Correction d'une erreur Skype avec un périphérique de lecture sous Windows 10
Publié: 2022-09-13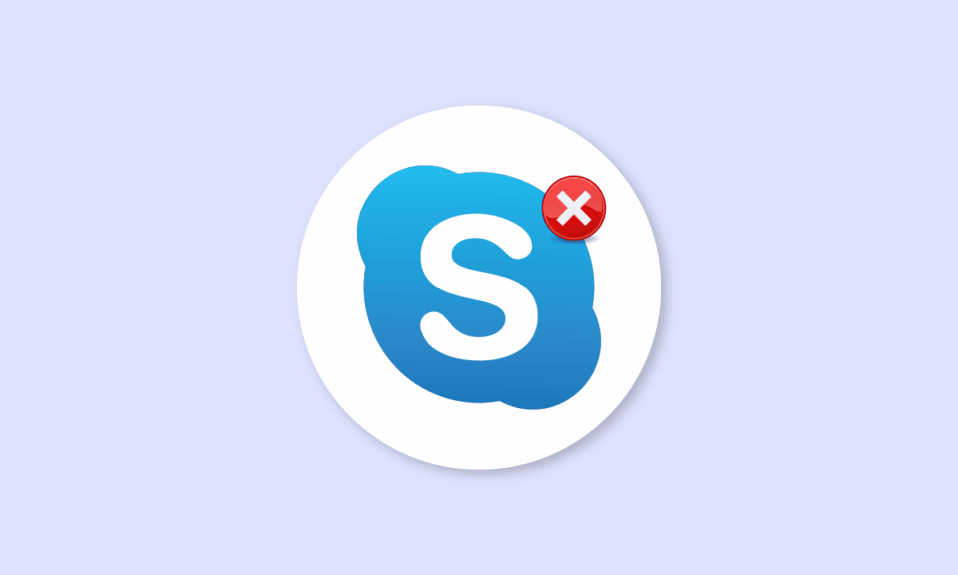
Skype est l'un des services d'appel vidéo les plus connus au monde. Skype a été l'une des premières applications à fournir des services d'appel vidéo aux utilisateurs. Au fil des années, Skype a gagné en popularité, l'application a également ajouté de nouvelles fonctionnalités pour aider à fournir une expérience utilisateur plus interactive et meilleure. Skype peut parfois rencontrer diverses erreurs ; l'une de ces erreurs est une erreur Skype avec un périphérique de lecture sous Windows 10 ; cette erreur peut provoquer des erreurs audio avec le programme Skype. L'erreur de lecture Skype est une erreur courante que les utilisateurs de Windows 10 ont souvent lors de l'utilisation de l'application. Dans ce guide, nous discuterons des raisons et des méthodes pour le périphérique de lecture d'erreur Skype.
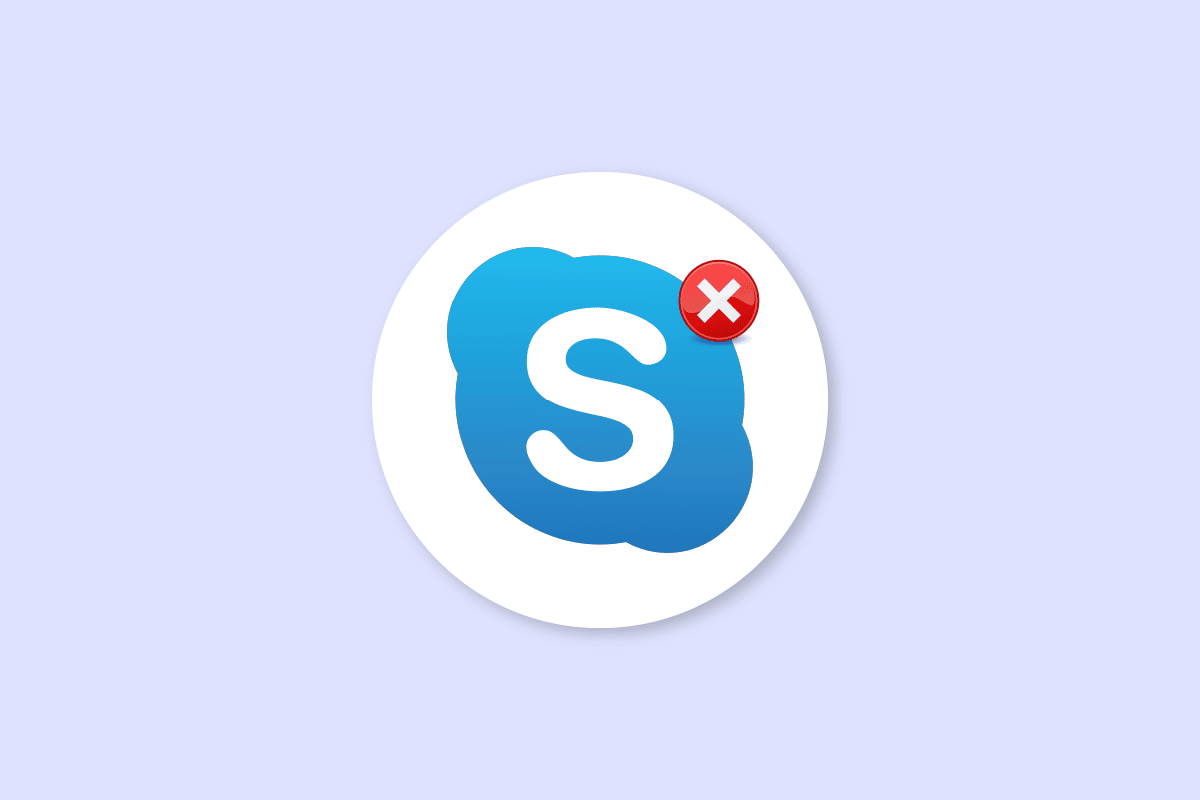
Contenu
- Comment réparer l'erreur Skype avec le périphérique de lecture sous Windows 10
- Méthode 1 : relancer Skype
- Méthode 2 : Activer les haut-parleurs
- Méthode 3 : exécuter l'utilitaire de résolution des problèmes de lecture audio
- Méthode 4 : réactiver le périphérique audio
- Méthode 5 : mettre à jour les pilotes audio
- Méthode 6 : réinstaller le pilote audio
- Méthode 7 : Réinitialiser les fichiers de configuration de Skype
- Méthode 8 : réinstaller l'application Skype
Comment réparer l'erreur Skype avec le périphérique de lecture sous Windows 10
Il peut y avoir plusieurs raisons pour une erreur Skype avec un périphérique de lecture sous Windows 10 ; certaines des raisons courantes de cette erreur sont répertoriées ci-dessous.
- La plupart du temps, cette erreur est associée à des bogues et des erreurs d'application
- Les erreurs des haut-parleurs du système peuvent également provoquer l'erreur du périphérique de lecture
- Des paramètres de haut-parleur incorrects sur votre ordinateur peuvent également provoquer cette erreur sur votre ordinateur
- Des pilotes audio obsolètes ou corrompus sur votre ordinateur peuvent également provoquer cette erreur
Le guide suivant discutera des méthodes pour résoudre l'erreur Skype avec un périphérique de lecture sous Windows 10.
Méthode 1 : relancer Skype
Généralement, l'erreur Skype avec le périphérique de lecture sur Windows 10 est associée à des bogues mineurs et à des décalages avec l'application Skype. vous pouvez facilement résoudre cette erreur en fermant et en relançant l'application Skype. De nombreux utilisateurs ont constaté que la fermeture et la relance de l'application résolvaient le problème.
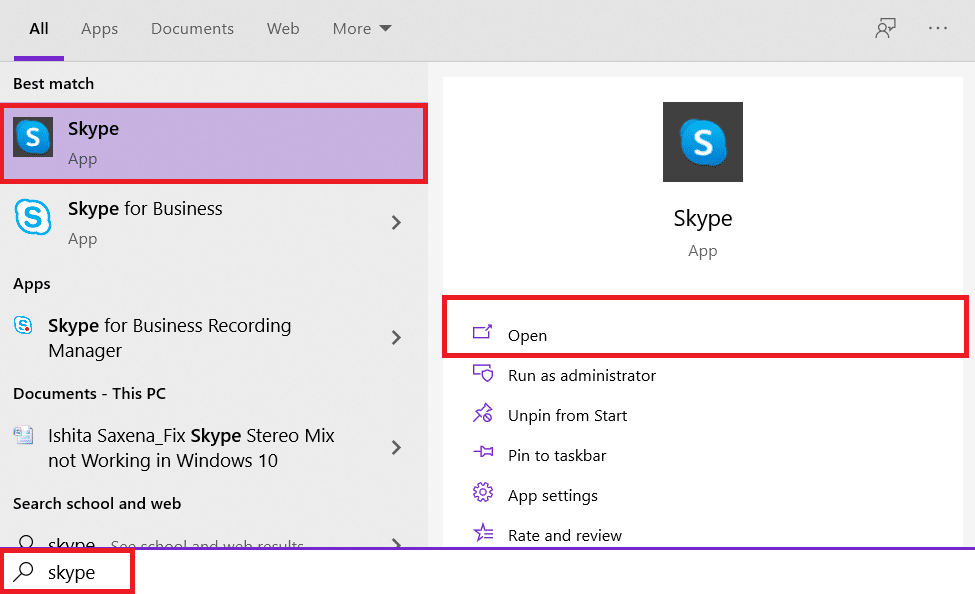
Méthode 2 : Activer les haut-parleurs
Il est également possible que l'erreur Skype avec le périphérique de lecture sous Windows 10 ait été causée par les haut-parleurs du système. Pour résoudre les problèmes avec les haut-parleurs du système, vous pouvez essayer d'activer et de désactiver les haut-parleurs.
1. Appuyez sur la touche Windows , tapez panneau de configuration , puis cliquez sur Ouvrir .
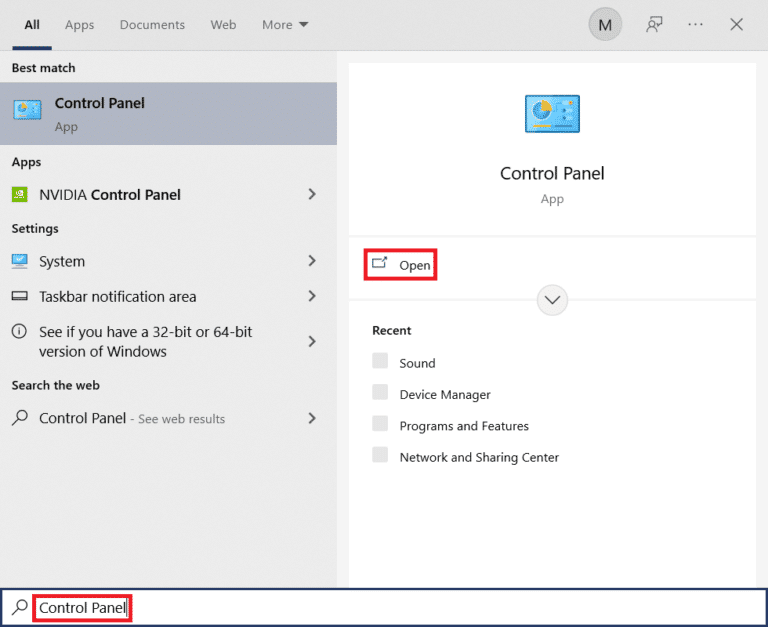
2. Définissez Afficher par > Catégorie , puis cliquez sur le paramètre Matériel et audio .
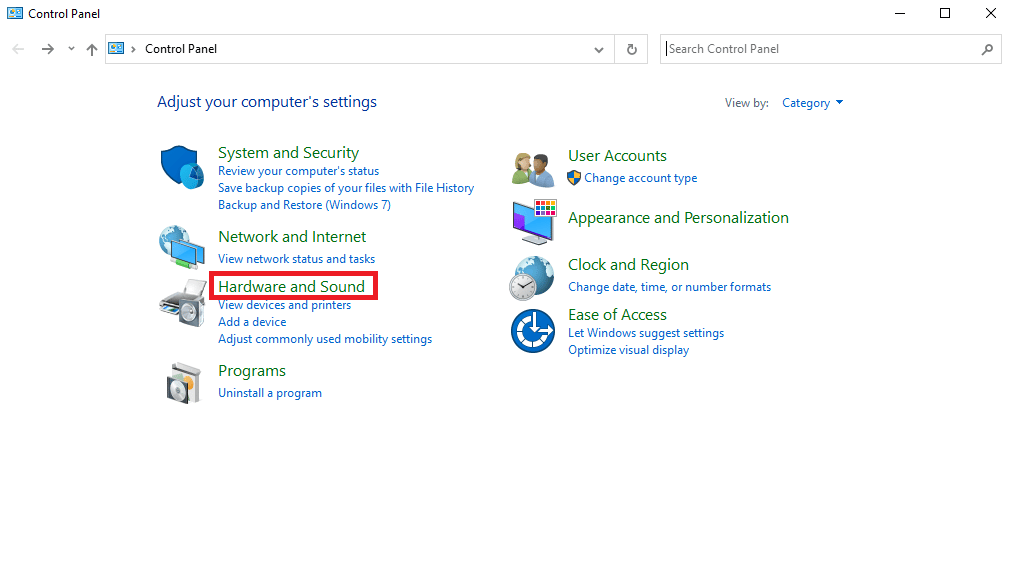
3. Sous Options audio , cliquez sur Gérer les périphériques audio .
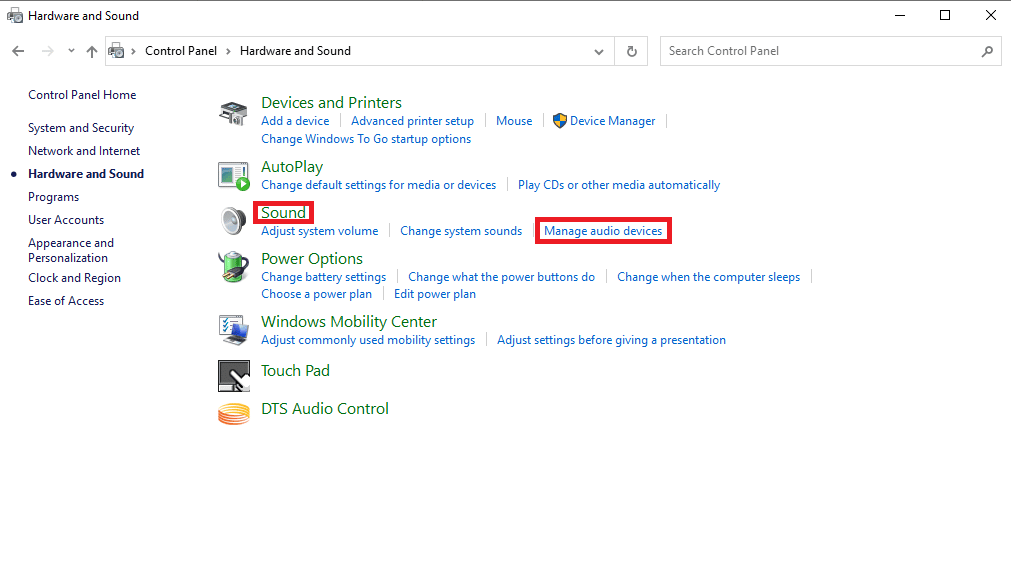
4. Cliquez avec le bouton droit sur la fenêtre Son et cochez Afficher les périphériques désactivés et Afficher les périphériques déconnectés .
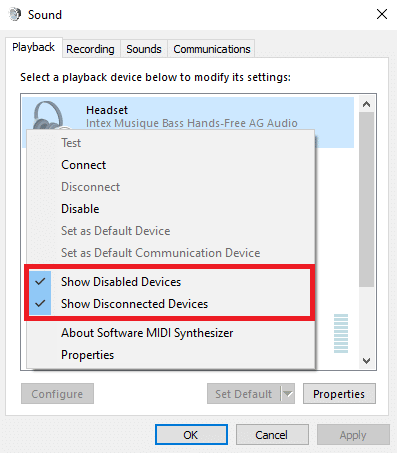
5. Maintenant, faites un clic droit sur le haut- parleur et cliquez sur désactiver .
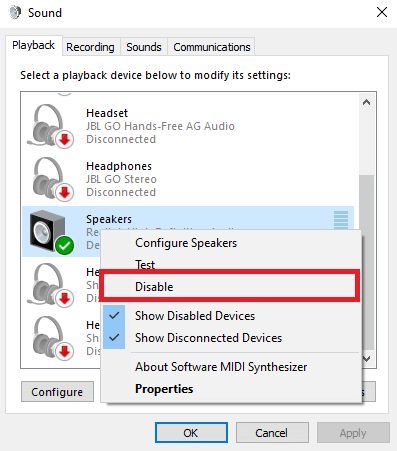
6. Maintenant, cliquez à nouveau avec le bouton droit sur le haut- parleur et cliquez sur activer .
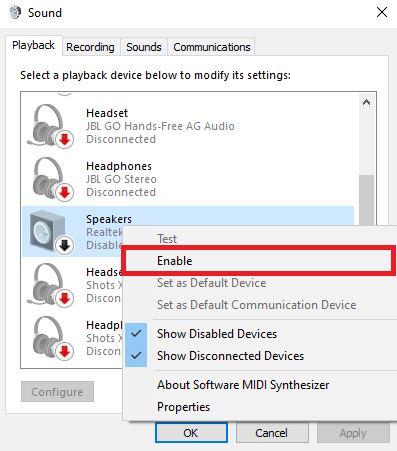
7. Cliquez sur Appliquer puis sur OK pour enregistrer les modifications.
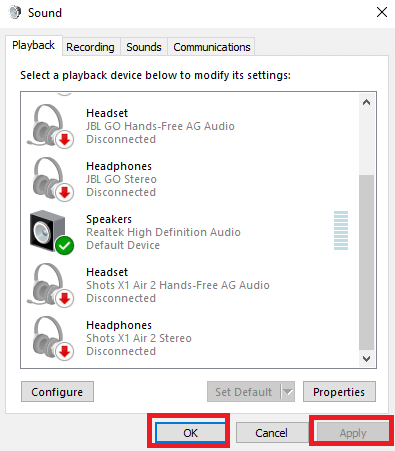
L'activation et la désactivation des haut-parleurs devraient souvent résoudre l'erreur de lecture Skype. Si ce n'est pas le cas et que vous rencontrez toujours des problèmes avec le périphérique de lecture d'erreur Skype, passez à la méthode suivante.
Lisez également: Correction du mixage stéréo Skype ne fonctionnant pas dans Windows 10
Méthode 3 : exécuter l'utilitaire de résolution des problèmes de lecture audio
Pour résoudre divers problèmes de périphérique de lecture d'erreur Skype sur votre ordinateur, tels que l'erreur de lecture Skype, vous pouvez essayer d'exécuter le dépanneur audio intégré de Windows 10. Suivez ces étapes pour exécuter le dépanneur audio.
1. Appuyez simultanément sur les touches Windows + I pour lancer Paramètres .
2. Cliquez sur la vignette Mise à jour et sécurité , comme indiqué.
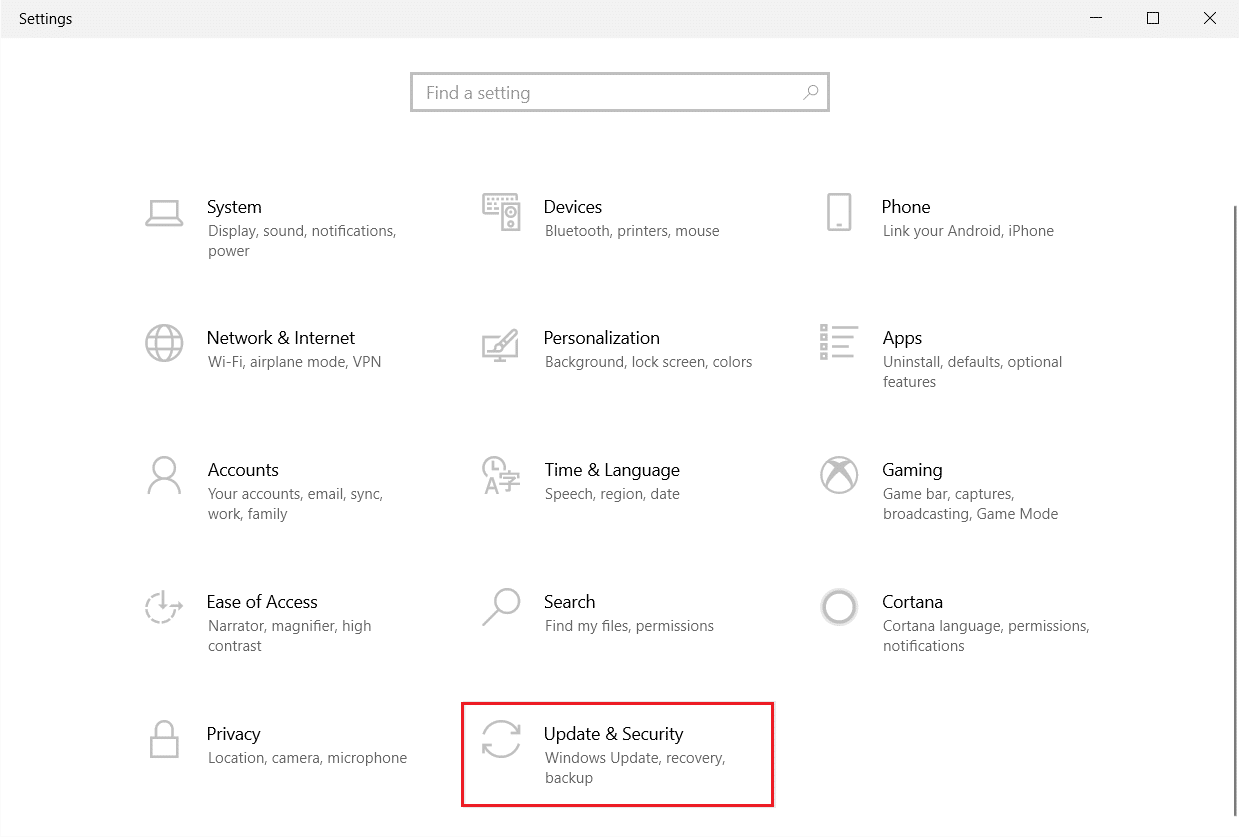
3. Accédez au menu Dépannage dans le volet de gauche.
4. Sélectionnez le dépanneur de lecture audio et cliquez sur le bouton Exécuter le dépanneur indiqué ci-dessous.
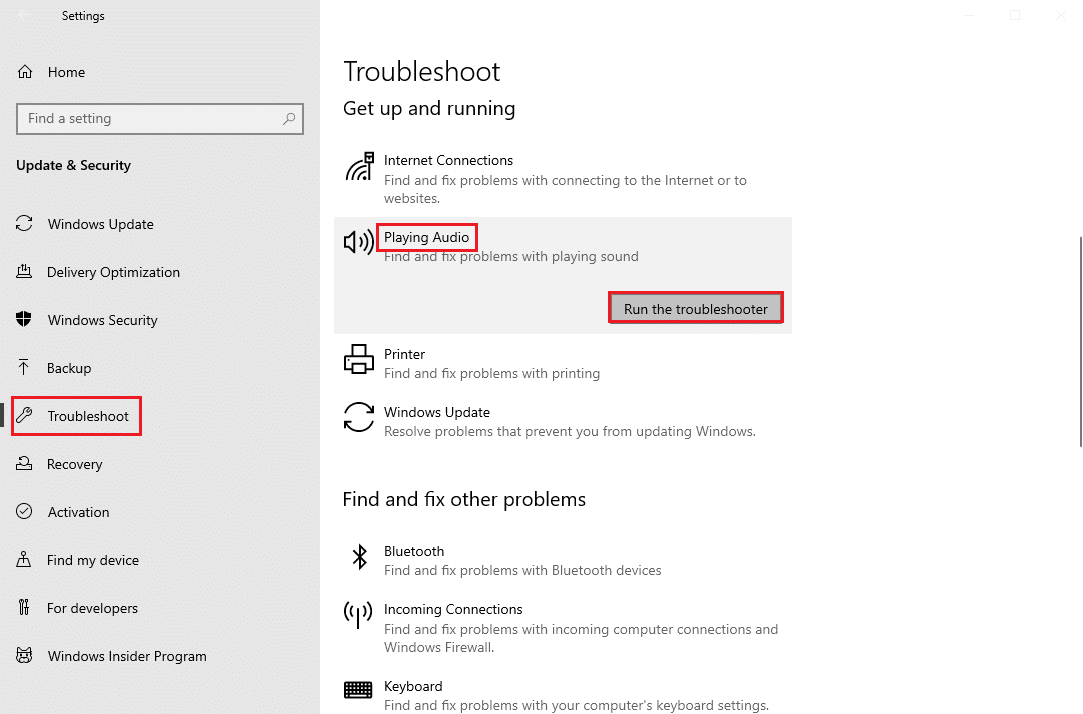
5. Attendez que le dépanneur détecte et corrige le problème. Une fois le processus terminé, cliquez sur Appliquer ce correctif et redémarrez votre PC .
Méthode 4 : réactiver le périphérique audio
Le problème peut également être causé par les périphériques audio de votre système. Dans ce cas, vous pouvez essayer de résoudre le problème en désactivant temporairement le périphérique audio sur votre ordinateur et en le réactivant.

1. Appuyez sur la touche Windows , tapez Gestionnaire de périphériques et cliquez sur Ouvrir .
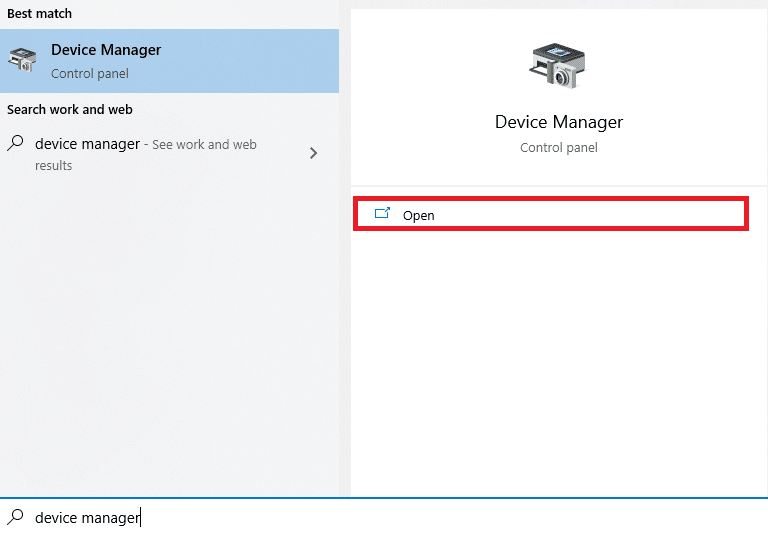
2. Localisez et développez les contrôleurs audio, vidéo et jeu .
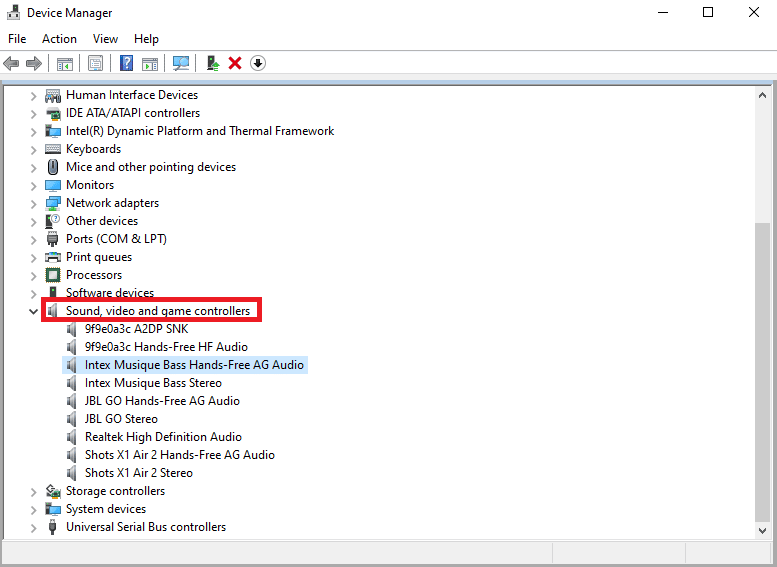
3. Ensuite, cliquez avec le bouton droit sur le pilote audio, puis cliquez sur Désactiver le périphérique .
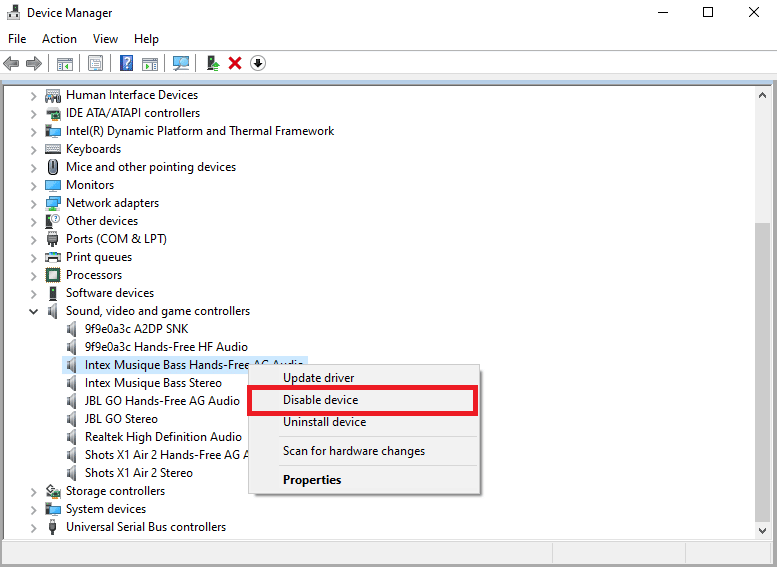
4. Encore une fois, cliquez avec le bouton droit sur le pilote et sélectionnez l'option Activer le périphérique après quelques minutes.
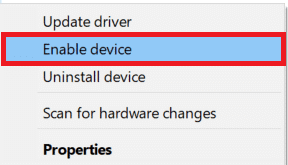
Lisez également: Comment utiliser les effets de texte de Skype Chat
Méthode 5 : mettre à jour les pilotes audio
Les pilotes corrompus et obsolètes sont l'une des principales raisons de l'erreur Skype avec le périphérique de lecture sous Windows 10 ; les pilotes audio corrompus peuvent également provoquer d'autres erreurs de haut-parleur et audio sur votre ordinateur. Pour résoudre les problèmes causés par les pilotes audio, vous pouvez essayer de mettre à jour les pilotes audio sur votre système. Lisez notre guide sur la façon de mettre à jour les pilotes de périphérique sur Windows 10 pour mettre à jour les pilotes audio.
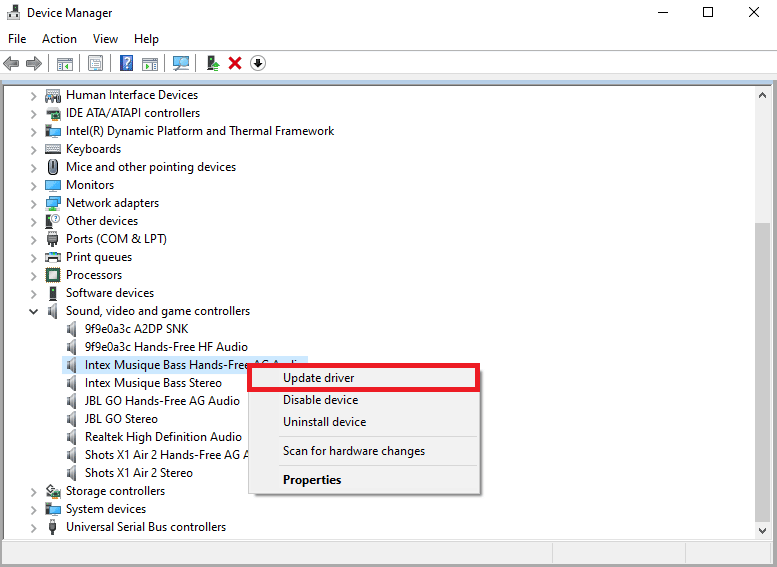
Méthode 6 : réinstaller le pilote audio
Si l'erreur Skype avec le périphérique de lecture sous Windows 10 avec le périphérique audio de l'ordinateur continue. Vous pouvez essayer de le supprimer entièrement. De nombreux utilisateurs ont constaté que la suppression de leur périphérique audio résolvait également efficacement le problème. Suivez notre guide pour désinstaller et réinstaller les pilotes sur Windows 10.
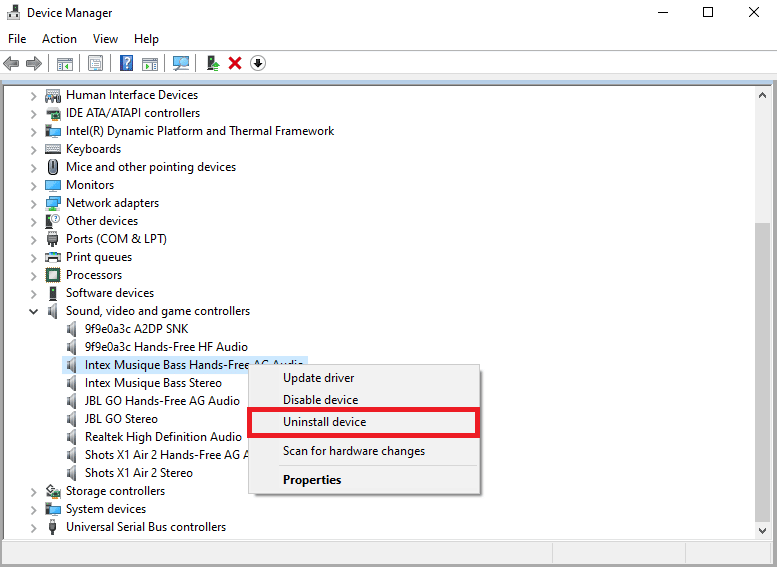
Méthode 7 : Réinitialiser les fichiers de configuration de Skype
Si les méthodes précédentes ne résolvent pas l'erreur Skype avec le périphérique de lecture sur les problèmes de Windows 10, vous pouvez également essayer de réinitialiser les fichiers de configuration de Skype pour résoudre la plupart des problèmes de Skype.
1. Si vous exécutez l'application Skype, fermez-la .
2. Appuyez simultanément sur les touches Windows + R pour ouvrir la boîte de dialogue Exécuter .
3. Tapez %appdata% et appuyez sur la touche Entrée pour ouvrir le dossier Appdata .
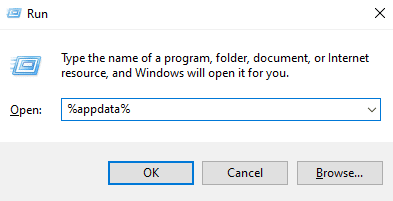
4. Localisez et cliquez avec le bouton droit sur le dossier Skype .
5. Cliquez sur Renommer et renommez le dossier en Skype.old .
6. Maintenant, redémarrez l'application Skype .
Dans la plupart des cas, cette méthode a été utile à de nombreux utilisateurs, si cela ne fonctionne pas, passez à la méthode suivante.
Lisez également: Comment envoyer du code Skype avec le format approprié
Méthode 8 : réinstaller l'application Skype
Si aucune des méthodes précédentes ne fonctionne et que vous continuez à avoir des problèmes de périphérique de lecture d'erreur Skype, essayez de réinstaller l'application Skype.
1. Appuyez simultanément sur les touches Windows + I et maintenez-les enfoncées pour ouvrir les paramètres Windows .
2. Maintenant, cliquez sur Applications .
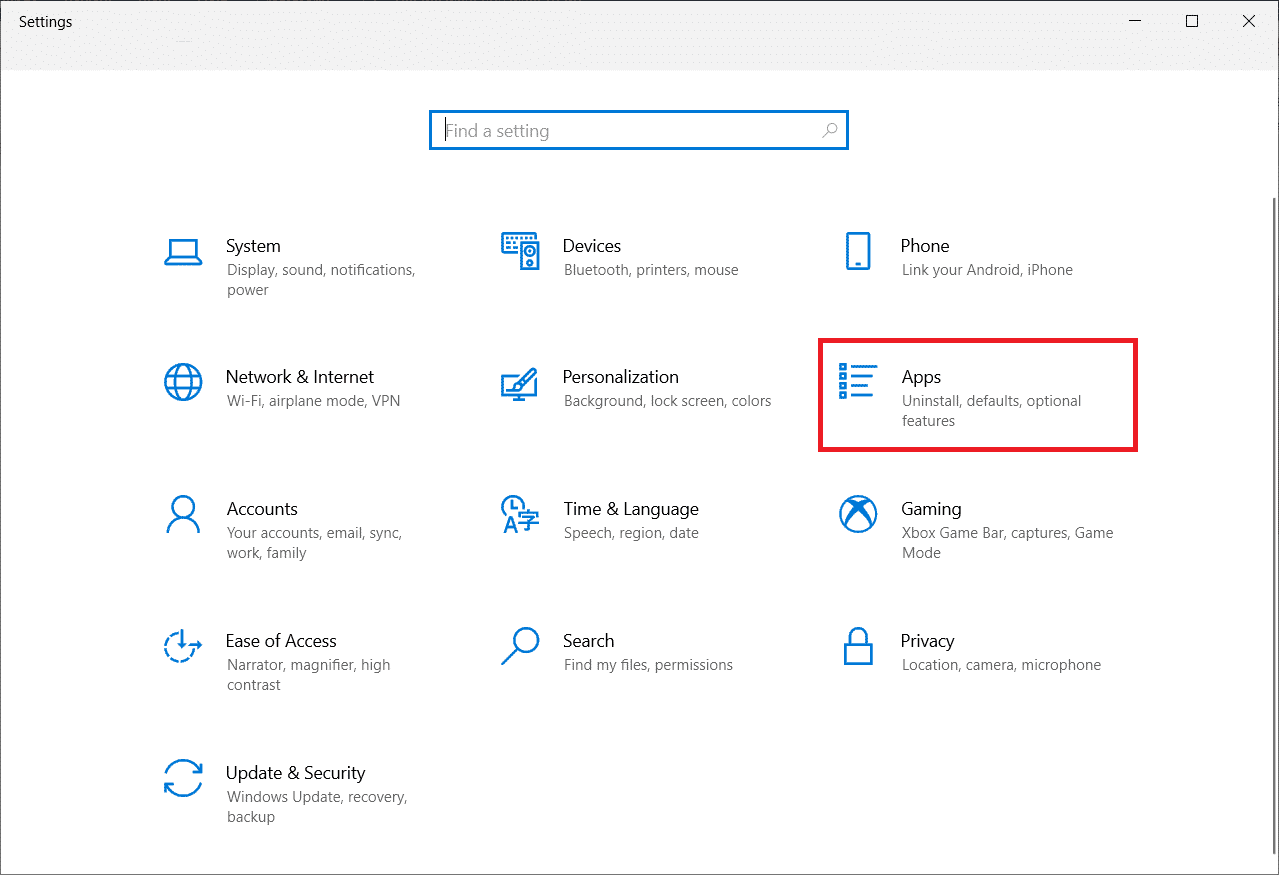
3. Maintenant, recherchez et cliquez sur Skype et sélectionnez l'option Désinstaller .
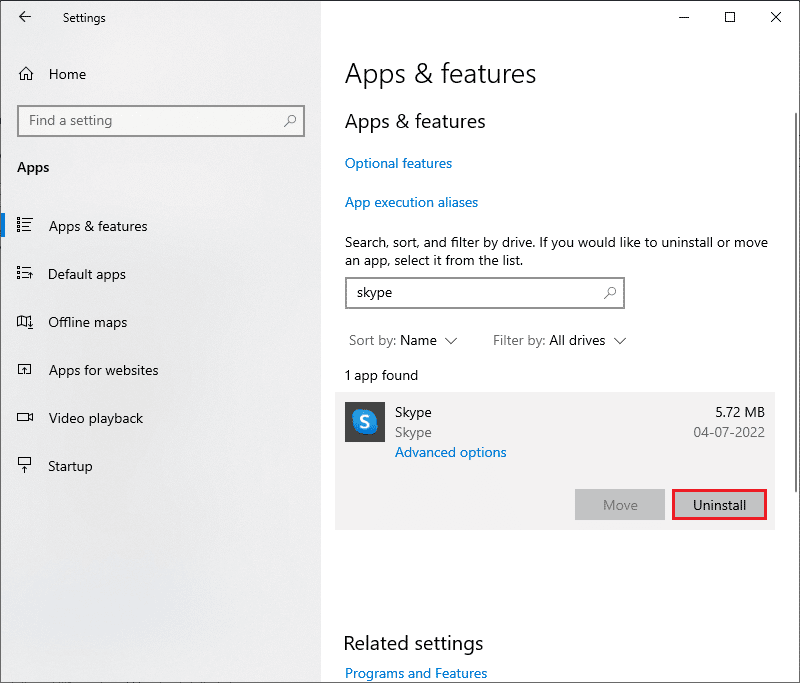
4. Maintenant, confirmez l'invite, le cas échéant, et redémarrez le PC une fois que vous avez désinstallé Skype.
5. Une fois le processus de désinstallation terminé, accédez à la recherche du menu Démarrer et tapez Microsoft Store et ouvrez -le.
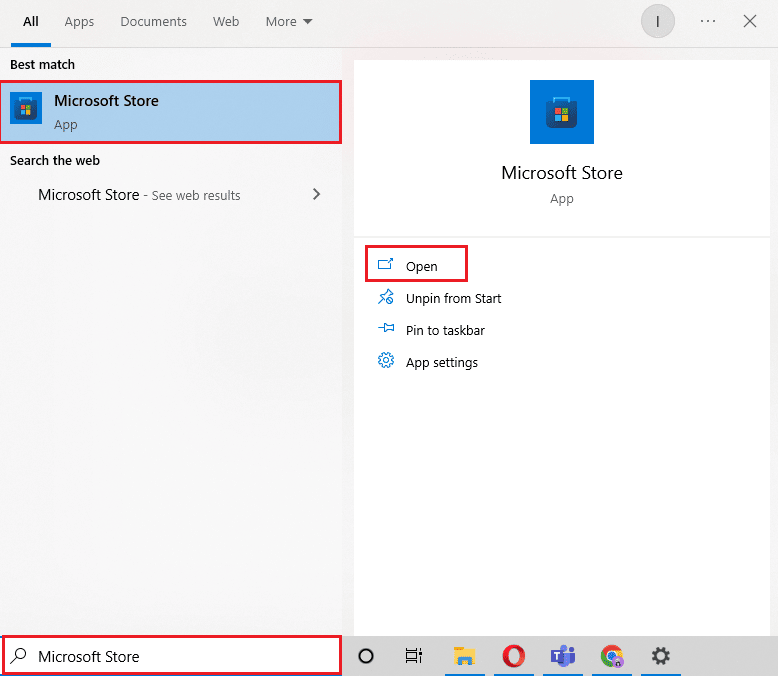
6. Dans le Microsoft Store, recherchez Skype .
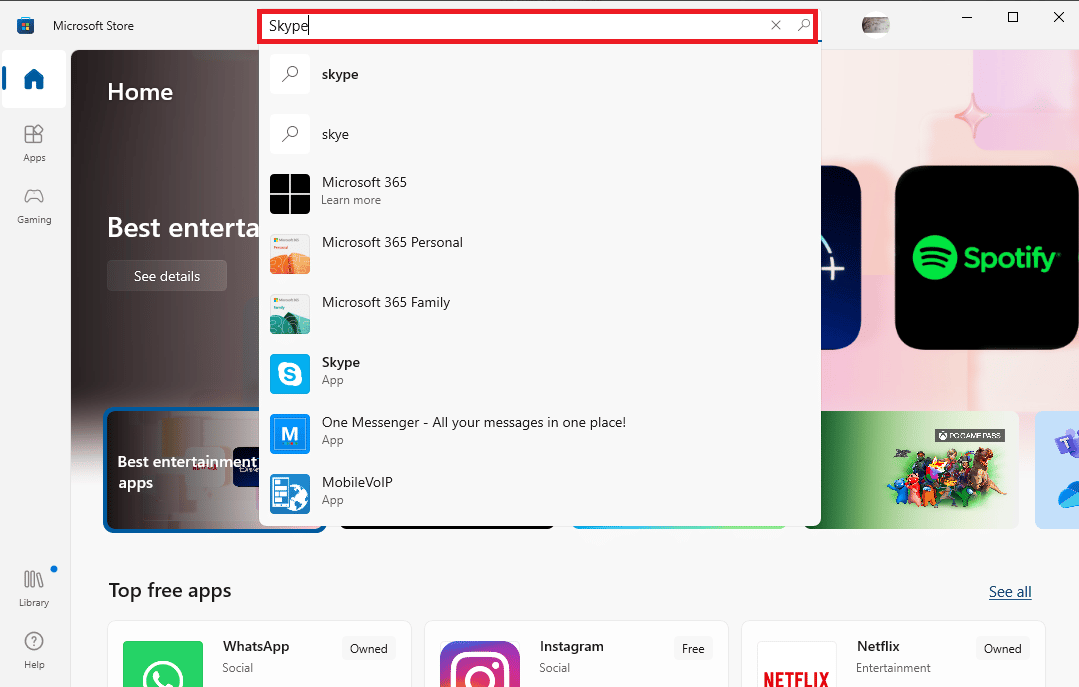
7. Cliquez sur le bouton Obtenir pour installer l'application Skype sur votre appareil.
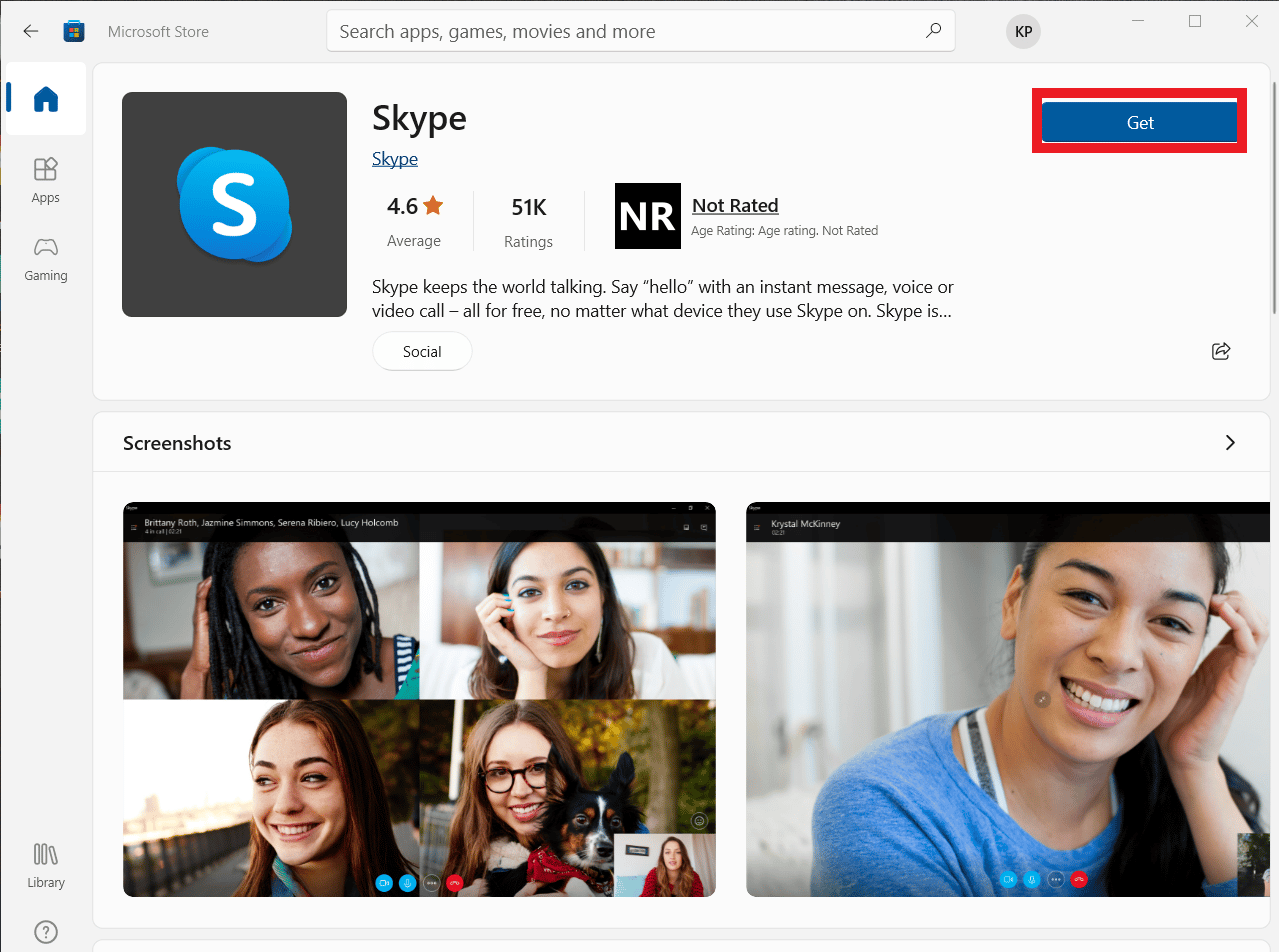
8. Attendez la fin de l'installation.
La réinstallation de l'application Skype devrait résoudre l'erreur de lecture Skype sur votre ordinateur.
Foire aux questions (FAQ)
Q1. Pourquoi ne puis-je pas connecter l'audio sur Skype ?
Rép. Les erreurs audio sont des erreurs Skype courantes. Ce problème se produit en raison d'une défaillance des lecteurs audio de l'appareil et des paramètres Skype.
Q2. Comment résoudre les problèmes audio de Skype ?
Rép. Il existe plusieurs méthodes pour résoudre les erreurs audio de Skype, telles que la mise à jour des pilotes système et la modification des paramètres de configuration de Skype .
Q3. Quels sont les problèmes audio sur Skype ?
Rép. Skype peut rencontrer de nombreux problèmes audio tels que des problèmes de microphone et des problèmes de haut-parleur. Ces erreurs peuvent entraîner des interruptions lors des appels vidéo.
Recommandé:
- Correction du code d'erreur de zoom 2008 dans Windows 10
- Corriger Discord une erreur de réseau inconnue dans Windows 10
- Correction de l'erreur Teams caa7000a dans Windows 10
- Correction de la caméra Skype ne fonctionnant pas sous Windows 10
Nous espérons que ce guide vous a été utile et que vous avez pu corriger l' erreur Skype avec un périphérique de lecture sous Windows 10 . Faites-nous savoir quelle méthode a fonctionné pour vous. Si vous avez des suggestions ou des questions, veuillez nous en informer dans la section des commentaires.
