Correction de la caméra Skype ne fonctionnant pas sous Windows 10
Publié: 2022-07-06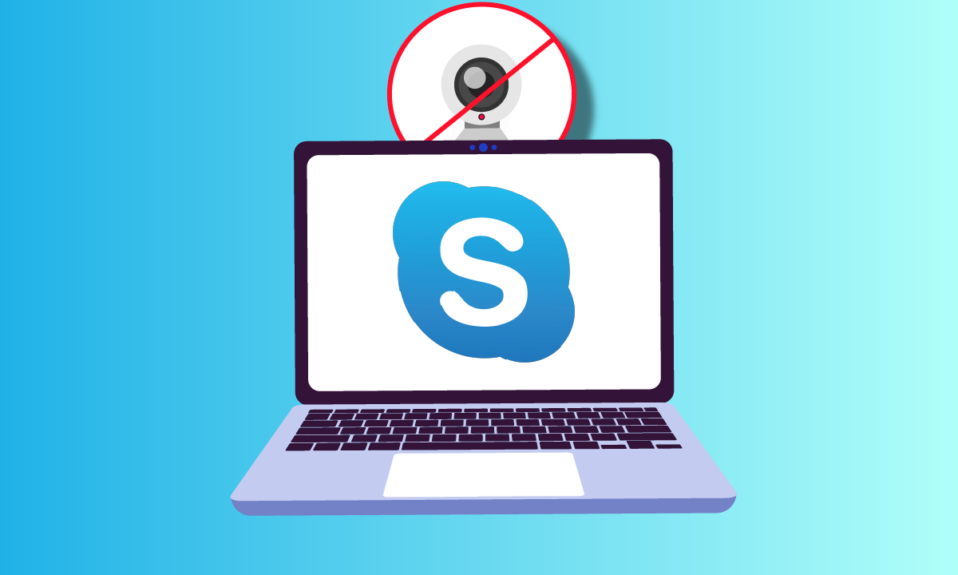
Skype est l'une des meilleures applications polyvalentes utilisées pour communiquer avec vos amis, les membres de votre famille et vos collègues, que ce soit en voix ou en vidéo. Le chat vidéo sur Skype est très intéressant et ce plaisir peut se transformer en stress lorsque la caméra Skype ne fonctionne pas. La caméra Skype ne fonctionne pas est un problème courant rencontré sur les appareils Windows, Android et iOS. En ce qui concerne les méthodes de dépannage, vous n'avez pas à vous inquiéter du tout ! Ce guide vous aidera à découvrir les raisons qui font que la vidéo Skype ne fonctionne pas et les étapes pour résoudre le problème sur votre PC Windows 10. Nous y voilà!
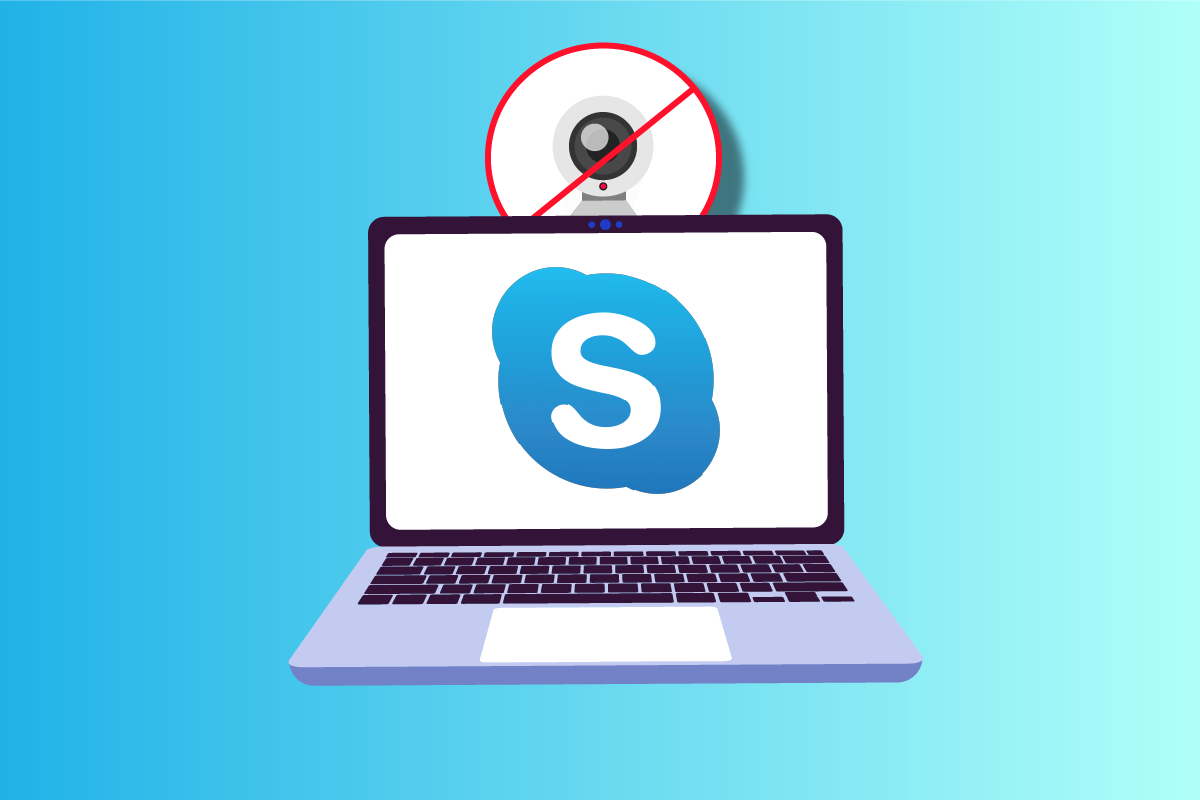
Contenu
- Comment réparer la caméra Skype ne fonctionne pas sur Windows 10
- Méthode 1 : Méthodes de dépannage de base
- Méthode 2 : exécuter l'outil de dépannage du matériel et des périphériques
- Méthode 3 : Autoriser Skype à accéder à la caméra
- Méthode 4 : Mettre à jour Windows
- Méthode 5 : Mettre à jour les pilotes de caméra
- Méthode 6 : Mettre à jour DirectX
- Méthode 7 : réinstaller le pilote de l'appareil photo
- Méthode 8 : restaurer les mises à jour du pilote de la caméra
- Méthode 9 : Passer au pilote générique
- Méthode 10 : Modifier les paramètres antivirus
- Méthode 11 : Désactiver le pare-feu Windows Defender (non recommandé)
- Méthode 12 : modifier les clés de registre
- Méthode 13 : réenregistrer la caméra
- Méthode 14 : réinitialiser l'application appareil photo
- Méthode 15 : réinstaller Skype
- Méthode 16 : Utiliser la version Web de Skype
- Méthode 17 : remplacer la webcam
Comment réparer la caméra Skype ne fonctionne pas sur Windows 10
Voici quelques raisons courantes pour lesquelles la caméra Skype ne fonctionne pas Problèmes de Windows 10. Analysez-les plus en profondeur afin de pouvoir suivre les méthodes de dépannage en conséquence.
- Problèmes de serveur Skype
- La caméra n'est pas correctement connectée
- La connexion réseau n'est pas stable
- Une autre application sur votre ordinateur utilise votre appareil photo
- Les paramètres d'appel vidéo sur Skype ne sont pas appropriés
- Les pilotes de webcam sont obsolètes
- La caméra est bloquée par les paramètres de l'antivirus ou du pare-feu
- PC Windows 10 obsolète
- Paramètres de confidentialité incorrects
- Skype obsolète
- DirectX obsolète
- Paramètres de caméra incorrects
Maintenant, passez à la section suivante, où vous pouvez trouver des méthodes de dépannage pour résoudre le problème de la caméra Skype qui ne fonctionne pas sous Windows 10.
Dans cette section, nous avons compilé une liste de méthodes qui vous aident à résoudre le problème de la vidéo Skype qui ne fonctionne pas sous Windows 10. Suivez-les dans le même ordre pour obtenir des résultats parfaits.
Méthode 1 : Méthodes de dépannage de base
1. Nettoyer la caméra/webcam
Si vous voyez une webcam noire sur votre Skype, cela peut être dû au fait que quelque chose recouvre votre caméra, soit un chiffon, soit de la poussière.
- Vérifiez si votre caméra intégrée ou votre caméra Web est remplie de quelque chose comme de la poussière, de la saleté et même une couverture .
- Prenez un chiffon en microfibre propre et nettoyez votre appareil photo. Assurez-vous de ne pas l'endommager. Vérifiez si la caméra fonctionne sur Skype.

2. Redémarrez l'ordinateur
Le redémarrage de votre ordinateur résoudra de nombreux problèmes compliqués et si la caméra Skype ne fonctionne pas sous Windows 10, redémarrez votre ordinateur comme indiqué ci-dessous.
1. Appuyez simultanément sur les touches Windows + D pour accéder au bureau.
2. Ensuite, appuyez simultanément sur les touches Alt + F4 .
3. Maintenant, sélectionnez l'option Redémarrer et appuyez sur la touche Entrée comme indiqué.
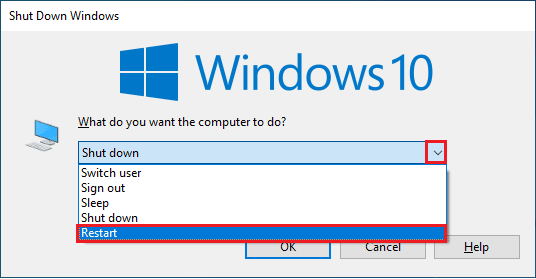
3. Vérifier l'état du serveur Skype
Si votre serveur Skype est hors du réseau, vous devez faire face à la vidéo Skype qui ne fonctionne pas. Si vous êtes confronté au même problème, vérifiez l'état du serveur Skype comme indiqué ci-dessous.
1. Visitez la page officielle d'état de Skype.
2. Maintenant, assurez-vous de recevoir un message de service normal .
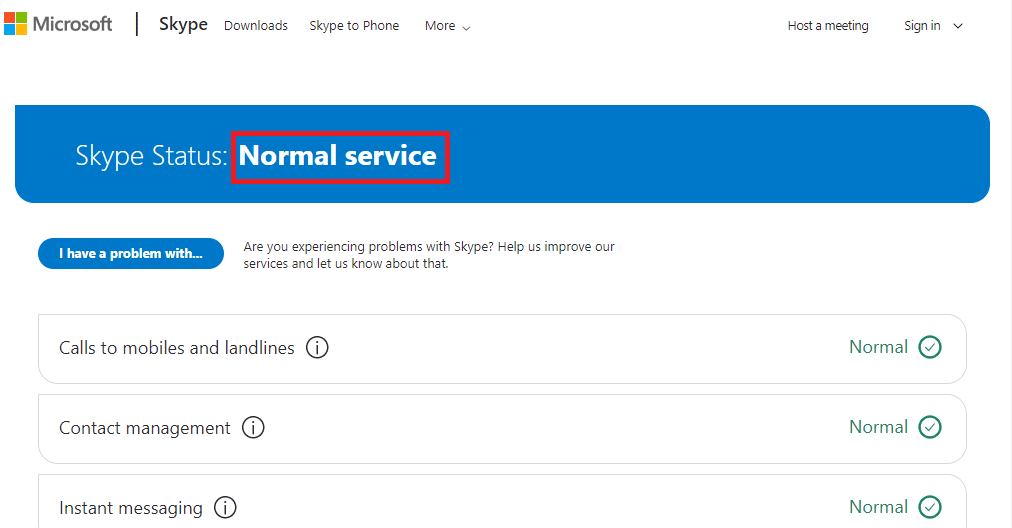
3. Si vous recevez autre chose, vous n'avez pas d'autre choix que d'attendre.
4. Vérifiez la connexion Internet
Si votre connexion réseau n'est pas stable, vous ne pouvez pas passer d'appels vidéo dans aucune application en ligne. Assurez-vous que votre connexion Internet est stable et qu'il n'y a pas d'interruptions entre votre routeur et l'appareil. Exécutez un test de vitesse pour vérifier si vous disposez d'une stabilité réseau suffisante pour utiliser Skype sans aucune erreur.
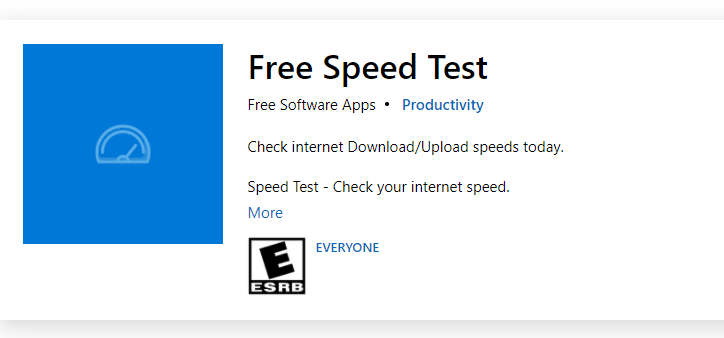
Vérifiez également si votre appareil répond aux exigences ci-dessous.
- Supprimez toutes les interférences entre votre routeur et votre appareil.
- Connectez des appareils limités au même réseau.
- Assurez-vous d'avoir acheté le routeur vérifié par votre fournisseur d'accès Internet (FAI).
- Évitez d'utiliser des câbles anciens, cassés ou endommagés.
Si vous rencontrez des problèmes avec la connexion Internet, consultez notre guide Comment résoudre les problèmes de connectivité réseau sous Windows 10 pour les résoudre.
5. Fermez les programmes d'arrière-plan à l'aide de l'appareil photo
S'il y a trop d'applications et de programmes en cours d'exécution sur votre ordinateur, cela peut ralentir votre PC et empêcher la vidéo Skype de fonctionner sous Windows 10. S'il existe d'autres applications d'appel vidéo, elles pourraient peut-être interférer avec Skype, ce qui vous causerait des problèmes. Vous devez vous assurer de fermer toutes les applications en suivant notre guide Comment terminer une tâche dans Windows 10.
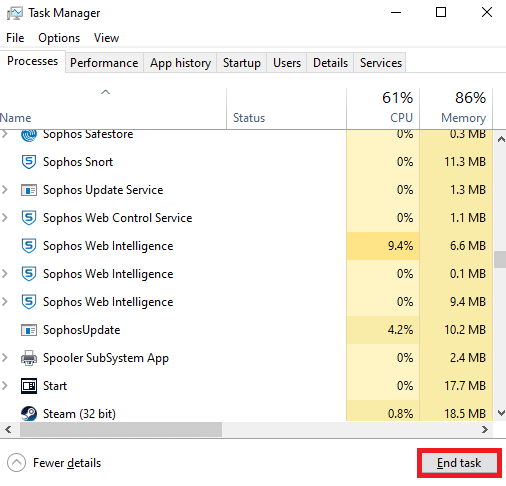
Lisez également : Réparer la caméra utilisée par une autre application dans Windows 10
Méthode 2 : exécuter l'outil de dépannage du matériel et des périphériques
S'il y a des problèmes matériels internes avec votre caméra, vous pouvez exécuter l'outil de dépannage du matériel et des périphériques. Ce processus identifiera les problèmes avec votre appareil et les corrigera. Suivez les instructions ci-dessous.
1. Appuyez simultanément sur les touches Windows + R pour lancer la boîte de dialogue Exécuter .
2. Tapez msdt.exe -id DeviceDiagnostic et appuyez sur la touche Entrée .
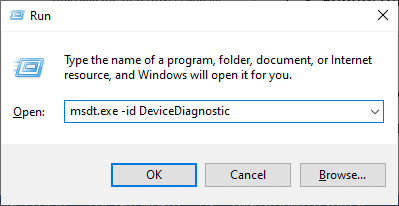
3. Dans la fenêtre Matériel et périphériques , cliquez sur Suivant .
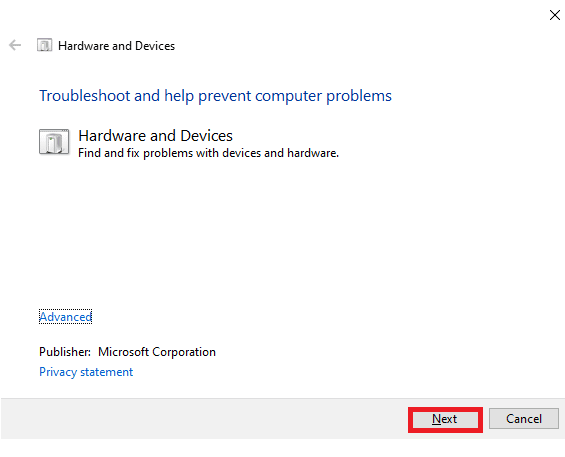
4. Maintenant, suivez les instructions à l'écran et redémarrez le PC .
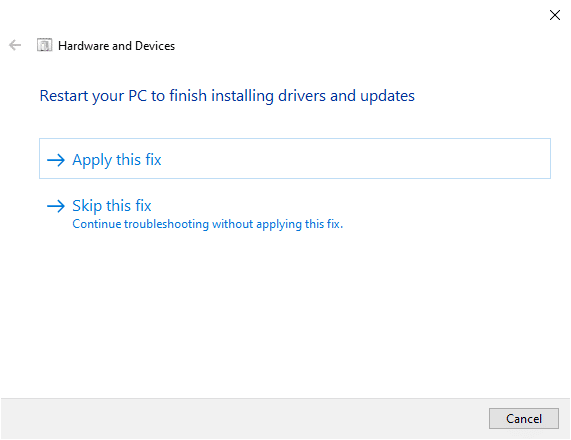
Le processus de dépannage résoudra souvent la vidéo Skype qui ne fonctionne pas sous Windows 10.
Remarque : Parfois, votre dépanneur peut ne pas identifier de problème. Dans ce cas, passez à la méthode suivante.
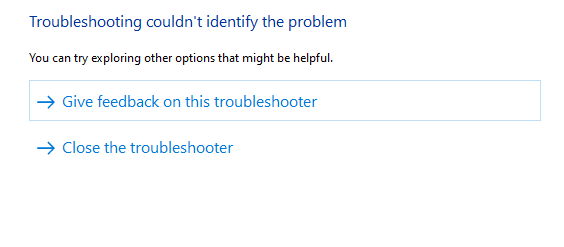
Lisez également: Correction du mixage stéréo Skype ne fonctionnant pas dans Windows 10
Méthode 3 : Autoriser Skype à accéder à la caméra
Lorsque votre système d'exploitation bloque la caméra, vous ne pouvez l'utiliser pour aucun de vos appareils. Il y a quelques paramètres sur votre ordinateur et lorsque vous les avez activés, vous pouvez résoudre le problème de la vidéo Skype qui ne fonctionne pas sous Windows 10. Assurez-vous d'avoir activé les autorisations de caméra pour Skype comme indiqué ci-dessous.
1. Ouvrez les paramètres Windows en appuyant simultanément sur les touches Windows + I.
2. Ensuite, cliquez sur Confidentialité .
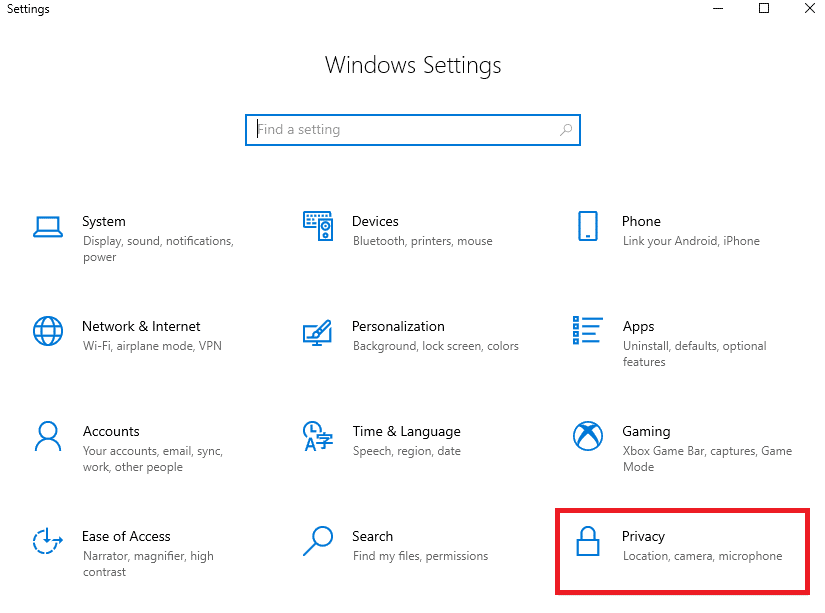
3. Accédez au menu Appareil photo dans le volet de gauche et activez l'option Autoriser les applications à accéder à votre appareil photo dans le volet de droite.
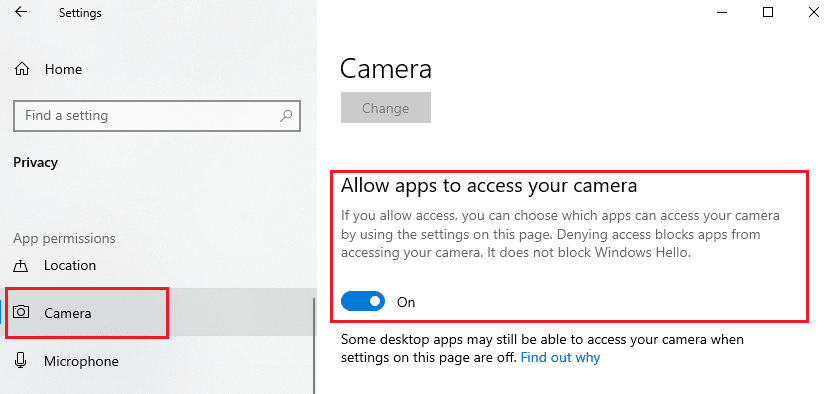
4. Ensuite, faites défiler l'écran vers le bas et activez l'application Skype sous Choisissez les applications Microsoft Store pouvant accéder à votre caméra comme illustré.
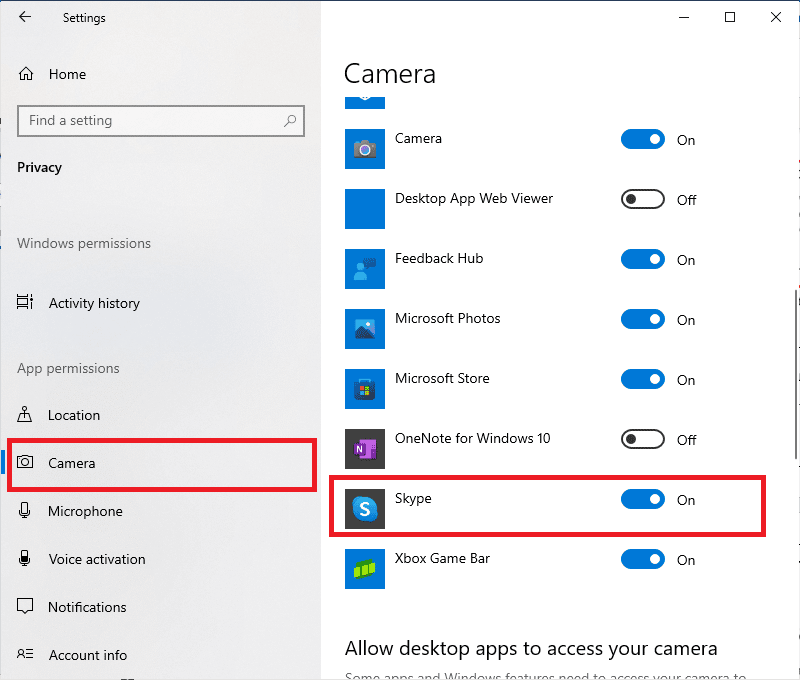
5. Si vous ne trouvez pas Skype dans la liste, visitez ce lien pour plus de détails ou passez simplement à la méthode de dépannage suivante.
Méthode 4 : Mettre à jour Windows
Skype a ses exigences pour Windows PC. Si vous souhaitez profiter de toutes les fonctionnalités pleinement efficaces de l'application, vous devez vous assurer que votre système d'exploitation est à sa dernière version. C'est très rare, mais si vous avez un système d'exploitation corrompu ou ancien, vous serez confronté à un problème de vidéo Skype qui ne fonctionne pas sous Windows 10. Pour cocher ce problème, vous devez opter pour une mise à jour Windows. Si vous ne savez pas comment mettre à jour votre système d'exploitation Windows, consultez notre guide Comment télécharger et installer la dernière mise à jour de Windows 10 et suivez les instructions.
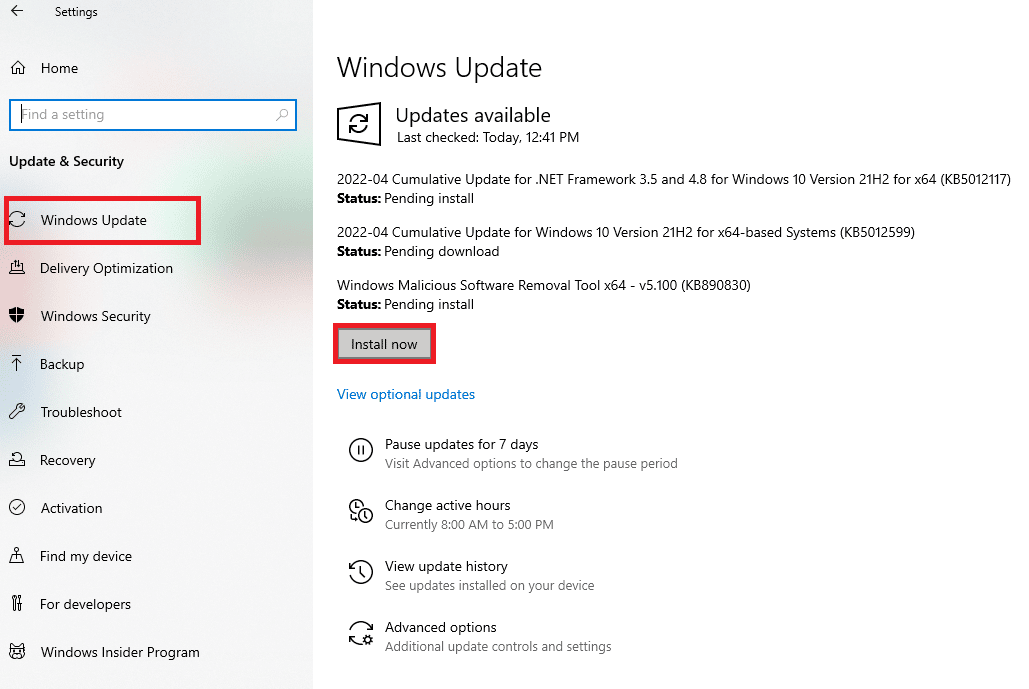
Une fois que vous avez mis à jour votre système d'exploitation Windows, vérifiez si vous pouvez accéder à votre caméra.
Lisez également: Correction de l'erreur d'entrée de caméra Snap Camera No Available
Méthode 5 : Mettre à jour les pilotes de caméra
Parfois, vous pouvez laisser les pilotes de la caméra non mis à jour ou négligés de toute façon. Peu de fonctionnalités de Skype sont automatiquement mises à jour. Cette nouvelle version de Skype ne sera pas prise en charge par les pilotes obsolètes et maintenant, pour résoudre le problème de la caméra Skype qui ne fonctionne pas sous Windows 10, vous devez mettre à jour les pilotes de votre caméra.
De nombreux utilisateurs ont suggéré que la mise à jour des pilotes a corrigé le problème de caméra Skype qui ne fonctionne pas. Lisez et mettez en œuvre les étapes décrites dans notre guide 4 façons de mettre à jour les pilotes graphiques dans Windows 10 pour ce faire.
Remarque : Dans l'article donné, les étapes de mise à jour des pilotes graphiques sont indiquées. Assurez-vous de suivre la même chose pour les pilotes de votre appareil photo.
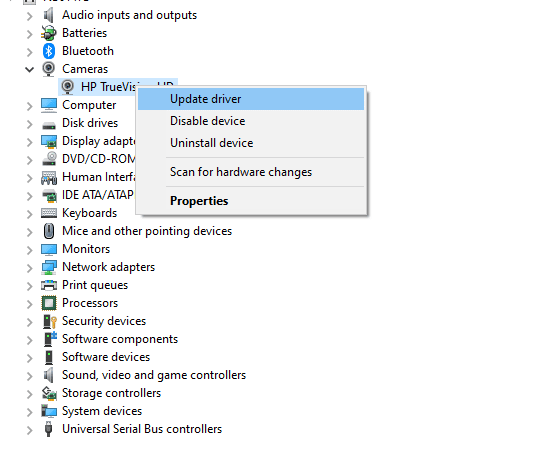
Une fois que vous avez mis à jour vos pilotes, vérifiez si vous pouvez utiliser votre caméra sur Skype.
Méthode 6 : Mettre à jour DirectX
Pour profiter d'une expérience multimédia transparente sur Skype, vous devez vous assurer que DirectX est installé et qu'il est mis à jour vers sa dernière version. DirectX vous aide à améliorer l'expérience multimédia visuelle pour les jeux graphiques et les applications en particulier. Il vaut la peine de mettre à jour DirectX nécessaire pour les appels Skype.
DirectX 12 est flexible pour les applications à haute prise en charge graphique sur votre ordinateur Windows 10. Cela permet à Skype de savoir quoi faire et vous pouvez suivre les étapes ci-dessous pour vérifier si votre système contient déjà DirectX 12.
1. Appuyez sur la touche Windows + R et tapez dxdiag, puis appuyez sur Entrée .
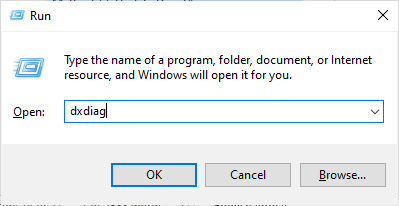
2. L'écran suivant s'affiche à l'écran lorsque votre PC Windows 10 contient déjà DirectX 12 .
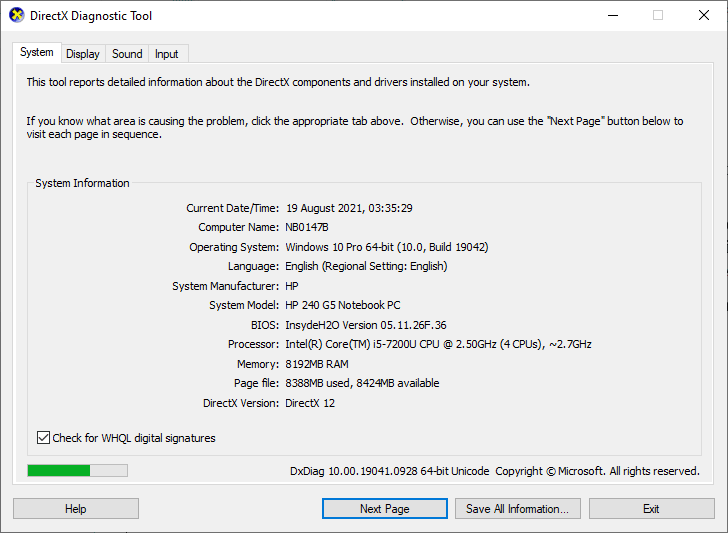
3. Si vous n'avez pas DirectX 12 sur votre système, téléchargez-le et installez-le à partir du site Web officiel en suivant les instructions à l'écran.
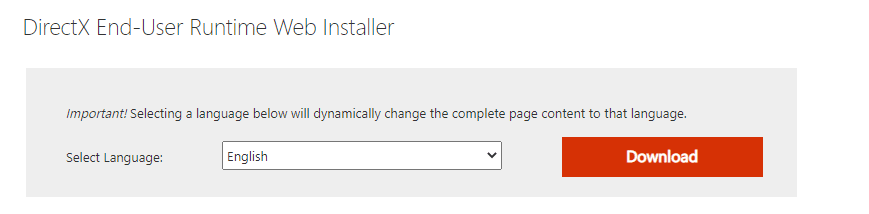
Après avoir installé DirectX, vérifiez si le problème se reproduit.
A lire également : Correction de la caméra d'un ordinateur portable non détectée sous Windows 10
Méthode 7 : réinstaller le pilote de l'appareil photo
Si vous rencontrez toujours un problème de vidéo Skype qui ne fonctionne pas sous Windows 10 après la mise à jour des pilotes de votre appareil photo, réinstallez-les pour résoudre tout problème d'incompatibilité. Il existe plusieurs façons de réinstaller les pilotes sur votre ordinateur. Pourtant, vous pouvez facilement réinstaller les pilotes de l'appareil photo comme indiqué dans notre guide Comment désinstaller et réinstaller les pilotes sous Windows 10.
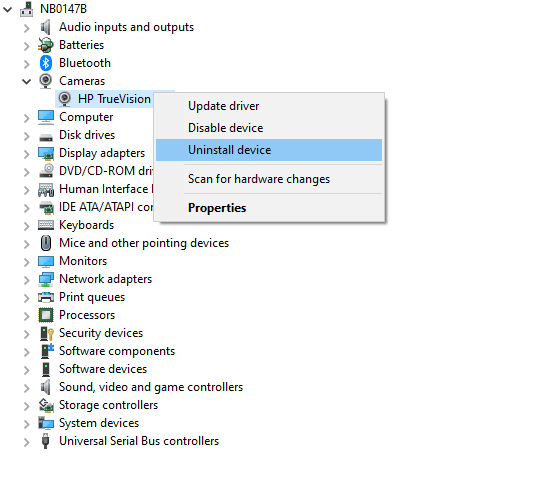
Après avoir réinstallé les pilotes de caméra, vérifiez si vous avez résolu des problèmes de caméra dans Skype.
Méthode 8 : restaurer les mises à jour du pilote de la caméra
Si vous n'avez trouvé aucun correctif pour le problème de vidéo Skype qui ne fonctionne pas sous Windows 10 même après la mise à jour ou la réinstallation des pilotes de l'appareil photo, vous pouvez essayer de restaurer les pilotes. Ce processus amènera les pilotes à la version précédente où cela fonctionnait bien. Les étapes pour restaurer vos pilotes sont très simples. Suivez les étapes comme indiqué dans notre guide Comment restaurer les pilotes sur Windows 10 pour résoudre le problème discuté.
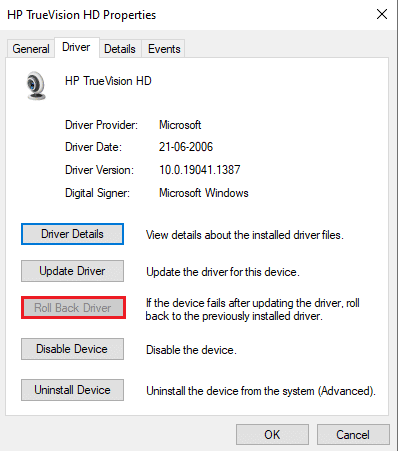
Lisez également: Comment réparer la caméra Omegle ne fonctionne pas
Méthode 9 : Passer au pilote générique
Si la mise à jour/restauration/réinstallation des pilotes de caméra ne vous aide pas à résoudre le problème de caméra Skype qui ne fonctionne pas sous Windows 10, vous pouvez passer aux pilotes intégrés génériques déjà présents dans votre système d'exploitation Windows 10. Les instructions ci-dessous vous aident à réparer les pilotes de périphériques corrompus.
1. Appuyez sur la touche Windows et tapez gestionnaire de périphériques , puis cliquez sur Ouvrir .

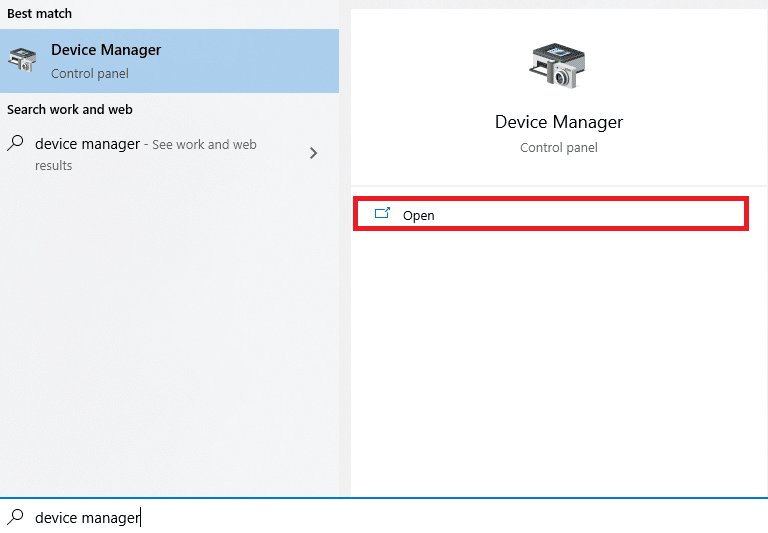
2. Ensuite, développez la section Caméras en double-cliquant dessus. Cliquez avec le bouton droit sur le pilote de votre appareil photo, puis sélectionnez Mettre à jour le pilote comme indiqué.
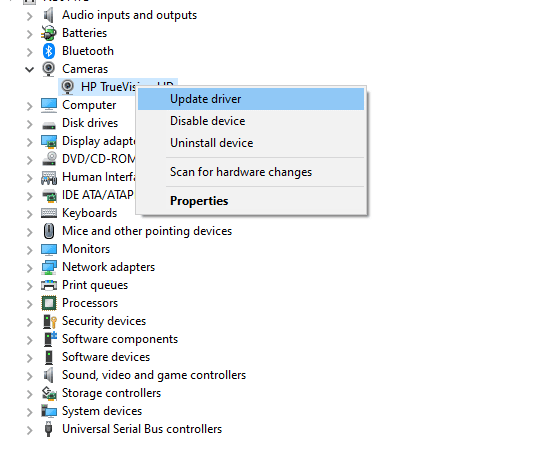
3. Maintenant, cliquez sur Parcourir mon ordinateur pour le logiciel du pilote suivi de Laissez-moi choisir parmi une liste de pilotes disponibles sur mon ordinateur dans la fenêtre suivante.
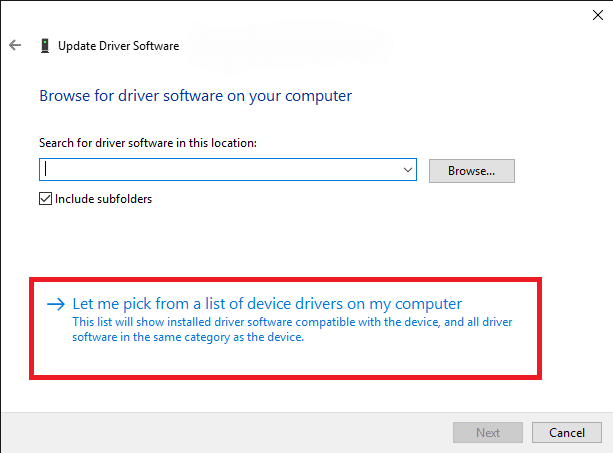
4. Ensuite, sélectionnez n'importe quel pilote de webcam générique pour Windows.
5. Attendez que Windows installe le dernier pilote compatible et si vous recevez des invites, cliquez sur Oui pour continuer.
6. Enfin, fermez le gestionnaire de périphériques, redémarrez votre ordinateur et vérifiez si vous pouvez discuter en vidéo sur Skype.
Méthode 10 : Modifier les paramètres antivirus
Des programmes antivirus modernes et une protection par pare-feu surveillent et gèrent chaque appareil individuel connecté à votre PC Windows 10. Cela améliore vos paramètres de confidentialité, mais cela est parfois irritant. Si votre caméra Skype ne fonctionne pas sous Windows 10, cela peut être dû à une suite antivirus surprotectrice. Parcourez vos paramètres antivirus et vérifiez si Skype est bloqué par votre suite antivirus. Vous pouvez également désactiver/mettre sur liste blanche tout logiciel antivirus intégré ou tiers temporairement pour résoudre le problème.
Option I : liste blanche de Skype
Si vous ne souhaitez pas que Skype soit bloqué par un programme antivirus, vous pouvez le placer dans la liste des applications autorisées. Suivez les étapes ci-dessous pour ajouter Skype à la liste blanche de votre programme antivirus tiers.
Remarque : Ici, Avast est pris comme exemple, suivez les étapes en fonction de votre programme antivirus.
1. Appuyez sur la touche Windows et tapez avast , puis cliquez sur Ouvrir .
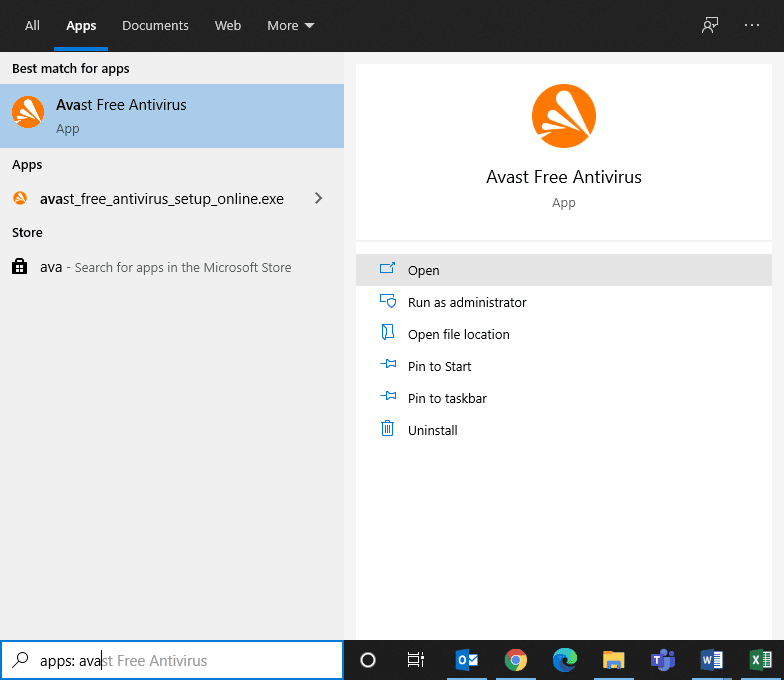
2. Maintenant, cliquez sur l'option Menu dans le coin droit comme illustré.

3. Ensuite, sélectionnez Paramètres dans la liste déroulante.
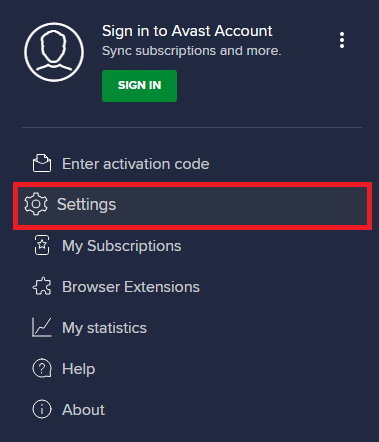
4. Maintenant, dans l' onglet Général, cliquez sur l'onglet Applications bloquées et autorisées , et dans le volet de droite, cliquez sur AUTORISER L'APPLICATION sous le champ Liste des applications autorisées .
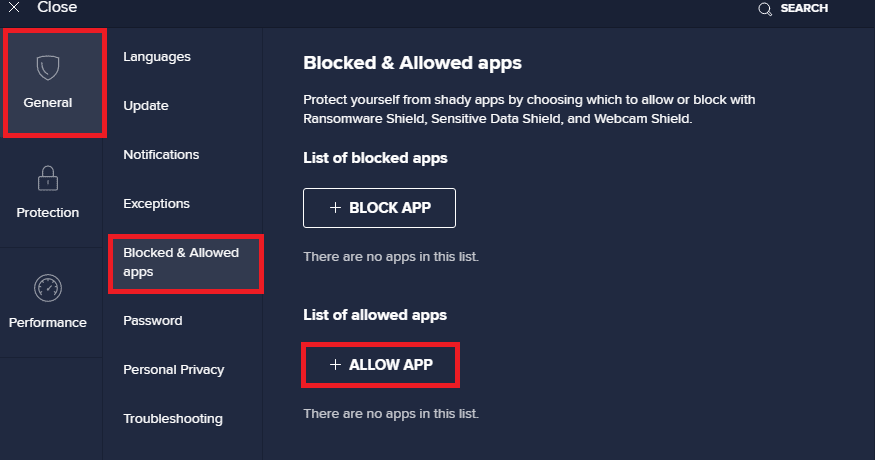
5. Maintenant, cliquez sur AJOUTER> option correspondant à Skype pour ajouter l'application à la liste blanche.
Remarque : Ici App Installer est pris comme exemple, suivez les étapes en fonction de votre programme antivirus.
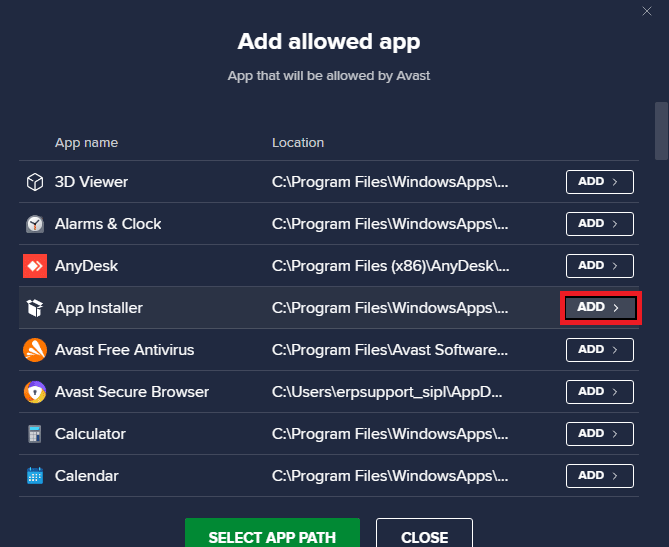
Remarque : Vous pouvez rechercher le chemin d'installation de Skype en sélectionnant l'option SELECT APP PATH .
6. Enfin, cliquez sur AJOUTER pour confirmer l'invite, et maintenant, vous avez ajouté Skype à la liste blanche Avast.
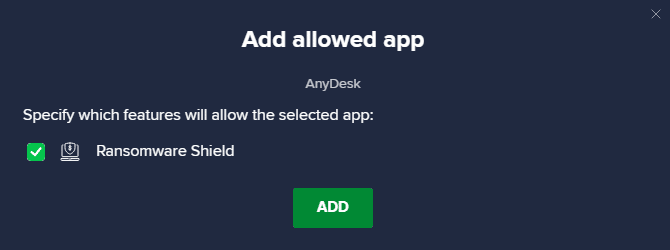
Remarque : Ici, vous pouvez cocher/décocher les fonctionnalités d'Avast (comme Ransomware Shield) selon votre convenance.
7. Si vous souhaitez supprimer Skype (plus tard si vous le souhaitez) de la liste blanche Avast, cliquez sur l' icône à trois points dans la fenêtre principale des paramètres. Vous verrez deux options ici. Cliquez sur Supprimer .
- Modifier les fonctionnalités autorisées : vous pouvez modifier les fonctionnalités que vous avez activées lors de la mise en liste blanche du programme.
- Supprimer : Supprimez Skype de la liste blanche d'Avast.
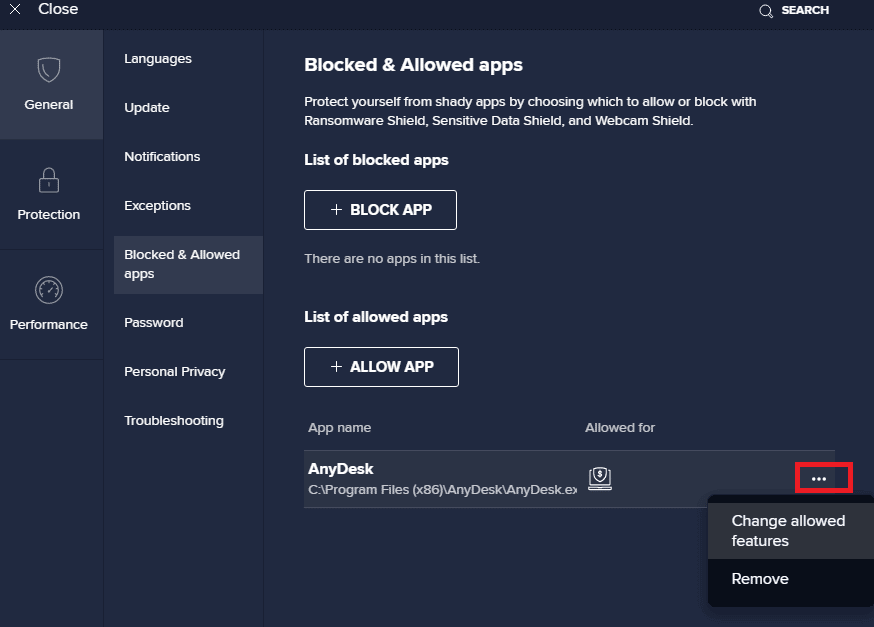
Option II : Désactiver temporairement l'antivirus (le cas échéant)
Si vous ne savez pas comment désactiver le programme antivirus sur votre PC Windows 10, veuillez consulter notre guide Comment désactiver temporairement l'antivirus sur Windows 10 et suivez les instructions.
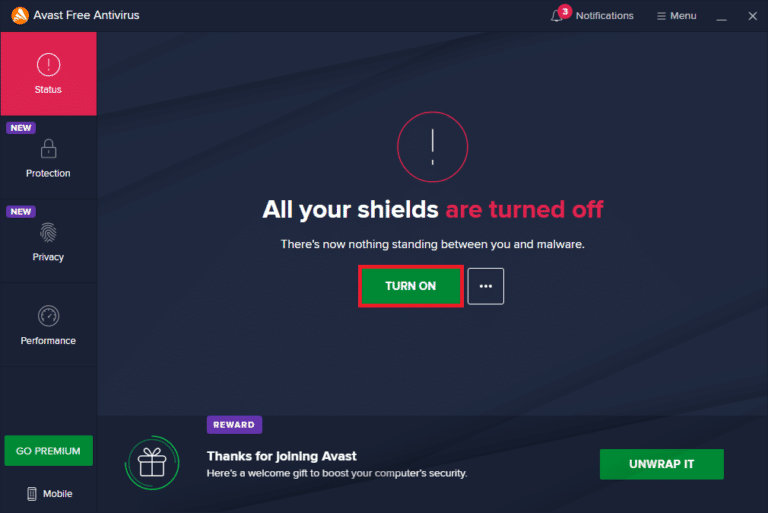
Lisez également : Comment désinstaller McAfee LiveSafe dans Windows 10
Méthode 11 : Désactiver le pare-feu Windows Defender (non recommandé)
La suite de sécurité intégrée à votre ordinateur peut bloquer les applications d'accès à la caméra pour des raisons de sécurité. Ainsi, vous pouvez être confronté à un problème de vidéo Skype qui ne fonctionne pas sous Windows 10. Si les droits d'accès à votre caméra Skype sont bloqués par le pare-feu Windows Defender, consultez notre guide Comment désactiver le pare-feu Windows 10 et suivez les mêmes instructions. Habituellement, la désactivation de la suite Defender n'est pas recommandée en raison des menaces d'attaques. Ainsi, certains utilisateurs préfèrent autoriser une application ou un programme dans la liste blanche du pare-feu Windows Defender. Suivez notre guide Autoriser ou bloquer des applications via le pare-feu Windows si vous souhaitez ajouter Skype à la liste blanche sur le pare-feu Windows.
Remarque : réactivez toujours le pare-feu Windows une fois que vous avez résolu les conflits avec vos applications et programmes Windows 10. Cela vous aide à prévenir toute attaque malveillante.
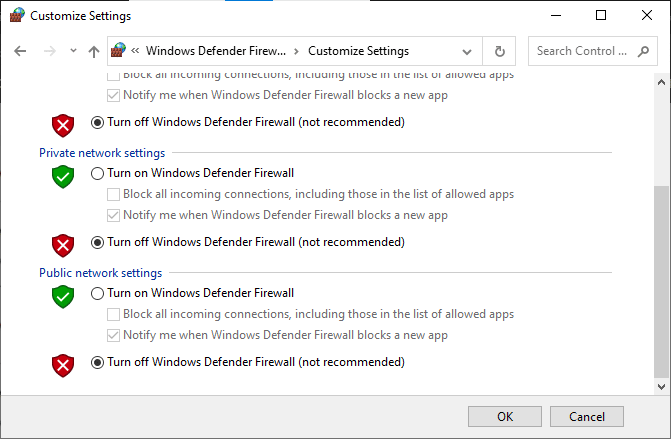
Méthode 12 : modifier les clés de registre
Certains utilisateurs ont suggéré que la modification de certaines clés de registre dans l'éditeur de registre les a aidés à résoudre le problème de la caméra Skype qui ne fonctionne pas sous Windows 10. Suivez les instructions ci-dessous.
1. Appuyez sur la touche Windows et tapez Registry editor , puis cliquez sur Open .
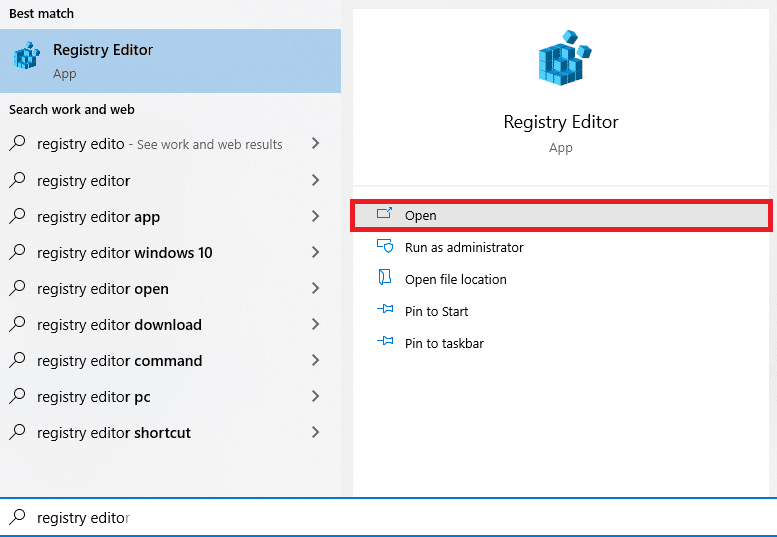
2. Maintenant, accédez au chemin d'accès suivant dans l' Éditeur du Registre .
Ordinateur\HKEY_LOCAL_MACHINE\SOFTWARE\WOW6432Node\Microsoft\Windows Media Foundation\Platform
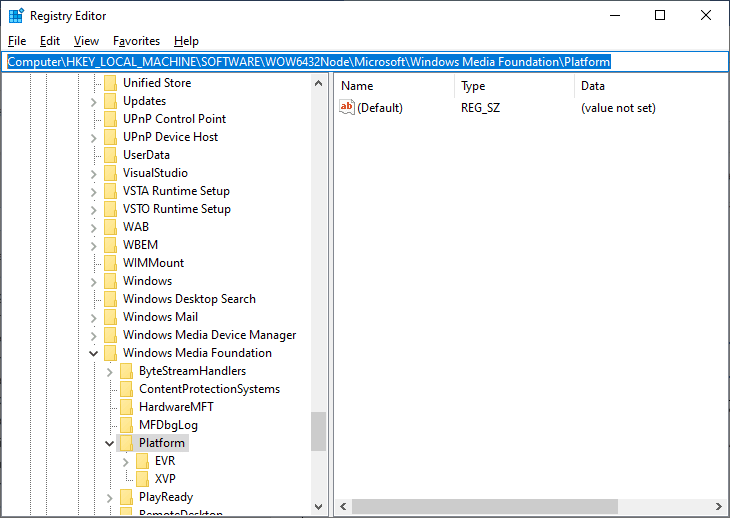
3. Ensuite, cliquez avec le bouton droit sur le volet de droite et cliquez sur Nouveau> Valeur DWORD (32 bits) pour créer une nouvelle clé de registre.
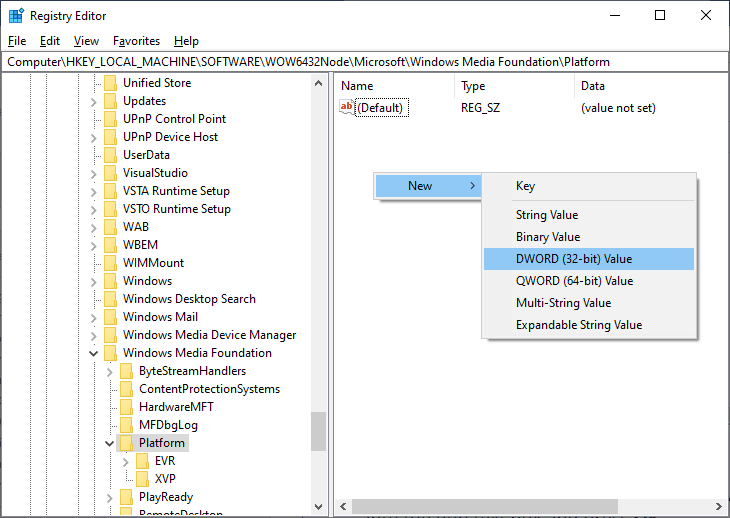
4. Nommez la clé comme EnterFrameServerMode et double-cliquez sur la clé pour l'ouvrir.
5. Tapez les données de la valeur comme 0 et cliquez sur OK pour enregistrer les modifications.
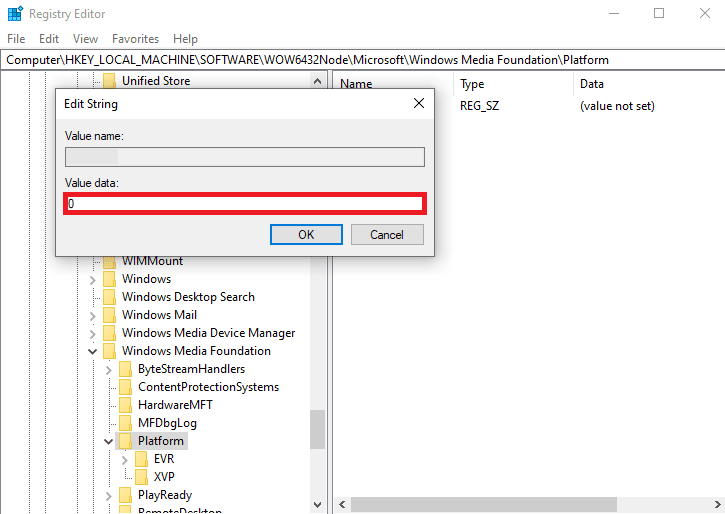
6. Enfin, redémarrez le PC et vérifiez si vous pouvez accéder à la caméra sur Skype.
A lire également : Correction d'une erreur de périphérique d'E/S dans Windows 10
Méthode 13 : réenregistrer la caméra
Si toutes les méthodes mentionnées ci-dessus ne vous aident pas à résoudre le problème de la caméra Skype qui ne fonctionne pas sous Windows 10, essayez de réenregistrer la caméra à l'aide des instructions suivantes. Cela résoudra tous les problèmes matériels associés à la caméra et vous pourrez ainsi profiter du chat vidéo sur Skype.
1. Appuyez sur la touche Windows , tapez powershell et cliquez sur Exécuter en tant qu'administrateur .
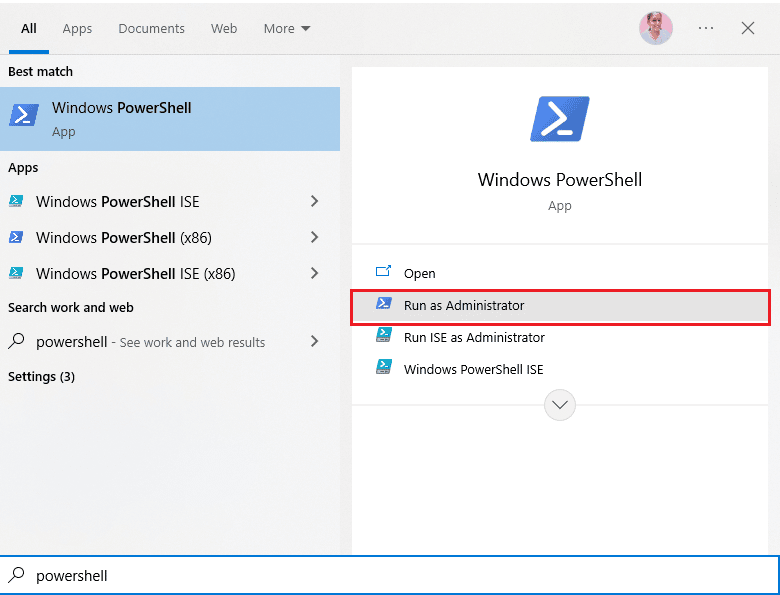
2. Ensuite, tapez la commande suivante et appuyez sur la touche Entrée .
Get-AppxPackage-allusers Microsoft.WindowsCamera | Pour chaque {Add-AppxPackage -DisableDevelopmentMode -Register "$($_.InstallLocation)\AppXManifest.xml"} 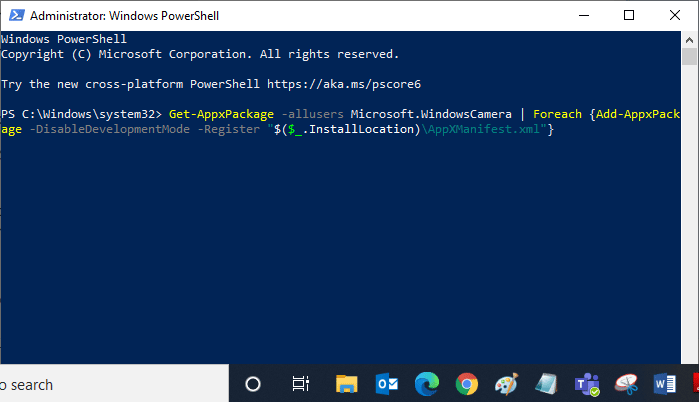
3. Attendez que la commande soit exécutée et vérifiez si vous avez résolu le problème. Si vous rencontrez toujours des problèmes avec votre appareil, vous devrez peut-être réinitialiser la caméra.
Méthode 14 : réinitialiser l'application appareil photo
Si le réenregistrement de la caméra ne vous aide pas à résoudre le problème de la vidéo Skype qui ne fonctionne pas sous Windows 10, réinitialisez l'application de la caméra comme indiqué ci-dessous.
1. Appuyez sur la touche Windows , tapez Appareil photo et cliquez sur Paramètres de l'application .
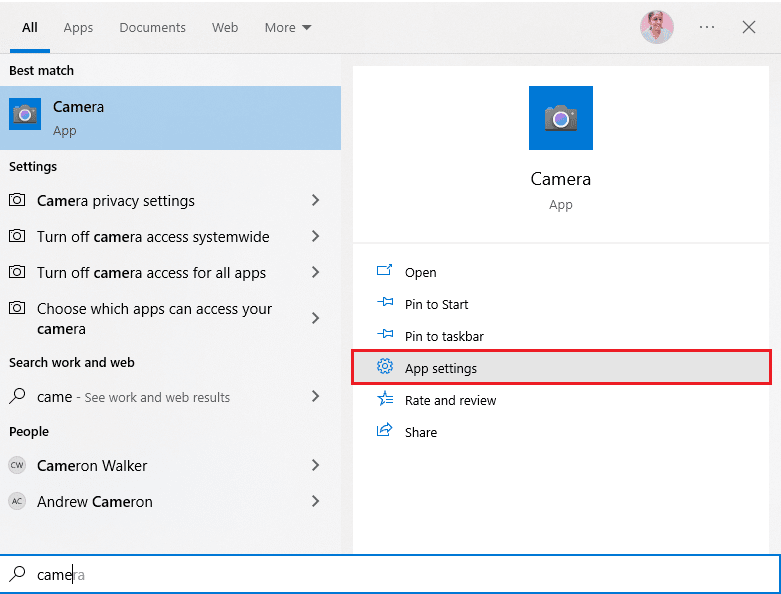
2. Ensuite, faites défiler l'écran et sélectionnez l'option Réinitialiser en surbrillance.
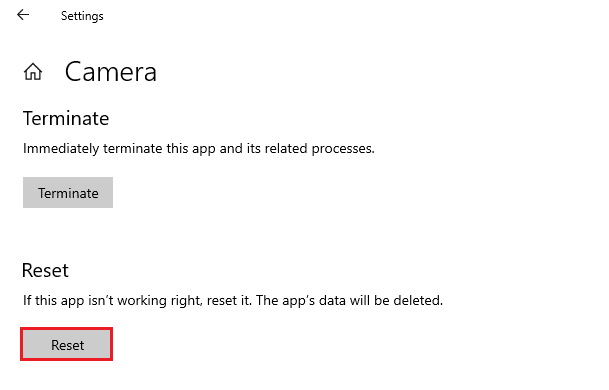
3. Ensuite, cliquez à nouveau sur Réinitialiser sur l'écran d'invite, comme indiqué.
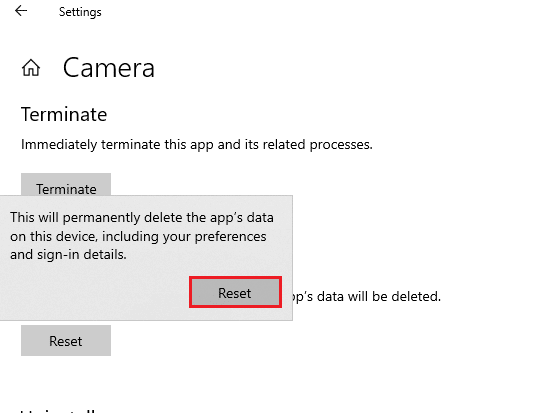
4. Enfin, fermez l'application Paramètres .
Lisez également: Comment envoyer du code Skype avec le format approprié
Méthode 15 : réinstaller Skype
Si aucune des méthodes ci-dessus ne vous a aidé, essayez de réinstaller le logiciel si possible. Tous les paramètres et la configuration de la configuration seront actualisés lorsque vous réinstallerez Skype, et il y a donc plus de chances que vous obteniez un correctif pour le problème de caméra Skype ne fonctionnant pas sous Windows 10.
1. Appuyez simultanément sur les touches Windows + I et maintenez-les enfoncées pour ouvrir les paramètres Windows .
2. Maintenant, cliquez sur Applications .
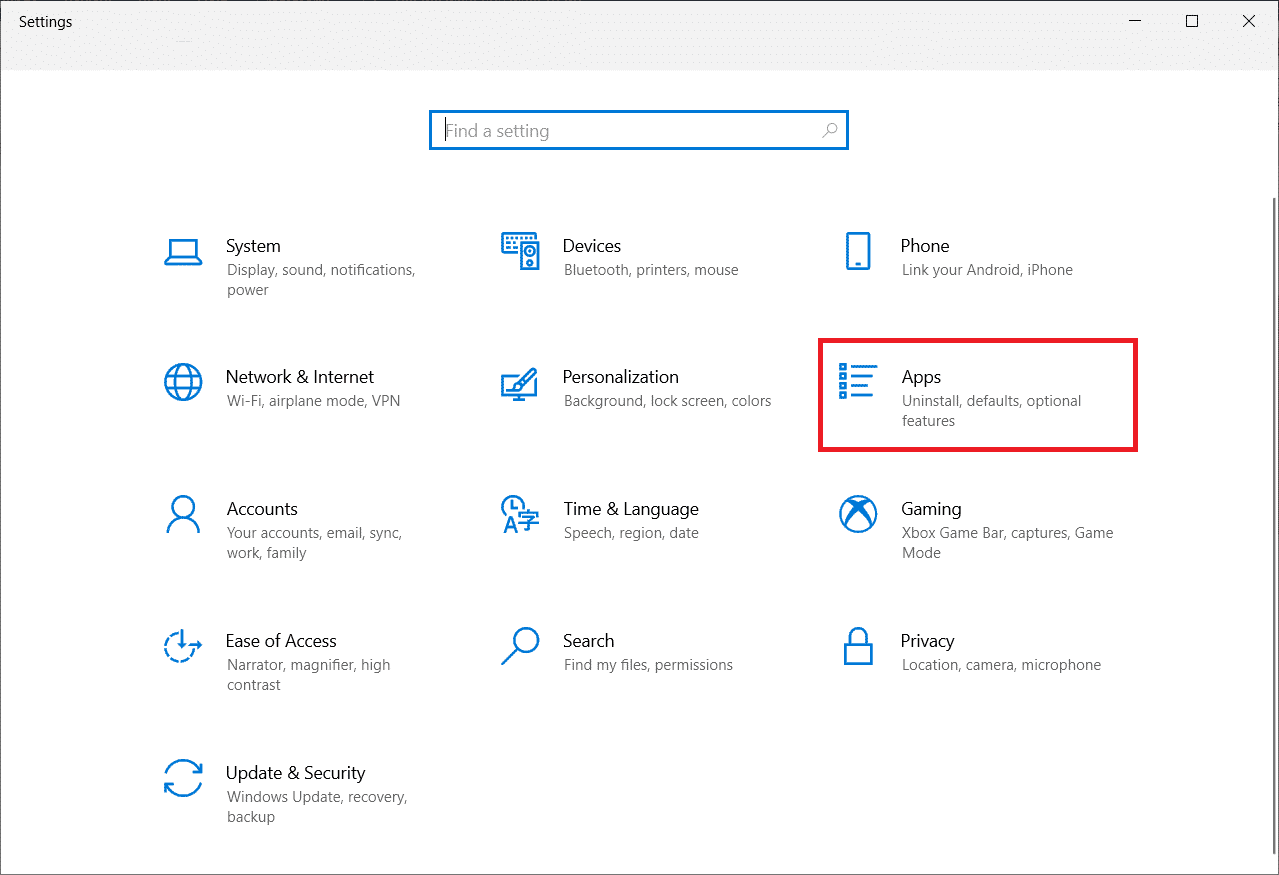
3. Maintenant, recherchez et cliquez sur Skype et sélectionnez l'option Désinstaller .
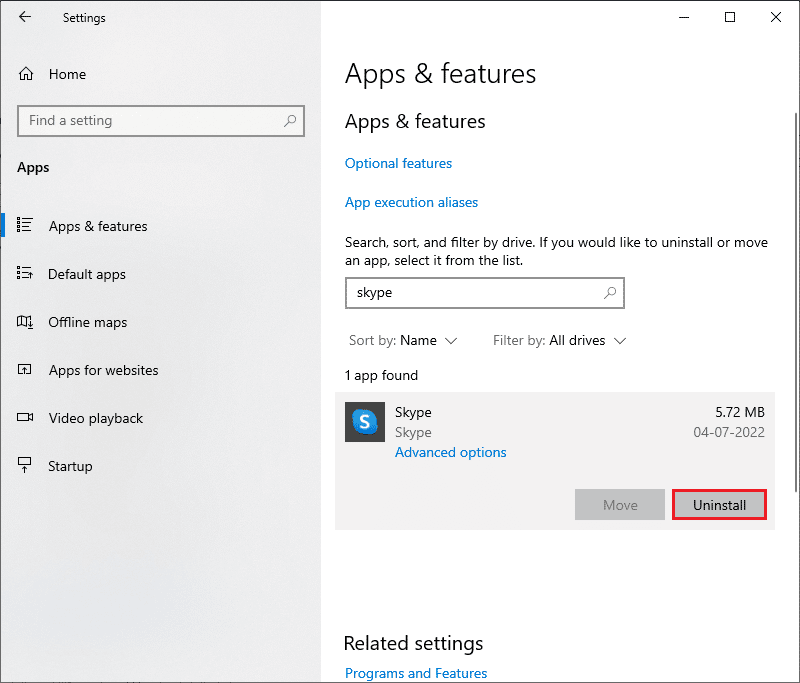
4. Maintenant, confirmez l'invite, le cas échéant, et redémarrez votre PC une fois que vous avez désinstallé Skype.
5. Visitez le site de téléchargement officiel de Skype et cliquez sur les boutons Obtenir Skype pour Windows 10 et 11 comme illustré.
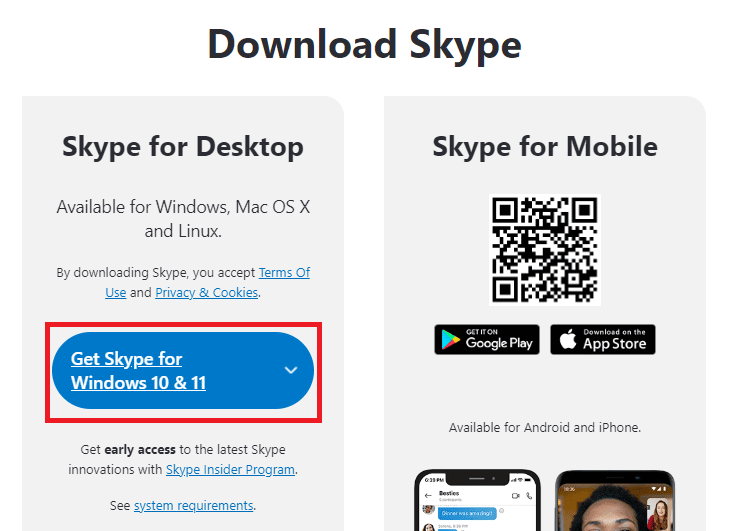
6. Ensuite, cliquez sur l'option Obtenir Skype pour Windows et attendez que le téléchargement soit terminé sur votre appareil.
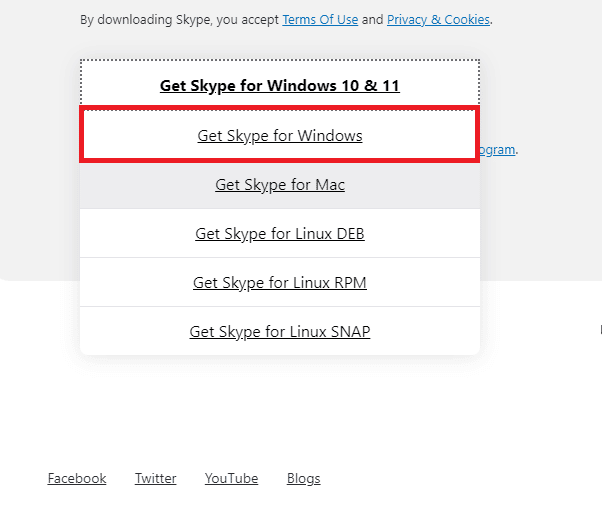
7. Maintenant, accédez à Mes téléchargements et lancez le fichier Skype Installer .
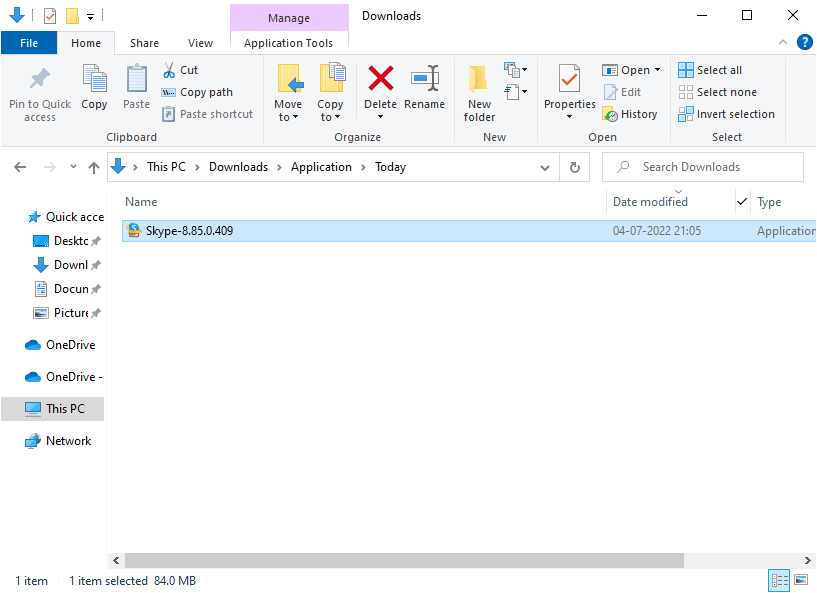
8. Suivez les instructions à l'écran pour terminer l'installation de Skype sur votre PC. Enfin, vous avez réinstallé Skype sur votre ordinateur. Cela aurait résolu tous les problèmes associés à l'application.
Méthode 16 : Utiliser la version Web de Skype
Si vous avez réinstallé l'application Skype sur votre appareil Windows 10, mais que vous êtes toujours confronté à un problème de vidéo Skype qui ne fonctionne pas sous Windows 10, vous devez rechercher une autre option alternative efficace qui cause des problèmes de caméra dans Skype.
1. Visitez le site officiel de la version Web de Skype sur votre navigateur.
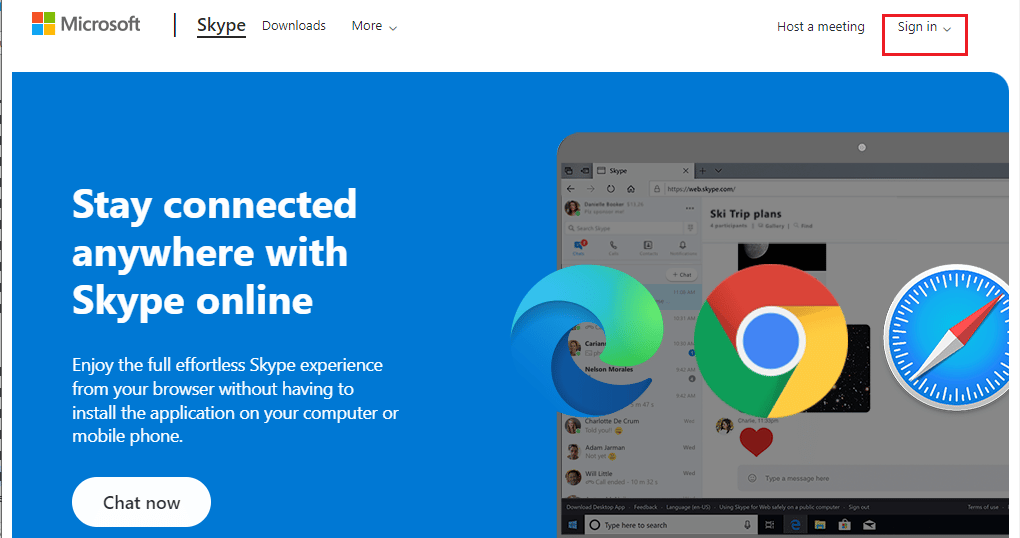
2. Maintenant, saisissez vos informations d'identification, créez votre compte et commencez à profiter du chat vidéo sur Skype.
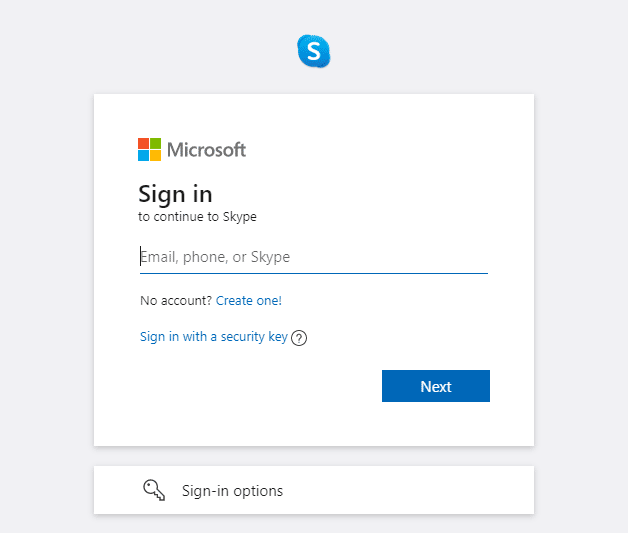
Lisez également: Correction de 0xC00D36D5 Aucune caméra n'est connectée dans Windows 10
Méthode 17 : remplacer la webcam
Vous lisez cette méthode car vous n'avez trouvé aucun correctif pour la caméra Skype ne fonctionnant pas sous Windows 10. Si vous ne pouvez toujours pas accéder à la caméra dans la version Web de Skype et si tout semble noir ou vide, vous pouvez essayer de remplacer votre webcam, car elle a peut-être été techniquement endommagée. Pour une version intégrée de la caméra, demandez l'aide d'un professionnel.

Recommandé:
- Comment annuler Xbox Game Pass sur PC
- Comment supprimer un groupe sur FaceTime
- Correction de toutes les caméras sont réservées Erreur 0xA00f4288 dans Windows 10
- Correction de la caméra ne fonctionnant pas sur les équipes
Nous espérons que ce guide vous a été utile et que vous avez pu réparer la caméra Skype qui ne fonctionne pas sous Windows 10. Faites-nous savoir quelle méthode a le mieux fonctionné pour vous. De plus, si vous avez des questions/suggestions concernant cet article, n'hésitez pas à les déposer dans la section des commentaires.
