Correction du bouton de signature ne fonctionnant pas dans Outlook
Publié: 2023-01-21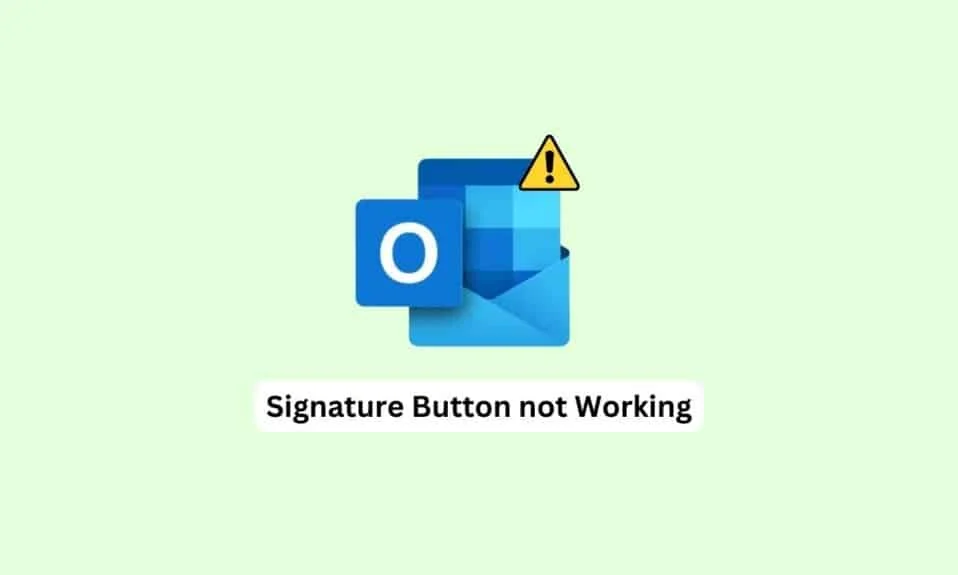
Outlook est l'une des applications bureautiques les plus utilisées. Microsoft Outlook permet aux utilisateurs de composer et d'envoyer des e-mails et de planifier leurs horaires professionnels. Le courrier électronique est une fonctionnalité importante d'Outlook, car il permet aux utilisateurs de personnaliser leurs e-mails. Vous pouvez ajouter des pièces jointes et des signatures à votre e-mail. Cependant, les utilisateurs peuvent parfois rencontrer un bouton de signature qui ne fonctionne pas dans Outlook. Il s'agit d'une erreur courante qui peut être causée par des problèmes ou des bogues. Par conséquent, si vous rencontrez un problème de signature Outlook qui ne fonctionne pas, ce guide est fait pour vous.
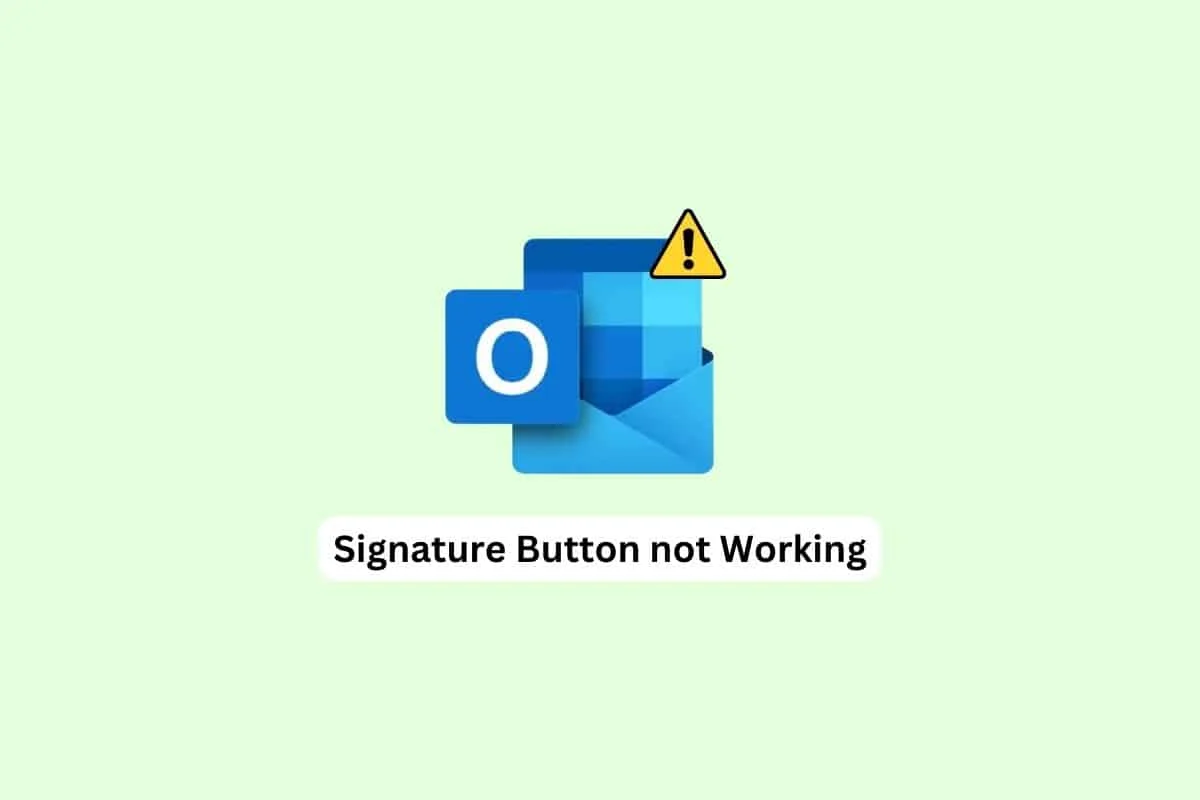
Contenu
- Comment réparer le bouton de signature ne fonctionne pas dans Outlook
- Méthode 1 : exécuter Outlook en tant qu'administrateur
- Méthode 2 : ajouter une nouvelle signature
- Méthode 3 : ajouter une signature à l'aide de l'application Web Outlook
- Méthode 4 : Utiliser le format texte brut
- Méthode 5 : Passer au format HTML pour la signature d'image
- Méthode 6 : Réparer Microsoft Office
- Méthode 7 : désinstaller les applications de bureau UWP Microsoft Office intégrées
- Méthode 8 : supprimer les clés de registre
Comment réparer le bouton de signature ne fonctionne pas dans Outlook
Il peut y avoir plusieurs raisons pour lesquelles la signature d'e-mail ne fonctionne pas dans Outlook ; nous avons mentionné ci-dessous certaines des raisons les plus courantes.
- Divers problèmes avec le programme Outlook, tels que des bogues, peuvent être à l'origine de ce problème.
- Parfois, une ancienne signature peut ne pas fonctionner en raison d'un dysfonctionnement de l'application.
- Souvent, ce problème peut également être causé par le mauvais fonctionnement du programme Outlook sur le bureau.
- Un formatage de message incorrect peut également provoquer cette erreur.
- Des fichiers corrompus avec Microsoft Office peuvent également être à l'origine de ce problème.
- Des clés de registre système incorrectes sont également responsables des problèmes de signature dans Outlook.
Dans ce guide, nous discuterons des méthodes pour résoudre le problème du bouton de signature qui ne fonctionne pas dans Outlook.
Méthode 1 : exécuter Outlook en tant qu'administrateur
L'une des méthodes les plus simples pour résoudre le problème du bouton de signature Outlook qui ne fonctionne pas consiste à exécuter le programme Outlook en tant qu'administrateur sur votre ordinateur. Lorsqu'un programme se voit accorder des autorisations administratives, il peut résoudre de nombreux bogues et autres problèmes et fonctionner correctement. Par conséquent, si vous ne pouvez pas utiliser de signatures sur les e-mails Outlook, essayez d'exécuter le programme Outlook en tant qu'administrateur.
1. Recherchez Outlook dans le menu Démarrer et cliquez sur Ouvrir l'emplacement du fichier .
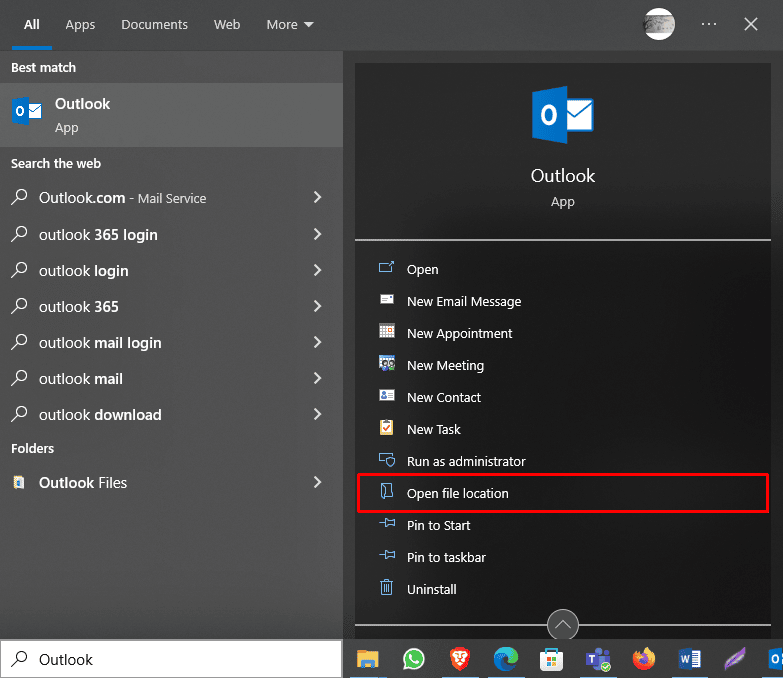
Remarque : Vous pouvez exécuter Outlook en tant qu'administrateur à partir d'ici en cliquant sur l'option Exécuter en tant qu'administrateur . Cependant, pour accorder l'autorisation par défaut à Outlook, continuez avec les étapes ci-dessous.
2. Localisez Outlook et faites un clic droit dessus.
3. Ici, cliquez sur Propriétés .
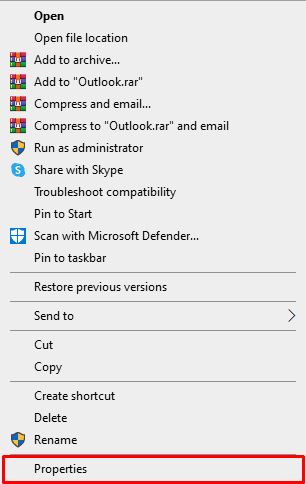
4. Dans l'onglet des raccourcis , cliquez sur Avancé…
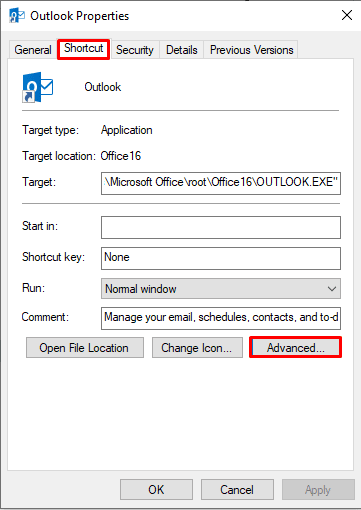
5. Cochez la case Exécuter en tant qu'administrateur .
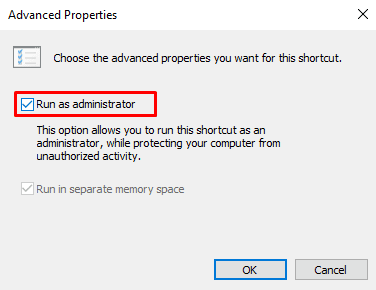
6. Enfin, cliquez sur OK pour confirmer l'action.
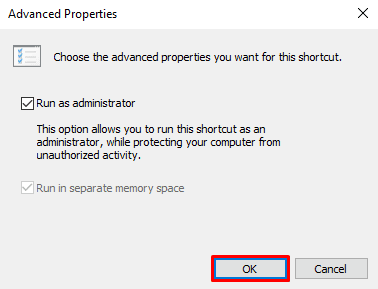
Méthode 2 : ajouter une nouvelle signature
Si votre signature actuelle sur Outlook ne fonctionne pas et que vous recevez une erreur de signature électronique ne fonctionnant pas dans Outlook, vous pouvez utiliser une nouvelle signature. L'ajout d'une nouvelle signature est simple et peut être effectué en suivant quelques étapes dans l'application Outlook sur votre ordinateur.
1. Dans la barre de recherche , tapez Outlook et cliquez sur Ouvrir .
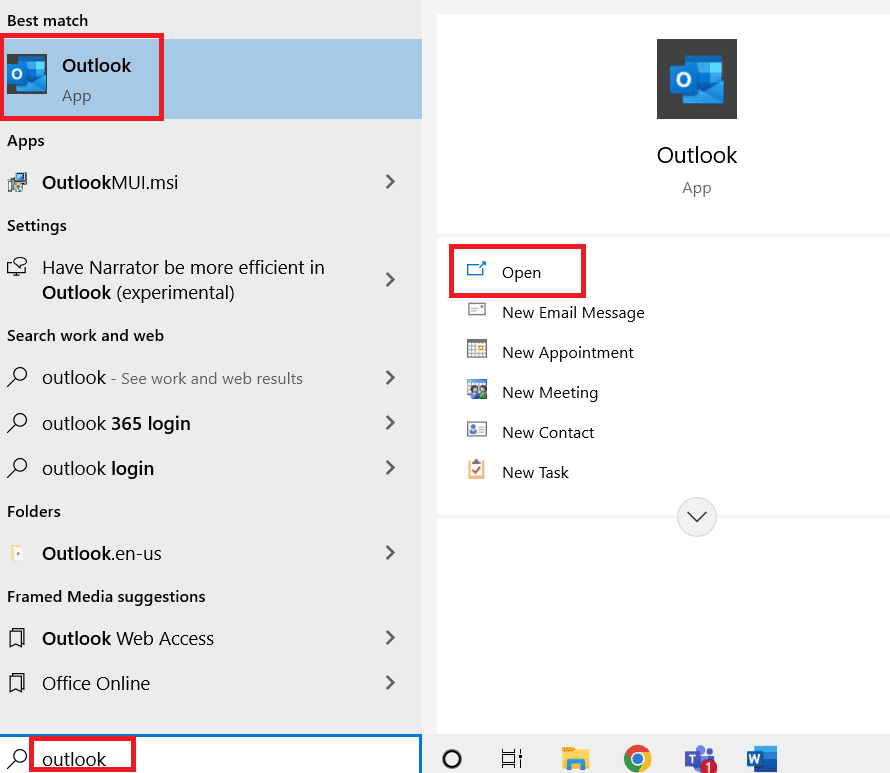
2. Maintenant, cliquez sur Nouvel e-mail .
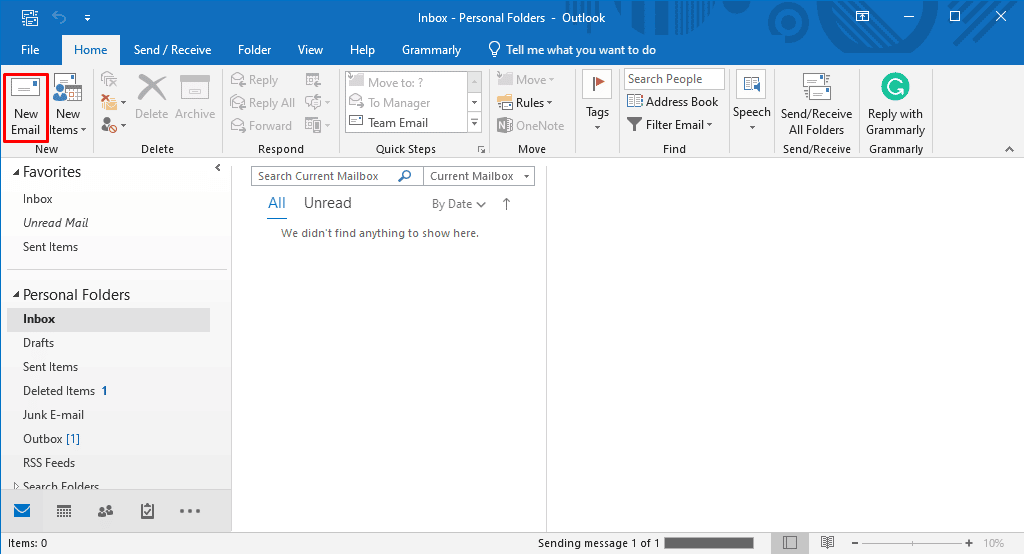
3. Dans le panneau Inclure , cliquez sur le menu déroulant Signature , puis cliquez sur Signature .
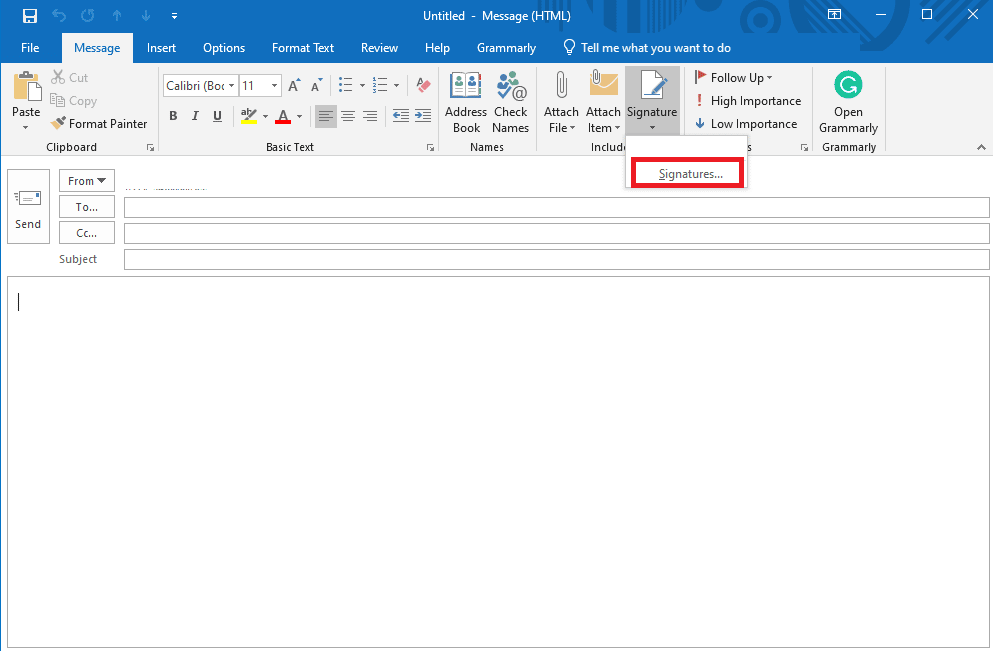
4. Maintenant, cliquez sur Nouveau puis tapez la signature.
5. Cliquez sur OK pour enregistrer la signature.
6. Enfin, cliquez à nouveau sur OK pour rédiger l'e-mail.
Si le bouton de signature Outlook ne fonctionne pas, passez à la méthode suivante.
Lisez également: 11 solutions pour corriger l'erreur Outlook Cet élément ne peut pas être affiché dans le volet de lecture
Méthode 3 : ajouter une signature à l'aide de l'application Web Outlook
Si l'application Outlook sur votre bureau ne fonctionne pas correctement et que vous ne parvenez pas à accéder à la signature, il peut être judicieux d'utiliser la version Web de l'application Outlook. L'application Web Outlook vous permet d'accéder à Outlook à partir d'un navigateur. Suivez ces étapes simples pour ajouter une signature à l'aide de l'application Web Outlook.
1. Ouvrez votre navigateur Web et ouvrez Outlook .
2. Connectez-vous avec les informations d'identification de votre compte.
3. Ici, localisez et cliquez sur l' icône d'engrenage en haut à droite de la fenêtre.
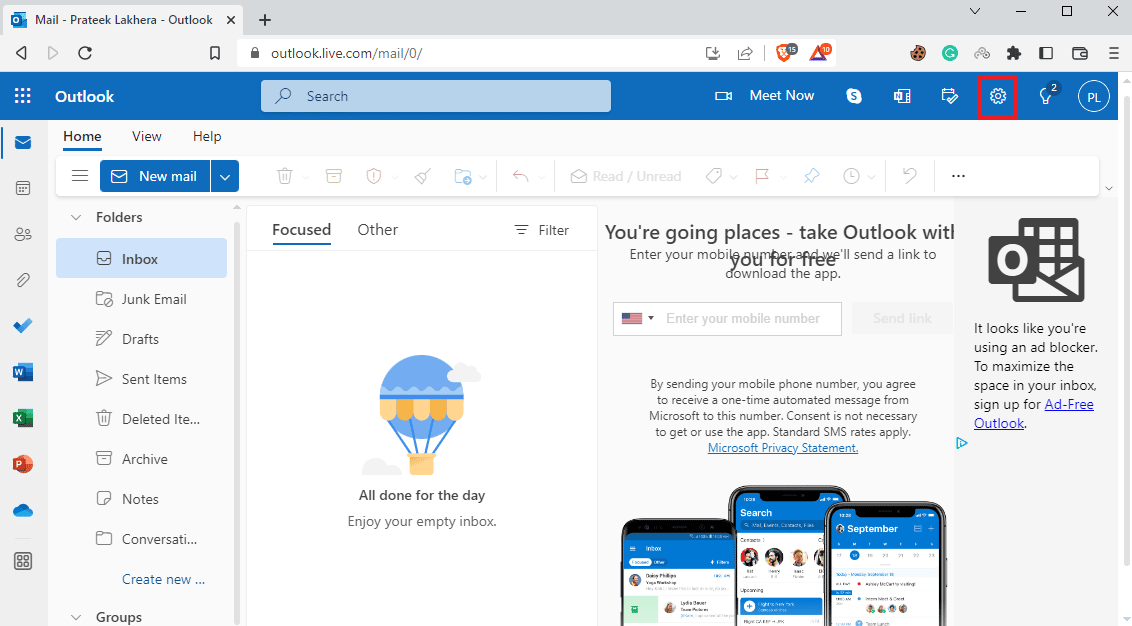
4. Maintenant, cliquez sur Afficher tous les paramètres Outlook .
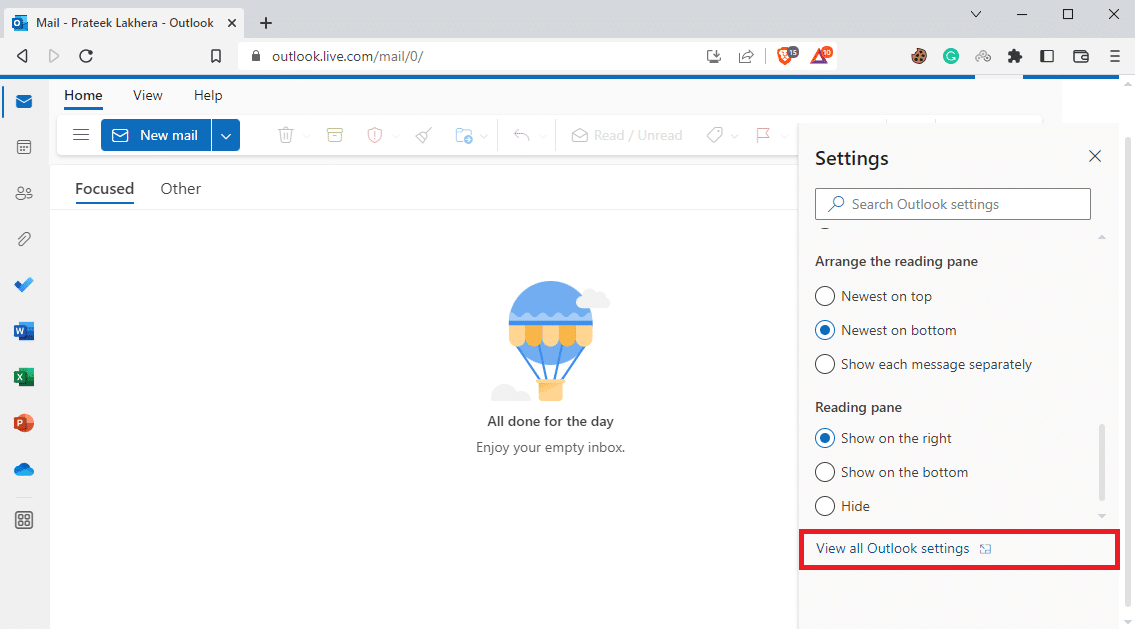
5. Ici, accédez au panneau Composer et répondre .
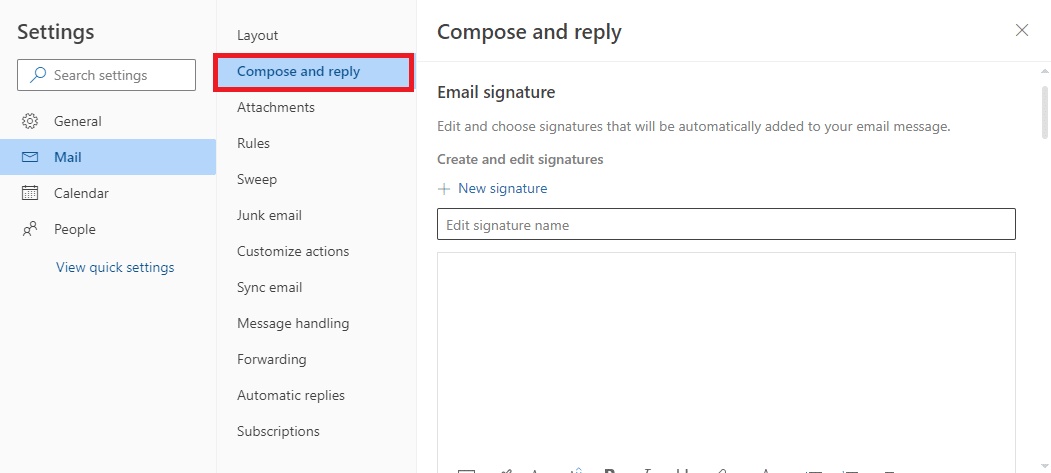
6. Cliquez sur Nouvelle signature et entrez la signature.
7. Enfin, cliquez sur Enregistrer pour effectuer les modifications.
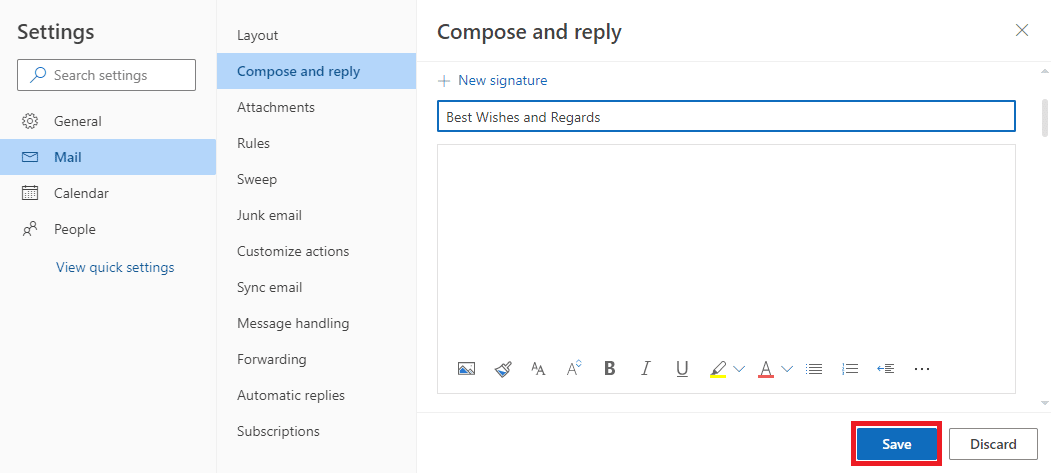
Méthode 4 : Utiliser le format texte brut
Si le destinataire utilise une ancienne version de Microsoft Outlook, vous ne pourrez peut-être pas utiliser de nombreuses fonctionnalités. Si vous utilisez une ancienne version des services Exchange, vous ne pourrez pas lire la signature au format HTML. Pour résoudre le problème de signature Outlook qui ne fonctionne pas, vous pouvez essayer d'utiliser le format texte brut pour les signatures.
1. Suivez les étapes 1 à 3 comme mentionné dans la méthode précédente 3 pour accéder à Afficher tous les paramètres Outlook .
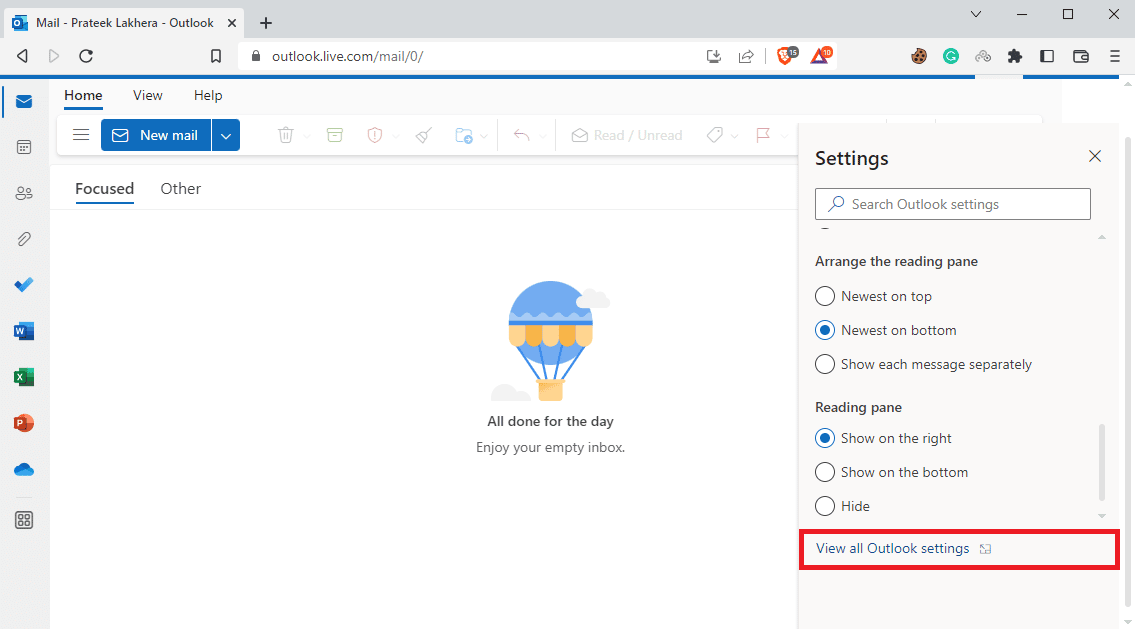
2. Ici, accédez au panneau Composer et répondre .
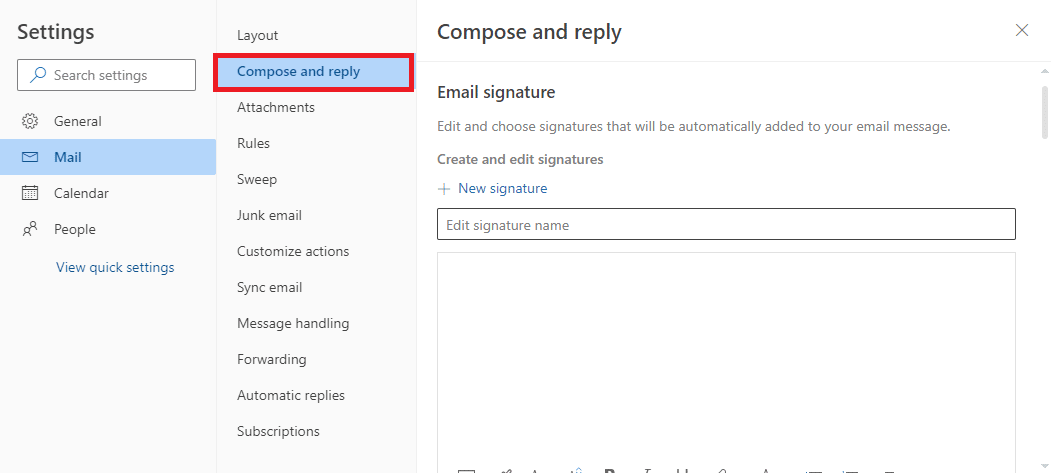
3. Faites défiler vers le bas et recherchez Format de message .
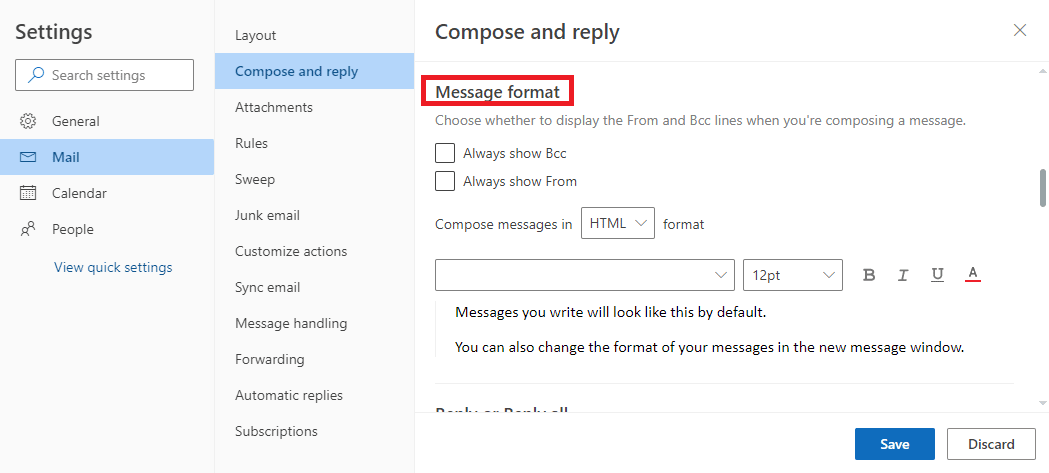
4. Ici, localisez Composer un message dans la liste déroulante et sélectionnez Texte brut .

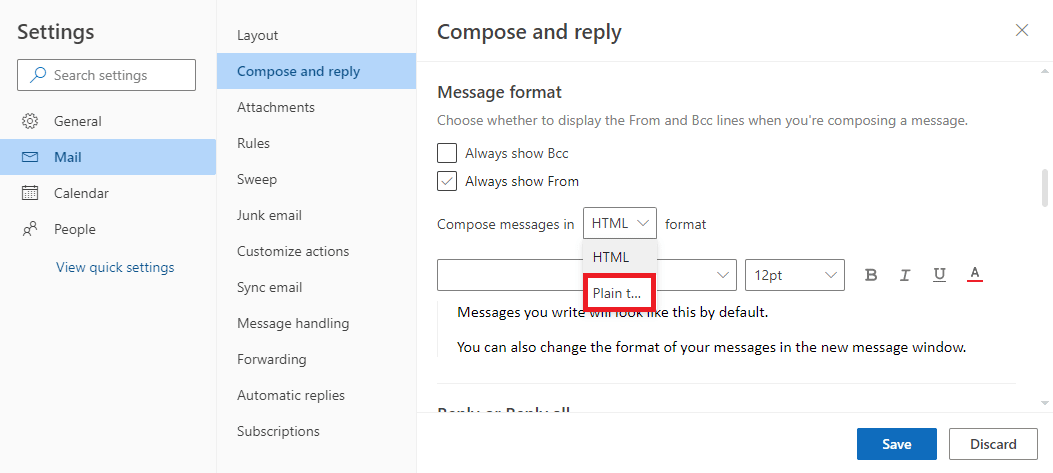
5. Enfin, cliquez sur Enregistrer pour effectuer les modifications.
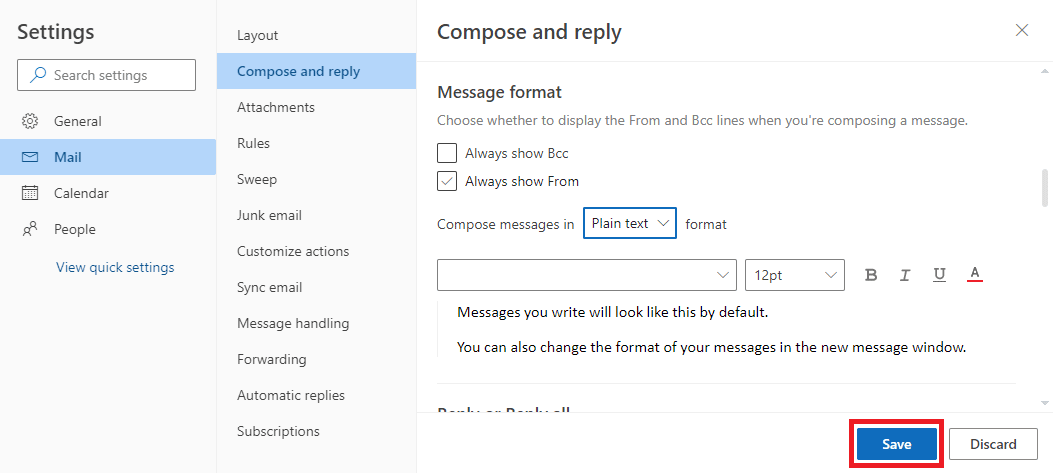
Si l'utilisation de texte brut ne vous aide pas et que la signature électronique ne fonctionne toujours pas dans Outlook, essayez la méthode suivante.
A lire également : Réparer votre administrateur Microsoft Exchange a bloqué cette version d'Outlook
Méthode 5 : Passer au format HTML pour la signature d'image
Cependant, si votre signature contient des images et des images, la méthode précédente ne vous aidera pas, car le texte brut ne peut pas afficher d'images avec des signatures. Par conséquent, vous devrez modifier le format du message en HTML pour résoudre le problème du bouton de signature Outlook qui ne fonctionne pas.
1. Ouvrez Outlook sur votre appareil comme mentionné dans la méthode 2 ci-dessus.
2. Cliquez sur Fichier dans le coin supérieur gauche de l'écran.
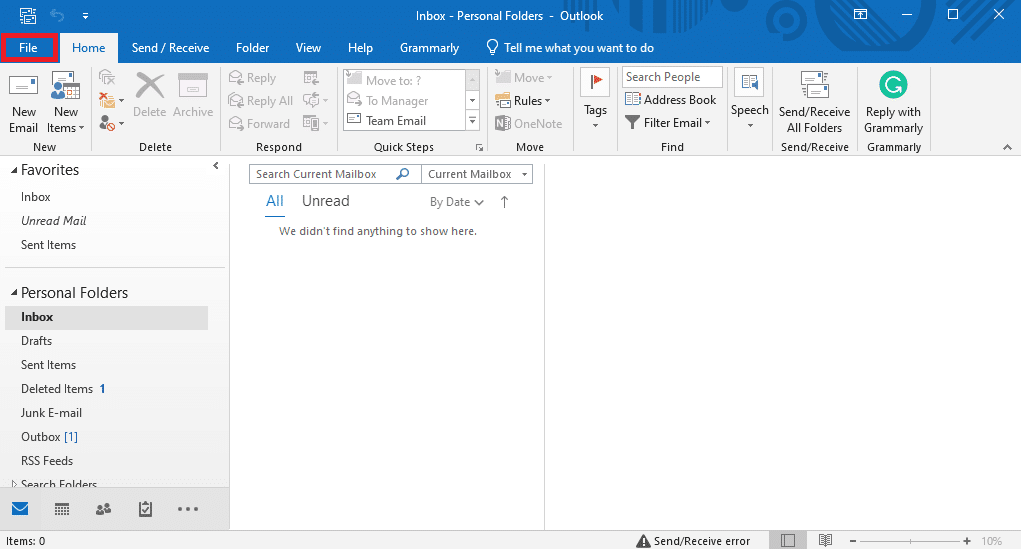
3. Ici, cliquez sur Option .
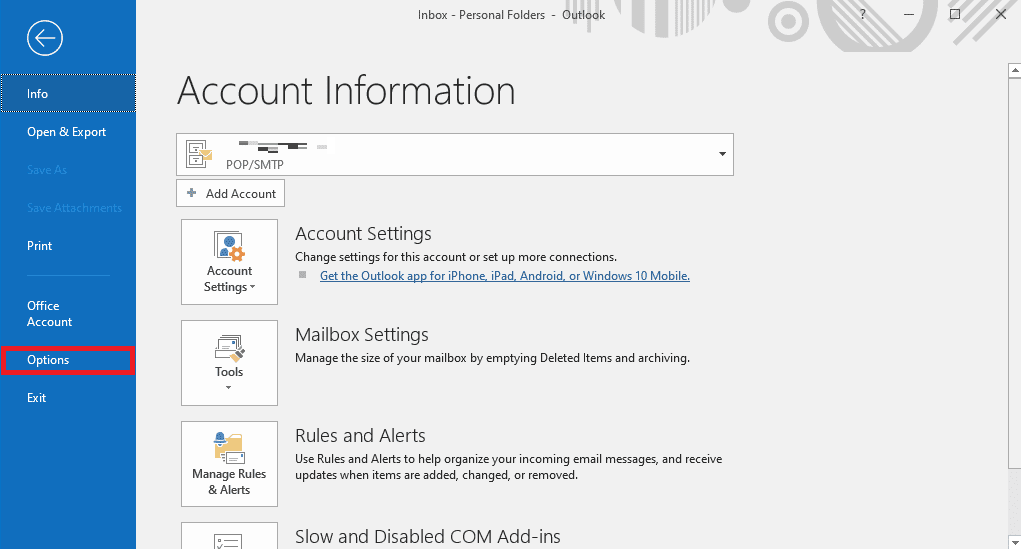
4. Dans le panneau Courrier , recherchez la liste déroulante Composer des messages dans ce format .
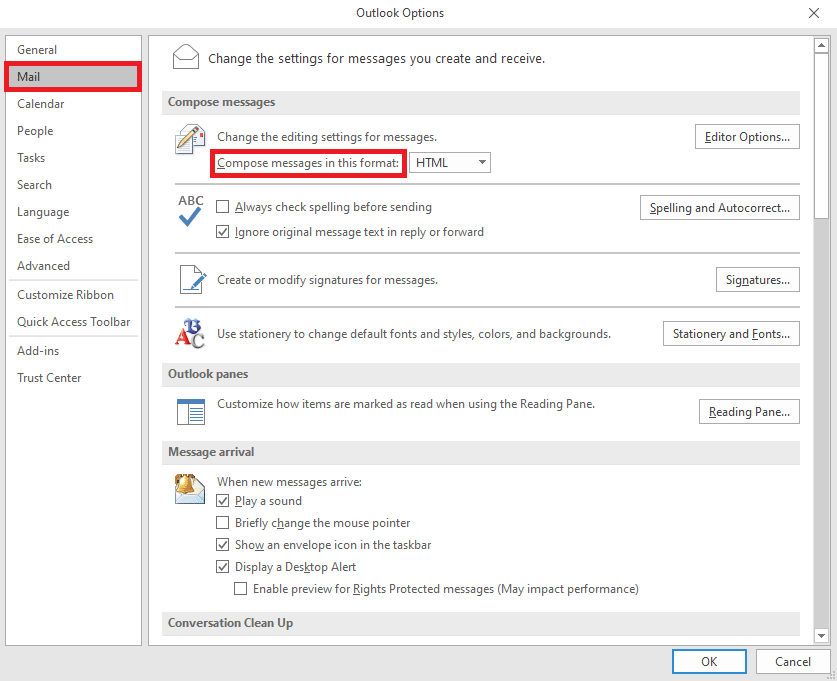
5. Dans le menu déroulant, cliquez sur HTML .
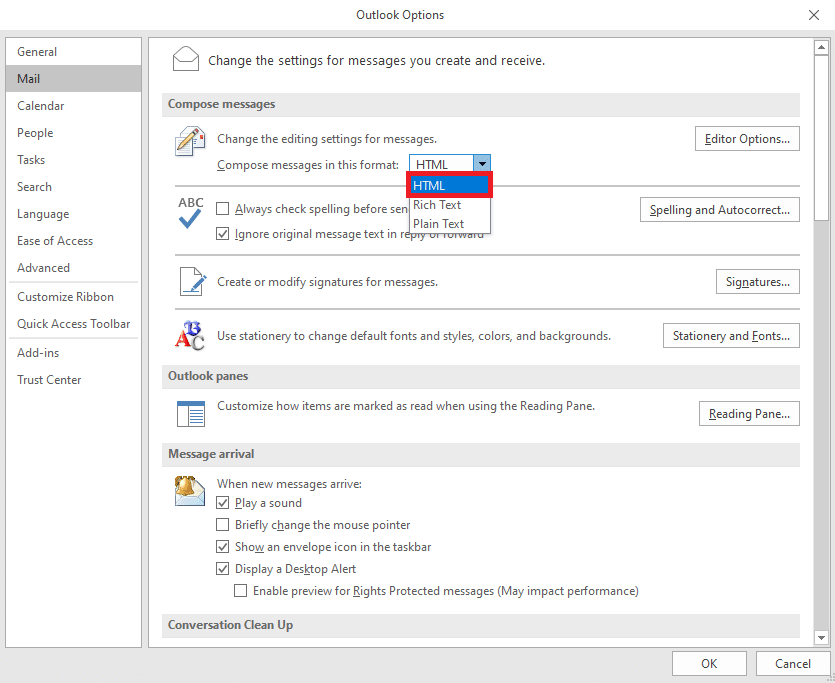
6. Enfin, cliquez sur OK pour enregistrer les modifications.
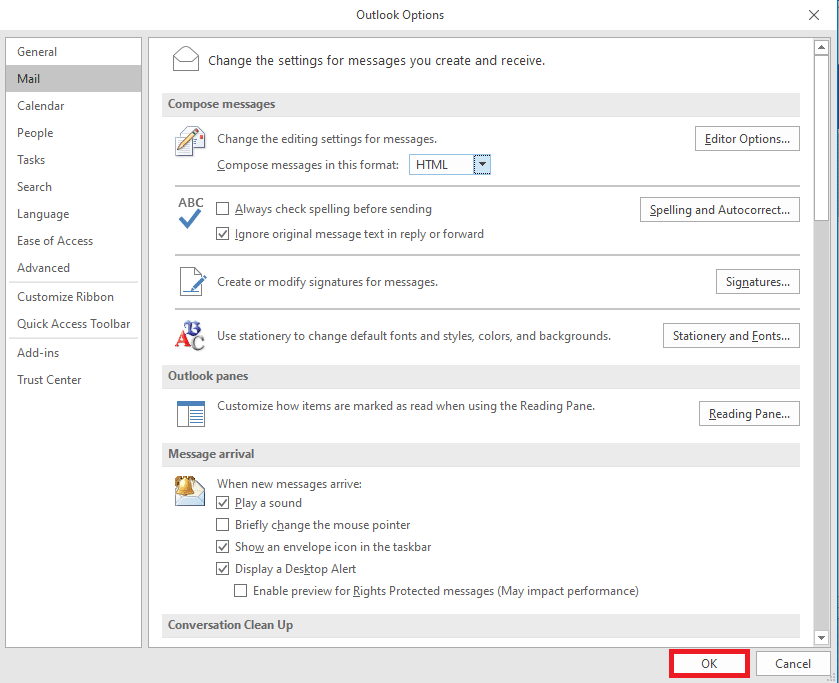
Méthode 6 : Réparer Microsoft Office
Parfois, le bouton de signature qui ne fonctionne pas dans Outlook peut être dû à un package Microsoft Office corrompu. Ce problème peut être résolu en réparant Microsoft Office. Vous pouvez réparer Microsoft Office à partir du panneau de configuration.
1. Dans la barre de recherche , tapez Outlook et cliquez sur Ouvrir .
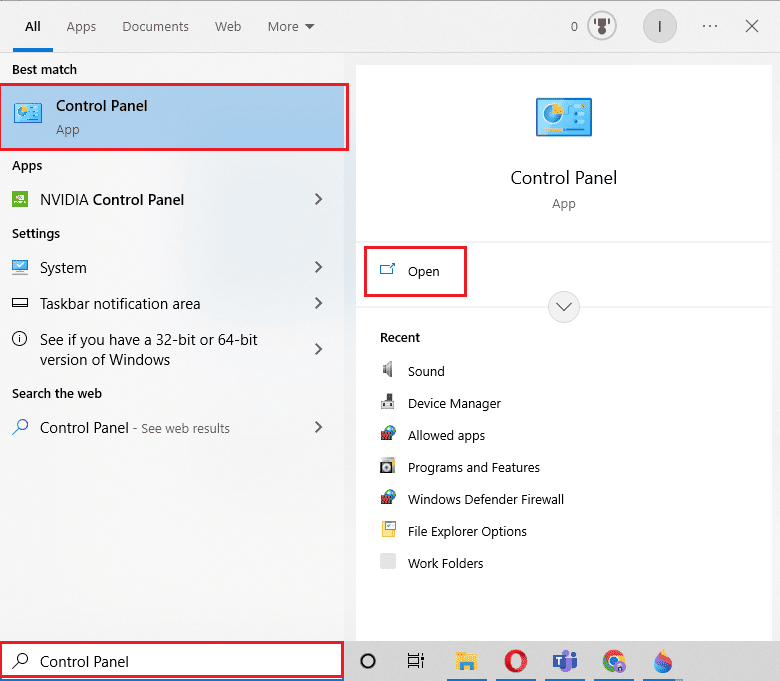
2. Ici, localisez et cliquez sur désinstaller un programme sous Programmes .
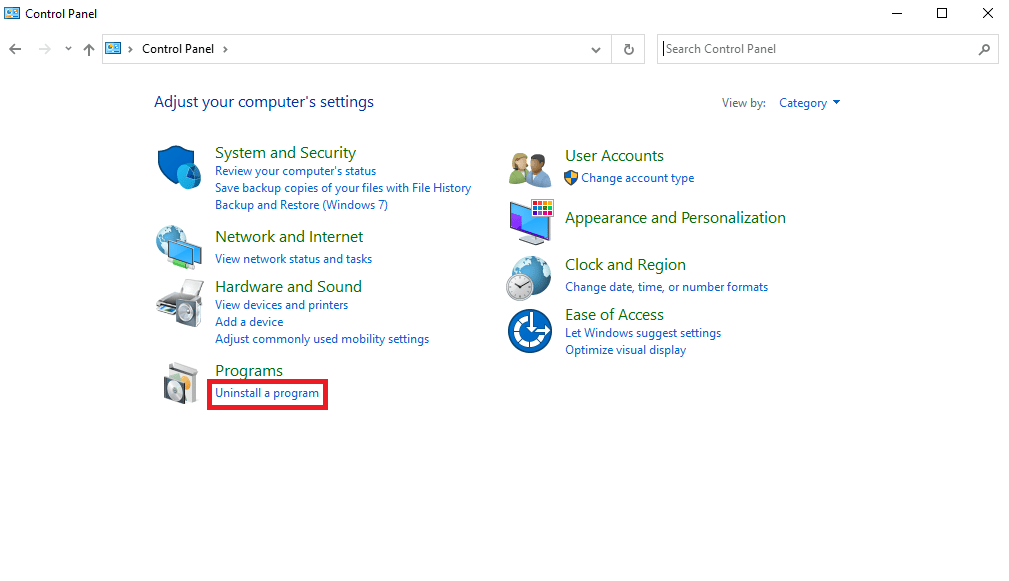
3. Localisez le programme Microsoft Office et cliquez dessus avec le bouton droit de la souris, puis cliquez sur Modifier .
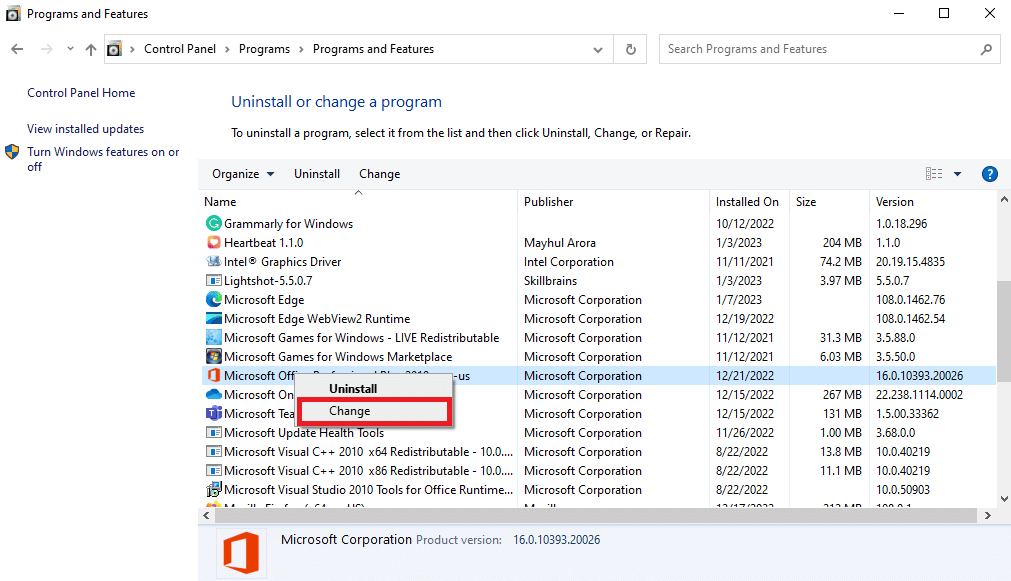
4. Donnez l'autorisation système.
5. Sélectionnez l'une des options de réparation.
6. Enfin, cliquez sur Réparer pour démarrer le processus.
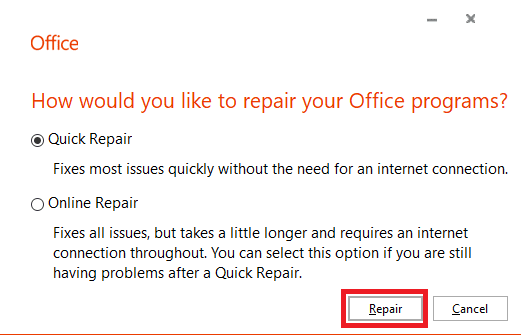
Si cette méthode ne résout pas le problème de signature Outlook qui ne fonctionne pas, essayez la méthode suivante.
A lire également : Correction d'Outlook essayant de se connecter au serveur sous Windows 10
Méthode 7 : désinstaller les applications de bureau UWP Microsoft Office intégrées
L'une des meilleures méthodes pour résoudre les problèmes de signature Outlook consiste à désinstaller les applications de bureau UWP Microsoft Office intégrées de votre ordinateur. Le problème peut être causé par des bogues et des fichiers corrompus dans ces applications. Vous pouvez suivre ces étapes pour désinstaller les applications de bureau Microsoft Office intégrées.
1. Appuyez simultanément sur les touches Windows + I pour ouvrir Paramètres .
2. Ici, sélectionnez Paramètres des applications .
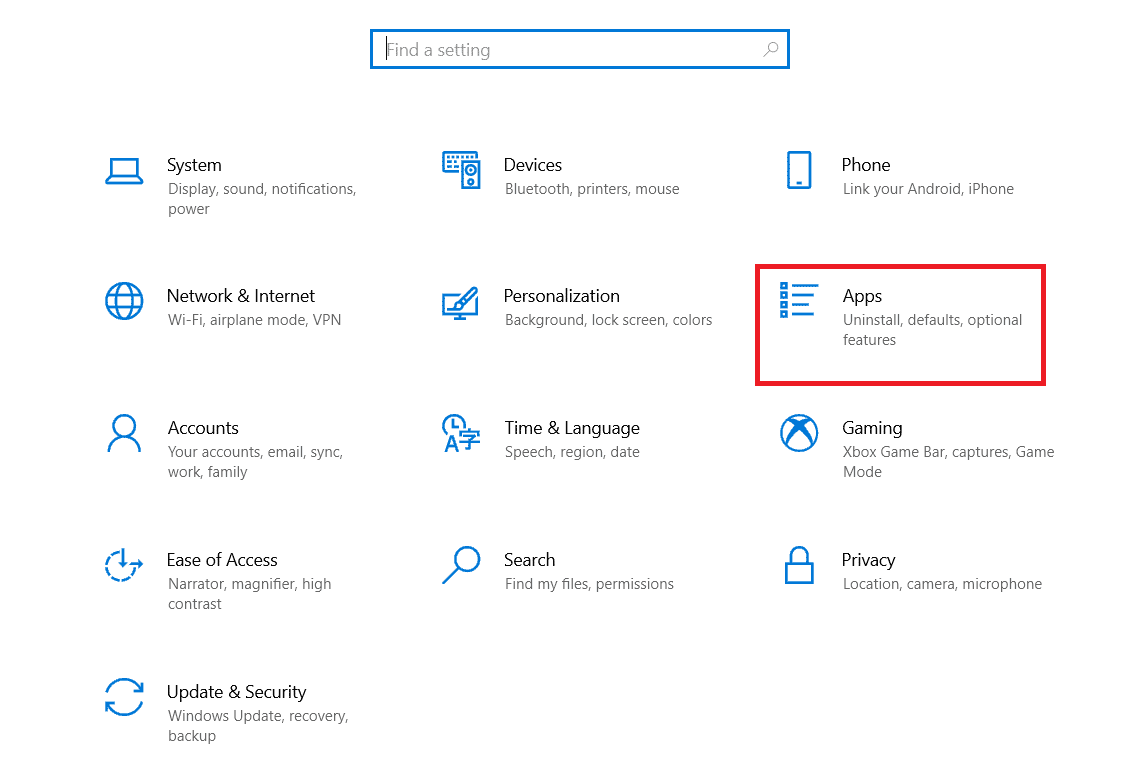
3. Recherchez et sélectionnez Applications de bureau Microsoft Office .
4. Ici, cliquez sur Désinstaller .
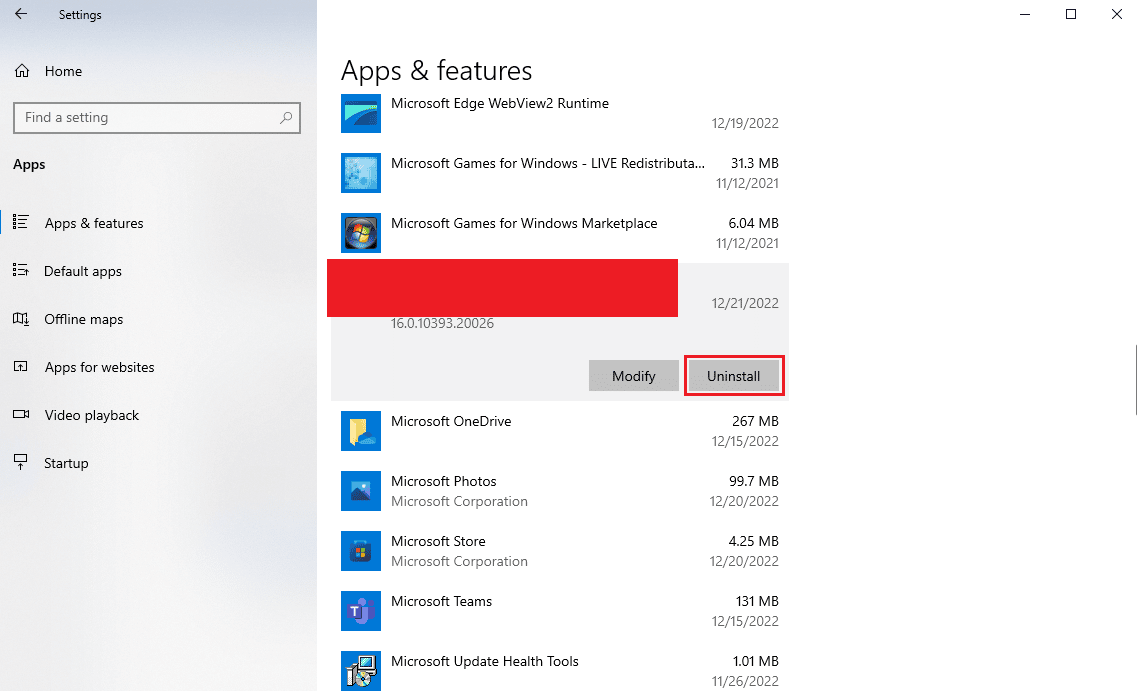
5. Enfin, cliquez sur Désinstaller pour confirmer l'action.
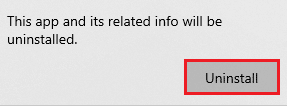
Méthode 8 : supprimer les clés de registre
En règle générale, il n'est pas conseillé de modifier les clés de registre pour résoudre les problèmes d'Outlook. Mais, si aucune des méthodes ne fonctionne, cela peut être votre dernière option pour résoudre les problèmes de signature avec Outlook. Vous pouvez suivre ces étapes simples pour supprimer les bonnes clés de registre afin de résoudre le problème.
Remarque : effectuez une sauvegarde des erreurs manuelles lors des modifications de la clé de registre. Vous pouvez consulter le guide Comment sauvegarder et restaurer le registre sous Windows pour sauvegarder les clés de registre.
1. Appuyez simultanément sur les touches Windows + R pour ouvrir la boîte de dialogue Exécuter .
2. Dans la boîte de dialogue Exécuter , saisissez regedit et appuyez sur la touche Entrée .
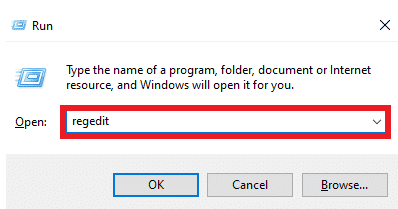
3. Cliquez sur Oui dans la fenêtre Contrôle de compte d'utilisateur .
4. Appuyez sur Ctrl + F pour lancer la fenêtre Rechercher et entrez la clé suivante dans la zone de recherche
0006F03A-0000-0000-C000-000000000046
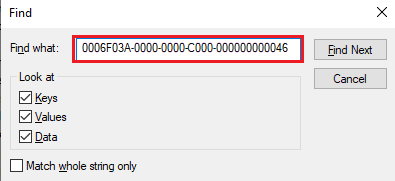
5. Maintenant, sélectionnez Rechercher suivant .
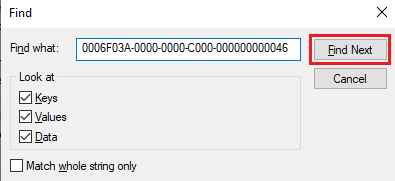
6. Ici, cliquez avec le bouton droit sur la clé, puis sélectionnez l'option Supprimer .
7. Maintenant, appuyez sur la touche F3 pour répéter la recherche et supprimer toutes les clés.
A lire également : Correction de la réapparition de l'invite de mot de passe Outlook
Foire aux questions (FAQ)
Q1. Pourquoi ne puis-je pas voir la signature sur le courrier Outlook ?
Rép. Il peut y avoir plusieurs raisons pour lesquelles vous ne pouvez pas voir vos signatures sur les e-mails Outlook, telles que des paramètres de format de message incorrects et des bogues avec les applications Outlook.
Q2. Comment puis-je résoudre les problèmes de signature dans Outlook ?
Rép. Vous pouvez essayer de réparer l'application Microsoft Office sur votre ordinateur pour résoudre les problèmes de signature Outlook.
Q3. Puis-je utiliser du texte brut comme signature ?
Rép. Oui , vous pouvez utiliser le format texte brut pour envoyer des signatures écrites au format texte.
Q4. Puis-je utiliser une image comme signature Outlook ?
Rép. Oui, vous pouvez utiliser des fichiers image comme signatures. Cependant, vous devrez utiliser le format de message HTML pour pouvoir voir l'image de la signature.
Q5. Comment ajouter une signature au courrier Outlook ?
Rép. Vous pouvez ajouter une nouvelle signature lors de la rédaction d'un nouvel e-mail. simplement en accédant au panneau Signature du programme Outlook.
Recommandé:
- NanoCell vs OLED : quel est le meilleur ?
- Comment archiver dans Outlook 365
- 14 façons de corriger l'erreur de déconnexion d'Outlook sous Windows 10
- 14 façons de corriger l'erreur Microsoft Outlook 0x80040115
Nous espérons que ce guide vous a été utile et que vous avez pu corriger le bouton de signature qui ne fonctionne pas dans le problème Outlook . Faites-nous savoir quelle méthode a fonctionné pour vous. Si vous avez des suggestions ou des questions à nous poser, veuillez nous en informer dans la section des commentaires.
