Comment résoudre l'erreur d'écran bleu SETUP_FAILURE 0x00000085 sur Windows 10 ?
Publié: 2021-07-02Les utilisateurs de Windows 10 se sont plus ou moins habitués au fait que le système d'exploitation se comporte parfois de manière étrange et souvent inexplicable. Même les bogues et les problèmes aléatoires qui peuvent ruiner une tâche ou une session de jeu sont acceptés comme des maux nécessaires.
Cependant, tous les bogues ne sont pas égaux et certaines erreurs sur Windows 10 sont suffisamment graves pour que les utilisateurs concernés jettent leurs mains sur la tête avec consternation ou se couvrent le visage avec horreur. Selon de nombreuses personnes qui ont traversé les montagnes russes de Windows 10, le pire absolu est l'écran bleu de la mort.
Il y a plus d'une douzaine d'erreurs d'écran bleu, et l'une des plus difficiles à résoudre doit être l'erreur d'écran bleu SETUP_FAILURE 0x00000085. Non seulement c'est rare, mais certaines des solutions à ce problème ne sont pas familières aux gens occasionnels.
Si vous cherchez un moyen de contourner cette erreur, ce guide est fait pour vous.
Qu'est-ce que l'erreur d'écran bleu SETUP_FAILURE 0x00000085 ?
Ce BSOD assez rare se produit généralement lorsqu'un utilisateur tente d'installer ou de mettre à jour Windows 10. Au cours du processus, l'installation de Windows échoue soudainement, l'écran de configuration disparaît et le système redémarre sur un écran bleu avec le message d'erreur suivant :
La vérification de bogue SETUP_FAILURE a une valeur de 0x00000085. Cette vérification de bogue indique qu'une erreur fatale s'est produite lors de l'installation.
Diverses raisons peuvent être responsables du BSOD 0x00000085. Un support de démarrage corrompu ou endommagé peut en être la cause, tout comme des pilotes de disque, de réseau, de son, de clavier ou de carte graphique obsolètes ou incompatibles. Les erreurs de mémoire ou de disque dues à une clé RAM ou un lecteur endommagé ne peuvent pas non plus être ignorées.
Alors, comment résoudre l'erreur d'écran bleu SETUP_FAILURE dans Windows 10 ? Les sections suivantes de ce guide contiennent toutes les informations dont vous avez besoin.
Comment réparer l'erreur d'écran bleu SETUP_FAILURE 0x00000085 sur Windows 10
Si vous rencontrez cette erreur, cela signifie que vous êtes bloqué sur l'écran bleu. Les détails précis varient selon l'utilisateur. Alors que certains obtiennent un BSOD permanent qui ne change pas, d'autres peuvent accéder au bureau pendant quelques minutes avant que le système ne se bloque à nouveau.
La plupart des solutions proposées ici nécessitent une certaine interaction avec le bureau. Vous pouvez essayer de vous connecter à Windows via le mode sans échec avec mise en réseau, puis continuer avec les correctifs.
Voici comment activer le mode sans échec avec mise en réseau après avoir subi l'erreur d'écran bleu 0x00000085 :
- Allumez et éteignez votre système plusieurs fois via le bouton d'alimentation.
- Arrêtez l'action lorsque vous voyez le message "Démarrage de la réparation automatique" à l'écran.
- Sur l'écran "Choisir une option", accédez à Dépannage > Options avancées > Paramètres de démarrage.
- Sur l'écran suivant, cliquez sur Redémarrer pour charger les options de démarrage.
- Vous devez appuyer sur une touche correspondant à l'option de démarrage que vous souhaitez activer. Appuyez sur F5 ou 5 sur votre clavier pour activer le mode sans échec avec mise en réseau.
Si vous avez de la chance, vous pourrez vous connecter et résoudre l'erreur en mode sans échec. Vous pouvez également utiliser un lecteur d'installation (CD ou USB) pour réparer Windows.
Une fois que vous êtes sur le bureau, vous pouvez essayer les solutions appropriées.
- Vérifiez les spécifications de votre PC
Voici les exigences minimales pour installer Windows 10 :
Processeur : 1 gigahertz (GHz) ou processeur ou SoC plus rapide
RAM : 1 gigaoctet (Go) pour Windows 32 bits ou 2 Go pour Windows 64 bits
Espace disque dur : 16 Go pour le système d'exploitation 32 bits ou 20 Go pour le système d'exploitation 64 bits
Carte graphique : DirectX 9 ou version ultérieure avec pilote WDDM 1.0
Affichage : 800 x 600
Ce sont des barres assez basses pour la plupart des systèmes. Cependant, si vous essayez d'installer le système d'exploitation sur un ancien PC, l'erreur peut se produire si au moins l'un des composants de la machine tombe en dessous du seuil minimum.
- Effectuez une analyse complète avec votre antivirus
L'erreur d'échec de configuration 0x00000085 peut se produire en raison de fichiers système corrompus. Ces fichiers ont peut-être été endommagés par un code malveillant qui s'est infiltré dans le PC lors d'une de vos incursions en ligne.
Certains logiciels malveillants modifient le registre du système et provoquent l'arrêt du système, ce qui l'empêche de démarrer. Parfois, le système s'arrête automatiquement en tant que mécanisme de défense pour empêcher d'autres dommages aux composants du système par des logiciels malveillants.
Dans la plupart des cas, certaines applications tierces non fiables provoquent cela en injectant du code non autorisé dans le registre. Vous pouvez supprimer les entités malveillantes de votre PC en effectuant une analyse complète du système.
Dans de nombreux cas, le Windows Defender intégré est le meilleur choix pour cela. Il reçoit régulièrement des mises à jour de sécurité et est optimisé pour le système d'exploitation. Désactivez temporairement votre antivirus tiers ou supprimez-le et suivez les étapes ci-dessous pour analyser avec Defender :
- Appuyez sur Win + I pour lancer l'application Paramètres.
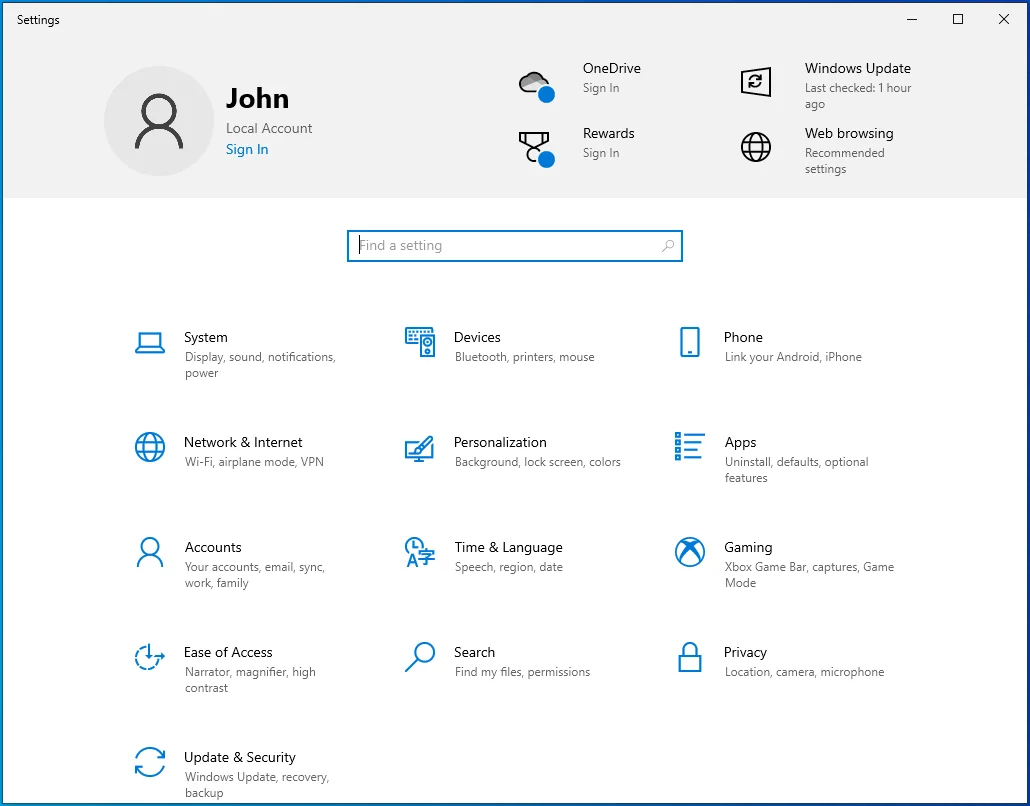
- Choisissez Mise à jour et sécurité sur la page d'accueil Paramètres.
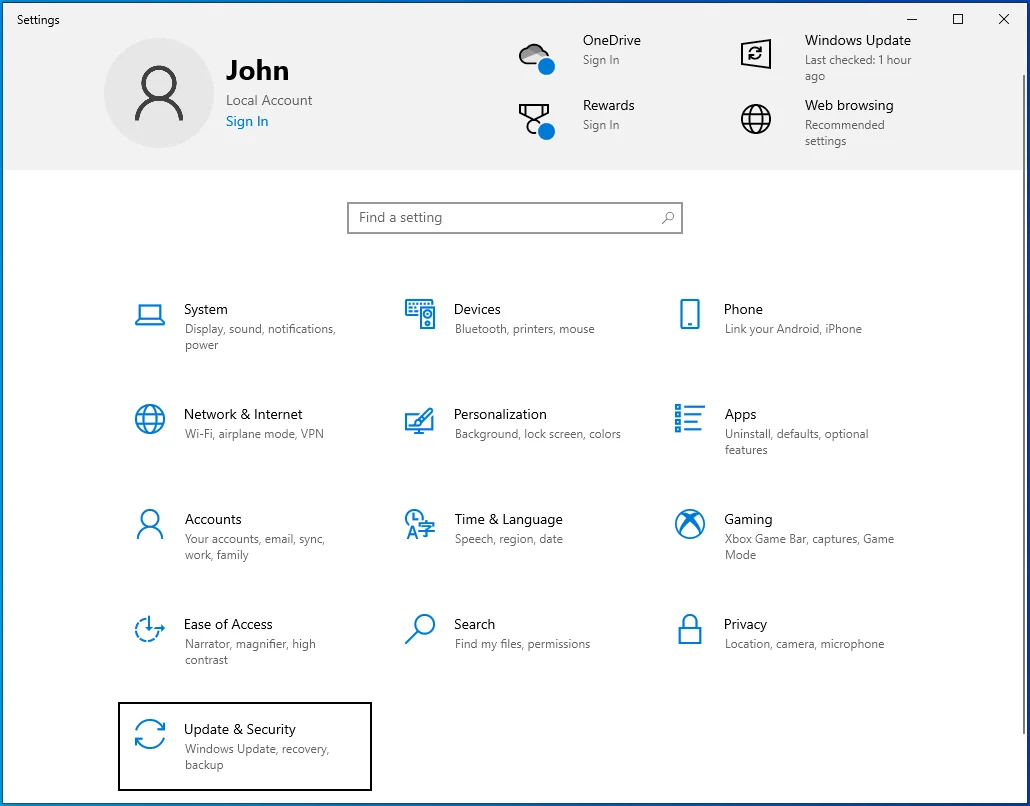
- Sélectionnez l'onglet Sécurité Windows sur le côté gauche de l'écran Mise à jour et sécurité.
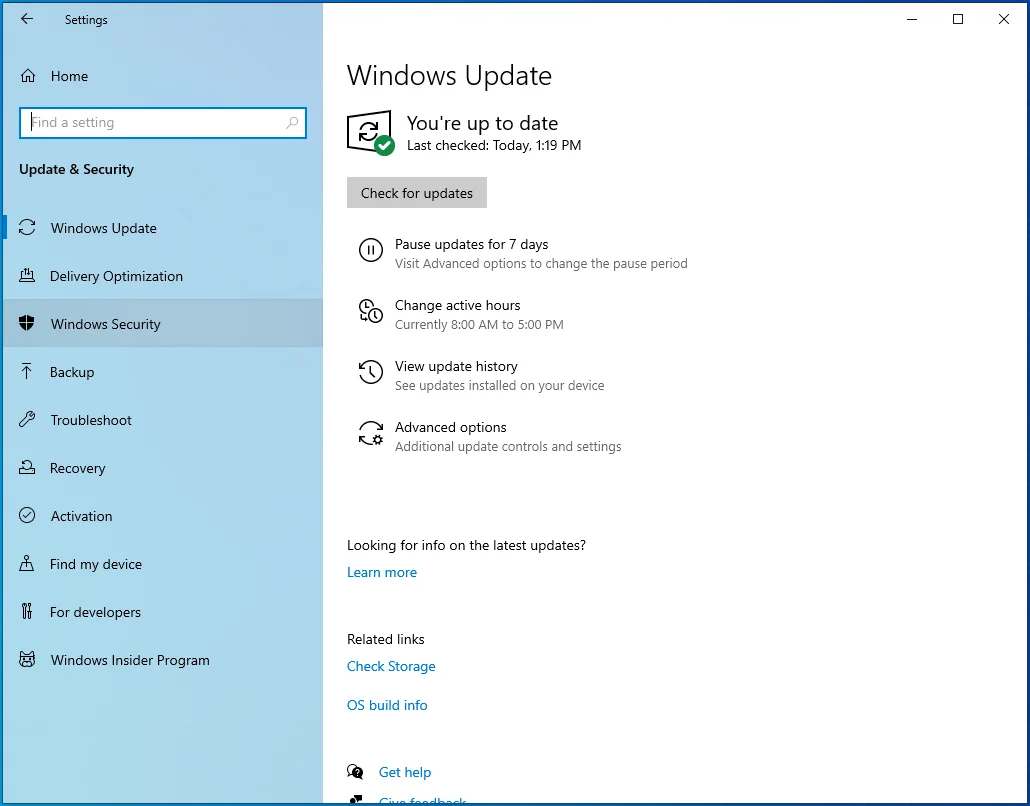
- Sur l'écran Sécurité de Windows, sélectionnez "Protection contre les virus et menaces".
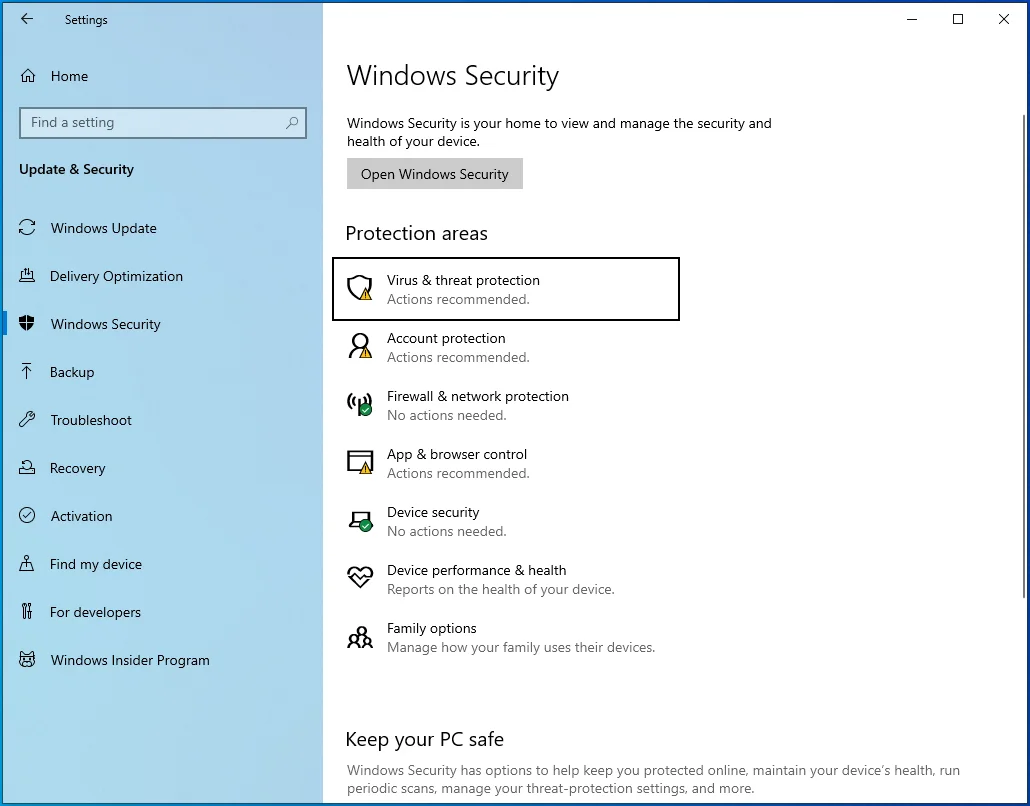
- Cliquez sur le lien "Options d'analyse".
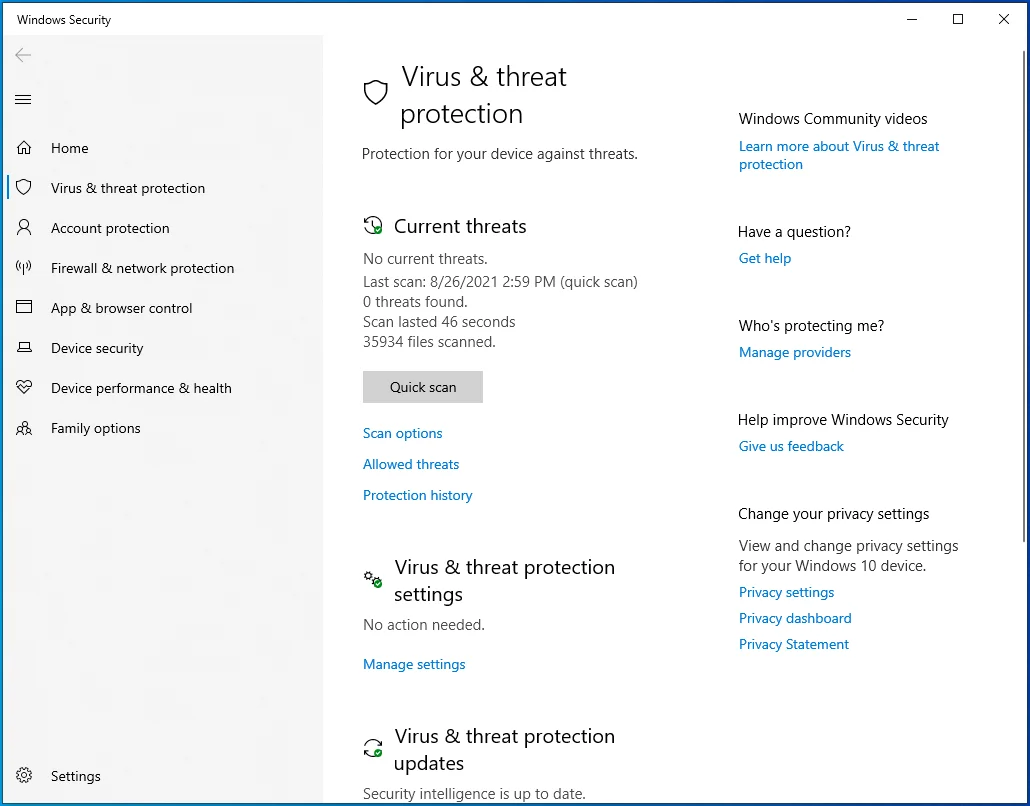
- Cochez la case "Analyse complète" puis cliquez sur le bouton "Analyser maintenant".
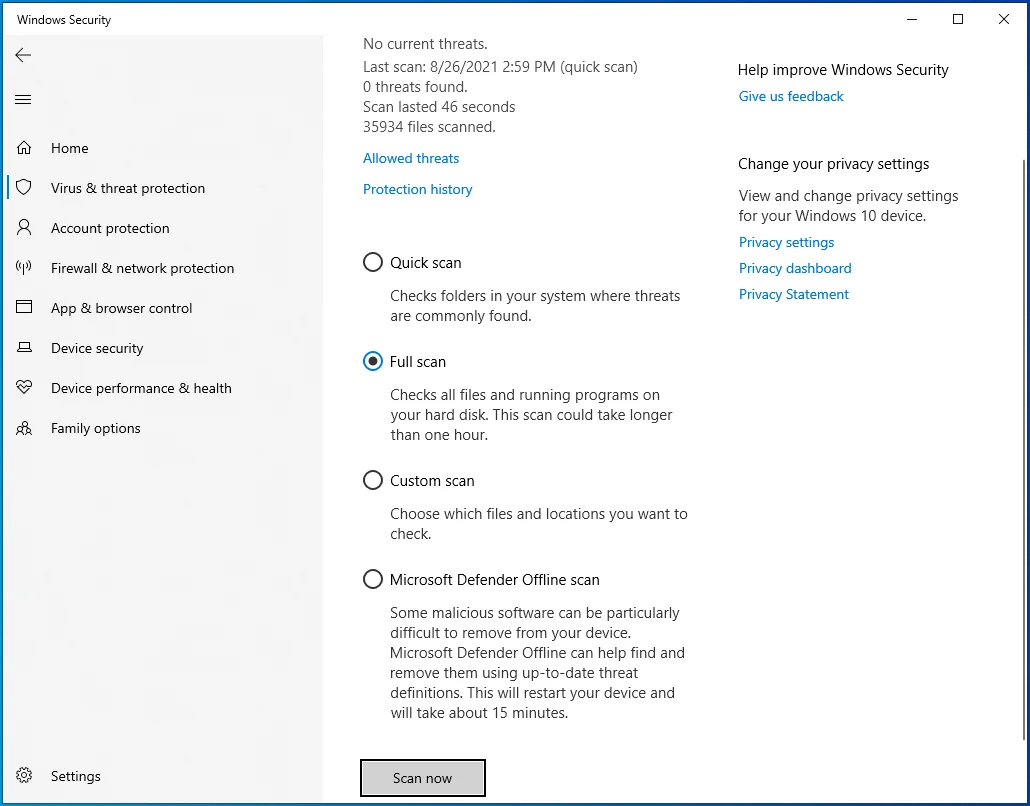
- Selon la complexité de votre système, l'analyse peut prendre un certain temps. Prenez un café et attendez.
- Une fois l'analyse terminée, examinez les résultats. Si des menaces sont détectées, cliquez sur le bouton "Nettoyer les menaces" pour les supprimer.
Espérons que vous devriez pouvoir démarrer Windows normalement au prochain redémarrage. Si cela ne résout pas le problème, essayez la solution suivante.
- Vérifiez vos périphériques externes
La plupart des gens ont au moins un périphérique connecté à leur ordinateur personnel. Même s'il s'agit d'un ordinateur portable, il est probablement connecté à un clavier, un micro, un haut-parleur ou une souris externe. Malheureusement, ces appareils peuvent provoquer l'erreur 0x00000085 sur Windows 10.
Les problèmes de pilote peuvent entraîner un dysfonctionnement de ces périphériques, ce qui peut entraîner le blocage de l'ensemble du système. Avant d'essayer le dépannage avancé de ce problème, assurez-vous que tous les appareils ont été déconnectés.
Quelques utilisateurs ont mentionné que cela les avait aidés à faire revivre leurs ordinateurs. Si vous faites cela et que cela fonctionne, vous devez alors réfléchir attentivement aux appareils à connecter. L'un d'eux est probablement le coupable.
Une bonne idée est de connecter un appareil à la fois et d'essayer de redémarrer le système. Lorsque vous avez trouvé le périphérique qui fait dérailler votre PC, vous pouvez soit le remplacer, soit essayer de mettre à jour son pilote.
- Désactiver les programmes de démarrage
Si vous parvenez à accéder à votre bureau via le mode sans échec après avoir subi le code d'erreur 0x00000085, vous voudrez peut-être rapidement jeter un coup d'œil à vos programmes de démarrage avant que le système ne se bloque à nouveau.
Lorsque Windows démarre, plusieurs applications, programmes et éléments de démarrage démarrent automatiquement en arrière-plan. Alors que certains d'entre eux sont essentiels pour le système d'exploitation et remplissent des fonctions utiles, un certain nombre d'entre eux sont en fait inutiles.
De nombreuses applications tierces modifient le registre lors de l'installation pour obtenir des privilèges de démarrage. Par conséquent, lorsque vous chargez Windows, ils se chargent également et commencent à s'exécuter, utilisant de la mémoire et ralentissant votre système. S'il y en a trop, cela peut même entraîner des plantages du système et des écrans bleus, comme celui avec la vérification de bogue 0x00000085.
Une chose que vous pouvez faire est de les désactiver via la configuration du système. Cela rendra non seulement le démarrage de Windows plus rapide et plus fluide, mais résoudra également l'erreur d'écran bleu SETUP_FAILURE 0x00000085 si l'un des programmes de démarrage en est la cause.
Voici les instructions à suivre :
- Ouvrez le champ de recherche et saisissez « Configuration du système ».
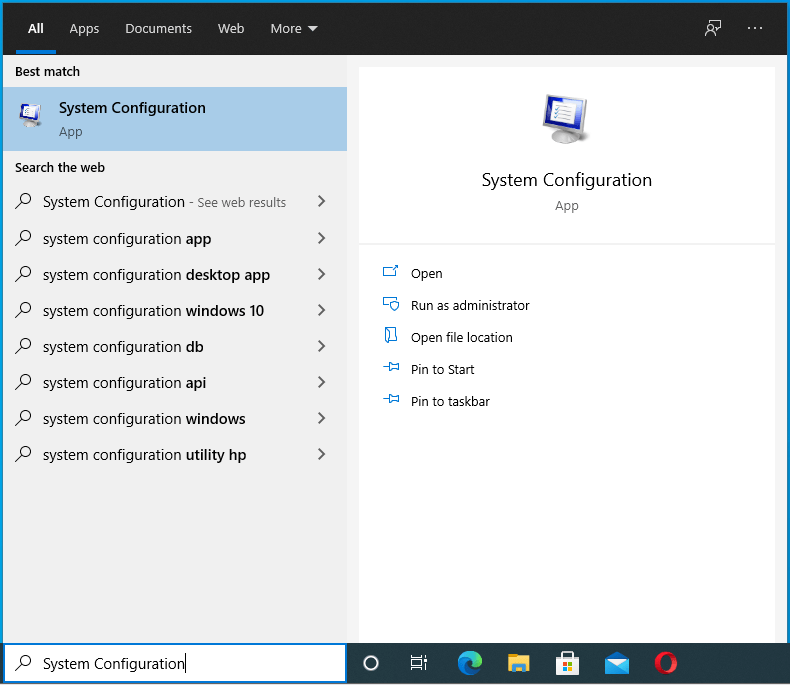
- Cliquez sur Configuration du système dans les résultats de la recherche ou appuyez simplement sur la touche Entrée pour ouvrir l'applet.
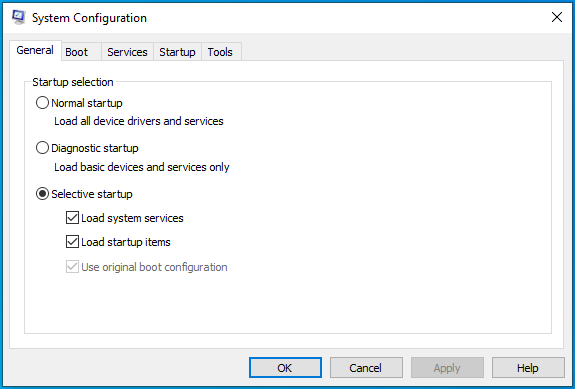
- Dans Configuration système, sélectionnez l'onglet Services.
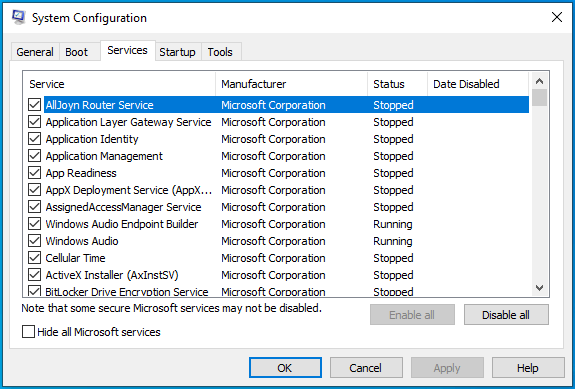
- Cochez la case à côté de "Masquer tous les services Microsoft". En faisant cela, vous masquerez tous les services Microsoft.
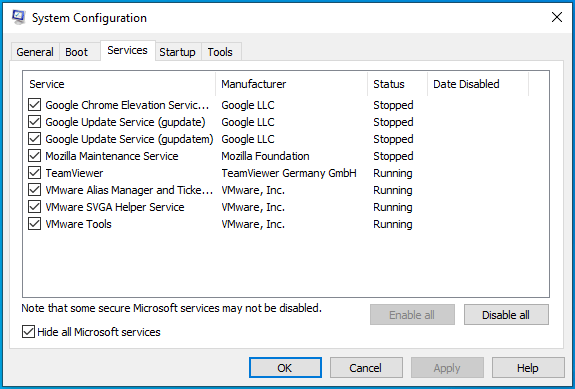
- Cliquez sur le bouton "Désactiver tout" puis passez à l'onglet Démarrage.
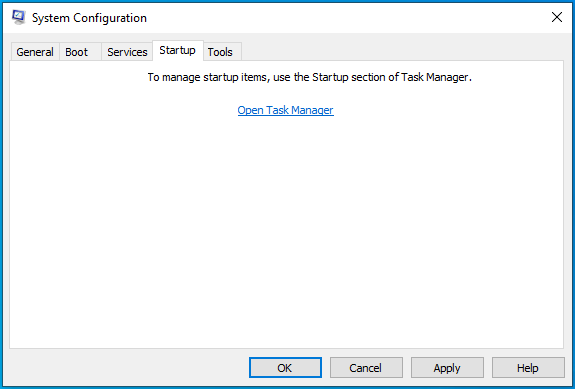
- Cliquez sur le lien "Ouvrir le gestionnaire de tâches".
- Désactivez tous les programmes de démarrage en cours d'exécution dans le Gestionnaire des tâches. Sélectionnez un programme et cliquez sur Désactiver. Répétez jusqu'à ce que toutes les applications aient été désactivées.
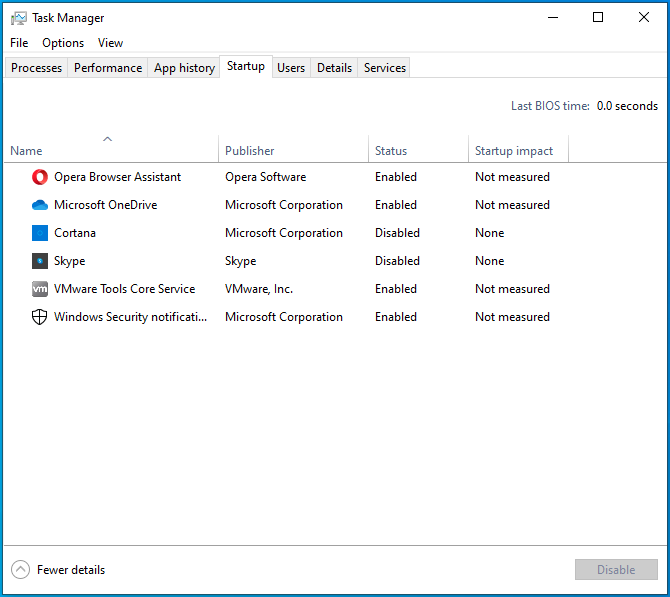
- Fermez le Gestionnaire des tâches et revenez à la fenêtre de configuration du système.
- Cliquez sur Appliquer puis sur OK.
Essayez de redémarrer le système et vérifiez s'il se charge toujours sur l'écran bleu avec le code d'erreur 0x00000085.
- Mettre à jour les pilotes obsolètes et incompatibles
Le BSOD SETUP_FAILURE a été lié à des pilotes matériels obsolètes, qui sont généralement des pilotes de disque. Cependant, d'autres pilotes, tels que les pilotes de périphériques externes mentionnés précédemment, peuvent également être à l'origine de ce problème. Dans l'ensemble, les erreurs de pilote sont responsables d'une grande partie des écrans bleus sur Windows 10.
Pour vérifier si l'erreur est due à un ou deux pilotes corrompus, suivez la procédure indiquée ici :
- Cliquez avec le bouton droit sur Démarrer et sélectionnez Gestionnaire de périphériques.
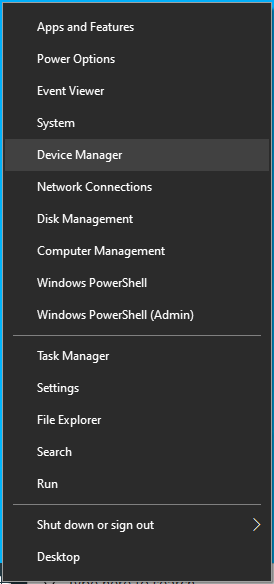
- Lorsque le Gestionnaire de périphériques s'ouvre, vous verrez une liste de tous les types de matériel sur l'ordinateur.
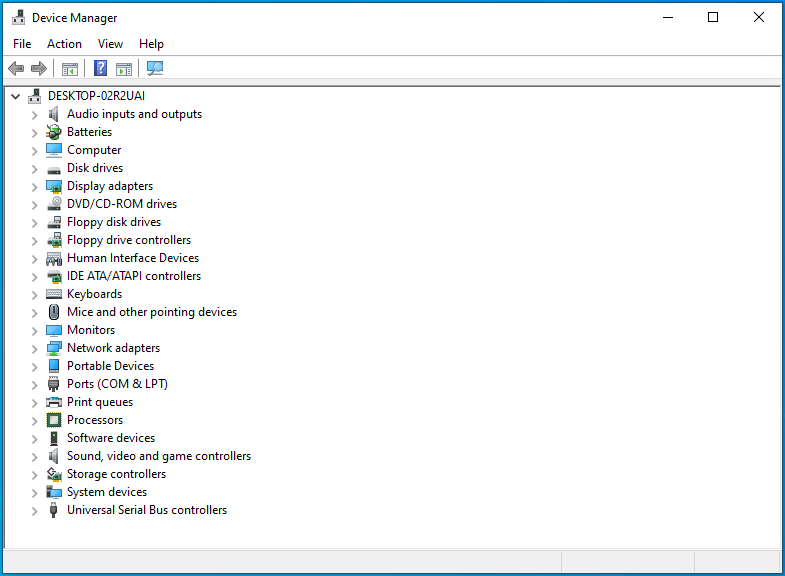
- Développez chaque type de matériel un par un et vérifiez si l'un des périphériques répertoriés a un triangle jaune ou un point d'exclamation. Prenez note de ceux qui le font.
- Cliquez avec le bouton droit sur un périphérique avec un symbole jaune et sélectionnez Mettre à jour le pilote.
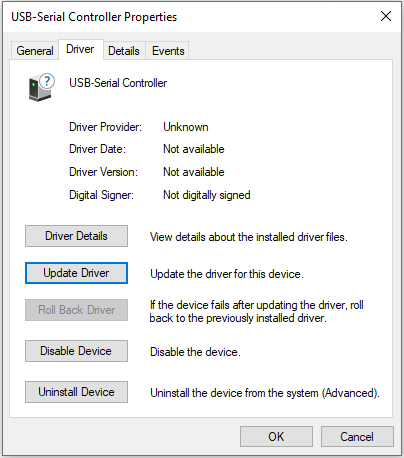
- Une fenêtre contextuelle apparaîtra. Sélectionnez l'option "Rechercher automatiquement les pilotes".
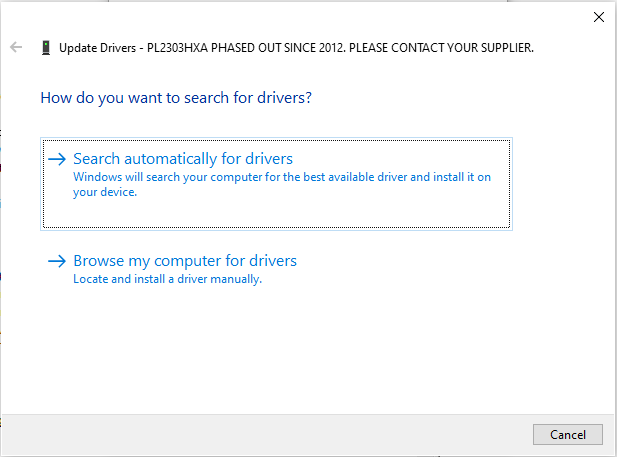
Windows recherchera sur Internet le pilote le plus récent pour le périphérique sélectionné et mettra à jour le pilote, le cas échéant. Répétez les étapes pour chaque appareil avec un symbole jaune.
- Supprimer votre cache et vos fichiers temporaires
Un cache et des fichiers temporaires sont les deux faces d'une même pièce et sont des données indésirables qui restent sur votre système bien après leur date de péremption.
Un cache est une collection de données fréquemment utilisées qui est enregistrée sur votre système pour faciliter un accès plus rapide lorsque vous souhaitez accéder aux données que vous avez précédemment utilisées. Les caches sont créés par les navigateurs et d'autres programmes qui utilisent votre connexion Internet. Ils stockent des données relatives à votre activité afin de pouvoir produire plus rapidement ce dont vous avez besoin. Par exemple, Chrome stocke les données relatives à vos sites les plus visités sur votre ordinateur. La prochaine fois que vous visitez l'un de ces sites, le navigateur utilise les données stockées dans le cache pour charger le site Web plus rapidement.
Les fichiers temporaires, en revanche, sont des fichiers téléchargés dans un but précis. Ils sont destinés à être supprimés une fois qu'ils ont atteint leur objectif. Un exemple est les fichiers d'installation utilisés pour mettre à jour votre système. Une fois que Windows Update a installé une mise à jour, les fichiers temporaires correspondants sont censés être supprimés automatiquement. Inutile de dire qu'ils ne le sont souvent pas. De plus, lorsque vous désinstallez une application, elle peut laisser des restes. Avec le temps, tout cela peut s'accumuler en un énorme tas de déchets.

La suppression de ces fichiers peut vous aider à alléger la charge du matériel système et à réduire les risques qu'une erreur telle que l'écran bleu SETUP_FAILURE 0x00000085 se produise.
Avant de vous exciter trop, sachez qu'il n'y a pas un seul endroit sur votre PC où tous les fichiers temporaires sont stockés. Ils sont dispersés un peu partout. Vous devrez peigner divers endroits si vous souhaitez les supprimer.
Une méthode plus simple consiste à utiliser un outil comme Auslogics BoostSpeed pour regrouper tous les fichiers temporaires et de cache dans une seule fenêtre. Vous pouvez ensuite désélectionner ceux que vous souhaitez conserver et supprimer le reste en un clic.

Résoudre les problèmes de PC avec Auslogics BoostSpeed
Outre le nettoyage et l'optimisation de votre PC, BoostSpeed protège la confidentialité, diagnostique les problèmes matériels, propose des conseils pour augmenter la vitesse et fournit plus de 20 outils pour couvrir la plupart des besoins de maintenance et de service du PC.
Si vous avez réussi à accéder à votre bureau via le mode sans échec avec mise en réseau, vous pouvez ouvrir votre navigateur et visiter la page d'Auslogics BoostSpeed pour télécharger le logiciel. Après l'installation, vous pouvez le lancer et démarrer immédiatement le processus de suppression des fichiers indésirables de votre machine.
Lorsque BoostSpeed s'ouvre, sélectionnez l'onglet Nettoyer et choisissez le lecteur que vous souhaitez analyser pour les fichiers temporaires et de cache. Si vous avez plusieurs lecteurs sur l'ordinateur, vous pouvez tous les sélectionner. Cependant, il est recommandé d'en choisir un à la fois pour accélérer la numérisation et la suppression.
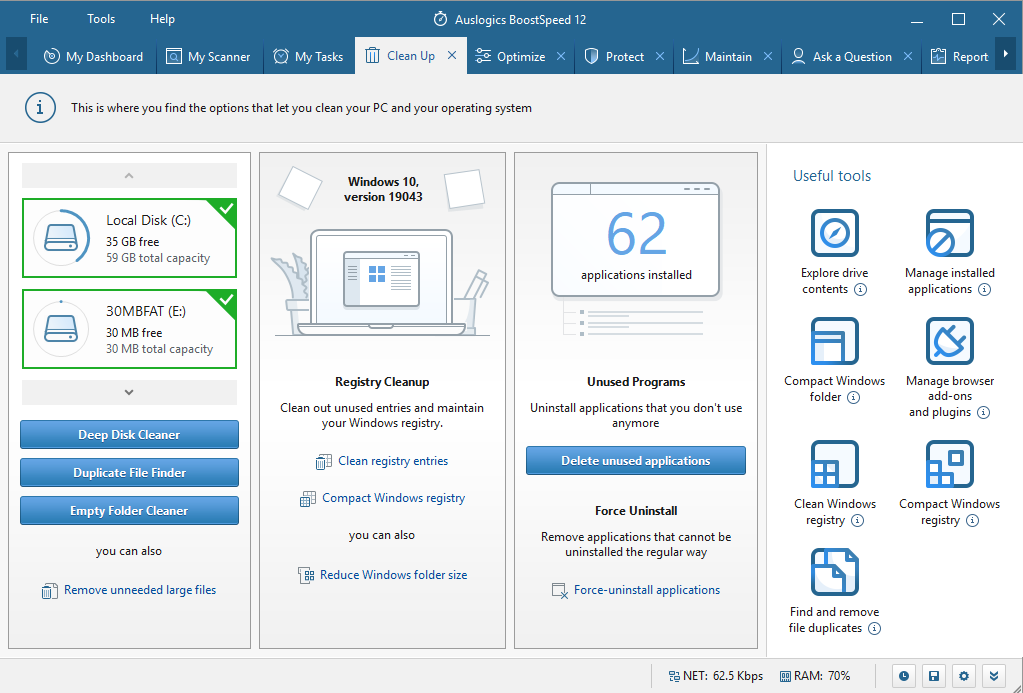
Après avoir sélectionné le lecteur, cliquez sur le bouton Deep Disk Cleaner pour lancer un nouvel onglet affichant une liste des fichiers temporaires du système et des applications pouvant être analysés. La liste est assez exhaustive, alors prenez votre temps pour tout parcourir et cochez ceux que vous souhaitez que l'outil trouve.
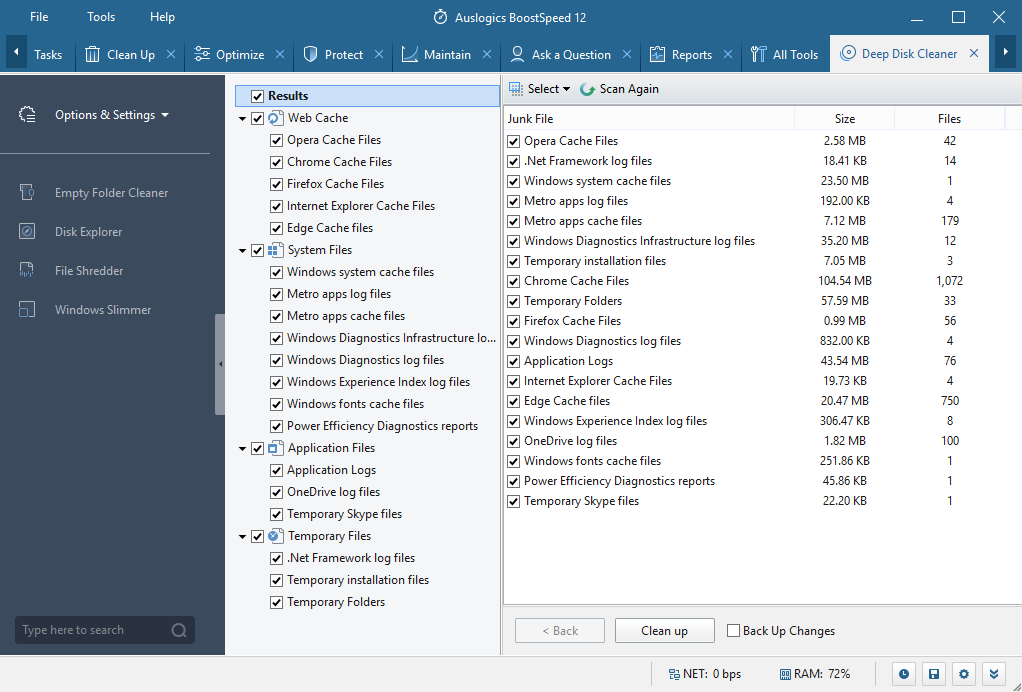
Par exemple, sous Web Cache, vous pouvez cocher Chrome Cache Files si vous souhaitez supprimer les fichiers temporaires créés par Google Chrome sur votre système. Vous trouverez ici des fichiers temporaires Edge, des fichiers temporaires Excel et même des fichiers temporaires IE. Dans la section Fichiers système, vous trouverez différents fichiers temporaires créés et utilisés par différents programmes Windows, etc.
Lorsque vous êtes prêt, cliquez sur le bouton Analyser maintenant et Deep Disk Cleaner commencera à fonctionner. Une fois l'analyse terminée, parcourez les éléments découverts et décochez ceux que vous souhaitez conserver. Cliquez ensuite sur le bouton Nettoyer.
- Exécutez l'utilitaire de résolution des problèmes d'écran bleu
Microsoft a ajouté un dépanneur pour chacune des erreurs courantes auxquelles les utilisateurs sont confrontés sous Windows 10. Pour les écrans bleus, il existe le dépanneur Blue Screen. Vous pouvez l'utiliser pour analyser le PC et potentiellement résoudre l'erreur de vérification de bogue 0x00000085 qui a entraîné un BSOD.
Une fois que vous avez récupéré l'accès au bureau, suivez les étapes ci-dessous pour exécuter l'outil de dépannage :
- Appuyez sur la touche Windows et sélectionnez Paramètres dans le menu Démarrer.
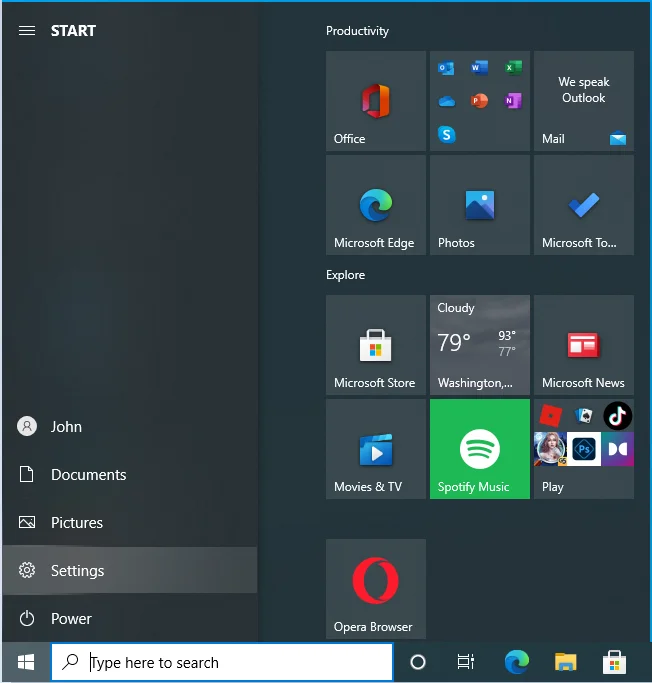
- Accédez à Mise à jour et sécurité.
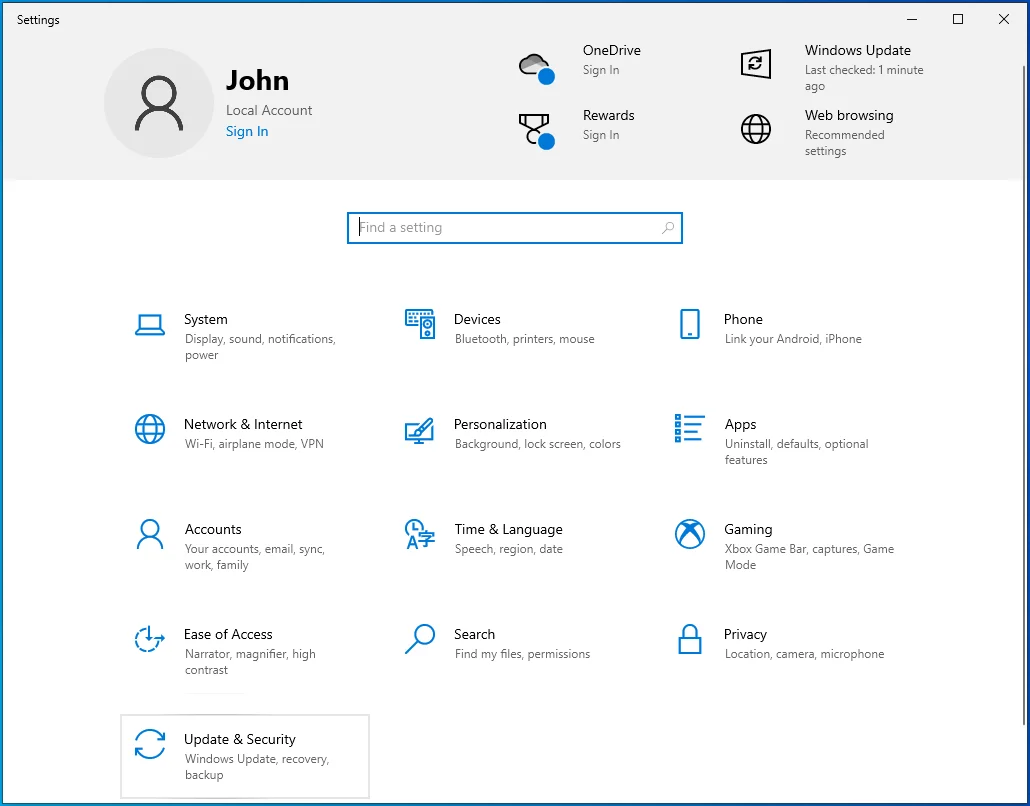
- Sélectionnez Dépanner.
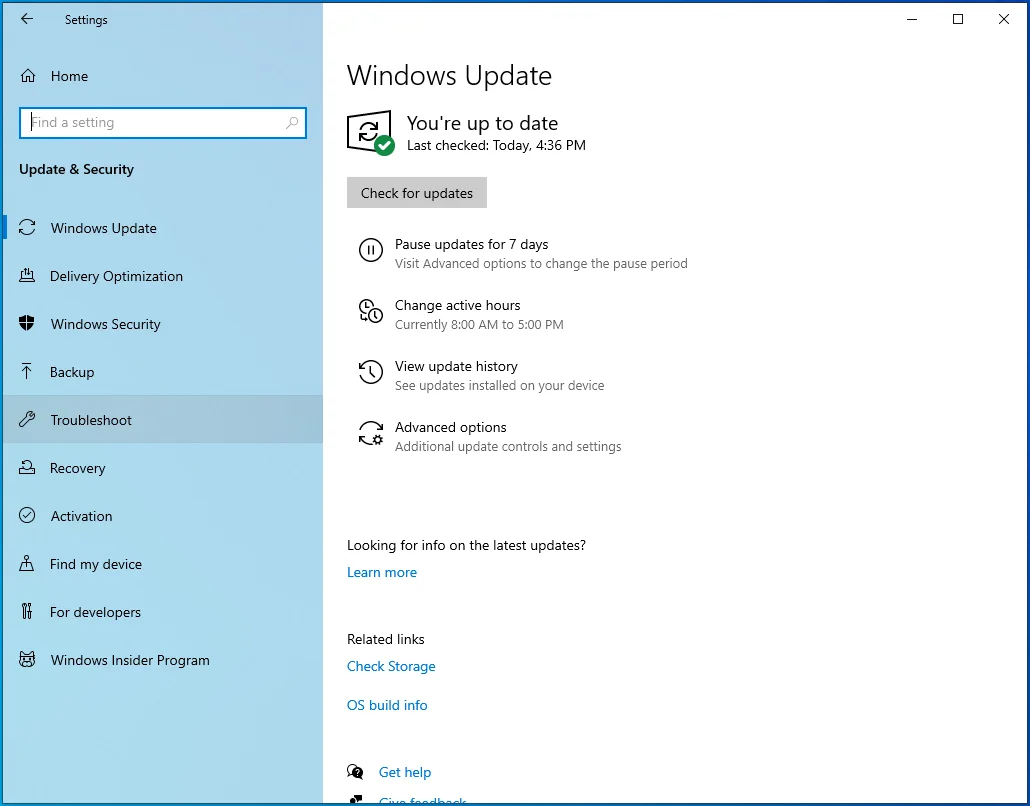
- Rendez-vous sur l'écran de droite et cliquez sur le lien "Dépanneurs supplémentaires".
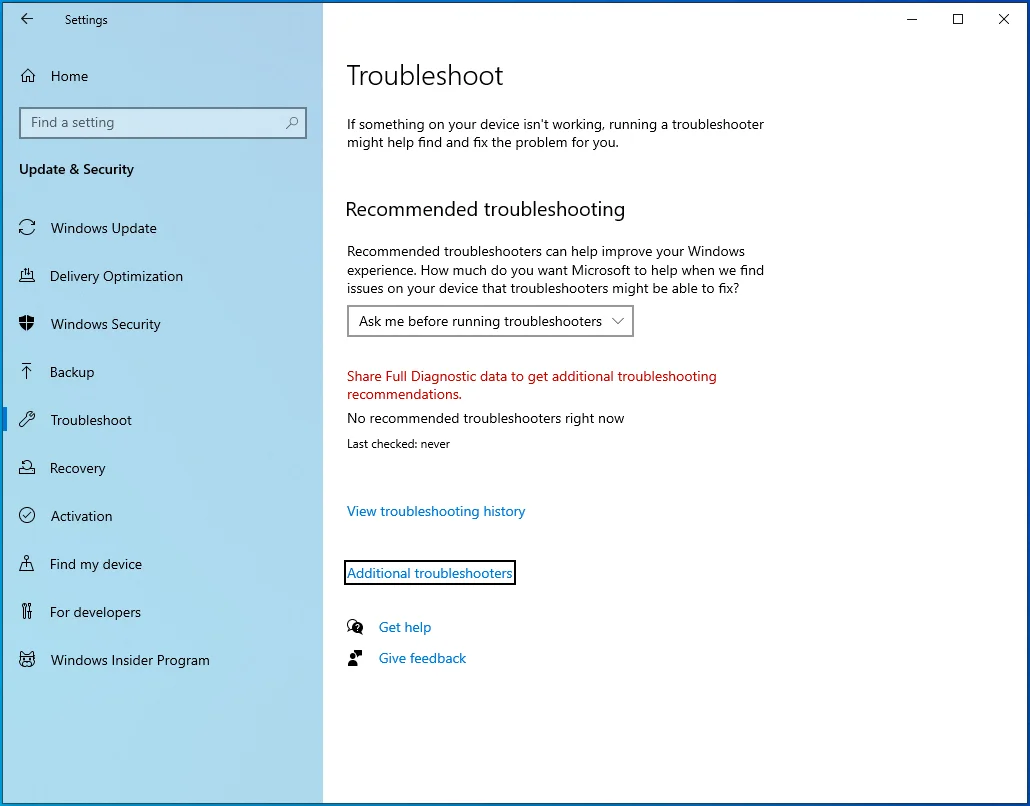
- Cliquez sur "Exécuter le dépanneur" pour lancer l'analyse.
Suivez les instructions données par le dépanneur et vérifiez si l'erreur d'écran bleu refait surface.
- Utiliser SFC et DISM pour réparer les fichiers système corrompus
Des fichiers système corrompus peuvent provoquer diverses erreurs d'écran bleu. Cela peut se produire si les fichiers corrompus sont des fichiers système profonds qui sont absolument essentiels à l'intégrité ou à la fonctionnalité du système d'exploitation.
En pratique, l'utilisateur occasionnel n'a aucun moyen de savoir avec certitude si le problème est causé par des fichiers système endommagés. Cependant, vous pouvez exécuter des analyses avec des outils tels que DISM et SFC pour vérifier s'il existe des fichiers corrompus ou manquants qui doivent être réparés.
DISM signifie Deployment Image Servicing and Management. L'outil peut être utilisé pour analyser l'image système à la recherche de corruption et réparer les secteurs défectueux. Il vérifie l'image Windows pour les erreurs et résout les problèmes d'intégrité.
SFC signifie Vérificateur de fichiers système. Cela a à voir avec la vérification des fichiers système pour d'éventuels problèmes. Si certains fichiers manquent ou sont corrompus, l'analyse de la machine avec l'utilitaire SFC les remplacera par de nouvelles copies du cache Windows local.
Microsoft recommande aux utilisateurs de Windows 10 d'exécuter d'abord l'analyse DISM, c'est donc ce que nous allons faire.
Avant de commencer l'analyse, assurez-vous que votre PC dispose d'un accès Internet. En effet, l'outil DISM recherchera les fichiers de réparation via Windows Update.
Pour exécuter une analyse sur votre PC avec l'utilitaire DISM, ouvrez une fenêtre d'invite de commande élevée.
Tapez "invite de commande" dans la recherche.
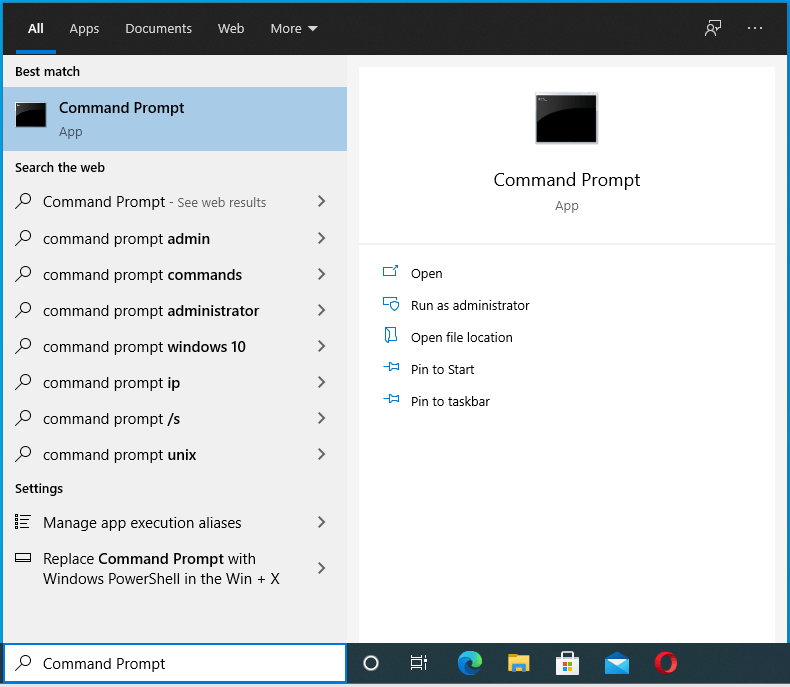
Faites un clic droit sur l'entrée d'invite de commande et sélectionnez "Exécuter en tant qu'administrateur".
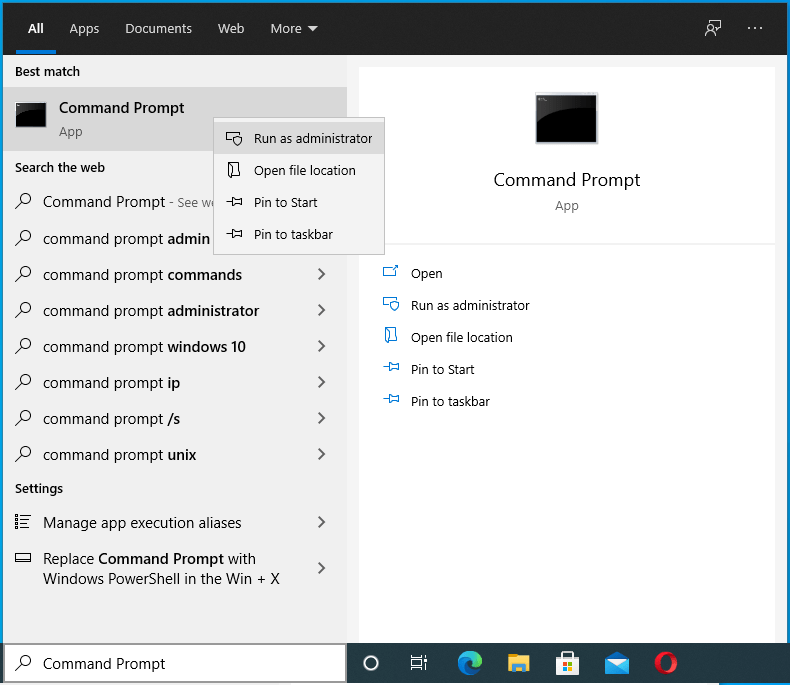
Transmettez la demande de contrôle de compte d'utilisateur.
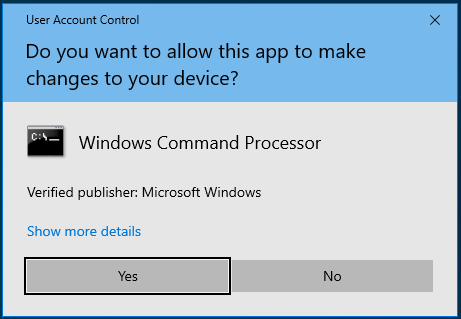
Exécutez la commande ci-dessous :
DISM /En ligne /Cleanup-Image /RestoreHealth
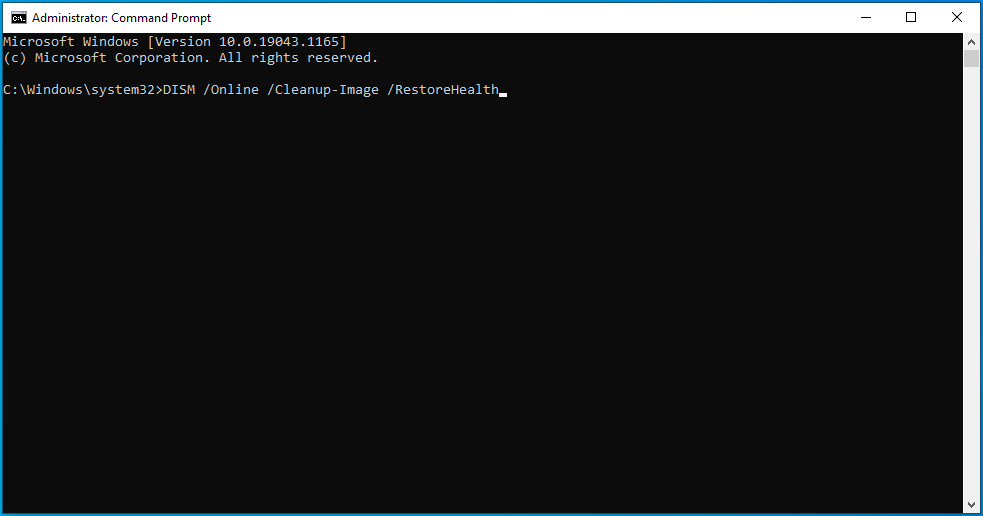
L'outil tentera de restaurer la santé de l'image Windows en cas de problème.
Une fois l'analyse terminée, exécutez une analyse SFC. Tapez ou collez la commande ci-dessous dans la fenêtre CMD élevée et appuyez sur la touche Entrée :
sfc/scannow
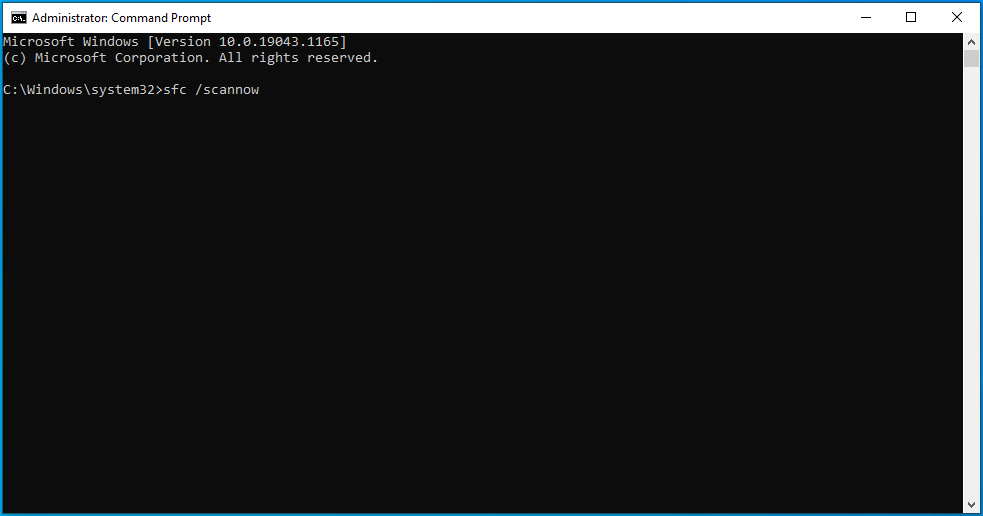
L'analyse peut prendre un certain temps, alors soyez patient et n'interférez en aucune façon.
Lorsque l'analyse se termine enfin, notez la notification d'achèvement de l'analyse. S'il vous indique que certains fichiers corrompus ont été trouvés et corrigés, le problème a peut-être été résolu. Lancez un redémarrage du système et vérifiez si Windows peut maintenant démarrer normalement.
Sinon, essayez la solution suivante.
- Exécutez la commande CHKDSK
La commande CHKDSK peut être utilisée pour résoudre le code d'erreur d'écran bleu 0x00000085 s'il est causé par un disque dur problématique. Il est possible que le disque dur ait des secteurs défectueux, ce qui entraîne une défaillance répétée du système, entraînant des écrans bleus aléatoires.
La commande CHKDSK vérifiera le disque pour les secteurs défectueux et d'autres problèmes et tentera de résoudre les problèmes découverts.
Pour commencer, ouvrez une invite de commande élevée. Vous pouvez sélectionner Invite de commandes (Admin) dans le menu Win + X.
Si l'option n'y est pas disponible, tapez "Invite de commandes" dans le menu Démarrer.
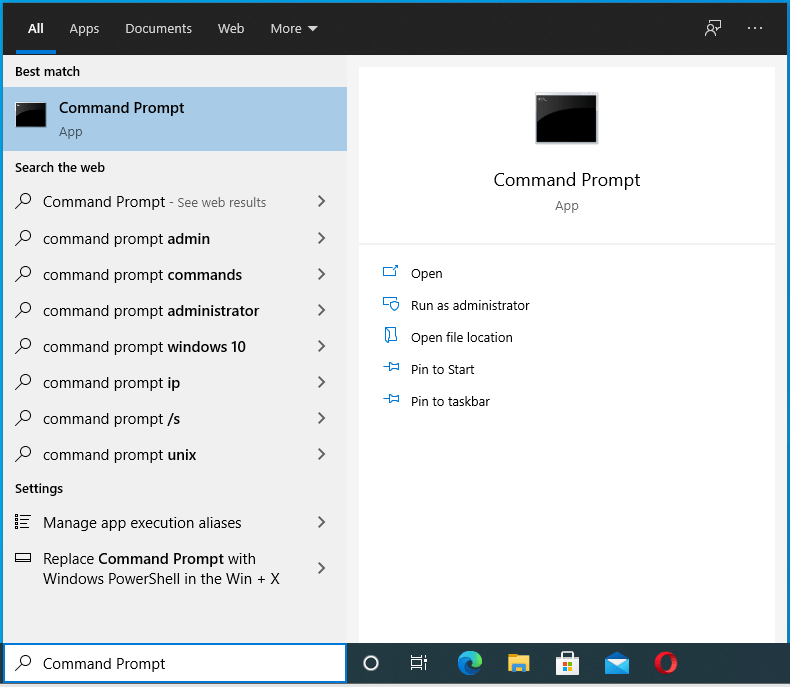
Cliquez avec le bouton droit sur Invite de commandes dans les résultats de la recherche, puis sélectionnez "Exécuter en tant qu'administrateur".
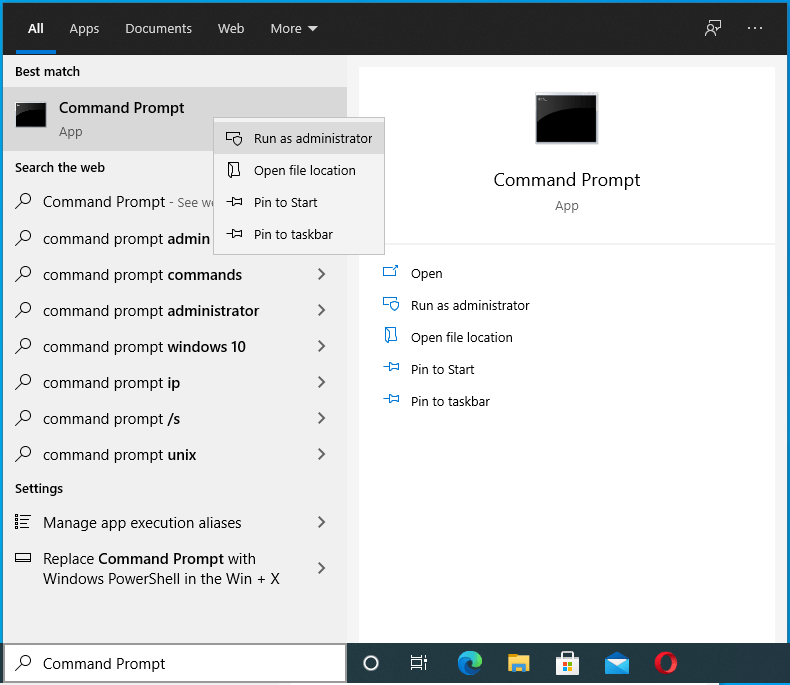
Passez la demande UAC.
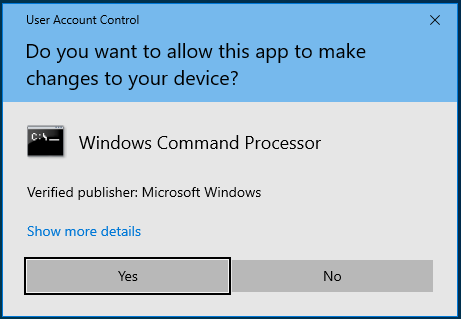
Exécutez maintenant la commande ci-dessous dans l'invite de commande :
chkdsk C: /f /r /x
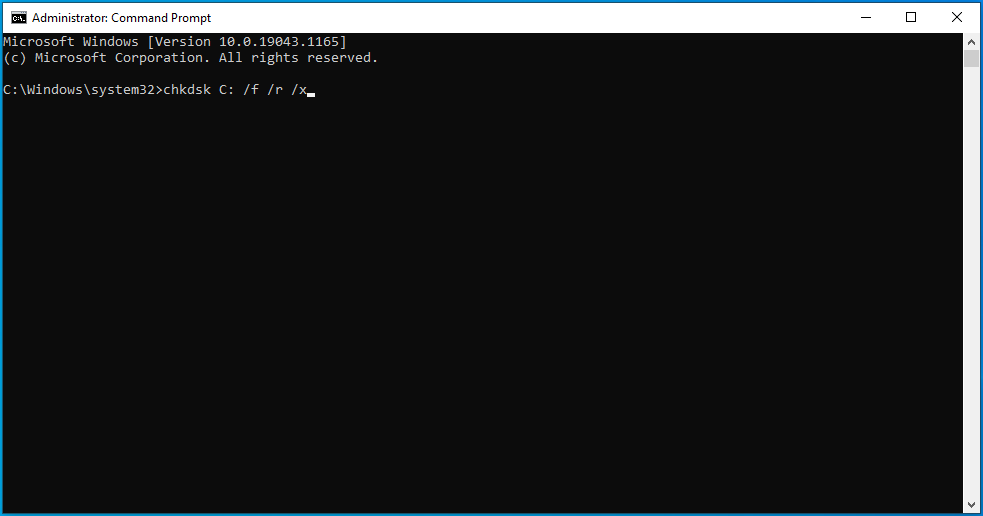
Attendez que l'outil de vérification de disque termine son travail. Une fois l'analyse terminée, redémarrez l'ordinateur.
Si Windows ne parvenait pas à se charger normalement mais démarre maintenant, le problème a été résolu.
Si l'erreur persiste au démarrage ou lors de l'installation d'une mise à jour Windows et que le disque dur est défectueux, votre seule option peut être de remplacer le disque dur ou de le désactiver et d'installer Windows sur un autre lecteur.
- Installez les dernières mises à jour
Si vous parvenez à accéder temporairement au bureau via le mode sans échec, vous pouvez en profiter pour vérifier les mises à jour et les appliquer. Qui sait, l'installation d'une mise à jour en attente pourrait être exactement ce qui est nécessaire pour résoudre l'erreur.
- Vérifier la RAM système
Tout comme un disque dur défectueux, une mémoire système corrompue compliquera l'exécution de Windows. Selon le degré de corruption ou de dommage, vous devrez peut-être remplacer vos clés USB.
Vous pouvez retirer les barrettes de RAM de votre PC et les examiner pour détecter tout dommage physique. Avant de faire cela, essayez de vérifier la mémoire système avec l'outil de diagnostic de la mémoire intégré :
- Appuyez sur la touche Windows et tapez "mémoire".
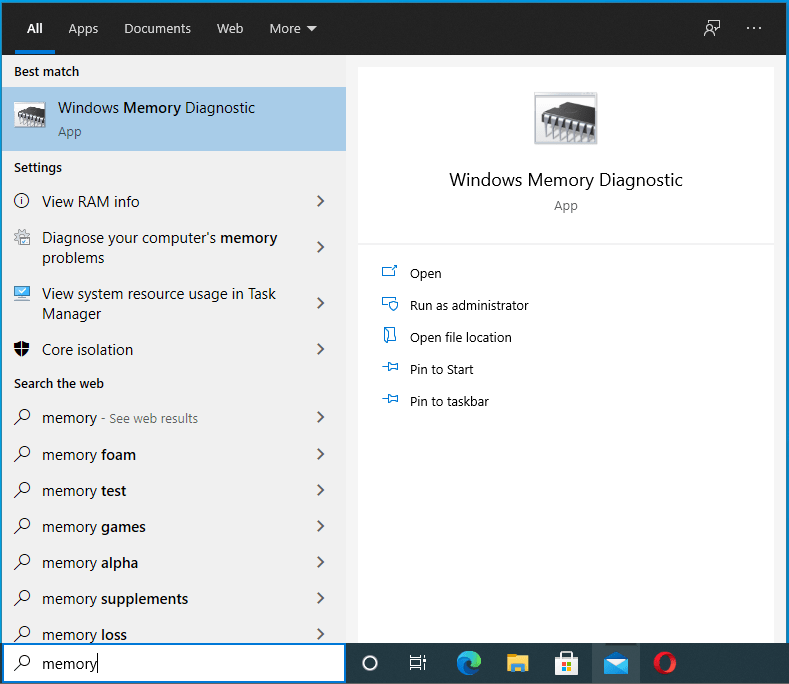
- Sélectionnez Diagnostic de la mémoire Windows dans les résultats de la recherche.
- Sélectionnez "Redémarrer maintenant et rechercher les problèmes (recommandé)".
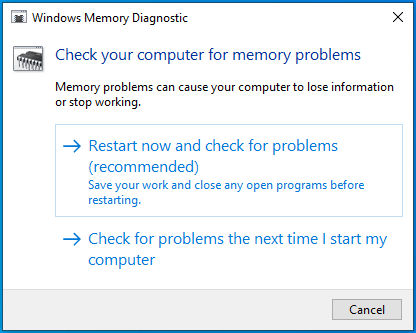
- Windows va redémarrer et commencer à vérifier la mémoire installée pour d'éventuels problèmes.
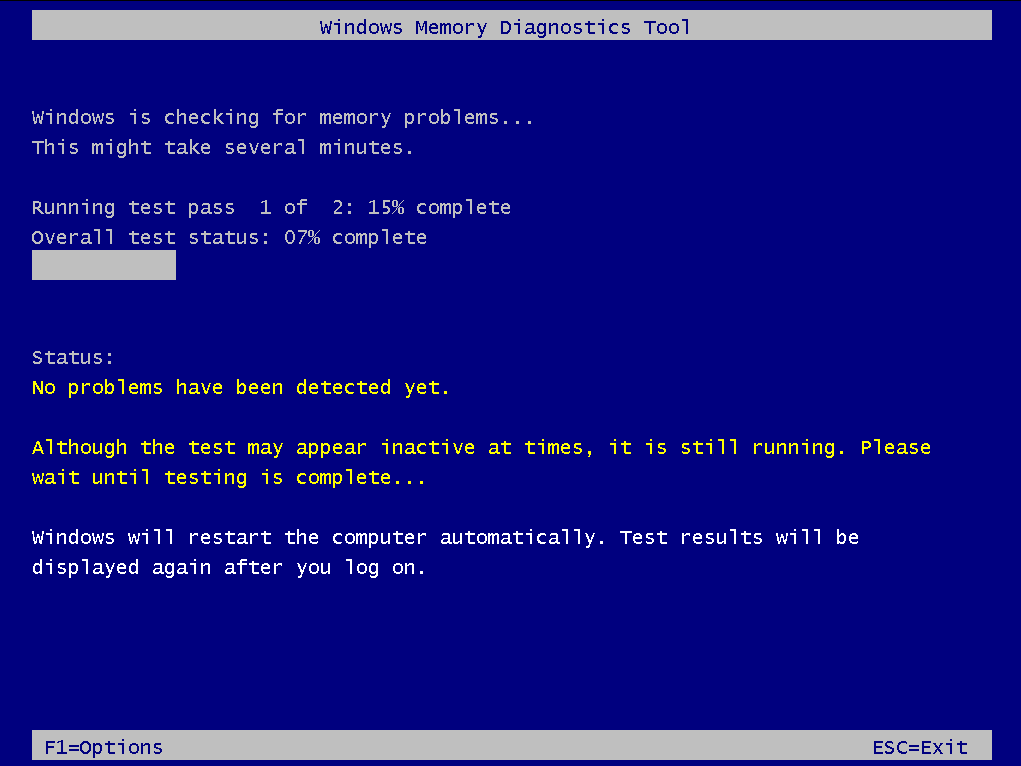
- Lorsque l'outil a terminé l'analyse de la RAM, votre système d'exploitation redémarre à nouveau - cette fois sur le bureau.
- Connectez-vous à Windows pour afficher les résultats de l'analyse et procédez en fonction du diagnostic.
Si l'outil ne parvient pas à démarrer dans Windows après la numérisation, vous pouvez essayer les deux dernières options.
- Effectuer une restauration du système
Si le mode sans échec ne fonctionne pas ou ne vous aide pas et que la restauration du système est activée, vous pouvez remettre la machine dans un état antérieur au SETUP_FAILURE BSOD. Cela n'aidera que si vous avez un point de restauration enregistré antérieur à l'erreur.
À partir de l'écran « Choisir une option », accédez à Dépannage > Options avancées > Restauration du système. Entrez vos informations d'identification si nécessaire et choisissez un point de restauration approprié. Exécutez l'opération de restauration.
Espérons que l'élément à l'origine de l'erreur a été effacé et que Windows pourra désormais démarrer normalement. Si, à ce stade, vous souhaitez toujours mettre à jour le système, nous vous recommandons d'utiliser une nouvelle image d'installation de Windows.
- Utiliser une nouvelle image d'installation
L'écran bleu 0x00000085 SETUP_FAILURE peut se produire lors de la tentative de mise à jour du système ou lors d'une nouvelle installation. Dans les deux cas, quels que soient les problèmes sous-jacents, ils peuvent être aggravés par une image d'installation incorrecte ou corrompue.
Essayez de télécharger à nouveau l'image Windows et vérifiez si cela fonctionne. Certains utilisateurs ont résolu le problème après avoir installé une copie nouvellement téléchargée de Windows.
Parfois, des fichiers volumineux peuvent être corrompus lors du téléchargement, et c'est peut-être ce qui s'est passé.
Conclusion
La plupart des erreurs sur Windows 10 entrent dans la catégorie des "ennuyeux". Ils peuvent temporairement arrêter certaines fonctions, mais l'utilisateur peut toujours faire d'autres choses.
Les erreurs d'écran bleu sont différentes. Un écran bleu de la mort empêche l'utilisateur d'accéder au bureau. Ils sont bloqués sur un écran bleu avec seulement un message d'erreur et peut-être un code pour leur tenir compagnie.
L'erreur d'écran bleu SETUP_FAILURE 0x00000085 peut se produire pendant le processus d'installation ou de mise à jour et verrouille l'utilisateur hors du système.
Heureusement, vous avez ce guide pour vous dire comment vous débarrasser du BSOD 0x00000085 SETUP_FAILURE dans Windows 10. Nous espérons que votre problème a été résolu après avoir appliqué les solutions décrites ici.
