Correction de l'erreur de service 1053 sur Windows 10
Publié: 2022-02-23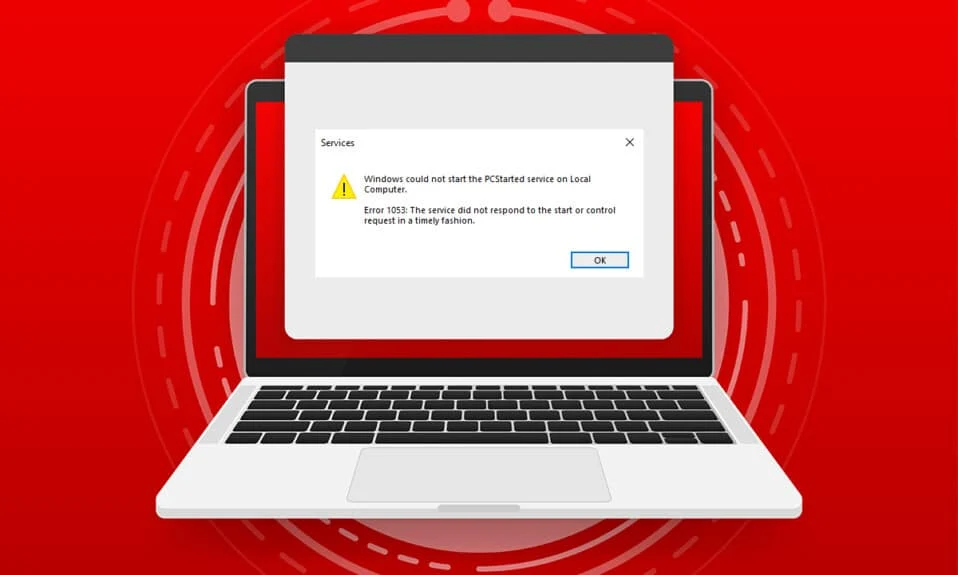
Lorsque vous essayez de démarrer un service sur votre PC, mais si votre service refuse de répondre dans la fenêtre horaire, vous serez confronté à l' erreur 1053 : Le service n'a pas répondu à la demande de démarrage ou de contrôle en temps opportun . Vous pouvez rencontrer l'erreur dans de nombreuses variantes où vous ne pourrez peut-être pas lancer les services personnalisés. Malheureusement, peu de développeurs ont signalé que l'erreur de service 1053 se produisait souvent sur leur PC lorsqu'ils essayaient de développer un logiciel personnalisé. Dans ce guide, vous découvrirez les raisons à l'origine du message d'erreur, ainsi que les méthodes de dépannage pour résoudre le problème. Alors, continuez à lire !
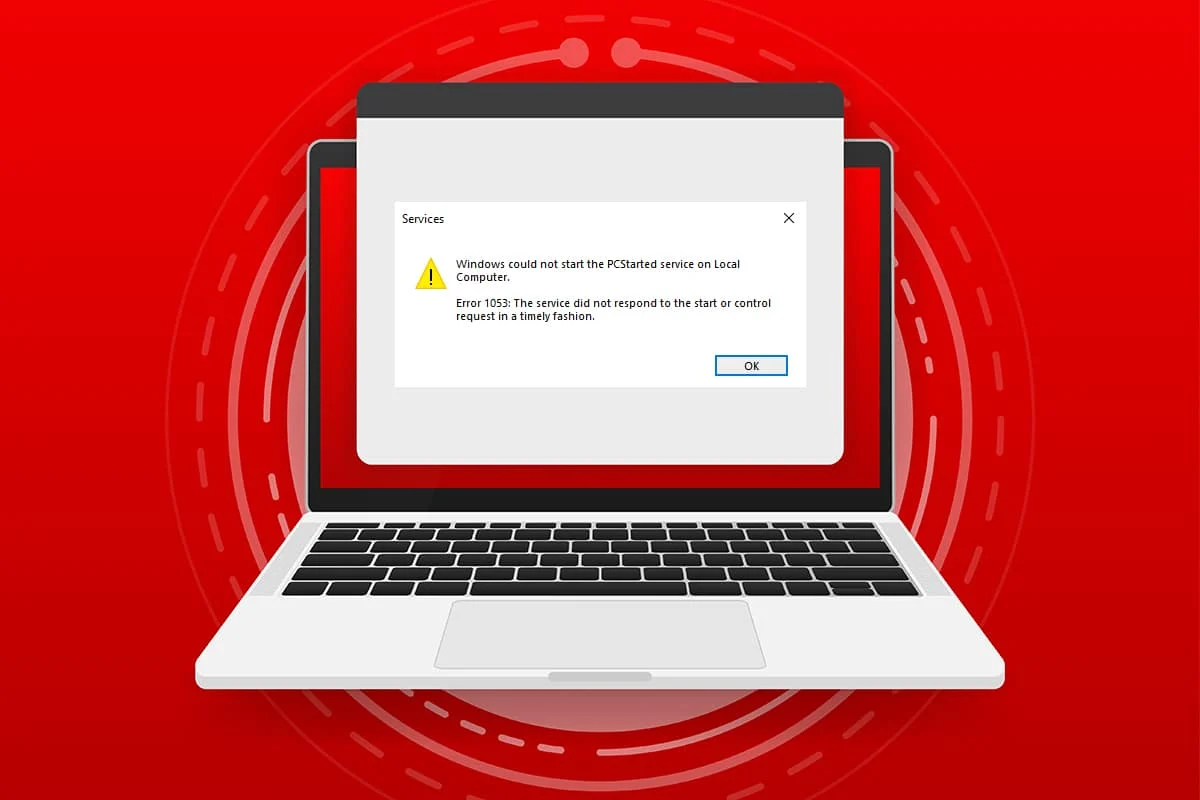
Contenu
- Comment réparer l'erreur de service 1053 sur Windows 10
- Méthode 1 : Effectuez un démarrage minimal
- Méthode 2 : ajuster les paramètres de délai d'attente
- Méthode 3 : Réparer les fichiers système
- Méthode 4 : exécuter une analyse des logiciels malveillants
- Méthode 5 : réinitialiser les configurations réseau
- Méthode 6 : Modifier le propriétaire de l'application
- Méthode 7 : Mettre à jour Windows
- Méthode 8 : réinstaller les applications
Comment réparer l'erreur de service 1053 sur Windows 10
Erreur 1053 : Le service n'a pas répondu à la demande de démarrage ou de contrôle en temps opportun se produit dans Windows 10 chaque fois qu'il y a une réponse de délai d'attente pour une demande particulière.
- Si vos applications ou services ne répondent pas aux préférences par défaut des paramètres de délai d' attente, vous serez confronté à l'erreur de service 1053. La modification des clés de registre pourrait manipuler les paramètres, résolvant ainsi le problème.
- Si votre PC ne dispose pas des fichiers de données DLL et système essentiels , vous pouvez faire face à l'erreur de service 1053. Fichiers corrompus ou altérés, et chaque fois qu'une donnée vitale n'est pas disponible, vous serez confronté à l'erreur de service 1053.
- La présence de logiciels malveillants peut entraîner la perte de données, provoquant ainsi l'erreur de service 1053. L'exécution d'une analyse antivirus peut démolir toutes les données nuisibles de votre PC et empêcher que vos données ne soient modifiées ou endommagées.
- Les fichiers système affectés peuvent être dus à une mise à jour Windows corrompue . Si vous avez un système d'exploitation obsolète, les données corrompues et les bogues (le cas échéant) resteront sur votre PC, provoquant l'erreur de service 1053. Assurez-vous toujours que vous utilisez une version mise à jour de Windows pour résoudre tout type de problème.
- S'il existe des fichiers d'installation corrompus, une configuration incorrecte des fichiers et des dossiers, des problèmes de droits d'administrateur des applications peuvent provoquer l'erreur de service 1053. Pour résoudre ce problème, réinstallez toute application particulière à l'origine de l'erreur.
Néanmoins, si vous êtes confus quant aux procédures à suivre pour éradiquer l' Erreur 1053 : Le service n'a pas répondu à la demande de démarrage ou de contrôle en temps opportun, vous n'êtes pas seul ! Suivez les méthodes de dépannage pour corriger ladite erreur, comme indiqué dans la section suivante.
Cette section a compilé une liste complète des méthodes pour corriger l'erreur 1053 : le service n'a pas répondu. Assurez-vous de suivre les méthodes répertoriées dans le même ordre pour obtenir les meilleurs résultats.
Méthode 1 : Effectuez un démarrage minimal
Problèmes concernant l'erreur 1053 : le service n'a pas répondu et peut être résolu par un démarrage propre de tous les services et fichiers essentiels de votre système Windows 10, comme expliqué dans cette méthode.
Remarque : Assurez-vous de vous connecter en tant qu'administrateur pour effectuer un démarrage minimal de Windows.
1. Lancez la boîte de dialogue Exécuter en appuyant simultanément sur les touches Windows + R.
2. Tapez msconfig et cliquez sur le bouton OK pour ouvrir Configuration système .
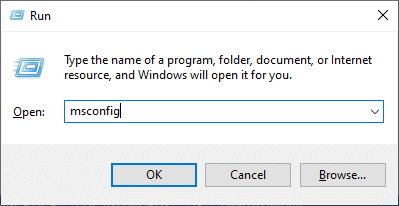
3. La fenêtre de configuration du système apparaît. Ensuite, passez à l'onglet Services .
4. Cochez la case à côté de Masquer tous les services Microsoft et cliquez sur le bouton Désactiver tout comme indiqué en surbrillance.
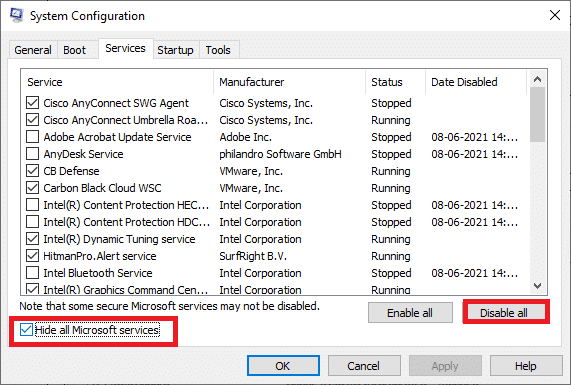
5. Maintenant, passez à l' onglet Démarrage et cliquez sur le lien pour ouvrir le gestionnaire de tâches comme illustré ci-dessous.
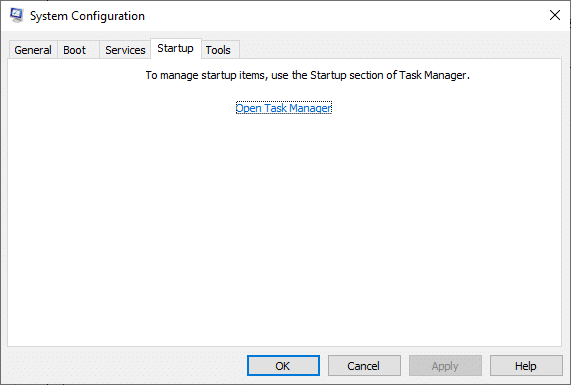
6. La fenêtre du gestionnaire de tâches apparaîtra maintenant. Passez à l'onglet Démarrage .
7. Ensuite, sélectionnez les tâches de démarrage qui ne sont pas nécessaires et cliquez sur Désactiver affiché dans le coin inférieur droit.
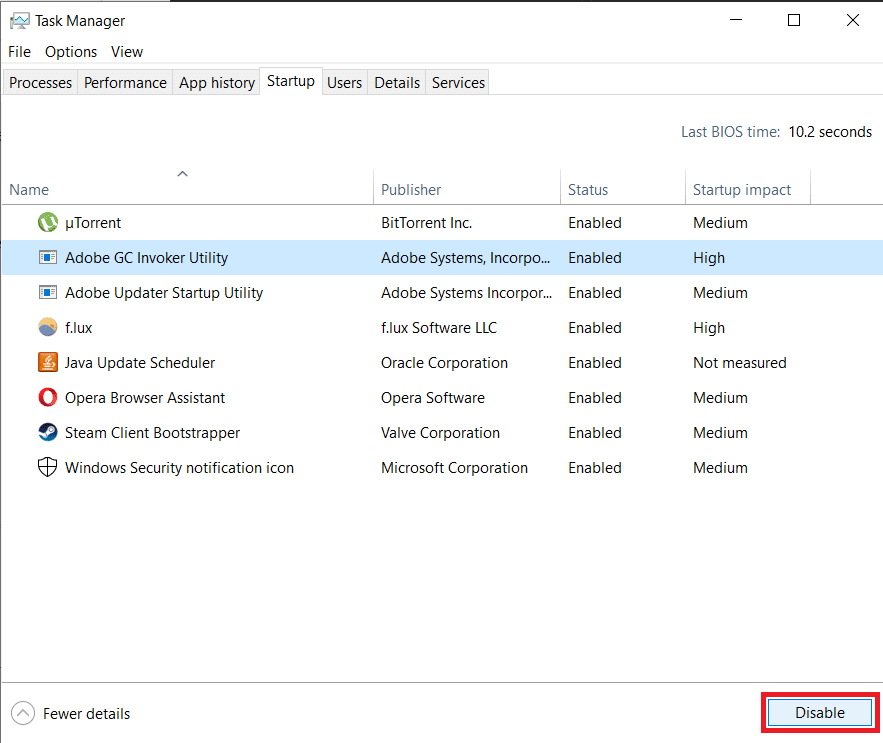
8. Quittez la fenêtre Gestionnaire des tâches et configuration du système .
9. Maintenant, appuyez simultanément sur les touches Alt + F4 . Vous verrez une fenêtre pop-up comme illustré ci-dessous.
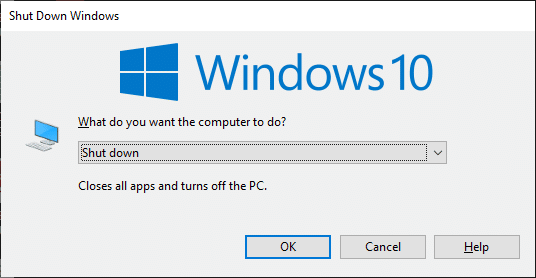
10. Maintenant, cliquez sur la liste déroulante et sélectionnez l'option Redémarrer .
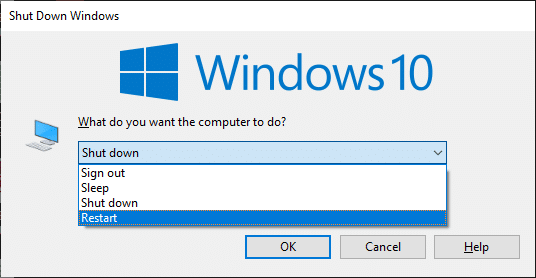
11. Enfin, appuyez sur Entrée ou cliquez sur OK pour redémarrer votre système.
Méthode 2 : ajuster les paramètres de délai d'attente
Pour résoudre l'erreur de service 1053, la première étape consiste à modifier les paramètres de délai d'attente via l'éditeur de registre. Chaque fois que vous essayez de démarrer un service, un laps de temps démarre de lui-même avec des valeurs par défaut. Si le temps de réponse ne respecte pas ce délai, vous serez confronté à l'erreur 1053 : le service n'a pas répondu à la demande de démarrage ou de contrôle en temps opportun. Maintenant, dans cette méthode de dépannage, vous pouvez modifier la valeur de registre de la période et si elle n'est pas présente, vous créerez la même chose. Voici comment faire.
1. Appuyez simultanément sur les touches Windows + R et maintenez-les enfoncées pour ouvrir la boîte de dialogue Exécuter .
2. Tapez maintenant regedit et appuyez sur la touche Entrée pour lancer l' Éditeur du Registre .
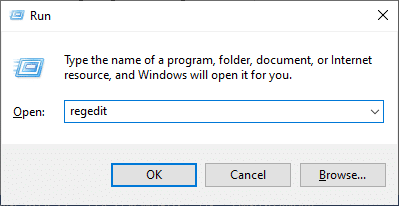
3. Accédez au chemin d'accès au dossier de clé suivant à partir de la barre d'adresse.
Ordinateur\HKEY_LOCAL_MACHINE\SYSTEM\CurrentControlSet\Control\SecurePipeServers
4A. Si vous n'avez pas trouvé SecurePipeServers dans le dossier Control, cliquez avec le bouton droit sur l'espace dans le volet de droite et cliquez sur Nouveau > Valeur DWORD (32 bits) .
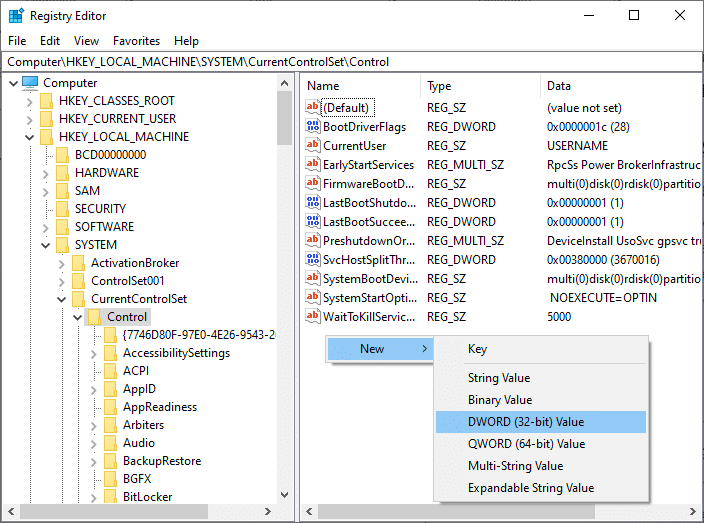
4B. Si vous avez SecurePipeServers dans le dossier Control, cliquez avec le bouton droit sur la clé par défaut dans le volet de droite et sélectionnez l'option Modifier . 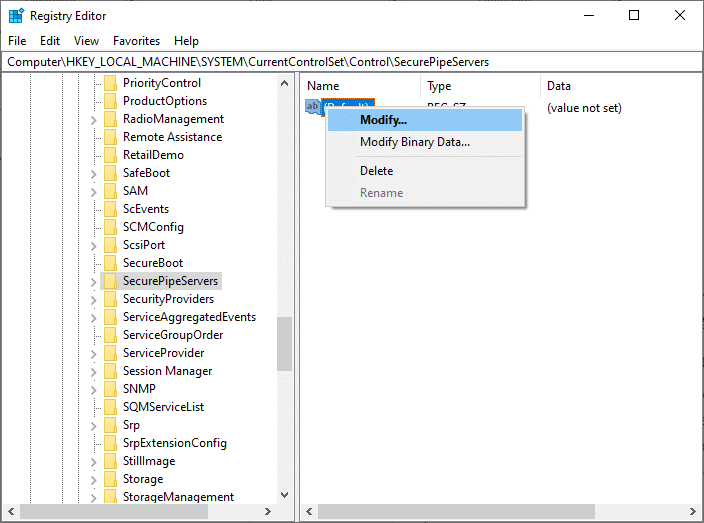
5. Définissez les données de valeur sur 18000 comme indiqué.
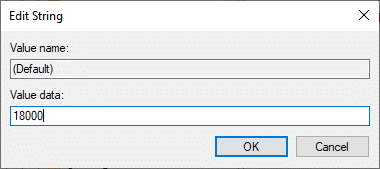
6. Enregistrez les modifications et redémarrez le PC .
Vérifiez maintenant si vous avez corrigé l'erreur 1053 : le service n'a pas répondu à la demande de démarrage ou de contrôle en temps opportun.
Lisez également : Correction de l'erreur de périphérique non migré sous Windows 10
Méthode 3 : Réparer les fichiers système
Les fichiers et dossiers corrompus sur le PC entraînent souvent une erreur de service 1053. Analysez si votre PC contient des fichiers corrompus contribuant à l'erreur par les commandes SFC, DISM, comme indiqué dans cette méthode. Par conséquent, en cas de divergence, tous les fichiers corrompus seront automatiquement supprimés ou remplacés. En outre, il s'agit d'un outil intégré qui permet à l'utilisateur de supprimer des fichiers et de corriger l'erreur de service 1053. Suivez également les étapes ci-dessous pour l'implémenter.
1. Appuyez sur la touche Windows , tapez Invite de commandes et cliquez sur Exécuter en tant qu'administrateur .
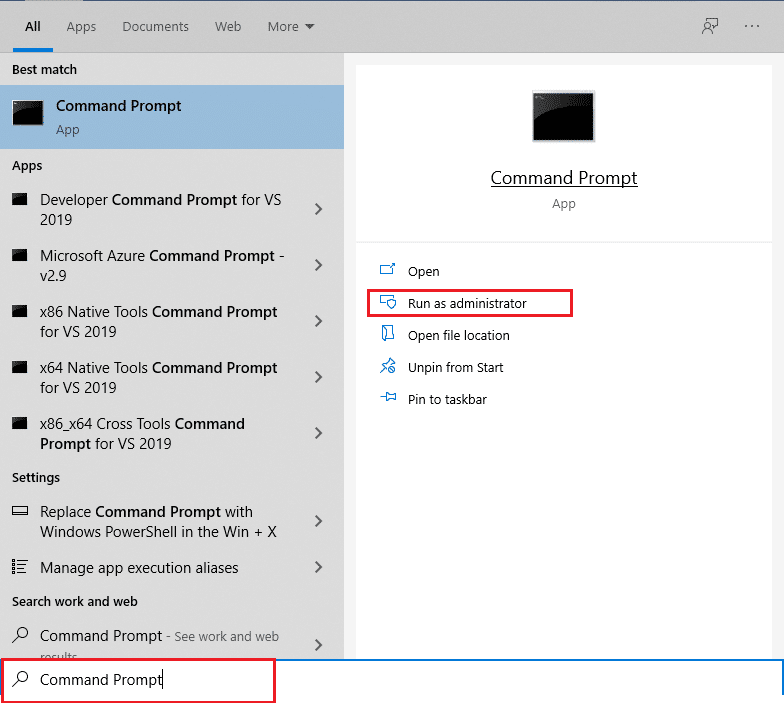
2. Cliquez sur Oui dans l'invite de contrôle de compte d'utilisateur .
3. Tapez la commande chkdsk C: /f /r /x et appuyez sur la touche Entrée .
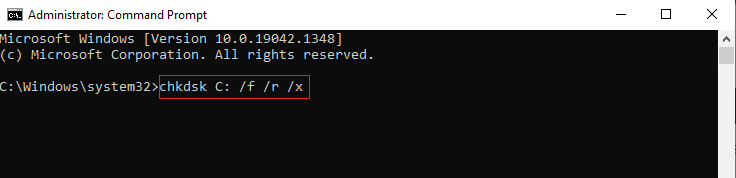
4. Si vous êtes invité avec un message, Chkdsk ne peut pas s'exécuter… le volume est… en cours d'utilisation , puis tapez Y et appuyez sur la touche Entrée .
5. Encore une fois, tapez la commande : sfc /scannow et appuyez sur la touche Entrée pour exécuter l'analyse du vérificateur de fichiers système .
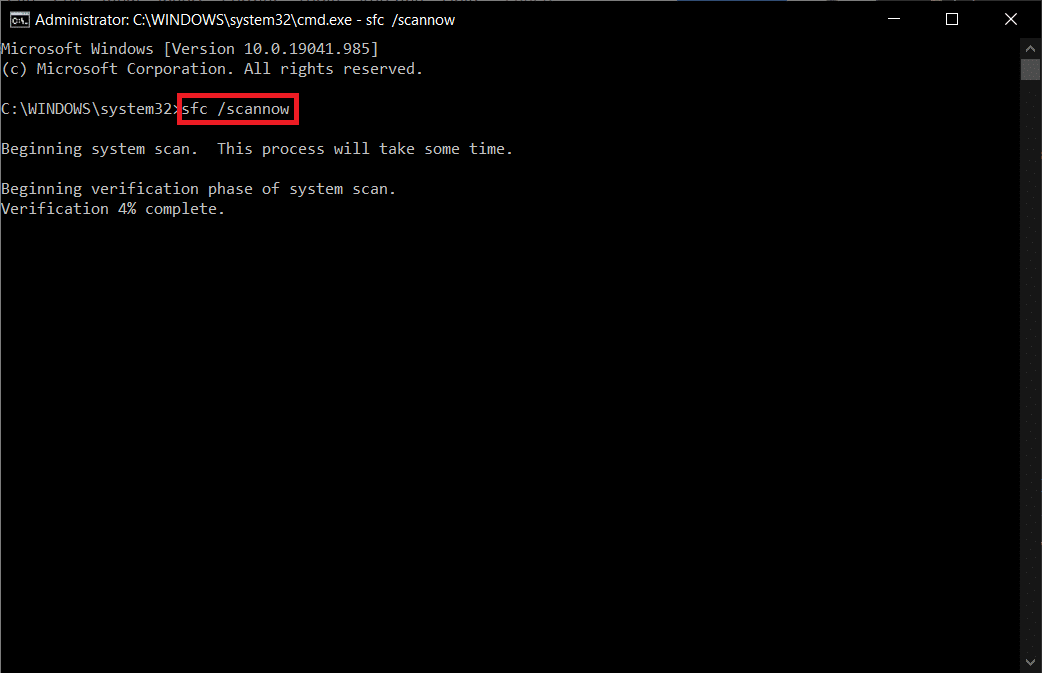
Remarque : Une analyse du système sera lancée et prendra quelques minutes pour se terminer. Pendant ce temps, vous pouvez continuer à effectuer d'autres activités, mais veillez à ne pas fermer accidentellement la fenêtre.
Une fois l'analyse terminée, l'un de ces messages s'affichera :
- La protection des ressources Windows n'a trouvé aucune violation d'intégrité.
- La protection des ressources Windows n'a pas pu effectuer l'opération demandée.
- La protection des ressources Windows a trouvé des fichiers corrompus et les a réparés avec succès.
- La protection des ressources Windows a trouvé des fichiers corrompus mais n'a pas pu en réparer certains.
6. Une fois l'analyse terminée, redémarrez votre PC .
7. Encore une fois, lancez l'invite de commande en tant qu'administrateur et exécutez les commandes données l'une après l'autre :
dism.exe /Online /cleanup-image /scanhealth dism.exe /Online /cleanup-image /restorehealth dism.exe /Online /cleanup-image /startcomponentcleanup
Remarque : vous devez disposer d'une connexion Internet fonctionnelle pour exécuter correctement les commandes DISM.
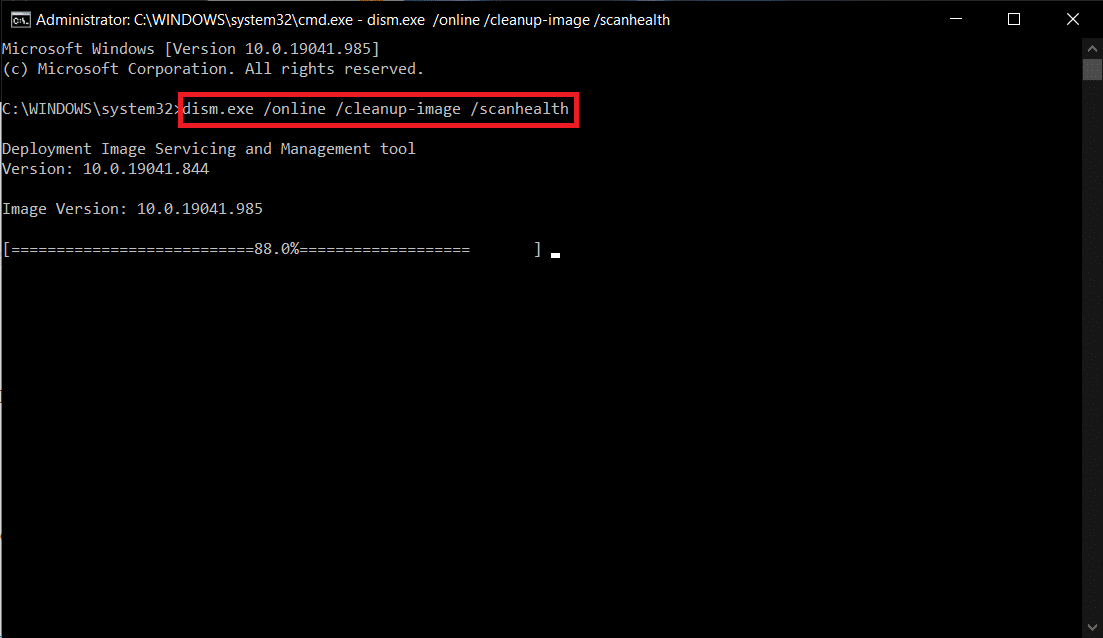
Méthode 4 : exécuter une analyse des logiciels malveillants
Windows Defender peut vous aider à vous débarrasser des logiciels malveillants. Il analyse et protège régulièrement votre système. Par conséquent, pour éviter l'erreur de service 1053, exécutez une analyse antivirus dans votre système et vérifiez si le problème est résolu. Ensuite, suivez les étapes ci-dessous pour le faire.
1. Appuyez simultanément sur les touches Windows + I pour lancer Paramètres .
2. Ici, cliquez sur Paramètres de mise à jour et de sécurité comme indiqué.

3. Accédez à Sécurité Windows dans le volet de gauche.

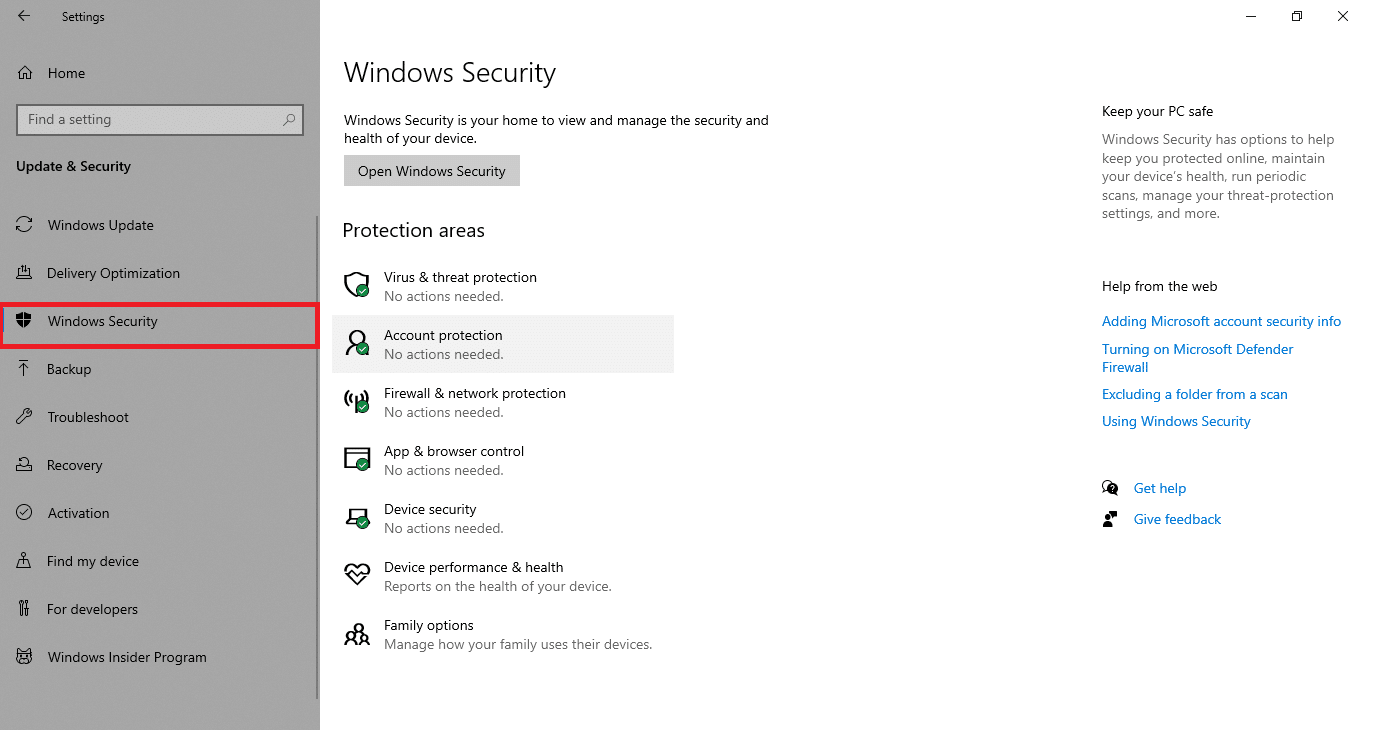
4. Cliquez sur l'option Protection contre les virus et menaces dans le volet de droite.
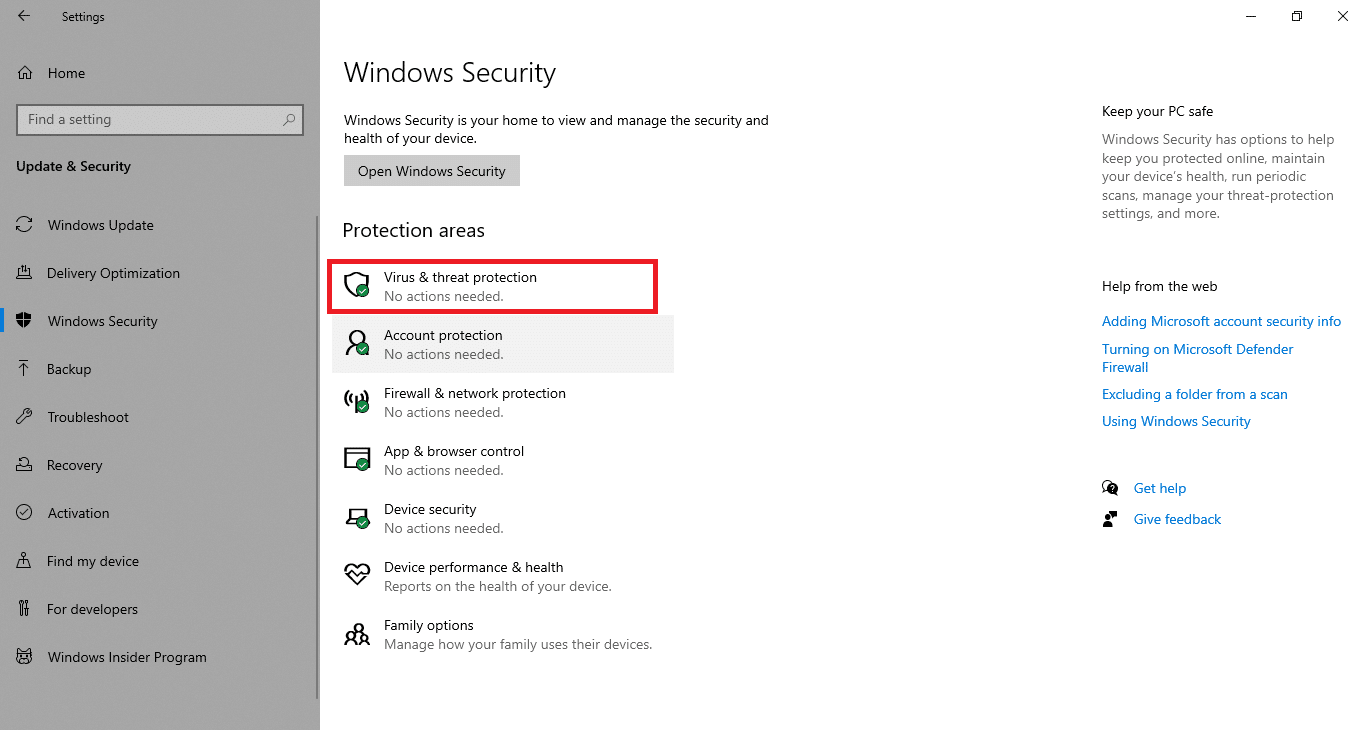
5. Cliquez sur le bouton Analyse rapide pour rechercher des logiciels malveillants.
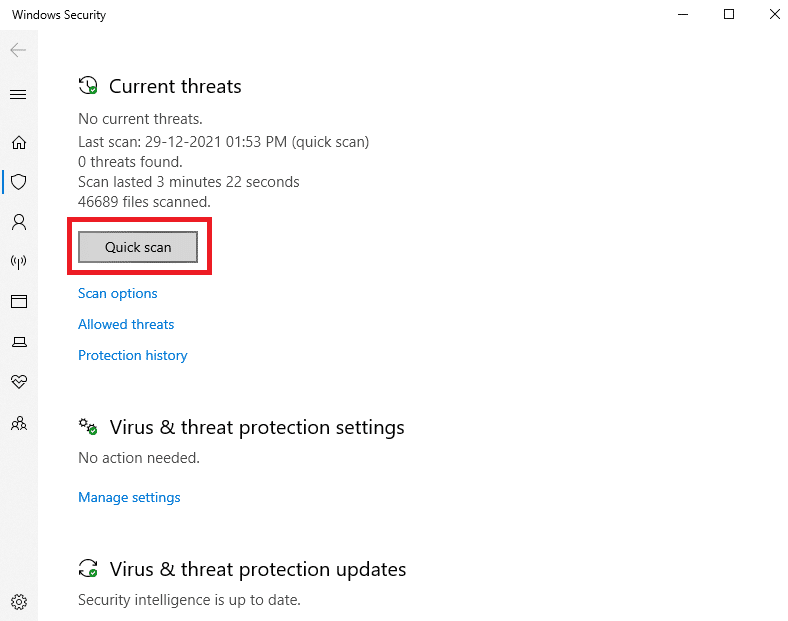
6A. Une fois le scan terminé, toutes les menaces seront affichées. Cliquez sur Démarrer les actions sous Menaces actuelles .
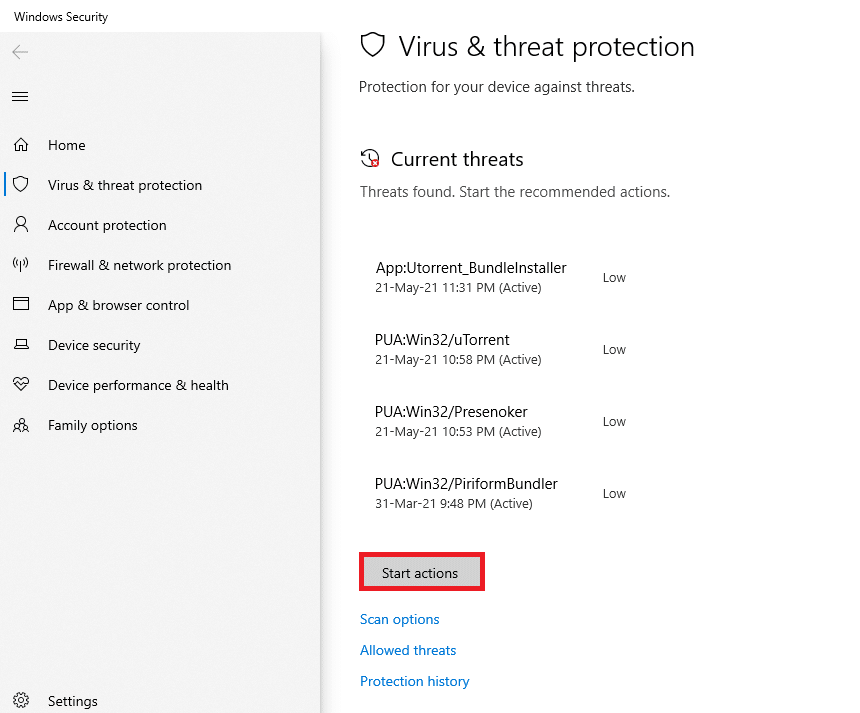
6B. S'il n'y a aucune menace dans votre appareil, l'appareil affichera l'alerte Aucune menace actuelle .
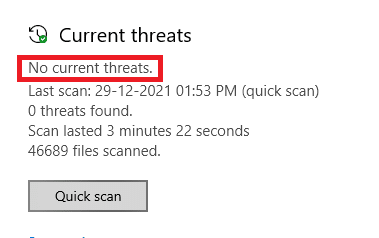
Windows Defender supprimera tous les virus et programmes malveillants une fois le processus d'analyse terminé. Tout d'abord, vérifiez si vous avez corrigé l'erreur 1053 : le service n'a pas répondu.
Lisez également: Comment réparer l'erreur 0x80300024
Méthode 5 : réinitialiser les configurations réseau
Si vous essayez de démarrer un service qui se connecte à Internet pour sa fonction, vous pouvez essayer de réinitialiser les configurations réseau pour corriger l'erreur 1053 : le service n'a pas répondu. Dans certains cas, des problèmes de connectivité Internet peuvent contribuer à ladite erreur, et leur réinitialisation peut donc vous aider à résoudre le problème. Voici quelques instructions pour réinitialiser les configurations réseau.
1. Appuyez sur la touche Windows , tapez Invite de commandes et cliquez sur Exécuter en tant qu'administrateur .
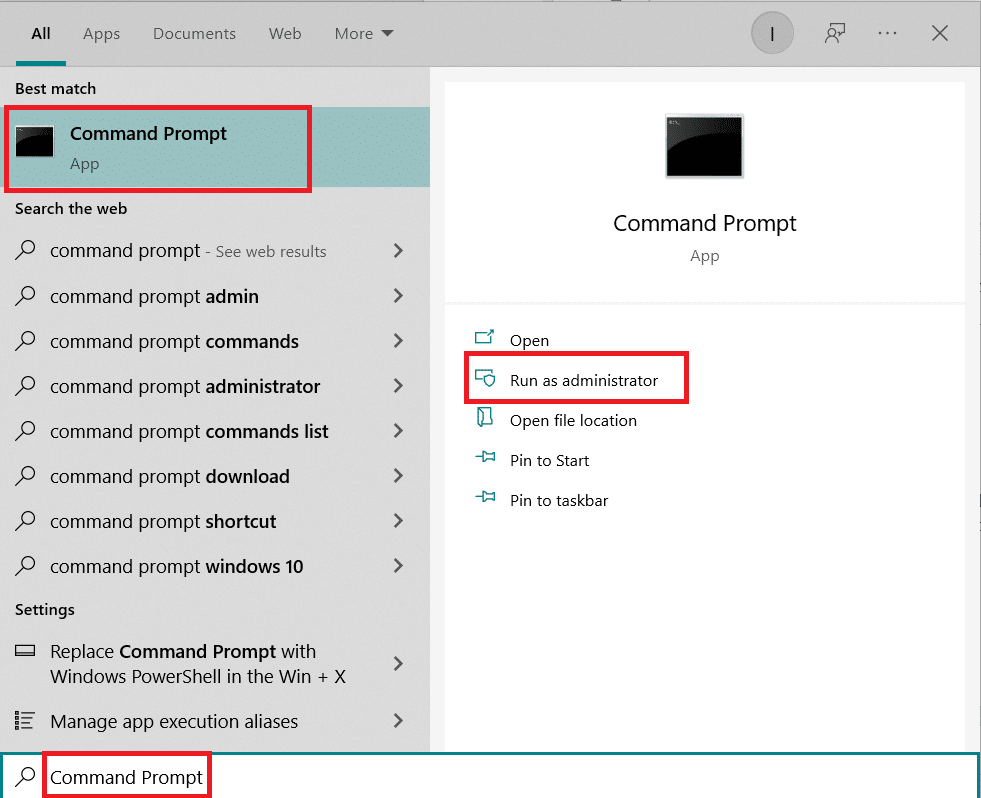
2. Maintenant, tapez les commandes suivantes une par une dans la fenêtre de commande et appuyez sur Entrée après chaque commande .
ipconfig /flushdns ipconfig /registerdns ipconfig /release ipconfig /renouveler réinitialiser netsh winsock
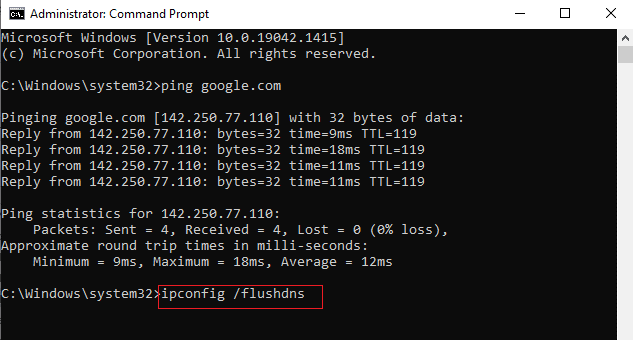
3. Enfin, attendez que les commandes soient exécutées et redémarrez votre PC.
Vérifiez si vous avez corrigé l'erreur 1053 : le service n'a pas répondu à la demande de démarrage ou de contrôle en temps opportun.
A lire également : Correction de l'échec de l'énumération des objets dans le conteneur sous Windows 10
Méthode 6 : Modifier le propriétaire de l'application
Il s'agit d'un cas rare où vous pourriez être confronté à l'erreur 1053 : le service n'a pas répondu à la demande de démarrage ou de contrôle en temps opportun lorsque vous n'êtes pas propriétaire d'une application particulière. Si vous ne disposez pas de tous les accès élevés à l'application, vous ne pourrez pas lire une réponse d'un service (système) ou envoyer une réponse à un service (système). Cela contribue à l'erreur 1053 : le service n'a pas répondu. Vous pouvez vous débarrasser de l'erreur en modifiant le propriétaire de l'application comme suit.
1. Recherchez l'application à l'origine de l'erreur et accédez à son emplacement d'installation. Faites un clic droit sur le fichier/dossier et sélectionnez Propriétés.
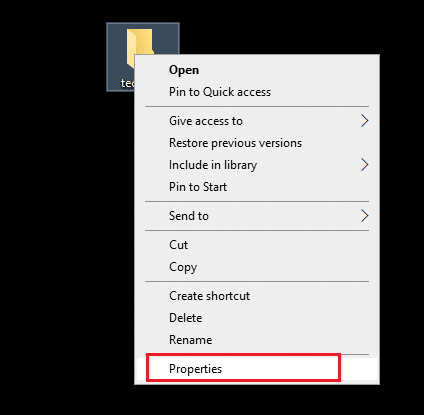
2. Maintenant, passez à l'onglet Sécurité et sélectionnez l'option Avancé comme indiqué ci-dessous.
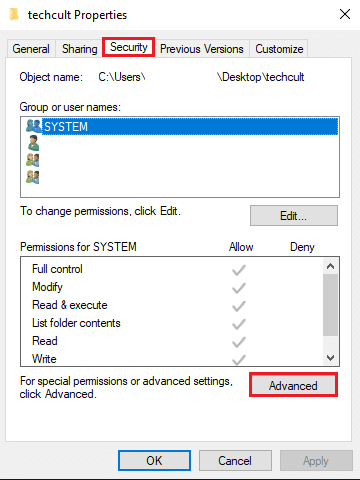
3. Maintenant, cliquez sur l'option Modifier comme indiqué.
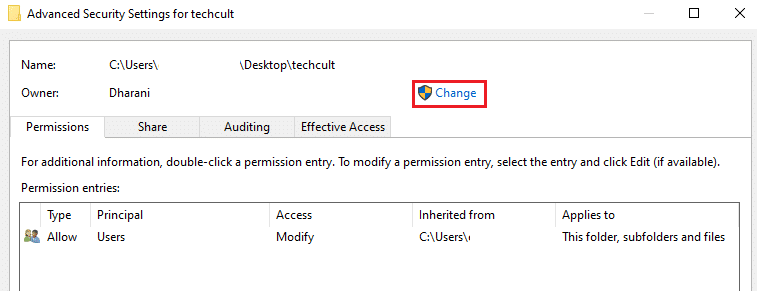
4. Maintenant, saisissez le nom du compte d'utilisateur dans le champ Entrez le nom de l'objet à sélectionner et sélectionnez l'option Vérifier les noms en surbrillance. Une fois que vous avez trouvé votre compte, cliquez sur OK .
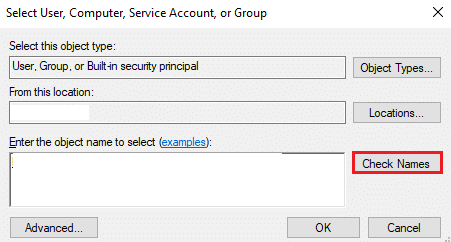
Remarque : Si vous ne trouvez pas le nom de votre compte dans la liste, sélectionnez-le manuellement dans la liste des groupes d'utilisateurs. Pour ce faire, cliquez sur l'option Avancé suivi de Rechercher maintenant . Ensuite, choisissez votre compte dans la liste et cliquez sur OK .
5. Maintenant, cochez les cases suivantes dans la fenêtre précédente et cliquez sur Appliquer>>OK pour enregistrer les modifications.
- Remplacer le propriétaire sur les sous-conteneurs et les objets
- Remplacer toutes les entrées d'autorisation d'objet enfant par des entrées d'autorisation pouvant être héritées de cet objet
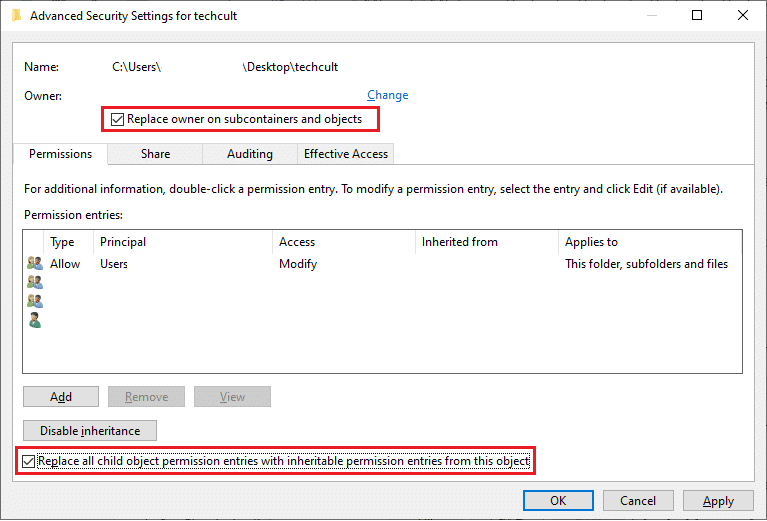
6. Cliquez sur Oui pour continuer avec l'invite de sécurité Windows .
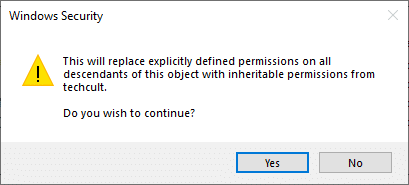
7. Encore une fois, cliquez sur OK pour continuer comme illustré.
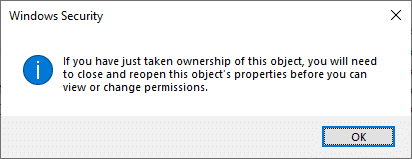
8. Fermez la fenêtre existante et accédez à la fenêtre Propriétés . Dans l'onglet Sécurité , cliquez sur l'option Avancé en surbrillance.
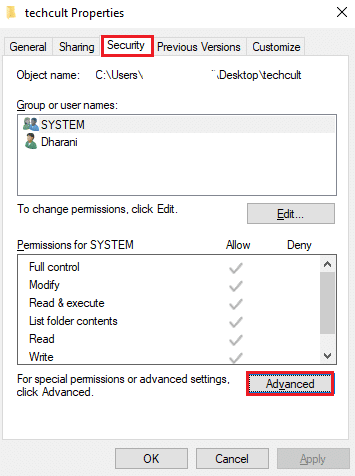
9. Ici, dans l'onglet Autorisations , cliquez sur Ajouter comme surligné.
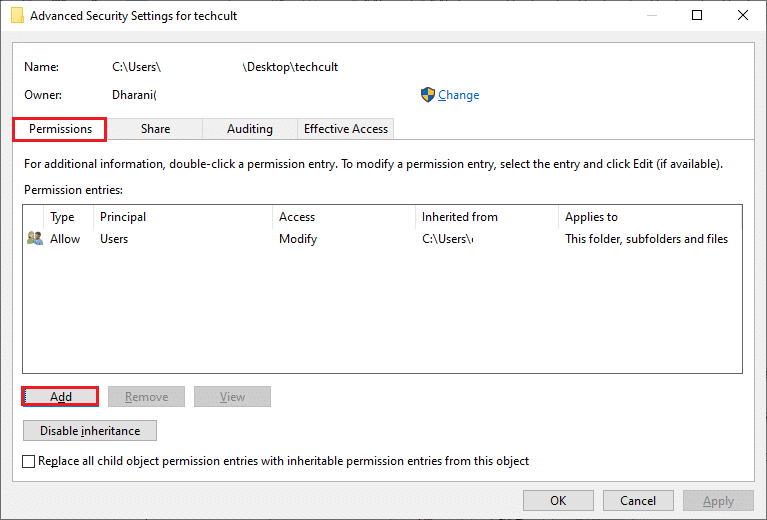
10. Dans la fenêtre suivante, cliquez sur Sélectionner un principal comme indiqué.
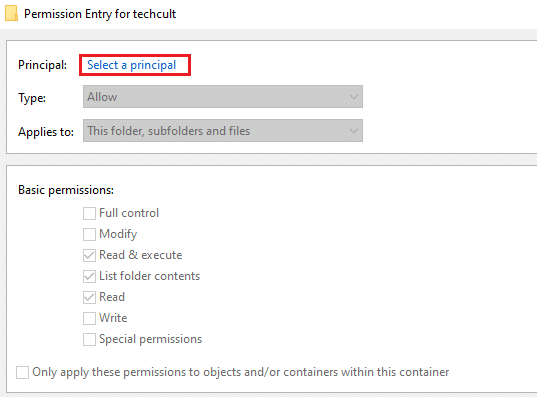
11. Maintenant, tapez le nom du compte d'utilisateur dans le champ Entrez le nom de l'objet à sélectionner et sélectionnez l'option Vérifier les noms comme vous l'avez fait précédemment, puis cliquez sur OK .
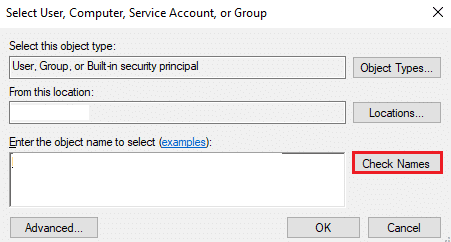
12. Maintenant, cochez toutes les cases sous Autorisations de base comme indiqué et cliquez sur OK .
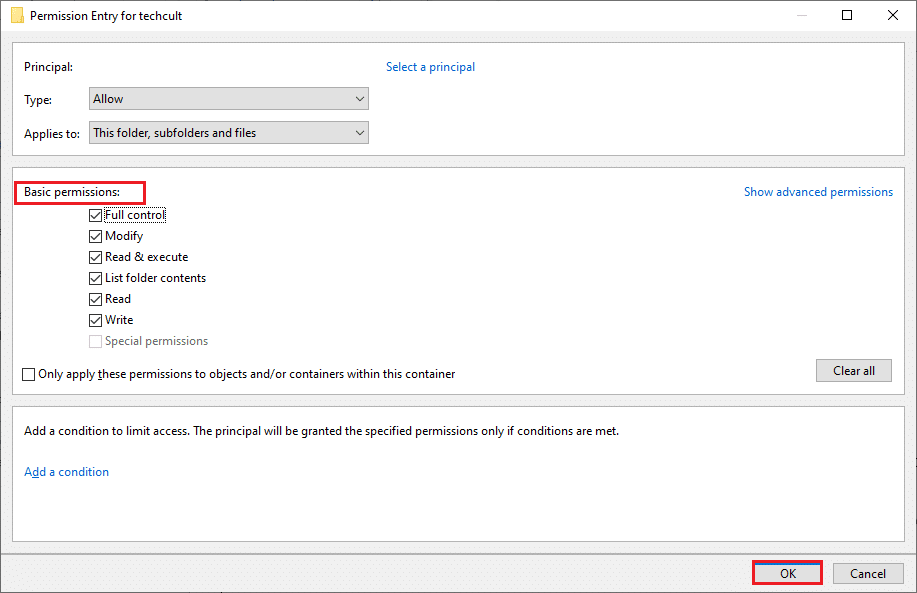
13. Maintenant, cochez la case Remplacer toutes les entrées d'autorisation d'objet enfant par des entrées d'autorisation pouvant être héritées de cet objet dans la fenêtre précédente.
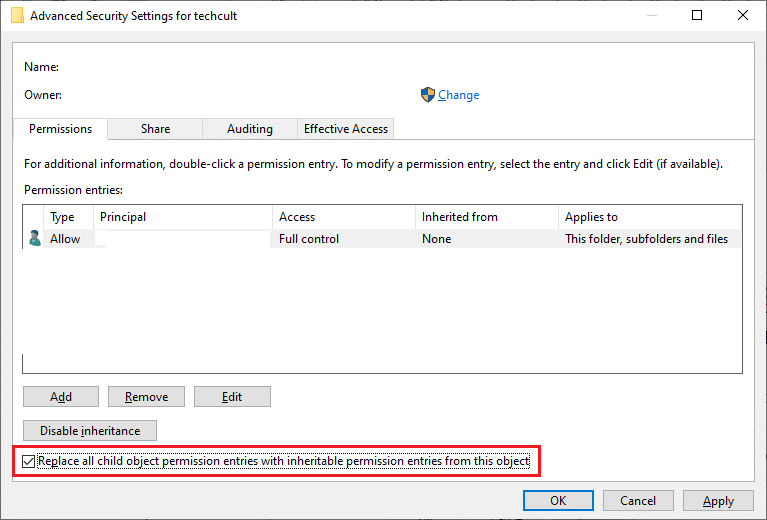
14. Cliquez sur Appliquer > OK pour enregistrer les modifications et fermer toutes les fenêtres, redémarrez votre PC .
Vérifiez si cela corrige l'erreur de service 1053 pour vous.
Lisez également: Comment réparer le code d'erreur 0x80004005
Méthode 7 : Mettre à jour Windows
L'installation de nouvelles mises à jour vous aidera à corriger les bogues de votre système. Par conséquent, assurez-vous toujours que vous utilisez votre système dans sa version mise à jour. Sinon, les fichiers du système ne seront pas compatibles avec les fichiers du service, ce qui entraînera l'erreur 1053 : le service n'a pas répondu. Suivez les étapes mentionnées ci-dessous pour mettre à jour Windows vers la dernière version.
1. Appuyez simultanément sur les touches Windows + I pour lancer Paramètres .
2. Cliquez sur la vignette Mise à jour et sécurité , comme indiqué.

3. Dans l'onglet Windows Update , cliquez sur le bouton Rechercher les mises à jour .
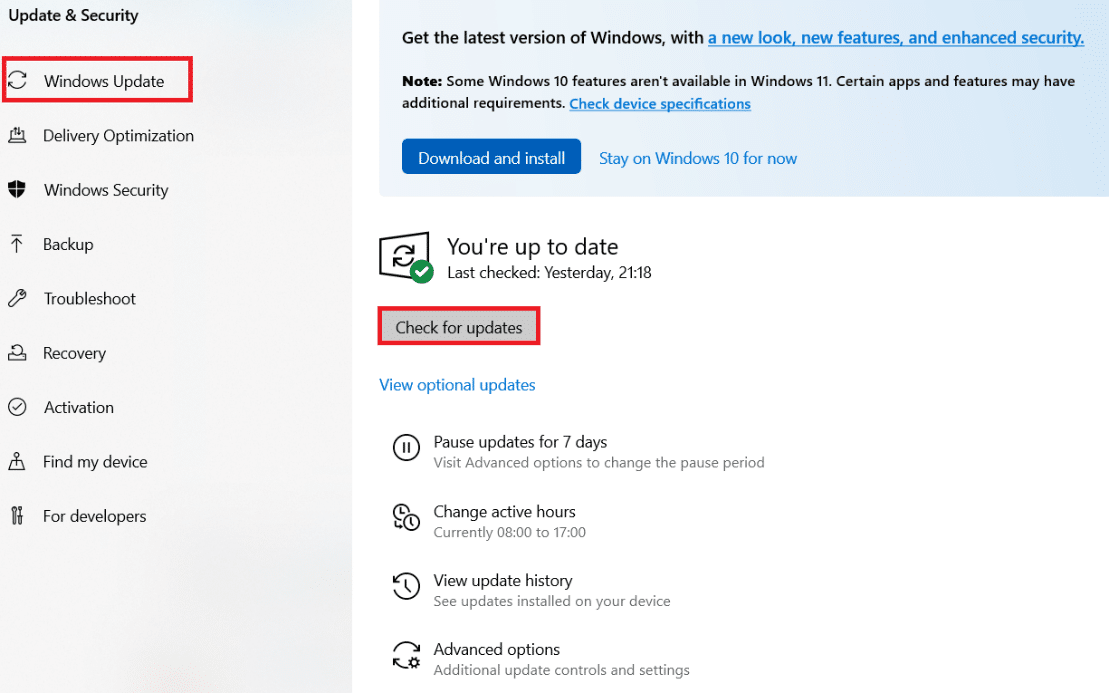
4A. Si une nouvelle mise à jour est disponible, cliquez sur Installer maintenant et suivez les instructions pour mettre à jour.
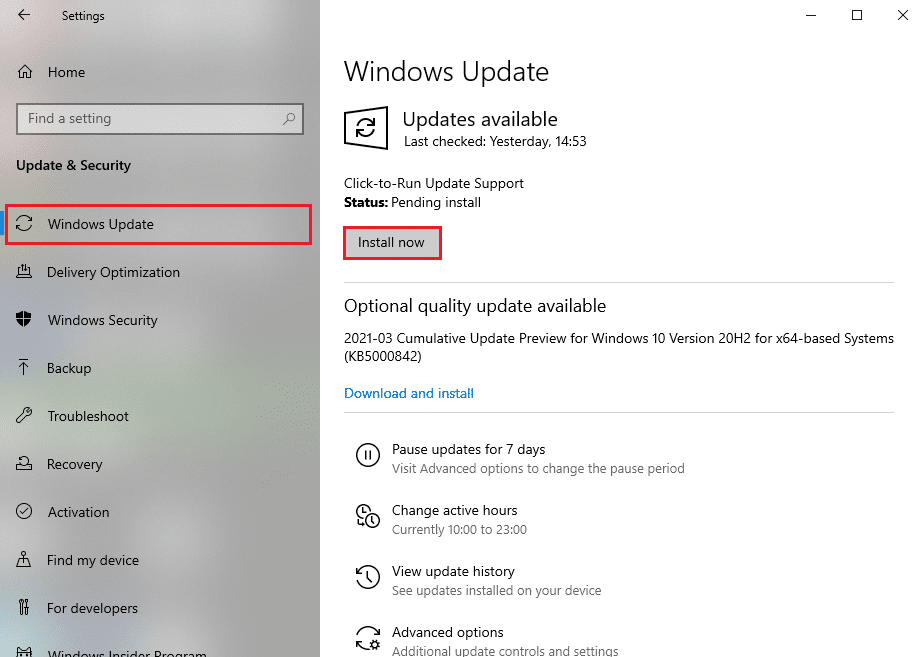
4B. Sinon, si Windows est à jour, il affichera le message Vous êtes à jour .
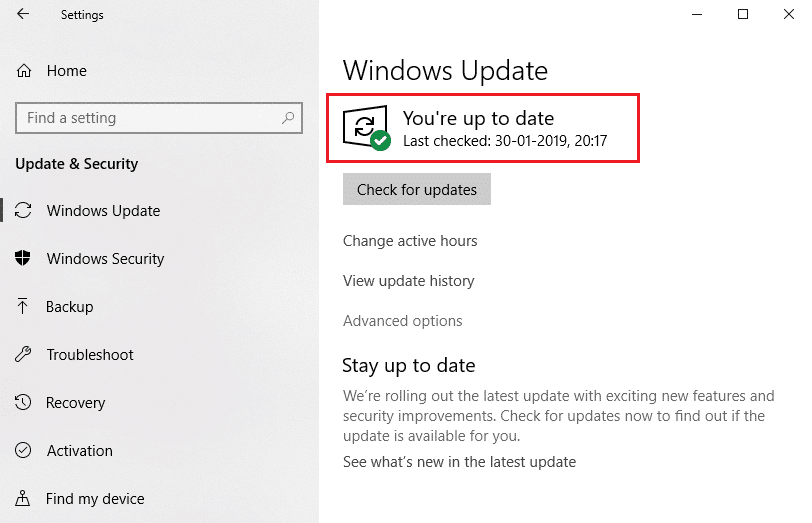
Méthode 8 : réinstaller les applications
La dernière chance de résoudre le problème consiste à réinstaller l'application particulière, qui génère l'erreur 1053. Cependant, si vous installez des applications tierces à l'exclusion de celles du magasin MS, les risques de composants manquants ou corrompus entraîneront ledit problème. Par conséquent, il se peut que vous ne receviez pas de réponse à votre demande pour les services Windows correspondants. Par conséquent, désinstallez l'application de votre PC et téléchargez à nouveau la dernière version de celle-ci à partir de son site officiel.
1. Lancez la boîte de dialogue Exécuter et saisissez appwiz.cpl . Ensuite, cliquez sur OK .
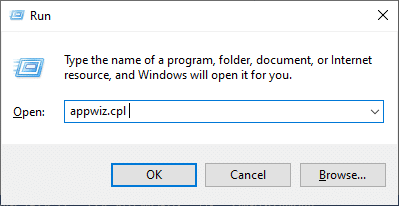
2. Dans la fenêtre Programmes et fonctionnalités , recherchez votre application.
3. Maintenant, cliquez sur Application et sélectionnez l'option Désinstaller .
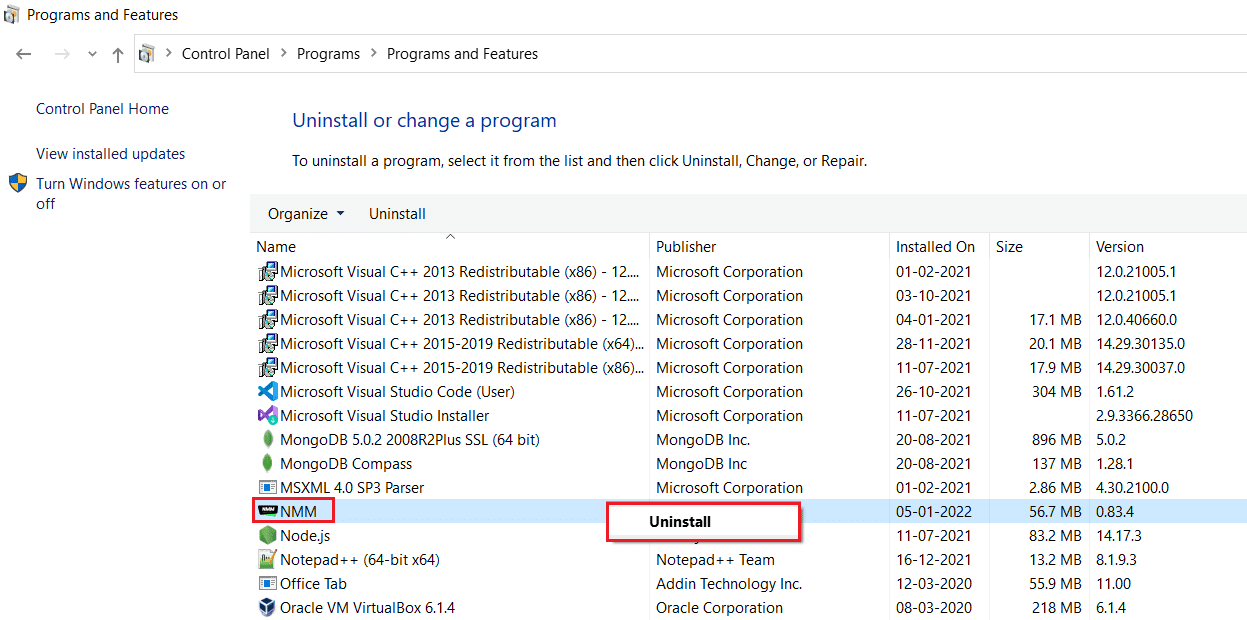
4. Maintenant, confirmez Voulez-vous vraiment désinstaller l'application ? invite en cliquant sur Oui.
5. Redémarrez votre ordinateur une fois que vous avez terminé toutes les étapes mentionnées ci-dessus. Ensuite, réinstallez l'application à partir de son site officiel respectif et vérifiez si vous avez résolu le problème.
Recommandé:
- Correction de l'erreur STATUS BREAKPOINT de Google Chrome
- Correction 0x80004002 : Aucune interface de ce type prise en charge sur Windows 10
- Corriger la fonctionnalité que vous essayez d'utiliser est sur une ressource réseau qui n'est pas disponible
- Correction du code d'erreur Square Enix i2501
Nous espérons que ce guide vous a été utile et que vous avez pu corriger l'erreur de service 1053 sur Windows 10. Faites-nous savoir quelle méthode a le mieux fonctionné pour vous. De plus, si vous avez des questions/suggestions concernant cet article, n'hésitez pas à les déposer dans la section des commentaires.
