Correction de l'utilisation élevée du disque Sedlauncher.exe dans Windows 10
Publié: 2022-05-11
Microsoft publie plusieurs mises à jour pour corriger les bogues et les problèmes de votre PC Windows 10. Cependant, ces mises à jour peuvent entraîner des conflits affectant le fonctionnement normal de votre ordinateur. Par exemple, après la publication de la mise à jour Windows 10 KB4023057, plusieurs utilisateurs se sont plaints que leurs PC étaient devenus très lents et après analyse, ils ont constaté que le programme Sedlauncher.exe occupait une grande partie de son espace disque. Travailler dans un système extrêmement lent en raison de l'utilisation élevée du disque Sedlauncher.exe est un problème frustrant et doit être résolu le plus rapidement possible. Dans cet article, nous apportons des informations sur les processus REMPL Sedlauncher avec des méthodes de dépannage pour résoudre le problème d'utilisation élevée du disque Sedlauncher.exe sous Windows 10. Lisons la suite !

Contenu
- Comment réparer l'utilisation élevée du disque Sedlauncher.exe dans Windows 10
- Dois-je désactiver Sedlauncher.exe dans Windows 10 ?
- Méthodes de dépannage de base
- Méthode 1 : Fermez Sedlauncher.exe
- Méthode 2 : Désactiver le service Sedlauncher.exe
- Méthode 3 : bloquer Sedlauncher.exe dans le pare-feu
- Méthode 4 : Mettre à jour Windows
- Méthode 5 : supprimer ou renommer le dossier REMPL
- Méthode 6 : supprimer REMPL via le planificateur de tâches
- Méthode 7 : désinstaller les correctifs d'installation de Windows
- Méthode 8 : désinstaller les mises à jour récentes
- Méthode 9 : réinstaller les applications récemment installées
- Méthode 10 : effectuer une restauration du système
- Méthode 11 : Réinitialiser le PC
Comment réparer l'utilisation élevée du disque Sedlauncher.exe dans Windows 10
La mise à jour du correctif Windows 10 KB4023057 a été publiée pour améliorer la fiabilité et l'expérience utilisateur des ordinateurs Windows 10 et des composants du service de mise à jour. Ce correctif de mise à jour est pris en charge par plusieurs versions de Windows 10 comme indiqué ci-dessous :
- version 1507
- Édition 1511
- Édition 1607
- version 1703
- version 1709
- Version 1803.
L'avantage intéressant est que la mise à jour du correctif Windows 10 KB4023057 vous aide à libérer de l'espace disque si votre ordinateur a du mal à mettre à jour les nouvelles mises à jour Windows . Pour implémenter toutes ces tâches, le fichier Sedlauncher.exe Windows 10 est là pour vous aider à suivre le processus sans erreurs ni problèmes. Ce programme sedlauncher.exe se trouve dans le chemin C:\Program Files du dossier REMPL de votre ordinateur.
Le programme Windows 10 Sedlauncher.exe est similaire à d'autres programmes de mise à jour Windows tels que sedsvc.exe, rempl.exe, Sedplugins.dll, Luadgmgt.dll. Le programme Sedlauncher.exe est inclus dans le cadre du service de correction Windows pour protéger et accélérer les processus de mise à jour. Le service de correction Windows est responsable des processus de mise à jour de la pile de maintenance de Windows , comme la réparation des mises à jour corrompues, la vérification que votre PC est éveillé pour les processus de mise à jour, la libération de votre espace disque pour installer de nouvelles mises à jour et bien plus encore. Néanmoins, cela peut entraîner d'autres problèmes tels que l'utilisation élevée du disque REMPL Sedlauncher et bien d'autres problèmes.
Dois-je désactiver Sedlauncher.exe dans Windows 10 ?
Sedlauncher.exe Windows 10 est vérifié numériquement par Microsoft et ce n'est pas du tout un virus. La réponse à la question dépendra des besoins des utilisateurs. Si vous souhaitez absolument installer les vrais nouveaux correctifs de sécurité sur votre ordinateur en plus de certaines fonctionnalités associées, vous ne pouvez pas désactiver ce programme REMPL Sedlauncher. Alors que, dans l'autre cas, si vous ne vous souciez pas de ces mises à jour de correctifs de sécurité et de nouvelles fonctionnalités, vous pouvez les désactiver à partir de votre ordinateur Windows 10 pour résoudre le problème d'utilisation élevée du disque Sedlauncher.exe.
Cependant, si vous ne trouvez pas le fichier programme Sedlauncher.exe Windows 10 dans l'un de ces emplacements; C:\Windows ou C:\Windows\System32 dossier , il existe peu de possibilités d'attaques de logiciels malveillants. Pour supprimer ces fichiers suspects de votre ordinateur, il est conseillé d'effectuer une analyse complète du système comme indiqué dans notre guide Comment exécuter une analyse antivirus sur mon ordinateur ?
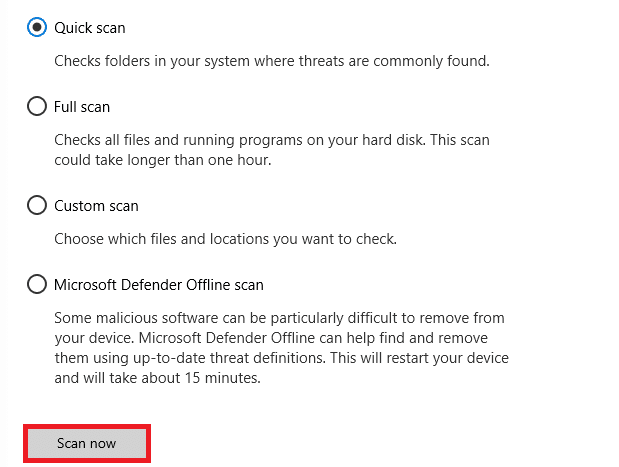
De plus, si vous souhaitez supprimer les logiciels malveillants de votre ordinateur, consultez notre guide Comment supprimer les logiciels malveillants de votre PC sous Windows 10.
Une fois que vous avez confirmé qu'il n'y a pas de programmes ou de fichiers nuisibles sur votre ordinateur, vous êtes maintenant prêt à résoudre le problème d'utilisation élevée du disque Sedlauncher.exe. Nous y voilà!
Plusieurs rapports sur Internet indiquent que le service SedLauncher ou SedSvc.exe entraîne une utilisation élevée du disque et de la RAM sur les ordinateurs Windows 10. Parfois, ce problème peut survenir sur votre ordinateur si le lanceur télécharge/installe un fichier de mise à jour de fonctionnalités volumineux. D'autre part, le même problème peut survenir s'il y a des problèmes au cours du processus mentionné. Néanmoins, vous pouvez résoudre ce problème en suivant les méthodes de dépannage mentionnées ci-dessous. Suivez les instructions pour vous débarrasser du problème.
Lisez également : Comment réparer l'utilisation élevée du processeur sous Windows 10
Méthodes de dépannage de base
Avant de désactiver le lanceur, il est conseillé de suivre quelques astuces simples qui faciliteront le processus de dépannage.
1. Redémarrez l'ordinateur
S'il y a des problèmes temporaires sur votre PC, vous serez confronté à des problèmes d'utilisation élevée du disque Sedlauncher.exe. L'astuce générale pour résoudre tous les problèmes temporaires consiste à redémarrer votre ordinateur. Vous pouvez redémarrer votre PC en suivant les étapes.
1. Appuyez simultanément sur les touches Windows + D pour accéder au bureau.
2. Maintenant, appuyez simultanément sur les touches Alt + F4 .
3. Ensuite, sélectionnez l'option Redémarrer dans le menu déroulant et appuyez sur la touche Entrée .
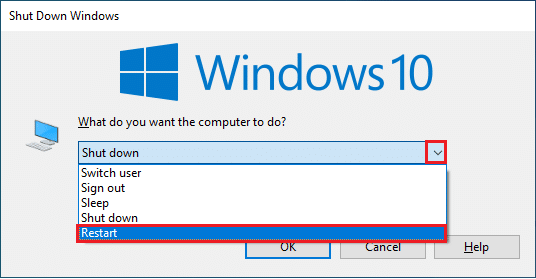
2. Fermer les tâches en arrière-plan
Plusieurs utilisateurs ont confirmé que le problème d'utilisation élevée du disque Sedlauncher.exe peut être résolu en fermant toutes les tâches d'arrière-plan en cours d'exécution sur votre PC. Pour implémenter la tâche, suivez notre guide Comment terminer une tâche dans Windows 10 et procédez comme indiqué.
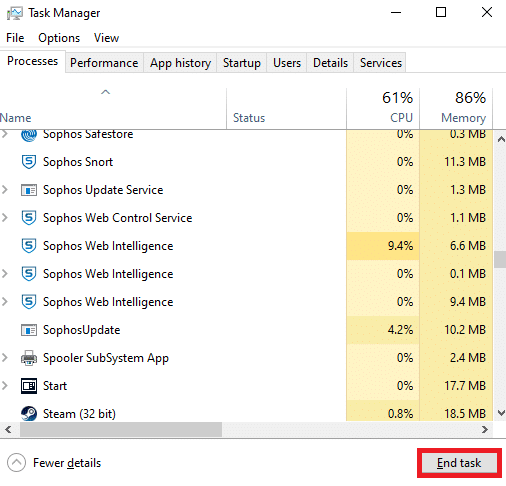
3. Exécutez l'utilitaire de résolution des problèmes de mise à jour Windows
S'il y a des composants de mise à jour Windows corrompus sur votre PC, vous pouvez faire face à plusieurs conflits comme le problème d'utilisation élevée du disque REMPL Sedlauncher. Pour corriger les composants de mise à jour bogués sur votre ordinateur, utilisez l'outil intégré de Windows 10. L'exécution de l'outil de dépannage intégré de Windows Update résoudra les problèmes de connectivité réseau, les composants Windows Update corrompus et les clés de registre non valides de votre ordinateur qui contribuent au problème évoqué. Suivez les étapes indiquées dans notre guide sur Comment exécuter l'outil de dépannage de Windows Update.
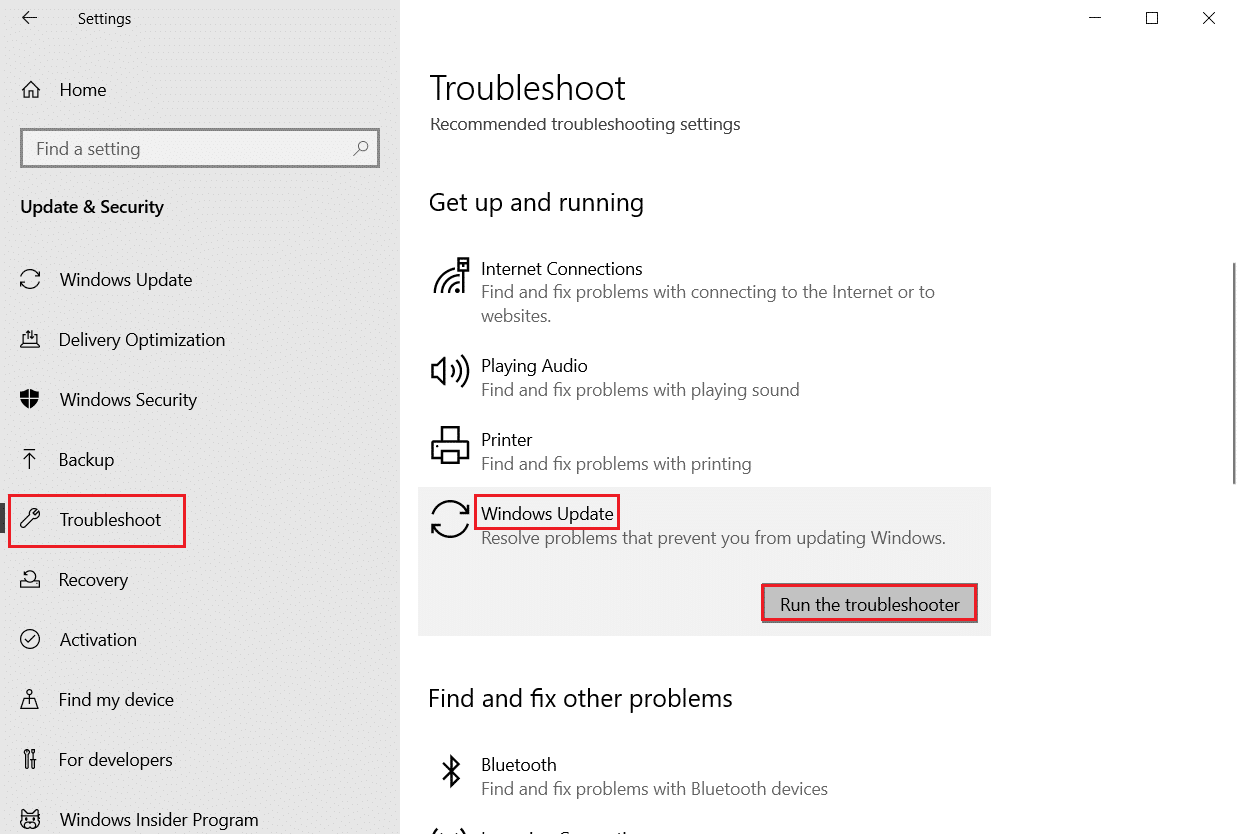
Procédez comme indiqué et résolvez ainsi les problèmes identifiés par le dépanneur.
3. Mettre à jour les pilotes de périphérique
Les pilotes de périphérique établissent un lien entre le matériel et le système d'exploitation de votre ordinateur. De plus, des pilotes défectueux ou corrompus entraînent des problèmes d'utilisation élevée du disque. De nombreux utilisateurs ont signalé que la mise à jour des pilotes les avait aidés à résoudre le problème. Il est également conseillé de mettre à jour les pilotes pour améliorer la fiabilité de vos adaptateurs, résoudre les problèmes de compatibilité et résoudre le problème évoqué. Suivez notre guide sur la mise à jour des pilotes de carte réseau sous Windows 10 pour le faire. De même, installez les dernières mises à jour pour tous les pilotes disponibles sur votre PC.
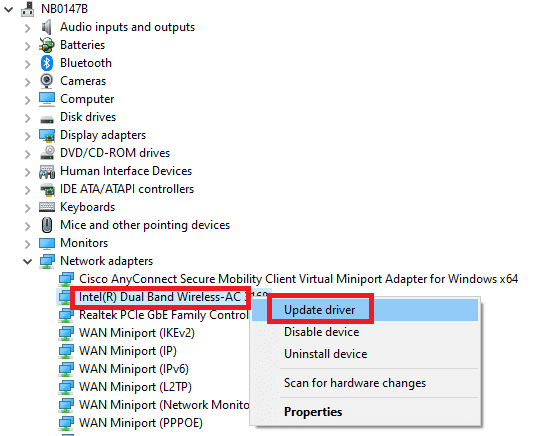
Ainsi, votre ordinateur est maintenant prêt à résoudre le problème Sedlauncher.exe Windows 10. Suivez les méthodes décrites ci-dessous pour faire face à la même chose.
Méthode 1 : Fermez Sedlauncher.exe
Il s'agit d'une solution de contournement simple qui vous aidera à résoudre facilement le problème d'utilisation élevée du disque Sedlauncher.exe. Cette méthode implique de terminer le processus du lanceur via le gestionnaire de tâches et il est indiqué ci-dessous.
1. Appuyez simultanément sur les touches Ctrl + Maj + Échap pour ouvrir le Gestionnaire des tâches.
2. Maintenant, faites défiler vers le bas et recherchez Windows Remediation Service . Ensuite, faites un clic droit sur ce service et sélectionnez Fin de tâche comme illustré ci-dessous.
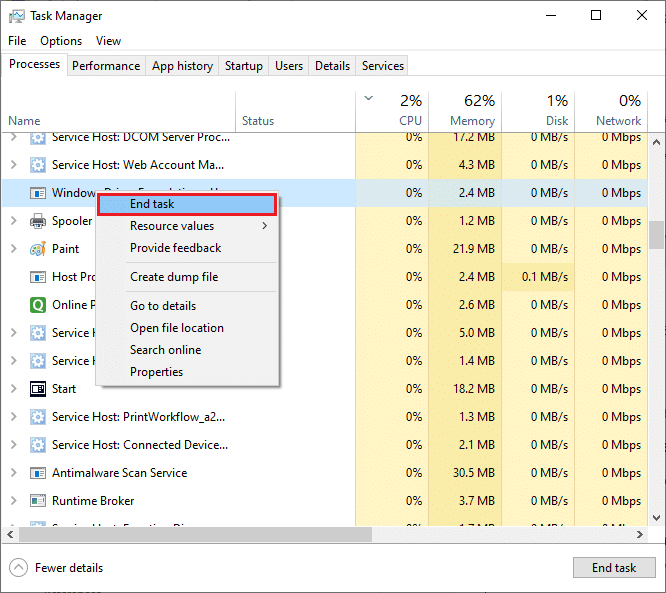
Méthode 2 : Désactiver le service Sedlauncher.exe
Vous pouvez également résoudre le problème d'utilisation élevée du disque Sedlauncher.exe sur votre ordinateur Windows 10 en désactivant Sedlauncher.exe dans les services Windows. La désactivation de ce service dans l'outil de gestion du PC implique les étapes suivantes.
1. Tapez Services dans le menu de recherche et cliquez sur Exécuter en tant qu'administrateur .
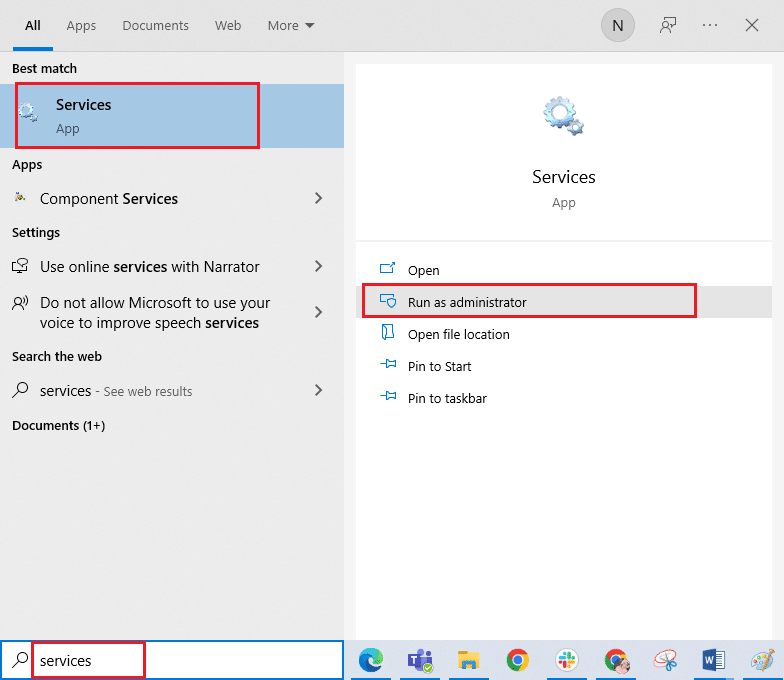
2. Maintenant, faites défiler vers le bas et cliquez avec le bouton droit sur le service de correction Windows . Ensuite, sélectionnez Propriétés comme indiqué.
Remarque : Vous pouvez également double-cliquer sur Service de correction Windows pour ouvrir la fenêtre Propriétés .
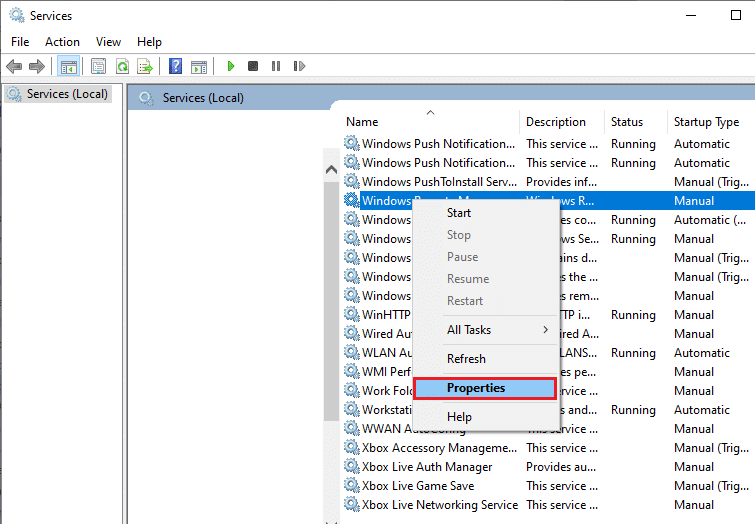
3. Maintenant, dans la nouvelle fenêtre contextuelle, changez le type de démarrage en Désactivé , comme illustré.
4. Ensuite, si l' état du service est Running , cliquez sur Stop .
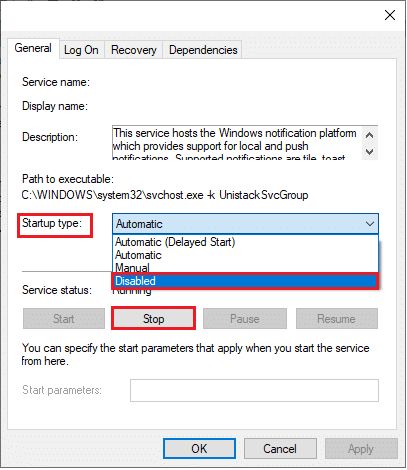
5. Cliquez sur Appliquer > OK pour enregistrer les modifications.
A lire également : Correction de l'utilisation élevée du processeur par Ntoskrnl.exe
Méthode 3 : bloquer Sedlauncher.exe dans le pare-feu
Même si la mise à jour KB4023057 joue un rôle important dans le maintien de la sécurité de votre ordinateur, pour résoudre tous les problèmes qui y sont associés, il vous est conseillé de supprimer/bloquer le service de votre pare-feu ou de vos suites de sécurité. Vous pouvez bloquer ce programme via n'importe quel programme antivirus tiers ou via votre pare-feu Windows Defender intégré, comme indiqué ci-dessous.
1. Appuyez sur la touche Windows et tapez Pare-feu Windows Defender avec sécurité avancée . Ensuite, cliquez sur Ouvrir .
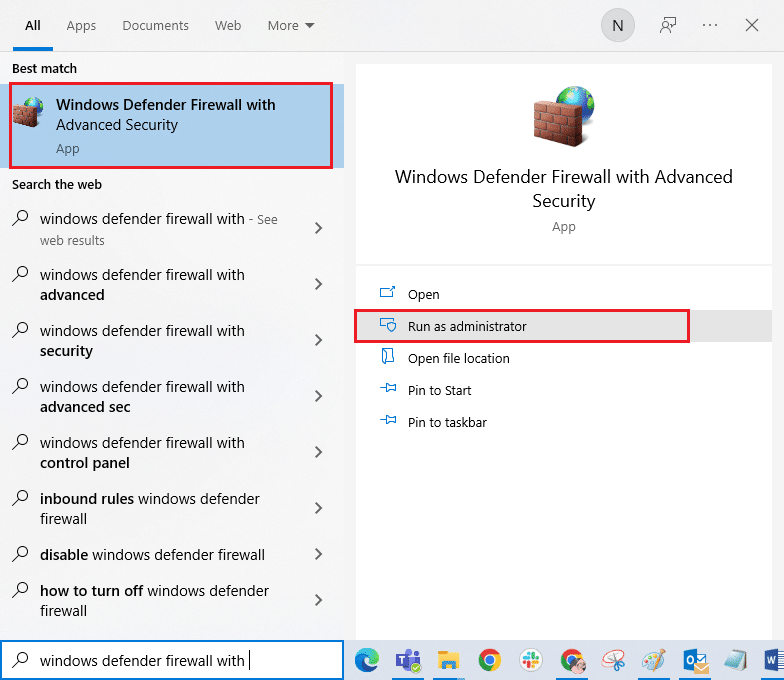
2. Maintenant, dans le volet de gauche, cliquez sur Inbound Rules comme illustré.
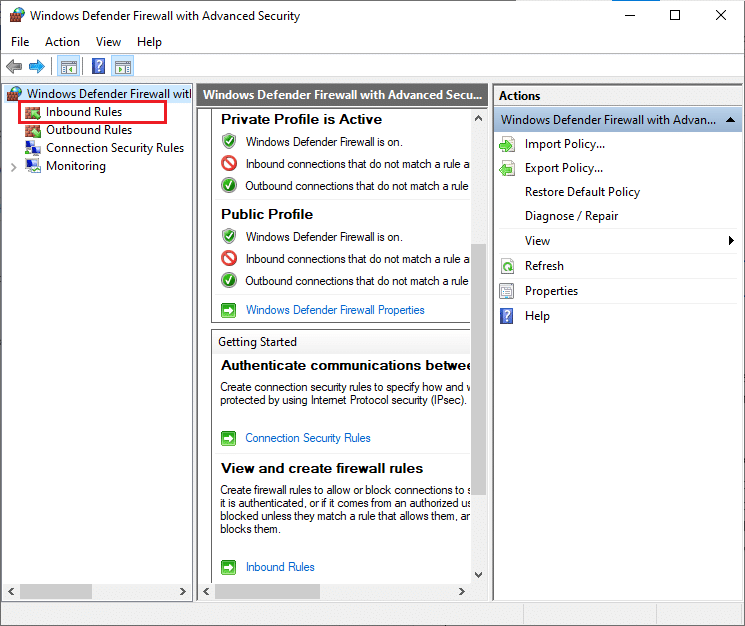
3. Ensuite, dans le volet de droite, cliquez sur Nouvelle règle… comme indiqué.
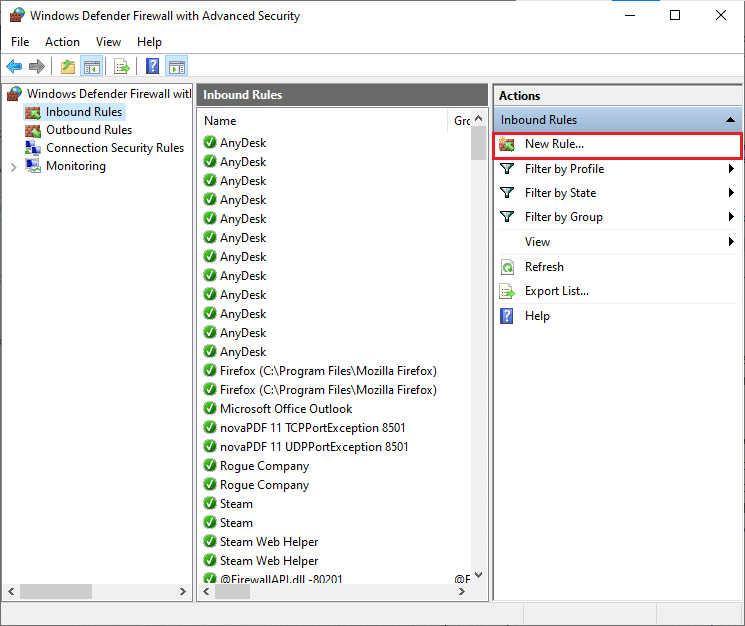
4. Maintenant, assurez-vous de sélectionner l'option Programme sous Quel type de règle souhaitez-vous créer ? menu et cliquez sur Suivant> comme indiqué.
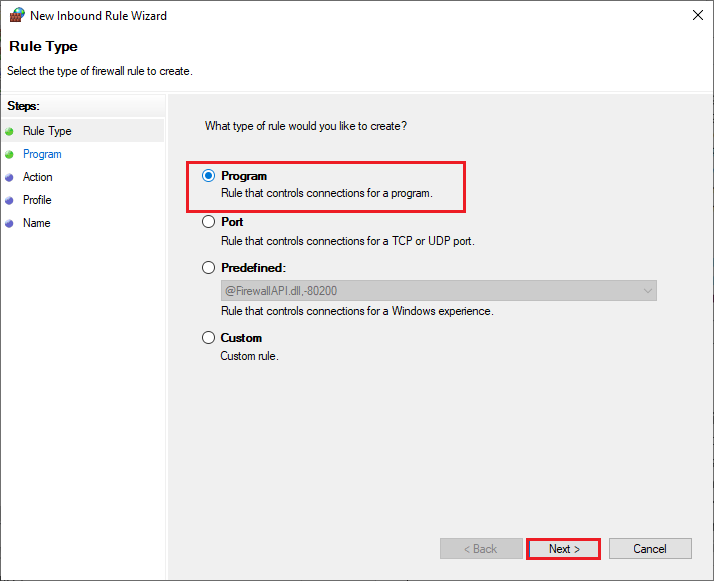
5. Ensuite, cliquez sur le bouton Parcourir… correspondant à Ce chemin de programme : comme indiqué.
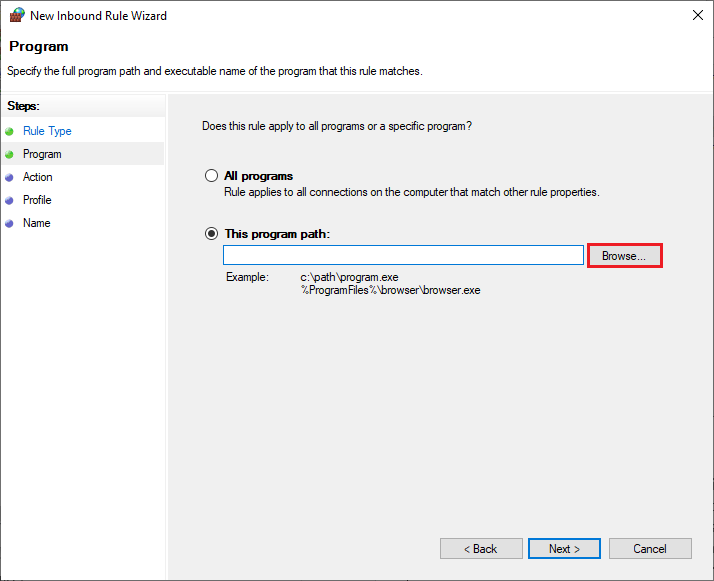
6. Ensuite, accédez au chemin C:\Program Files\rempl et double-cliquez sur le fichier sedsvc.exe . Ensuite, cliquez sur le bouton Ouvrir .
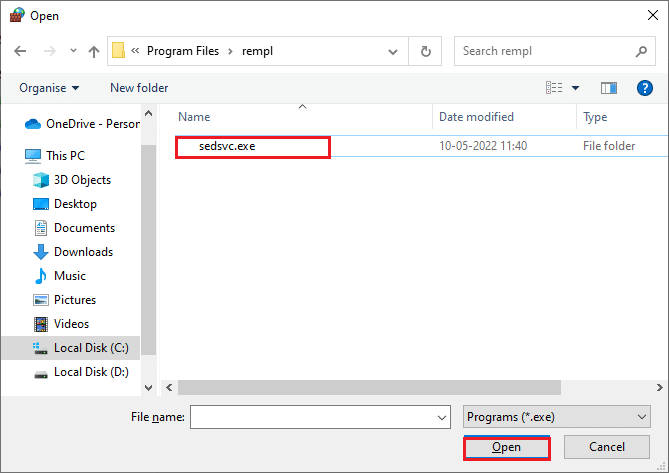

7. Ensuite, cliquez sur Suivant > dans la fenêtre de l' assistant de nouvelle règle de trafic entrant , comme indiqué.
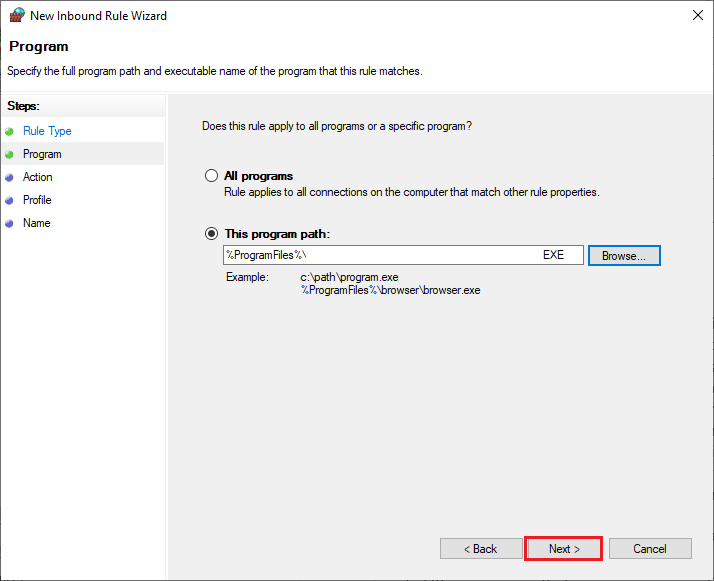
8. Maintenant, sélectionnez le bouton radio à côté de Bloquer la connexion et cliquez sur Suivant > comme illustré.
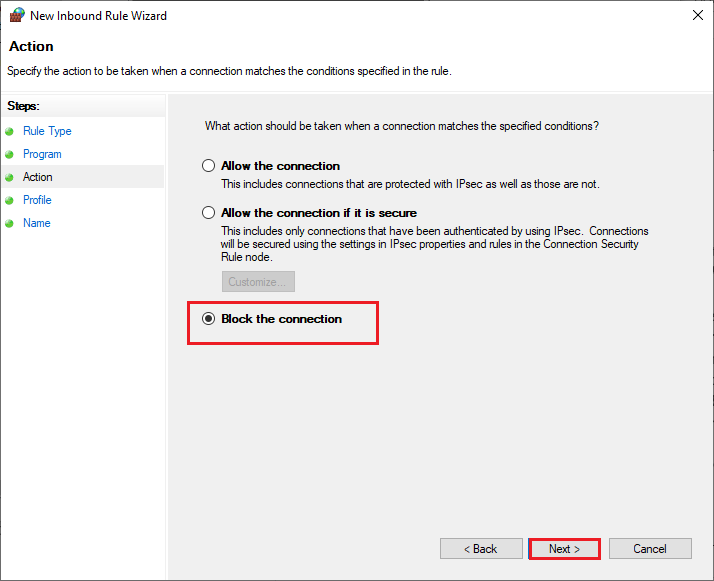
9. Assurez-vous que les cases Domaine, Privé, Public sont sélectionnées et cliquez sur Suivant > comme indiqué.
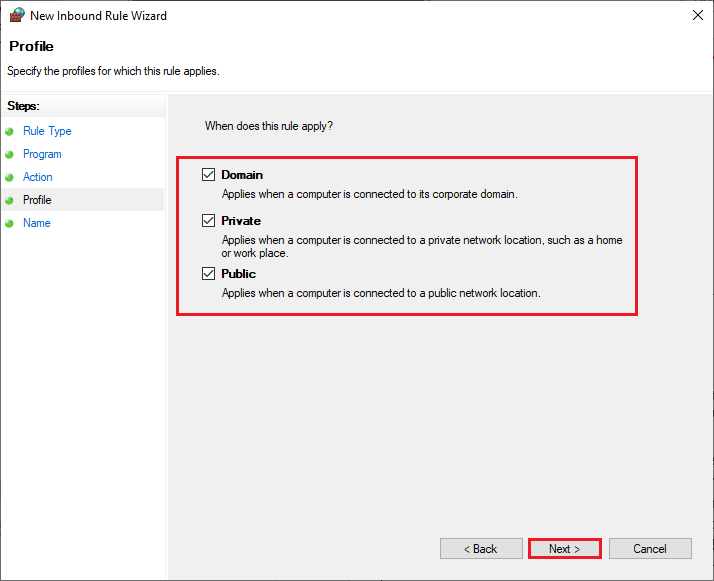
10. Enfin, ajoutez un nom à votre nouvelle règle et cliquez sur Terminer .
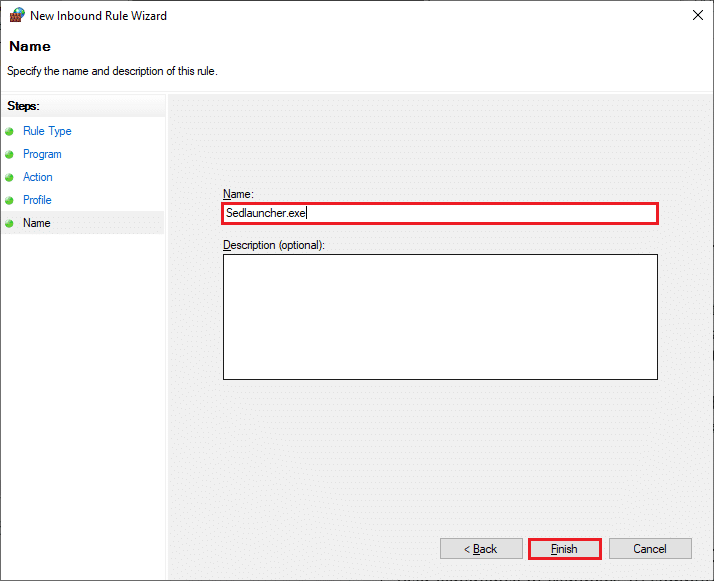
Terminé! Vérifiez si le problème d'utilisation élevée du disque Sedlauncher.exe est résolu ou non.
Remarque : il existe quelques autres processus sur votre ordinateur Windows 10 qui consommeront de l'espace CPU et des ressources disque. Ils sont listés ci-dessous.
- osrrb.exe
- remsh.exe
- WaaSMedic.exe
- rempl.exe
- sedlauncher.exe
- disktoast.exe
- sedsvc.exe
Vous pouvez également bloquer ces processus (qui se trouvent dans C:\Program Files\rempl\folder ) en répétant les étapes comme indiqué dans cette méthode.
Méthode 4 : Mettre à jour Windows
Une fois que vous avez mis à jour Windows 10 KB4023057, il y a encore des mises à jour en attente, et vous pourriez être confronté à un problème d'utilisation élevée du disque Sedlauncher.exe. La mise à jour de votre ordinateur vers des versions plus récentes peut vous aider à corriger les correctifs bogués contribuant au problème. Par conséquent, assurez-vous que vous avez mis à jour votre système d'exploitation Windows et si des mises à jour sont en attente, utilisez notre guide Comment télécharger et installer la dernière mise à jour de Windows 10
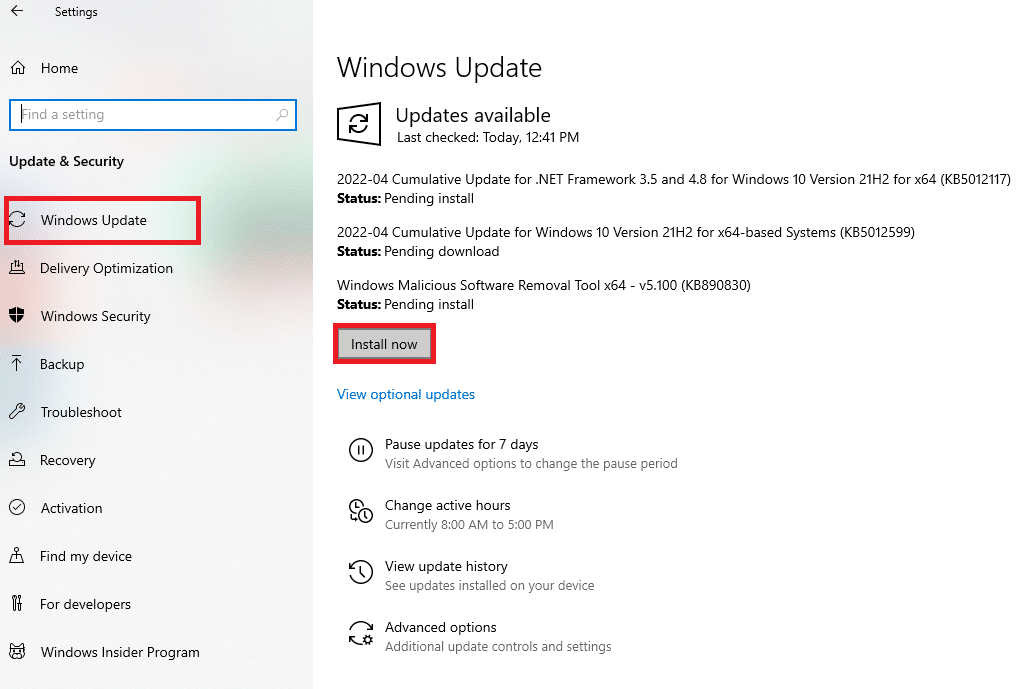
Lisez également : Correction de l'hôte de service : utilisation élevée du processeur par le service de stratégie de diagnostic
Méthode 5 : supprimer ou renommer le dossier REMPL
Le dossier REMPL est créé pendant les processus de mise à jour de Windows et il est seul responsable de rendre le processus de mise à jour plus fluide et plus fin. Ce dossier contient plusieurs autres sous-dossiers et exécutables tels que disktoast.exe, rempl.exe, remsh.exe, WaaSMedic.exe, Sedlauncher.exe, Sedsvc.exe, osrrsb, en plus de certains autres dossiers Logs. La suppression de ce dossier n'endommage en aucun cas votre ordinateur et vous pouvez le supprimer pour résoudre le problème d'utilisation élevée du disque Sedlauncher.exe. Mais, avant de supprimer ce dossier, essayez de le renommer et vérifiez s'il résout le problème.
1. Appuyez simultanément sur les touches Windows + E et maintenez-les enfoncées pour ouvrir l' explorateur de fichiers .
2. Ensuite, accédez au chemin C:\Program Files .
3. Maintenant, faites un clic droit sur le dossier rempl et sélectionnez l'option Renommer . Renommez le dossier en quelque chose d'autre comme rempl. vieux .
4. Ensuite, vérifiez si vous pouvez résoudre le problème Sedlauncher.exe Windows 10. Si vous ne pouvez pas réparer la même chose, cliquez sur l'option Supprimer comme illustré.
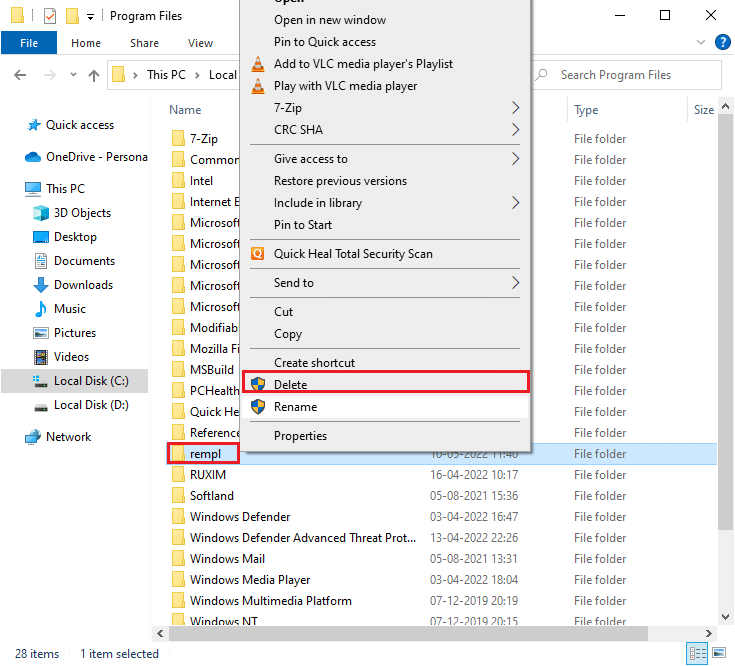
5. Enfin, redémarrez le PC .
Méthode 6 : supprimer REMPL via le planificateur de tâches
Le planificateur de tâches Windows planifie et gère vos processus de mise à jour et s'il n'y a pas de solution pour le problème d'utilisation élevée du disque Sedlauncher.exe même après avoir renommé/supprimé le dossier rempl via l'explorateur de fichiers, vous pouvez le supprimer via le planificateur de tâches comme indiqué ci-dessous.
1. Appuyez sur la touche Windows et tapez Planificateur de tâches , puis cliquez sur Exécuter en tant qu'administrateur .
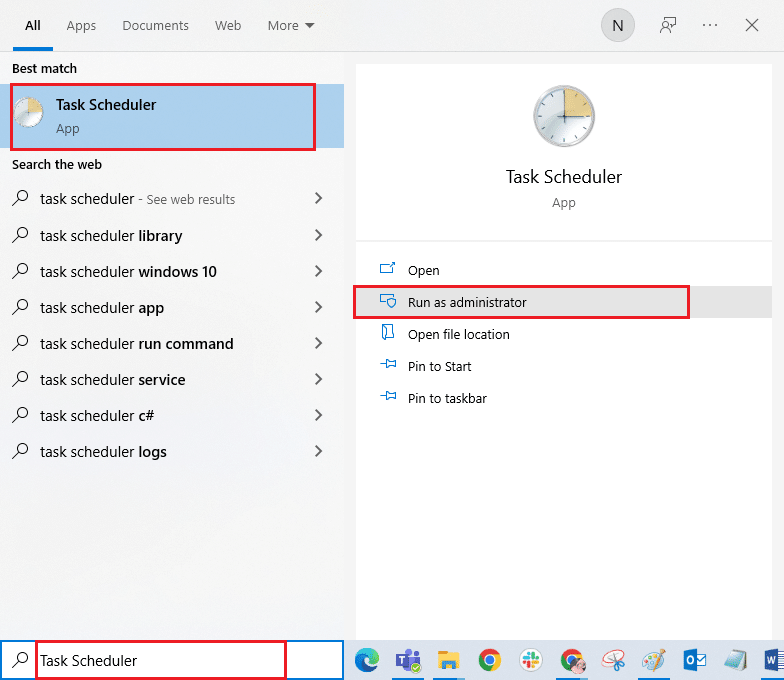
2. Ensuite, double-cliquez sur Bibliothèque du planificateur de tâches comme illustré.
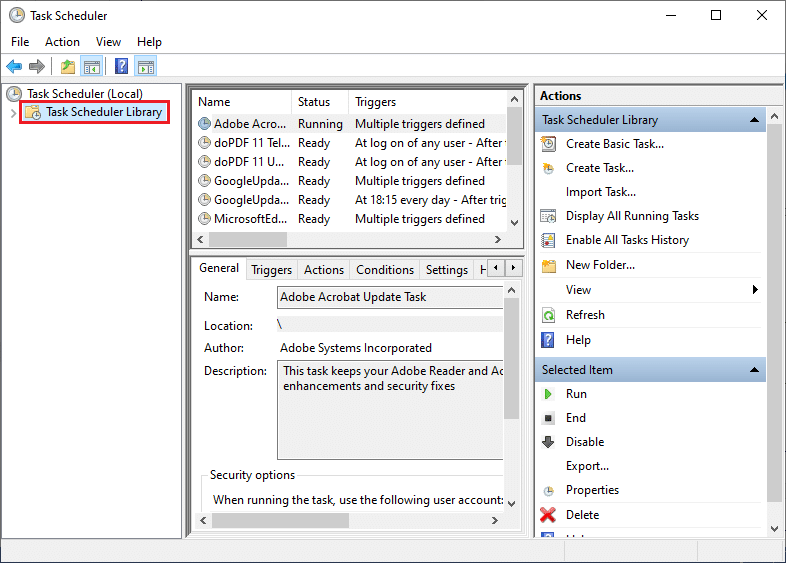
3. Ensuite, double-cliquez sur Microsoft pour le développer et double-cliquez sur Windows comme indiqué.
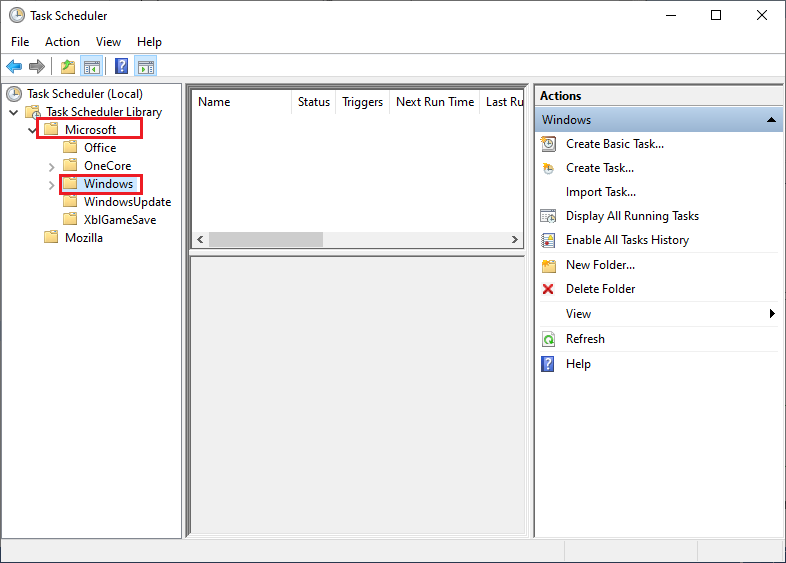
4. Encore une fois, cliquez sur le dossier rempl et dans le volet de droite, cliquez sur l'option Supprimer le dossier comme indiqué.
Remarque : Ici, le dossier Registre est pris comme exemple. Suivez la même chose pour le dossier rempl .
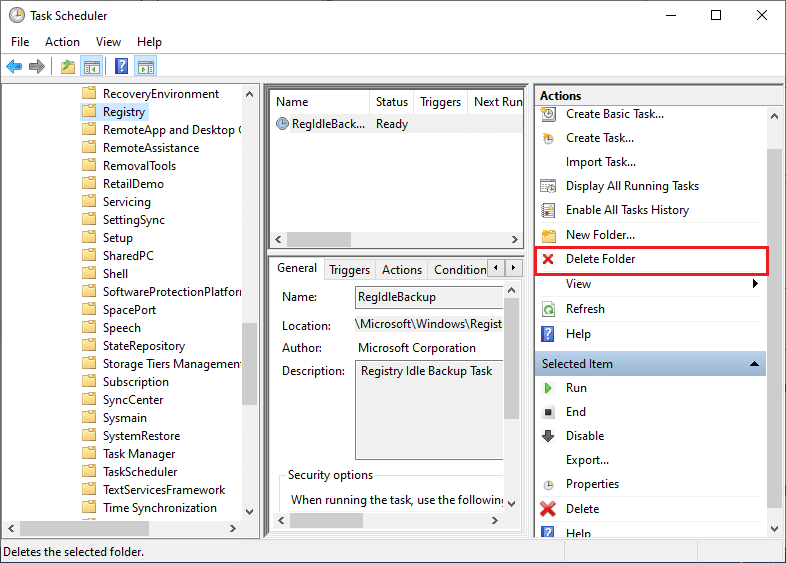
5. Confirmez toute invite et vérifiez si vous avez résolu le problème d'utilisation élevée du disque REMPL Sedlauncher.
Lisez également: Correction de l'utilisation élevée du processeur par le service d'optimisation du temps d'exécution .NET
Méthode 7 : désinstaller les correctifs d'installation de Windows
Si vous rencontrez toujours le problème d'utilisation élevée du disque Sedlauncher.exe sous Windows 10, vous pouvez supprimer les fichiers installés tels que Windows Setup Remediations (x64) (KB4023057) ou Update for Windows 10 for x64-based Systems (KB4023057) de votre système et vérifier si cela fonctionne pour vous. Voici quelques instructions concernant la même chose.
1. Appuyez sur la touche Windows , saisissez applications et fonctionnalités , puis cliquez sur Ouvrir .
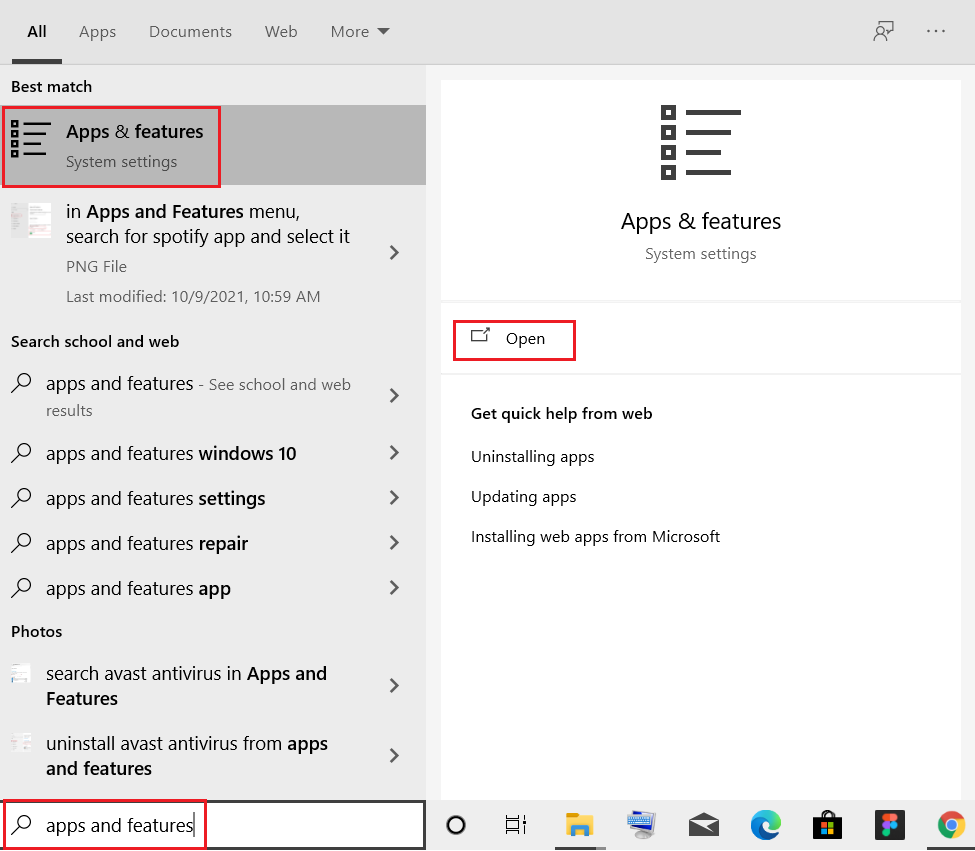
2. Maintenant, recherchez les éléments suivants.
- Corrections d'installation de Windows (x64) (KB4023057)
- Mise à jour pour Windows 10 pour les systèmes x64 (KB4023057)
3. Une fois que vous avez trouvé l'un de ces fichiers, cliquez sur Désinstaller et confirmez l'invite, le cas échéant.
Remarque : Un exemple de référence pour désinstaller le fichier de mise à jour Windows KB est présenté ci-dessous.
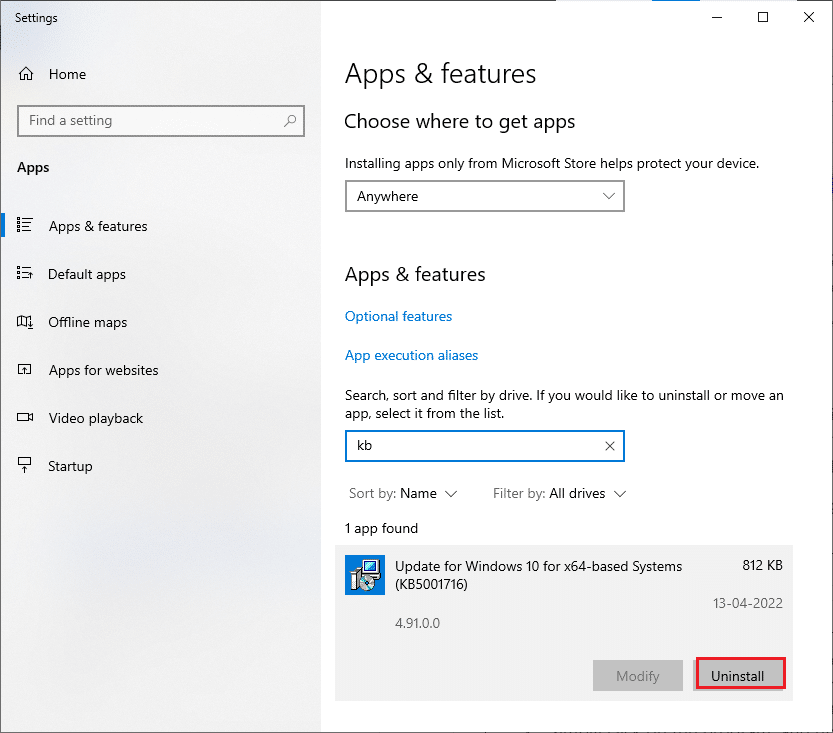
4. Une fois que vous avez désinstallé le fichier répertorié, redémarrez le PC .
Méthode 8 : désinstaller les mises à jour récentes
Si vous rencontrez un problème d'utilisation élevée du disque REMPL Sedlauncher après la mise à jour du système d'exploitation Windows, les fichiers et configurations de votre programme système peuvent être incompatibles avec la nouvelle mise à jour et, dans ce cas, désinstallez les mises à jour récentes sur votre PC. Vous obtiendrez également la stabilité de votre PC après la désinstallation d'une mise à jour défectueuse. Voici comment faire.
1. Appuyez sur la touche Windows , tapez Panneau de configuration et cliquez sur Ouvrir .
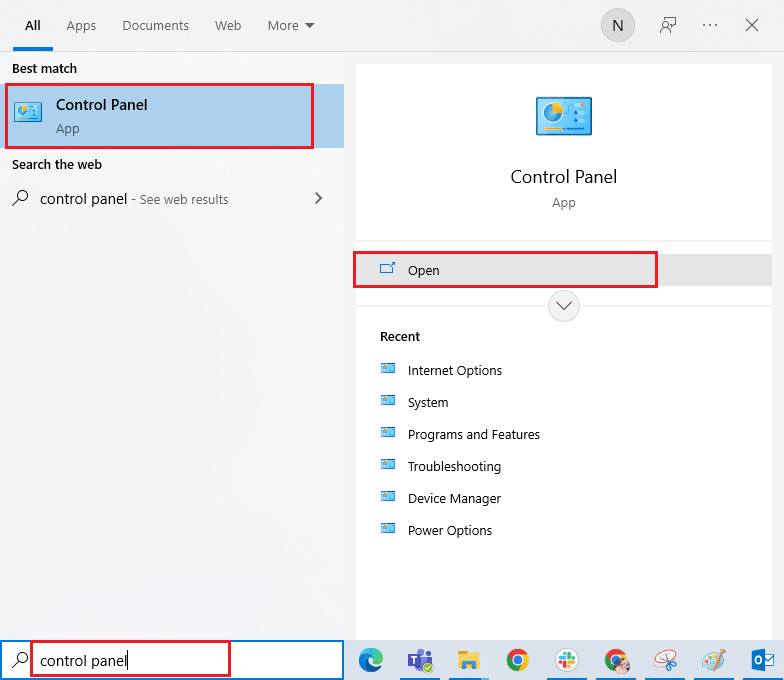
2. Définissez Afficher par > Catégorie , puis cliquez sur Désinstaller un programme dans le menu Programmes comme indiqué.
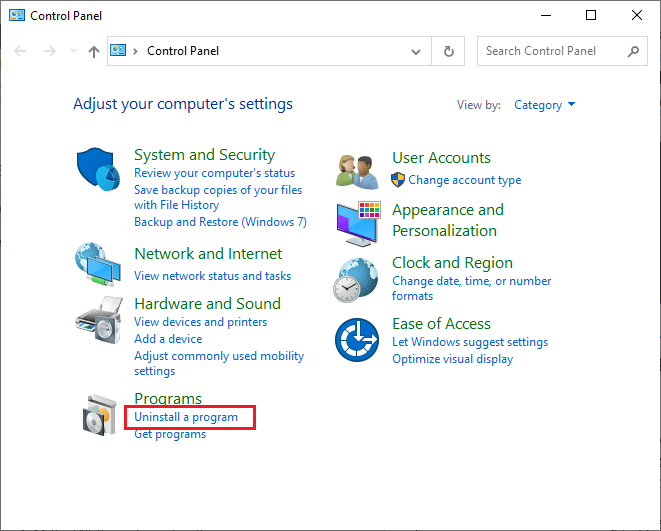
3. Maintenant, cliquez sur Afficher les mises à jour installées dans le volet de gauche, comme indiqué ici.
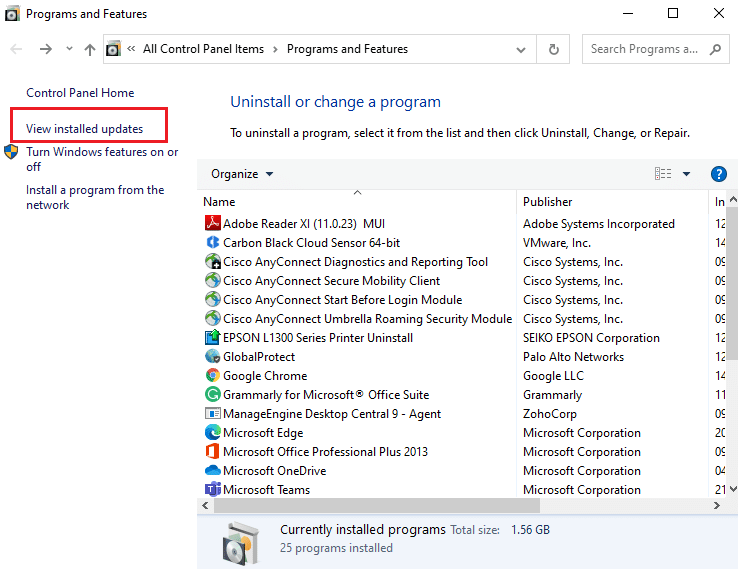
4. Maintenant, sélectionnez la mise à jour la plus récente et cliquez sur l'option Désinstaller comme indiqué ci-dessous.
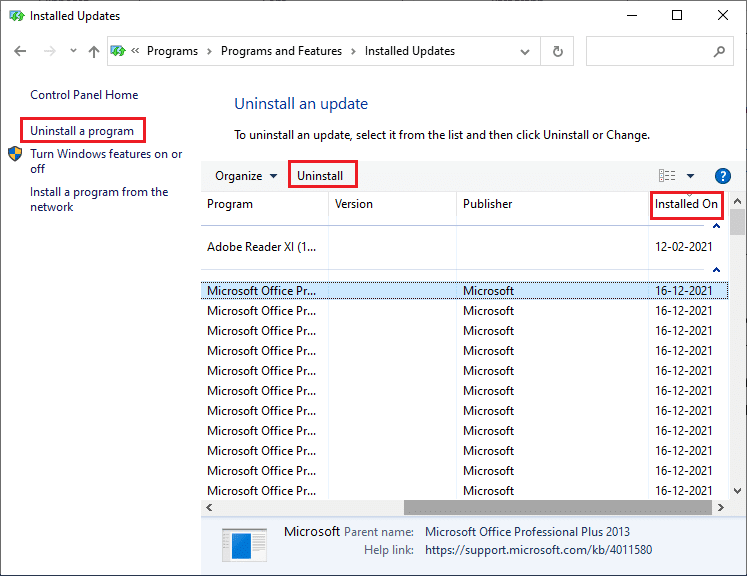
5. Ensuite, confirmez l'invite, le cas échéant, et redémarrez votre PC .
Vérifiez si vous avez résolu le problème d'utilisation élevée du disque Sedlauncher.exe sous Windows 10.
Lisez également: Correction de l'utilisation élevée du disque WSAPPX dans Windows 10
Méthode 9 : réinstaller les applications récemment installées
Dans plusieurs cas, l'application la plus récente que vous avez installée sur votre ordinateur peut interférer avec les processus REMPL Sedlauncher. Donc, dans ce cas, pensez à réinstaller le logiciel ou l'application.
Remarque : Dans ce guide, les étapes de réinstallation de Zoom sont illustrées. Suivez les étapes en fonction de votre logiciel.
1. Appuyez simultanément sur les touches Windows + I et maintenez-les enfoncées pour ouvrir les paramètres Windows .
2. Maintenant, cliquez sur Applications .
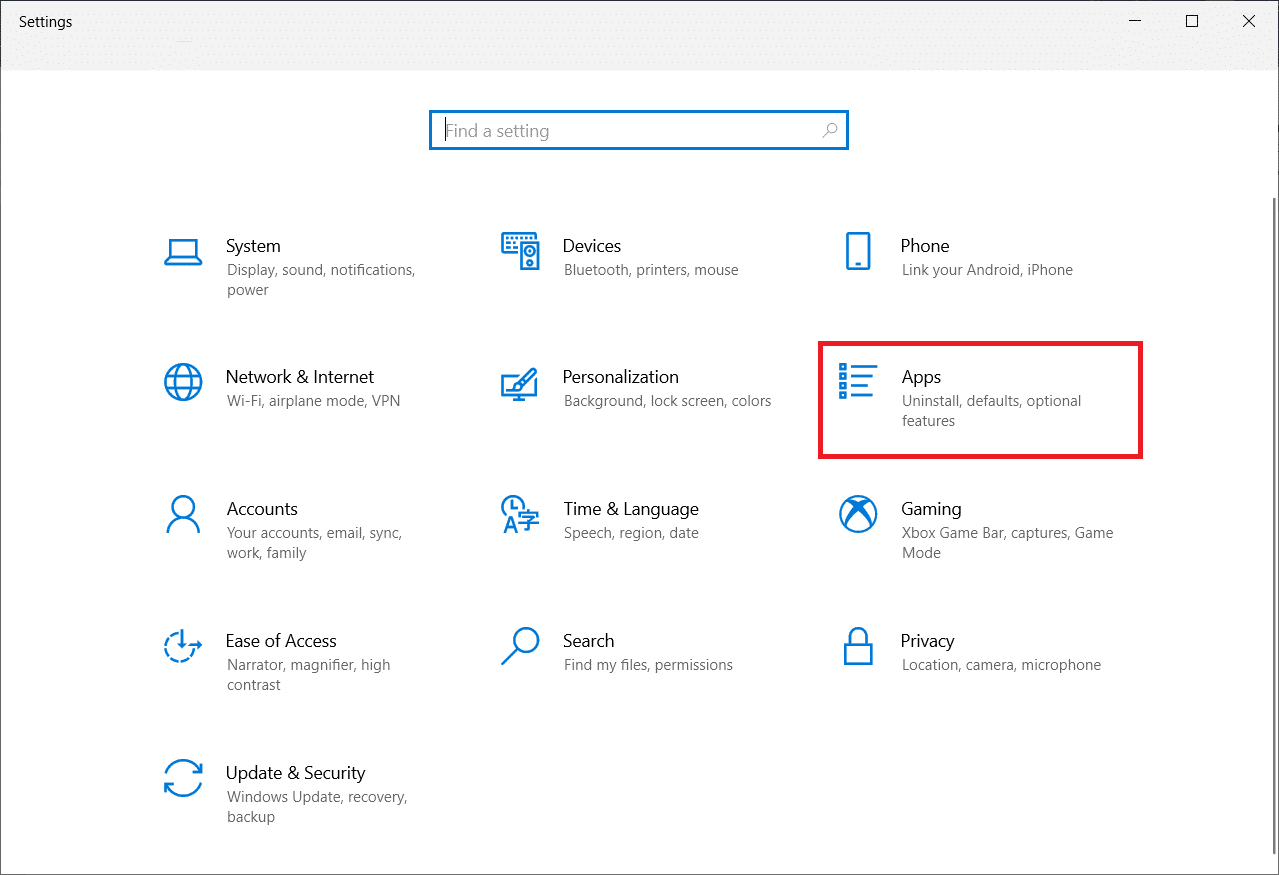
3. Maintenant, recherchez et cliquez sur Zoom et sélectionnez l'option Désinstaller .
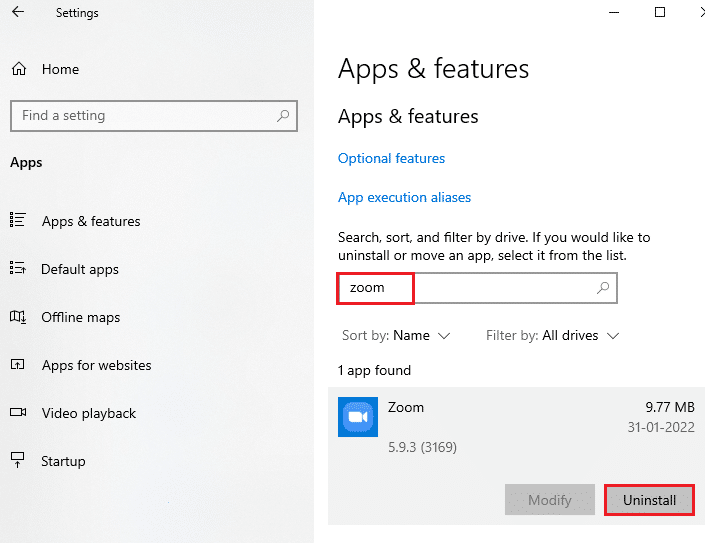
4. Maintenant, confirmez l'invite, le cas échéant, et redémarrez votre PC une fois que vous avez désinstallé Zoom.
5. Visitez la page de téléchargement officielle de Zoom et cliquez sur le bouton Télécharger comme illustré.
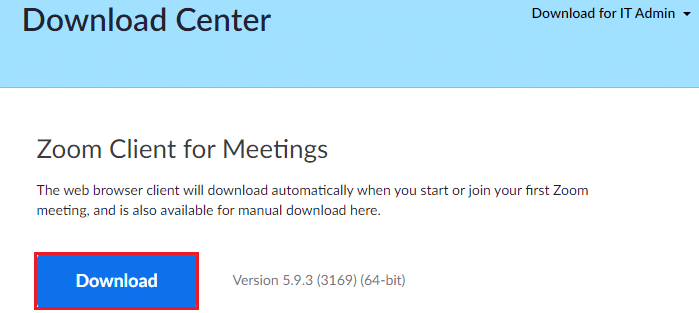
6. Maintenant, accédez à Mes téléchargements et double-cliquez sur le fichier de configuration de Zoom pour le lancer.
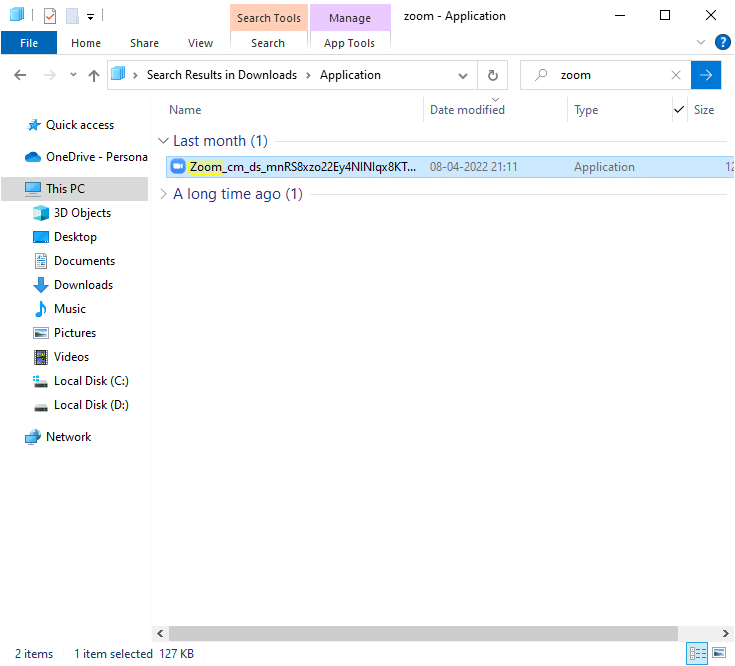
7. Suivez les instructions à l'écran pour terminer l'installation sur votre PC.
8. Enfin, vous avez réinstallé Zoom sur votre ordinateur. Vérifiez maintenant si vous pouvez résoudre le problème d'utilisation élevée du disque Sedlauncher.exe.
Méthode 10 : effectuer une restauration du système
Il existe de nombreuses circonstances dans lesquelles la dernière mise à jour de Windows a cassé le mécanisme sans fil de votre ordinateur. Si la version actuelle de votre PC Windows 10 interfère avec l'architecture existante des configurations réseau, vous serez confronté au problème évoqué. La restauration du système ramènera l'ordinateur à la version où il fonctionnait sans aucune erreur. Pour ce faire, suivez notre guide sur Comment utiliser la restauration du système sur Windows 10 et implémentez les instructions comme indiqué.
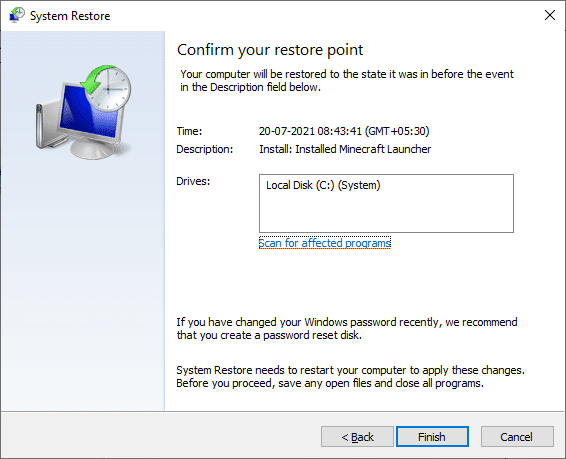
A lire également : Corriger le décalage d'entrée du clavier dans Windows 10
Méthode 11 : Réinitialiser le PC
Si aucune des méthodes ne vous a aidé à résoudre le problème d'utilisation élevée du disque REMPL Sedlauncher, vous devez alors installer proprement votre système d'exploitation Windows. Pour démarrer proprement votre ordinateur, implémentez les étapes comme indiqué dans notre guide Comment faire une installation propre de Windows 10
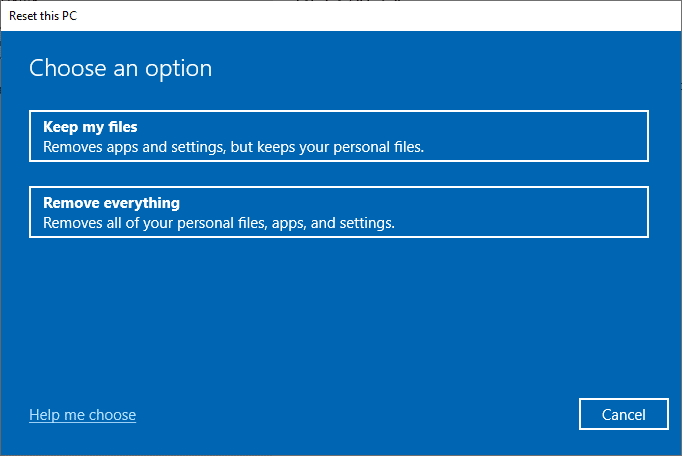
Recommandé:
- Fix Vizio Remote ne fonctionne pas
- Fix Bloqué sur le diagnostic de votre PC dans Windows 10
- Correction de l'utilisation élevée du processeur ETD Control Center dans Windows 10
- Correction de l'utilisation élevée du processeur du service d'agent SoftThinks dans Windows 10
Nous espérons que ce guide vous a été utile et que vous avez pu corriger l'utilisation élevée du disque Sedlauncher.exe dans Windows 10. Faites-nous savoir quel sujet vous souhaitez que nous explorions ensuite. De plus, si vous avez des questions/suggestions concernant cet article, n'hésitez pas à les déposer dans la section des commentaires.
