Comment réparer le document Word enregistré qui ne s'affiche pas sur l'aperçu avant impression ou l'impression ?
Publié: 2020-12-31Avez-vous obtenu des impressions de pages vierges lorsque vous avez imprimé un document Word, ou l'impression était-elle différente de l'aperçu avant impression ?
Il y a plusieurs raisons à ces problèmes. Néanmoins, vous apprendrez comment corriger l'erreur "document Word enregistré ne s'affichant pas dans l'aperçu avant impression" dans cet article.
Pourquoi mon document Word est-il différent dans l'aperçu avant impression ?
La plupart du temps, l'erreur est due aux paramètres du document Word. Microsoft Word a tellement d'options de paramètres qui affectent son comportement.
En ce qui concerne les problèmes d'aperçu avant impression et d'impression, vous pouvez vérifier quatre domaines pour déterminer la cause du problème.
Ils sont les suivants :
- Si la case "Espaces réservés pour les images" est cochée, les objets en ligne (textes) seront laissés de côté dans l'affichage de l'aperçu avant impression de votre document. Cela signifie également que les objets en ligne seront manquants dans vos impressions.
- Si la case "Afficher les dessins et les zones de texte à l'écran" n'est pas cochée, les objets flottants (dessins) ne s'afficheront pas dans la vue de mise en page. Néanmoins, le contenu laissé de côté sera imprimé lors de l'impression du document.
- De plus, si la case "Imprimer les dessins créés dans Word" n'est pas cochée, les objets flottants ne s'afficheront pas dans l'aperçu avant impression. De plus, il ne sera pas imprimé.
- Si une image enveloppée est copiée et collée sur le document à partir d'une page Web hors ligne, vous ne pourrez pas l'afficher à moins qu'elle ne soit convertie en objet en ligne.
Supposons que vous essayez d'imprimer le document hors ligne tout en activant l'option "Mettre à jour le champ", l'image sera perdue.
Que faire si un document Word enregistré ne s'affiche pas lors de l'impression ?
Si vous continuez à obtenir des pages vierges pour l'impression de votre document, essayez d'appliquer l'un des correctifs ci-dessous pour résoudre le problème.
Activer Word pour imprimer des graphiques et des objets en ligne
- Naviguez Fichier > Options > Avancé.
- Dans la fenêtre Avancé, cliquez sur Afficher le contenu du document.
- Cochez les cases à côté de "Afficher les dessins et les zones de texte à l'écran" et "Afficher les couleurs et les images d'arrière-plan dans la vue de mise en page d'impression".
- Décochez la case à côté de "Afficher les espaces réservés pour les images".
- Pour activer l'impression graphique, accédez à Fichier> Options> Affichage.
- Sous la fenêtre d'affichage, sélectionnez Options d'impression, puis cochez les cases à côté de "Imprimer les dessins créés dans Word" et "Imprimer les couleurs et les images d'arrière-plan".
- Ensuite, ouvrez la boîte de dialogue Paragraphe à partir de l'onglet Accueil et assurez-vous que l'espacement des lignes de paragraphe n'est pas configuré sur Exactement.
- Si le graphique est une image copiée et collée à partir d'une page Web, appuyez sur Ctrl + Maj + F9 une fois l'image collée. Cela dissociera le contenu de la page Web.
Essayez d'imprimer un document maintenant pour voir si le problème est résolu. Si ce n'est pas résolu, passez au correctif suivant.
Mettre à jour les pilotes d'imprimante
Votre ordinateur s'appuie sur votre pilote d'imprimante pour transférer chaque détail de vos documents vers l'imprimante pour l'impression. Cela dit, si votre pilote n'est pas configuré pour transmettre la police utilisée dans votre document. Par exemple, l'imprimante lui substituera automatiquement une autre police.
Supposons que l'imprimante n'ait pas sa police, les impressions seraient vierges. C'est pourquoi vous devez vous assurer que le dernier pilote est installé sur votre PC à tout moment. Vous pouvez mettre à jour vos pilotes de périphérique manuellement ou automatiquement en fonction de votre expertise et du temps que vous êtes prêt à utiliser.

Mise à jour manuelle de vos pilotes d'imprimante
- Dans la zone de recherche, tapez "panneau de configuration" (sans guillemets) et cliquez dessus dans le résultat de la recherche.
- Dans la fenêtre du Panneau de configuration, sélectionnez Gestionnaire de périphériques.
- Localisez le périphérique d'impression et développez-le.
- Dans la liste déroulante, cliquez avec le bouton droit sur le pilote et sélectionnez Mettre à jour le logiciel du pilote.
- Sélectionnez Rechercher automatiquement le logiciel du pilote mis à jour sur l'écran suivant.
- Supposons que vous ayez déjà téléchargé la version mise à jour sur le site Web du fabricant. Sélectionnez Parcourir mon ordinateur pour le logiciel du pilote.
- Terminez le processus d'installation.
Maintenant, essayez d'imprimer un document pour voir si le correctif a fonctionné.
(Noter:
si la mise à jour du pilote n'a fait aucune différence, il se peut que la nouvelle version ne soit pas compatible avec votre appareil. Dans ce cas, le pilote incompatible peut introduire un nouvel ensemble de problèmes).
Mise à jour automatique de vos pilotes d'imprimante
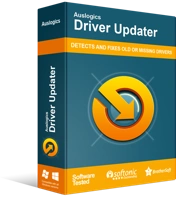
Résoudre les problèmes de PC avec Driver Updater
Les performances instables du PC sont souvent causées par des pilotes obsolètes ou corrompus. Auslogics Driver Updater diagnostique les problèmes de pilote et vous permet de mettre à jour les anciens pilotes tous en même temps ou un à la fois pour que votre PC fonctionne plus facilement
Alternativement, vous pouvez utiliser un logiciel fiable pour rechercher et faire correspondre avec précision votre appareil avec la bonne version du pilote. C'est pourquoi nous vous recommandons fortement d'utiliser Auslogics Driver Updater.
Auslogics Driver Updater aide à éliminer le processus fastidieux et long impliqué dans la mise à jour manuelle de vos pilotes. Installez le logiciel sur votre appareil et vous pourrez mettre à jour tous les pilotes de votre ordinateur en un seul clic.
(Notez que la version gratuite vous permet de mettre à niveau un seul pilote par heure. Avec la version Pro abordable, vous pouvez mettre à jour tous les pilotes de votre ordinateur en même temps. De plus, le logiciel continue de fonctionner en arrière-plan et d'apporter les modifications nécessaires par rapport aux pilotes ).
Réparer Microsoft Office
Si le correctif ci-dessus ne fonctionne pas, vous pouvez utiliser la solution de réparation automatique intégrée pour résoudre le problème. Certains utilisateurs ont trouvé cette option utile.
Pour commencer, suivez les procédures ci-dessous :
- Appuyez sur le bouton Démarrer et sélectionnez Applications et fonctionnalités dans le menu.
- Développez la fenêtre Microsoft Office et choisissez Word.
- Cliquez sur Modifier, puis sélectionnez Réparation rapide dans la boîte de dialogue contextuelle.
- Vous pouvez choisir d'exécuter le correctif rapide hors ligne et en ligne.
- Une fois le processus terminé, vérifiez si le problème est résolu.
Conclusion
Maintenant que vous avez appliqué les méthodes ci-dessus, l'aperçu avant impression s'affiche-t-il correctement ou l'impression du document Word est-elle exacte ? Si oui, veuillez laisser un commentaire ci-dessous. Veuillez également nous contacter avec plus de détails si le problème persiste. Enfin, vous pouvez visiter notre blog pour lire des conseils utiles pour résoudre d'autres problèmes courants de Windows 10.
