Correction du casque SADES ne fonctionnant pas sous Windows 10
Publié: 2022-09-28
Les écouteurs et casques SADES sont des produits haut de gamme spécialement conçus pour les jeux. Les joueurs qui ont besoin d'un son surround peuvent compter sur les casques SADES pour faire le travail. Ces engrenages offrent une expérience immersive pour le jeu tout en conservant le design élégant de SADES. Ceux-ci sont conçus pour les jeux, mais certains utilisateurs signalent des problèmes d'utilisation des écouteurs SADES dans Windows 10. Les utilisateurs ont signalé que le micro du casque SADES ne fonctionnait pas sous Windows 10. Ce sont des problèmes courants rencontrés dans SADES. Si vous avez acheté l'appareil et constaté que le casque SADES ne fonctionne pas, vous souhaitez le dépanner le plus efficacement possible. Dans cet article, vous connaîtrez les méthodes pour résoudre le problème des écouteurs SADES qui ne fonctionnent pas. Alors, continuez à lire l'article.

Contenu
- Comment réparer le casque SADES qui ne fonctionne pas sous Windows 10
- Méthode 1 : nettoyage de la prise casque
- Méthode 2 : Utiliser un autre port
- Méthode 3 : exécuter l'utilitaire de résolution des problèmes audio
- Méthode 4 : Définir le casque SADES comme périphérique par défaut
- Méthode 5 : réactiver le micro du casque
- Méthode 6 : augmenter le volume du microphone
- Méthode 7 : Autoriser les applications à accéder au microphone
- Méthode 8 : mettre à jour les pilotes audio
- Méthode 9 : Restauration des mises à jour du pilote audio
- Méthode 10 : Télécharger les pilotes du casque SADES
Comment réparer le casque SADES qui ne fonctionne pas sous Windows 10
Avant de résoudre le problème, voyons quelques points sur la raison pour laquelle ce problème se produit
- Microphone désactivé
- Volume faible dans le microphone
- Pilotes audio obsolètes et pilotes de casque SADES
- Conflits de mise à jour Windows
Méthode 1 : nettoyage de la prise casque
Les prises casque sont sujettes à la saleté et aux particules de poussière. Dans cette situation, nettoyez la prise casque avec du coton imbibé d'alcool isopropylique et laissez-la sécher complètement.
- Dans le cas d'une prise casque, vous pouvez utiliser de l'air comprimé pour chasser les particules de poussière éventuellement piégées à l'intérieur.
- De même, le microphone peut également être obstrué par de la saleté avec le temps. Cela peut entraîner des problèmes. Vous pouvez essayer de nettoyer doucement avec une brosse à dents.

Méthode 2 : Utiliser un autre port
Si le port de connexion de votre casque actuel est cassé, le casque SADES ne fonctionnera pas. Essayez de vous connecter à un autre port de casque pour déterminer s'il y a un problème avec votre prise casque actuelle et résolvez le problème.
Méthode 3 : exécuter l'utilitaire de résolution des problèmes audio
Vous pouvez essayer le dépanneur Windows pour l'enregistrement audio pour voir s'il résout le problème du casque SADES qui ne fonctionne pas.
1. Appuyez simultanément sur les touches Windows + I pour ouvrir le menu Paramètres .
2. Cliquez sur le menu Mise à jour et sécurité .
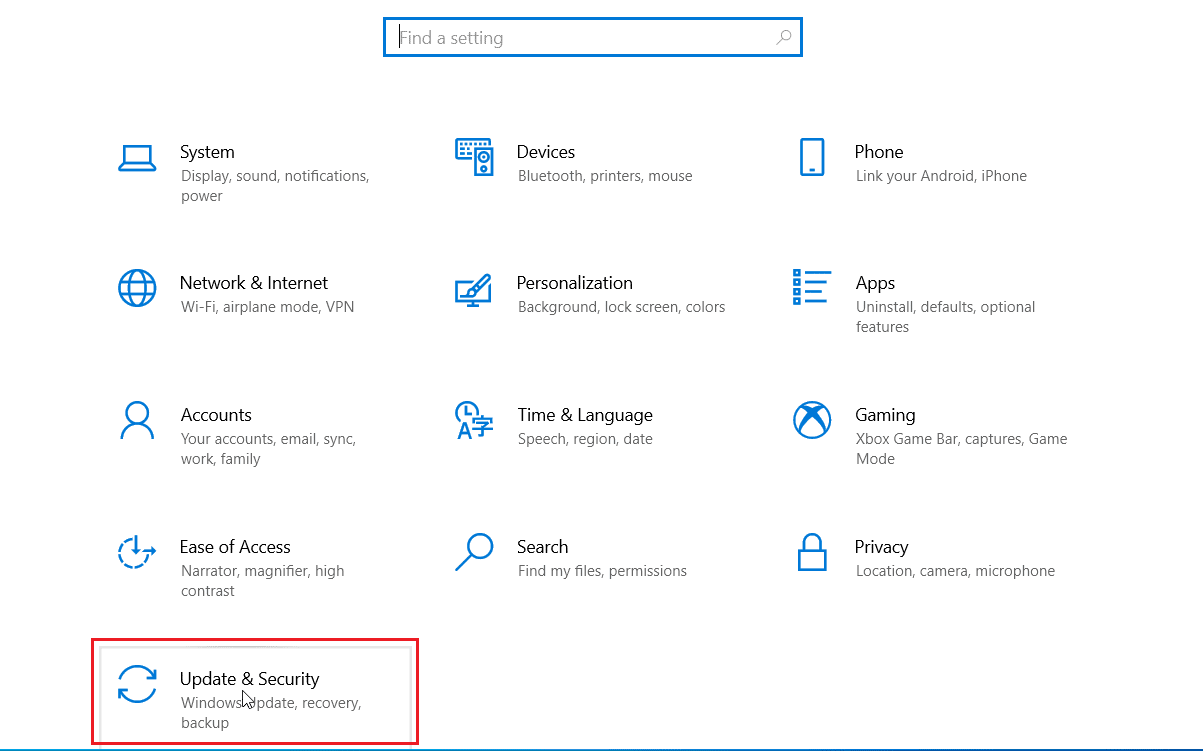
3. Dans le volet de gauche, cliquez sur dépanner .
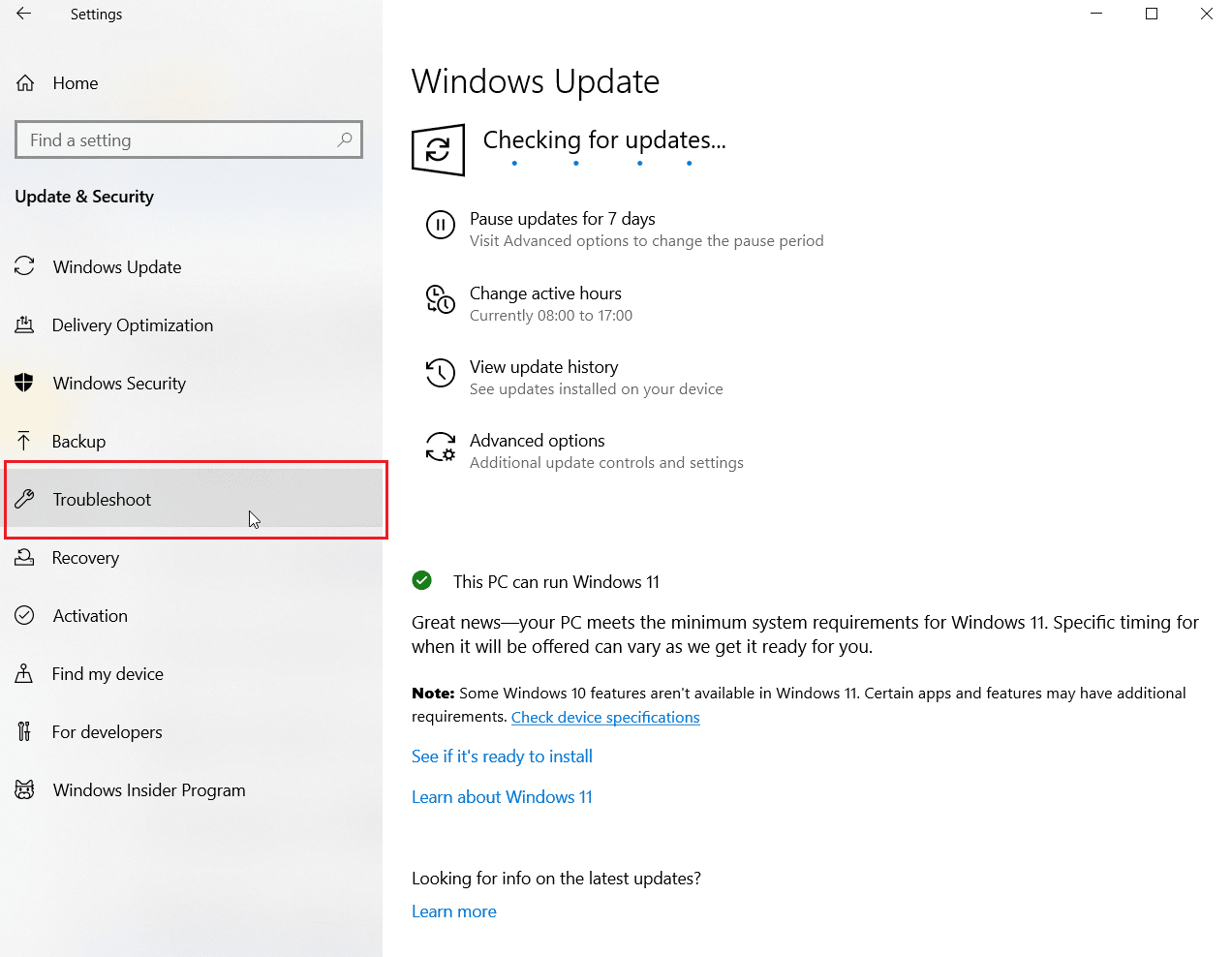
4. Accédez à l'utilitaire de résolution des problèmes d' enregistrement audio et sélectionnez-le. Enfin, cliquez sur Exécuter le dépanneur pour lancer le processus de dépannage.
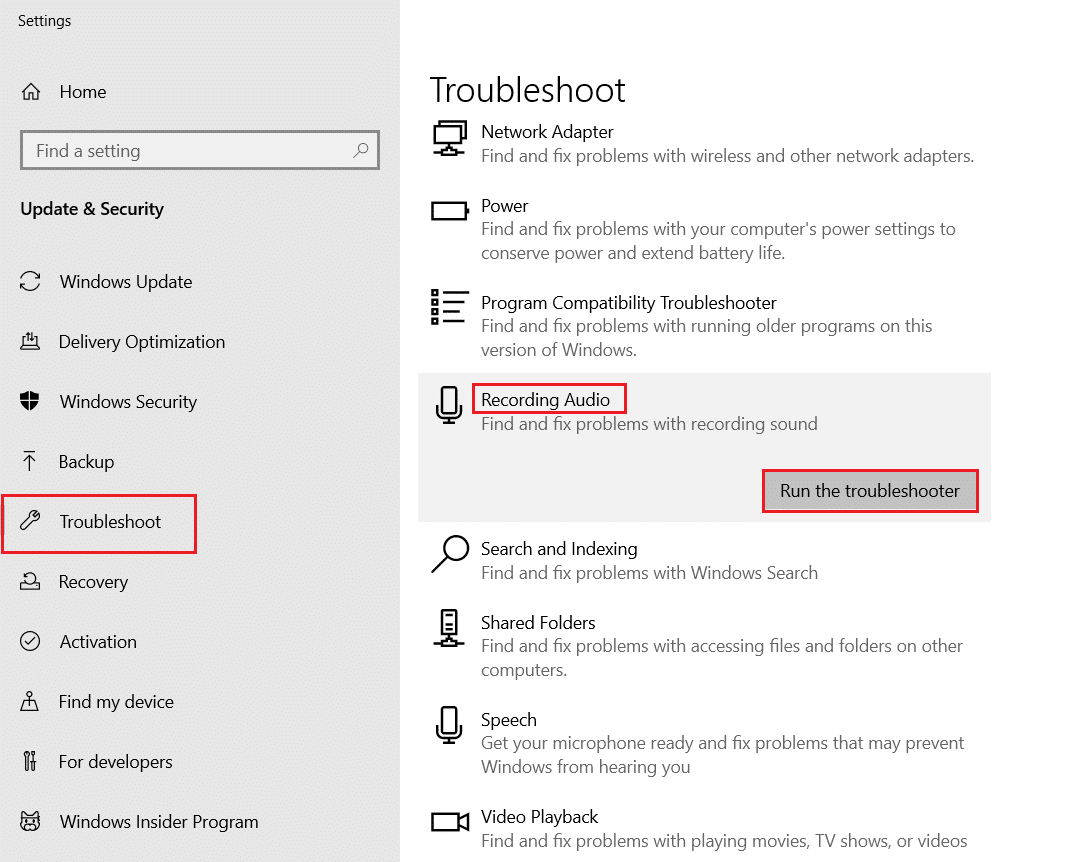
5. Attendez que le dépanneur détecte les problèmes éventuels.
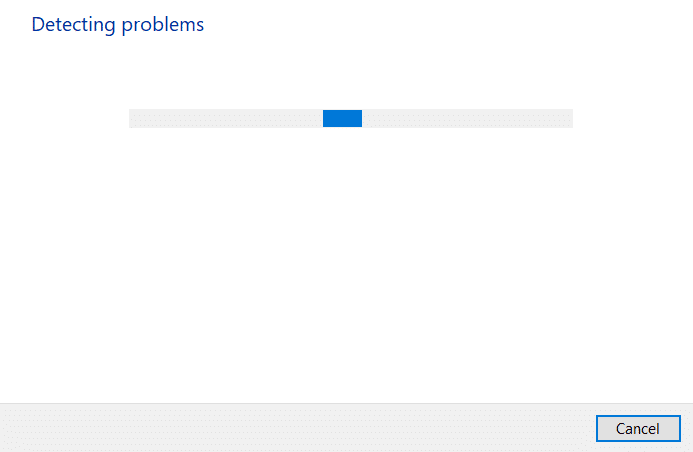
6. Suivez les instructions à l'écran pour appliquer le correctif .
Lisez aussi : Comment réparer le bégaiement audio dans Windows 10
Méthode 4 : Définir le casque SADES comme périphérique par défaut
Après avoir inséré le casque SADES, assurez-vous que l'appareil est réglé par défaut. S'il n'est pas défini par défaut, procédez comme suit.
1. Appuyez sur la touche Windows , tapez panneau de configuration et cliquez sur Ouvrir .
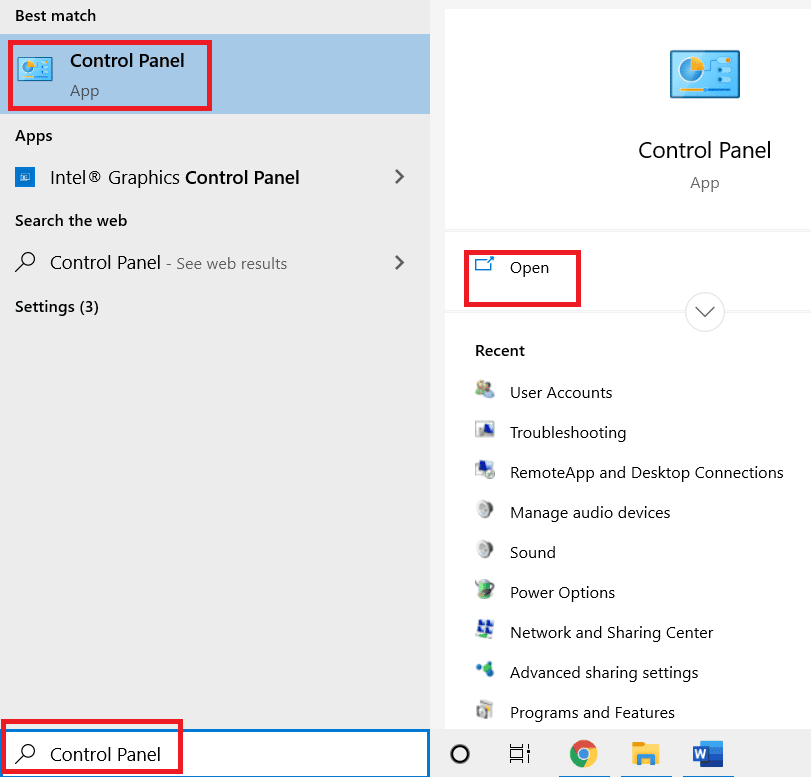
2. Cliquez sur le menu déroulant Afficher par et sélectionnez Grandes icônes.
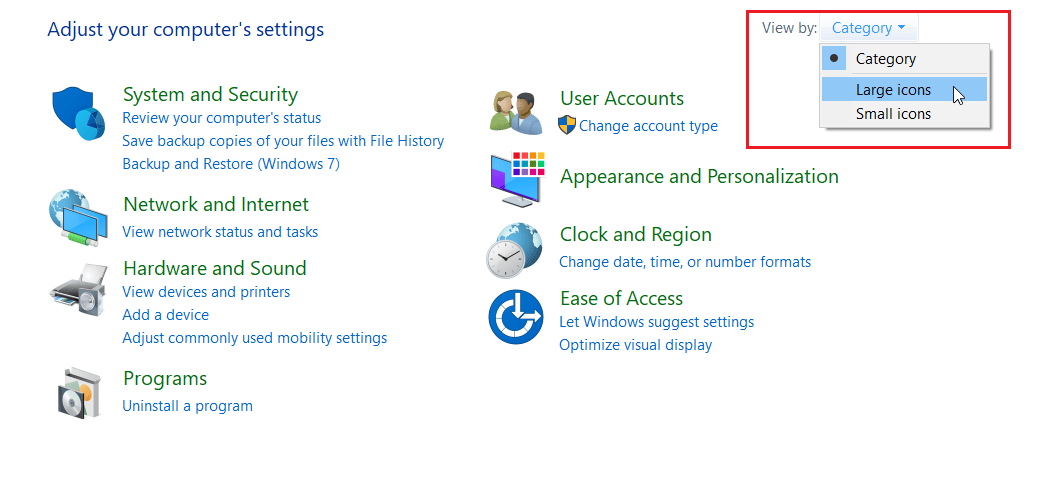
3. Ensuite, cliquez sur Son.
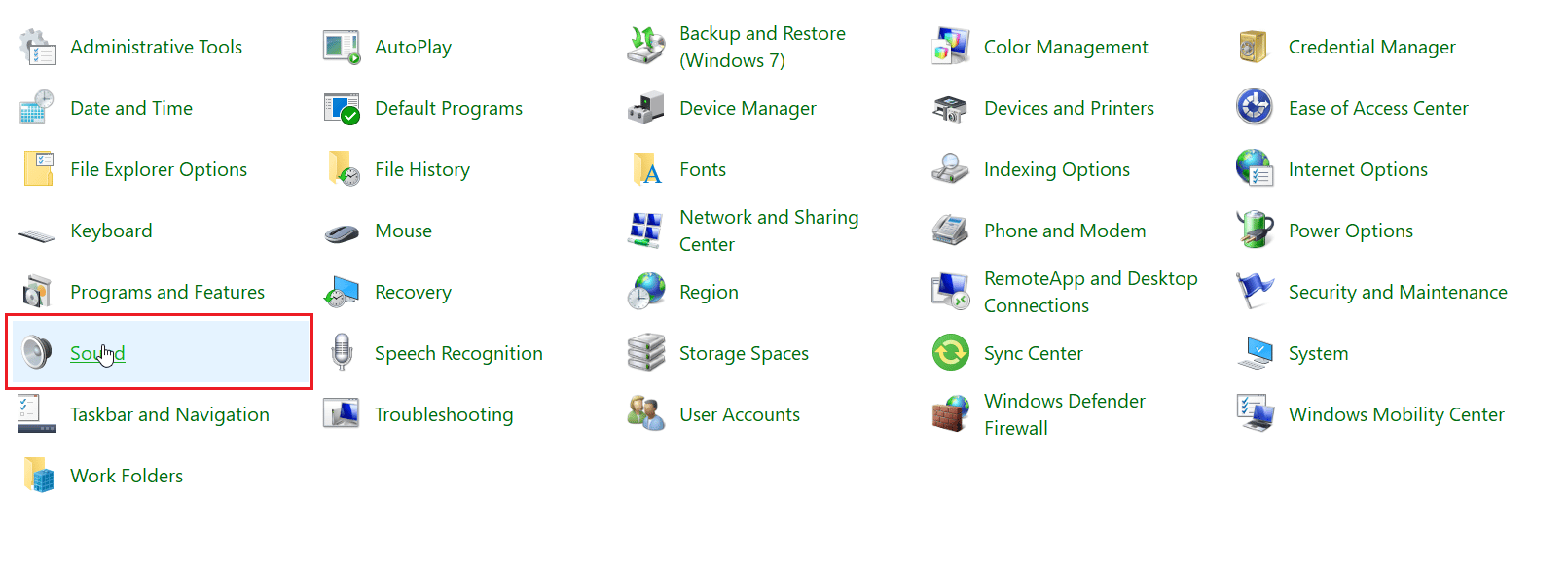
4. Accédez à l'onglet Enregistrement .
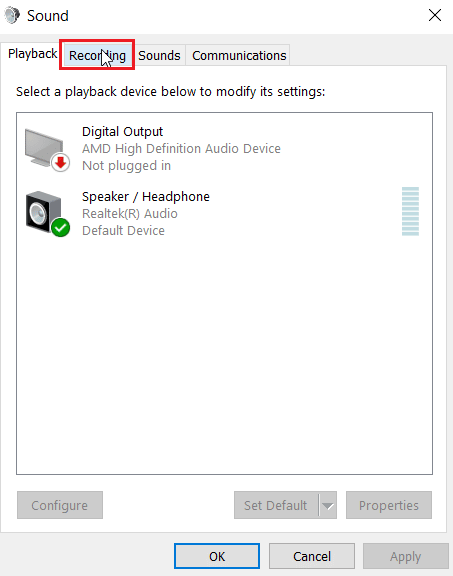
5. Faites un clic droit sur un espace vide et cliquez sur Afficher les appareils désactivés.
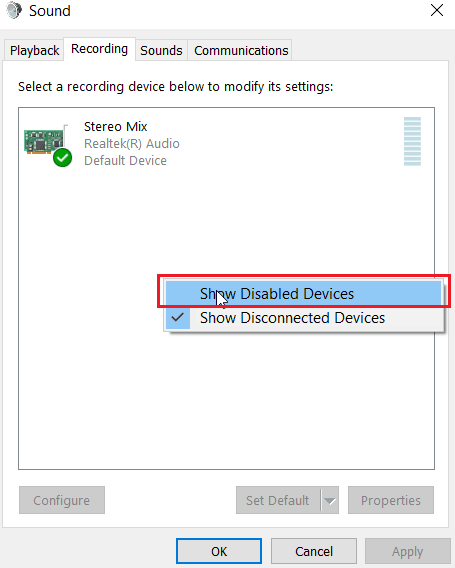
6. S'il est désactivé, cliquez avec le bouton droit sur Microphone Array et cliquez sur Enable device.
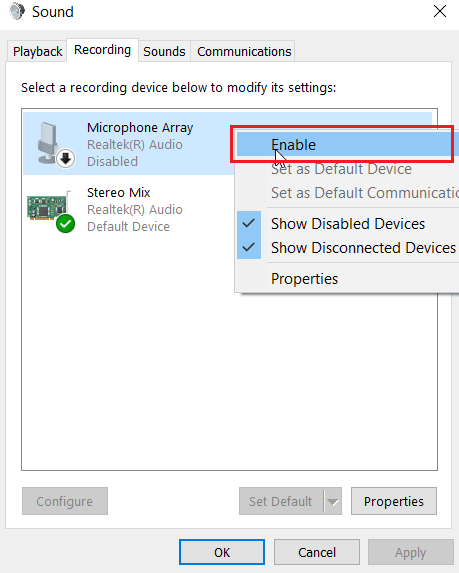
7. Maintenant, faites un clic droit sur le Microphone Array et cliquez sur Set as default device. Cela résoudra le problème du casque SADES qui ne fonctionne pas.
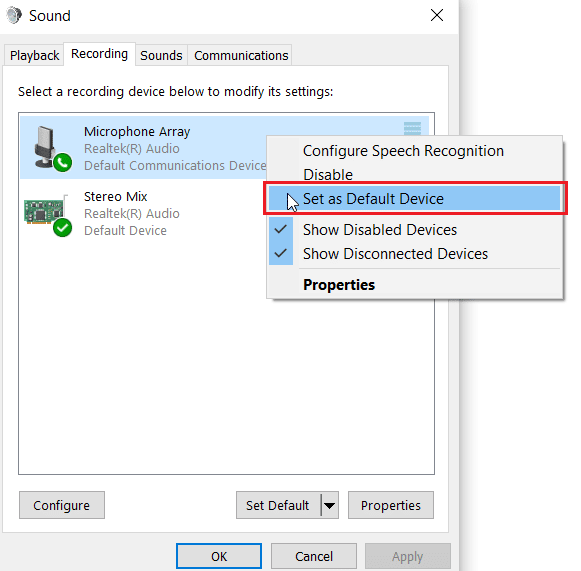
A lire aussi : Correction de Windows 10 Aucun périphérique audio n'est installé
Méthode 5 : réactiver le micro du casque
La plupart des écouteurs sont livrés avec un bouton matériel intégré qui peut être activé ou désactivé dans le casque lui-même. Suivez les étapes indiquées pour vérifier si le micro du casque est coupé ou non.

1. Appuyez simultanément sur les touches Windows + I pour ouvrir le menu Paramètres .
2. Cliquez sur Paramètres système .
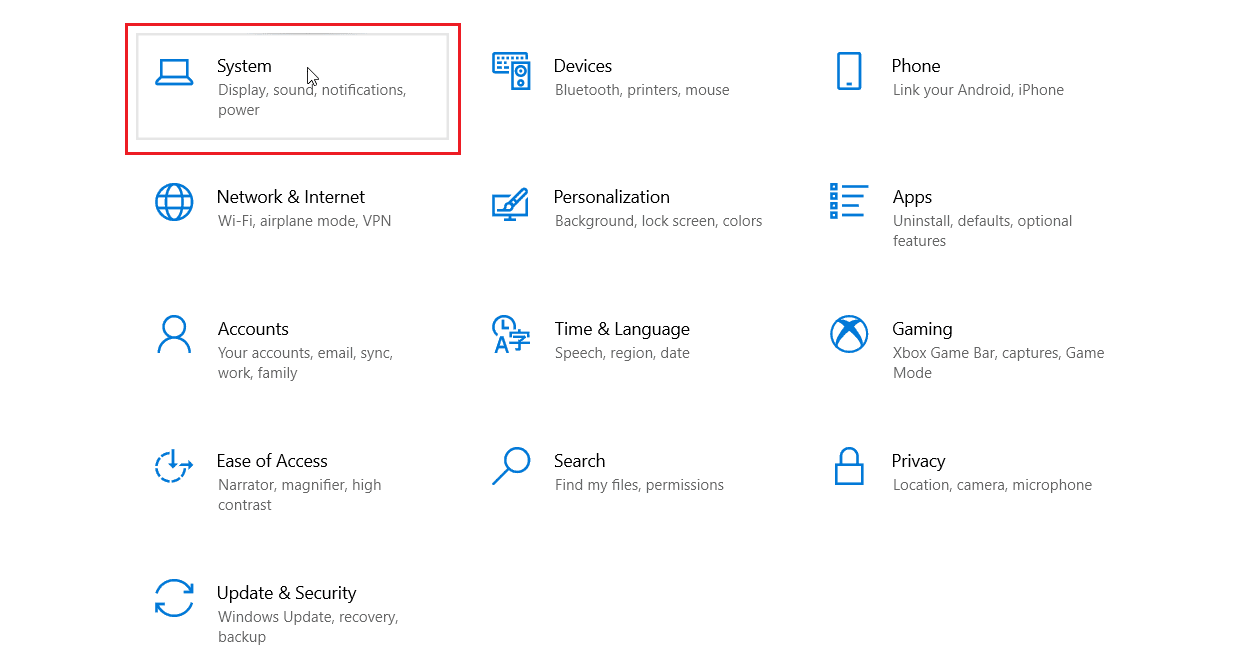
3. Ensuite, cliquez sur Son dans le volet de gauche.
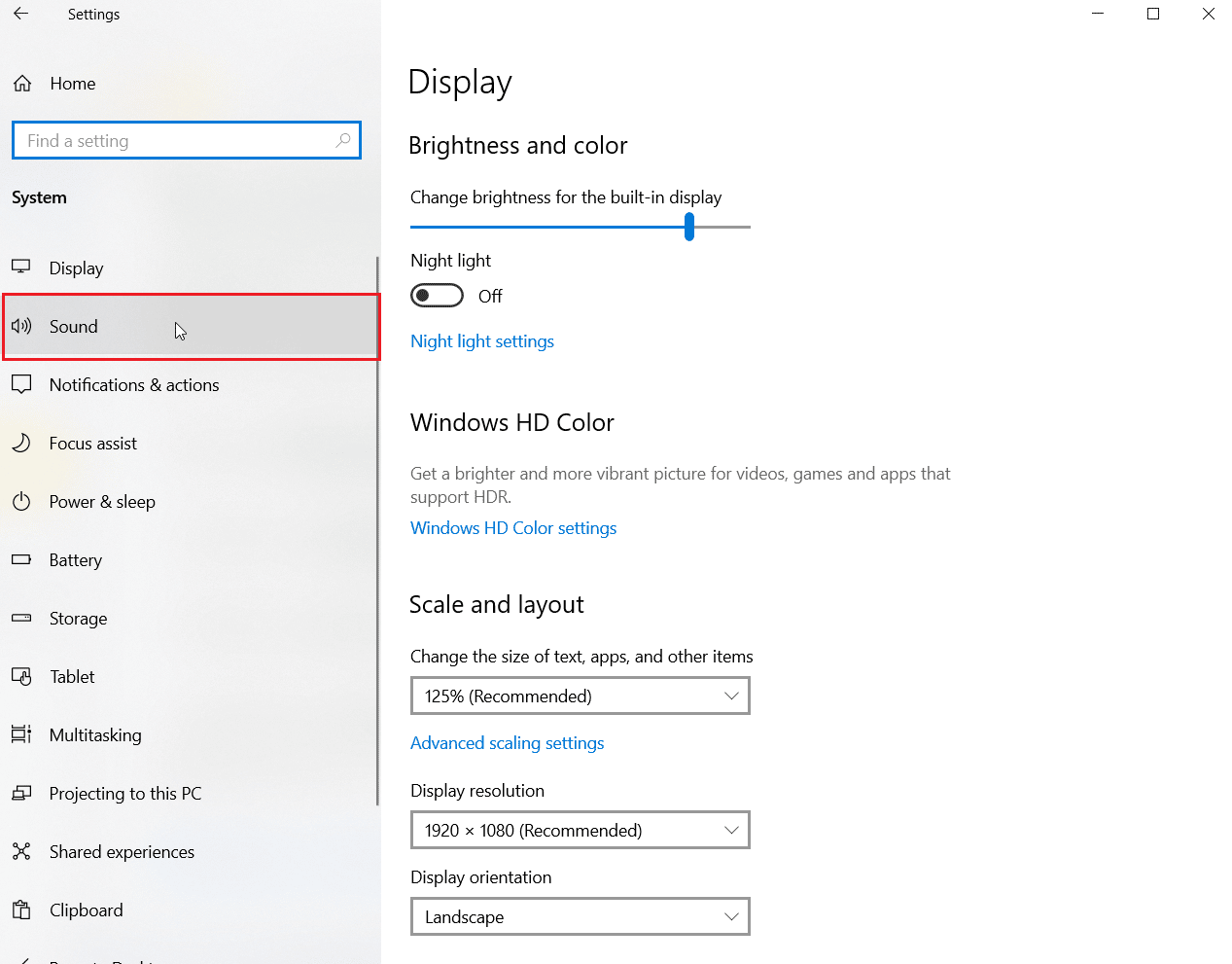
4. Assurez-vous que le micro est sélectionné sous Choisissez votre périphérique d'entrée . Enfin, testez votre microphone en parlant dedans et assurez-vous que vous recevez le son .
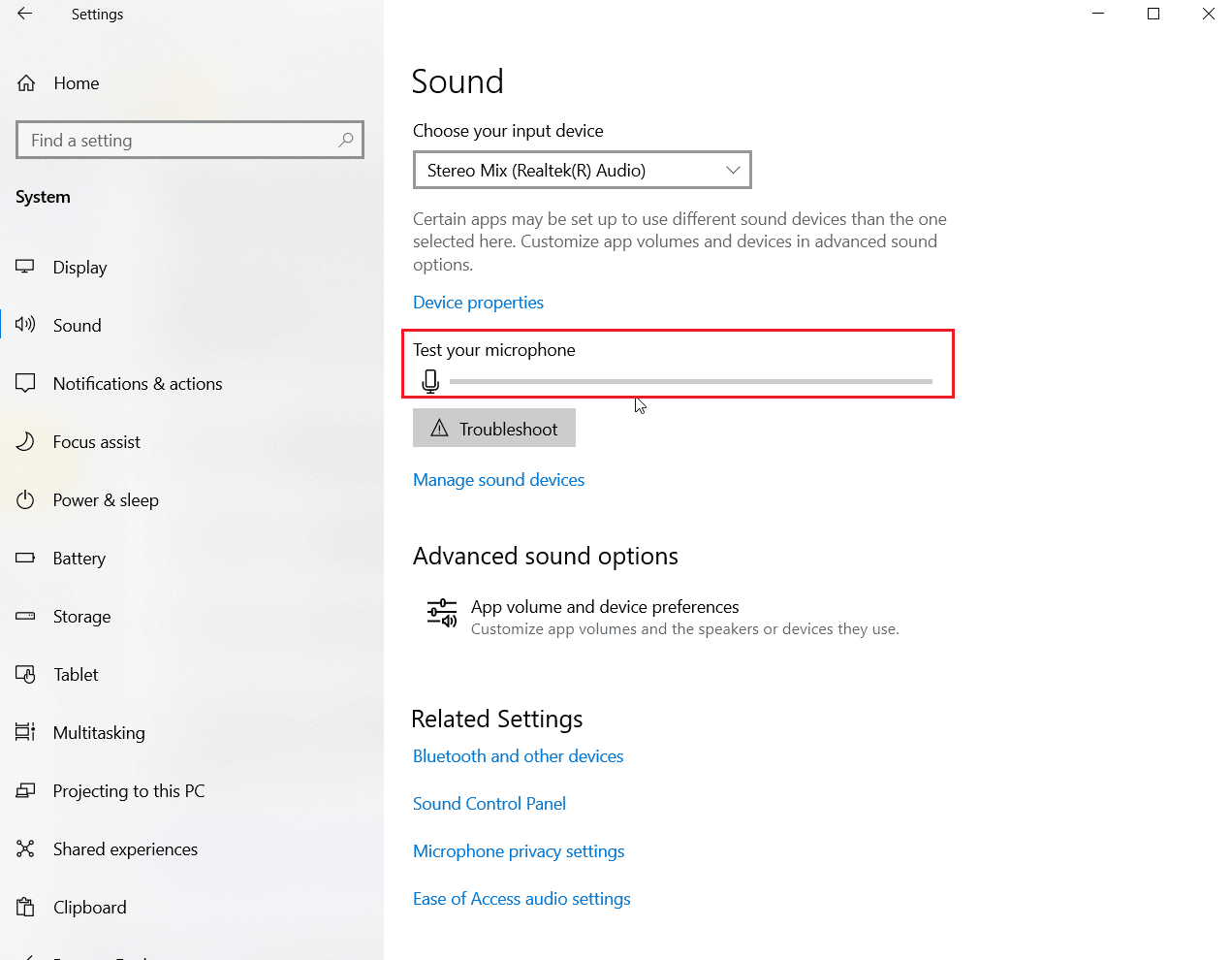
Méthode 6 : augmenter le volume du microphone
Il peut être facile de confondre un microphone muet et un microphone à faible volume. Le microphone à faible volume produit une très faible quantité de sortie. Il existe un paramètre dans Windows pour modifier le volume du microphone. Si vous souhaitez en savoir plus, lisez notre guide Comment augmenter le volume du microphone dans Windows 10 pour vous faire une idée.
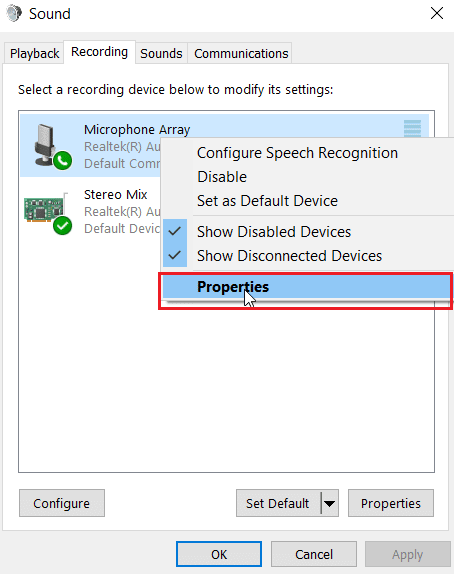
Lisez également: Comment réparer le service audio ne fonctionne pas sous Windows 10
Méthode 7 : Autoriser les applications à accéder au microphone
Windows Update met régulièrement à jour les pilotes existants et met à jour les pilotes pour le nouveau matériel. Parfois, après une mise à jour récente de Windows, les pilotes audio modifient les paramètres du microphone. Dans ce scénario, essayez les étapes ci-dessous pour réparer le micro du casque SADES qui ne fonctionne pas sur le problème de Windows 10.
1. Lancez le paramètre Windows.
2. Cliquez sur Paramètres de confidentialité .
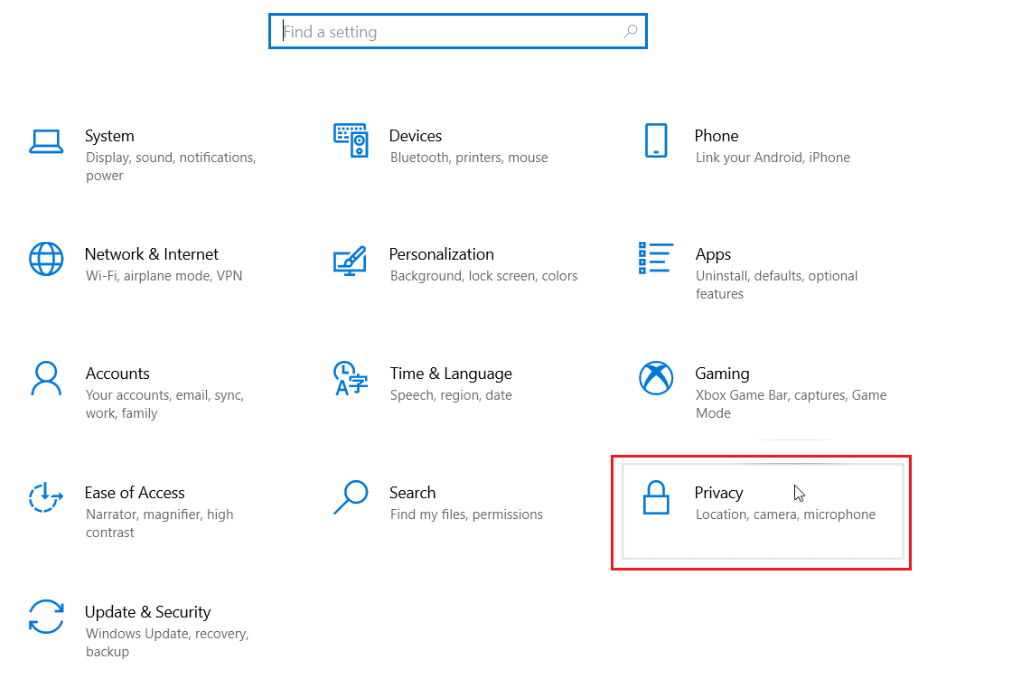
3. Cliquez sur Microphone dans le volet de gauche.
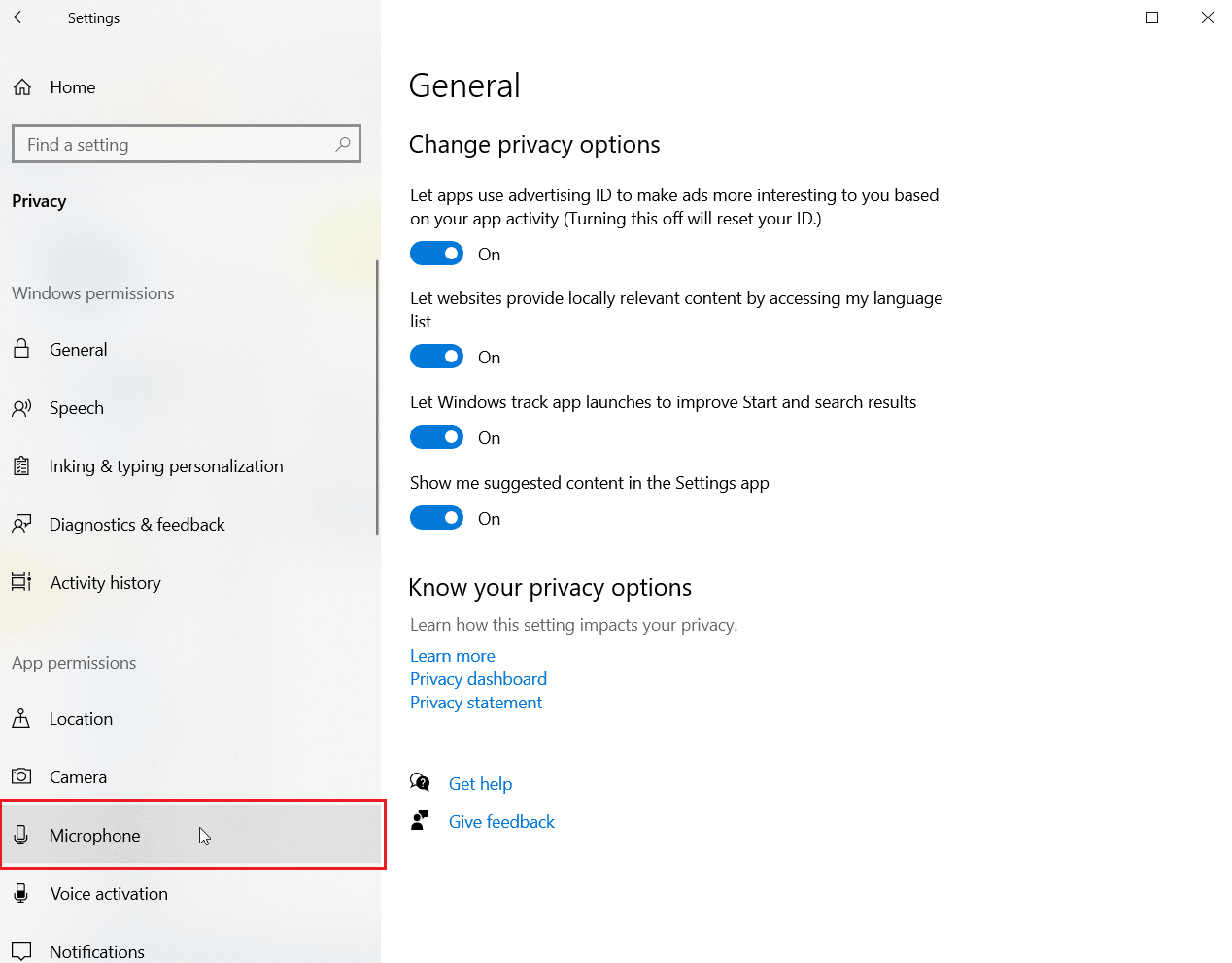
4. Assurez-vous que la bascule pour Autoriser les applications à accéder au microphone est activée .
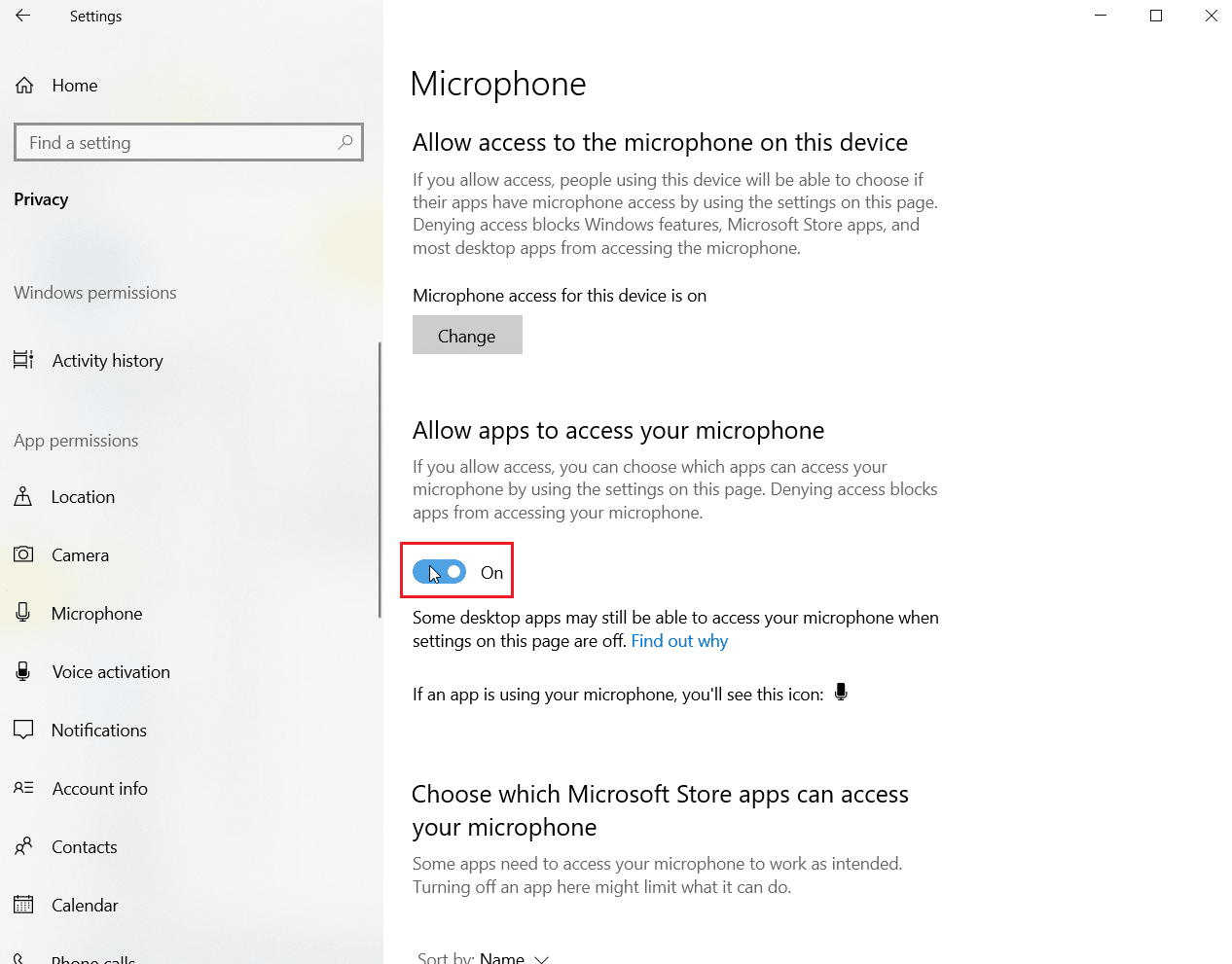
5. Faites défiler vers le bas et vous pouvez choisir quel programme a accès à votre microphone, vous pouvez leur fournir des autorisations en activant la bascule.
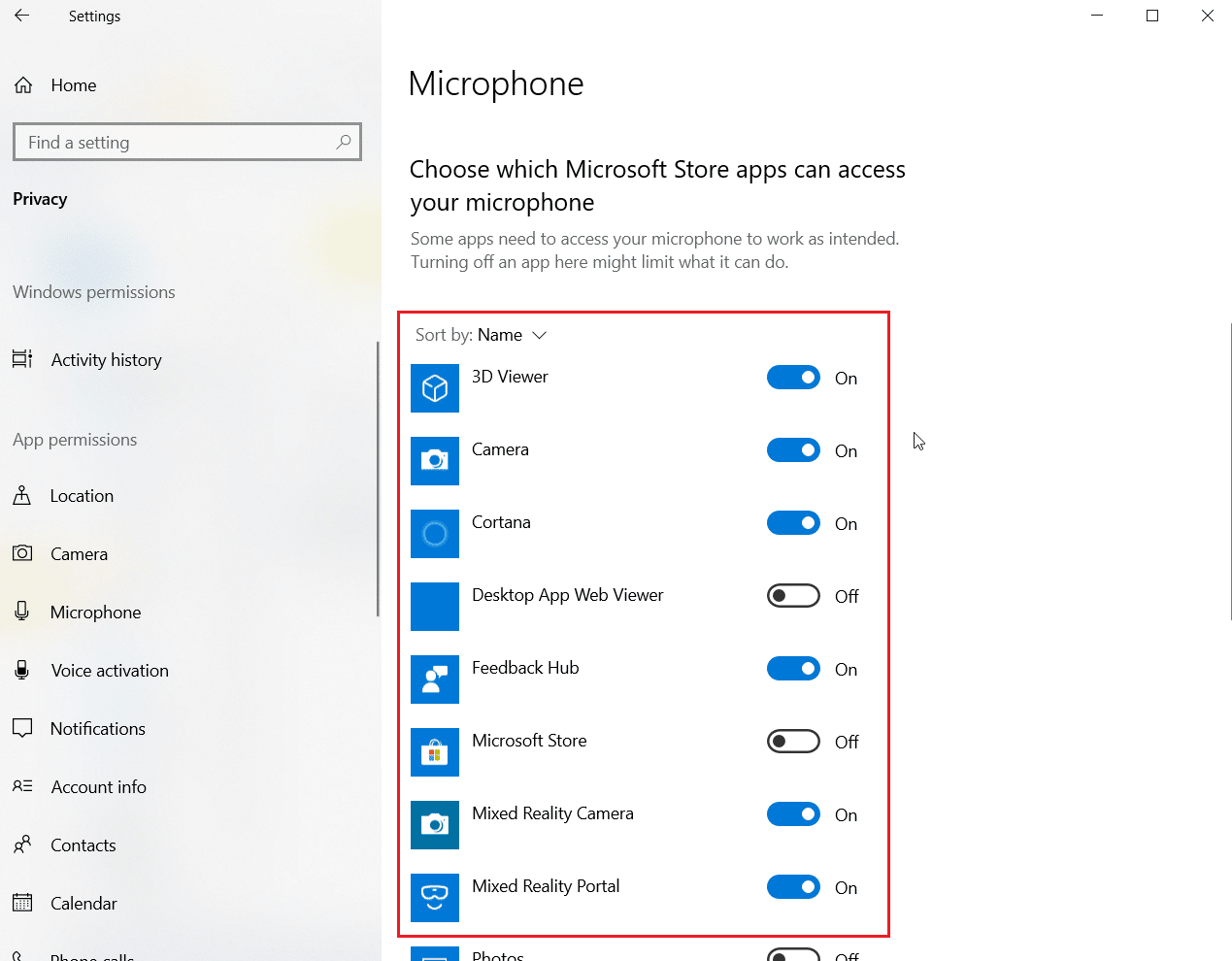
Méthode 8 : mettre à jour les pilotes audio
Parfois, le problème avec votre casque commence à apparaître lorsque le pilote audio n'est pas mis à jour. Lisez notre guide sur la mise à jour des pilotes audio Realtek HD dans Windows 10 et suivez les étapes en conséquence pour votre pilote audio.
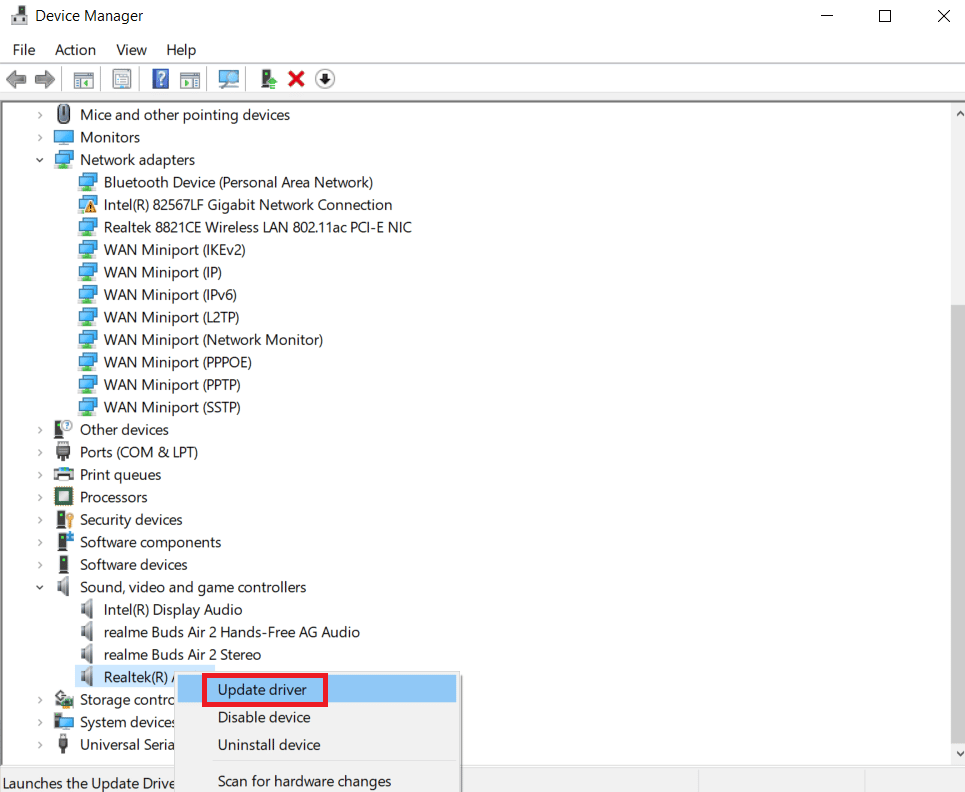
Méthode 9 : Restauration des mises à jour du pilote audio
Tous les pilotes de la version actuelle seront supprimés de votre PC et la version précédente sera installée lorsque vous restaurerez vos pilotes audio. Il s'agit d'une fonctionnalité utile lorsqu'un nouveau pilote est incompatible avec le système.
Suivez les étapes comme indiqué dans notre guide Comment restaurer les pilotes sous Windows 10 pour résoudre le problème du casque SADES qui ne fonctionne pas.
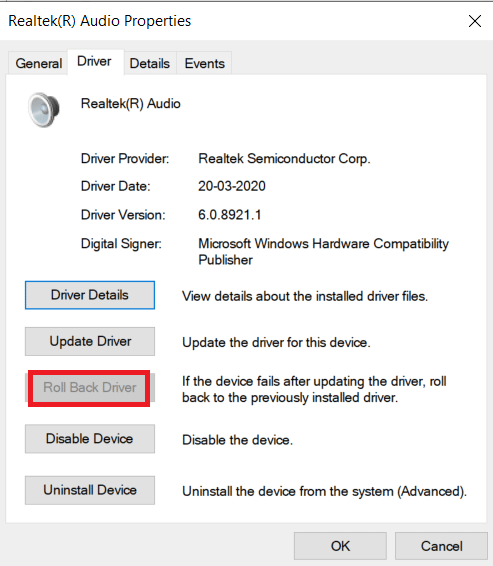
Lisez également: Correction du gestionnaire audio Realtek qui ne s'ouvre pas dans Windows 10
Méthode 10 : Télécharger les pilotes du casque SADES
Les casques SADES sont conçus pour installer automatiquement les pilotes lors de leur première insertion dans le PC. Dans tous les cas, si aucun pilote SADES spécifique n'est installé, vous pouvez suivre les étapes ci-dessous pour télécharger les pilotes de votre casque afin de réparer le micro du casque SADES qui ne fonctionne pas sur le problème Windows 10.
1. Accédez à la page du pilote des casques SADES.
2. Sur la page Web, différentes séries de casques SADES seront présentes. Trouvez celui qui convient à votre casque.
3. Cliquez sur Plus sous le casque.
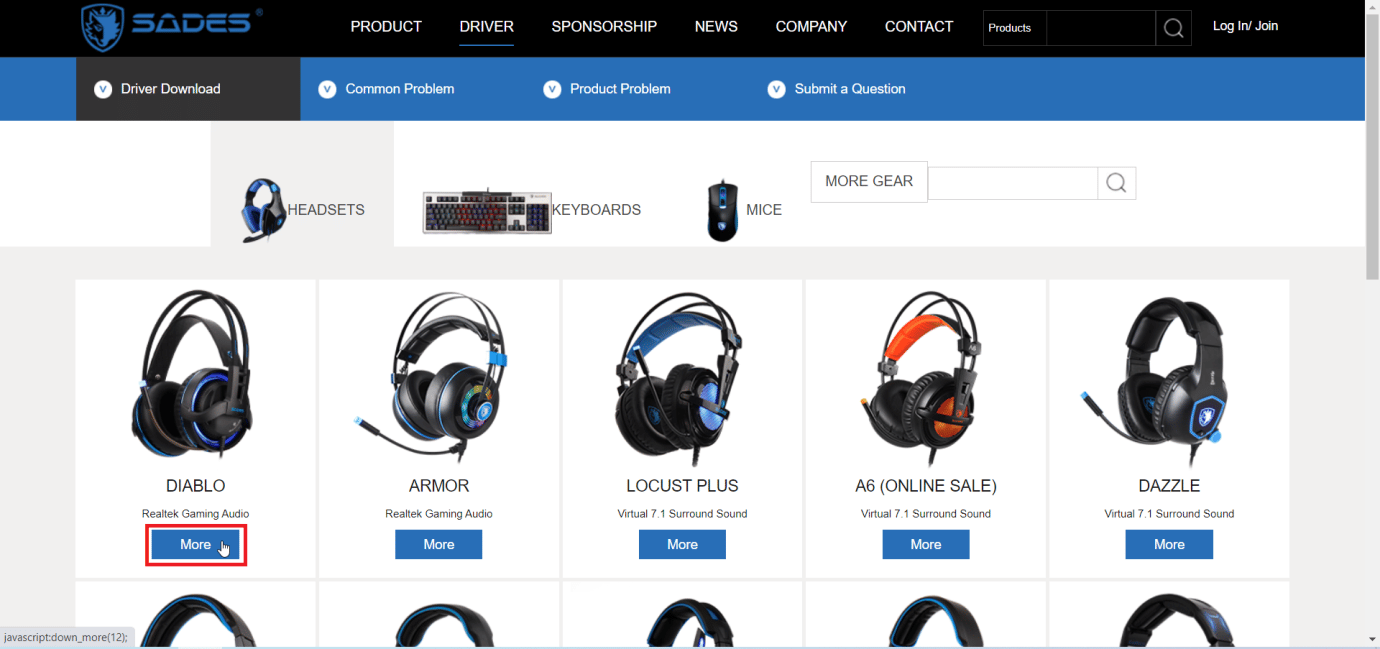
4. Enfin, cliquez sur la flèche de téléchargement pour télécharger le pilote.
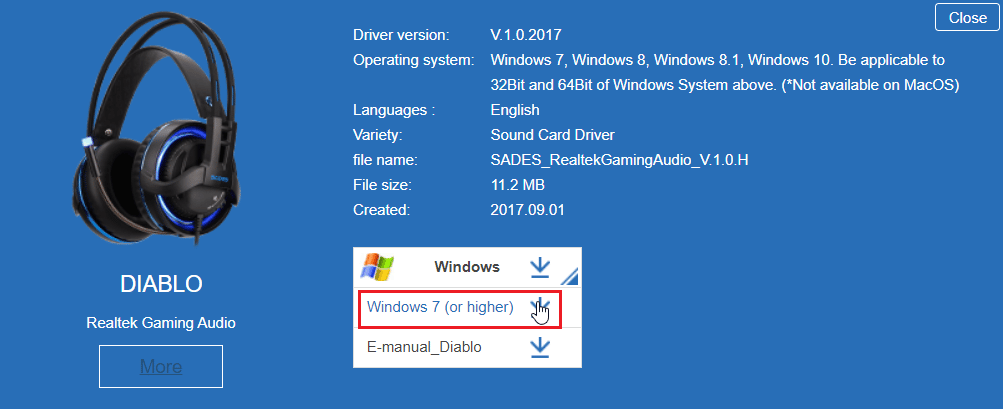
5. Extrayez le fichier zip téléchargé et exécutez le fichier d'installation dans le dossier extrait.
6. Cliquez sur le bouton Suivant > dans l' assistant SADES Realtek Audio .
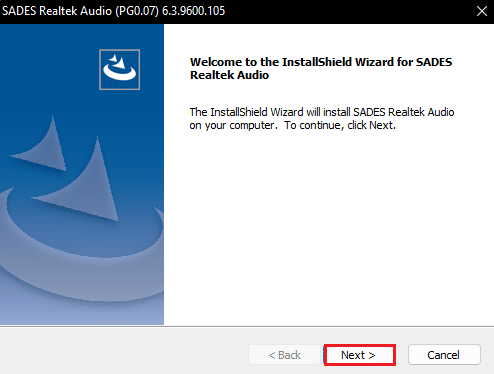
7. Attendez que les pilotes soient installés.
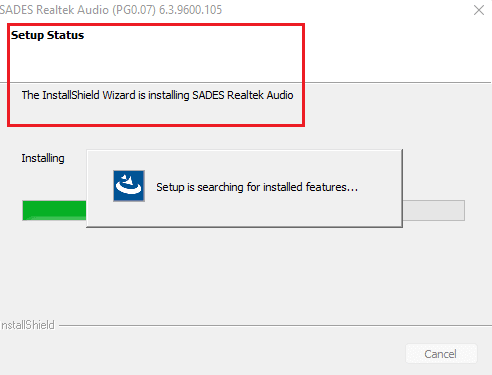
8. Enfin, redémarrez votre PC .
Foire aux questions (FAQ)
Q1. Pourquoi le micro de mon casque SADES ne fonctionne-t-il pas ?
Rép. Assurez-vous que le micro n'est pas coupé dans votre casque et nettoyez le connecteur du casque avant de le connecter. Définissez le microphone comme périphérique par défaut. Lisez l'article ci-dessus pour avoir une idée de la façon de faire ces méthodes.
Q2. Mon micro fonctionne mais mes amis se plaignent que ma voix est très basse, comment résoudre ce problème ?
Rép. Il existe une option appelée Volume du microphone qui contrôle le volume de sortie. Augmenter ce volume vous aidera. Lisez la méthode 5 pour en savoir plus sur la solution.
Recommandé:
- Comment obtenir des points SHEIN gratuitement
- Correction d'une erreur dans Premiere Pro lors de la décompression de l'audio ou de la vidéo
- Comment réparer le visualiseur audio Razer qui ne fonctionne pas
- Correction du casque SADES non reconnu par le problème Windows 10
Nous espérons que l'article ci-dessus sur la façon de réparer le casque SADES qui ne fonctionne pas a été utile et que vous avez pu résoudre votre problème. Veuillez nous indiquer laquelle des méthodes a fonctionné pour vous. N'hésitez pas à laisser un commentaire ci-dessous si vous avez des suggestions ou des questions.
