Le serveur RPC fixe n'est pas disponible dans Windows 10
Publié: 2023-03-14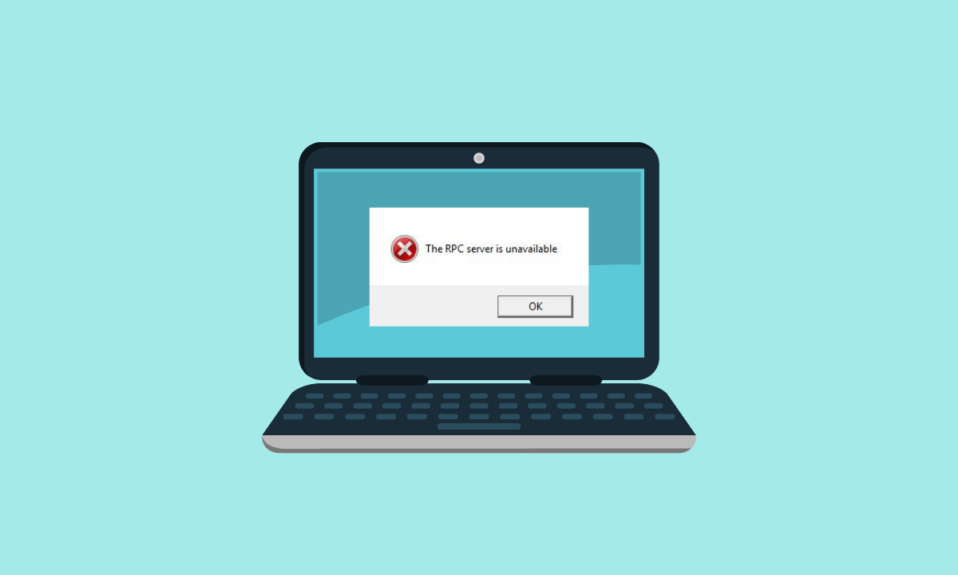
Les personnes utilisant Windows depuis plus longtemps doivent avoir dû faire face à des erreurs de serveur RPC. Ces erreurs se produisent au fil du temps, entraînant des problèmes de connectivité avec d'autres appareils sur votre réseau. Ces erreurs peuvent vous empêcher de partager des fichiers et des données, d'utiliser des imprimantes et bien plus encore. Si vous rencontrez également cette erreur, le serveur RPC n'est pas disponible sous Windows 10, vous n'avez pas à vous inquiéter car nous vous avons couvert. Cet article portera sur le serveur RPC, la connexion Windows 10 n'est pas disponible et bien plus encore.
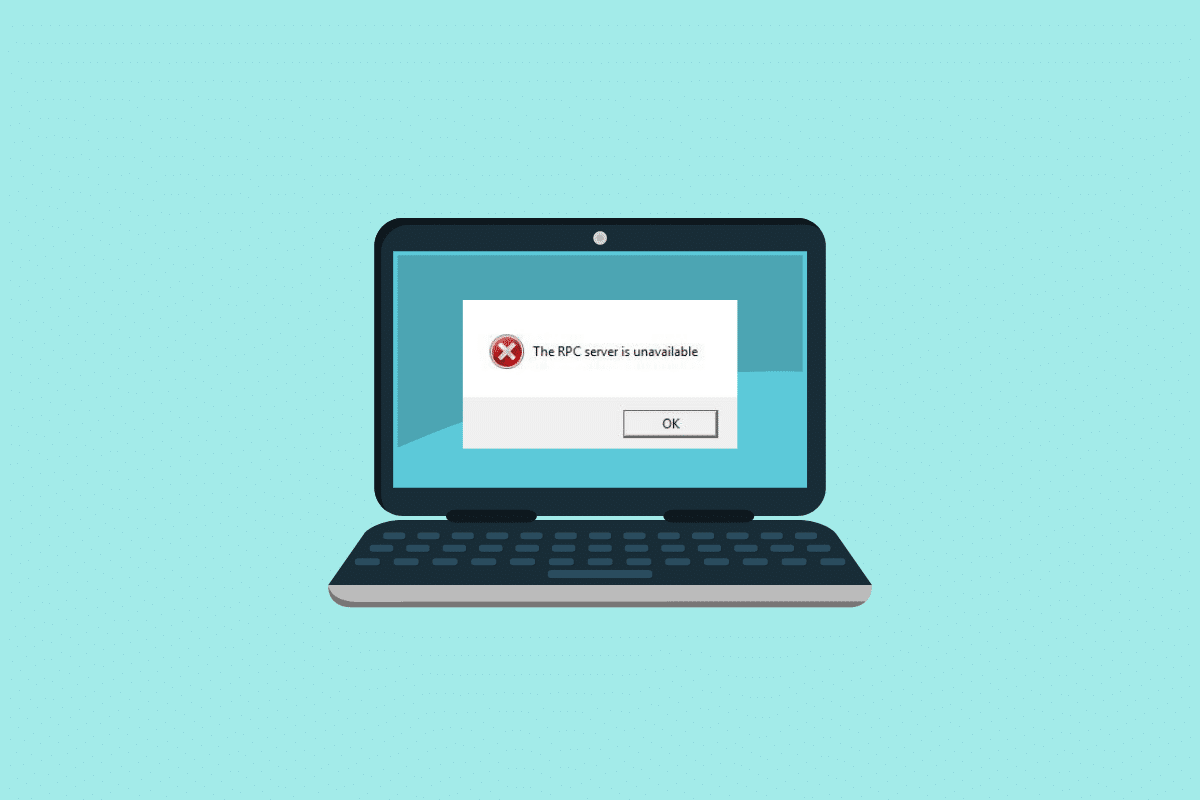
Comment réparer le serveur RPC n'est pas disponible dans Windows 10
Ici, nous avons montré un guide utile qui réparera le serveur RPC n'est pas disponible sur Windows 10 et 11 PC.
Qu'est-ce que le serveur RPC n'est pas disponible sur Windows 10 ?
RPC (Remote Procedure Call) est un protocole qui permet à différents processus d'un système de communiquer entre eux pour effectuer une tâche. Il vous permet également de partager des informations via un réseau et de transférer des informations vers un autre appareil. Avec le serveur RPC, vous pouvez gérer des périphériques sur ce réseau comme des imprimantes et des scanners. Une fois que ce serveur devient indisponible en raison de l'utilisation de Windows sur une longue période, vous perdez ses fonctionnalités. En continuant, vous découvrirez ce qui cause cette erreur et comment la corriger.
Causes des erreurs dans le serveur RPC
Il peut y avoir plusieurs raisons pour lesquelles le serveur RPC n'est pas disponible sous Windows 11 et 10. Nous avons répertorié les plus courantes ci-dessous :
- L'adresse IP n'est pas configurée correctement.
- Les services requis par RPC peuvent être désactivés.
- RPC peut être désactivé dans le registre.
- Le pare-feu peut bloquer l'assistance à distance requise pour les services RPC.
- IPv6 ou Partage d'imprimante de fichiers peut être désactivé.
- Une application tierce défectueuse peut également provoquer cette erreur.
Ce sont quelques-unes des causes de cette erreur. Plus loin dans l'article, vous découvrirez les méthodes que vous pouvez appliquer pour résoudre le problème d'indisponibilité du service RPC.
Lisez également: 14 façons de corriger l'erreur Microsoft Outlook 0x80040115
Comment réparer le serveur RPC n'est pas disponible sur Windows 10
Vous trouverez ci-dessous quelques-unes des méthodes qui peuvent être appliquées lorsque le serveur RPC n'est pas disponible pour la connexion Windows 10.
Méthode 1 : Effectuez un démarrage minimal
Comme indiqué dans les causes, une application tierce défectueuse peut également être à l'origine de cette erreur. Par conséquent, effectuer un démarrage en mode minimal peut vous aider à vous débarrasser de ces applications et services tiers. L'exécution d'un démarrage en mode minimal est une fonctionnalité simple et non automatique de Windows. Vous pouvez en savoir plus à ce sujet sur notre blog pour effectuer un démarrage en mode minimal dans Windows 10.
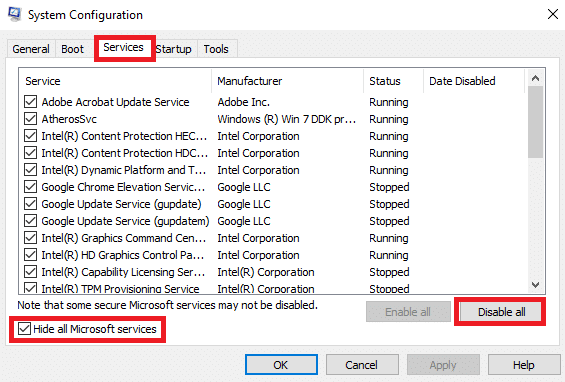
Méthode 2 : redémarrer le service RPC
Dans certains cas, RPC est un problème indisponible résultant de la modification ou de la désactivation de ce service. Cela peut se produire en raison de l'installation d'une application tierce. Dans ce cas, vous pouvez réactiver les services RPC en suivant les étapes ci-dessous :
1. Tapez Services dans l'option de recherche de la barre des tâches et cliquez sur Services dans les résultats de la recherche.
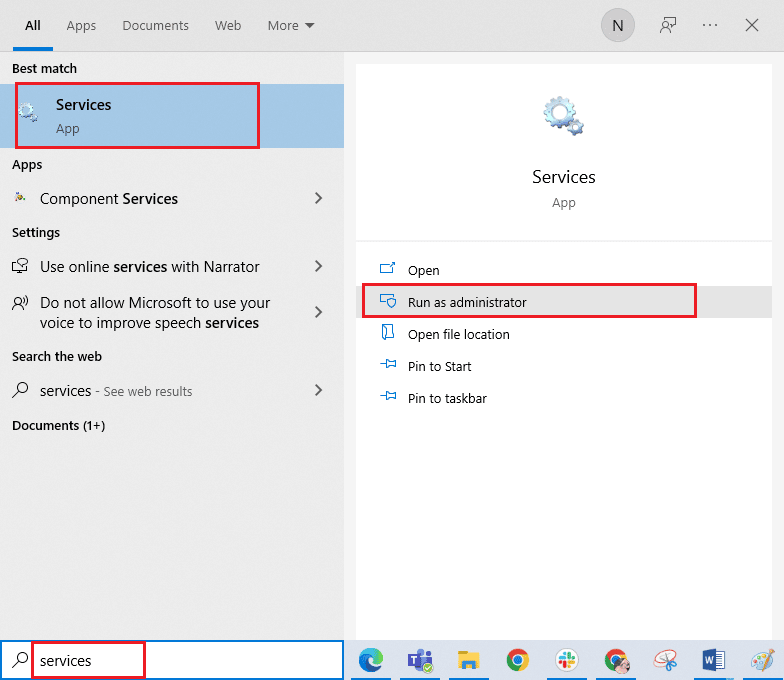
2. Maintenant, faites un clic droit sur Appel de procédure distante ( RPC) et sélectionnez Propriétés .
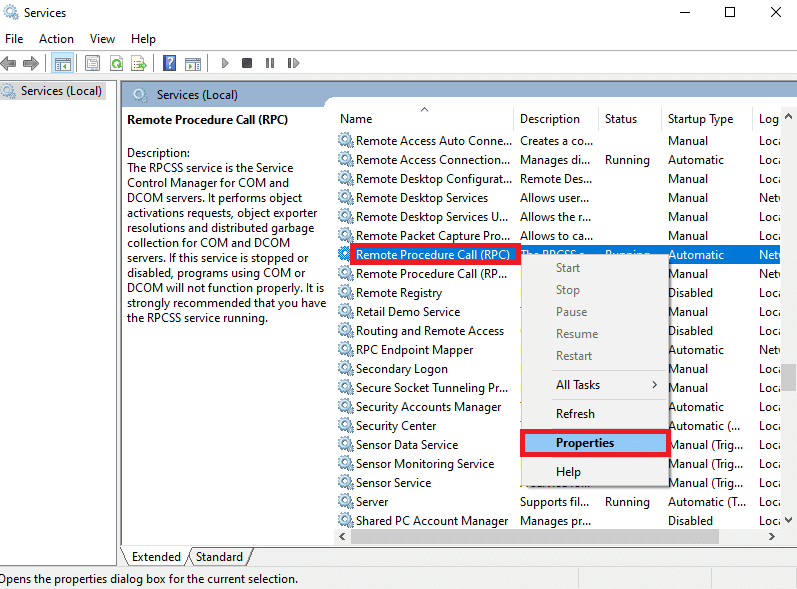
3. Assurez-vous que le type de démarrage est défini sur Automatique .
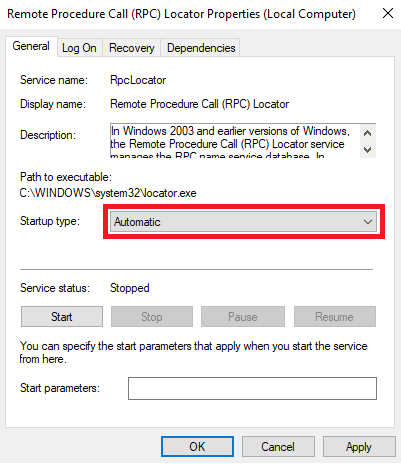
4. Cliquez maintenant sur Appliquer puis sur OK pour enregistrer les modifications.
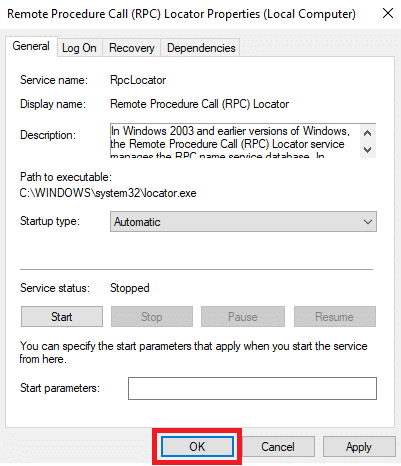
5. Une fois que vous avez terminé les étapes mentionnées ci-dessus, vous devez répéter les mêmes étapes avec un autre ensemble de services RPC qui sont DCOM Service Process Launcher , RPC Endpoint Mapper et Remote Procedure Call (RPC) Locator .
Maintenant, lorsque vous avez terminé les étapes, vous pouvez redémarrer votre PC. Si vous trouvez toujours que le service RPC n'est pas disponible, vous pouvez passer à la méthode qui vous aidera à résoudre ce problème.
Lisez aussi : Comment réparer le voyant rouge sur Alexa ?
Méthode 3 : modifier les paramètres du pare-feu
Comme mentionné dans les causes, le pare-feu peut être l'une des principales raisons pour lesquelles vous rencontrez cette erreur. Un pare-feu a tendance à bloquer les connexions à distance pour sécuriser votre appareil. Si les paramètres du pare-feu ont déclenché le serveur RPC n'est pas disponible sous Windows 11, vous pouvez suivre les étapes ci-dessous :
1. Tapez Autoriser une application via le pare-feu Windows dans la barre de recherche Windows et cliquez sur Ouvrir .
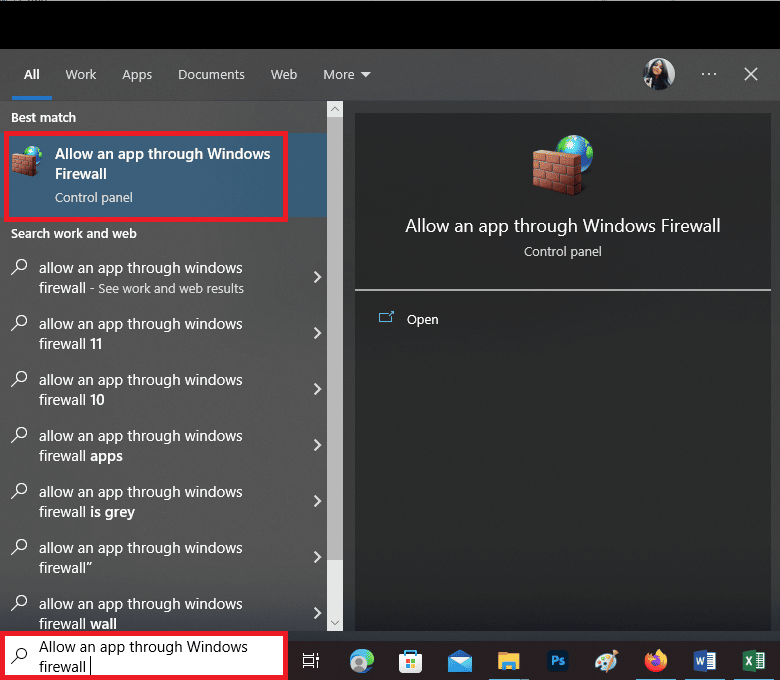
2. Cliquez ensuite sur Modifier les paramètres .
Remarque : Cette étape de la méthode peut nécessiter que vous ayez accès au compte administratif. Si vous n'avez pas de compte administrateur avec des autorisations, vous pouvez contacter votre administrateur réseau.
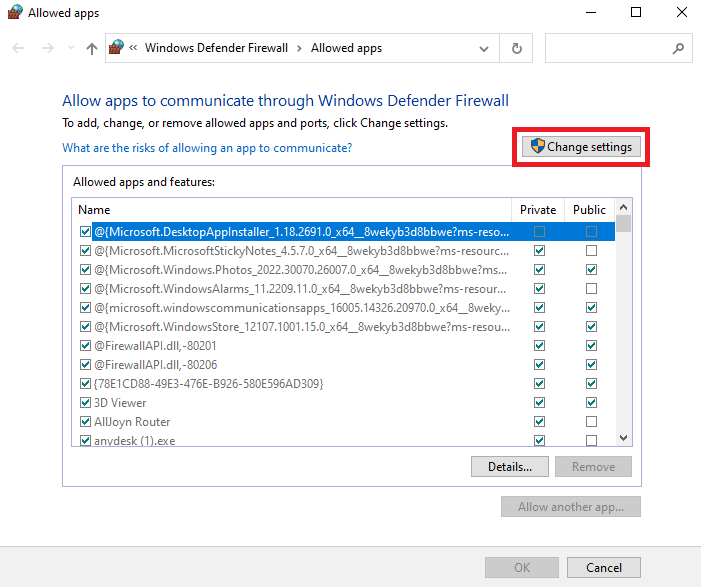
3. Cochez toutes les cases de la ligne comme dans l'image ci-dessous et cliquez sur OK pour enregistrer les modifications.

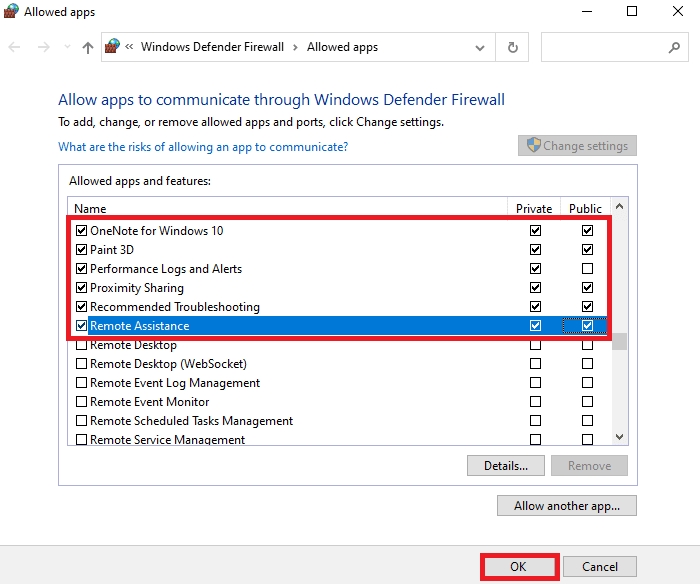
Une fois toutes les étapes effectuées, vous pouvez redémarrer votre PC pour voir si le serveur RPC est disponible. Passons maintenant à un autre correctif qui pourrait venir à votre secours.
Lisez également : Corrigez l'erreur 10016 des paramètres d'autorisation spécifiques à l'application
Méthode 4 : modifier les paramètres réseau
Quelques modifications dans les paramètres réseau peuvent vous aider à réparer le serveur RPC qui n'est pas disponible pour la connexion Windows 10. Tout ce que vous avez à faire est de suivre les étapes mentionnées ci-dessous.
1. Appuyez sur Windows + R, tapez contrôle sur votre bureau et cliquez sur OK .
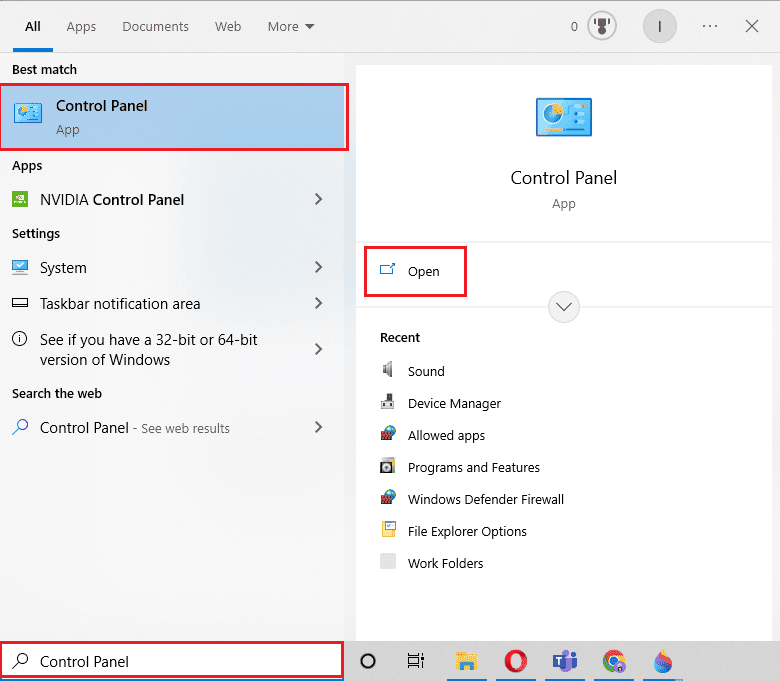
2. Définissez Afficher par > Grandes icônes , puis cliquez sur Centre Réseau et partage .
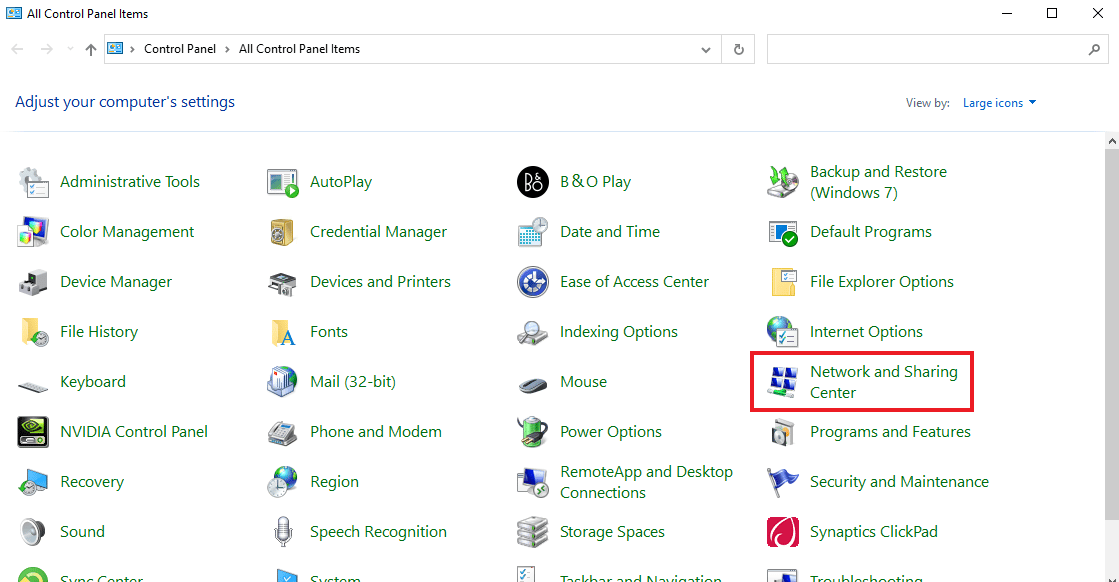
3. Cliquez sur Modifier les paramètres de l'adaptateur sur le côté gauche de l'onglet.
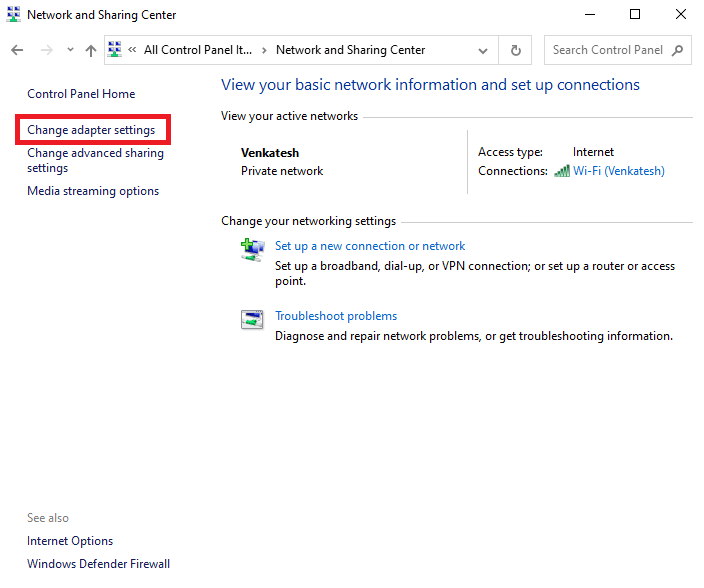
4. Cliquez avec le bouton droit sur la connexion que vous utilisez et cliquez sur Propriétés .
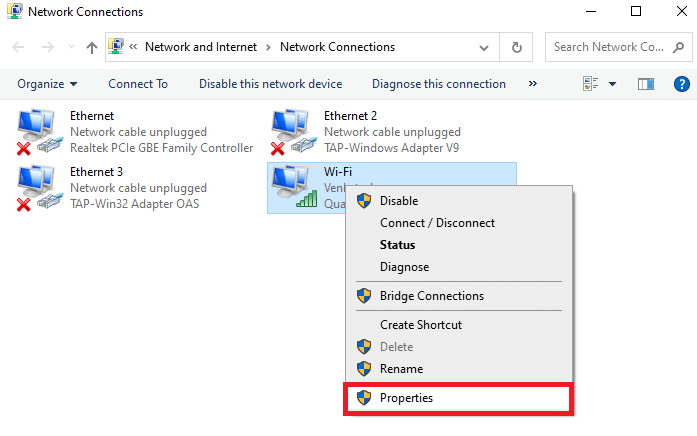
5. Assurez-vous que les cases Partage de fichiers et d'imprimantes pour les réseaux Microsoft et Protocole Internet version 6 (TCP/IPv6) sont cochées, puis cliquez sur OK .
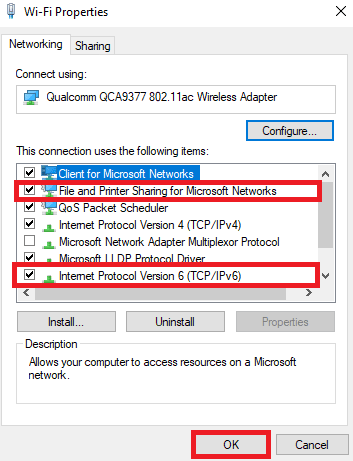
Dès que vous activez ces paramètres, redémarrez votre PC pour voir si le serveur RPC est disponible. Sinon, vous pouvez essayer la méthode suivante.
A lire aussi : Fix Kodi ne peut pas se connecter au serveur réseau
Méthode 5 : vider le cache DNS
Une autre raison potentielle pour laquelle le serveur RPC n'est pas disponible pour la connexion à Windows 10 est le DNS obsolète. L'effacer manuellement peut vous aider à résoudre ce problème sans aucun problème. Pour en savoir plus sur le vidage et la réinitialisation du cache DNS, vous pouvez lire notre guide exclusif sur la façon de vider et de réinitialiser le cache DNS dans Windows 10.
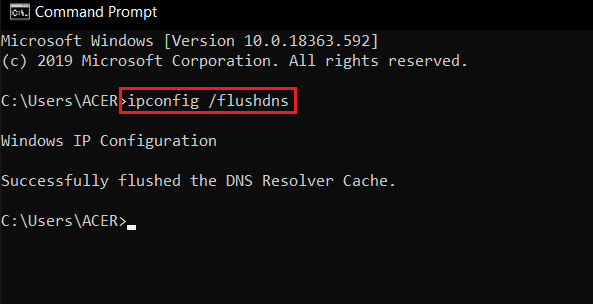
Méthode 6 : modifier les paramètres du registre
Si aucune des méthodes mentionnées ci-dessus n'a fonctionné pour vous, vous pouvez essayer cette méthode.
Remarque : Avant de commencer avec cette méthode, assurez-vous de sauvegarder et de restaurer le registre sous Windows, utilisez ce lien, cliquez ici.
1. Appuyez simultanément sur les touches Windows + R pour ouvrir la boîte de dialogue Exécuter .
2. Tapez regedit et cliquez sur OK pour lancer l' Éditeur du Registre .
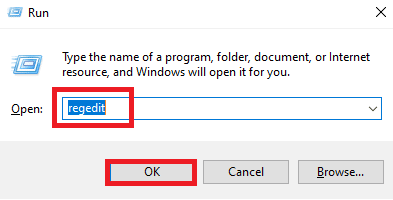
3. Accédez au chemin du dossier clé suivant et double-cliquez sur l'entrée Démarrer .
HKEY_LOCAL_MACHINE\SYSTEM\CurrentControlSet\Services\RpcSs
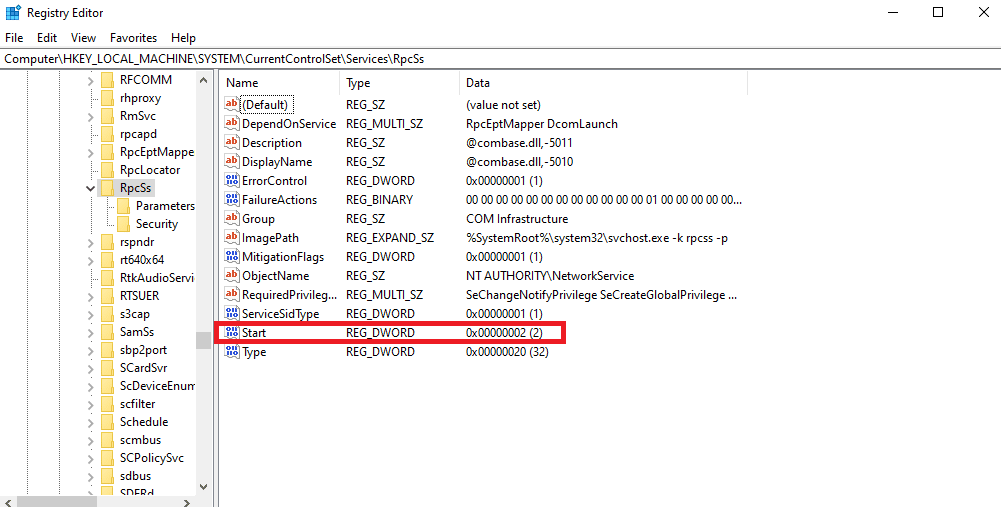
4. Modifiez maintenant les données de la valeur sur 2 et cliquez sur OK .
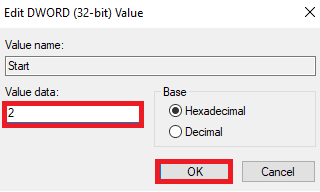
5. Maintenant, naviguez jusqu'au chemin d'accès donné et double-cliquez sur l'entrée Démarrer .
HKEY_LOCAL_MACHINE\SYSTEM\CurrentControlSet\Services\DcomLaunch
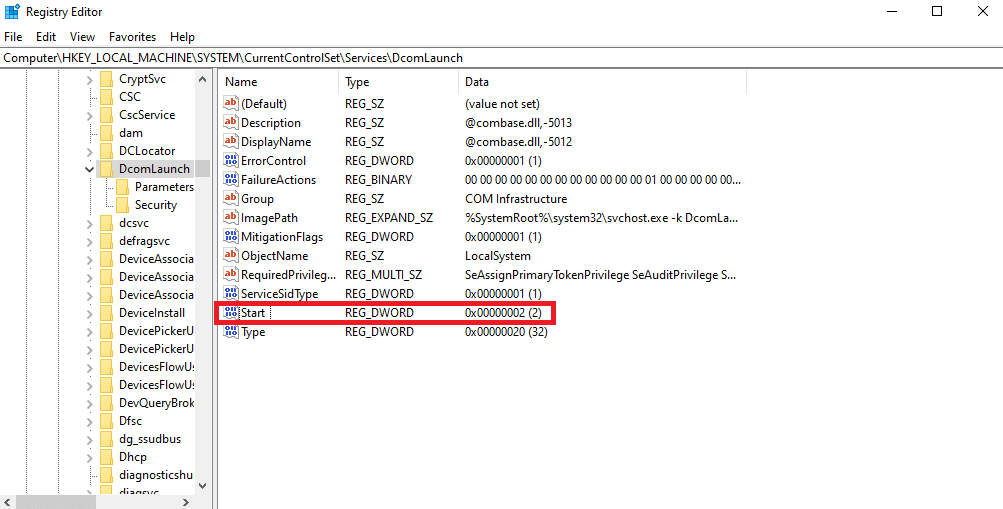
6. Modifiez maintenant les données de la valeur sur 2 et cliquez sur OK .
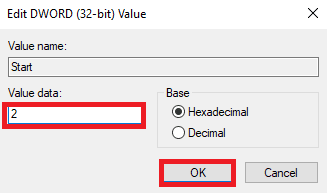
Même après avoir apporté des modifications au registre, si vous trouvez toujours que le serveur RPC n'est pas disponible Windows 11 et Windows 10, vous pouvez essayer notre méthode suivante.
A lire également : Comment ajouter le menu contextuel de création de point de restauration dans Windows 11 ?
Méthode 7 : Utiliser la restauration du système
L'utilisation de la restauration du système est la seule option qui reste lorsque les méthodes mentionnées ci-dessus ne fonctionnent pas lorsque le serveur RPC n'est pas disponible pour la connexion Windows 10. Vous pouvez lire notre article sur l'utilisation de la restauration du système sur Windows 10 qui explique comment créer un point de restauration système.
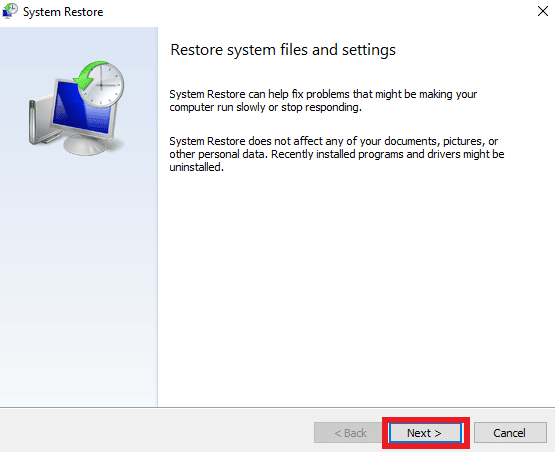
Recommandé:
- Avantages de l'IA dans la cybersécurité : cas d'utilisation et exemples
- 17 façons de réparer l'impact de Genshin bloqué lors de la vérification des mises à jour
- Correction de l'erreur 429 de Titanfall 2 Connexion au serveur expirée sur PC
- Correction d'une erreur lors de la récupération d'informations à partir du serveur RPC
Ce sont tous les correctifs qui pourraient vous aider à résoudre l'erreur de serveur RPC indisponible. Nous espérons que ce guide vous a été utile et que vous avez pu découvrir comment réparer le serveur RPC n'est pas disponible sur Windows 10 . Faites-nous savoir si vous avez aimé l'article et quelle méthode a le mieux fonctionné pour vous. Si vous avez des questions ou des suggestions, n'hésitez pas à les déposer dans la section des commentaires ci-dessous.
