Comment réparer Rockstar Games Launcher ne fonctionne pas sur Windows 11 ?
Publié: 2021-11-26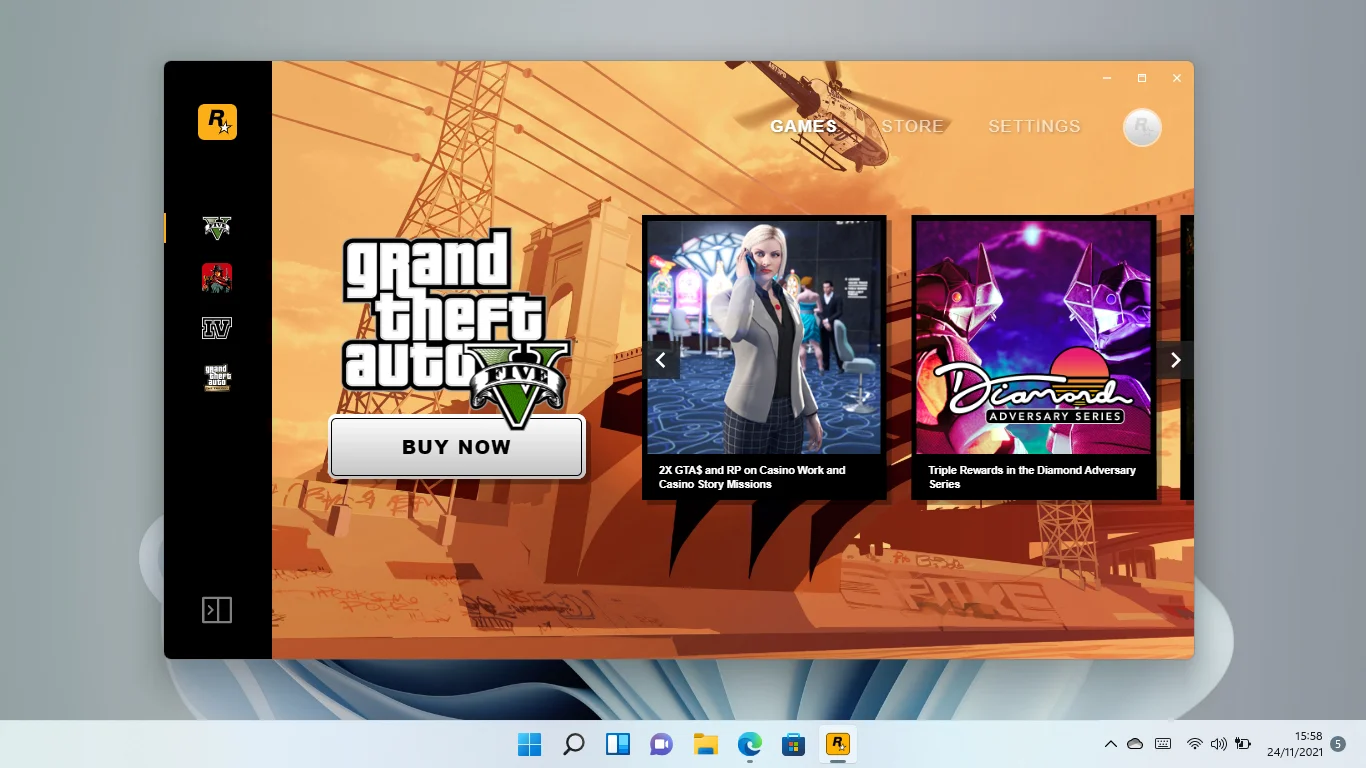
Changer de système d'exploitation s'accompagne parfois de maux de tête. Cet article est pour vous si vous rencontrez des problèmes avec le Rockstar Games Launcher après avoir migré vers Windows 11.
Le programme peut avoir cessé de fonctionner après un certain temps ou immédiatement après avoir installé le nouveau système d'exploitation. Quel que soit le cas, les étapes de cet article vous montreront comment résoudre le problème.
Pourquoi le lanceur Rockstar Games ne fonctionne-t-il pas sous Windows 11 ?
Windows 11 est un nouveau système d'exploitation et en est aux premiers stades de sa sortie officielle. Il n'est donc pas surprenant que certains programmes aient du mal à s'exécuter malgré les meilleurs efforts de Microsoft pour assurer une transition en douceur.
La compatibilité des pilotes est le premier problème principal. Certains de vos pilotes de périphérique, comme votre pilote GPU, peuvent entrer en conflit avec le système d'exploitation. Étant donné que les jeux dépendent de ces pilotes pour fonctionner, cela pourrait entraîner un problème de démarrage du lanceur.
Votre programme antivirus pourrait l'empêcher de s'exécuter, car il est désormais considéré comme un logiciel nuisible. Ce cas est appelé un faux positif et peut être facilement rectifié. Nous allons vous montrer comment.
Vient ensuite le manque de droits d'administrateur. Si le lanceur n'a pas accès aux ressources système critiques, il ne fonctionnera pas correctement.
D'autres causes possibles du problème incluent des problèmes de connexion réseau, des conflits d'application et des fichiers d'installation défectueux.
Dans cet article, nous allons vous montrer comment réparer le Rockstar Games Launcher qui ne fonctionne pas en 2021 en résolvant ces problèmes sous-jacents.
Comment réparer le lanceur de jeux Rockstar qui ne fonctionne pas sous Windows 11
Le lanceur commencera à fonctionner correctement une fois que vous vous serez débarrassé du problème de démarrage sous-jacent.
Étant donné qu'il n'est pas facile de rechercher la cause particulière du problème, vous pouvez commencer par parcourir les correctifs ici un par un.
Cependant, si vous avez récemment mis à jour votre système d'exploitation sans effacer vos applications, vous devez commencer par mettre à jour vos pilotes. C'est aussi la bonne décision si vous n'avez pas mis à jour vos pilotes depuis un moment.
Cela dit, assurez-vous de suivre les correctifs ici comme prévu si vous ne savez pas par où commencer.
Fermez le lanceur à partir du gestionnaire de tâches
Vous verrez un message d'erreur vous indiquant que le lanceur est déjà ouvert s'il s'exécute en arrière-plan.
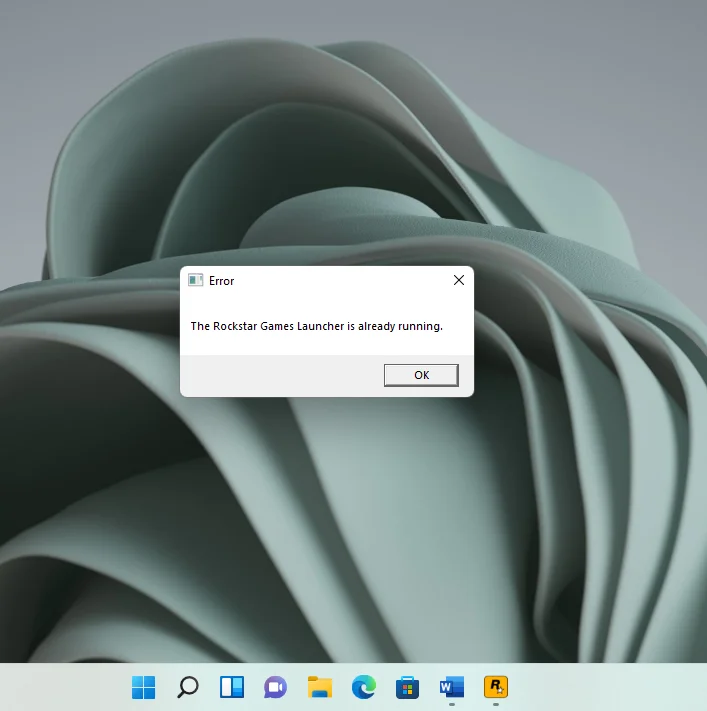
Cela peut se produire car il est en quelque sorte configuré pour se charger à chaque démarrage de votre ordinateur.
Si vous ne le trouvez pas dans la barre des tâches, vous devrez le fermer à partir du gestionnaire de tâches et le rouvrir.
Faites un clic droit sur la barre des tâches et sélectionnez Gestionnaire des tâches pour invoquer le programme. Accédez à l'onglet Processus dès que le gestionnaire de tâches apparaît. Ensuite, cliquez sur l'option Plus de détails pour afficher les onglets si vous voyez d'abord la vue minimale. Maintenant, localisez l'entrée Rockstar Games Launcher sous la liste des processus et sélectionnez-la. Enfin, cliquez sur Fin de tâche pour terminer le processus.
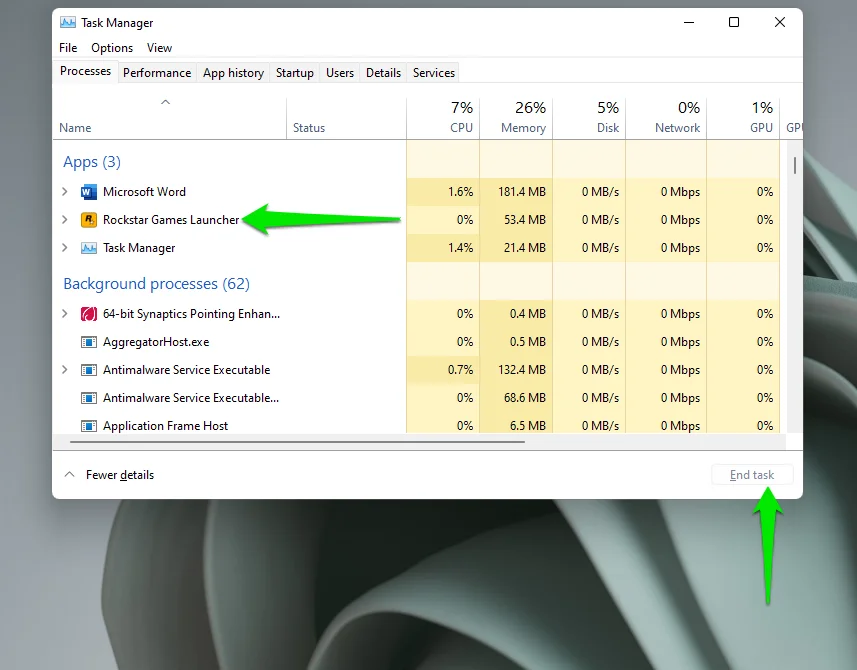
Vous pouvez maintenant redémarrer le lanceur.
La prévention de cette erreur particulière à l'avenir implique la désactivation de la fonction "Charger au démarrage de l'ordinateur" sur la page Paramètres du lanceur. Alors, ouvrez le Rockstar Games Launcher et sélectionnez Paramètres dans le coin supérieur droit de la fenêtre.
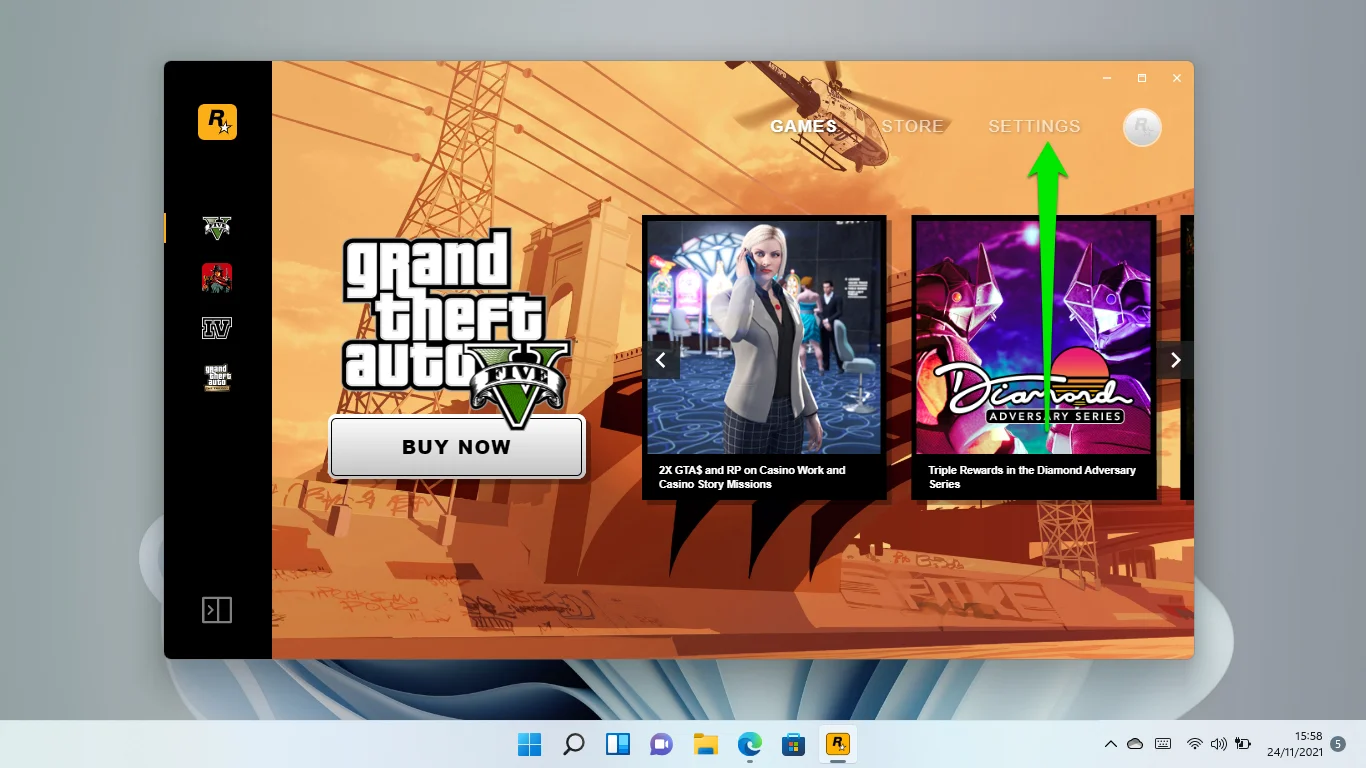
Après cela, décochez l'option "Charger au démarrage de l'ordinateur" sur la page Paramètres.
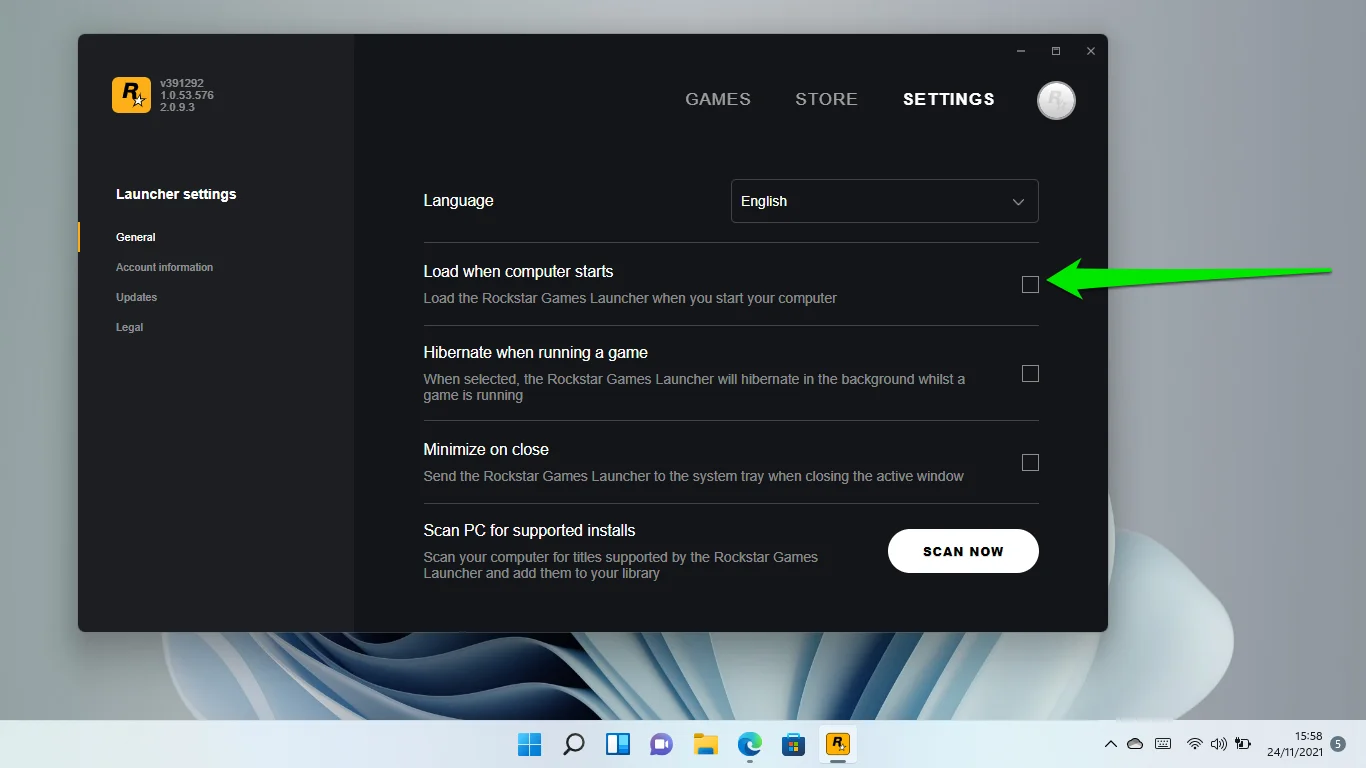
Assurez-vous que vos pilotes sont à jour
Comme nous l'avons mentionné, l'une des principales causes de ce problème est l'incompatibilité des pilotes. Certains des pilotes dont le lanceur a besoin pour fonctionner peuvent être en conflit avec Windows 11. Le principal d'entre eux est votre pilote GPU.
Alors, mettez à jour les pilotes de votre périphérique pour vous assurer qu'ils ne sont pas la cause de vos problèmes. Windows Update est le meilleur point de départ car Microsoft continue de publier des correctifs et des mises à jour de performances pour résoudre des problèmes comme celui-ci.
Vous ne savez pas comment utiliser Windows Update dans Windows 11 ? C'est facile. Suivez ces étapes:
Il existe différentes manières de lancer l'utilitaire Windows Update. Par exemple, vous pouvez ouvrir le menu Démarrer, taper "Windows Update" et lancer le client. Vous pouvez également appuyer sur Win + I et cliquer sur Windows Update dans le coin supérieur droit de l'application Paramètres.
Après avoir accédé à l'interface Windows Update, cliquez sur le bouton "Vérifier les mises à jour". Une fois que votre système a téléchargé les mises à jour disponibles, redémarrez-le.
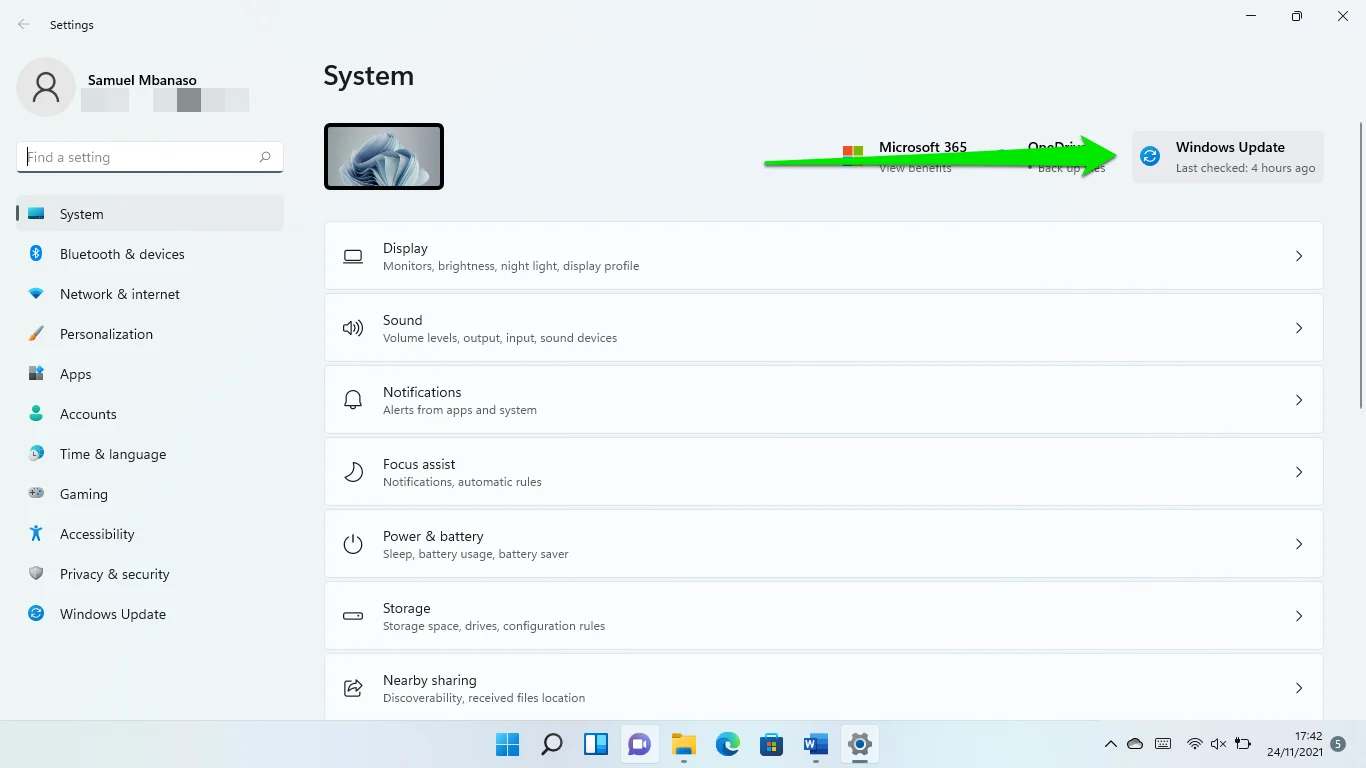
Maintenant, revenez à la page Windows Update et cliquez sur Options avancées.
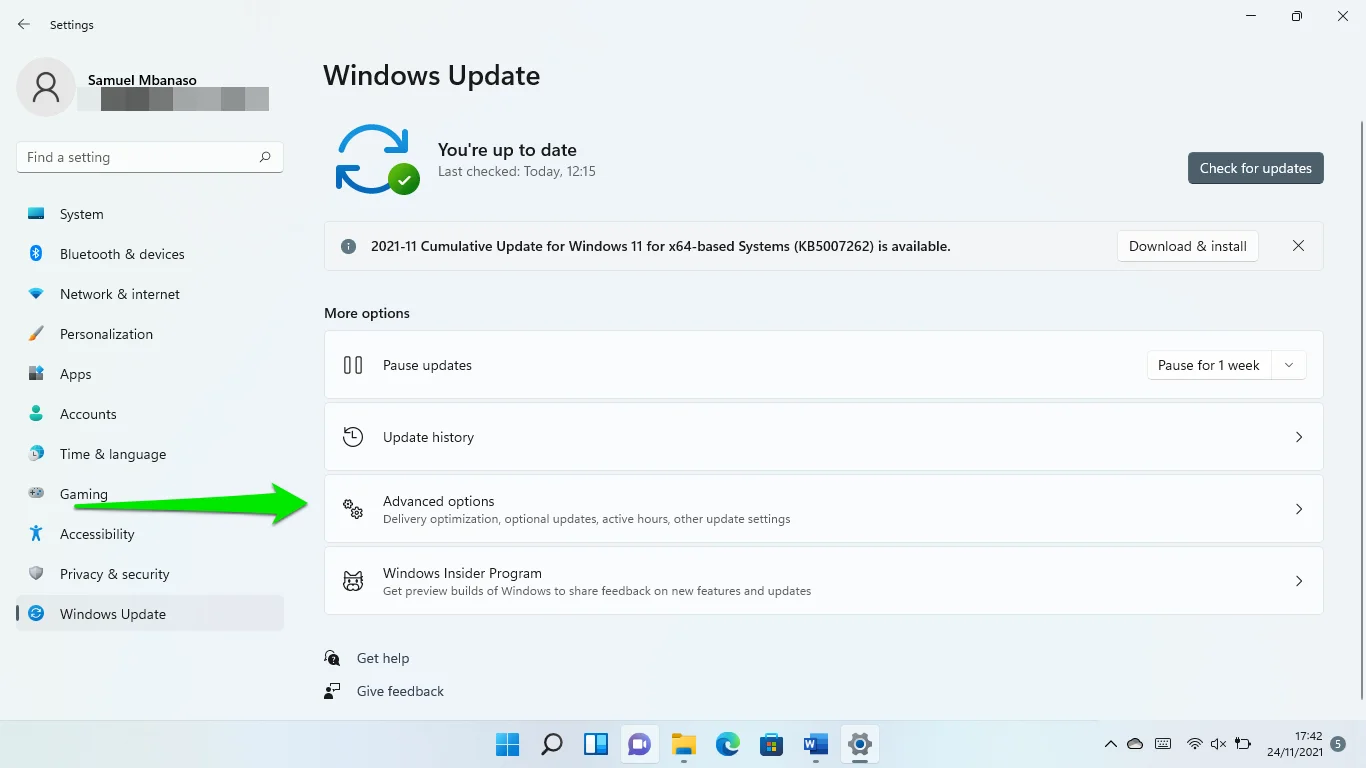
Faites défiler jusqu'à Options supplémentaires et cliquez sur Mises à jour facultatives.
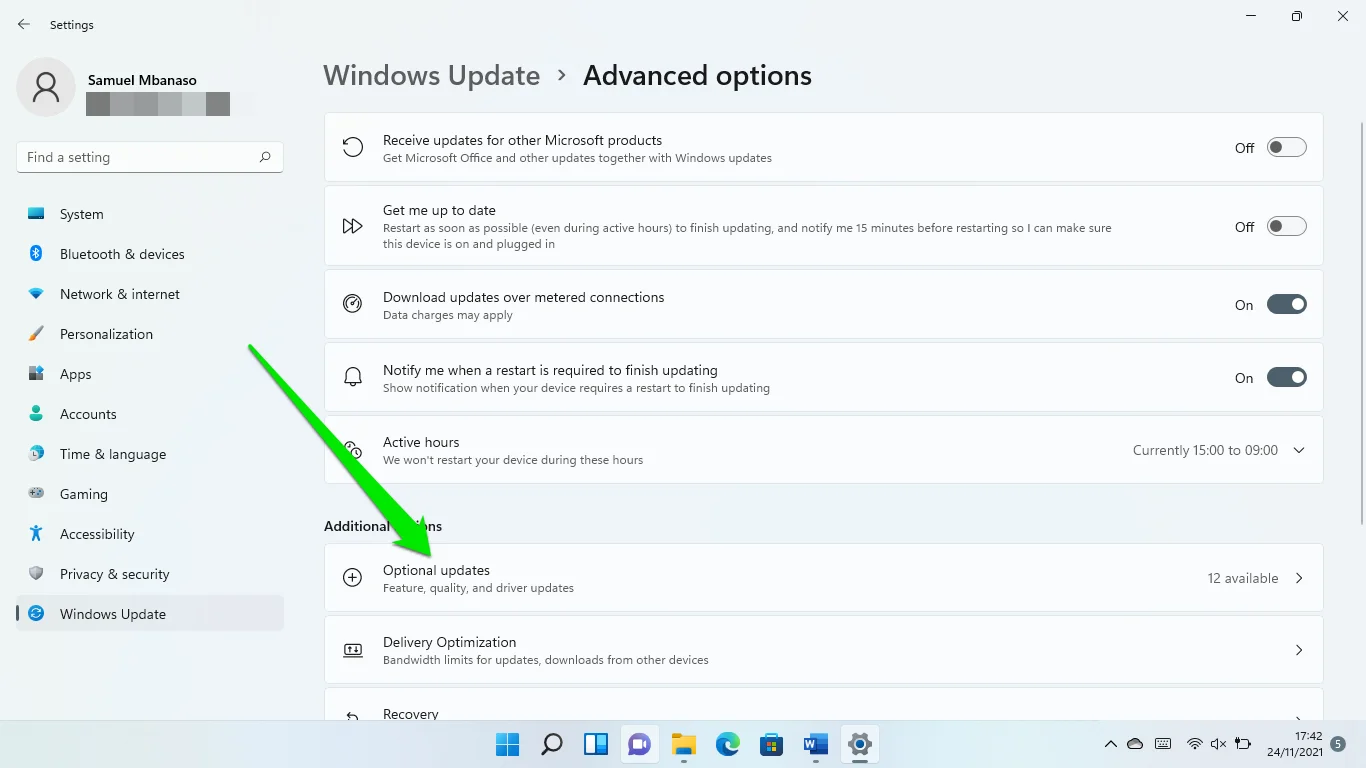
Développez la section Mises à jour de pilotes, cochez les cases à côté des mises à jour de pilotes disponibles, puis cliquez sur Télécharger et installer. Redémarrez votre ordinateur pour installer les mises à jour après leur téléchargement.
Mettez à jour vos pilotes automatiquement
Parfois, Windows Update ne parvient pas à capturer les pilotes problématiques ou incompatibles sur votre système. Il ne fournit que des pilotes publiés par Microsoft, et vérifier les pilotes de votre système les uns après les autres est une tâche incroyablement difficile.
L'utilisation d'un outil de mise à jour automatisé comme Auslogics Driver Updater facilitera les choses. Le programme analyse votre appareil à la recherche de pilotes obsolètes ou incompatibles et les met automatiquement à jour. Il est possible de l'autoriser à s'exécuter chaque fois que Windows démarre pour vérifier les mises à jour et vous avertir.
Pour utiliser le programme, rendez-vous sur sa page Web et téléchargez-le. Ensuite, ouvrez le fichier d'installation et cliquez sur Oui dans la fenêtre contextuelle UAC pour lui permettre de s'exécuter. Une fois la configuration affichée, entrez vos préférences et sélectionnez Cliquez pour installer et analyser les pilotes.
L'outil analysera automatiquement vos pilotes une fois installé. Une liste des pilotes problématiques apparaîtra sur l'écran principal une fois l'analyse terminée. Maintenant, vous pouvez mettre à jour les pilotes individuellement en cliquant sur le bouton Mettre à jour à côté de chacun. Vous pouvez tous les mettre à jour en même temps dans la version complète du programme.
Mise à jour des pilotes de votre carte graphique
Les pilotes de votre carte graphique déterminent votre capacité à jouer à des jeux et affectent des programmes tels que Rockstar Games Launcher. Assurez-vous donc qu'ils sont mis à jour vers des versions prenant en charge Windows 11.
Pour les utilisateurs NVIDIA
Si vous utilisez une carte NVIDIA, ouvrez votre navigateur et accédez à la page d'assistance de l'entreprise. Entrez la version et l'architecture de votre système d'exploitation, ainsi que la série et le modèle de votre GPU.
Pour Type de produit, choisissez le type de carte NVIDIA que vous utilisez. Assurez-vous de ne pas confondre GeForce RTX avec NVIDIA RTX/Quadro.
Choisissez votre série de GPU dans la liste déroulante Série de produits. Assurez-vous de sélectionner l'option Notebooks si vous téléchargez pour un ordinateur portable. Ensuite, sélectionnez votre modèle de GPU sous Produit.
Choisissez votre système d'exploitation, puis sélectionnez le type de pilote que vous souhaitez installer.
Après avoir entré vos détails de téléchargement, cliquez sur le bouton Rechercher.
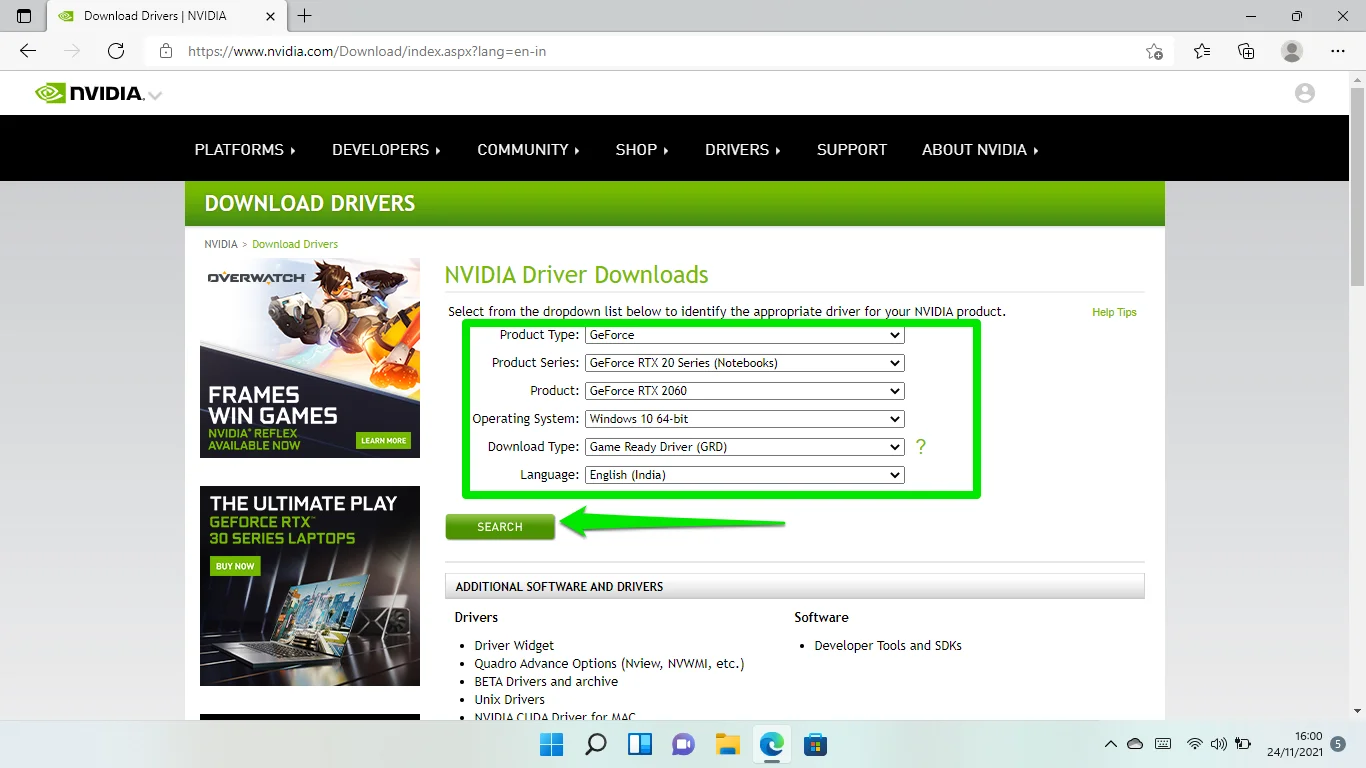
Cliquez sur le bouton Télécharger lorsque vous voyez les détails du pilote.
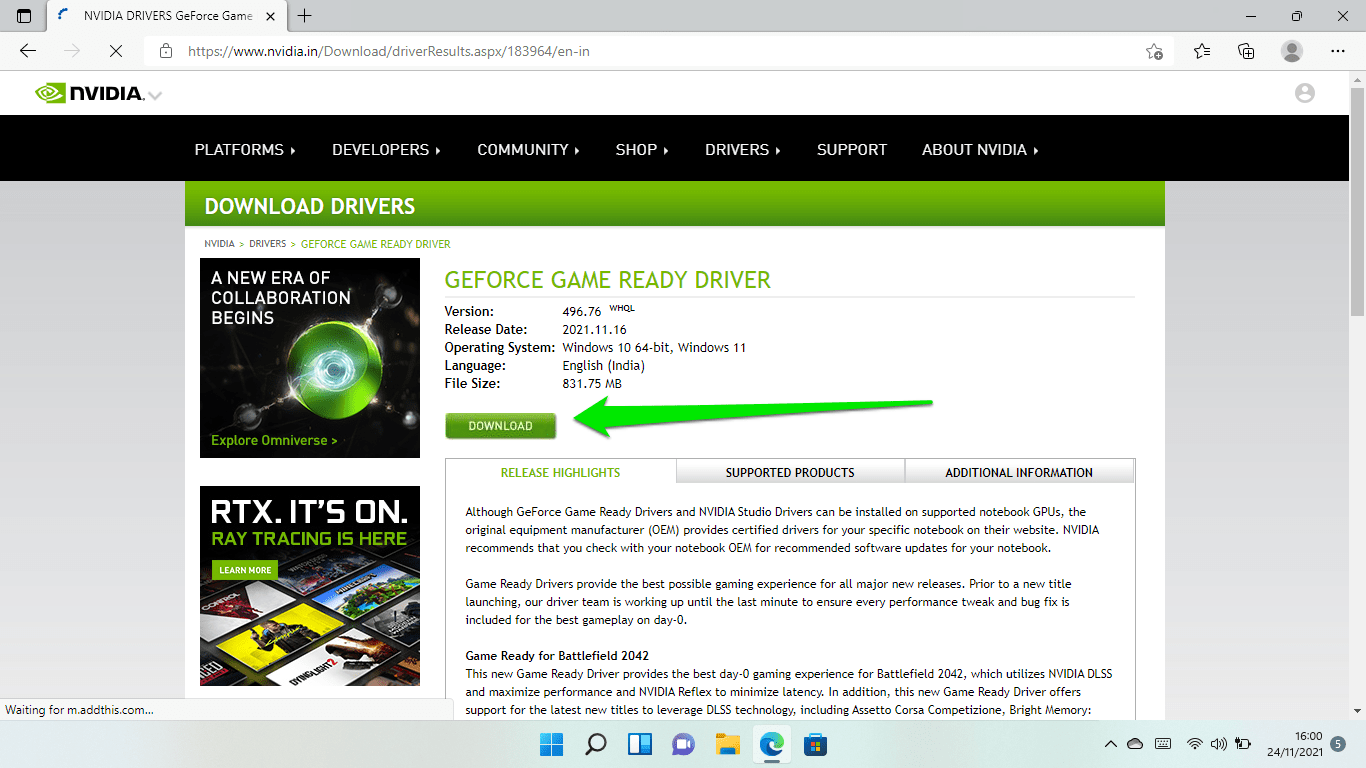
Exécutez le fichier une fois que votre navigateur a terminé le téléchargement.
Cliquez sur le bouton Oui dans la fenêtre contextuelle UAC.
Sélectionnez un chemin d'extraction et cliquez sur OK.
Choisissez si vous souhaitez télécharger GeForce Experience immédiatement sur la première page de configuration et cliquez sur Accepter et continuer.
Choisissez Installation express sous Options d'installation et cliquez sur Suivant.
Si vous avez déjà installé GeForce Experience, ouvrez le programme et connectez-vous à votre compte. Ensuite, cliquez sur Pilotes, allez dans le coin supérieur droit et cliquez sur Rechercher les mises à jour.
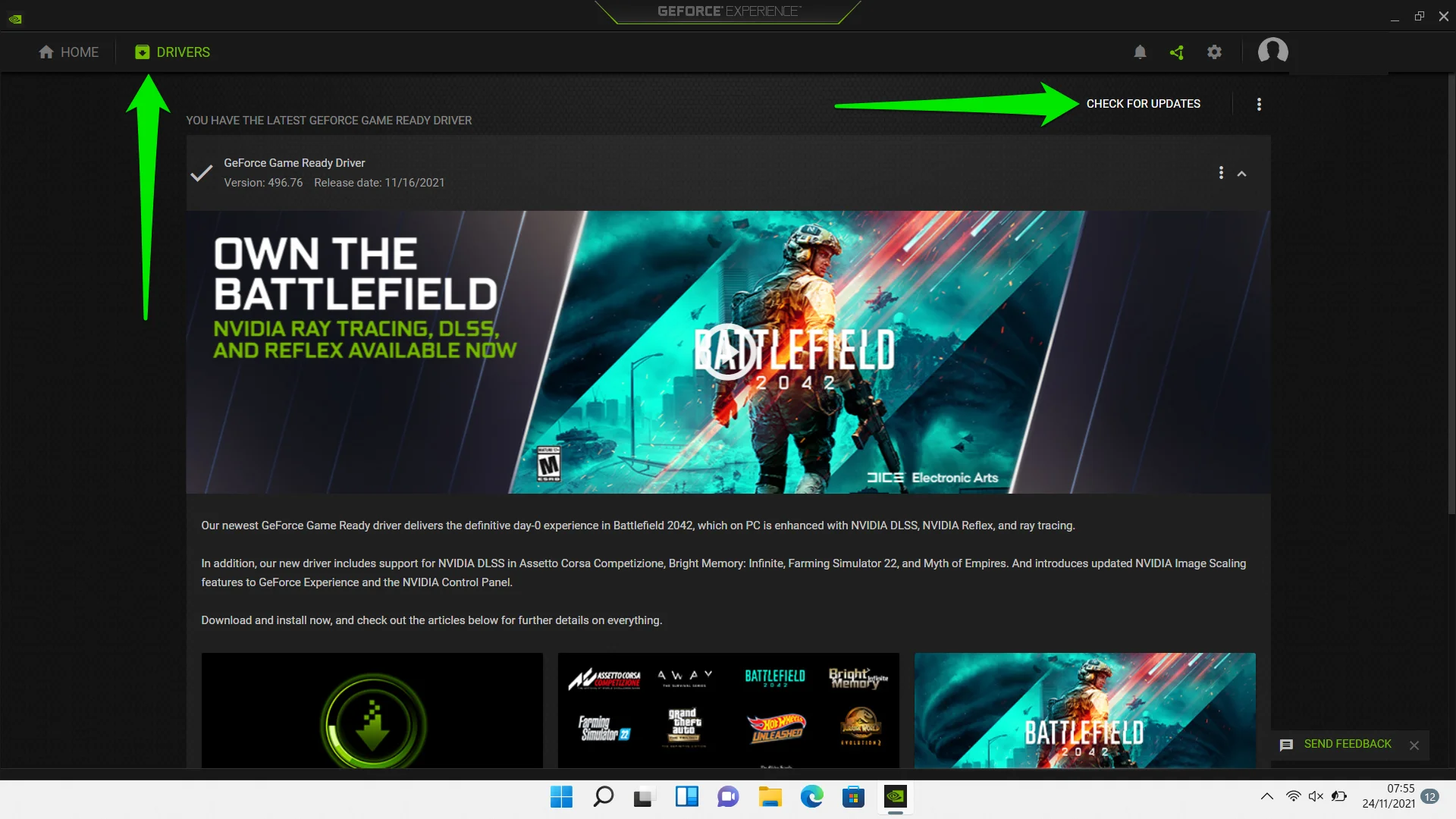
Si un pilote est disponible pour votre carte, téléchargez-le et installez-le à l'aide de l'option Express.
Pour les utilisateurs d'AMD
Si votre ordinateur portable est équipé d'une carte AMD, vous devez procéder comme suit :
Ouvrez la page Web des pilotes et de l'assistance d'AMD.
Téléchargez l'outil de détection automatique en cliquant sur le bouton Télécharger maintenant. Une fois installé, le programme détectera les détails de votre carte et téléchargera et installera le pilote approprié.
Cependant, si vous utilisez une puce AMD intégrée, faites défiler vers le bas pour trouver votre carte GPU et téléchargez son pilote. Ensuite, exécutez le fichier d'installation et installez le pilote une fois le téléchargement terminé.
Si vous avez installé AMD Radeon Settings, suivez ces étapes :
- Faites un clic droit sur la surface de votre bureau et choisissez Paramètres AMD Radeon dans les options.
- Lorsque le programme apparaît, dirigez-vous vers le coin inférieur gauche et cliquez sur le bouton Mises à jour.
- Lorsque la page Mises à jour s'affiche, cliquez sur Rechercher les mises à jour.
- Si vous disposez d'une mise à jour de pilote disponible, les options Nouveau recommandé et Nouveau facultatif s'affichent.
- Sélectionnez l'option Nouveau recommandé, sauf si vous savez tout sur la mise à jour facultative.
- Cliquez sur Installation express.
Ouvrez le lanceur en mode de compatibilité et accordez-lui un accès administrateur
Étant donné que Windows 10 est un nouveau système d'exploitation, le lanceur de jeux Rockstar peut rencontrer des problèmes d'exécution.

La bonne chose est que vous pouvez le forcer à s'exécuter dans un environnement en bac à sable avec la prise en charge de Windows 10 ou d'une version précédente.
Pendant que vous y êtes, vous pouvez autoriser le programme à s'exécuter en mode administrateur pour permettre l'accès aux ressources système avancées.
Voici ce que vous devez faire :
- Tout d'abord, vous devez localiser l'emplacement d'installation du Rockstar Games Launcher. C'est parce que vous apporterez des modifications à son fichier EXE. Vous pouvez apporter ces modifications au raccourci du bureau du lanceur si vous en avez un, mais il est recommandé d'utiliser le fichier principal.
Pour localiser le fichier, cliquez avec le bouton droit sur le raccourci du bureau du lanceur et cliquez sur Ouvrir l'emplacement du fichier.
- S'il n'y a pas de raccourci sur le bureau pour le lanceur, allez dans le menu Démarrer et tapez "Rockstar". Ensuite, cliquez avec le bouton droit sur le programme et sélectionnez Ouvrir l'emplacement du fichier.
- Lorsque vous voyez le raccourci du menu Démarrer de l'application, cliquez dessus avec le bouton droit de la souris et choisissez Ouvrir l'emplacement du fichier dans les options.
- Une fois le dossier d'installation du programme affiché, cliquez avec le bouton droit sur le fichier LauncherPatcher et choisissez Propriétés.
- Accédez à l'onglet Compatibilité lorsque vous voyez la fenêtre de dialogue Propriétés de LauncherPatcher.
- Maintenant, allez dans la section Mode de compatibilité et cochez la case "Ouvrir ce programme en mode de compatibilité pour :".
- Choisissez Windows 8 ou 7 dans le menu déroulant.
- Rendez-vous dans la section Paramètres et cochez "Exécuter ce programme en tant qu'administrateur".
- Cliquez sur Appliquer et OK.
- Ouvrez le lanceur pour vérifier s'il fonctionne maintenant correctement.
- Videz votre cache DNS
Chaque fois que vous démarrez le Rockstar Games Launcher, il se connecte à ses serveurs pour vous connecter à votre compte Social Club. C'est ainsi qu'il charge les jeux que vous avez achetés sur la plateforme. Sans une connexion Internet fonctionnelle, ce processus échouera et le lanceur ne fonctionnera pas comme il se doit.
Votre cache DNS pourrait être la cause de ce problème de connexion. Il est responsable de la sauvegarde des informations de nom de domaine des serveurs et des adresses Web que votre machine utilise régulièrement.
De cette façon, votre système n'aura pas toujours à rechercher des adresses IP à l'aide d'un serveur DNS.
Le problème de connexion se produit généralement lorsque le cache DNS est corrompu ou contient des informations d'adresse IP obsolètes.
Vider le cache est le meilleur moyen de résoudre le problème. Votre système reconstruira le cache avec des informations mises à jour.
Voici comment procéder :
- Ouvrez le menu Démarrer et recherchez Invite de commandes.
- Faites un clic droit sur l'entrée Invite de commandes dans les résultats de la recherche et cliquez sur Ouvrir en tant qu'administrateur.
- Sélectionnez Oui dans l'invite UAC.
- Lorsqu'une invite de commande élevée apparaît, tapez "ipconfig /flushdns".
- Après cela, essayez d'ouvrir le lanceur pour vérifier le problème.
- Changez vos serveurs DNS
- Comme nous l'avons mentionné, votre ordinateur utilise un serveur DNS pour rechercher les adresses IP des URL que vous souhaitez visiter ou des applications auxquelles vous souhaitez vous connecter. Lorsqu'il se connecte automatiquement à un serveur DNS, il utilise les ressources par défaut fournies par votre FAI. Malheureusement, ces serveurs sont souvent peu fiables et peuvent causer des problèmes de connexion de temps en temps, ce qui pourrait expliquer pourquoi le Rockstar Games Launcher ne fonctionne pas correctement.
- Pour confirmer si c'est le cas, utilisez un serveur DNS public plus fiable, comme celui de Google, et recherchez le problème. Le processus implique d'ajuster certains paramètres IPv4 et IPv6 pour votre carte réseau.
Voici ce que vous devez faire :
- Ouvrez Démarrer et recherchez le Panneau de configuration.
- Cliquez sur l'entrée du Panneau de configuration dans les résultats de la recherche.
- Une fois le programme affiché, appuyez sur Afficher l'état du réseau et les tâches sous Réseau et Internet.
- Cela ouvrira le Centre Réseau et partage.
- Accédez au volet gauche du Centre Réseau et partage et sélectionnez Modifier les paramètres de l'adaptateur.
- Une fois vos cartes réseau affichées, faites un clic droit sur celle que vous utilisez, qu'il s'agisse de votre carte Ethernet ou Wi-Fi, puis cliquez sur Propriétés.
- Notez que vous devez appliquer ce correctif aux deux si vous les utilisez de manière interchangeable.
- Lorsque la fenêtre Propriétés s'ouvre, cliquez sur Internet Protocol Version 4 (TCP/IP 4) et cliquez sur le bouton Propriétés.
- Dans la fenêtre de dialogue suivante, sélectionnez "Utiliser l'adresse de serveur DNS suivante".
- Tapez 8.8.8.8 dans la zone Serveur DNS préféré.
- Tapez 8.8.4.4 dans la zone Serveur DNS alternatif.
- Si votre réseau utilise IPv6, accédez à la liste « Cette connexion utilise les éléments suivants », cliquez sur Internet Protocol Version 6 (TCP/IPv6) et sélectionnez Propriétés.
- Sélectionnez "Utiliser l'adresse de serveur DNS suivante" et entrez ces valeurs :
Serveur DNS : 2001:4860:4860::8888
Serveur DNS alternatif : 2001:4860:4860::8844
Cliquez sur le bouton OK et démarrez le lanceur.
Empêchez votre programme de sécurité de bloquer le Rockstar Games Launcher
Certains programmes antivirus, en particulier Windows Security, prennent des mesures drastiques pour protéger votre système. Parfois, ils vont jusqu'à bloquer des programmes légitimes qu'ils considèrent comme des menaces à la sécurité. Cela pourrait être la raison pour laquelle le Rockstar Games Launcher ne s'ouvre pas.
Vous pouvez résoudre le problème en ajoutant le programme en tant qu'exclusion dans la sécurité Windows ou le programme antivirus tiers que vous utilisez. Le processus est généralement simple. Tout ce que vous avez à faire est de vous diriger vers l'interface Paramètres et de rechercher la fonction Exclusions ou Exceptions.
Si vous avez besoin d'un guide, suivez ces étapes pour ajouter le lanceur en tant qu'exclusion dans la sécurité Windows :
- Ouvrez la fenêtre de recherche à l'aide de la touche de logo Windows + raccourci clavier S.
- Tapez « virus et menace » et cliquez sur le résultat de recherche de la protection contre les virus et les menaces.
- Une fois l'interface affichée, faites défiler vers le bas et cliquez sur Gérer les paramètres dans la section Paramètres de protection contre les virus et les menaces.
- Faites défiler jusqu'à la section Exclusions sur la page qui suit et sélectionnez "Ajouter ou supprimer des exclusions".
- Sous Exclusions, cliquez sur "Ajouter une exclusion" et sélectionnez l'option Dossier.
- Dans la fenêtre de dialogue, accédez au dossier d'installation du lanceur et double-cliquez sur son application EXE.
- Il apparaîtra désormais dans la liste des exclusions.
- Autoriser le Rockstar Games Launcher à travers votre pare-feu
Les programmes de pare-feu sont également chargés de bloquer les applications qu'ils considèrent comme des menaces de sécurité. Par exemple, si votre pare-feu bloque le Rockstar Games Launcher, il ne pourra pas se connecter à ses serveurs et vous connecter.
Donc, pour éviter cela, vous devez autoriser le programme à travers votre pare-feu. Voici comment procéder si vous utilisez le pare-feu Windows Defender :
- Ouvrez la fenêtre de recherche à l'aide de la touche de logo Windows + raccourci clavier S.
- Tapez "Pare-feu et réseau" et cliquez sur le résultat de recherche Pare-feu et protection réseau.
- Une fois la fenêtre ouverte, cliquez sur "Autoriser une application via le pare-feu" vers le bas.
- Vous verrez maintenant la fenêtre du panneau de configuration des applications autorisées.
- Ensuite, cliquez sur le bouton Modifier les paramètres.
- Accédez à la liste "Applications et fonctionnalités autorisées", faites défiler jusqu'à l'entrée de Rockstar Games Launcher et cliquez sur les cases à côté.
- Cliquez sur OK.
- Si vous ne trouvez pas le lanceur dans la liste, vous devez l'ajouter vous-même.
- Maintenant, allez dans le coin inférieur droit de la fenêtre de dialogue et cliquez sur Autoriser une autre application.
- Dans la fenêtre Ajouter une application, cliquez sur le bouton Parcourir.
- Lorsque la fenêtre Parcourir apparaît, trouvez votre chemin vers le dossier d'installation de Rockstar Games Launcher et double-cliquez sur son fichier EXE.
- Cliquez sur le bouton Ajouter et cochez ses cases dans la fenêtre Applications autorisées.
Vérifier les conflits d'application
La méthode de dépannage suivante consiste à rechercher les conflits d'application et à les résoudre. Par exemple, le Rockstar Games Launcher peut rencontrer des problèmes car il est en conflit avec un programme ou un service en arrière-plan.
Vous devez trouver l'application en conflit et la désactiver. Pour ce faire, vous devez effectuer un démarrage en mode minimal, ce qui signifie que vous désactiverez les applications de démarrage et vérifierez si le lanceur s'ouvre normalement.
Si le lanceur fonctionne bien après avoir désactivé chaque programme et service de démarrage, vous devez rechercher le programme particulier à l'origine du conflit.
- Tout d'abord, laissez-nous vous montrer comment désactiver les programmes et services. Nous allons commencer par les applications de démarrage.
- Utilisez la touche de logo Windows + le raccourci clavier I pour démarrer l'application Paramètres.
- Cliquez sur Applications dans le volet gauche de l'interface Paramètres et sélectionnez Démarrage en bas de la page Applications.
- Maintenant, désactivez les applications de démarrage en désactivant le commutateur à côté de chacune.
- Viennent ensuite les services de démarrage :
- Appuyez et maintenez la touche du logo Windows et appuyez immédiatement sur le bouton du clavier S.
- Tapez "configuration du système" dans la fenêtre de recherche et cliquez sur Configuration du système.
- Accédez à l'onglet Services après l'apparition de la boîte de dialogue Configuration du système.
- Cochez "Masquer tous les services Microsoft" puis cliquez sur Désactiver tout.
- Cliquez sur Appliquer et OK.
- Maintenant, redémarrez votre PC et lancez le Rockstar Games Launcher.
Si le lanceur s'ouvre maintenant comme il se doit, vous devrez trouver quel service ou programme de démarrage est le coupable. Pour ce faire, vous devez commencer à activer les services et les applications que vous avez désactivés les uns après les autres jusqu'à ce que le lanceur cesse de fonctionner. Assurez-vous de redémarrer votre ordinateur et d'exécuter le lanceur après avoir activé chaque service ou programme.
Conclusion
Voilà comment dépanner le Rockstar Games Launcher qui ne répond pas dans Windows 11. Si le lanceur ne s'ouvre toujours pas après l'application de ces méthodes, ses fichiers d'installation peuvent être corrompus. Dans ce cas, désinstallez le programme et réinstallez-le.
Rendez-vous dans la section des commentaires ci-dessous et dites-nous comment vous avez résolu le problème du lanceur de jeux Rockstar.
