Comment réparer Rockstar Games Launcher ne fonctionne pas sur Windows 10 ?
Publié: 2021-11-24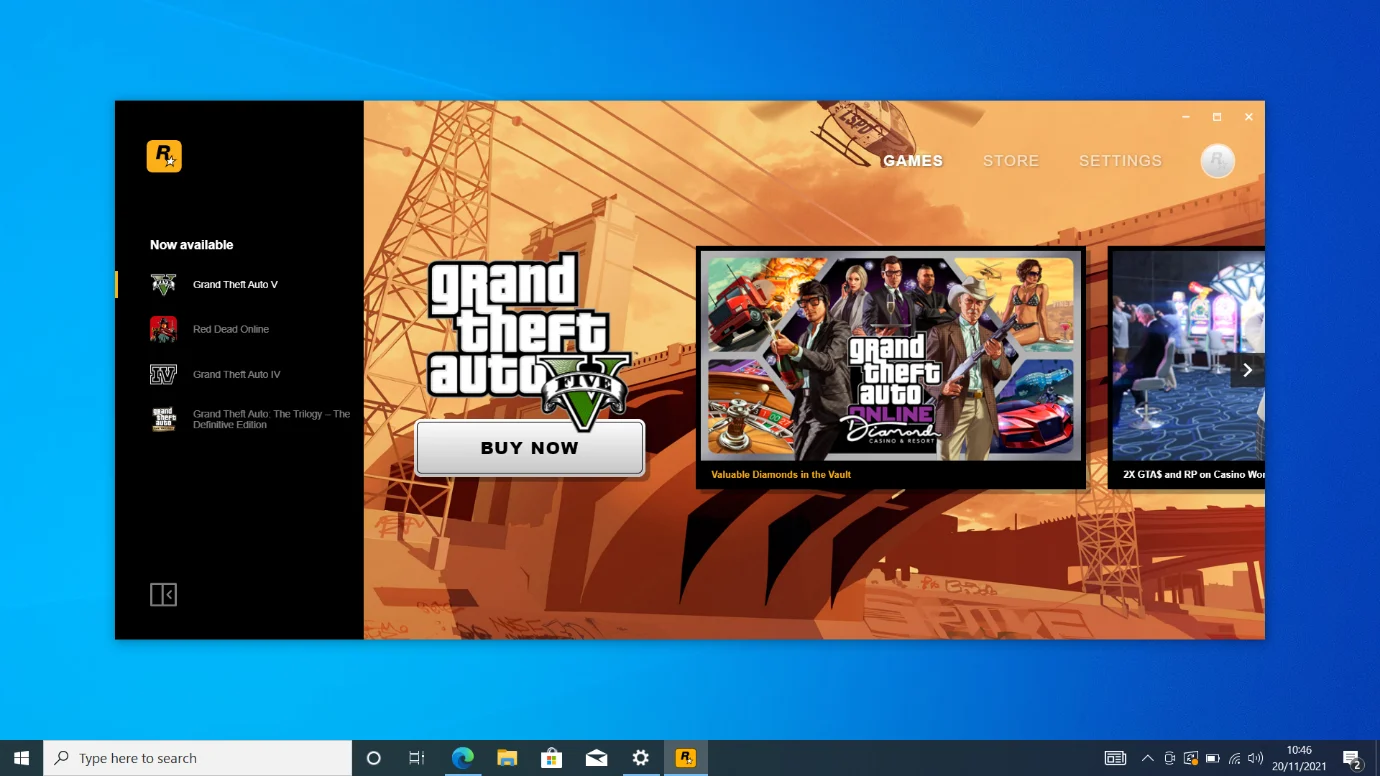
L'annonce par Rockstar d'un lanceur n'a pas plu aux joueurs compte tenu du marché déjà saturé des lanceurs de jeux. La perspective d'ajouter un autre lanceur à Steam, Epic Games, Origin, etc. semblait épuisante. Cependant, les développeurs du jeu l'ont compensé en portant Red Dead Redemption 2 sur PC, une décision attendue et recherchée depuis longtemps.
Les frustrations, cependant, sont revenues lorsque le lancement de GTA Trilogy a été semé d'embûches et que le Rockstar Games Launcher a commencé à présenter des problèmes.
Si vous rencontrez des problèmes avec Rockstar Games Launcher, cet article vous montrera comment les résoudre sous Windows 10.
Pourquoi le lanceur de jeux Rockstar ne fonctionne-t-il pas en 2021 ?
Étant donné que les systèmes sont livrés avec différentes configurations, votre problème peut être le résultat de divers problèmes de PC. Cependant, les causes possibles sont réduites à des problèmes spécifiques.
Votre GPU peut être obsolète ou défectueux, votre système d'exploitation peut manquer de mises à jour critiques et le lanceur peut avoir besoin d'accéder à des ressources système avancées spécifiques.
D'autres problèmes incluent un cache DNS et des serveurs DNS défectueux, des conflits d'applications et des interférences antivirus.
Nous vous montrerons comment résoudre ces problèmes et faire fonctionner à nouveau le lanceur.
Comment réparer le lanceur de jeux Rockstar qui ne fonctionne pas sous Windows 10
Une fois que vous avez résolu les problèmes sous-jacents affectant le programme, le lanceur devrait fonctionner correctement. Suivez donc les étapes ci-dessous pour résoudre les causes possibles du problème de démarrage du lanceur.
Assurez-vous que le lanceur n'est pas déjà en cours d'exécution
Le lanceur peut actuellement fonctionner en arrière-plan mais ne pas s'afficher dans votre barre des tâches. Cela pourrait être le cas s'il est configuré pour se lancer au démarrage. Vous devrez donc vous diriger vers le gestionnaire de tâches pour le fermer entièrement et le relancer.
Appuyez simultanément sur les touches du clavier Ctrl, Maj et Échap pour ouvrir le Gestionnaire des tâches. Une fois le programme affiché, accédez à l'onglet Processus (cliquez sur Plus de détails si vous ne pouvez pas voir les onglets). Ensuite, localisez le lanceur, cliquez dessus et sélectionnez Fin de tâche.
Après cela, redémarrez le programme.
Si vous souhaitez éviter que cela ne se reproduise à l'avenir, empêchez le lanceur de s'ouvrir automatiquement au démarrage.
Voici comment:
Ouvrez le Rockstar Games Launcher et cliquez sur Paramètres dans le coin supérieur droit.
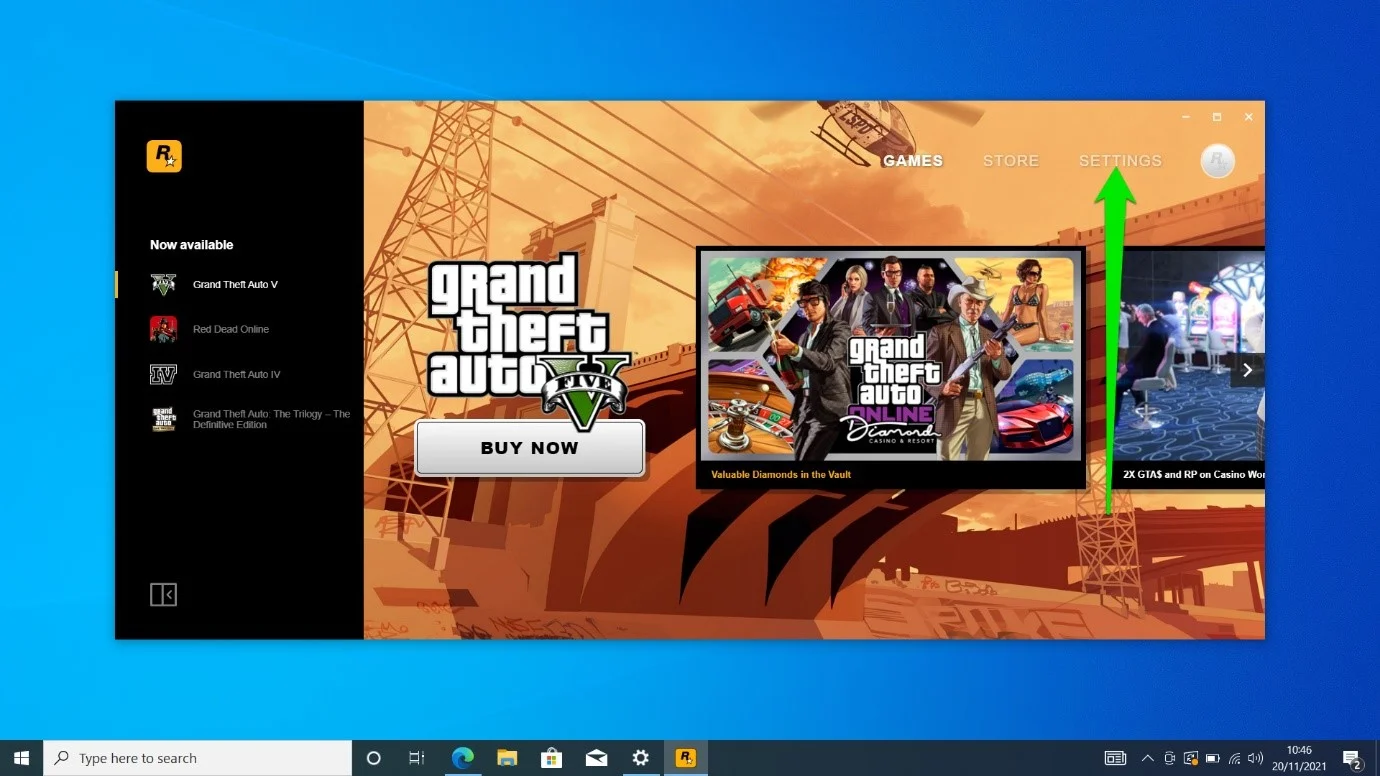
Une fois la page Paramètres ouverte, décochez la case "Charger au démarrage de l'ordinateur".
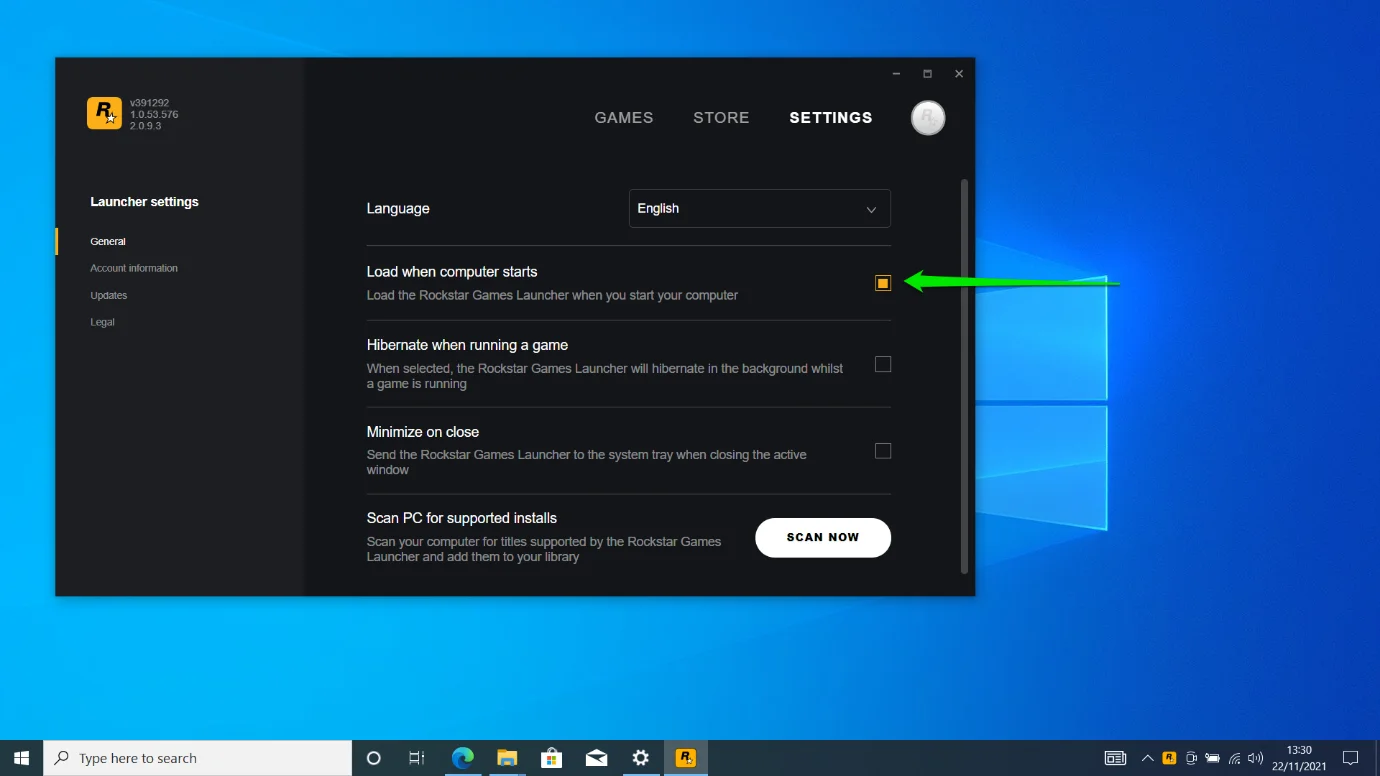
Ouvrez le lanceur en mode administrateur
Sans privilèges d'administrateur, la plupart des applications n'ont pas accès aux ressources système dont elles ont besoin pour s'exécuter. Cela pourrait être la raison pour laquelle le lanceur ne s'affiche pas. Alors, dirigez-vous vers les paramètres de compatibilité du programme et autorisez-le à s'exécuter avec des privilèges administratifs chaque fois que vous le démarrez.
Suivez ces étapes:
- Ouvrez le menu Démarrer, recherchez le Rockstar Games Launcher et faites un clic droit dessus.
- Cliquez sur Plus > Ouvrir l'emplacement du fichier.
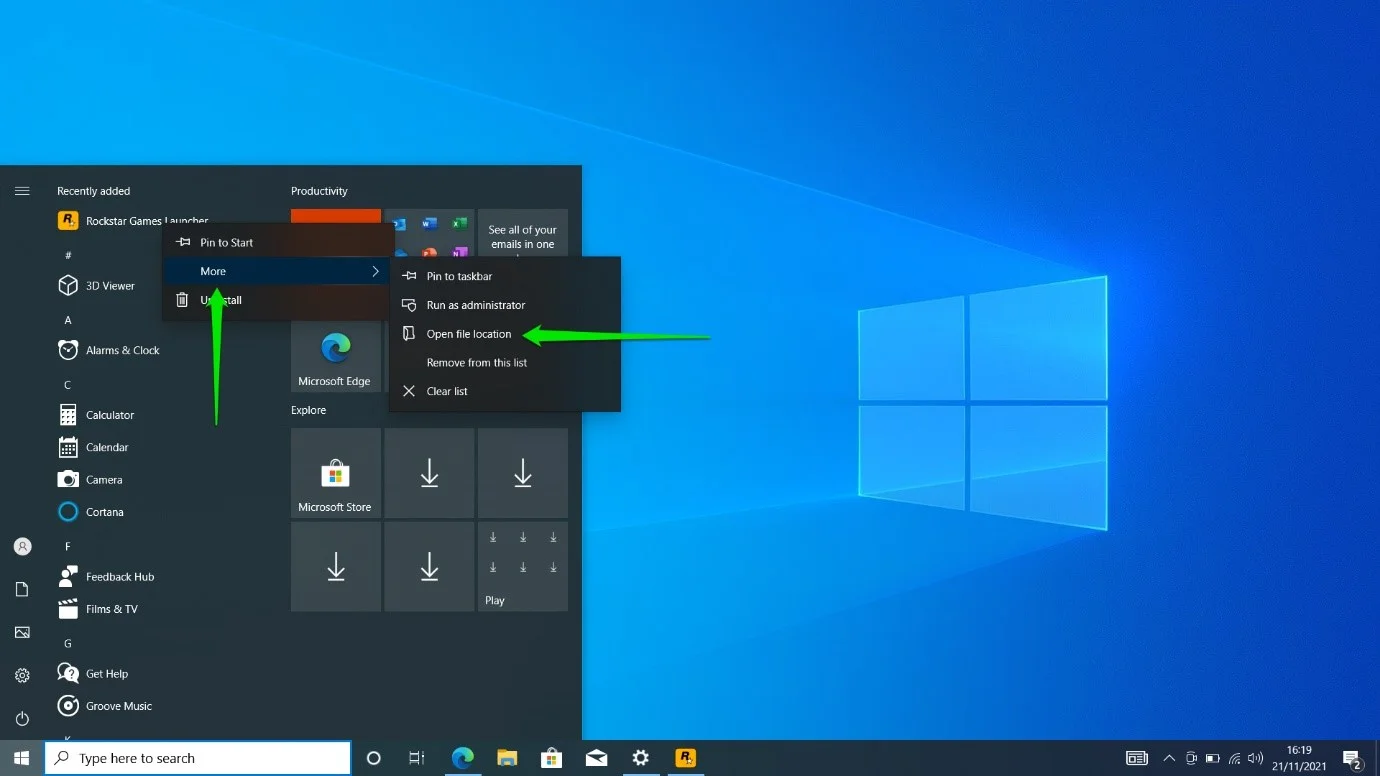
- Une fois que le raccourci du menu Démarrer de Rockstar Games Launcher apparaît dans la fenêtre de l'Explorateur de fichiers, cliquez dessus avec le bouton droit de la souris et sélectionnez Ouvrir l'emplacement du fichier dans le menu contextuel.
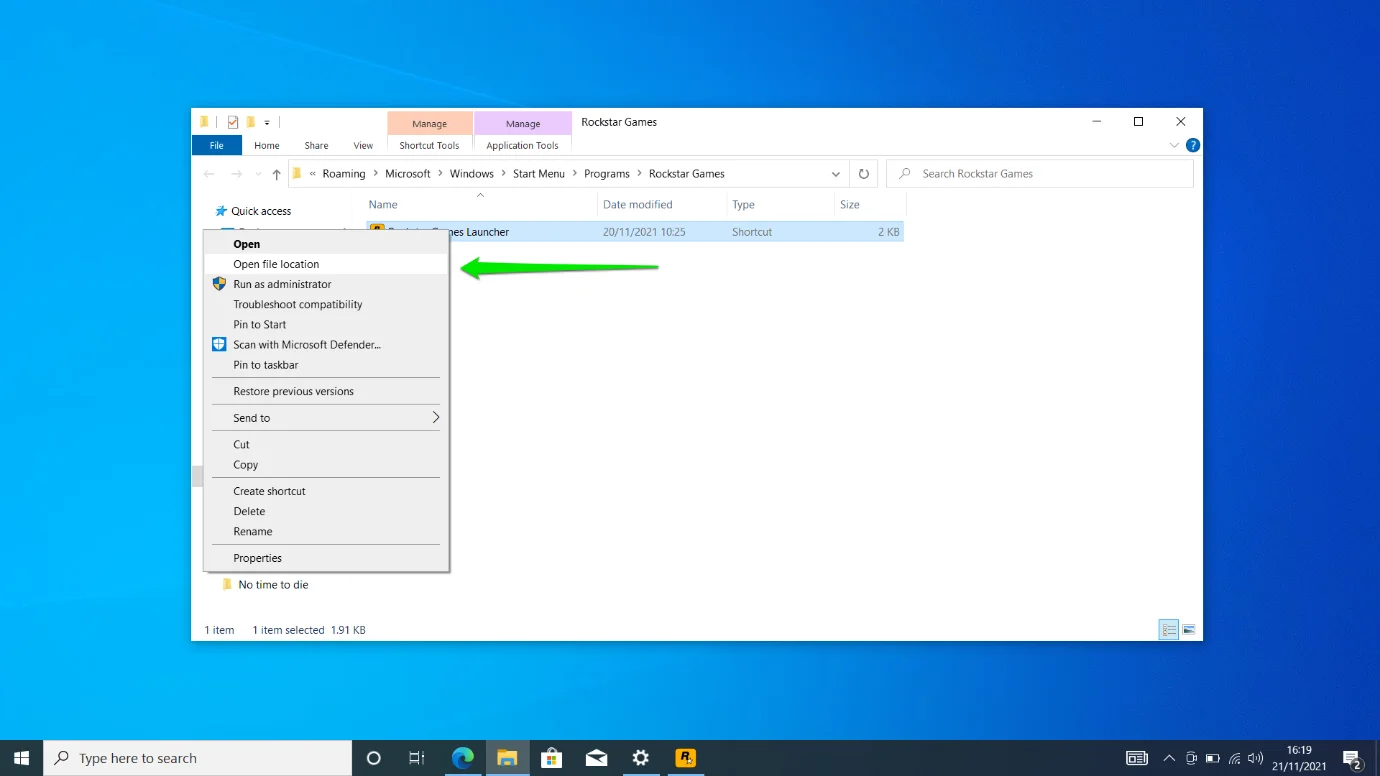
- Ensuite, faites un clic droit sur l'application LauncherPatcher et sélectionnez Propriétés.
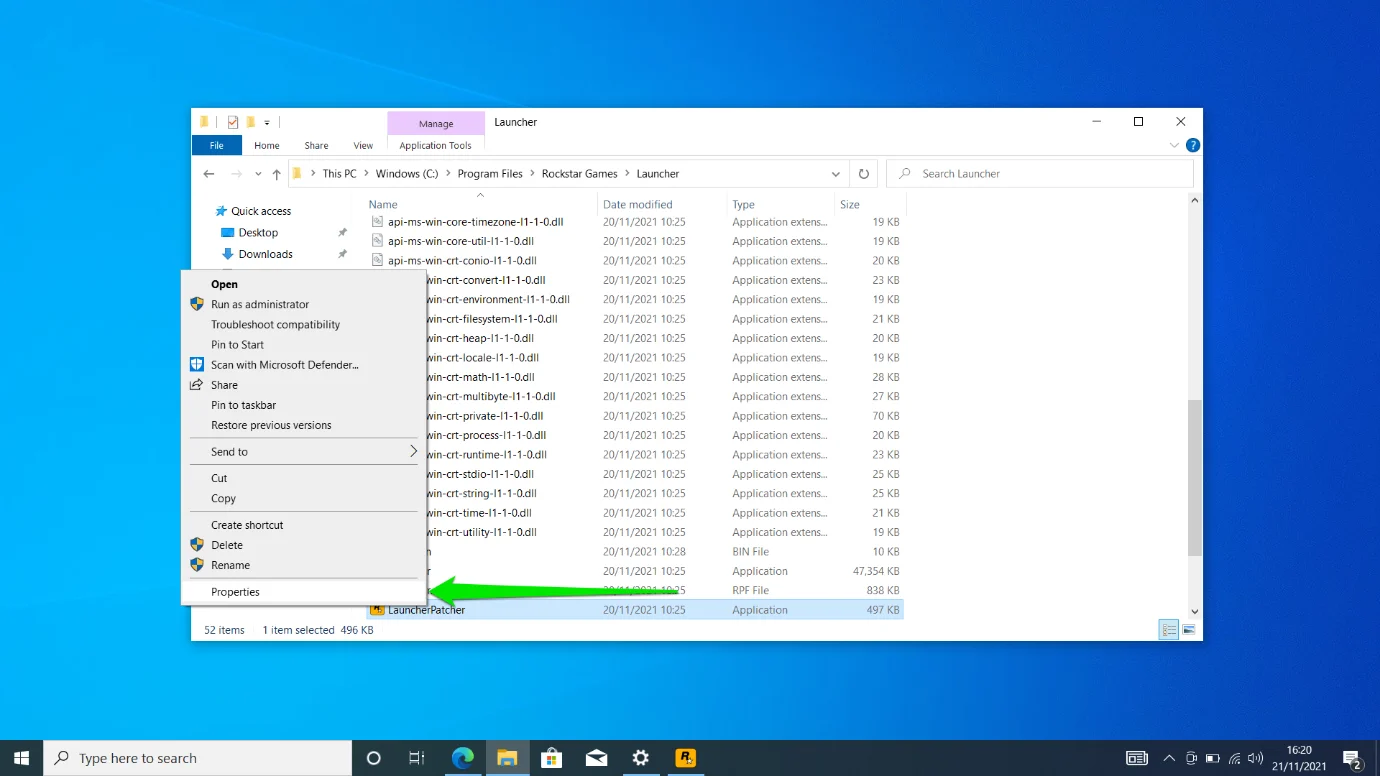
- Passez à l'onglet Compatibilité après l'ouverture de la boîte de dialogue Propriétés de LauncherPatcher.
- Allez dans la section Paramètres et cochez la case "Exécuter ce programme en tant qu'administrateur".
- Cliquez sur Appliquer et OK.
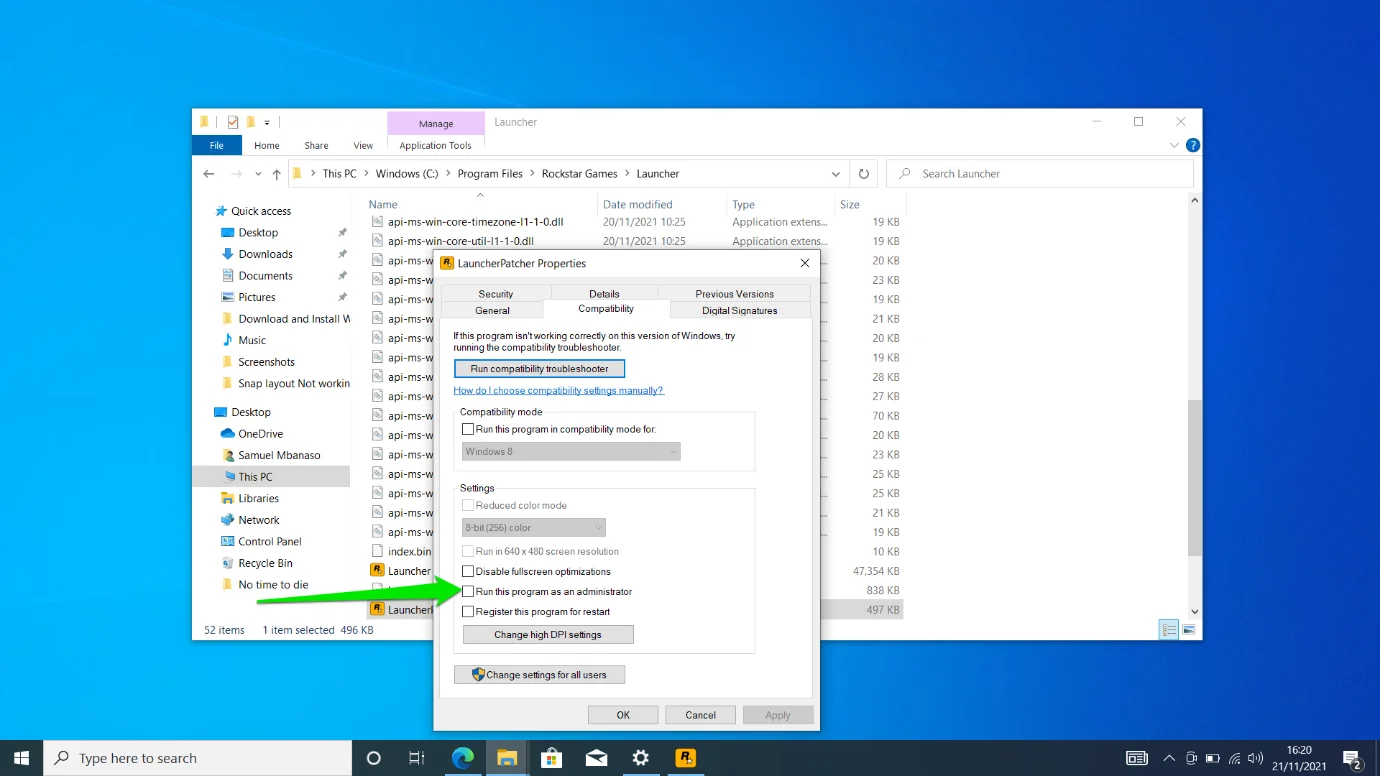
- Vérifiez si le lanceur fonctionne maintenant.
Mettez à jour votre carte graphique
Chaque développeur de jeux soulignera toujours l'importance de votre carte graphique et de son pilote. En plus de nuire aux performances de jeu, le mauvais périphérique et le mauvais pilote peuvent également empêcher l'exécution de vos programmes. Donc, si vous utilisez toujours un ancien pilote GPU, cela pourrait expliquer la cause du problème.
Mettez à jour le pilote et vérifiez si le lanceur fonctionne correctement après cela. Maintenant, il existe différentes façons de mettre à jour votre pilote. Vous pouvez par exemple passer par le client Windows Update, télécharger le pilote depuis le site du fabricant de votre carte, ou le mettre à jour automatiquement à l'aide d'un logiciel dédié.
Commençons par Windows Update :
- Ouvrez le menu Démarrer et cliquez sur l'application Paramètres.
- Cliquez sur l'icône Mise à jour et sécurité en bas de la page d'accueil des paramètres.
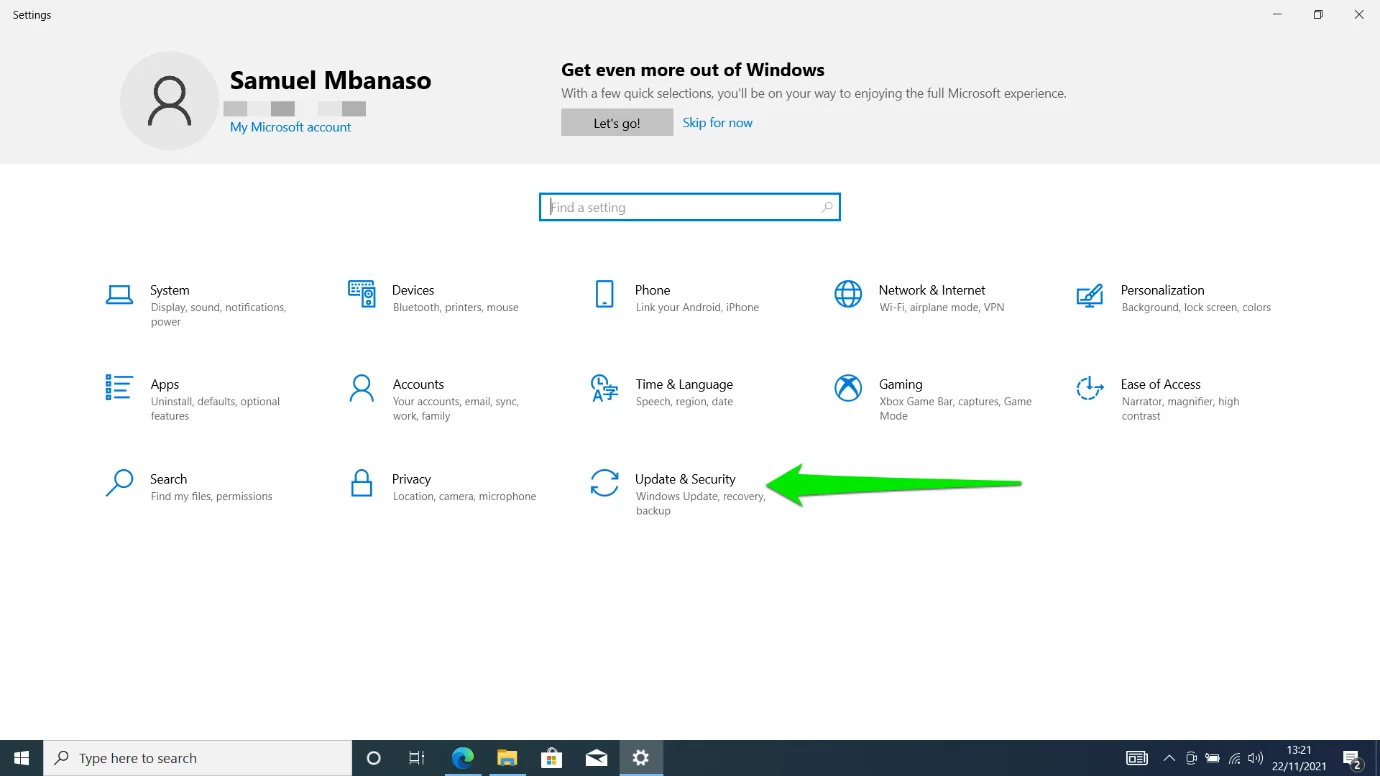
- Cliquez sur Afficher les mises à jour facultatives lorsque vous voyez l'interface Windows Update.
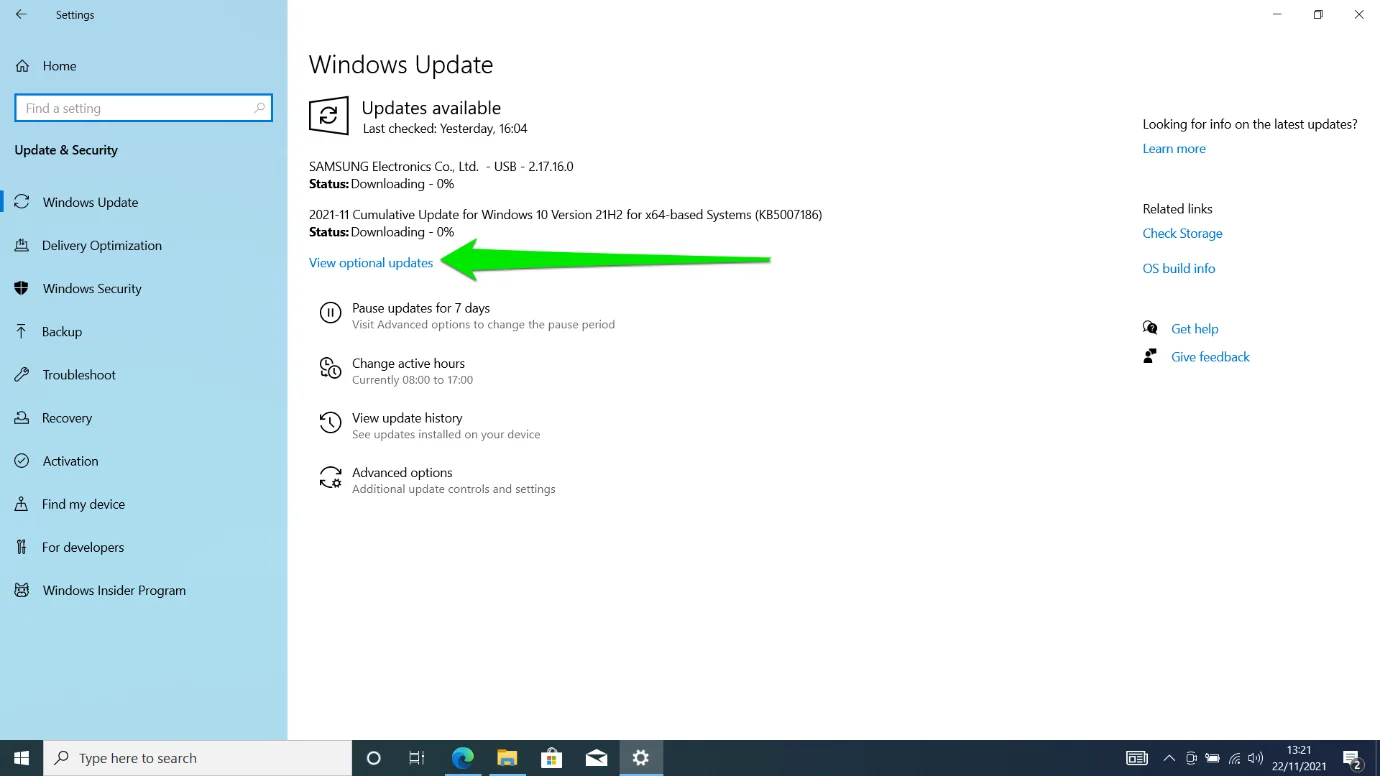
- Une fois que vous voyez la page Mises à jour facultatives, développez la section Mises à jour du pilote et recherchez votre pilote.
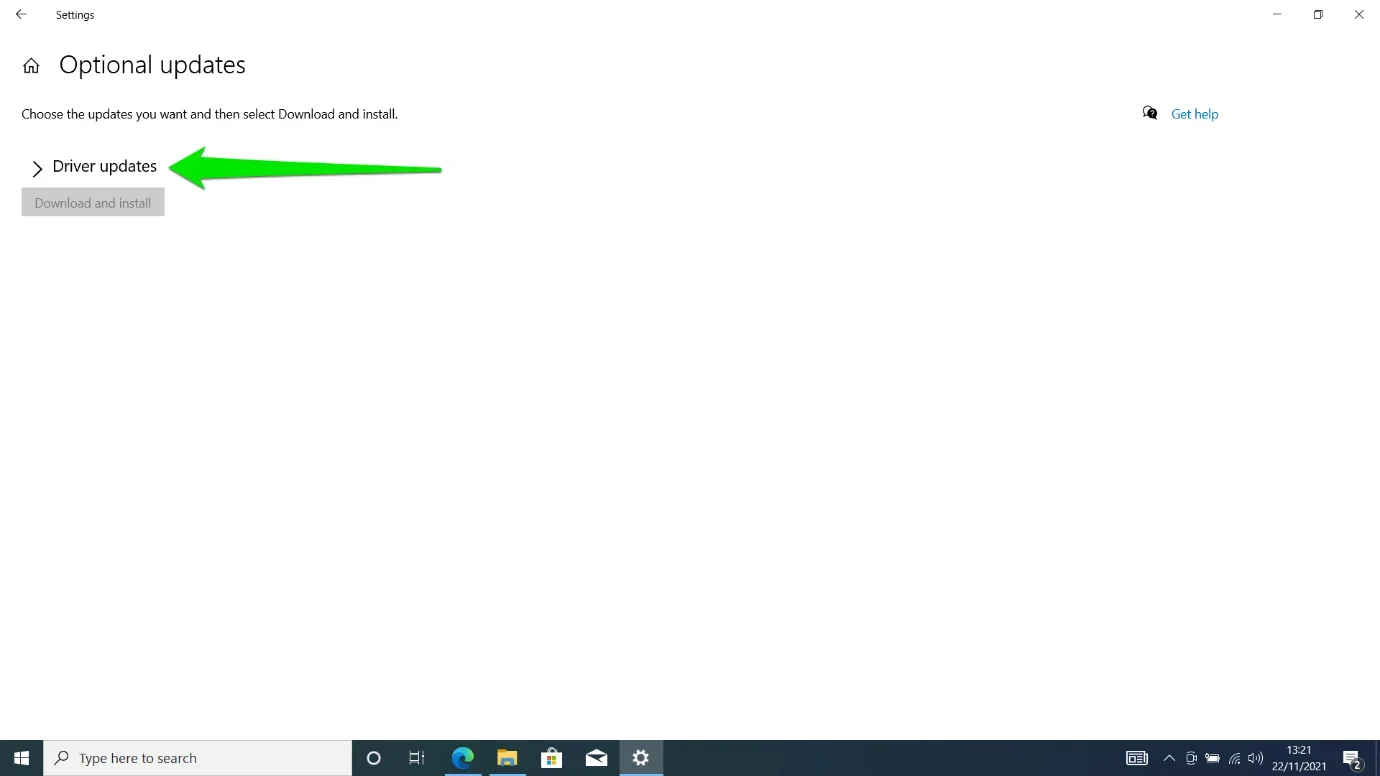
- Si votre dernier pilote apparaît sous la section, cochez sa case et cliquez sur Télécharger et installer.
- Il sera également judicieux de télécharger d'autres mises à jour pour votre système au fur et à mesure que Microsoft les publie pour résoudre les problèmes informatiques courants, y compris ceux qui pourraient causer le problème auquel vous êtes actuellement confronté.
Si vous utilisez une carte NVIDIA, suivez les instructions ci-dessous pour mettre à jour votre pilote manuellement :
- Rendez-vous sur le site Web de NVIDIA.
- Maintenant, entrez le modèle de votre carte graphique et choisissez Windows 10. N'oubliez pas de sélectionner la bonne architecture : 32 bits ou 64 bits.
Remarque : les séries GeForce RTX et NVIDIA RTX/Quadro sont différentes.
- Cliquez sur le bouton Rechercher.
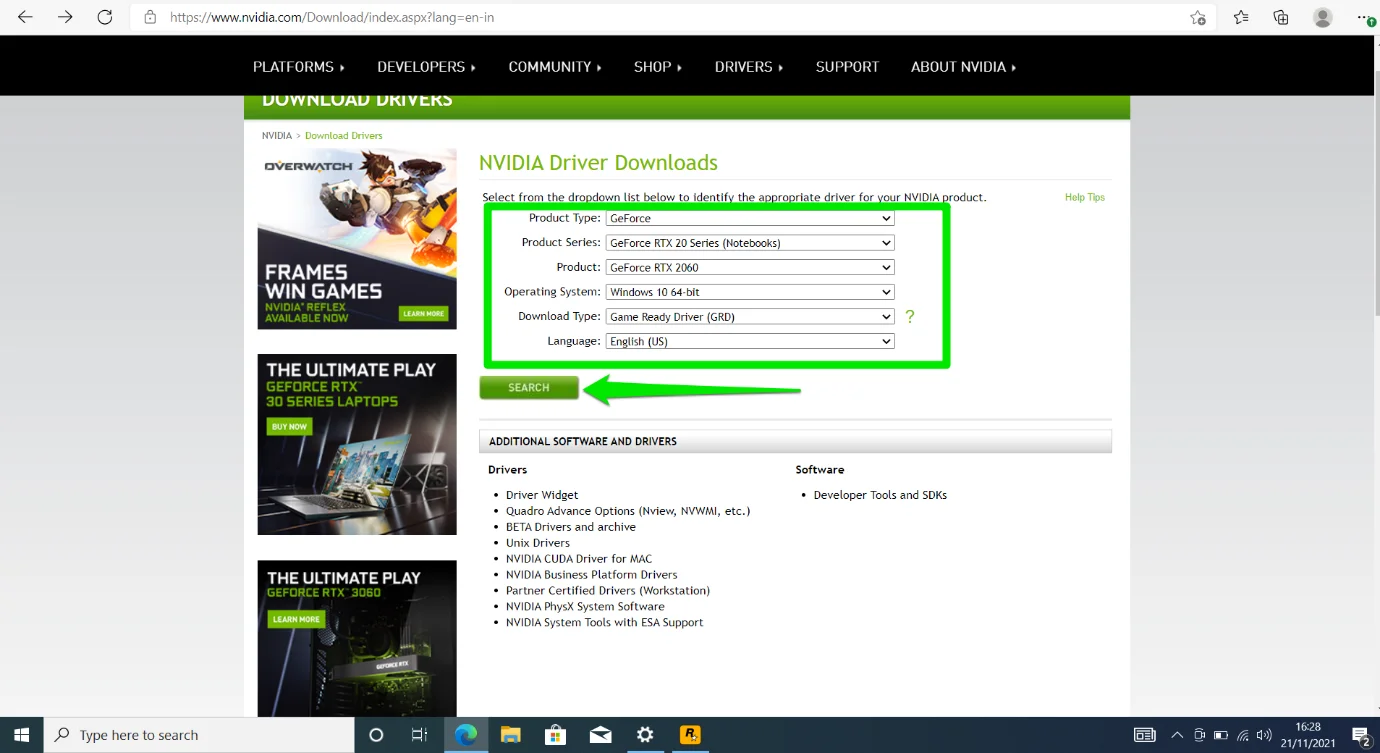
- Une fois votre pilote affiché, sélectionnez Télécharger.
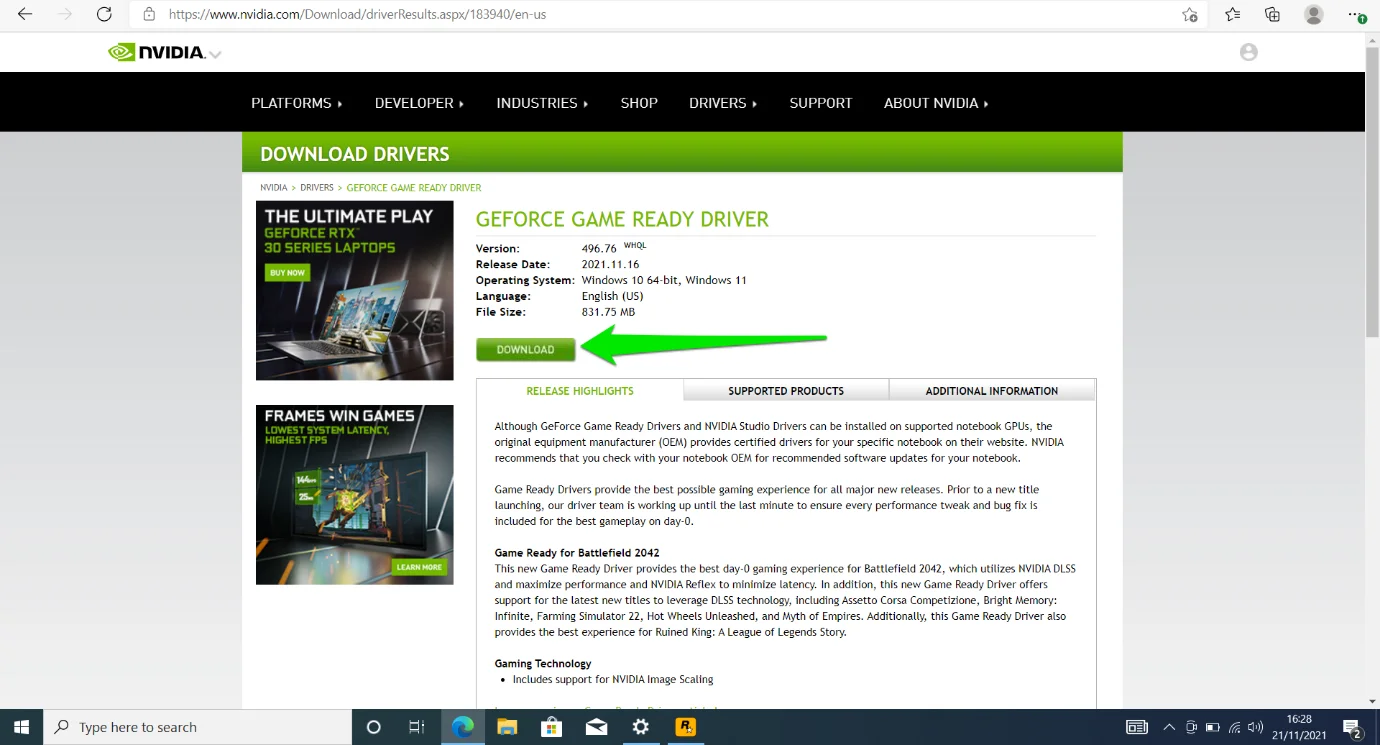
- Une fois le fichier téléchargé, exécutez-le.
- Vous pouvez autoriser le programme d'installation à configurer GeForce Experience pendant la mise à jour de votre pilote.
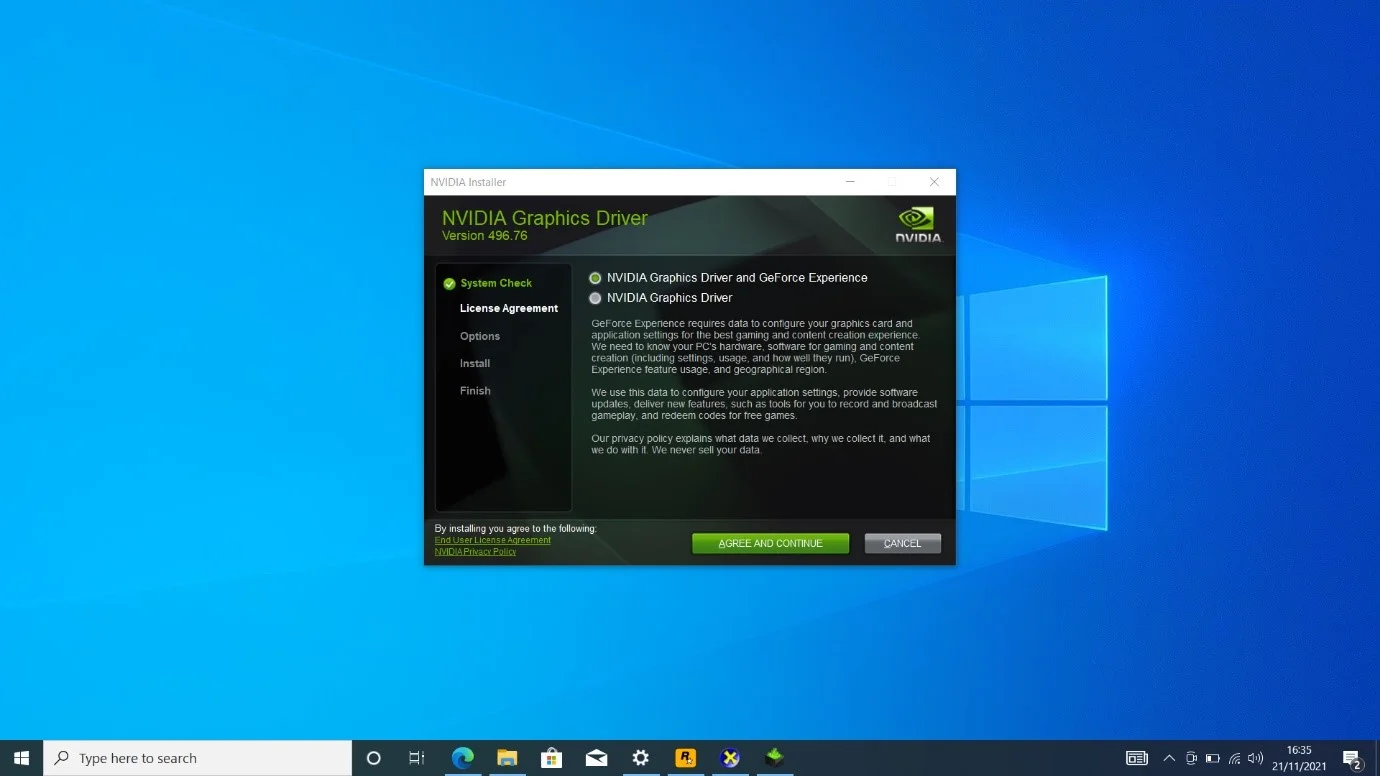
- Redémarrez votre PC une fois l'installation terminée et vérifiez si le lanceur fonctionne maintenant correctement.
Voici comment mettre à jour manuellement votre pilote si vous utilisez une carte graphique AMD :
- Rendez-vous sur la page AMD Driver and Support.
- Cliquez sur le bouton Télécharger maintenant pour télécharger et installer le programme d'installation du pilote AMD.
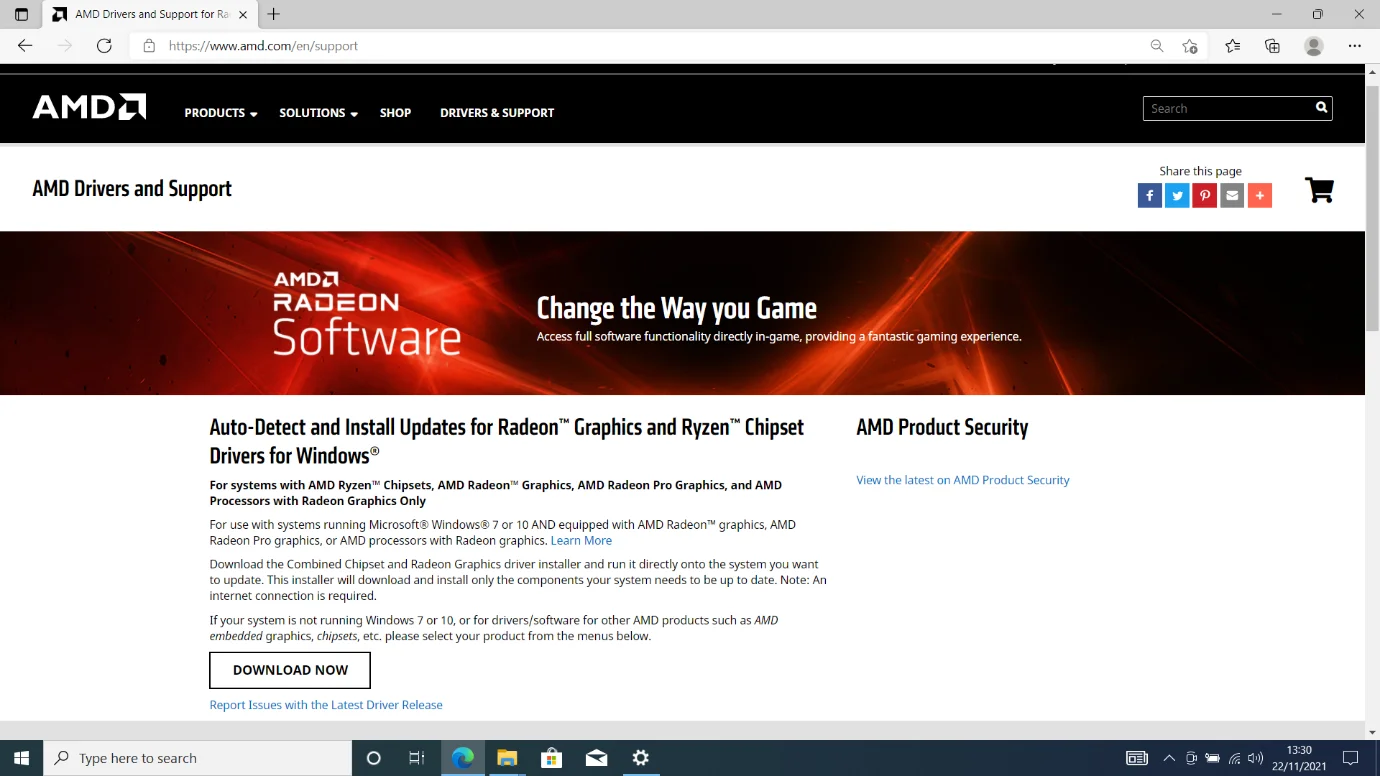
- Après avoir installé le programme, il détectera automatiquement votre carte graphique et le pilote actuel. S'il y a une mise à jour, cela vous aidera à la télécharger et à l'installer automatiquement.
Vous pouvez également utiliser le programme AMD Radeon Settings pour vérifier les informations de votre pilote et installer des pilotes à jour. Faites un clic droit sur votre bureau et sélectionnez Paramètres AMD Radeon. Ensuite, cliquez sur le bouton Mises à jour dans le coin inférieur gauche du programme Radeon Settings. Sur la page suivante, cliquez sur Vérifier les mises à jour. Optez pour l'option Nouveau recommandé et sélectionnez Installation express.
Mettez à jour vos pilotes automatiquement
Au lieu de passer par différents processus pour télécharger et installer différents pilotes de périphériques, vous pouvez tout faire à partir d'un seul endroit. Avec un programme comme Auslogics Driver Updater, il est facile de rechercher des pilotes obsolètes et de les mettre à jour automatiquement.

Résoudre les problèmes de PC avec Driver Updater
Les performances instables du PC sont souvent causées par des pilotes obsolètes ou corrompus. Auslogics Driver Updater diagnostique les problèmes de pilote et vous permet de mettre à jour les anciens pilotes tous en même temps ou un à la fois pour que votre PC fonctionne plus facilement
De cette façon, vous n'avez pas à attendre que vos pilotes obsolètes causent des problèmes avant de rechercher des mises à jour. Au lieu de cela, vous pouvez configurer le programme pour analyser vos pilotes de temps en temps et vous avertir lorsque des mises à jour sont disponibles.
Rendez-vous sur la page de téléchargement du programme et cliquez sur Télécharger. Ensuite, ouvrez le programme d'installation une fois que votre navigateur l'a téléchargé, choisissez vos préférences dans la fenêtre d'installation et cliquez sur le bouton "Cliquez pour installer et vérifier les mises à jour".
L'outil se lancera automatiquement et vérifiera vos pilotes une fois l'installation terminée. Vous verrez votre pilote de carte graphique parmi les pilotes obsolètes sur la page Résultats de l'analyse. Cliquez sur le bouton Mettre à jour pour télécharger et installer sa mise à jour. La version complète du programme vous permettra de télécharger et d'installer plusieurs mises à jour simultanément.
Videz votre cache DNS
Les jeux sur votre PC sont liés à votre compte Social Club. Par conséquent, le Rockstar Games Launcher doit se connecter à votre compte pour accéder à vos jeux. Cela signifie que vous avez besoin d'une connexion Internet fonctionnelle pour que le programme fonctionne. Sinon, vous n'accéderez pas à vos jeux et le programme affichera le message « Impossible d'établir une connexion ».
L'une des principales causes de ce problème est un cache DNS problématique. Le cache enregistre les informations du serveur de noms de domaine des sites Web et des serveurs auxquels votre ordinateur se connecte régulièrement. De cette façon, il économise le temps nécessaire pour résoudre les requêtes DNS via les serveurs DNS. Parfois, les informations du cache peuvent être obsolètes ou le cache peut être corrompu.

Vous devez vider le cache et forcer votre système à le reconstruire en utilisant des informations à jour pour résoudre le problème. Suivez ces étapes:
- Appuyez et maintenez la touche du logo Windows, puis appuyez sur la touche R de votre clavier.
- Dans la boîte de dialogue Exécuter, tapez CMD.
- Maintenant, maintenez les touches CTRL et Maj enfoncées, puis appuyez sur la touche Entrée.
Le raccourci clavier vous aidera à exécuter l'invite de commande en tant qu'administrateur.
- Cliquez sur Oui dans la fenêtre de sécurité UAC.
- Maintenant, tapez "ipconfig /flushdns" lorsque la fenêtre d'invite de commande s'ouvre en mode administrateur.
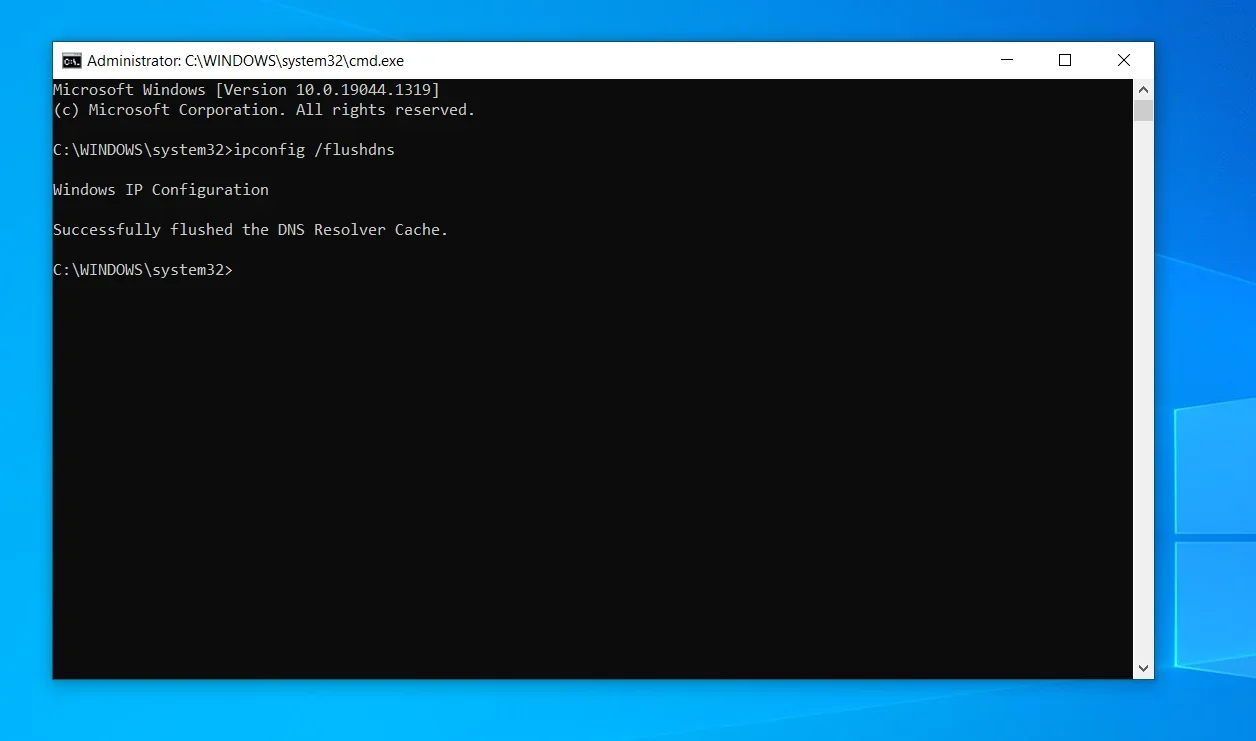
- Exécutez le lanceur et recherchez le problème.
Changez votre serveur DNS
Les serveurs DNS sont une autre cause de problèmes de connexion. Ils sont chargés de faire correspondre les URL aux adresses IP dont votre ordinateur a besoin pour établir des connexions. Habituellement, les serveurs DNS par défaut fournis par votre FAI ne sont pas livrés de manière cohérente. Cela pourrait entraîner des problèmes de connexion qui empêcheraient le Rockstar Games Launcher de s'ouvrir correctement.
L'utilisation d'un serveur DNS plus fiable résoudra le problème dans ce cas. Nous vous recommandons d'opter pour le serveur DNS public de Google. Suivez ces étapes:
- Appuyez et maintenez la touche du logo Windows, puis appuyez sur la touche R de votre clavier.
- Dans la boîte de dialogue Exécuter, tapez Panneau de configuration et appuyez sur le bouton Entrer du clavier.
- Cliquez sur Afficher l'état du réseau et les tâches sous Réseau et Internet pour ouvrir le Centre Réseau et partage.
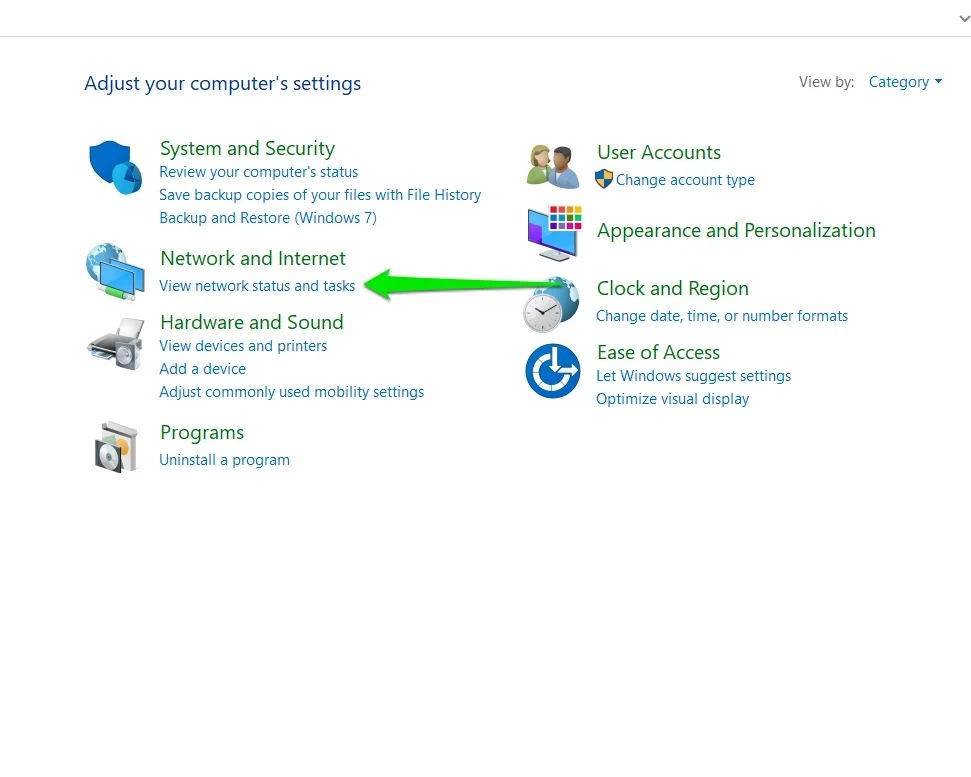
- Allez sur le côté gauche du Centre Réseau et partage et cliquez sur Modifier les paramètres de l'adaptateur.
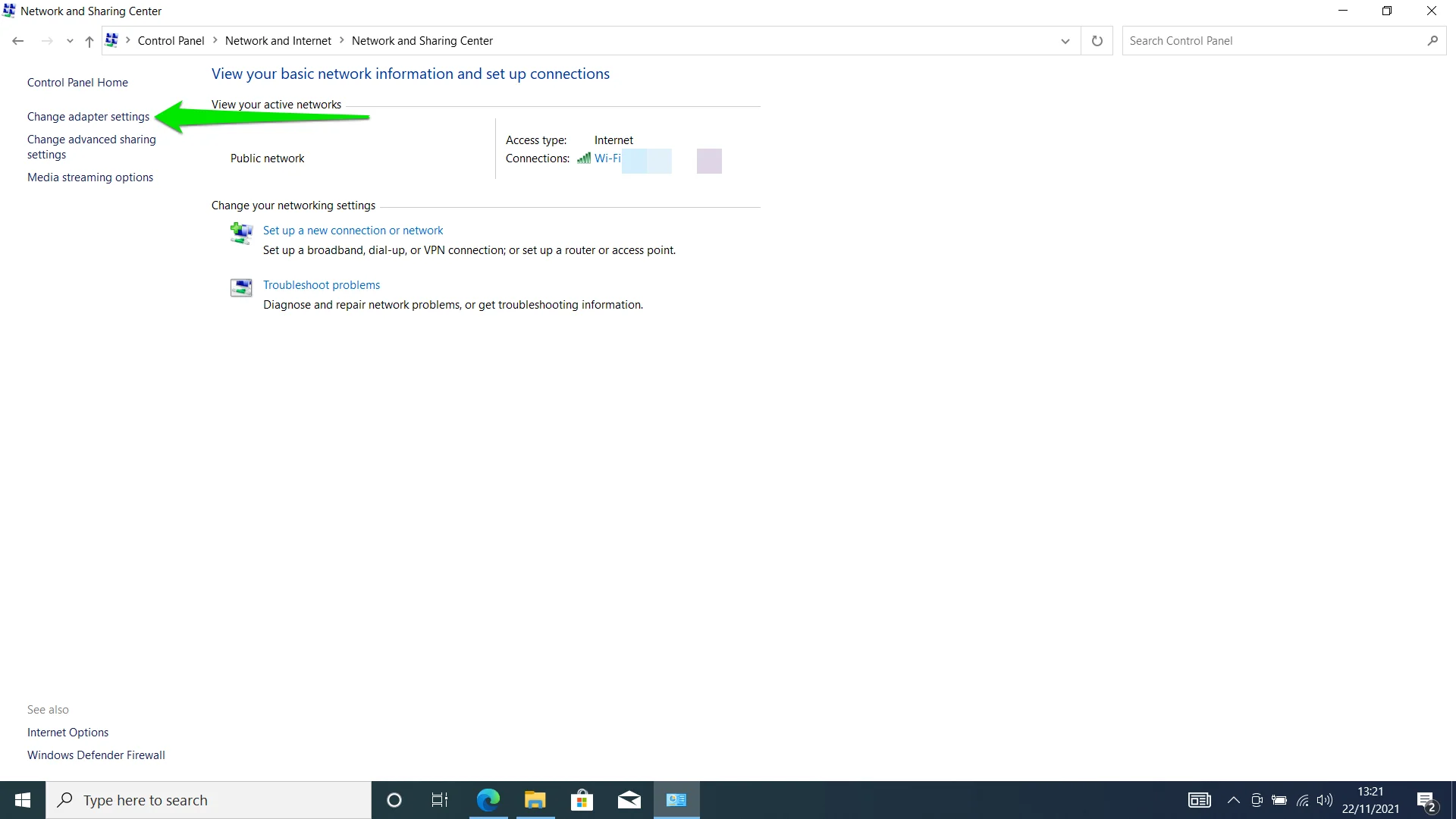
- Faites un clic droit sur votre carte réseau et cliquez sur Propriétés. Notez qu'il faut choisir la carte responsable de votre connexion internet, que ce soit la carte Wi-Fi, Ethernet ou Bluetooth. Si vous en utilisez plusieurs, assurez-vous d'effectuer cette action pour chacun d'eux.
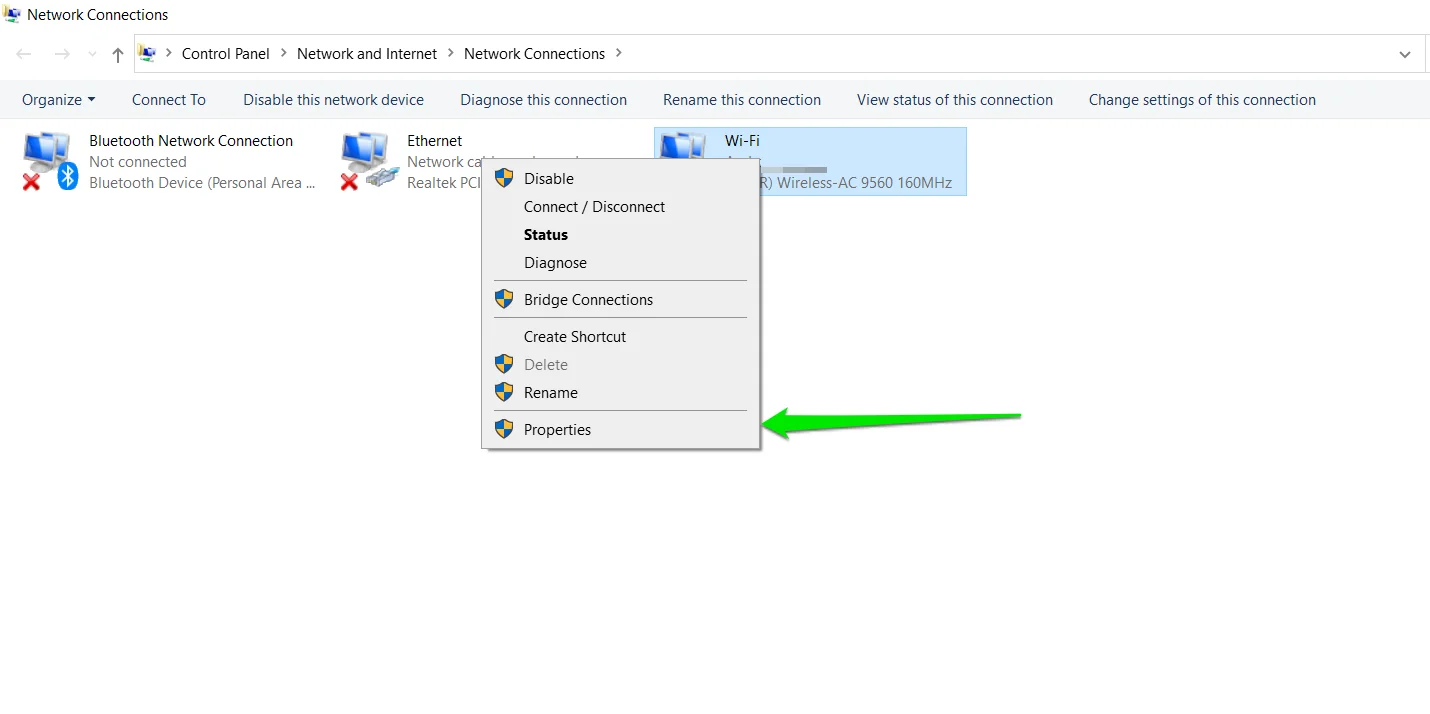
- Une fois la fenêtre Propriétés affichée, faites défiler jusqu'à Internet Protocol Version 4 (TCP/IP 4) et cliquez dessus.
- Cliquez sur le bouton Propriétés.
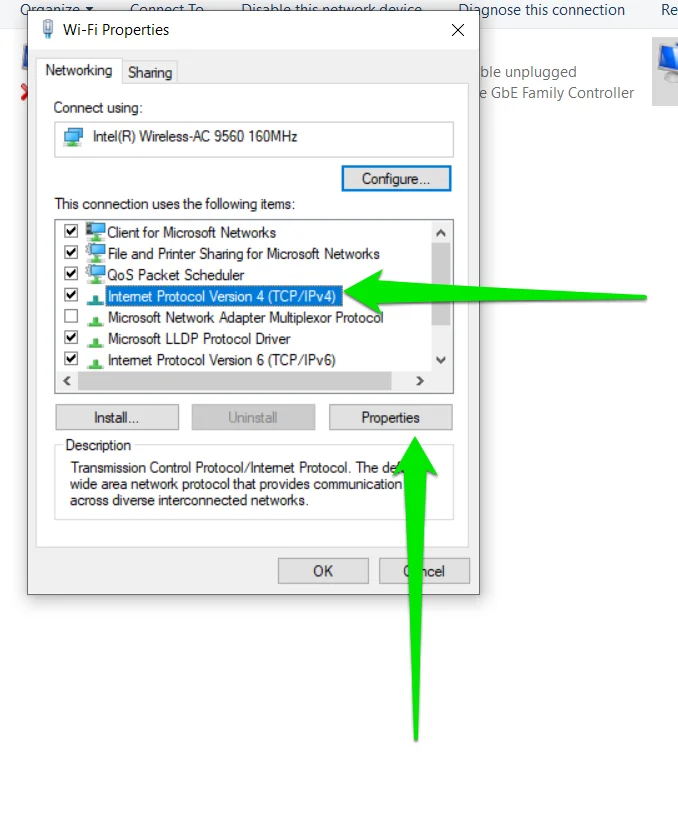
- Une fois la fenêtre suivante ouverte, cliquez sur "Utiliser l'adresse de serveur DNS suivante".
À côté de Serveur DNS préféré, tapez 8.8.8.8.
À côté de Serveur DNS alternatif, tapez 8.8.4.4.
- Cliquez sur le bouton OK et ouvrez le Rockstar Games Launcher.
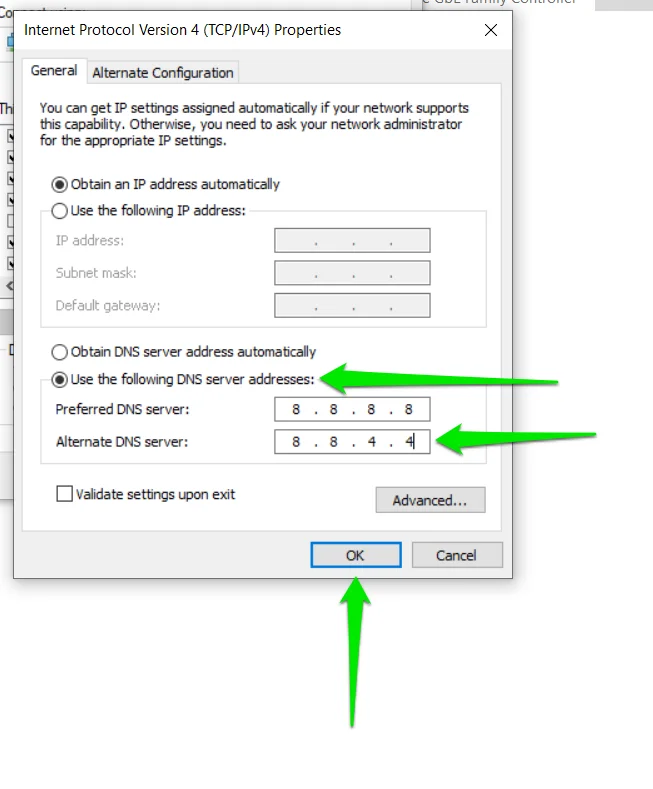
- Si vous utilisez IPv6, cliquez sur Internet Protocol Version 6 (TCP/IPv6) sous l'onglet Réseau de la boîte de dialogue Propriétés de votre carte.
- Sélectionnez Propriétés, puis cliquez sur "Utiliser l'adresse de serveur DNS suivante" et saisissez ce qui suit :
Serveur DNS : 2001:4860:4860::8888
Serveur DNS alternatif : 2001:4860:4860::8844
- Cliquez sur OK et vérifiez le problème.
Ajoutez Rockstar Games Launcher aux exclusions de votre programme antivirus
Votre programme antivirus peut empêcher le lanceur de s'exécuter car il le prend pour une menace de sécurité. Malheureusement, cela se produit souvent dans les cas où le programme de sécurité n'est pas à jour.
Pour éviter que cela ne se reproduise, ajoutez le lanceur en tant qu'exclusion dans votre programme de sécurité. Il serait préférable que vous commenciez par installer la dernière version de votre antivirus. Si vous utilisez la sécurité Windows, accédez à Windows Update et installez les dernières mises à jour pour votre PC.
Maintenant, suivez ces étapes pour ajouter le lanceur en tant qu'exclusion dans la sécurité Windows :
- Dirigez-vous vers le côté droit de la barre des tâches et cliquez sur la flèche "Afficher les icônes cachées" à côté de l'affichage de la date et de l'heure.
- Cliquez sur le bouclier blanc dans la barre d'état système pour ouvrir la sécurité Windows.
- Une fois que la sécurité Windows s'affiche, cliquez sur l'étiquette Protection contre les virus et les menaces.
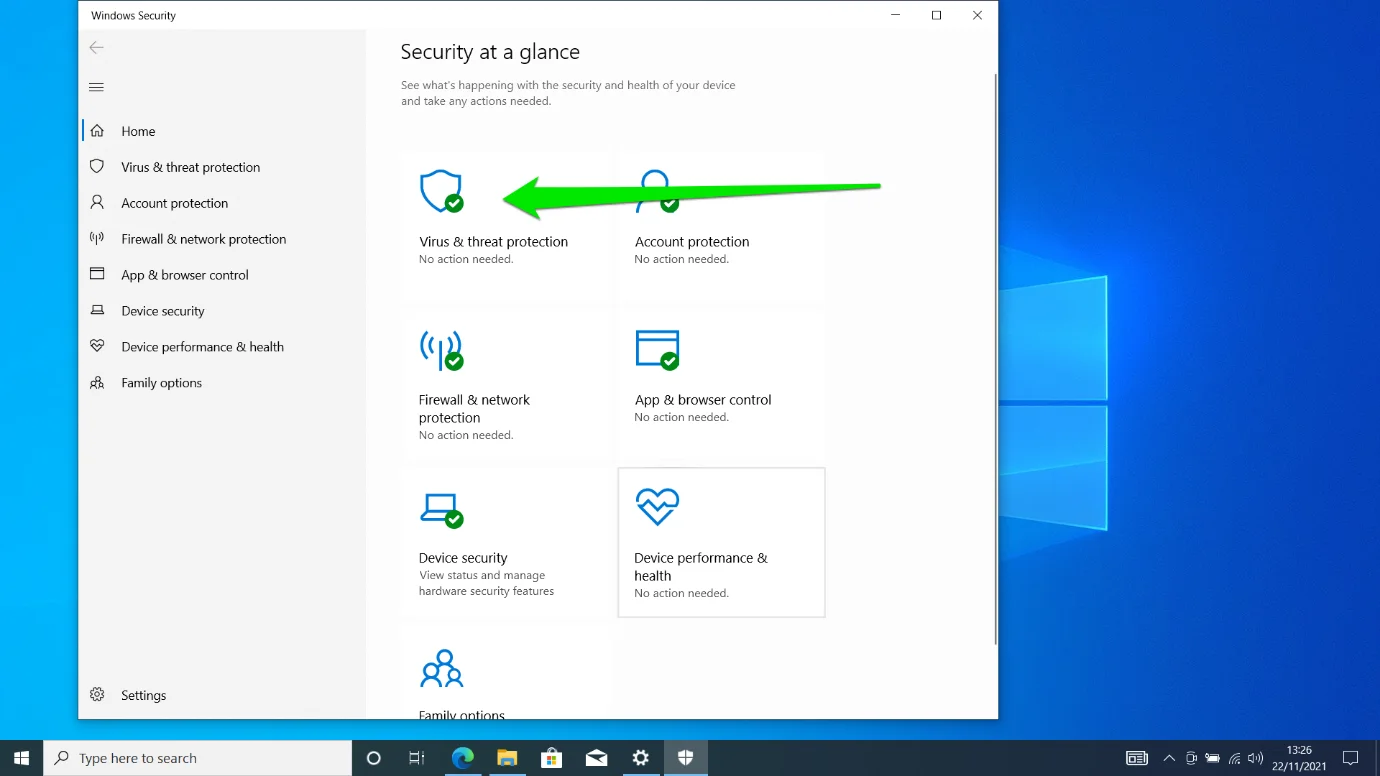
- Maintenant, faites défiler vers le bas et cliquez sur Gérer les paramètres juste en dessous des paramètres de protection contre les virus et les menaces.
- Lorsque l'interface des paramètres s'ouvre, accédez à la section Exclusions et sélectionnez "Ajouter ou supprimer des exclusions".
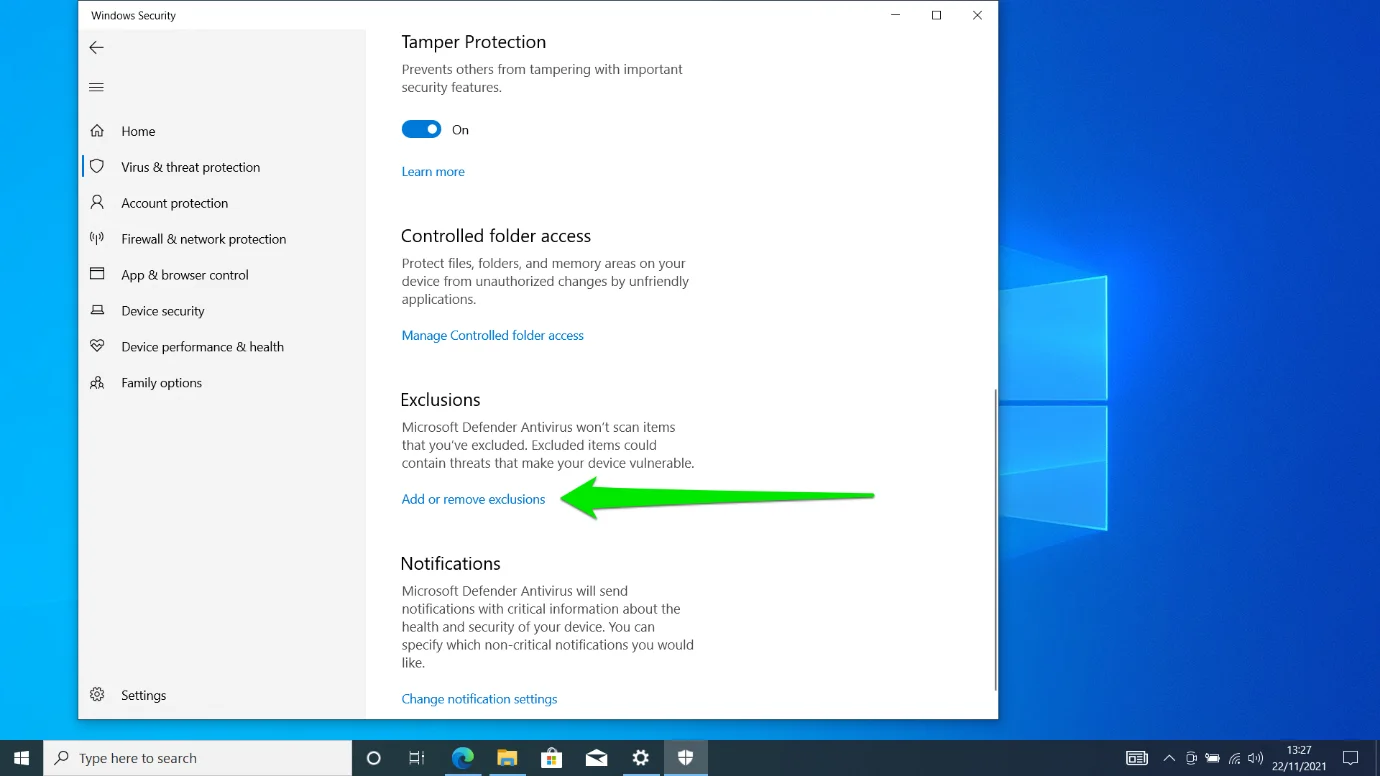
- Ensuite, cliquez sur "Ajouter une exclusion" et sélectionnez Dossier.
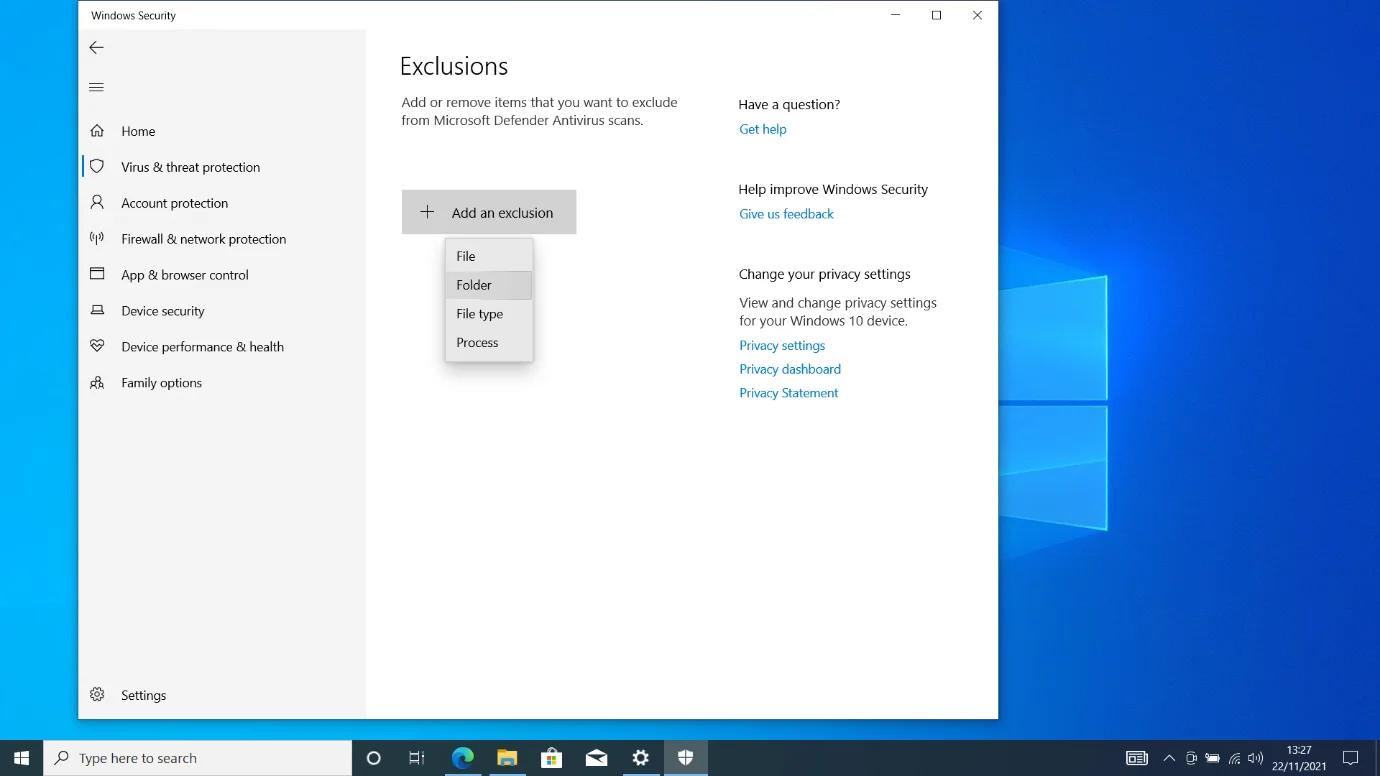
- Une fois la boîte de dialogue ouverte, accédez au dossier d'installation de Rockstar Games Launcher et sélectionnez-le.
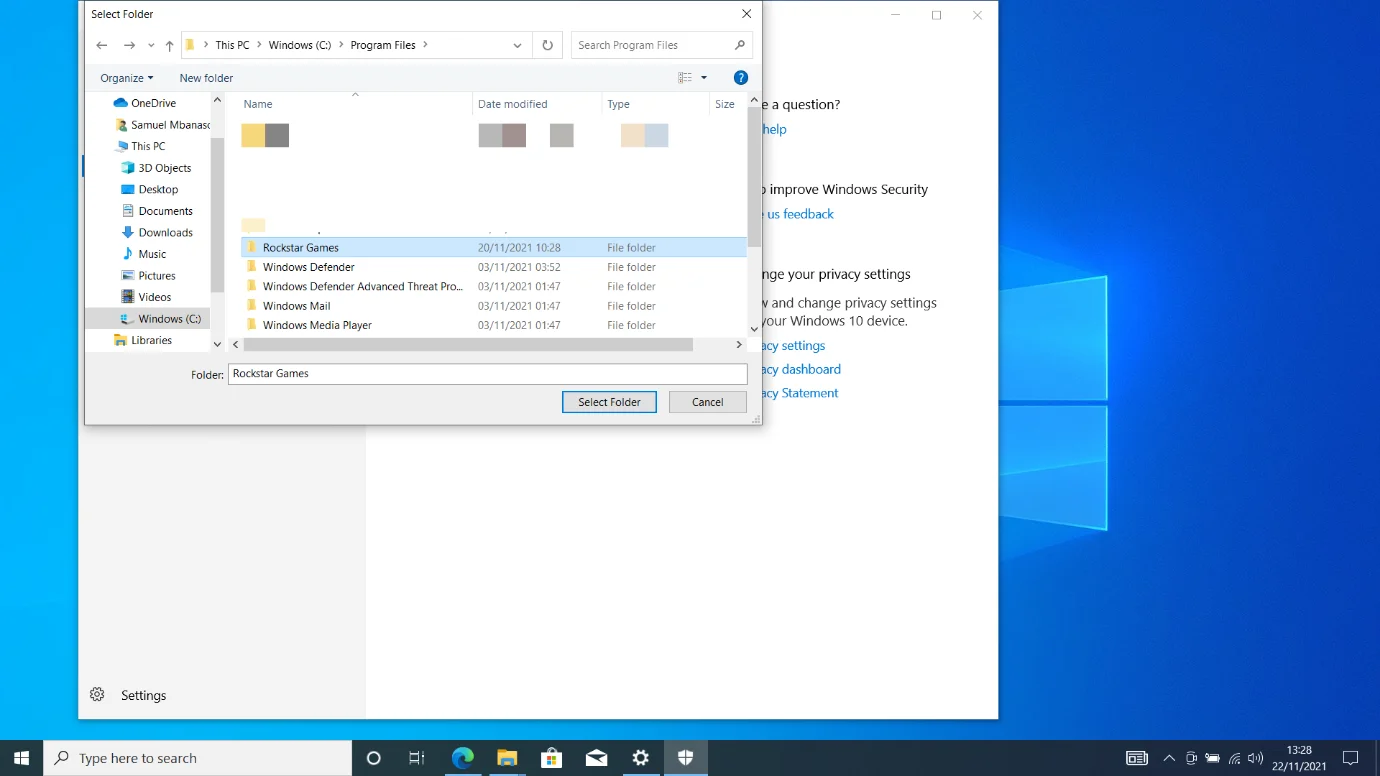
- Ouvrez le lanceur pour voir s'il fonctionne maintenant.
Autoriser le lanceur à traverser votre pare-feu
Votre pare-feu est un autre programme de sécurité qui pourrait bloquer par erreur le Rockstar Games Launcher. La résolution de ce problème particulier implique d'autoriser le lanceur à traverser le pare-feu.
Suivez ces étapes si vous utilisez le programme Pare-feu Windows Defender :
- Dirigez-vous vers le côté droit de la barre des tâches et cliquez sur la flèche "Afficher les icônes cachées" à côté de l'affichage de la date et de l'heure.
- Cliquez sur le bouclier blanc dans la barre d'état système pour ouvrir la sécurité Windows.
- Une fois que la sécurité Windows s'affiche, cliquez sur l'étiquette Pare-feu et protection réseau.
- Cliquez sur "Autoriser une application via le pare-feu".
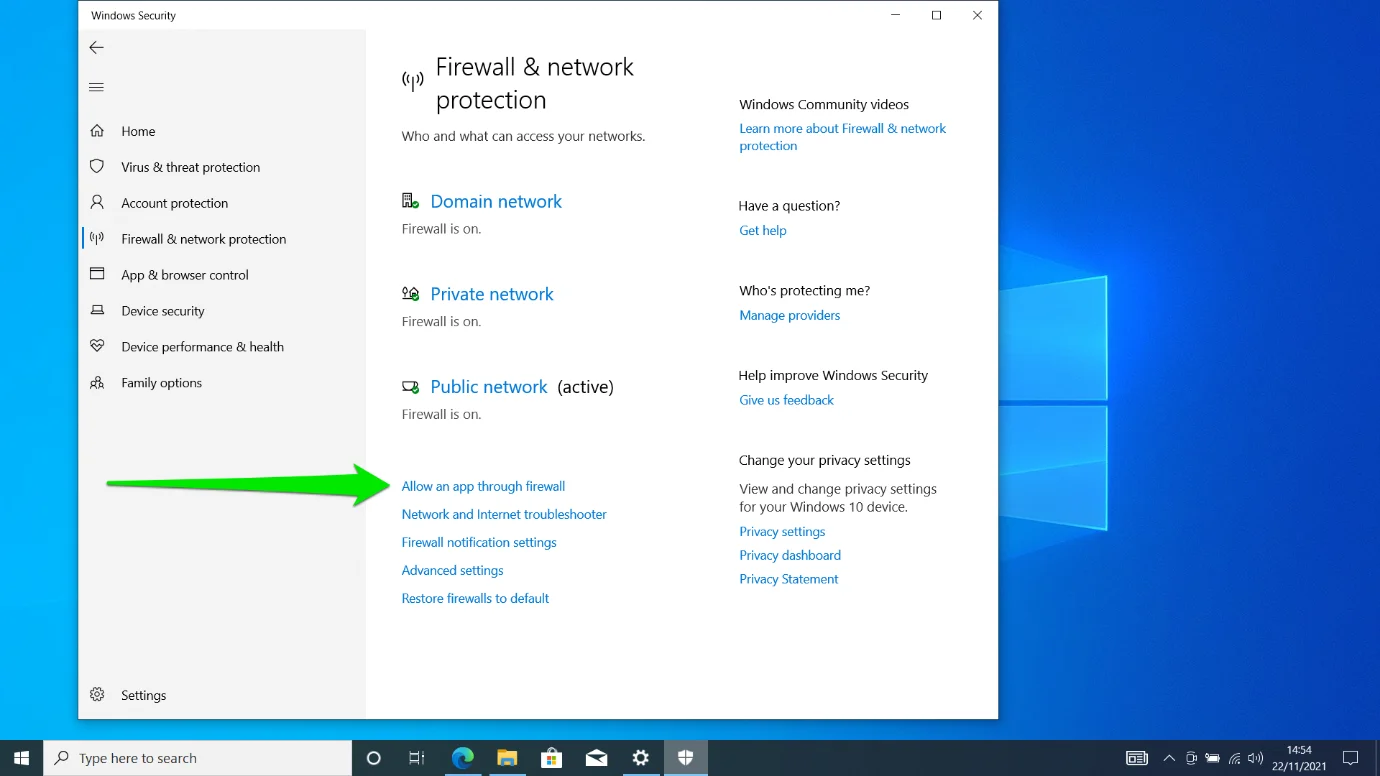
- La fenêtre du panneau de configuration des applications autorisées apparaîtra maintenant.
- Cliquez sur Modifier les paramètres.
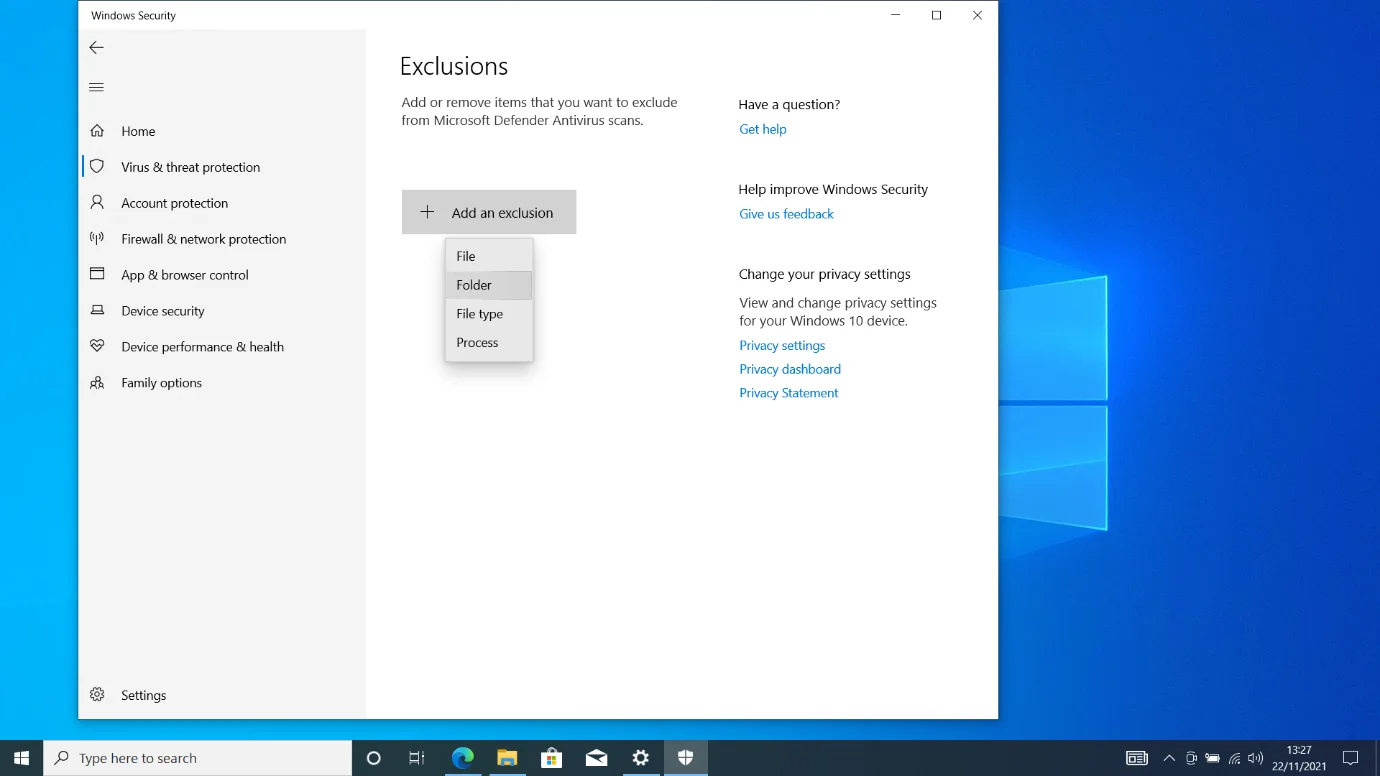
- Accédez à la liste "Applications et fonctionnalités autorisées" et cochez les cases à côté de Rockstar Games Launcher.
- Sélectionnez OK.
- Si le programme ne figure pas dans la liste, vous devrez l'ajouter manuellement.
- Cliquez sur Autoriser une autre application.
- Cliquez sur le bouton Parcourir dans la fenêtre "Ajouter une application".
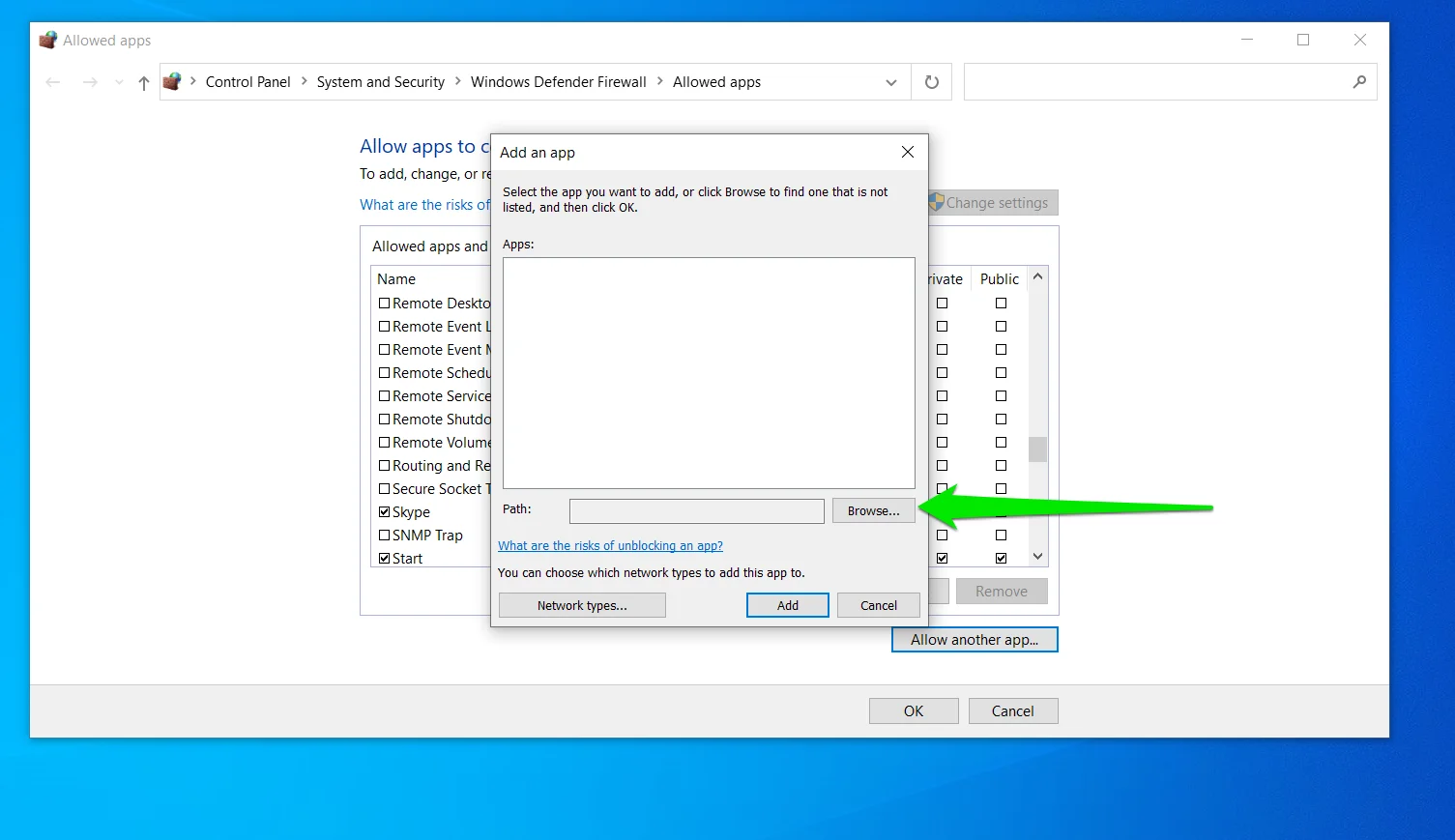
- Accédez à l'emplacement d'installation de Rockstar Games Launcher et double-cliquez sur l'application.
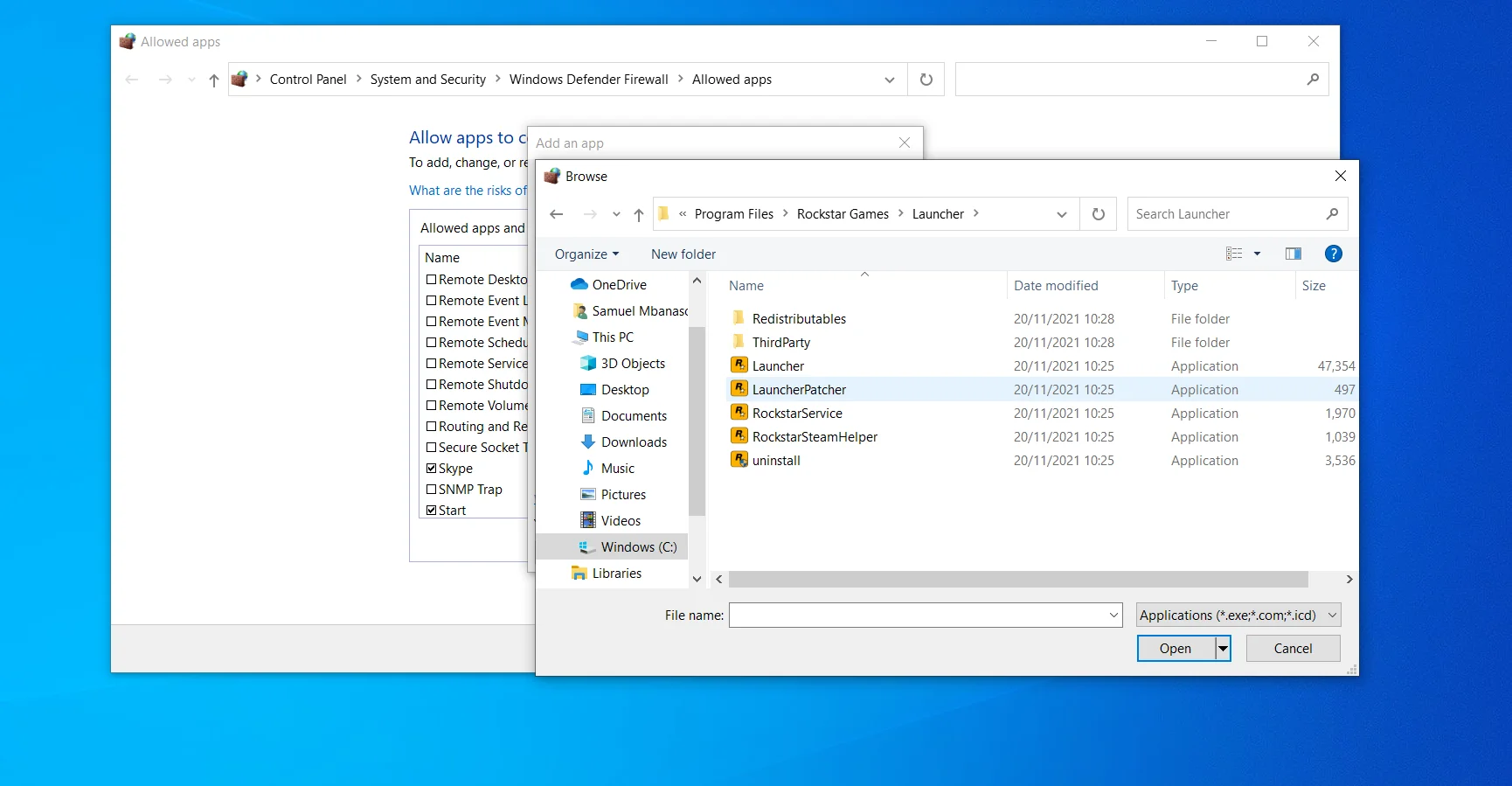
- Cliquez sur le bouton Ajouter.
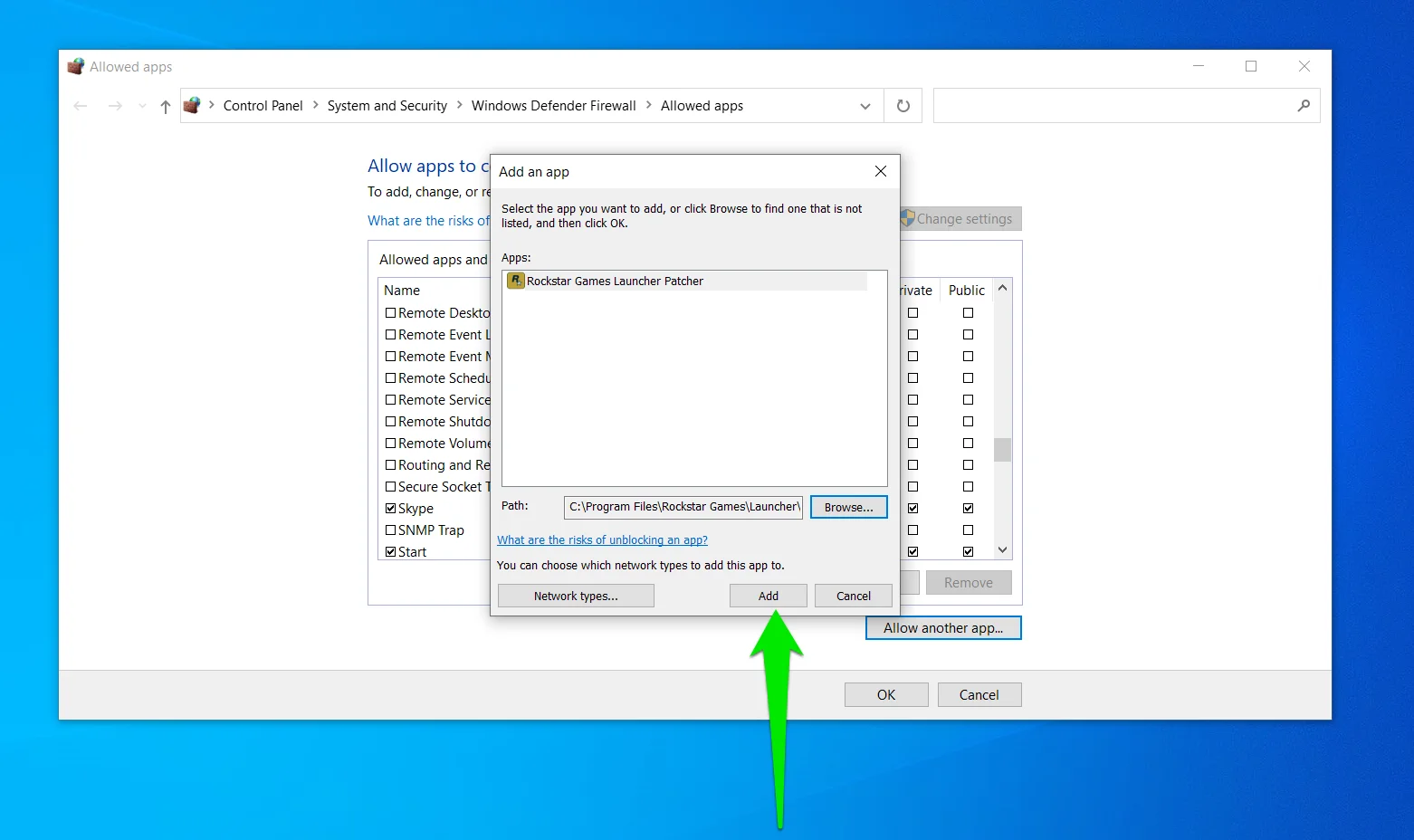
Effectuer un démarrage propre
L'exécution d'un démarrage minimal vous permet de résoudre les conflits d'applications susceptibles d'empêcher le lanceur de s'exécuter. Le processus implique la désactivation des applications qui s'exécutent au démarrage. Après les avoir désactivés, vous devrez exécuter le lanceur pour confirmer s'il s'ouvre correctement.
Si le programme s'exécute sans problème, l'étape suivante consiste à trouver l'application en conflit. Bien que le processus puisse être long, il est assez simple. Nous allons le décomposer pour vous et vous montrer comment le faire rapidement.
Tout d'abord, commencez par désactiver les programmes de démarrage :
- Ouvrez le menu Démarrer et cliquez sur l'icône Paramètres.
- Une fois le programme ouvert, dirigez-vous vers l'icône Apps et cliquez dessus.
- Ensuite, allez sur le côté gauche de l'interface Paramètres et sélectionnez Démarrage.
- Maintenant, désactivez le commutateur pour chaque application de démarrage.
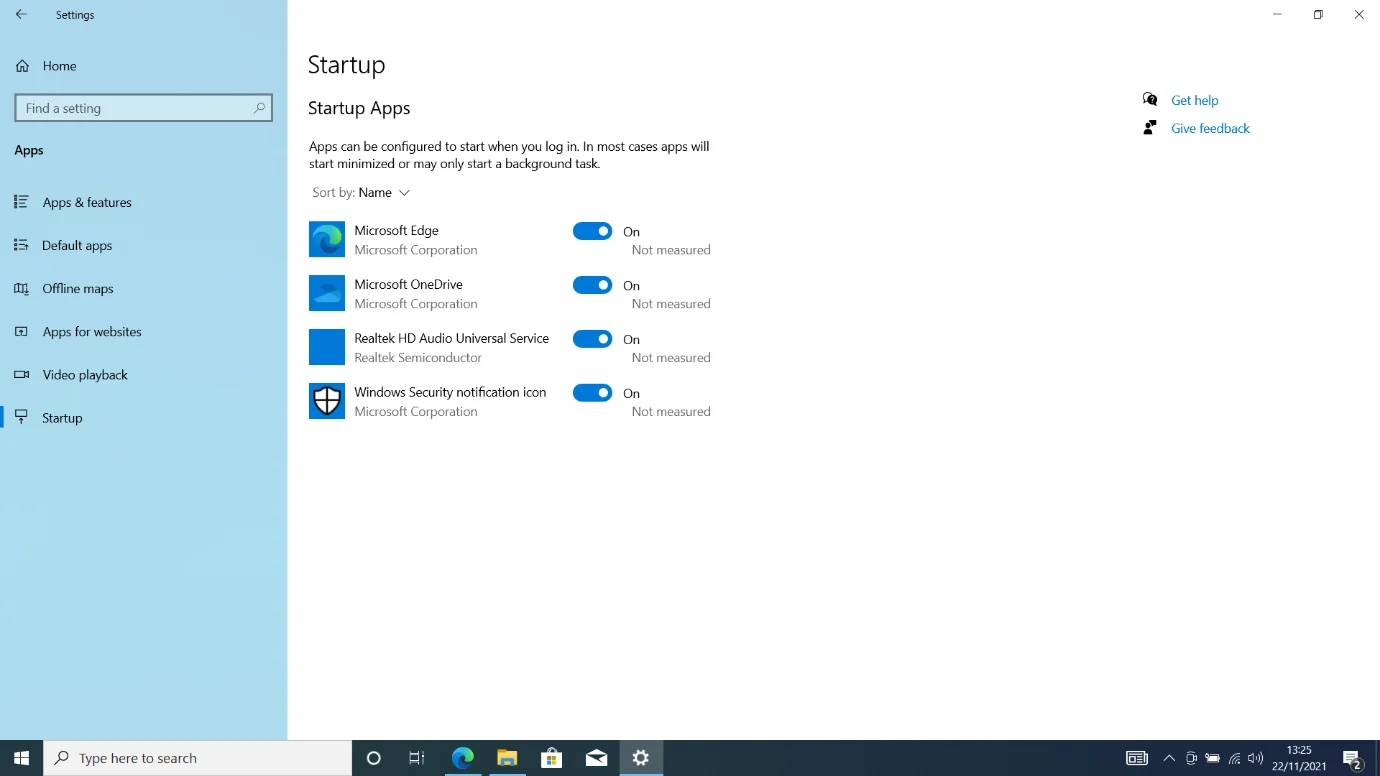
Deuxièmement, désactivez les services de démarrage via la fenêtre de dialogue Configuration du système :
- Appuyez et maintenez la touche du logo Windows et appuyez immédiatement sur le bouton du clavier R.
- Une fois que Run apparaît, tapez "msconfig" et appuyez sur le bouton Entrée.
- Accédez à l'onglet Services après avoir vu la fenêtre de configuration du système.
- Cochez la case qui masque les applications Microsoft, puis cliquez sur Désactiver tout.
- Cliquez sur Appliquer et sélectionnez OK.
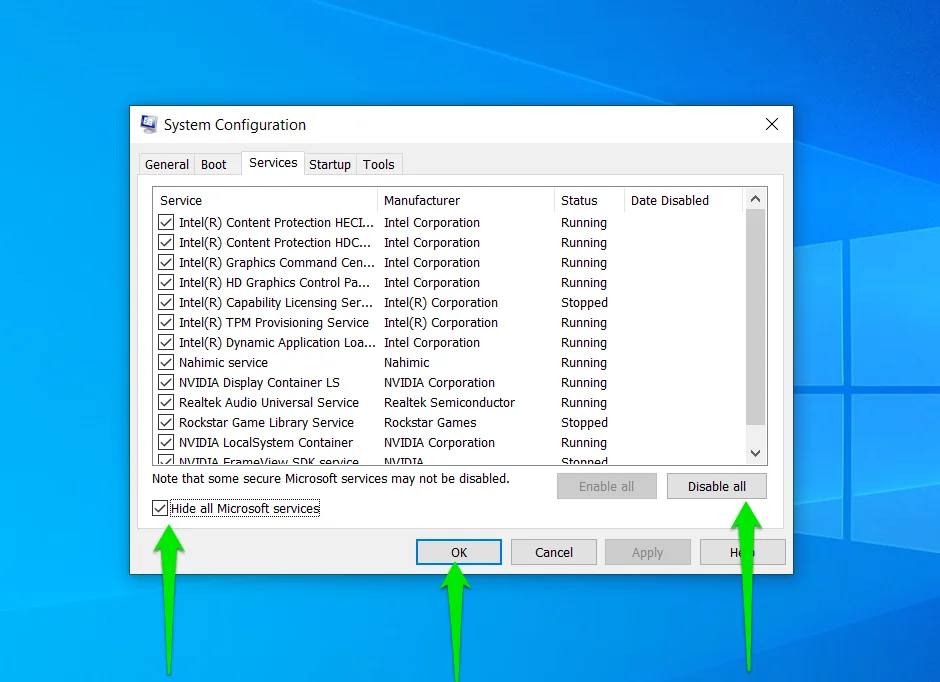
Maintenant, redémarrez votre PC et lancez le Rockstar Games Launcher.
Si le lanceur fonctionne correctement, vous devrez identifier le service ou le programme de démarrage à l'origine du problème. Pour ce faire, réactivez les programmes et applications que vous avez désactivés, puis commencez à les désactiver les uns après les autres pour rechercher le responsable du conflit.
Vous pouvez également suivre ce processus pour trouver l'application en conflit :
- Lancez la fenêtre de configuration du système et accédez à l'onglet Services.
- Cochez la moitié des services de démarrage à partir du haut et cliquez sur Désactiver tout.
- Redémarrez votre système et lancez l'application.
- Si le lanceur s'ouvre correctement, cela signifie que l'un des services que vous avez désactivés est le coupable. Tout ce que vous avez à faire dans ce cas est d'activer les services que vous avez désactivés les uns après les autres jusqu'à ce que le lanceur cesse de fonctionner à nouveau.
- Cependant, si le lanceur ne s'ouvre pas, désactivez la moitié restante des services et recherchez le problème.
Conclusion
Voilà comment dépanner le Rockstar Games Launcher qui ne répond pas. Si le programme ne s'ouvre pas après l'application de ces correctifs, réinstallez-le. Dans ce cas, certains de ses fichiers d'installation peuvent être corrompus. Faites-nous savoir si vous avez des questions sur le problème.
