Le correctif Roblox ne s'installe pas dans Windows 10
Publié: 2022-05-31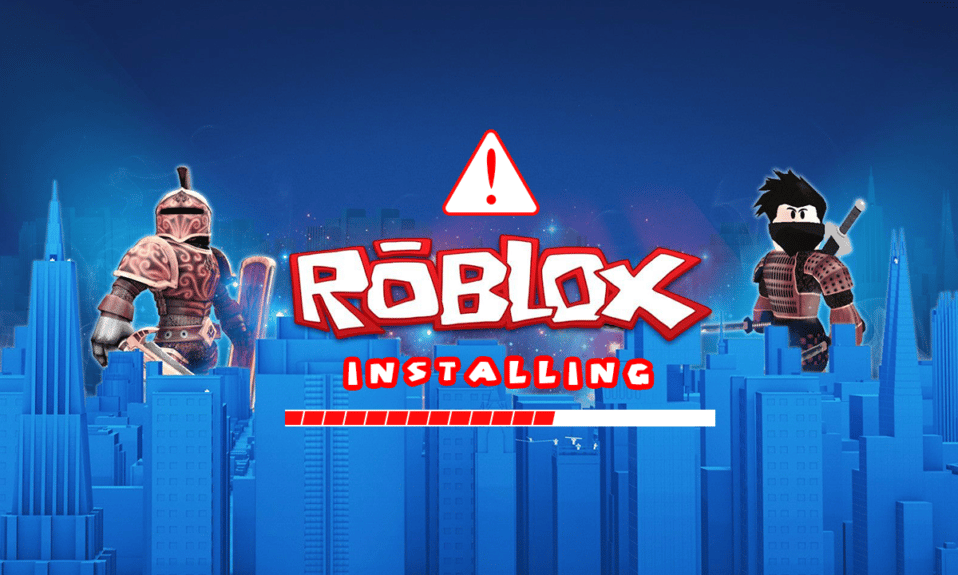
Le jeu en ligne a atteint son apogée ces dernières années. Il a augmenté la demande pour de meilleurs jeux et développeurs de jeux. En conséquence, de nombreuses plates-formes ont vu le jour qui fournissent aux joueurs tous les outils pour programmer leurs propres jeux. Roblox est l'une de ces plateformes. Roblox permet aux utilisateurs de créer leurs jeux personnalisés et de jouer à ceux créés par d'autres. Roblox accueille de nombreux événements de jeu et possède même sa propre monnaie. Il est disponible sur de nombreuses plates-formes, y compris Windows où il peut être téléchargé à partir du site Web de Roblox et du Microsoft Store. Cependant, les utilisateurs ont signalé que, dans certains cas, ils ne pouvaient pas installer Roblox Windows 10. De nombreux forums sont remplis de questions telles que pourquoi Roblox ne se télécharge pas sur Windows. Si vous rencontrez également le même problème, vous êtes au bon endroit. Nous vous apportons un guide parfait qui vous aidera à résoudre le problème d'installation de Roblox.

Contenu
- Comment réparer Roblox ne s'installe pas dans Windows 10
- Méthode 1 : Étapes de dépannage de base
- Méthode 2 : exécuter Roblox en tant qu'administrateur
- Méthode 3 : Désactiver temporairement l'antivirus (le cas échéant)
- Méthode 4 : Autoriser Roblox dans le pare-feu Windows Defender
- Méthode 5 : réinstaller Roblox
Comment réparer Roblox ne s'installe pas dans Windows 10
Si vous vous demandez pourquoi Roblox ne se télécharge pas sur Windows, voici une liste de quelques raisons possibles :
- Problèmes de réseau
- Version obsolète de Windows
- Autorisations utilisateur inadéquates
- Interférence du programme antivirus
- Interférence du pare-feu Windows Defender
Après avoir appris pourquoi vous ne pouvez pas installer Roblox Windows 10, laissez-nous comprendre comment résoudre ce problème. Nous commencerons par quelques méthodes et contrôles de base et passerons à des méthodes complexes vers la fin. Nous vous recommandons d'essayer ces méthodes dans l'ordre indiqué pour de meilleurs résultats.
Méthode 1 : Étapes de dépannage de base
Nous vous recommandons d'effectuer ces méthodes de dépannage de base avant d'aller de l'avant. Dans la plupart des cas, ils peuvent résoudre des problèmes tels que Roblox ne s'installe pas.
1. Redémarrez le PC : le redémarrage du PC peut résoudre de nombreux bogues liés au système et d'autres problèmes mineurs. Cela pourrait résoudre ce problème. Suivez notre guide sur Comment redémarrer ou redémarrer un PC Windows pour redémarrer votre PC.
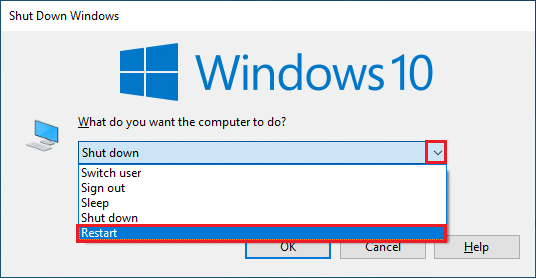
2. Vérifiez la date et l'heure : assurez-vous que votre PC est correctement réglé. Si l'horloge du PC n'est pas précise, vous êtes souvent confronté à ce problème. Vous pouvez changer la date et l'heure dans Windows 10 en suivant notre guide sur Comment changer la date et l'heure dans Windows 10.
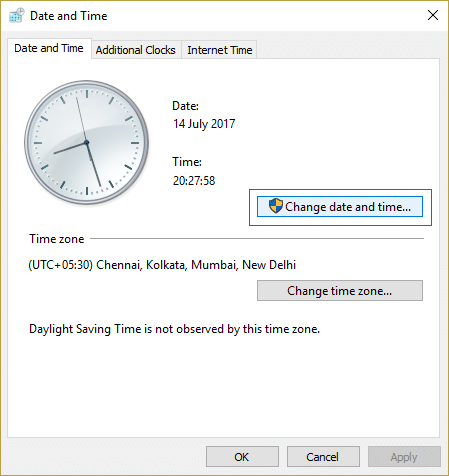
3. Vérifiez la connexion réseau : assurez-vous que votre connexion Internet fonctionne correctement. Essayez de télécharger d'autres fichiers ou vérifiez la vitesse d'Internet en ligne pour confirmer que vous ne rencontrez aucun problème de réseau.
4. Mettez à jour Windows : Si votre PC Windows 10 exécute une version obsolète de Windows, vous pouvez rencontrer de nombreux problèmes, notamment Roblox ne s'installera pas. Microsoft publie des mises à jour régulières pour Windows afin de supprimer les bogues et autres problèmes. Vous pouvez vérifier et mettre à jour votre Windows en suivant notre guide sur Comment télécharger et installer la dernière mise à jour de Windows 10.
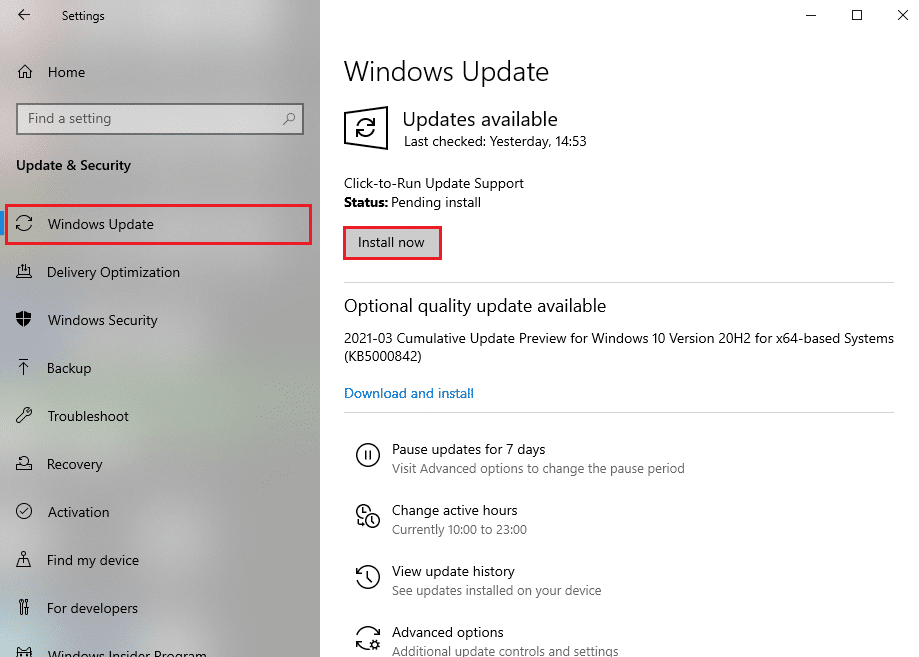
Méthode 2 : exécuter Roblox en tant qu'administrateur
Dans certains cas, Windows ne chargera pas certains programmes si vous ne disposez pas des autorisations ou des privilèges d'administrateur appropriés pour les exécuter. Cela peut empêcher l'installation de Roblox. Vous pouvez résoudre ce problème en exécutant Roblox Launcher en tant qu'administrateur et pour ce faire, suivez ces étapes.
1. Appuyez simultanément sur les touches Windows + E pour ouvrir l' explorateur de fichiers .
2. Localisez le fichier RobloxPlayerLauncher.exe , cliquez dessus avec le bouton droit de la souris et sélectionnez l'option Propriétés .
Remarque : RobloxPlayerLauncher.exe se trouve généralement dans C:\Users\Username\Downloads par défaut.
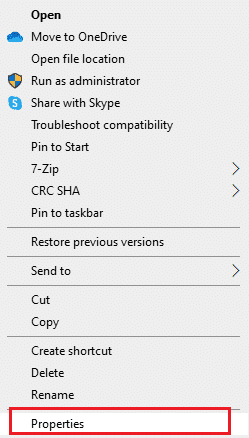
3. Dans la fenêtre Propriétés, passez à l'onglet Compatibilité .
4. Cochez la case marquée Exécuter ce programme en tant qu'administrateur dans la section Paramètres .
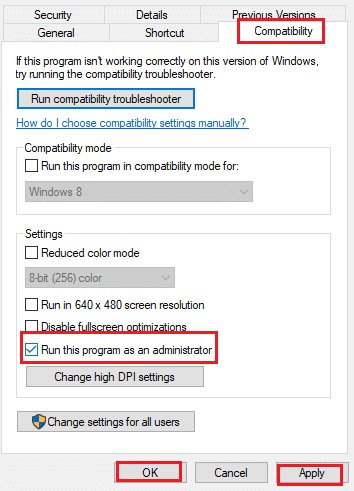

5. Cliquez sur Appliquer > OK pour enregistrer les modifications.
Lisez également: Comment réparer l'erreur Roblox 279
Méthode 3 : Désactiver temporairement l'antivirus (le cas échéant)
Les programmes antivirus sont parfaits pour éloigner les fichiers nuisibles et protéger notre PC. Cependant, ils peuvent parfois identifier à tort des fichiers normaux comme malveillants et les empêcher de fonctionner correctement. Si votre antivirus détecte Roblox comme malveillant, cela peut entraîner un problème d'installation de Roblox. Pour résoudre ce problème, vous pouvez désactiver temporairement l'antivirus et essayer d'exécuter Roblox. Pour ce faire, suivez notre guide pour désactiver temporairement l'antivirus sur Windows 10.
Remarque : si cela ne résout pas le problème, activez immédiatement votre antivirus pour vous protéger contre les virus et les logiciels malveillants.
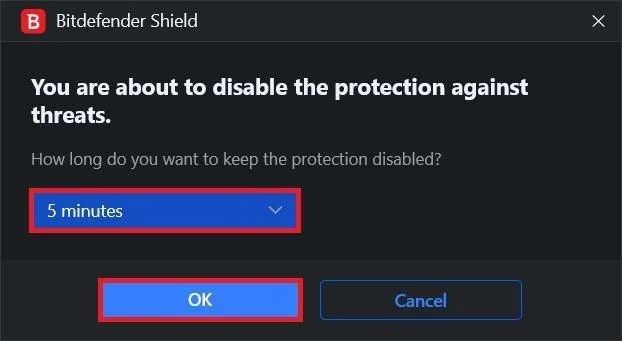
Méthode 4 : Autoriser Roblox dans le pare-feu Windows Defender
Les utilisateurs ont signalé que le programme d'installation de Roblox n'était pas autorisé à se connecter à Internet et à télécharger toutes les données nécessaires pour terminer l'installation, ce qui pourrait être à l'origine du problème d'installation de Roblox. Le pare-feu Windows Defender peut en être responsable et pour y remédier, vous devez autoriser l'application Roblox dans le pare-feu afin qu'elle ne soit pas interrompue lors de l'installation. Pour ce faire, suivez notre guide sur Comment autoriser les applications dans le pare-feu Windows 10.
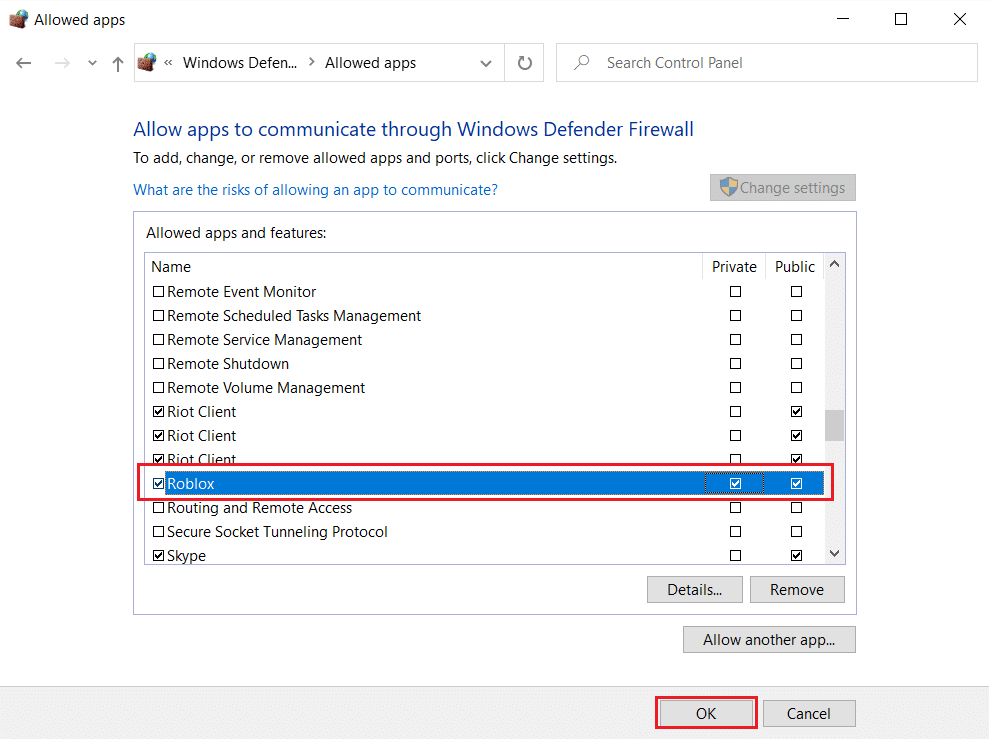
Lisez également: Une liste des commandes d'administration Roblox
Méthode 5 : réinstaller Roblox
Une autre façon de résoudre ce problème consiste à supprimer le dossier Roblox présent dans le dossier AppData. Il réinstallera et mettra à jour Roblox et pourrait résoudre tous les problèmes liés à l'installation. Suivez ces étapes pour faire de même.
1. Appuyez sur la touche Windows , tapez %appdata% et cliquez sur Ouvrir .

2. Accédez au dossier Roblox et cliquez dessus avec le bouton droit de la souris, puis sélectionnez l'option Supprimer .
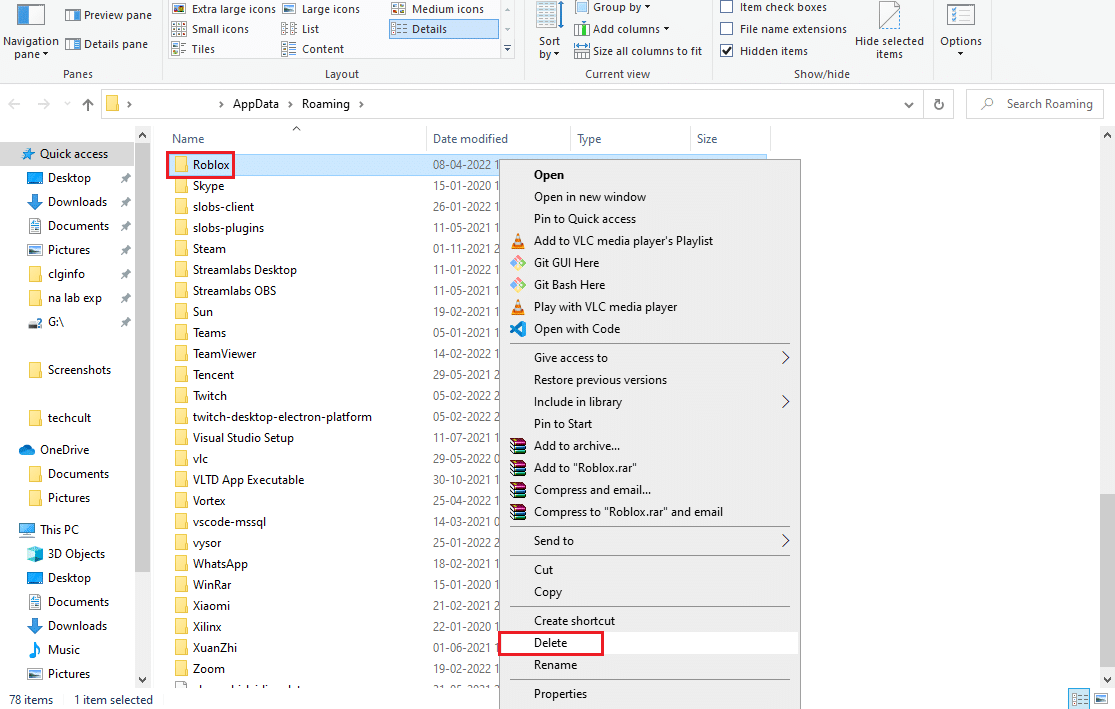
3. Appuyez sur la touche Windows , tapez %localappdata% et cliquez sur Ouvrir .
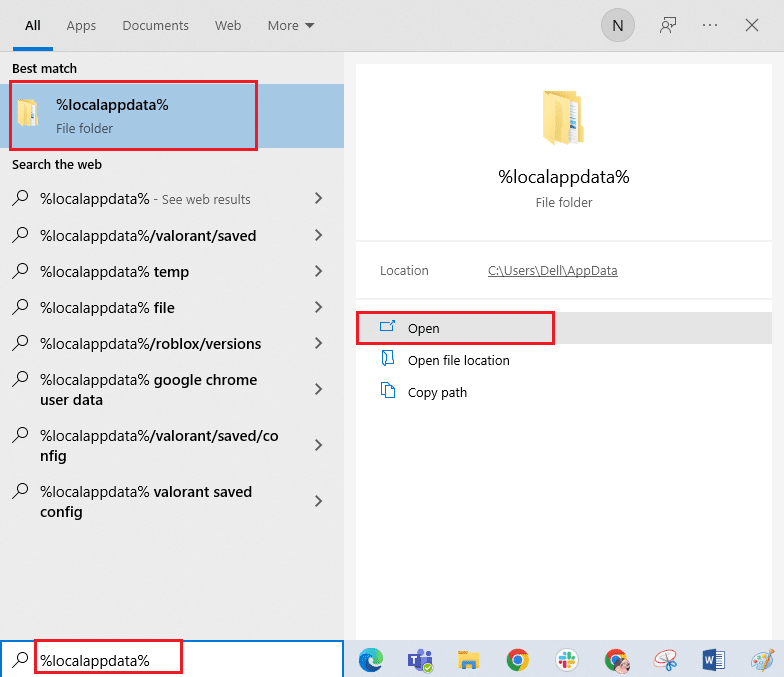
4. Encore une fois, supprimez le dossier Roblox comme indiqué à l'étape 2 et redémarrez le PC .
5. Ensuite, rendez-vous sur le site officiel de Robox et sélectionnez un jeu .
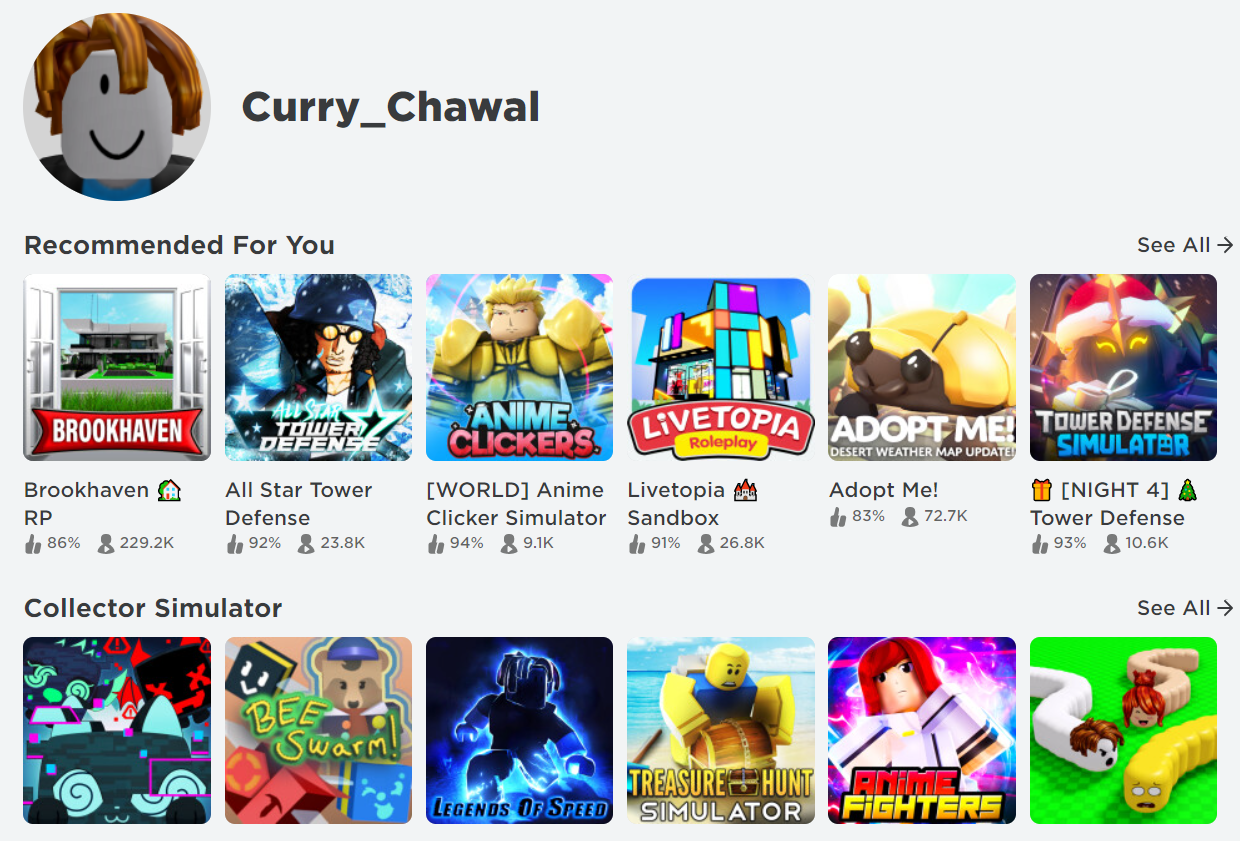
6. Cliquez sur le bouton Lecture affiché en surbrillance dans l'image ci-dessous.
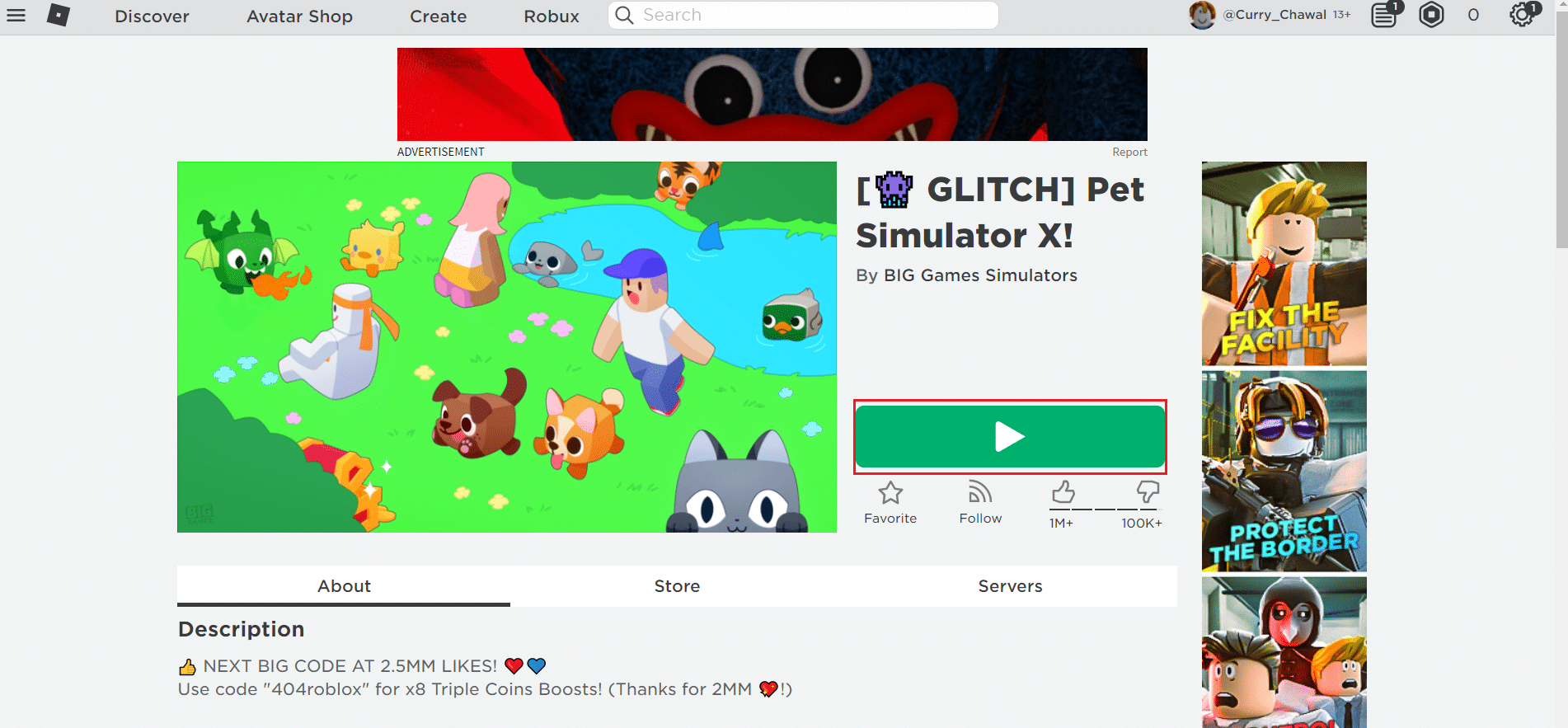
7. Ensuite, cliquez sur le bouton Télécharger et installer Roblox .
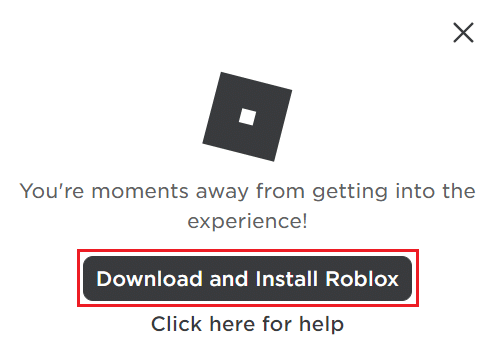
8. Après avoir téléchargé le fichier d'installation, lancez RobloxPlayerLauncher en double-cliquant dessus.
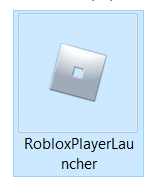
9. Attendez que le système d'exploitation termine l'installation de Roblox.
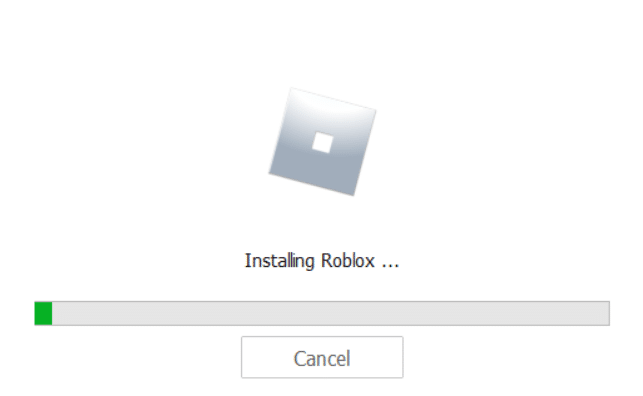
10. Vous recevrez le message indiquant que ROBLOX EST INSTALLÉ AVEC SUCCÈS ! comme montré.
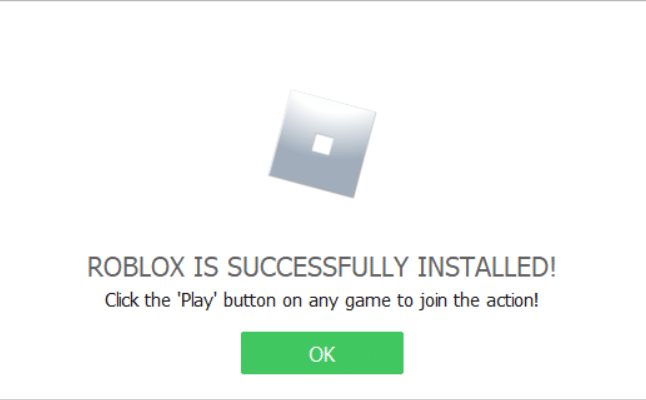
Recommandé:
- Comment définir GIF comme fond d'écran dans Windows 10
- Comment réparer un arc dans Minecraft
- Comment réparer Impossible de télécharger les fichiers correctifs FFXIV
- 33 meilleurs jeux Roblox effrayants pour jouer avec des amis
Nous espérons que ce guide vous a été utile et que vous avez pu réparer Roblox ne s'installera pas sur Windows 10. Faites-nous savoir quelle méthode a le mieux fonctionné pour vous. Si vous avez des questions ou des suggestions, n'hésitez pas à les déposer dans la section des commentaires.
