Correction de RESULT_CODE_HUNG sur Chrome et Edge
Publié: 2022-02-28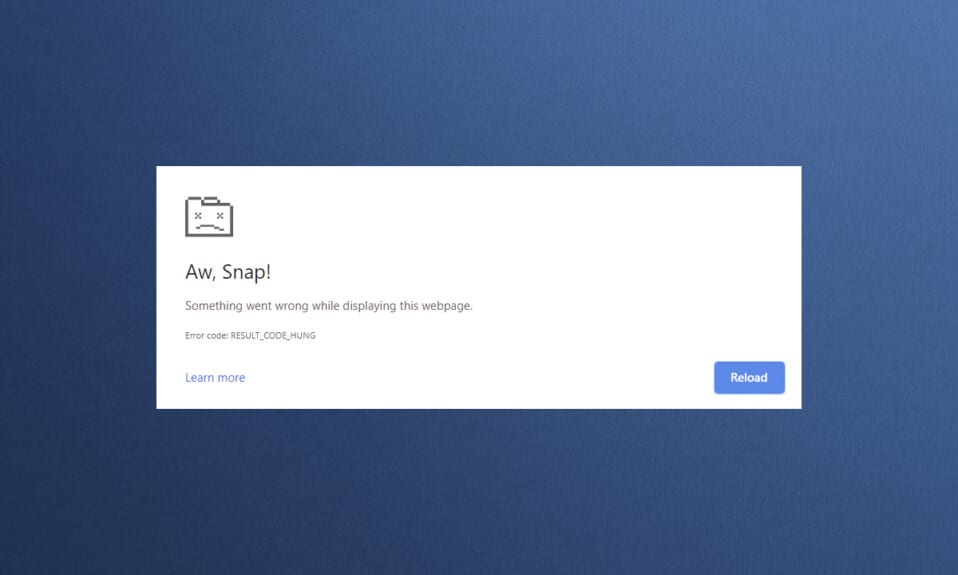
Bien que plusieurs navigateurs occupent une place forte dans le domaine Internet, Google Chrome et Microsoft Edge figurent en tête de liste. Chrome est le choix incontournable pour des millions d'utilisateurs dans le monde, tandis qu'Edge est préféré par plusieurs utilisateurs Windows. Pourtant, ces navigateurs exceptionnels ont aussi quelques défauts. Les utilisateurs sont souvent distraits par certaines erreurs courantes lorsqu'ils naviguent sur Internet, et l'une de ces erreurs courantes est Aw Snap ! RESULT_CODE_HUNG . C'est une erreur gênante dans certains navigateurs basés sur Chromium comme Chrome, Edge, Brave, Opera, Torch et Vivaldi. Cette erreur a été signalée principalement sur les navigateurs Chrome, mais peu d'utilisateurs déclarent que cette erreur se produit également dans Microsoft Edge. Si vous rencontrez également le même problème, vous êtes au bon endroit ! Nous apportons un guide parfait sur la façon de corriger l'erreur RESULT_CODE_HUNG dans Chrome et Microsoft Edge.
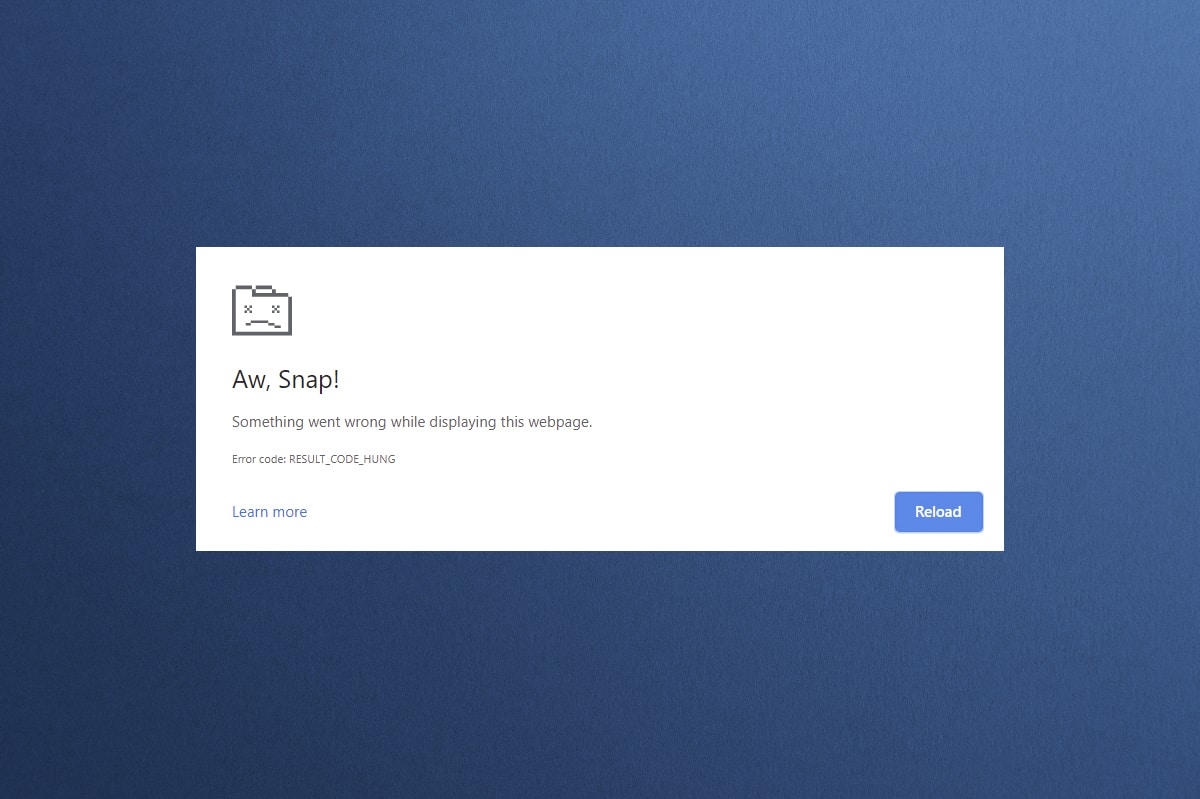
Contenu
- Comment réparer RESULT_CODE_HUNG dans Google Chrome et Microsoft Edge
- Méthode 1 : recharger les pages Web
- Méthode 2 : Résoudre le problème de connectivité Internet
- Méthode 3 : Utiliser le mode navigation privée
- Méthode 4 : Effacer l'historique de navigation
- Méthode 5 : Désactiver les extensions (le cas échéant)
- Méthode 6 : Mettre à jour le navigateur
- Méthode 7 : Basculer vers Google DNS
- Méthode 8 : Mettre à jour le système d'exploitation Windows
- Méthode 9 : Mettre à jour les pilotes réseau
- Méthode 10 : Désactiver temporairement l'antivirus (le cas échéant)
- Méthode 11 : Réinitialiser les paramètres du navigateur
- Méthode 12 : réinstaller/réparer le navigateur
- Conseil de pro : activer/désactiver le mode développeur
Comment réparer RESULT_CODE_HUNG dans Google Chrome et Microsoft Edge
L'erreur RESULT_CODE_HUNG dans Chrome et Edge peut se produire pour les raisons suivantes :
- Internet médiocre connectivité sur votre appareil
- Problèmes de site Web ou de registre
- Problèmes de connexion avec les serveurs DNS
- Navigateur, pilotes ou système d'exploitation obsolètes
- Interférence des extensions de navigateur et des cookies
Remarque : Chaque méthode de cet article comporte deux sections pour des illustrations d'étapes. La section (A) comprend les étapes effectuées sur Google Chrome et la section (B) sur Microsoft Edge . Veuillez suivre la méthode du navigateur respectif installé sur votre système en conséquence.
Méthode 1 : recharger les pages Web
Le principal correctif à toute erreur courante liée au navigateur consiste à recharger lesdites pages Web pour résoudre tout problème interne. Vous pouvez recharger directement des pages Web dans Chrome ou Microsoft Edge en suivant les étapes indiquées.
(A)Google Chrome
Cliquez sur l'icône Recharger cette page ou appuyez simplement sur les touches Ctrl + R ensemble sur le clavier pour recharger la page Web.
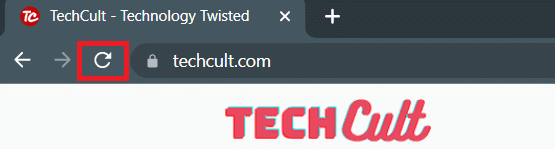
(B) Bord Microsoft
Cliquez sur l'icône Actualiser ou appuyez simplement sur les touches Ctrl + R ensemble sur le clavier pour actualiser la page Web.
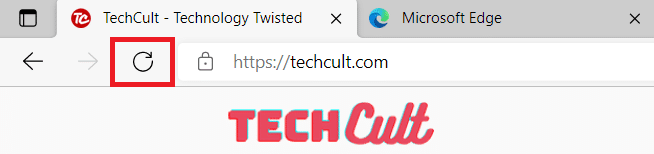
A lire également : Correction de ERR_EMPTY_RESPONSE dans Google Chrome
Méthode 2 : Résoudre le problème de connectivité Internet
C'est la raison la plus apparente derrière cette erreur. Lorsque votre connexion Internet n'est pas stable ou optimale, la connexion s'interrompt plus fréquemment.
1. Si vous remarquez que la vitesse d'Internet baisse après avoir exécuté un test de vitesse, contactez votre fournisseur d'accès Internet (FAI) pour transmettre et résoudre le problème.
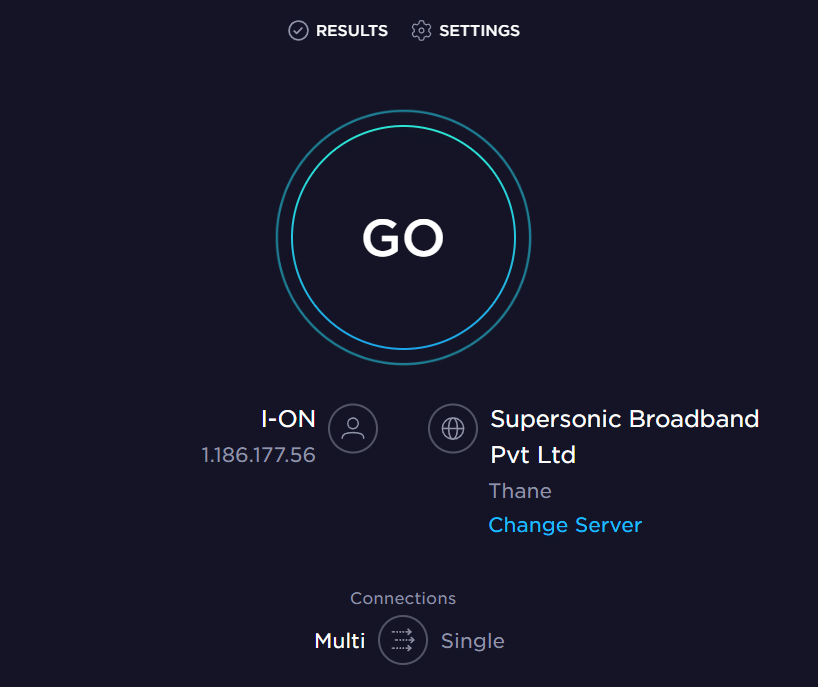
2. Vous pouvez également essayer de vous connecter à un autre réseau Internet en cliquant sur l'icône Paramètres réseau et Internet dans la barre des tâches . Cliquez ensuite sur le bouton Connecter du réseau souhaité, comme indiqué ci-dessous.
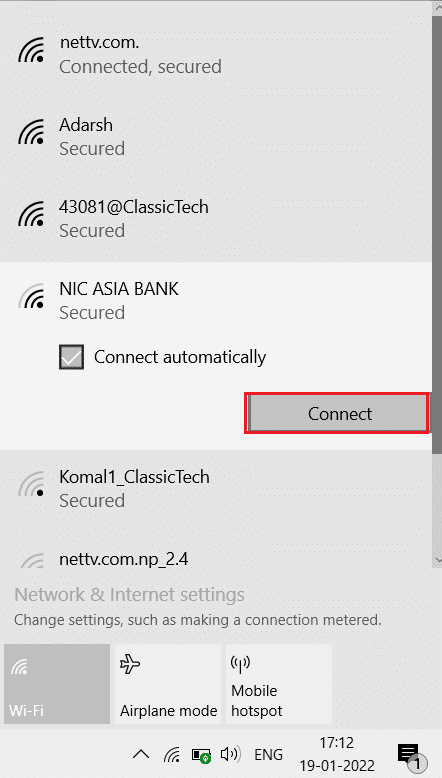
Méthode 3 : Utiliser le mode navigation privée
Dans certains cas, l'utilisation du mode de navigation privé peut résoudre l'erreur RESULT_CODE_HUNG car certains détails des pages Web sont masqués. Le mode navigation privée dans les navigateurs Web Chrome et Edge est principalement destiné à une navigation sécurisée et privée.
(A)Google Chrome
1. Appuyez sur la touche Windows . Tapez Google Chrome et cliquez sur Ouvrir .
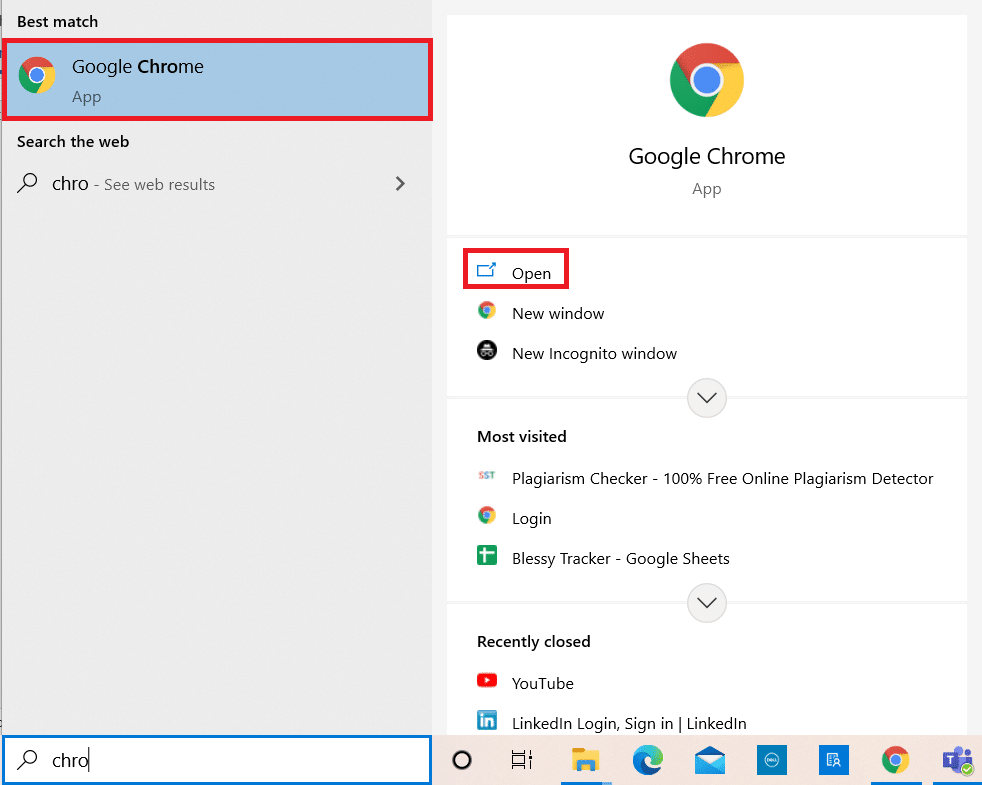
2. Maintenant, cliquez sur l' icône à trois points dans le coin supérieur droit, comme indiqué.
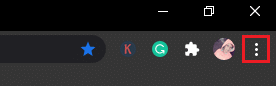
3. Ici, sélectionnez l'option Nouvelle fenêtre de navigation privée comme indiqué.
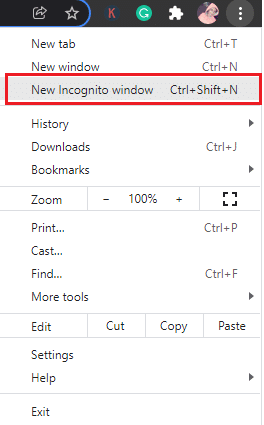
4. Une nouvelle fenêtre de navigation privée s'ouvrira devant vous. Maintenant, essayez de naviguer pour voir si vous avez corrigé l'erreur.
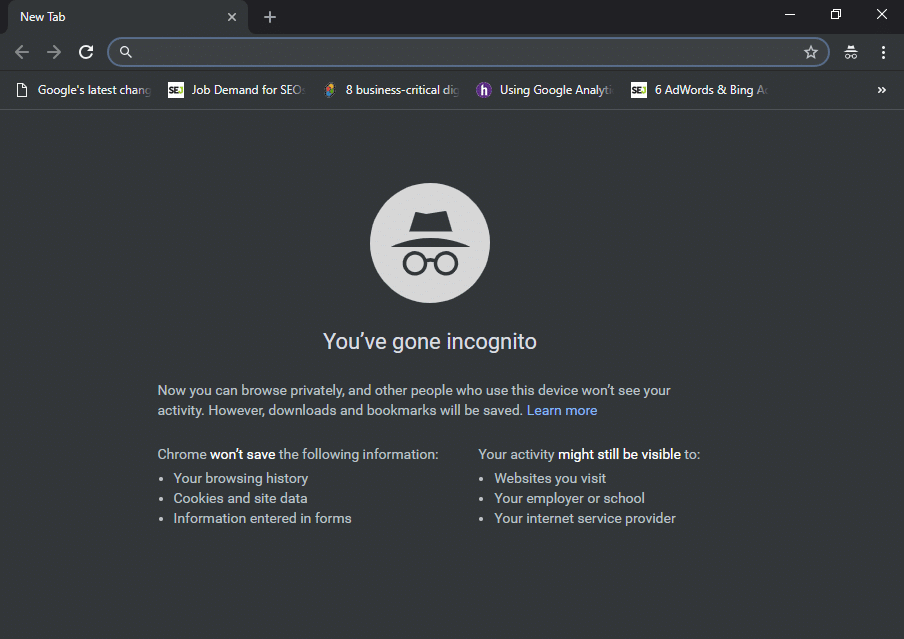
(B) Bord Microsoft
1. Appuyez sur la touche Windows . Tapez Microsoft Edge et ouvrez-le.
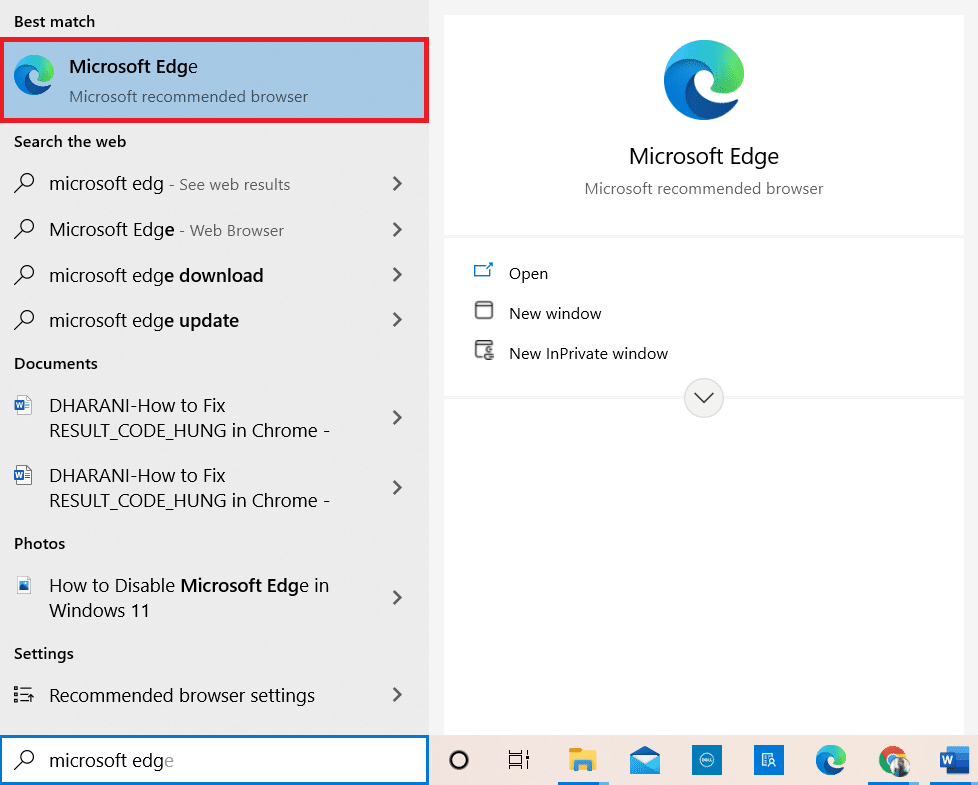
2. Ensuite, cliquez sur l' icône à trois points dans le coin supérieur droit, comme indiqué ci-dessous.

3. Ici, sélectionnez l'option Nouvelle fenêtre InPrivate comme indiqué.
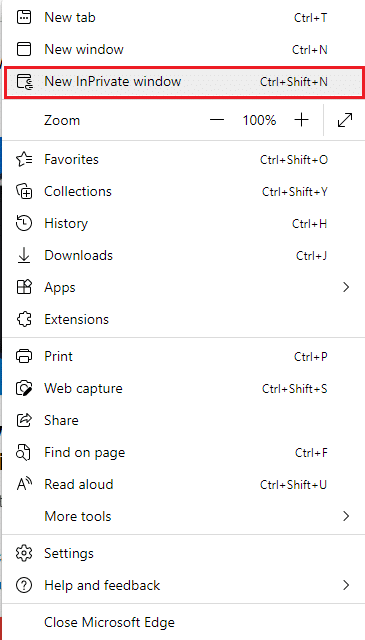
4. La nouvelle fenêtre de navigation InPrivate s'ouvrira pour vous permettre de reprendre la navigation.
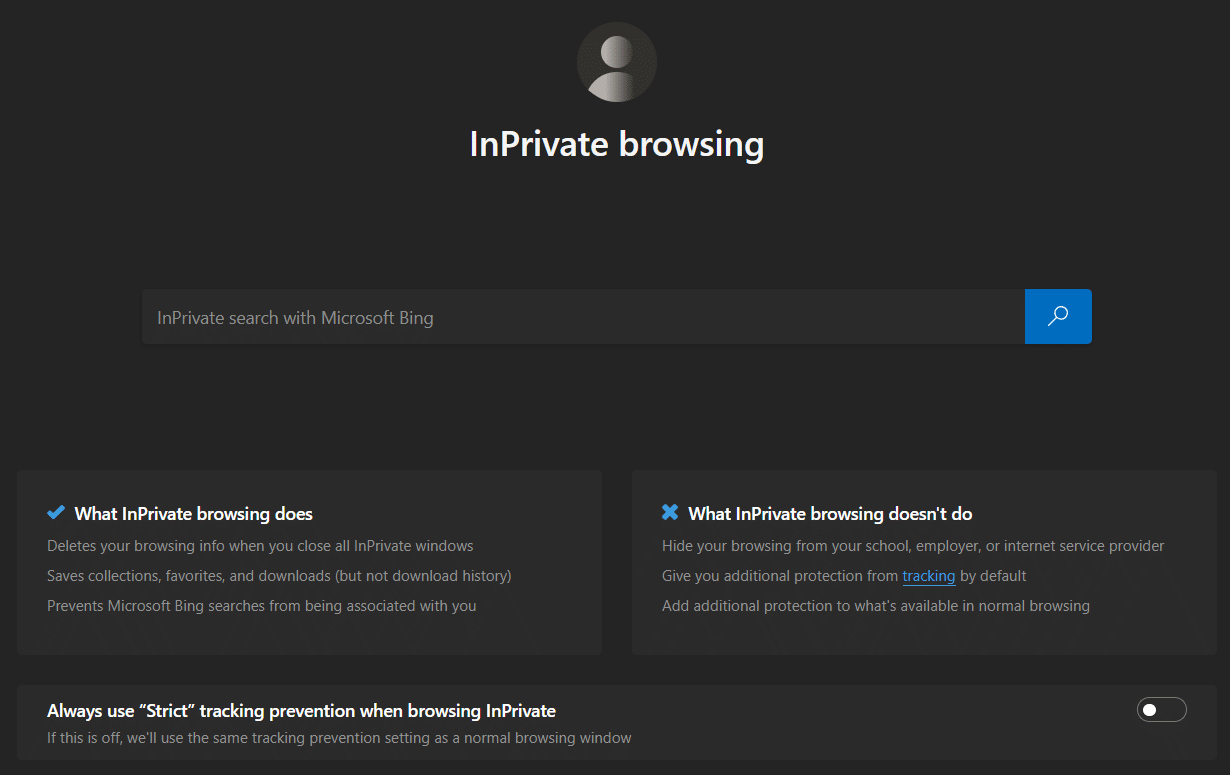
Remarque : Vous pouvez également appuyer sur les touches Ctrl + Maj + N du clavier pour ouvrir directement la fenêtre privée dans Chrome & Edge.
Lisez également: Correction de l'erreur STATUS BREAKPOINT dans Microsoft Edge
Méthode 4 : Effacer l'historique de navigation
Les problèmes de formatage et de chargement peuvent être résolus en effaçant le cache et les cookies de votre navigateur. Vous pouvez essayer de les effacer pour corriger cette erreur en mettant en œuvre les étapes suivantes et éventuellement, corriger l'erreur RESULT_CODE_HUNG dans les navigateurs basés sur Chromium comme Chrome et Edge.
(A)Google Chrome
1. Lancez le navigateur Google Chrome comme précédemment.
2. Maintenant, cliquez sur l' icône à trois points dans le coin supérieur droit.
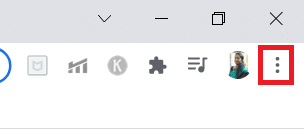
3. Ici, cliquez sur l'option Plus d'outils > Effacer les données de navigation comme illustré ci-dessous.
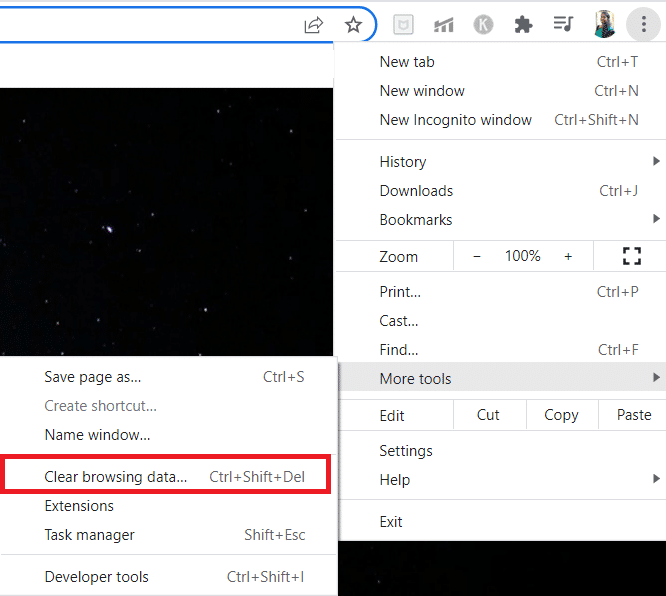
4. Sélectionnez Toutes les heures dans la liste déroulante Plage de temps si vous souhaitez supprimer toutes les données, puis cliquez sur l'option Effacer les données .
Remarque : Assurez-vous que les cases Cookies et autres données de site et Images et fichiers en cache sont cochées avant d'effacer les données du navigateur.
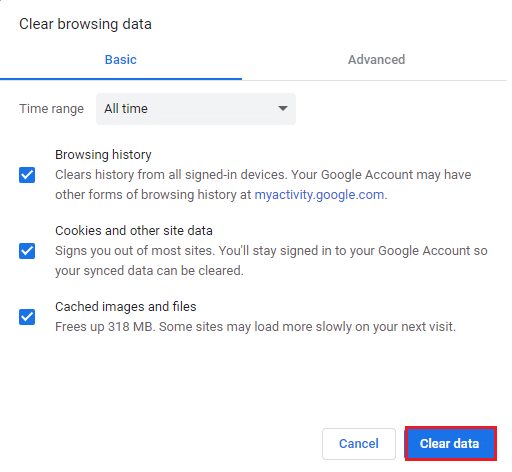
5. Maintenant, relancez Google Chrome pour parcourir et vérifier si vous avez corrigé l'erreur.
(B) Bord Microsoft
1. Lancez le navigateur Microsoft Edge comme précédemment.
2. Cliquez sur l' icône à trois points près de votre image de profil, comme indiqué ci-dessous.

3. Cliquez sur l'option Paramètres .

4. Maintenant, accédez à l'option Confidentialité, recherche et services dans le volet de gauche, comme indiqué.
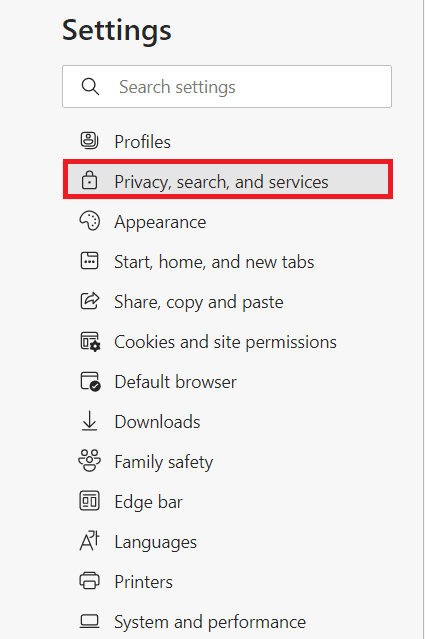
5. Ensuite, faites défiler l'écran du volet droit et cliquez sur l'option Choisir ce qu'il faut effacer sous Effacer les données de navigation, comme indiqué ci-dessous.
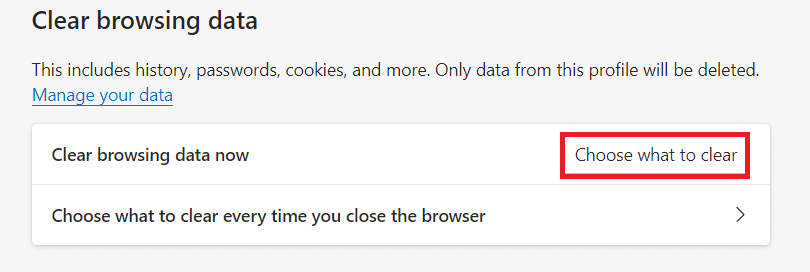
6. Dans la fenêtre suivante, cochez les cases en fonction de vos préférences comme Historique de navigation , Cookies et autres données du site , et Images et fichiers en cache . Ensuite, cliquez sur Effacer maintenant comme indiqué ci-dessous.
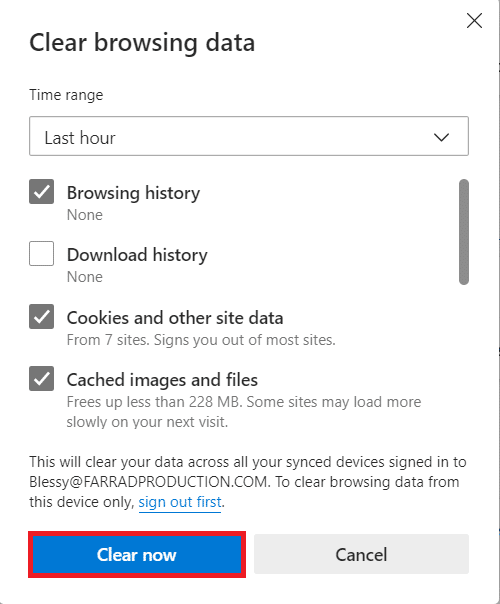
7. Enfin, après avoir effacé toutes vos données de navigation, relancez Edge pour vérifier si vous avez résolu le problème RESULT_CODE_HUNG.
Méthode 5 : Désactiver les extensions (le cas échéant)
Si vous avez installé des extensions tierces dans votre navigateur, le bon fonctionnement de vos pages Web peut parfois être affecté. Vous pouvez essayer de fermer tous les onglets inutiles et de redémarrer votre système. Si vous avez fermé tous les onglets et que vous rencontrez toujours le problème, essayez de désactiver toutes les extensions comme expliqué ci-dessous.
(A)Google Chrome
1. Lancez Google Chrome et cliquez sur l' icône à trois points .
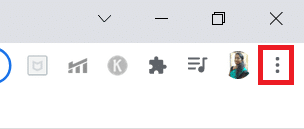
2. Ici, sélectionnez l'option Plus d'outils > Extensions comme indiqué dans l'image ci-dessous.
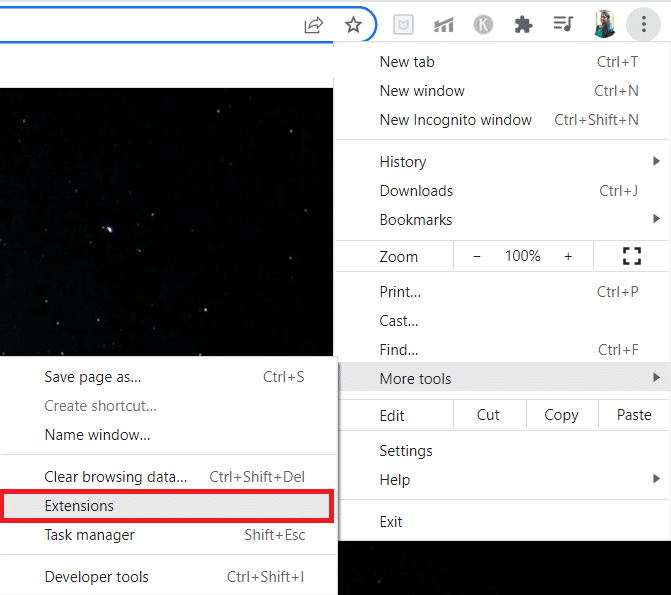
3. Enfin, désactivez l'extension que vous souhaitez désactiver, par exemple Grammarly .
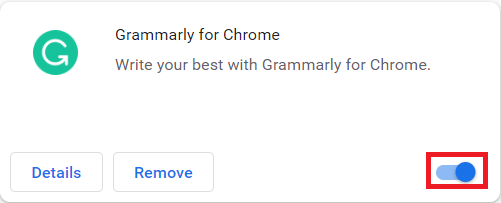
4A. Si cela résout le problème, cliquez sur Supprimer pour le supprimer complètement.
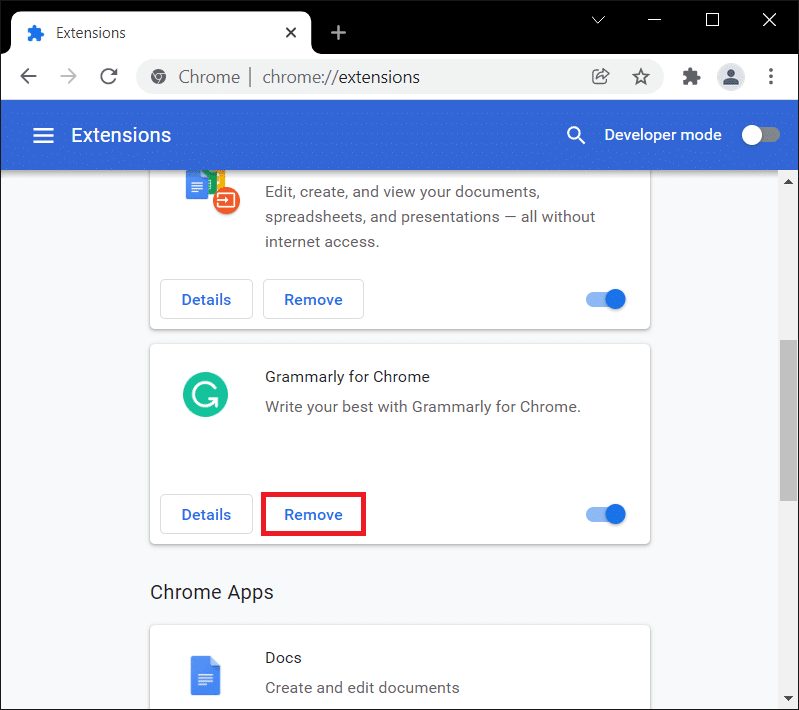
5. Confirmez également l'action Supprimer dans l'invite de confirmation.
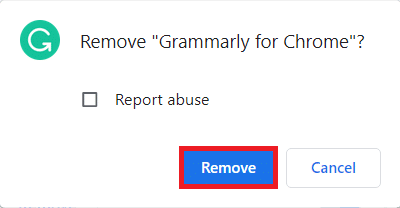
(B) Bord Microsoft
1. Lancez Microsoft Edge et cliquez sur l' icône à trois points .

2. Cliquez sur Extensions comme indiqué ci-dessous.
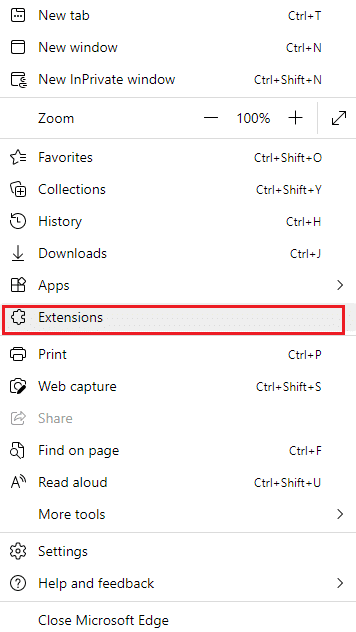
3. Toutes vos extensions ajoutées apparaîtront à l'écran. Sélectionnez n'importe quelle extension et cliquez sur Gérer les extensions comme indiqué.
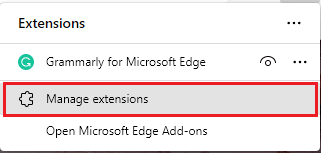
4. Désactivez l'extension et vérifiez si vous rencontrez à nouveau l'erreur.
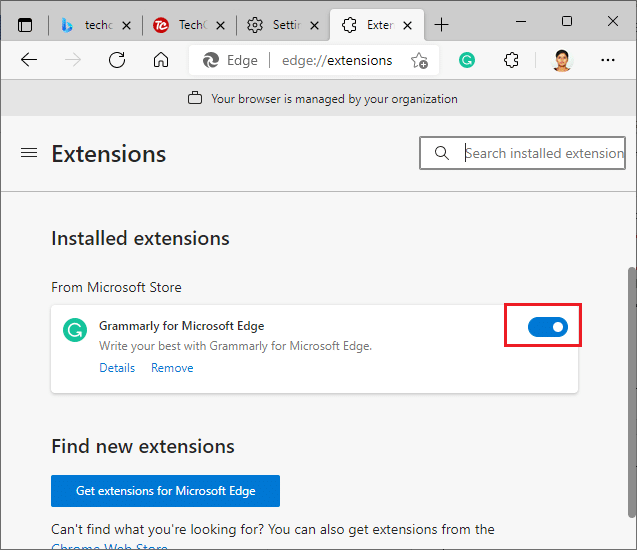
5. Si l'erreur est corrigée, cliquez sur Supprimer comme indiqué.
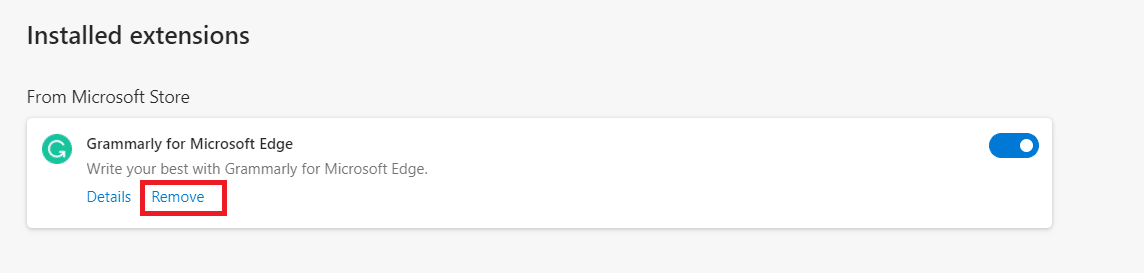
6. Enfin, confirmez l'invite en cliquant sur le bouton Supprimer .
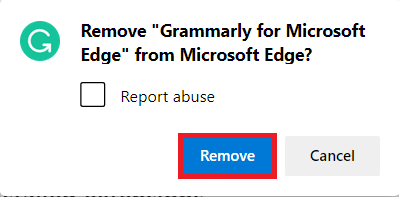
A lire également : Correction de ERR_CONNECTION_RESET sur Chrome
Méthode 6 : Mettre à jour le navigateur
Si vous avez un navigateur obsolète, les fonctionnalités améliorées de certaines pages Web ne seront pas prises en charge. Pour corriger certaines erreurs et bogues avec votre navigateur, mettez-le à jour vers sa dernière version. Voici comment faire.
(A)Google Chrome
1. Lancez le navigateur Google Chrome .
2. Tapez chrome://settings/help dans la barre de recherche pour lancer directement la page À propos de Chrome .
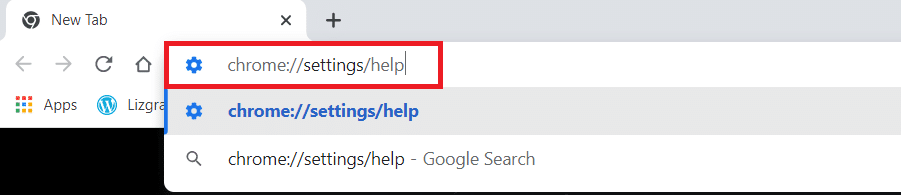
3A. Si Google Chrome est mis à jour vers sa dernière version, il affichera le message Chrome est à jour .
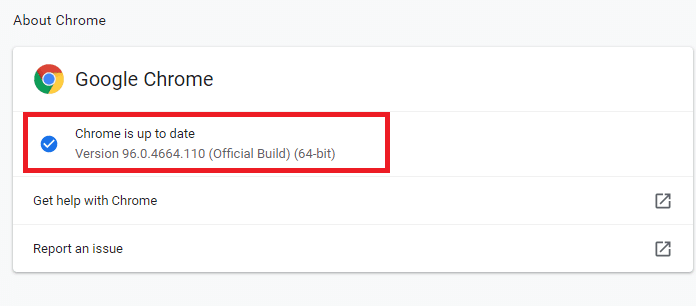
3B. Si une nouvelle mise à jour est disponible, le navigateur mettra automatiquement à jour le navigateur vers la dernière version.
4. Enfin, relancez le navigateur Google Chrome avec sa dernière version et vérifiez si vous avez corrigé cette erreur.
(B) Bord Microsoft
1. Lancez le navigateur Microsoft Edge sur votre système.
2. Tapez edge://settings/help pour lancer directement la page À propos de Microsoft Edge.
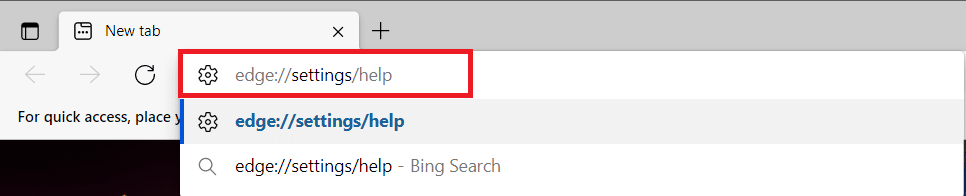
3A. Si une nouvelle mise à jour est disponible, le navigateur mettra automatiquement à jour le navigateur vers la dernière version. Cliquez sur Redémarrer pour mettre à jour et redémarrer le navigateur.
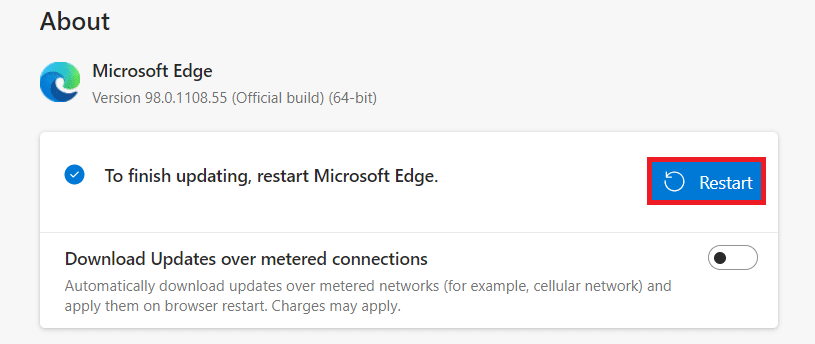
3B. Si le navigateur est à jour, il affichera Microsoft Edge est à jour comme indiqué.
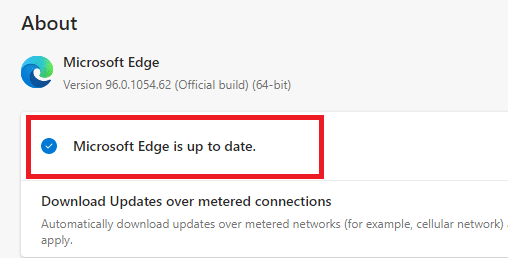
Méthode 7 : Basculer vers Google DNS
Si le serveur DNS actuel pose problème, voici comment résoudre le problème RESULT_CODE_HUNG sur votre navigateur Web basé sur Chromium :

(A)Google Chrome
1. Lancez Google Chrome . Cliquez sur l'icône à trois points > Paramètres comme illustré.
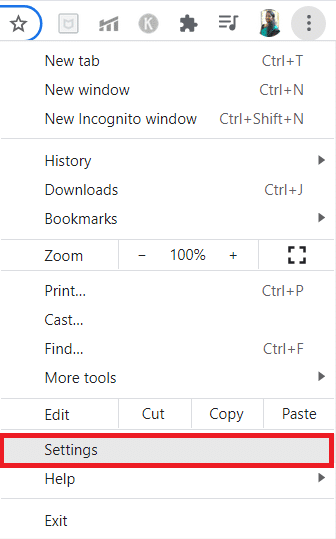
2. Maintenant, cliquez sur Sécurité et confidentialité dans le volet de gauche.
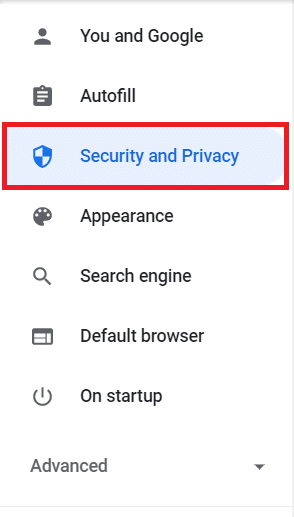
3. Cliquez sur l'option Sécurité dans le volet de droite.
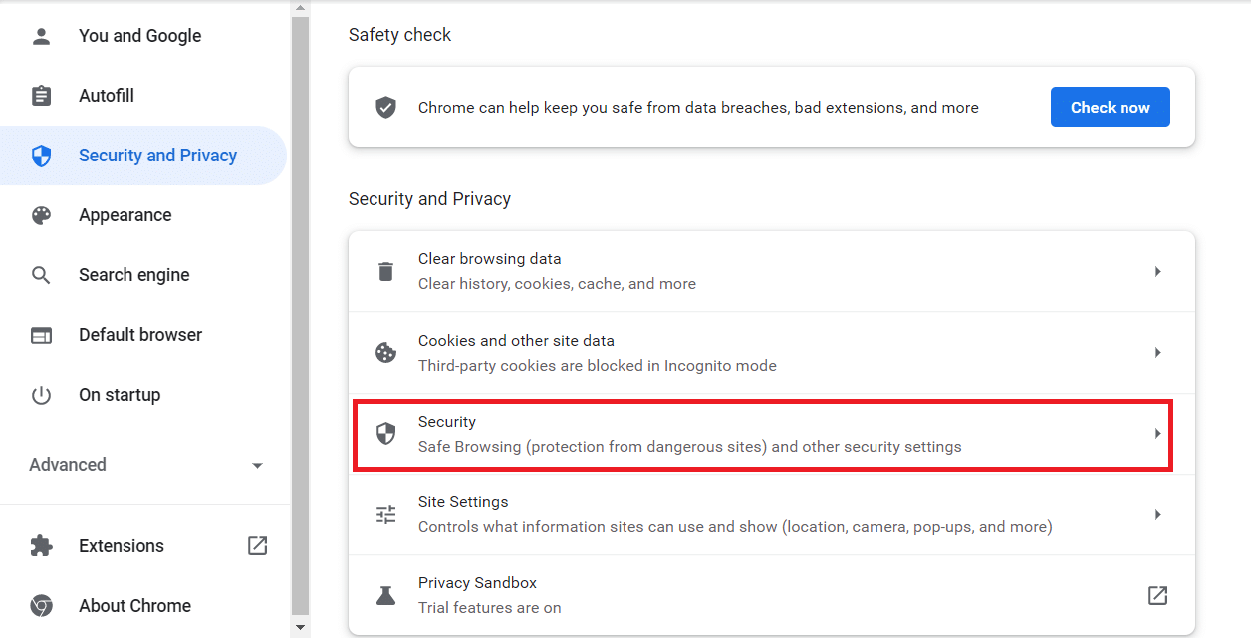
4. Faites défiler jusqu'à la section Avancé et activez l'option Utiliser un DNS sécurisé en surbrillance.
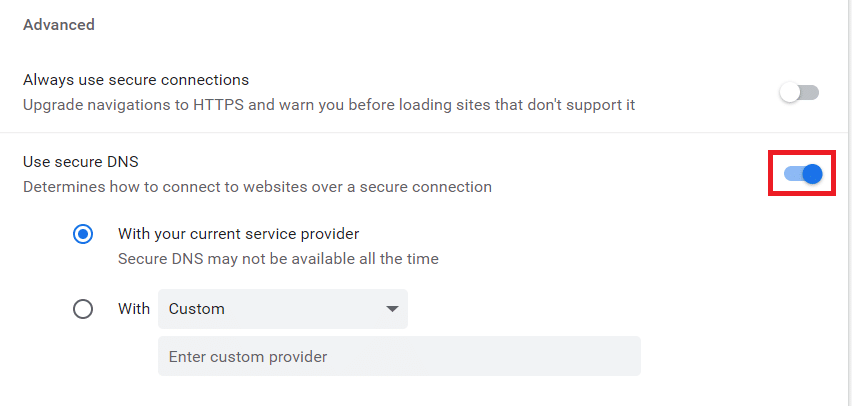
5. Dans le menu déroulant Avec , sélectionnez Google (DNS public).
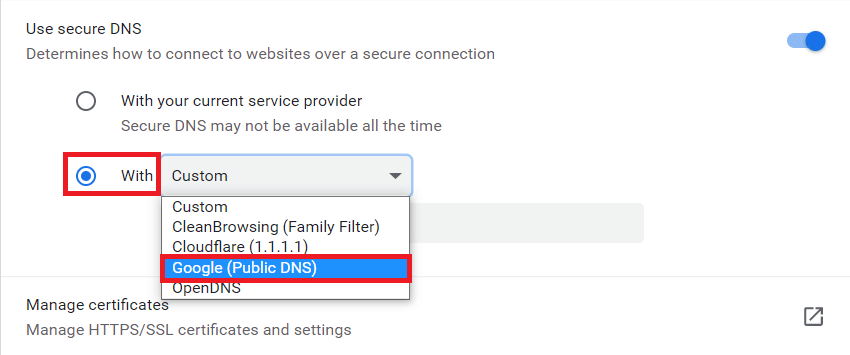
6. Relancez le navigateur Chrome et vérifiez si vous avez résolu l'erreur.
(B) Bord Microsoft
1. Lancez MicrosoftEdge . Cliquez sur l' icône à trois points > option Paramètres comme indiqué.

2. Maintenant, accédez à l'option Confidentialité, recherche et services dans le volet de gauche.
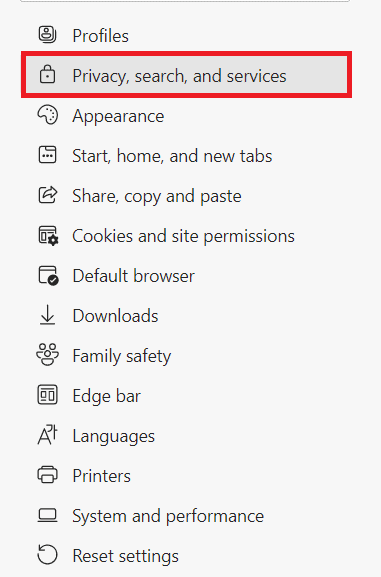
3. Activez l'option Activer pour Utiliser un DNS sécurisé pour spécifier comment rechercher l'option d'adresse réseau pour les sites Web .
4. Sélectionnez l'option Choisir un fournisseur de services affichée en surbrillance.
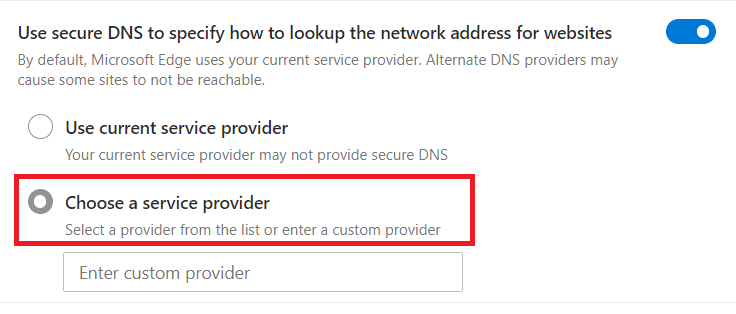
5. Sélectionnez Google (DNS public) dans le menu déroulant Saisir un fournisseur personnalisé .
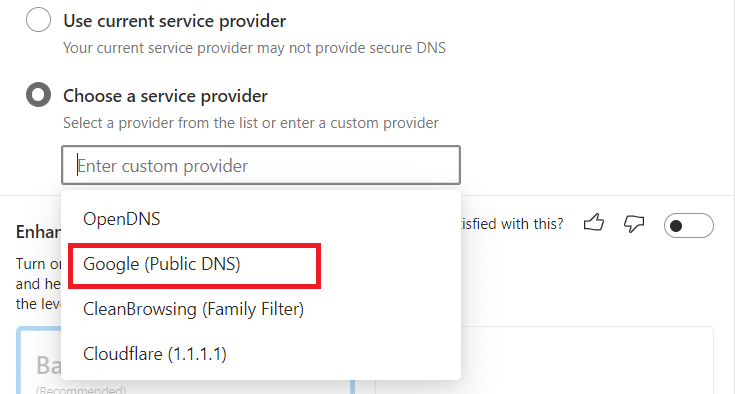
Lisez également : Corriger la fonctionnalité que vous essayez d'utiliser se trouve sur une ressource réseau qui n'est pas disponible
Méthode 8 : Mettre à jour le système d'exploitation Windows
Si vous n'avez pas obtenu de correctif par les méthodes ci-dessus, suivez les étapes ci-dessous pour mettre à jour votre système d'exploitation Windows :
1. Appuyez simultanément sur les touches Windows + I pour ouvrir les paramètres de votre système.
2. Maintenant, sélectionnez Mise à jour et sécurité .
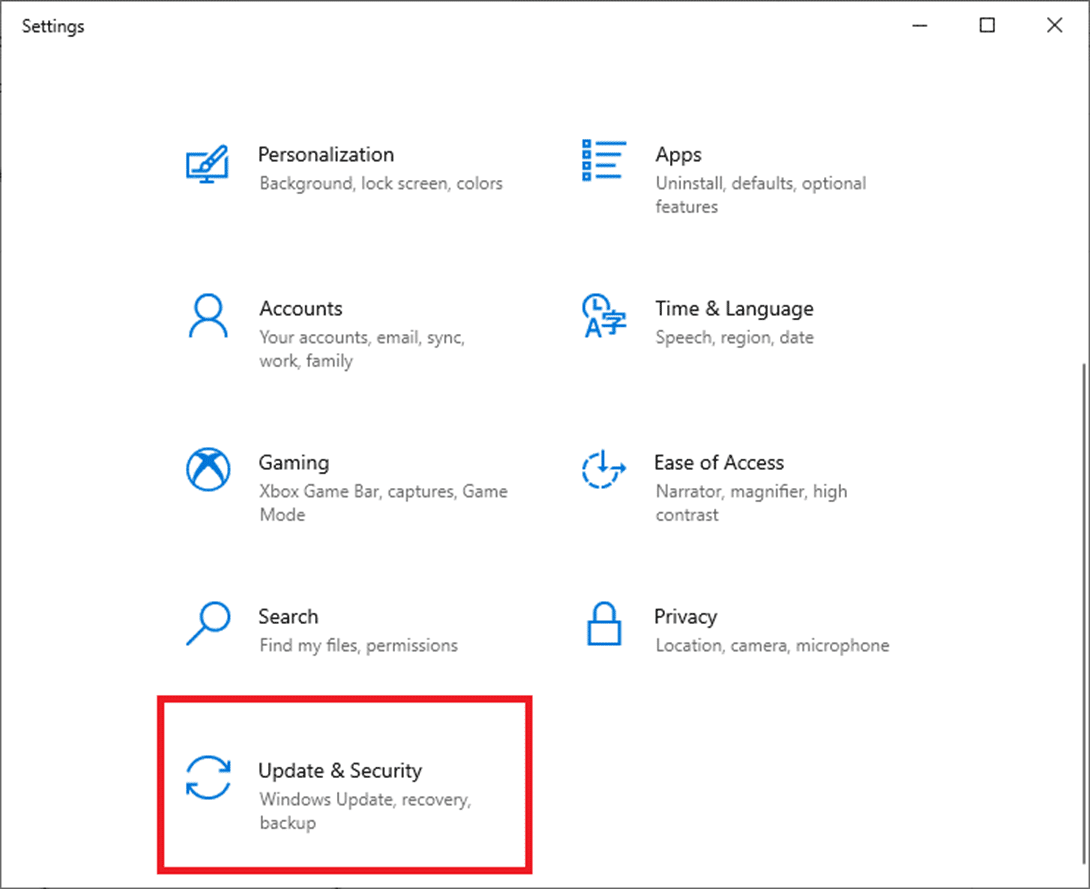
3. Cliquez sur le bouton Vérifier les mises à jour dans le panneau de droite.
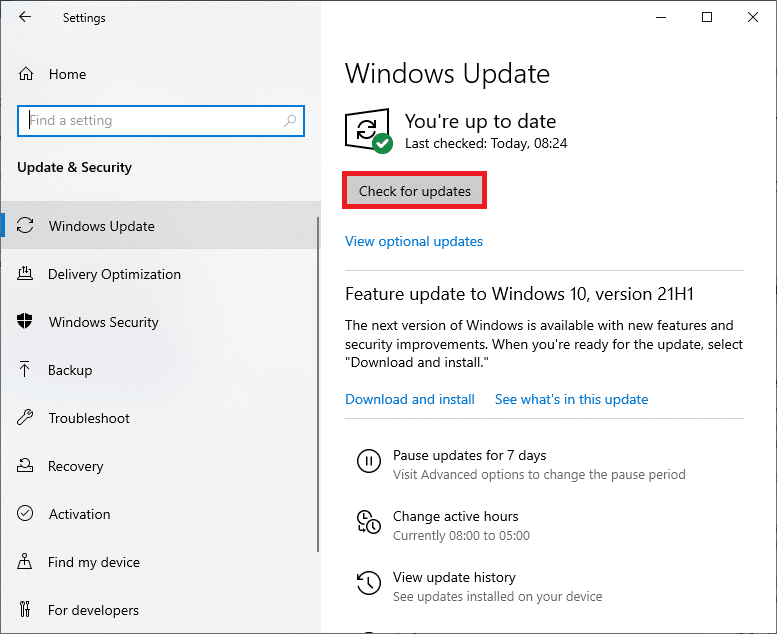
4A. Si une nouvelle mise à jour est disponible, cliquez sur Installer maintenant pour télécharger et installer la dernière version. Ensuite, redémarrez votre PC.
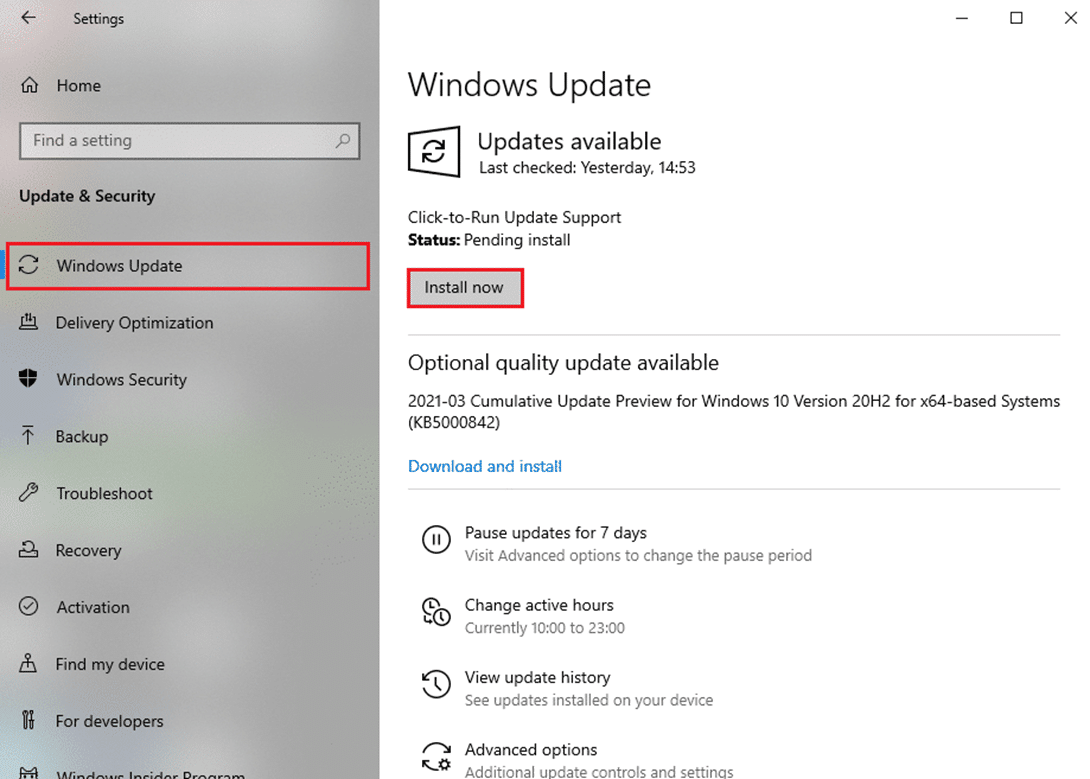
4B. Si votre système est déjà à jour, il affichera le message Vous êtes à jour .
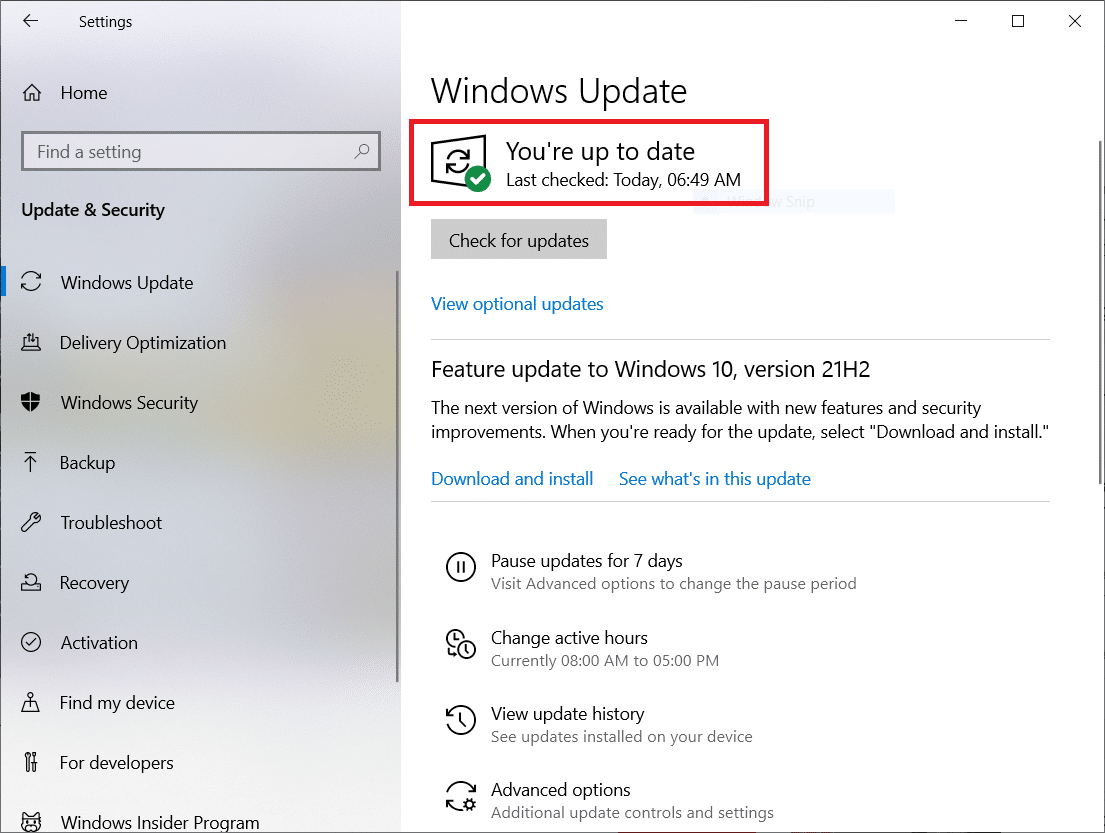
Lisez aussi : Comment jouer aux titans d'échecs sur Windows 10
Méthode 9 : Mettre à jour les pilotes réseau
Si les pilotes actuels de votre système sont incompatibles/obsolètes avec le navigateur, ils peuvent être à l'origine de ce problème. Par conséquent, il est conseillé de mettre à jour vos pilotes pour obtenir la réponse à la question de savoir comment corriger l'erreur RESULT_CODE_HUNG dans Chrome et Edge.
Remarque : nous avons mis à jour le pilote Intel(R) Dual Band Wireless-AC 3168 à des fins d'illustration.
1. Tapez Gestionnaire de périphériques dans le menu de recherche de Windows 10 et ouvrez-le.
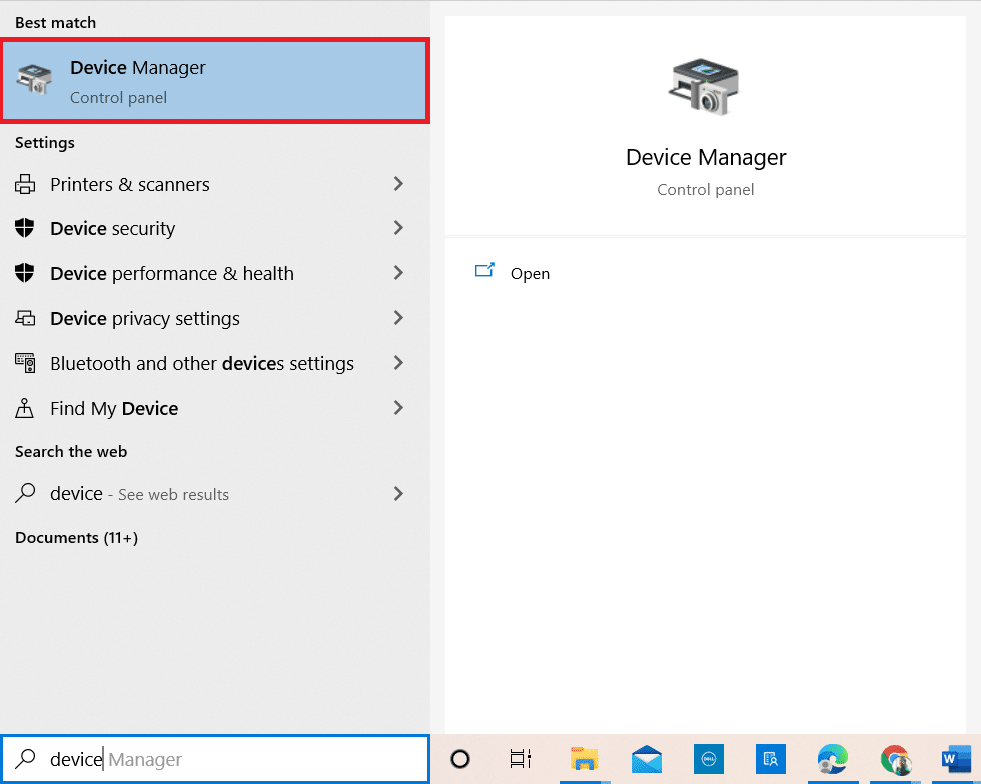
2. Vous verrez les adaptateurs réseau sur le panneau principal ; double-cliquez dessus pour le développer.
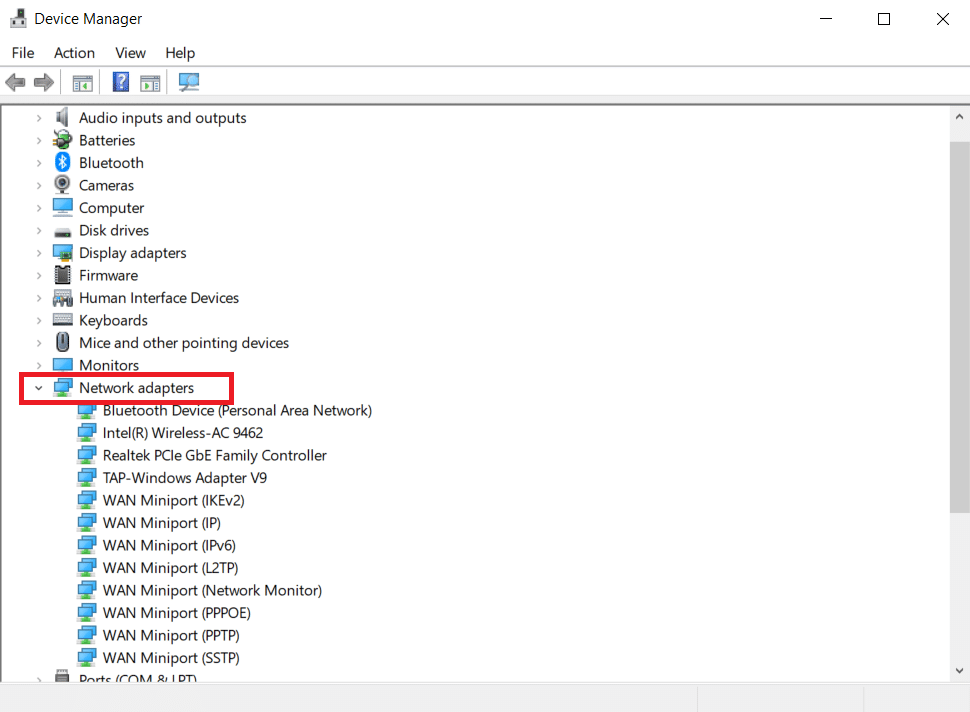
3. Cliquez avec le bouton droit sur le pilote Intel(R) Dual Band Wireless-AC 3168 , puis cliquez sur l'option Mettre à jour le pilote .
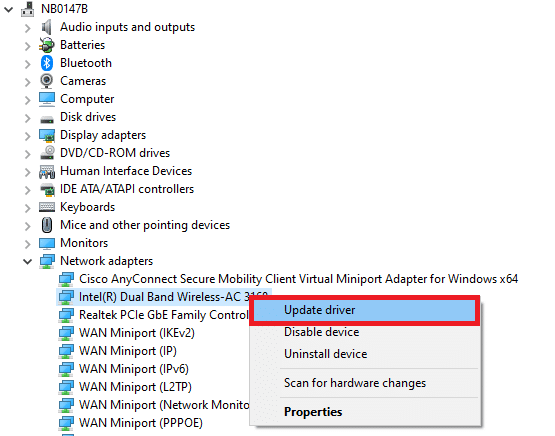
4. Cliquez sur Rechercher automatiquement les options de pilotes pour localiser et installer automatiquement un pilote.
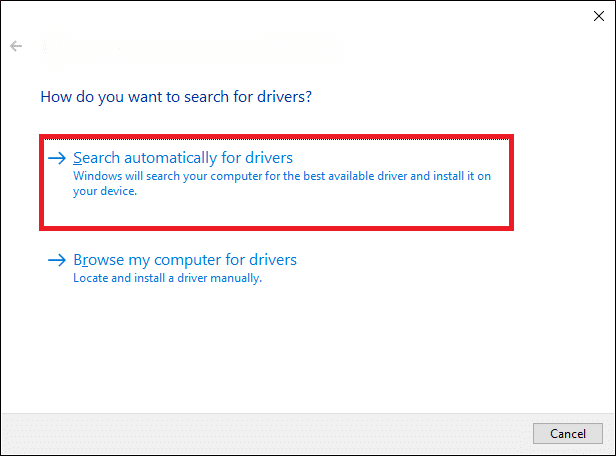
5A. Si le pilote est obsolète, les pilotes seront mis à jour vers la dernière version. Redémarrez votre PC une fois terminé.
5B. S'ils sont déjà dans une phase de mise à jour, l'écran affiche le message suivant : Les meilleurs pilotes pour votre appareil sont déjà installés . Cliquez sur Fermer et quitter.
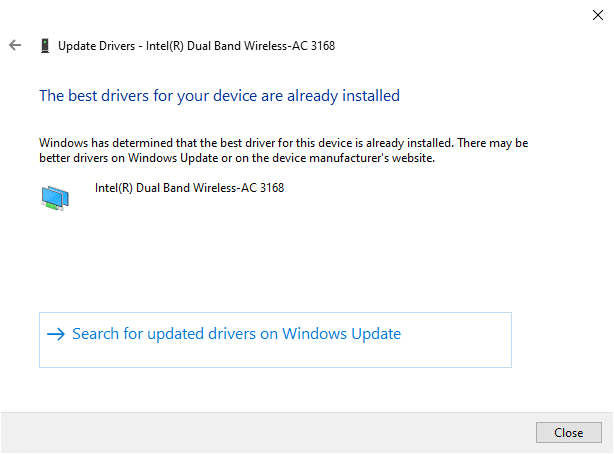
Méthode 10 : Désactiver temporairement l'antivirus (le cas échéant)
Parfois, votre programme antivirus peut vous empêcher d'accéder à un site Web particulier en raison de problèmes de sécurité. Dans ce cas, désactivez temporairement le programme comme indiqué ci-dessous. Ici, Avast est pris comme exemple.
Remarque : Avast Antivirus a été utilisé à des fins d'illustration. Les étapes et les paramètres varient en fonction du logiciel antivirus que vous utilisez.
1. Accédez à l'icône Antivirus dans la barre des tâches et cliquez dessus avec le bouton droit de la souris .
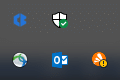
2. Maintenant, sélectionnez l'option de contrôle des boucliers Avast .
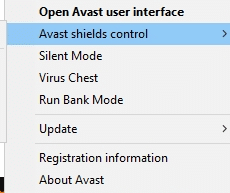
3. Vous pouvez temporairement désactiver Avast en utilisant l'une des options ci-dessous :
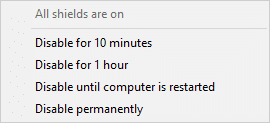
4. Confirmez l' invite affichée à l'écran.
Remarque : Pour réactiver l'antivirus, cliquez sur l'option ACTIVER comme indiqué.
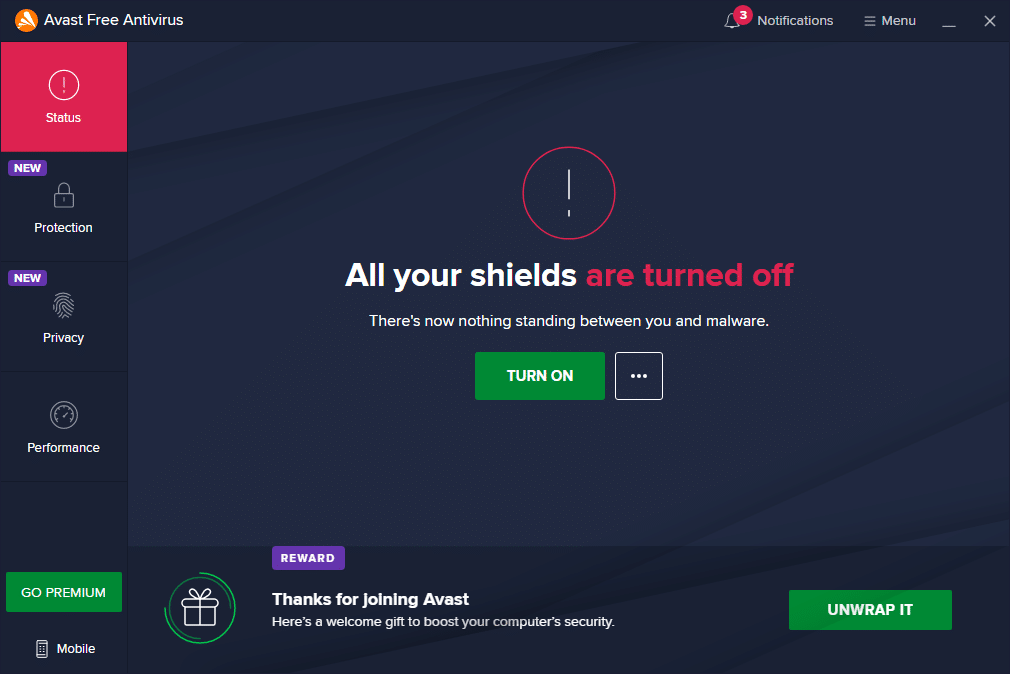
Méthode 11 : Réinitialiser les paramètres du navigateur
La méthode suivante dans ce guide de résolution de RESULT_CODE_HUNG consiste à réinitialiser le navigateur. Suivez donc les étapes ci-dessous pour réinitialiser Google Chrome et Microsoft Edge.
Remarque : La réinitialisation du navigateur restaurera le navigateur à ses paramètres par défaut tout en supprimant les cookies du navigateur et les données de cache. Vous perdrez les paramètres de votre moteur de recherche et de votre page d'accueil, à l'exception des signets et des mots de passe.
(A)Google Chrome
1. Lancez le navigateur Google Chrome et tapez chrome://settings/reset pour lancer directement la page Réinitialiser Chrome.
2. Ici, cliquez sur Restaurer les paramètres à leur option par défaut d'origine comme illustré ci-dessous.
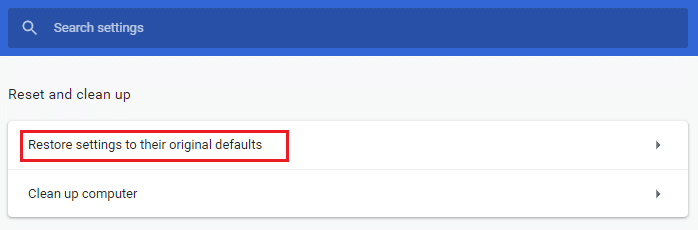
3. Maintenant, confirmez l'invite en cliquant sur le bouton Réinitialiser les paramètres comme illustré.
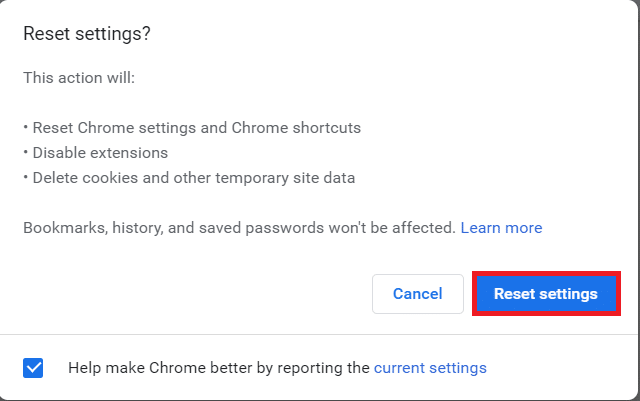
4. Maintenant, relancez le navigateur et vérifiez si le problème est résolu.
(B) Bord Microsoft
1. Lancez le navigateur Microsoft Edge et tapez edge://settings/reset dans la barre de recherche pour lancer directement la page de réinitialisation des paramètres.
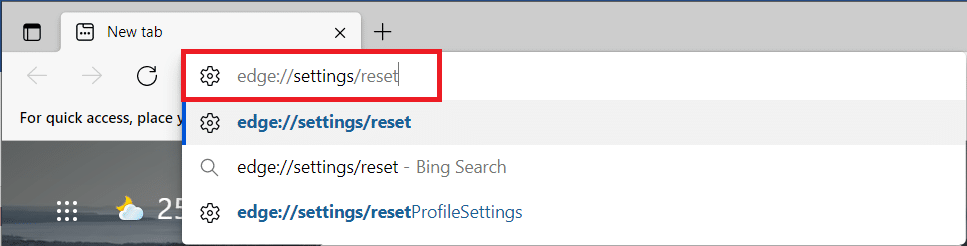
2. Ici, cliquez sur l'option Restaurer les paramètres à leurs valeurs par défaut comme indiqué.
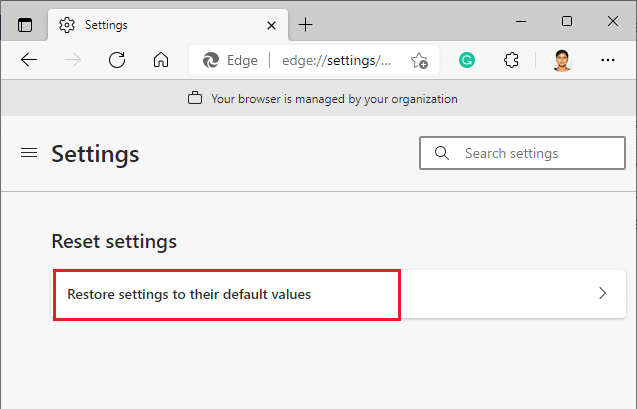
3. Maintenant, confirmez l'invite en cliquant sur Réinitialiser comme indiqué ci-dessous.
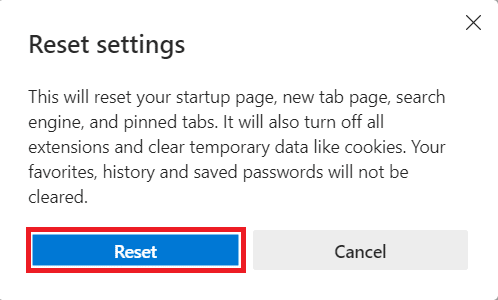
Lisez également : 16 meilleures extensions de blocage des publicités pour Chrome
Méthode 12 : réinstaller/réparer le navigateur
Si aucune des méthodes mentionnées ci-dessus ne vous a aidé, vous pouvez essayer de réinstaller Google Chrome et Microsoft Edge. Cela résoudra tous les problèmes pertinents avec le moteur de recherche, les mises à jour ou d'autres problèmes connexes déclenchant cette erreur. Voici comment corriger l'erreur RESULT_CODE_HUNG en réinstallant ou en réparant votre navigateur.
Remarque : Sauvegardez tous les favoris, les mots de passe enregistrés, les signets et synchronisez votre compte Google ou Microsoft dans votre compte de messagerie, car la désinstallation de Google Chrome et Microsoft Edge supprimera tous les fichiers enregistrés.
(A)Google Chrome
1. Appuyez sur la touche Windows du clavier et cliquez sur l'icône Paramètres .
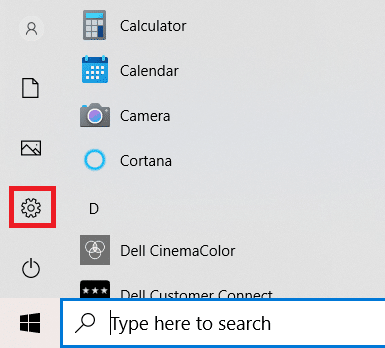
2. Cliquez sur l'option Applications .
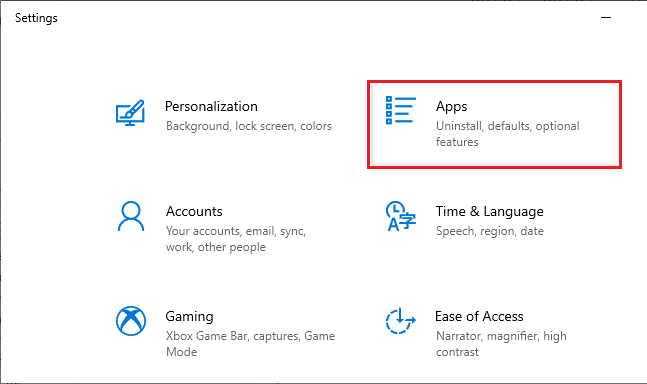
3. Faites défiler vers le bas et sélectionnez Google Chrome dans la liste.
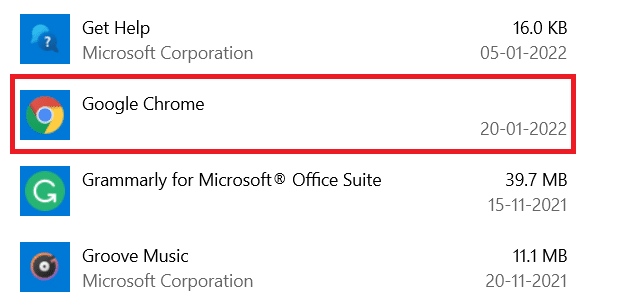
4. Maintenant, cliquez sur le bouton Désinstaller .
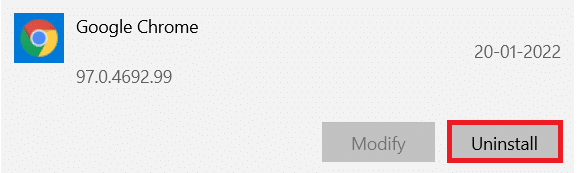
5. Ensuite, cliquez à nouveau sur Désinstaller dans la fenêtre contextuelle.
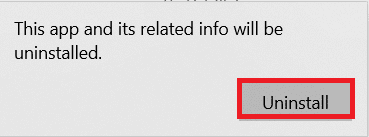
6. Confirmez l'invite suivante en cliquant sur Oui .
7. Cliquez sur Désinstaller dans la fenêtre contextuelle pour confirmer.
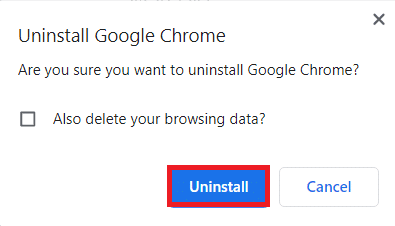
8. Ensuite, cliquez sur la zone de recherche Windows et tapez %LocalAppData% pour ouvrir le dossier AppData Local .
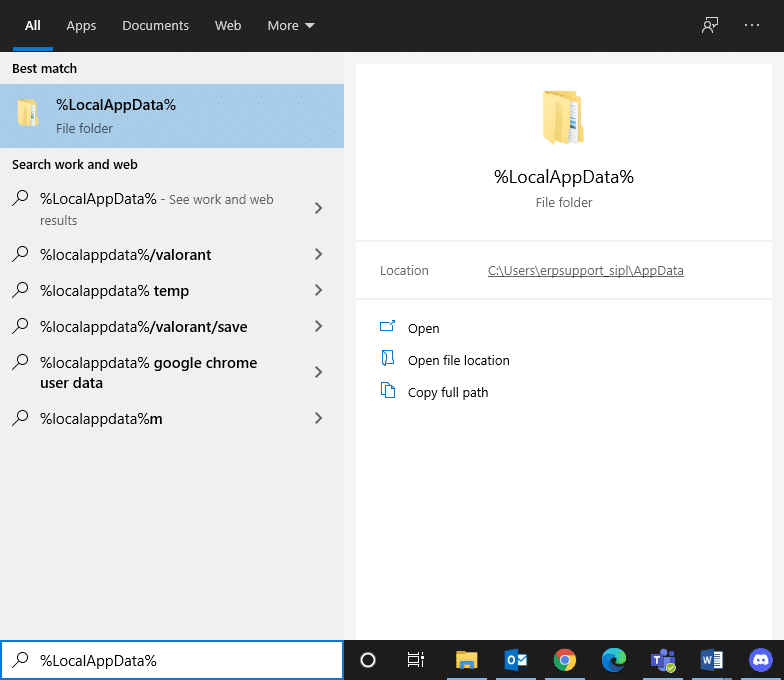
9. Double-cliquez sur le dossier Google pour l'ouvrir.
10. Faites un clic droit sur le dossier Chrome et cliquez sur l'option Supprimer .
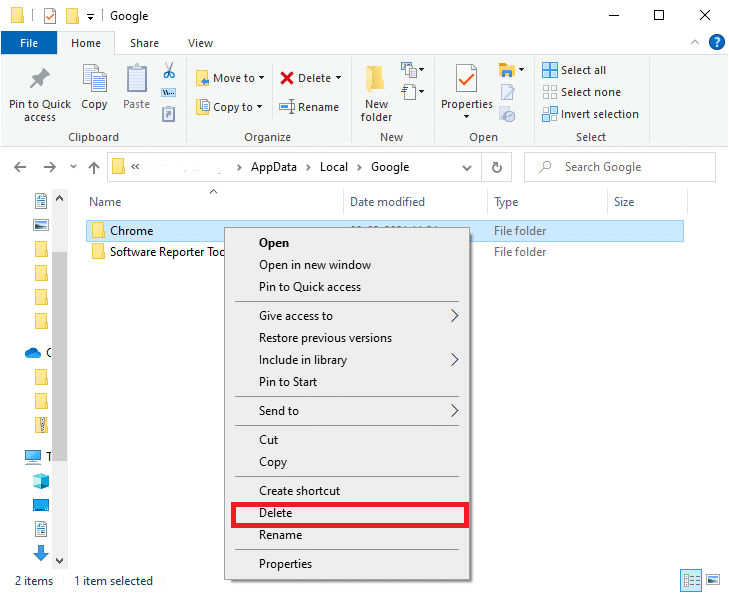
11. Encore une fois, appuyez sur la touche Windows du clavier et tapez %appdata% . Appuyez sur la touche Entrée du clavier pour accéder au dossier AppData Roaming .
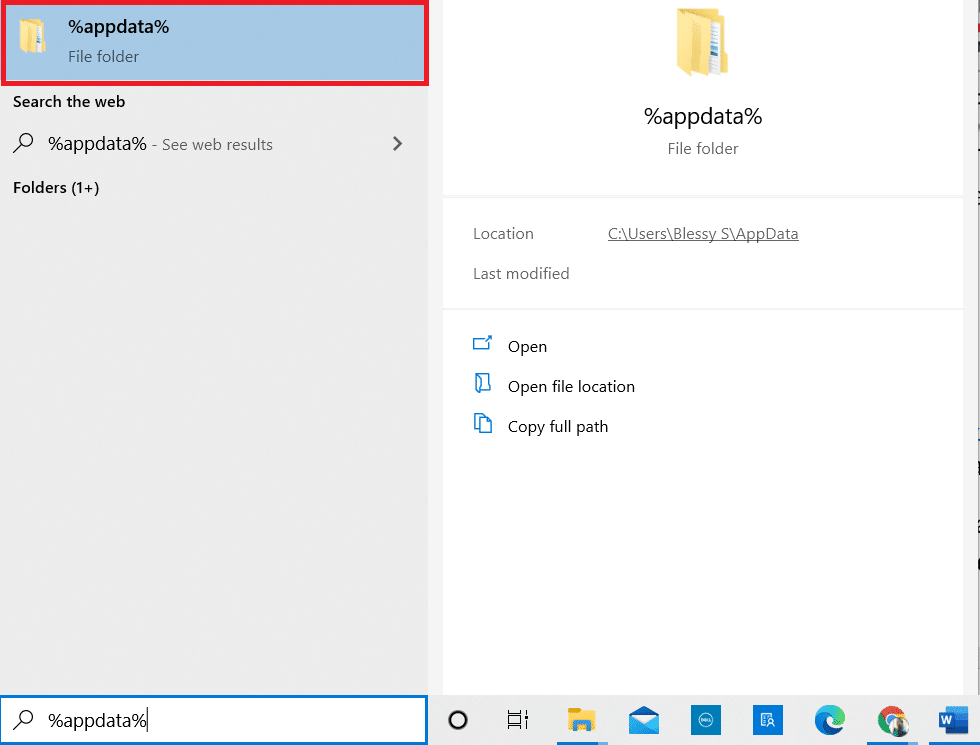
12. Supprimez le dossier Chrome du dossier Google comme précédemment.
13. Redémarrez votre PC Windows.
14. Téléchargez la nouvelle version de Google Chrome comme indiqué.
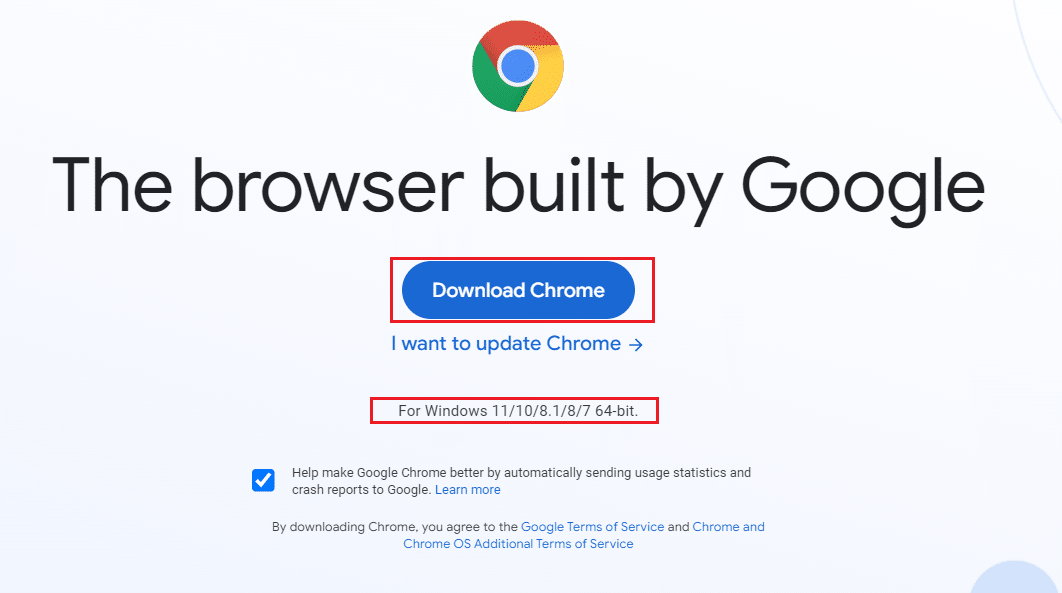
15. Exécutez le fichier d'installation et suivez les instructions à l'écran pour terminer le processus d'installation.
(B) Réparer Microsoft Edge
1. Appuyez sur la touche Windows du clavier, tapez Panneau de configuration et cliquez sur Ouvrir .
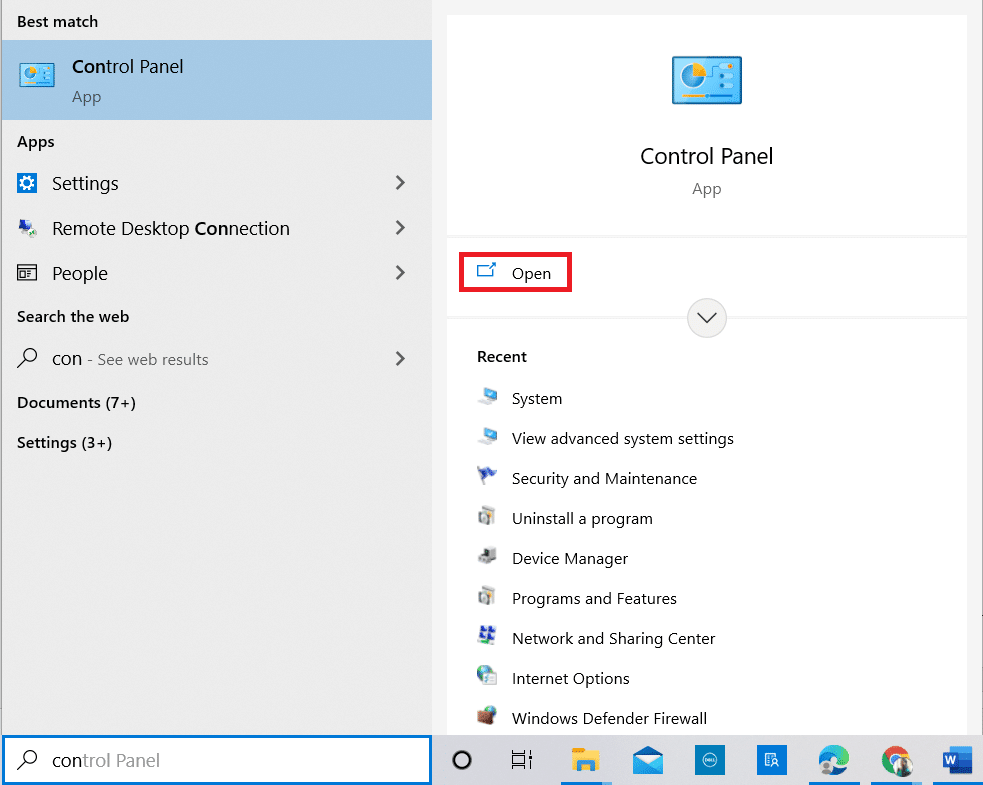
2. Définissez Afficher par comme catégorie dans le coin supérieur droit et cliquez sur l'option Désinstaller un programme .
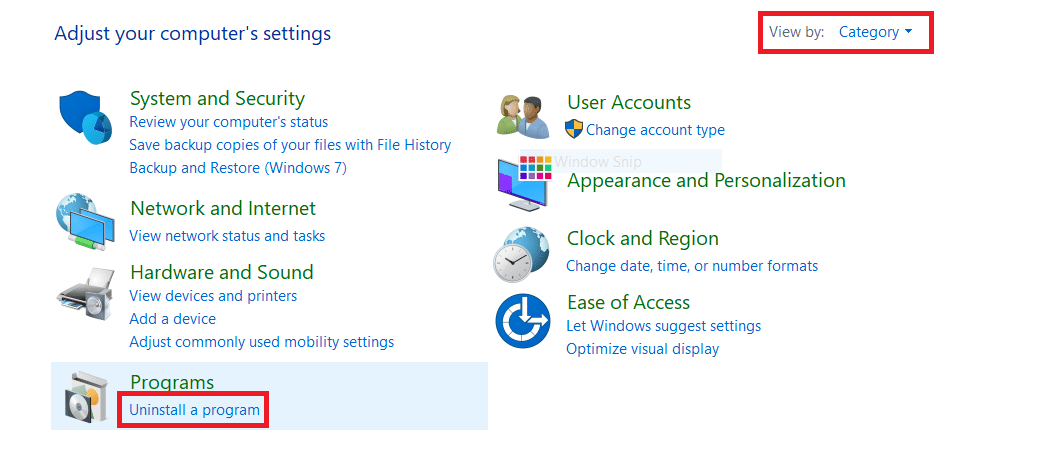
3. Dans la fenêtre Programmes et fonctionnalités , cliquez sur Microsoft Edge et sélectionnez l'option Modifier comme illustré dans l'image ci-dessous.
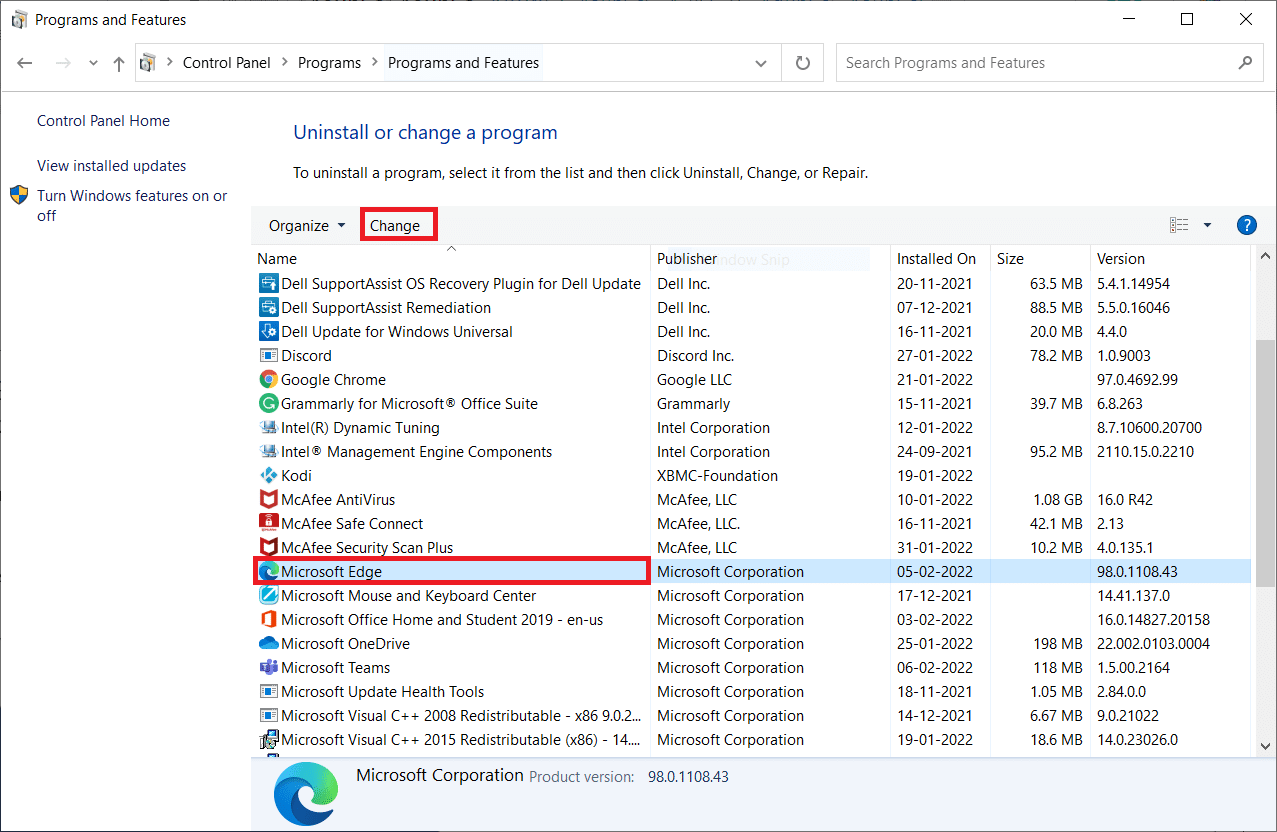
4. Cliquez sur Oui dans l'invite.
5. Confirmez l'invite suivante en cliquant sur le bouton Réparer .
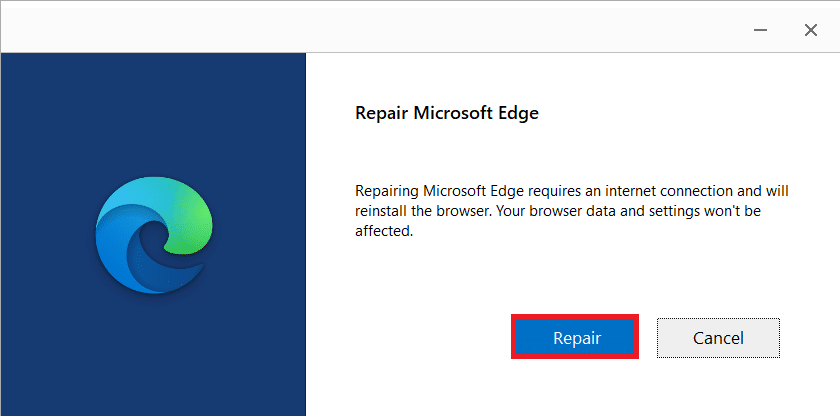
6. Redémarrez votre PC une fois que vous avez terminé toutes les étapes mentionnées ci-dessus.
7. La nouvelle version de Microsoft Edge sera installée sur votre PC.
Conseil de pro : activer/désactiver le mode développeur
Si vous rencontrez à nouveau l'erreur RESULT_CODE_HUNG, maintenez les touches Ctrl + Maj + I enfoncées dans votre page Web. Cela ouvrira les outils de développement sur le côté droit.
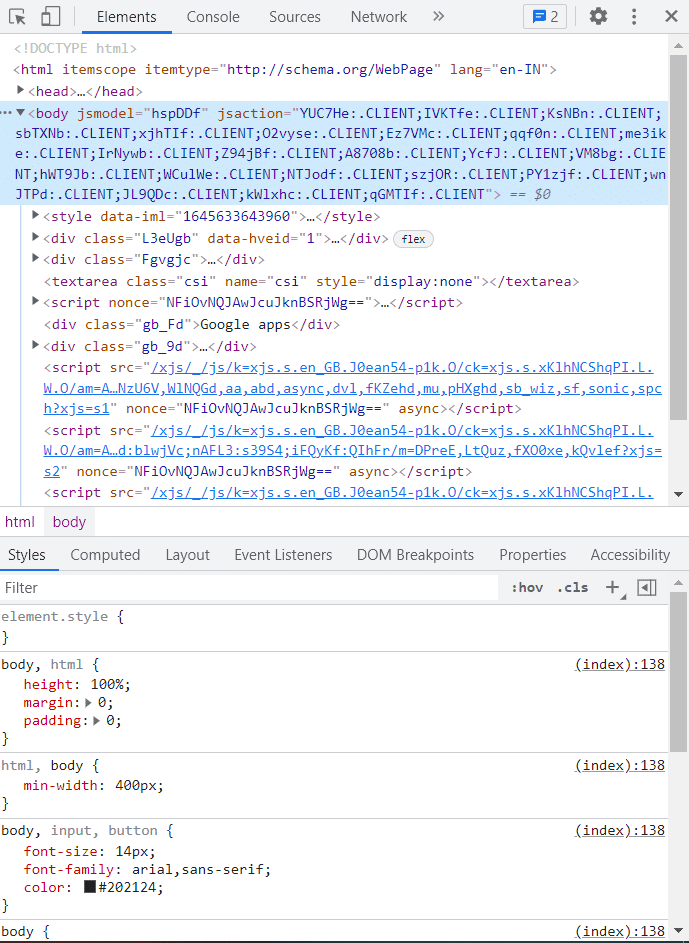
Maintenant, rechargez la page car vous ne devriez pas rencontrer de problème ici.
Recommandé:
- Correction de l'erreur d'échec de la vérification lors de la connexion au serveur d'identification Apple
- Fix Firefox est déjà en cours d'exécution
- Correction de l'erreur STATUS BREAKPOINT de Google Chrome
- Résoudre le problème de sécurité INET E dans Microsoft Edge
Nous espérons que ce guide vous a été utile et que vous savez comment corriger l' erreur RESULT_CODE_HUNG dans Chrome et Edge et d'autres navigateurs basés sur Chromium. N'hésitez pas à nous contacter avec vos questions et suggestions via la section commentaires ci-dessous.
