Comment réparer Resident Evil 3 re3.exe ne fonctionne pas à cause d'une erreur fatale de sortie d'application ?
Publié: 2021-10-05Si vous aimez jouer à des jeux vidéo comme Resident Evil 3 sur votre ordinateur Windows 10, vous êtes probablement habitué à recevoir des erreurs. Un problème courant rencontré par de nombreux joueurs de Resident Evil 3 est l'erreur de sortie fatale de l'application. Cela se produit généralement en raison de l'overclocking du GPU ou lorsque votre pilote graphique est obsolète. La plupart des gens disent que l'erreur de sortie fatale de l'application peut apparaître même quelques minutes après le lancement de Resident Evil 3, provoquant un plantage. D'autres signalent que le jeu affiche un écran noir, mais ils peuvent toujours entendre l'audio du jeu. Si cela explique votre situation actuelle, ne vous inquiétez pas. Dans le didacticiel d'aujourd'hui, nous allons vous montrer comment corriger l'erreur Fatal Application Exit de Resident Evil 3 Remake sur votre PC Windows 10. Continuer à lire.
Comment résoudre le problème de plantage du remake de Resident Evil 3
Voici les moyens les plus efficaces pour résoudre Resident Evil 3 re3.exe ne fonctionne pas à cause de l'erreur Fatal Application Exit :
- Mettez à jour votre pilote graphique
- Mettre à jour Windows
- Exécutez Resident Evil 3 en tant qu'administrateur
- Liste blanche Resident Evil 3 dans Windows Defender ou votre antivirus tiers
- Fermer les applications en arrière-plan
- Effectuer un démarrage propre
- Vérifier les fichiers du jeu Resident Evil 3
Correctif 1 : mettre à jour le pilote graphique
Les jeux vidéo comme Resident Evil 3 sont gourmands en graphiques et nécessitent donc un pilote graphique mis à jour pour fonctionner correctement. Un pilote mis à jour vous permet d'améliorer les performances de votre jeu et de corriger les bogues existants susceptibles de causer des problèmes tels que l'erreur de sortie fatale de l'application. De plus, la mise à jour de votre pilote graphique est gratuite, ne laissant donc aucune place aux excuses.
Pour mettre à jour le pilote, suivez ces étapes simples :
- Appuyez sur le raccourci Windows + X pour afficher le menu Quick Link.
- Cliquez sur Gestionnaire de périphériques.
- Lorsqu'une nouvelle fenêtre apparaît, double-cliquez sur Display Adapters pour voir votre pilote graphique.
- Faites un clic droit sur le pilote et choisissez Mettre à jour le pilote.
- Cliquez sur le lien "Rechercher automatiquement des pilotes".
- Redémarrez votre ordinateur après avoir installé le pilote mis à jour.
- Maintenant, vérifiez si l'erreur de sortie fatale de l'application réapparaît.
Vous pouvez également utiliser un programme de mise à jour de pilotes professionnel si vous ne souhaitez pas rencontrer régulièrement des erreurs causées par des pilotes obsolètes. Un excellent outil que nous recommandons vivement est Auslogics Driver Updater. Voici quelques facteurs qui rendent cet outil unique :
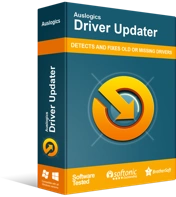
Résoudre les problèmes de PC avec Driver Updater
Les performances instables du PC sont souvent causées par des pilotes obsolètes ou corrompus. Auslogics Driver Updater diagnostique les problèmes de pilote et vous permet de mettre à jour les anciens pilotes tous en même temps ou un à la fois pour que votre PC fonctionne plus facilement
- Auslogics Driver Updater analyse votre PC Windows 10 et vous fournit un rapport complet de tous les pilotes obsolètes et incompatibles du système.
- Il vous permet de mettre à jour tous les pilotes obsolètes en un clic, ce qui vous fait gagner beaucoup de temps.
- Driver Updater sauvegarde le pilote avant de le mettre à jour. Ainsi, vous pouvez facilement utiliser la sauvegarde pour revenir à la version précédente du pilote si vous n'aimez pas la mise à jour.
- L'outil installe uniquement les versions de pilote recommandées par le fabricant sur votre PC.
- Enfin, Driver Updater propose une version gratuite que vous pouvez installer pour évaluer son potentiel avant de passer à la version complète.
Correctif 2 : Mettre à jour Windows
Les mises à jour Windows équipent généralement votre ordinateur de nouvelles fonctionnalités et de correctifs pour les bogues susceptibles de causer des problèmes. La mise à jour de Windows est également un excellent moyen d'augmenter les performances de votre PC et d'éviter les problèmes de blocage et de plantage.
Voici comment mettre à jour Windows :
- Appuyez sur la combinaison Win + I pour ouvrir l'application Paramètres.
- Accédez à Mise à jour et sécurité.
- Sur l'écran suivant, cliquez sur le bouton Vérifier les mises à jour.
- Attendez que Windows télécharge automatiquement les mises à jour disponibles.
- Maintenant, redémarrez votre ordinateur pour installer les mises à jour.
- Lancez Resident Evil 3 et voyez si le problème persiste.
Si l'erreur Fatal Application Exit se reproduit, passez à la méthode suivante.
Correctif 3 : Exécutez le jeu en tant qu'administrateur
L'exécution de Resident Evil 3 en tant qu'administrateur lui confère des privilèges supplémentaires, tels que l'accès aux fichiers et dossiers système protégés, réduisant ainsi les risques d'erreurs.
Pour exécuter le jeu en tant qu'administrateur, procédez comme suit :
- Accédez au dossier d'installation de Resident Evil 3.
- Ouvrez-le, puis cliquez avec le bouton droit sur le fichier EXE.
- Choisissez Propriétés, puis passez à l'onglet Compatibilité.
- Dans la section Paramètres, choisissez l'option "Exécuter ce programme en tant qu'administrateur".
- Choisissez Appliquer, puis cliquez sur le bouton OK pour enregistrer les modifications.
- Maintenant, lancez Resident Evil 3 et vérifiez si l'erreur Fatal Application Exit réapparaît.
Correctif 4 : mettez le jeu en liste blanche dans votre antivirus
Votre antivirus peut également signaler Resident Evil 3 comme un programme nuisible, l'empêchant ainsi de s'exécuter sur votre ordinateur. Heureusement, vous pouvez ajouter le jeu à la liste blanche de votre antivirus pour vous assurer qu'il ne sera pas bloqué. Si vous utilisez habituellement une application antivirus tierce, ouvrez-la et recherchez l'option Liste blanche ou Exclusion et ajoutez Resident Evil 3. Vous pouvez également Google pour obtenir des instructions pertinentes si vous ne savez pas où se trouve l'option Liste blanche dans votre antivirus.

Suivez ces étapes pour ajouter Resident Evil 3 à la liste blanche de la sécurité Windows :
- Ouvrez l'application Paramètres à l'aide du raccourci Win + I. Vous pouvez également appuyer sur la touche Windows et cliquer sur l'icône Paramètres.
- Choisissez Mise à jour et sécurité.
- Sélectionnez Sécurité Windows dans le volet de gauche.
- Ensuite, choisissez Protection contre les virus et les menaces dans le volet de menu de droite.
- Ouvrez le lien Gérer les paramètres. Ensuite, faites défiler jusqu'à la section Exclusions et cliquez sur Ajouter ou supprimer des exclusions.
- Cliquez sur Ajouter une exclusion, puis choisissez Dossier.
- Accédez au dossier Resident Evil 3 et sélectionnez-le. Ensuite, cliquez sur le bouton Sélectionner un dossier.
- Lancez votre jeu et voyez si le problème se produit.
Correctif 5 : Fermez les applications d'arrière-plan
Comme tout jeu vidéo, Resident Evil 3 a besoin de suffisamment de RAM pour fonctionner de manière transparente. L'exécution d'autres programmes en arrière-plan peut réduire la quantité de RAM disponible pour votre jeu, provoquant l'erreur de sortie fatale de l'application. Donc, fermez toujours toutes les applications d'arrière-plan inutiles avant de lancer Resident Evil 3 pour réduire les risques d'erreurs. Voici comment procéder :
- Appuyez sur la combinaison Ctrl + Maj + Échap pour lancer le Gestionnaire des tâches.
- Sélectionnez un programme dans la section Applications et appuyez sur le bouton Fin de tâche pour le fermer. Répétez cette étape pour les autres applications sous la même section.
- Vérifiez si votre problème a été résolu.
Correctif 6 : Effectuez un démarrage minimal
L'exécution d'un démarrage en mode minimal peut vous aider à corriger l'erreur de sortie fatale de l'application Resident Evil 3 re3.exe sous Windows 10. Ce processus vous permet de vérifier si un programme de démarrage déclenche l'erreur dans Resident Evil 3.
Suivez les étapes ci-dessous pour effectuer un démarrage minimal :
- Appuyez simultanément sur les touches Windows + R pour ouvrir la boîte de dialogue Exécuter.
- Lorsqu'il apparaît, tapez "msconfig" (sans les guillemets), puis appuyez sur Entrée.
- Accédez à l'onglet Services et sélectionnez l'option "Masquer tous les services Microsoft" en bas.
- Cliquez sur Désactiver tout.
- Passez à l'onglet Démarrage et cliquez sur Ouvrir le gestionnaire de tâches.
- Ici, faites un clic droit sur n'importe quel programme et sélectionnez Désactiver. Répétez cette étape pour toutes les applications répertoriées.
- Une fois cela fait, fermez le Gestionnaire des tâches et revenez à la fenêtre de configuration du système.
- Cliquez sur le bouton OK.
- Redémarrez votre ordinateur puis lancez Resident Evil 3.
Si l'erreur Fatal Application Exit disparaît, une application de démarrage en est la cause. Donc, vous devez savoir lequel. Pour ce faire, activez une application de démarrage, puis redémarrez votre PC et voyez si l'erreur se reproduit. Si ce n'est pas le cas, répétez la même étape pour les autres programmes de démarrage jusqu'à ce que l'erreur Fatal Application Exit apparaisse. Le dernier programme que vous avez activé est le coupable. Vous pouvez supprimer l'application de votre appareil ou la désactiver lorsque vous jouez à Resident Evil 3 pour éviter les erreurs.
Une fois le dépannage terminé, utilisez maintenant cette procédure simple pour réactiver vos applications :
- Ouvrez la boîte de dialogue Exécuter et tapez "msconfig" (sans guillemets). Ensuite, cliquez sur OK.
- Choisissez Démarrage normal sous l'onglet Général.
- Passez à l'onglet Services et décochez la case Masquer tous les services Microsoft. Ensuite, cliquez sur le bouton Activer tout.
- Ouvrez l'onglet Démarrage et sélectionnez Ouvrir le gestionnaire de tâches.
- Pour activer une application, faites un clic droit dessus et choisissez Activer.
- Après avoir activé tous les programmes de démarrage nécessaires, cliquez sur OK dans la fenêtre de configuration du système.
- Redémarrez votre ordinateur Windows.
Correctif 7 : Vérifiez l'intégrité de vos fichiers de jeu
L'utilisation de cette méthode vous permet de vérifier si les fichiers de Resident Evil 3 sur votre machine correspondent à ceux des serveurs Steam. Si ces fichiers sont corrompus, endommagés ou manquants, ils seront rapidement réparés pour vous aider à jouer au jeu sans l'erreur de sortie fatale de l'application.
Voici comment procéder dans Steam :
- Lancez Steam puis cliquez sur LIBRARY en haut.
- Trouvez Resident Evil 3 et faites un clic droit dessus. Sélectionnez ensuite Propriétés.
- Passez à l'onglet FICHIERS LOCAUX.
- Cliquez sur le bouton VÉRIFIER L'INTÉGRITÉ DES FICHIERS DU JEU.
- Attendez que le processus soit terminé.
- Ensuite, relancez Resident Evil 3 et vérifiez si l'erreur a été supprimée.
Résumé
J'espère que vous pouvez maintenant répondre à la question "Et si Resident Evil 3 a cessé de fonctionner?" Si vous avez des questions ou des suggestions concernant l'erreur de sortie fatale de l'application, partagez-les avec notre communauté en ligne en commentant ci-dessous.
