Correction de la connexion au bureau à distance lorsqu'une erreur interne s'est produite
Publié: 2022-07-26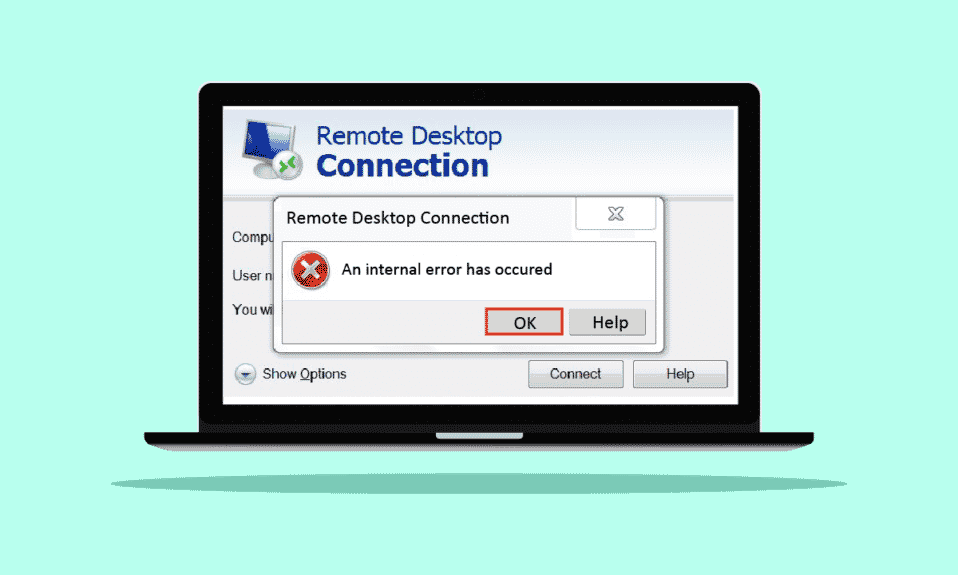
Vous cherchez peut-être des moyens de résoudre le problème de connexion au bureau à distance, une erreur interne s'est produite lors de la tentative de connexion à un ordinateur distant à partir de votre PC. La plupart des utilisateurs sont également confrontés à cette erreur comme vous. Et comme ce bureau à distance, une erreur interne s'est produite, une erreur peut se produire pour plusieurs raisons, cela déroute également les utilisateurs. Pas de soucis! Lisez cet article jusqu'à la fin pour connaître les méthodes permettant de réparer le bureau à distance lorsqu'une erreur interne s'est produite en un rien de temps.
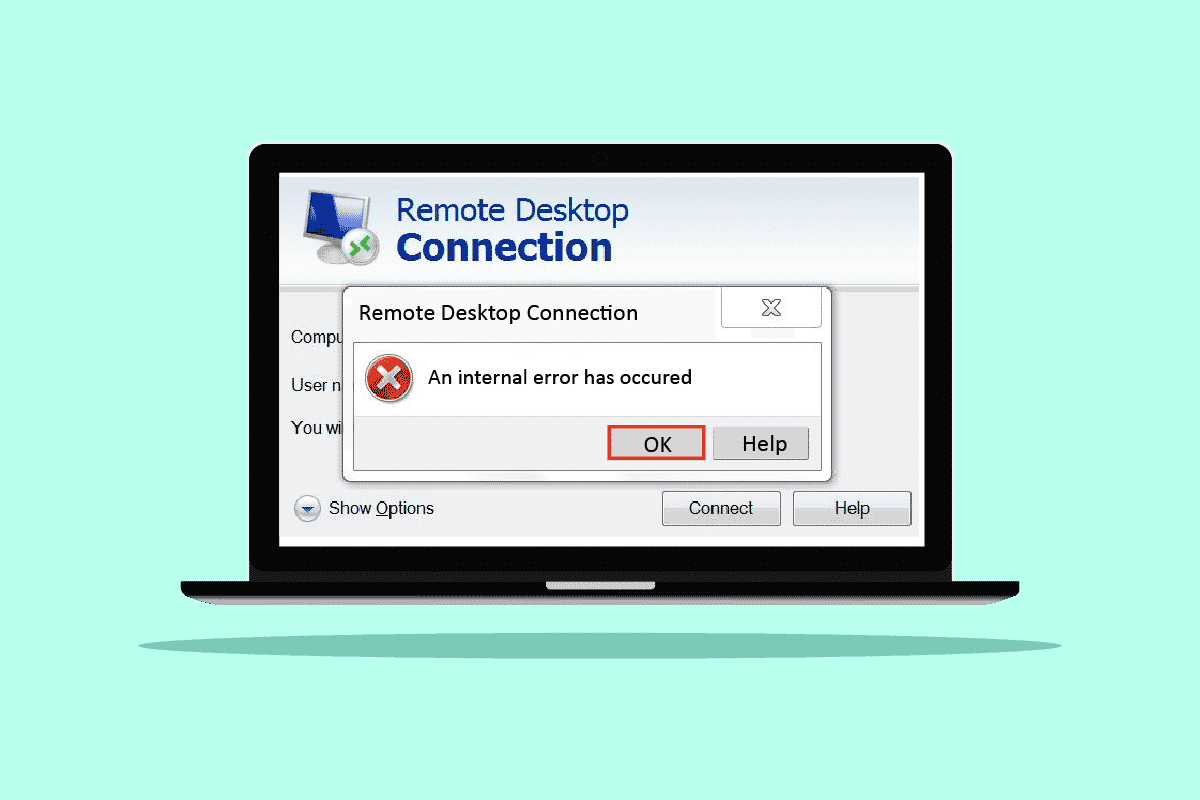
Contenu
- Comment réparer la connexion au bureau à distance lorsqu'une erreur interne s'est produite
- Méthode 1 : redémarrer le service Bureau à distance
- Méthode 2 : Rejoindre le domaine
- Méthode 3 : Modifier les paramètres de connexion au bureau à distance
- Méthode 4 : Activer les connexions à distance
- Méthode 5 : modifier le type de démarrage des services Bureau à distance
- Méthode 6 : Activer la mise en cache persistante des bitmaps
- Méthode 7 : Désactiver l'adresse IP statique
- Méthode 8 : Reconfigurer la stratégie de sécurité locale
- Méthode 9 : désactiver UDP sur le client
- Méthode 10 : désactiver l'authentification au niveau du réseau
Comment réparer la connexion au bureau à distance lorsqu'une erreur interne s'est produite
Parmi les nombreuses raisons à l'origine de cette erreur, quelques-unes sont énumérées ci-dessous pour votre compréhension.
- Problèmes avec le domaine actuel
- Connexions à distance désactivées
- Désactivation de la fonctionnalité de mise en cache persistante des bitmaps à partir des paramètres RDP
- Système compatible NLA
- Mise en cache bitmap persistante désactivée
- Adresse IP statique
La section suivante contient les méthodes pour corriger le RDP une erreur interne s'est produite Erreur Windows 10 causée par les raisons mentionnées ci-dessus.
Méthode 1 : redémarrer le service Bureau à distance
Parfois, si vous redémarrez le service Bureau à distance sur votre PC Windows 10, vous pourrez peut-être résoudre le problème de connexion au bureau à distance, une erreur interne s'est produite immédiatement. Suivez les méthodes à venir pour cela.
1. Appuyez sur la touche Windows , tapez Services et cliquez sur Ouvrir .
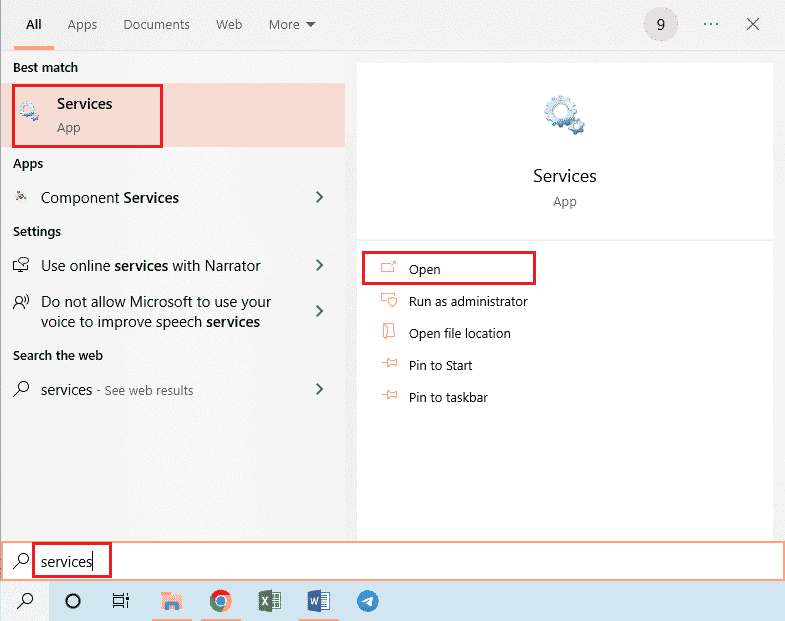
2. Faites défiler vers le bas et cliquez sur Services Bureau à distance dans la liste.
3. Ensuite, cliquez sur l'option Redémarrer .
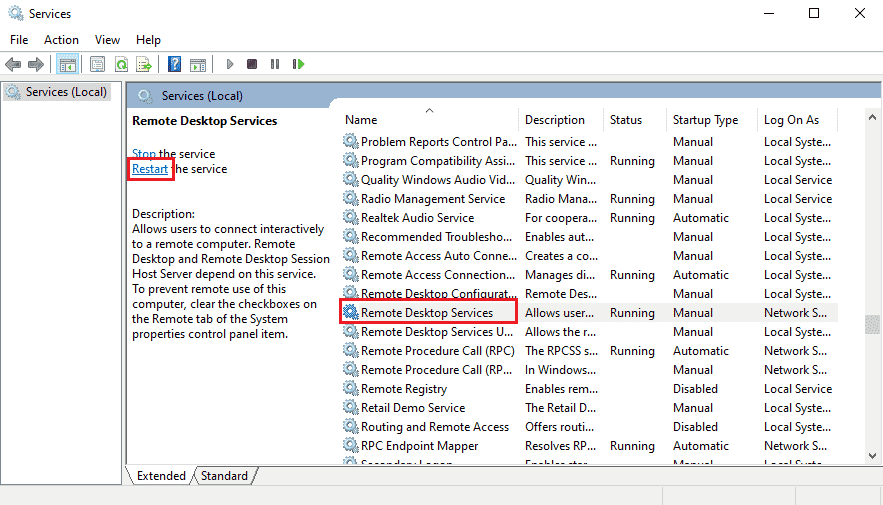
Après le redémarrage, vérifiez si le problème est résolu ou non.
Méthode 2 : Rejoindre le domaine
Le domaine actuel auquel votre PC est connecté peut également provoquer une erreur interne. Un problème RDP s'est produit. Voyons les étapes pour rejoindre le domaine pour éventuellement résoudre ce même problème.
1. Ouvrez Paramètres sur votre PC.
2. Cliquez sur l'onglet Comptes à partir de là.
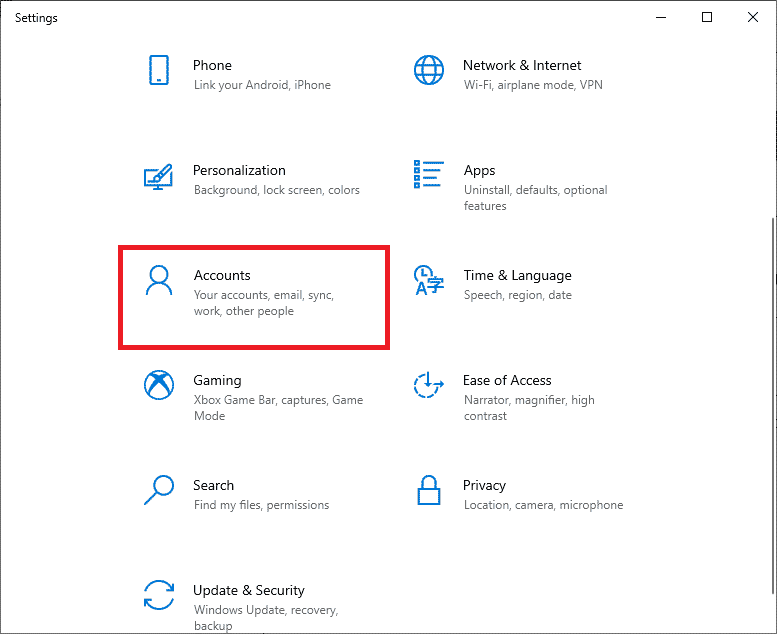
3. Cliquez sur Accès professionnel ou scolaire dans le volet de gauche.
4. Ensuite, cliquez sur l'option Déconnecter pour le domaine souhaité connecté à votre système.
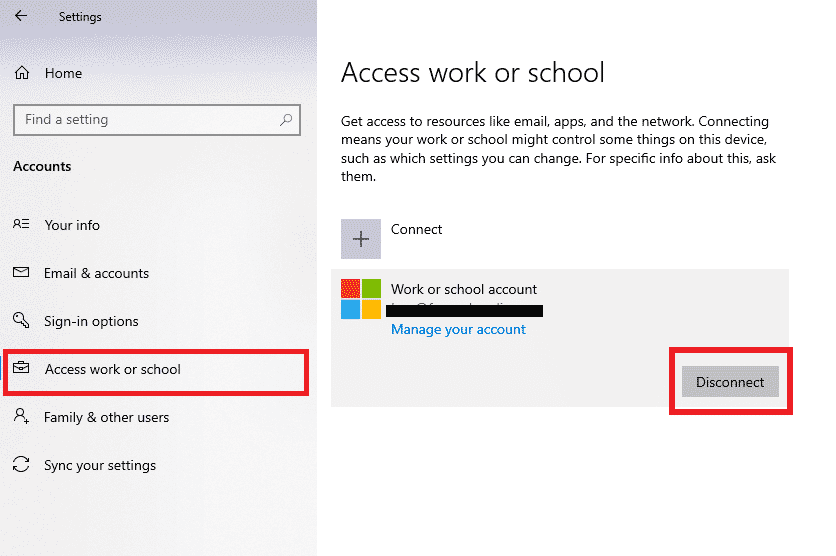
5. Cliquez sur Oui dans la fenêtre contextuelle de confirmation.
6. Redémarrez votre PC et rejoignez à nouveau le domaine souhaité à partir du même menu.
Lancez à nouveau l'application RDP pour vérifier si l'erreur discutée est corrigée ou non.
Lisez également : Échec de la correction de la relation de confiance entre ce poste de travail et le domaine principal
Méthode 3 : Modifier les paramètres de connexion au bureau à distance
Le réglage de certains paramètres de connexion au bureau à distance peut également résoudre le problème RDP, une erreur interne s'est produite avec succès sous Windows 10. Vous trouverez ci-dessous les étapes pour modifier les paramètres de l'application RDP.
1. Appuyez sur la touche Windows , tapez Connexion Bureau à distance et cliquez sur Ouvrir .
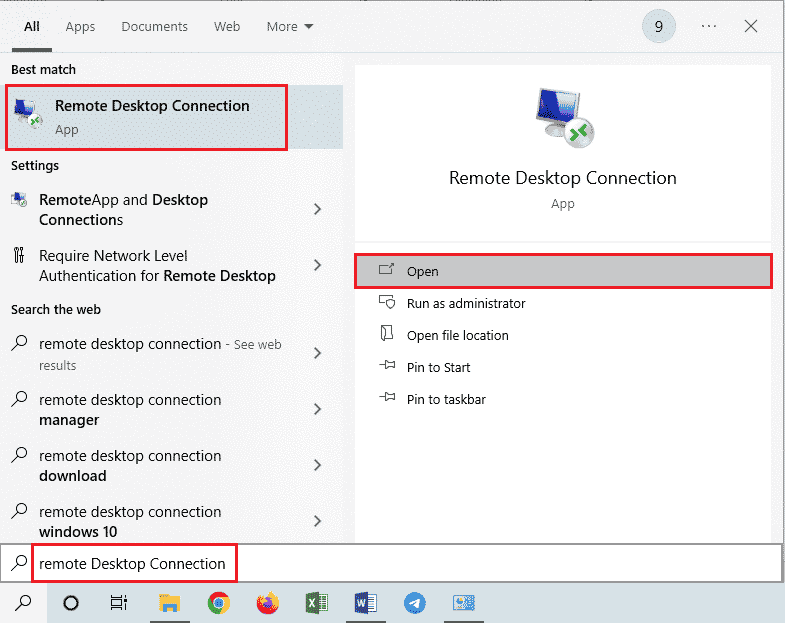
2. Cliquez sur Afficher les options dans le coin inférieur gauche de la fenêtre.
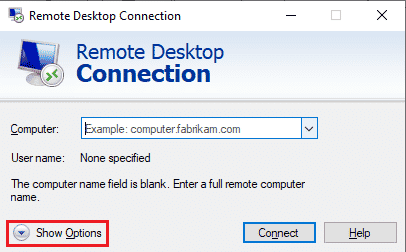
3. Passez à l'onglet Expérience et cochez la case Se reconnecter si la connexion est interrompue , comme indiqué ci-dessous.
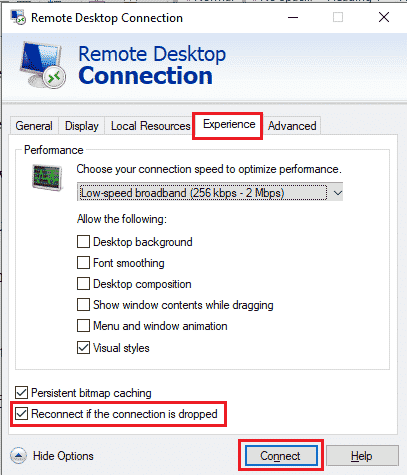
4. Cliquez sur Connecter , comme indiqué ci-dessus.
Méthode 4 : Activer les connexions à distance
Si les connexions à distance ne sont pas autorisées sur votre PC, l'erreur en question peut se produire. Voyons les étapes pour le réparer en l'activant à partir des propriétés du système.
1. Ouvrez l'application Explorateur de fichiers sur votre PC et cliquez avec le bouton droit sur Ce PC dans le volet de gauche, comme indiqué ci-dessous.
2. Cliquez sur l'option Propriétés dans le menu contextuel.

3. Cliquez sur Paramètres distants .
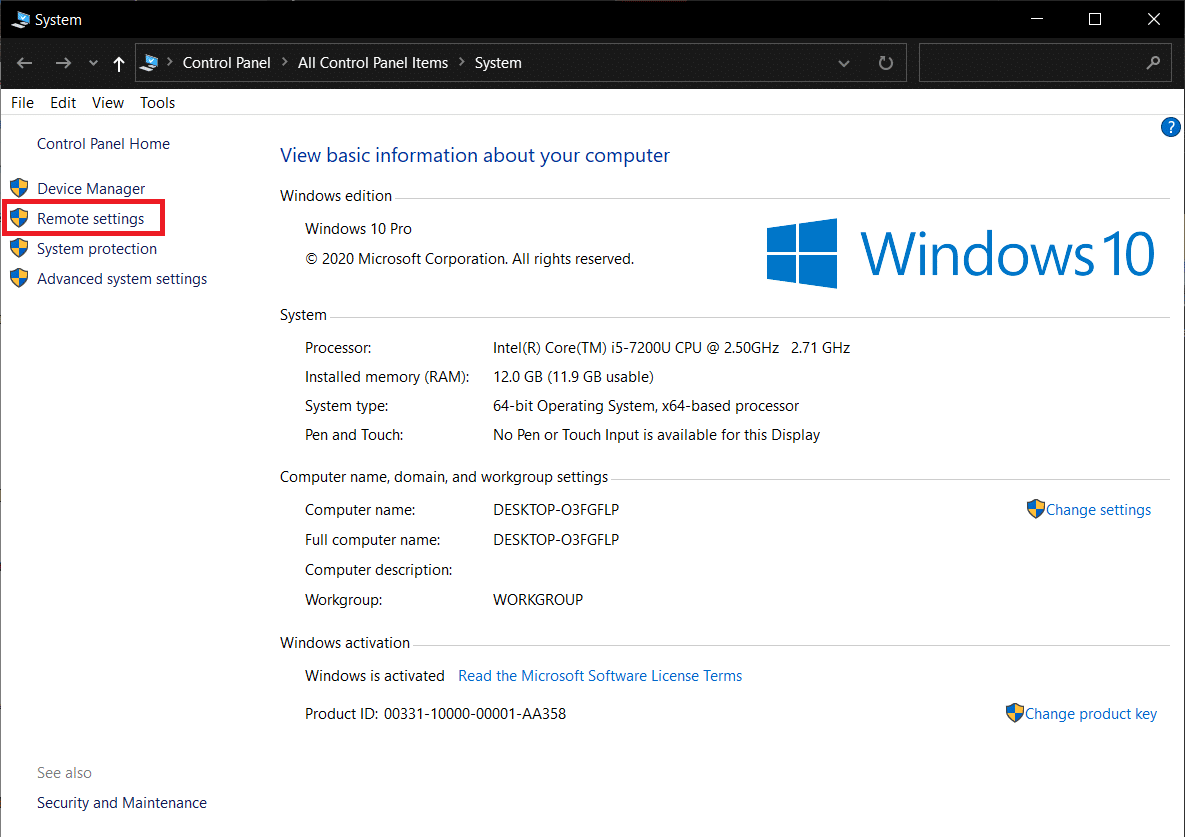
4. L'onglet Remote de la fenêtre contextuelle System Properties apparaît. Cochez les cases des deux options suivantes :
- Autoriser les connexions d'assistance à distance à cet ordinateur dans la section Assistance à distance
- Autoriser les connexions à distance à cet ordinateur dans la section Bureau à distance
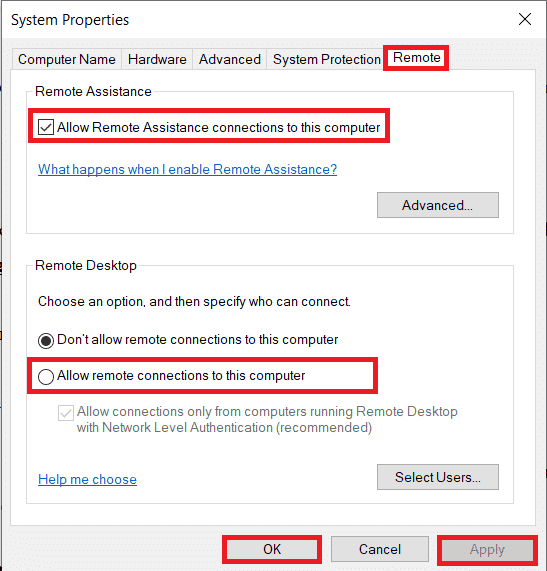
5. Enfin, cliquez sur Appliquer > OK , comme indiqué ci-dessus.
A lire aussi : Fix Remote Desktop ne se connecte pas dans Windows 10
Méthode 5 : modifier le type de démarrage des services Bureau à distance
La définition du type de démarrage des services Bureau à distance sur Automatique a également résolu le problème discuté pour la plupart des utilisateurs.
1. Appuyez simultanément sur les touches Windows + R pour lancer la boîte de dialogue Exécuter .
2. Tapez Services.msc dans le champ indiqué et appuyez sur la touche Entrée pour ouvrir la fenêtre Services .
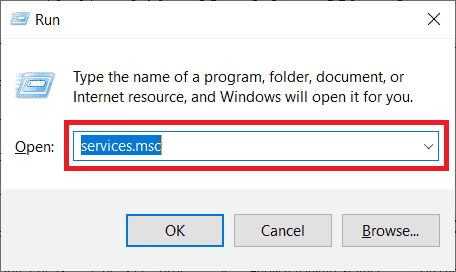
3. Double-cliquez sur Services Bureau à distance > Options d'arrêt .
4. Développez le menu déroulant Type de démarrage et sélectionnez l'option Automatique , comme indiqué ci-dessous.
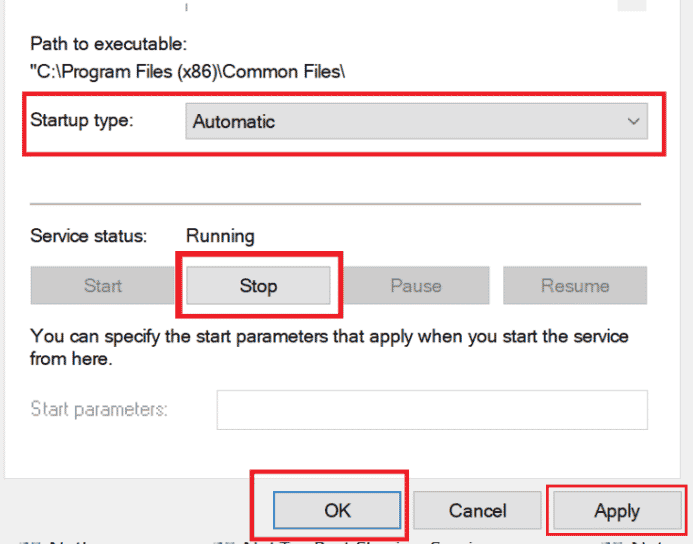
5. Cliquez sur Appliquer > OK pour enregistrer les modifications, comme indiqué ci-dessus.
6. Redémarrez le PC et voyez si le problème est résolu ou non.

Méthode 6 : Activer la mise en cache persistante des bitmaps
Suivez les étapes mentionnées ci-dessous pour permettre à la mise en cache bitmap persistante sur votre PC de se débarrasser dudit problème.
1. Tapez Connexion Bureau à distance dans la barre de recherche Windows et cliquez sur Ouvrir .
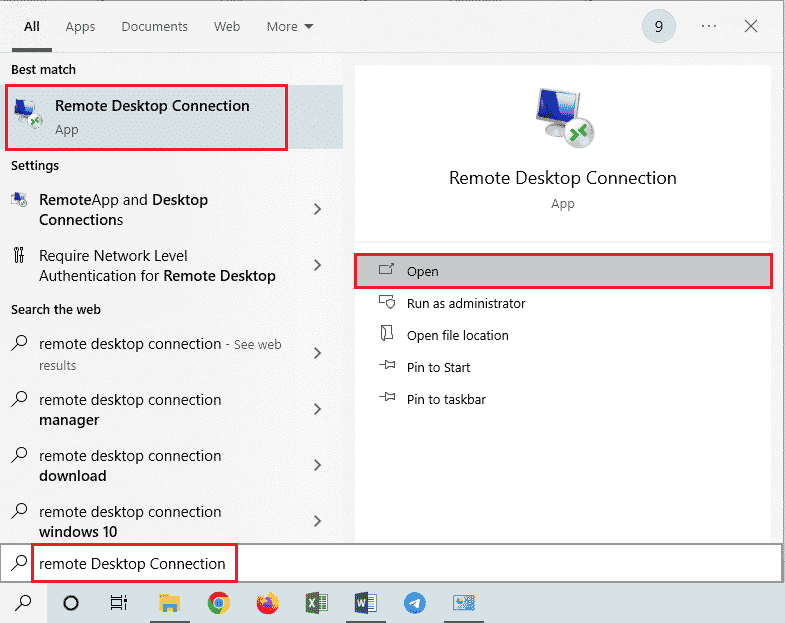
2. Cliquez sur Afficher les options dans le coin inférieur gauche de la fenêtre.
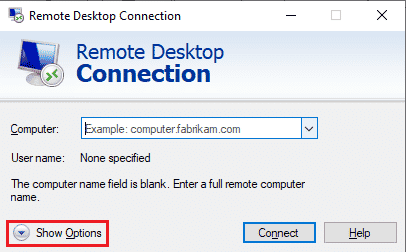
3. Passez à l'onglet Expérience et cochez la case Mise en cache persistante des bitmaps , comme indiqué ci-dessous.
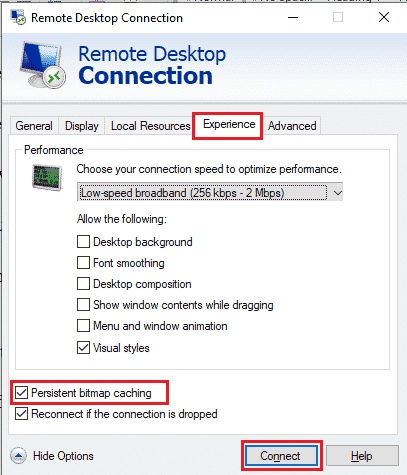
4. Cliquez sur Connecter pour établir une connexion et voir si le problème de connexion au bureau à distance, une erreur interne s'est produite, est résolu ou non.
Lisez aussi : Comment changer l'adresse IP dans Windows 10
Méthode 7 : Désactiver l'adresse IP statique
La connexion Bureau à distance sur votre PC ne s'alignera pas correctement avec l'adaptateur réseau si vous l'avez configuré pour utiliser une adresse IP statique. Et cela peut en outre provoquer une erreur interne sur un problème RDP sur votre ordinateur. Lisez les étapes ci-dessous pour désactiver l'adresse IP statique et laisser le système l'obtenir automatiquement.
1. Ouvrez l'application Panneau de configuration et cliquez sur Réseau et Internet .
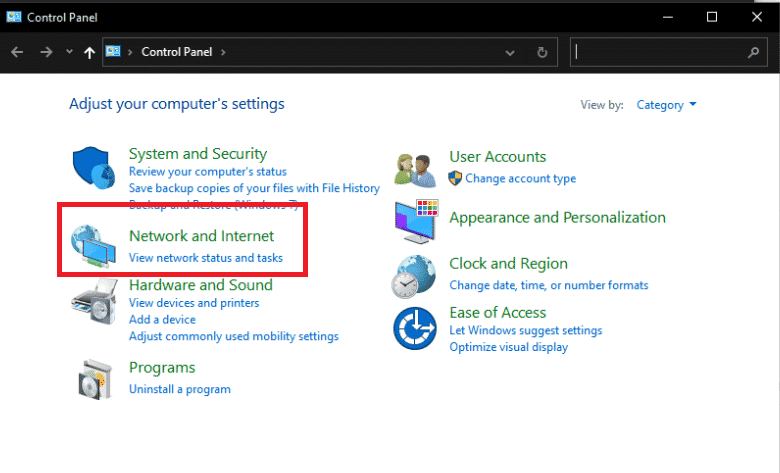
2. Cliquez sur Centre Réseau et partage > Modifier les paramètres de l'adaptateur .
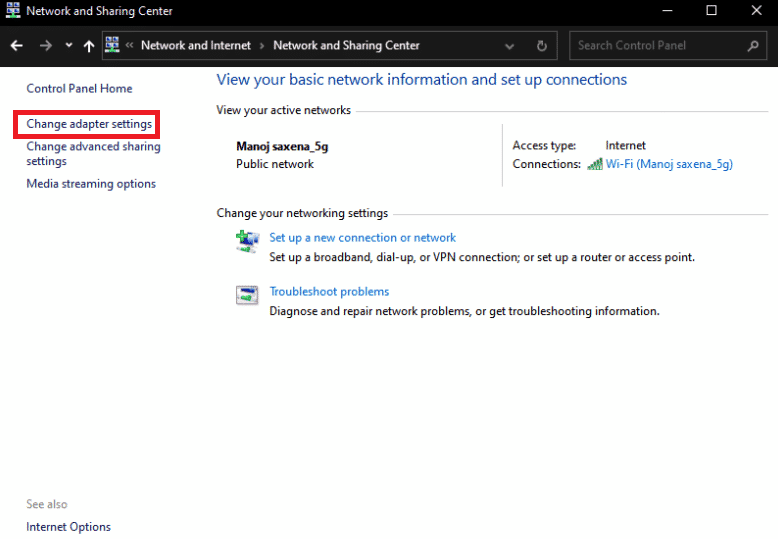
3. Double-cliquez sur la connexion souhaitée et cliquez sur Propriétés .
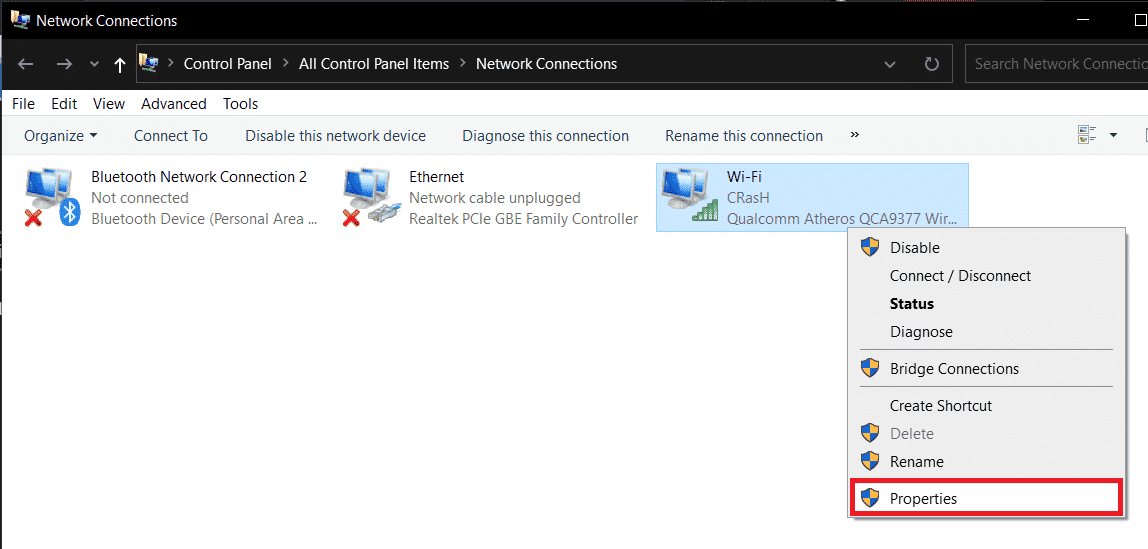
4. Cliquez sur Protocole Internet Version 4 (TCP/IPv4) > Propriétés .
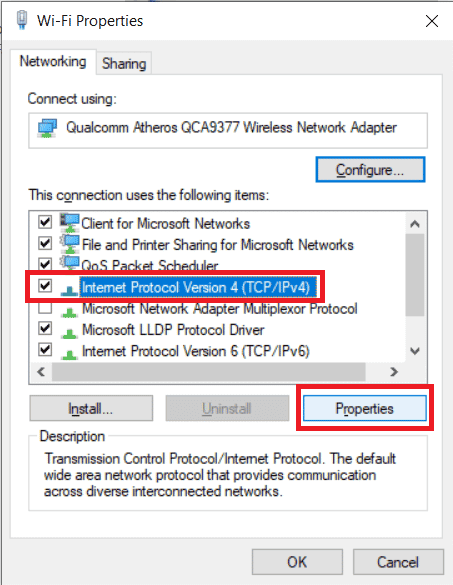
5. Sélectionnez le bouton radio pour l'option Obtenir une adresse IP automatiquement et cliquez sur OK pour enregistrer les modifications, comme indiqué ci-dessous.
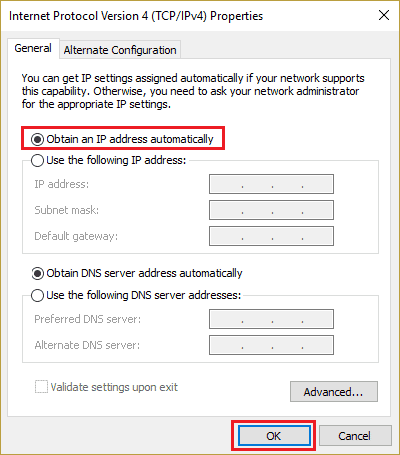
6. Quittez la fenêtre, puis continuez pour voir si le Bureau à distance, une erreur interne s'est produite, le problème apparaît toujours ou non.
Méthode 8 : Reconfigurer la stratégie de sécurité locale
Avec l'aide de l'utilitaire de politique de sécurité locale sur votre PC, vous pouvez vous débarrasser du problème discuté. Suivez les étapes ci-dessous pour savoir comment procéder.
1. Appuyez simultanément sur les touches Windows + R pour lancer la boîte de dialogue Exécuter .
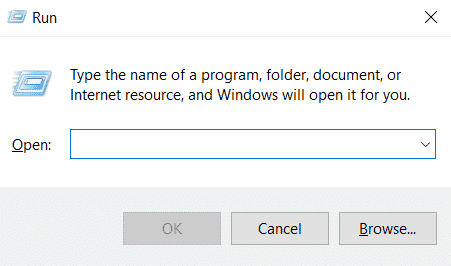
2. Tapez Secpol.msc dans le champ indiqué et appuyez sur la touche Entrée pour lancer l' utilitaire de politique de sécurité locale .
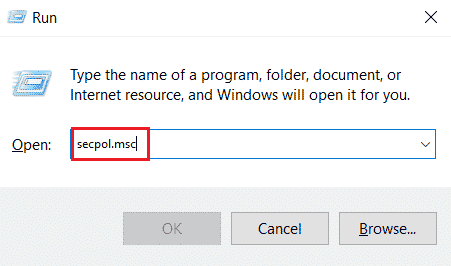
3. Ensuite, cliquez sur Stratégies locales > Option de sécurité .
4. Dans le volet de droite, faites défiler vers le bas et cliquez sur l'option Cryptographie du système .
5. Ensuite, double-cliquez sur Cryptographie système : Utiliser des algorithmes cryptographiques conformes à la norme FIPS 140, y compris les algorithmes de chiffrement, de hachage et de signature .
6. Cliquez sur le bouton radio Activé .
7. Enfin, cliquez sur Appliquer > OK pour enregistrer les modifications apportées.
8. Quittez la fenêtre et vérifiez si l'erreur est maintenant corrigée ou non.
Lisez également: Correction de l'erreur Le service de stratégie de diagnostic n'est pas en cours d'exécution
Méthode 9 : désactiver UDP sur le client
Lisez et suivez les étapes à venir pour modifier les paramètres afin de désactiver le client UDP à partir de l'Éditeur du Registre.
1. Appuyez simultanément sur les touches Windows + R pour lancer la boîte de dialogue Exécuter .
2. Tapez regedit dans le champ indiqué et appuyez sur la touche Entrée pour lancer l'Éditeur du Registre.
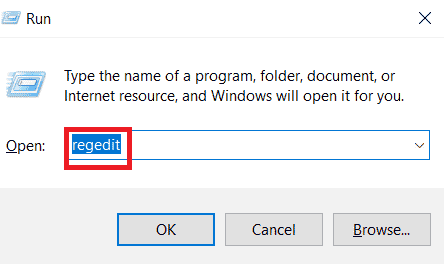
3. Accédez au chemin suivant dans la fenêtre de l' Éditeur du Registre .
HKLM\SOFTWARE\Policies\Microsoft\Windows NT\Terminal Services\Client
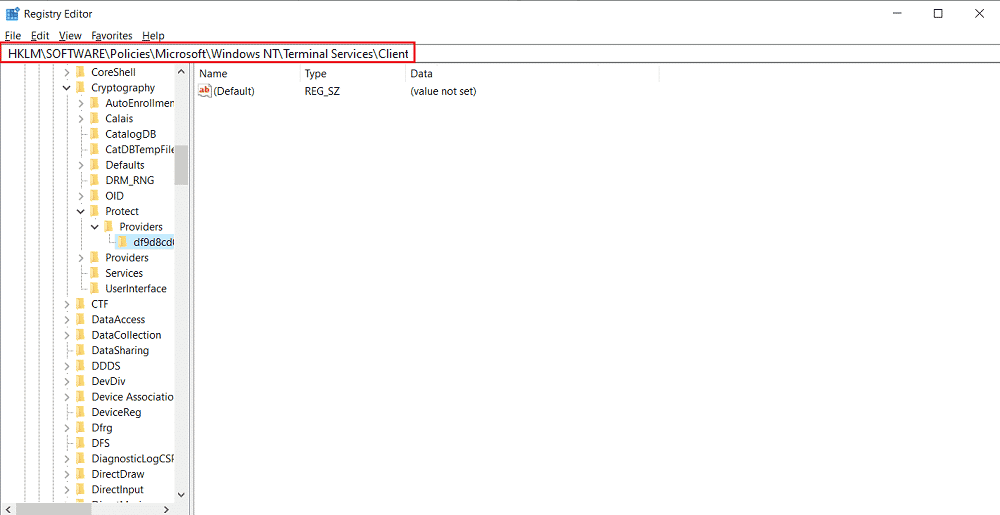
4. Dans le volet de droite, double-cliquez sur fClientDisableUDP et définissez les données de la valeur sur 1 .
5. Cliquez sur OK pour enregistrer les modifications et quitter la fenêtre du registre.
Voyez si cela a réussi à résoudre le problème RDP, une erreur interne s'est produite ou non sous Windows 10.
Méthode 10 : désactiver l'authentification au niveau du réseau
Parfois, ladite erreur peut se produire dans votre système s'il est configuré uniquement pour les ordinateurs avec les connexions NLA Remote Desktop. Vous pouvez résoudre ce problème en désactivant le NLA. Suivez les étapes mentionnées ci-dessous pour l'exécuter sur votre PC.
Remarque : La désactivation de ce paramètre peut rendre votre système moins sécurisé et plus vulnérable.
1. Ouvrez l'application Explorateur de fichiers sur votre PC et cliquez avec le bouton droit sur Ce PC dans le volet de gauche, comme indiqué ci-dessous.
2. Cliquez sur l'option Propriétés dans le menu contextuel.

3. Cliquez sur Paramètres distants .
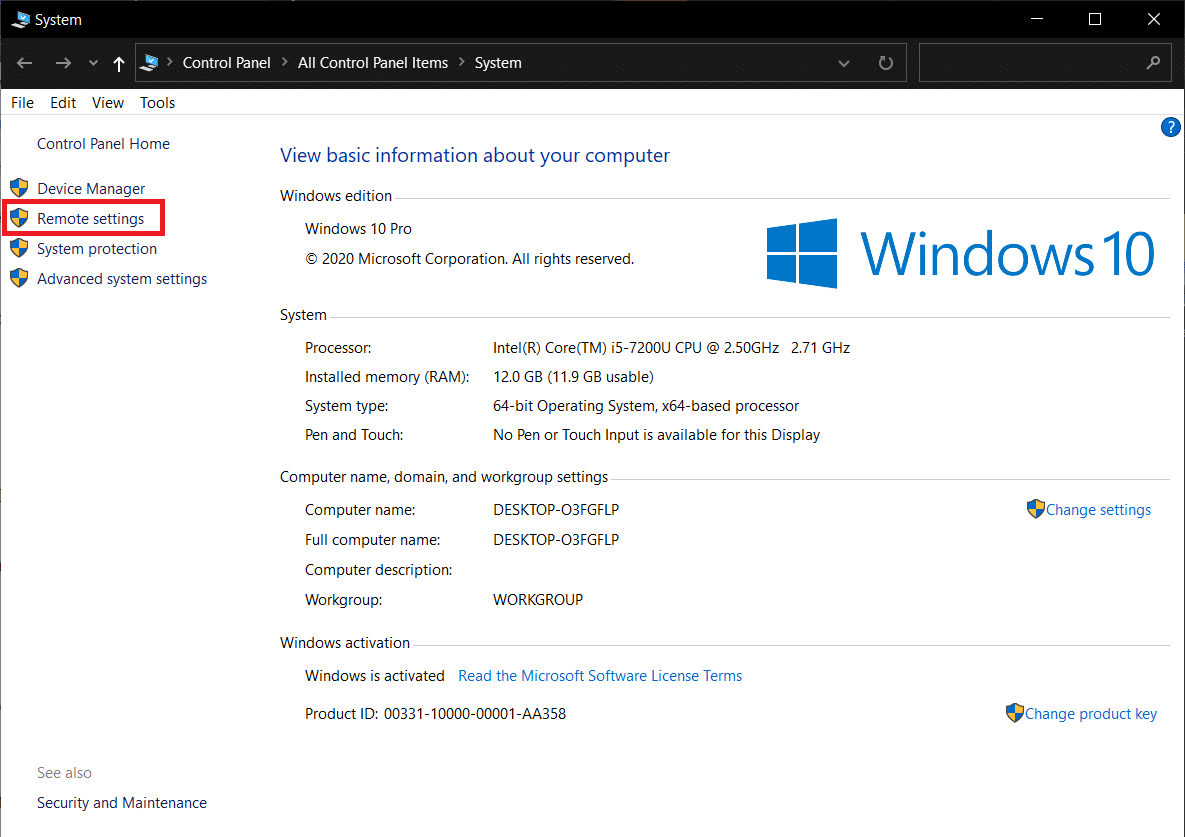
4. L'onglet Remote de la fenêtre contextuelle System Properties apparaît. Cochez les cases de l'option Autoriser les connexions uniquement à partir d'ordinateurs exécutant Remote Desktop with Network Level Authentication :
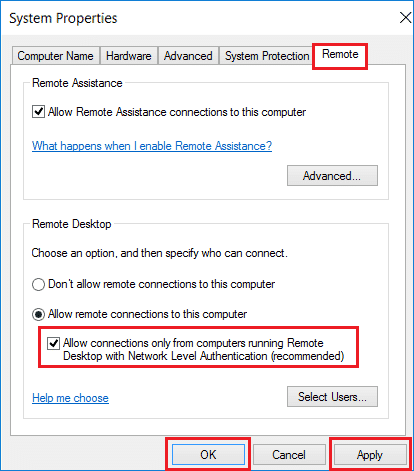
5. Enfin, cliquez sur Appliquer > OK , comme indiqué ci-dessus.
Recommandé :
- Correction de l'erreur Xbox One 0x807a1007
- Correction d'une connexion spécifiée n'existe pas dans Windows 10
- Correction du message d'erreur de l'interface VirtualBox avec des connexions actives
- Fix Remote Desktop ne peut pas se connecter à l'ordinateur distant
Donc, nous espérons que vous avez compris comment résoudre le problème de connexion au bureau à distance lorsqu'une erreur interne s'est produite avec les étapes détaillées à votre aide. Vous pouvez nous faire part de vos questions sur cet article ou de vos suggestions sur tout autre sujet sur lequel vous souhaitez que nous réalisions un article. Déposez-les dans la section des commentaires ci-dessous pour que nous le sachions.
