Correction de l'édition du registre a été désactivée par votre erreur d'administrateur
Publié: 2023-01-29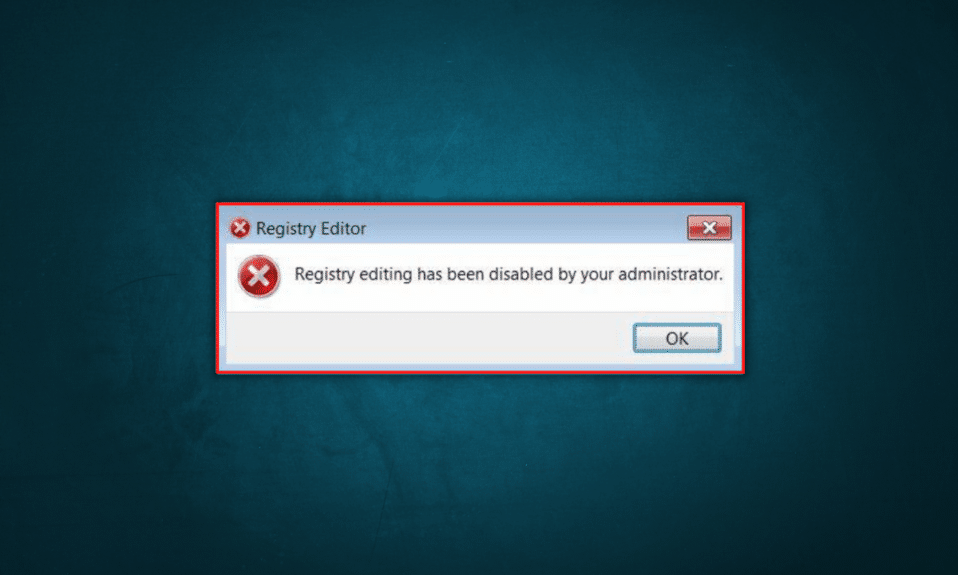
Le Regedit, l'édition du registre Windows, est un outil Windows qui maintient les paramètres d'administration des systèmes et les services intégrés. Il aide l'utilisateur à modifier les paramètres internes de bas niveau de la fenêtre. L'édition du registre est une base de données hiérarchique de données de configuration pour les paramètres pré-inclus ou les paramètres d'applications dans le système d'exploitation, les logiciels et le matériel installés ultérieurement dans le système. Le registre enregistre les données sous forme binaire et suit la vitesse et l'efficacité. Il contient toute la configuration des actions qui se produisent lorsque Windows reçoit un clic ou une commande pour effectuer n'importe quel type d'action. En termes simples, il agit comme des récepteurs dans le cerveau qui reçoivent et envoient des signaux à l'organe concerné selon le mécanisme souhaité. Que se passe-t-il si la modification du registre a été désactivée par votre administrateur ? Comment activer regedit ? Continuez à lire pour savoir comment résoudre le problème de Regedit désactivé par l'administrateur.
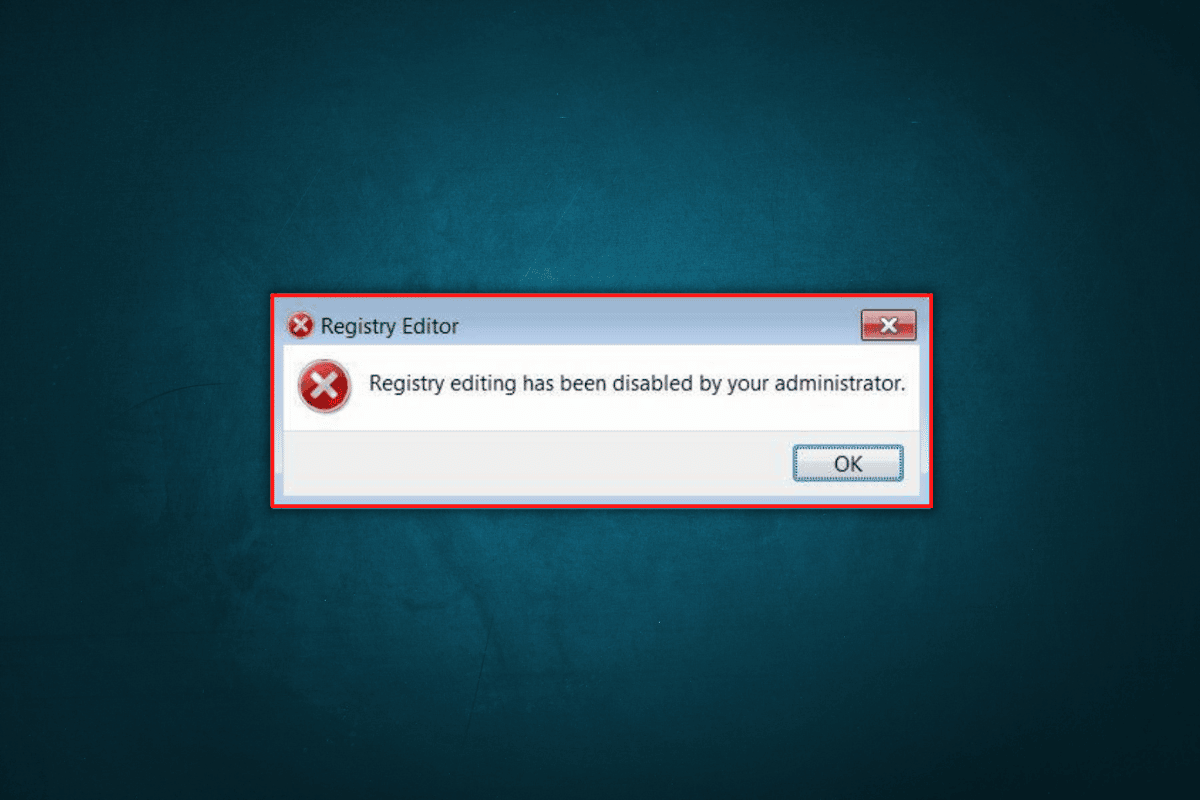
Contenu
- Comment réparer la modification du registre a été désactivée par votre erreur d'administrateur
- Méthode 1 : Mettre à jour Windows
- Méthode 2 : Supprimer les suspects
- Méthode 3 : Utiliser l'éditeur de stratégie de groupe local
- Méthode 4 : ajouter une clé de registre
- Méthode 5 : Utiliser l'invite de commande
- Méthode 6 : Réparer les fichiers système
Comment réparer la modification du registre a été désactivée par votre erreur d'administrateur
Les paramètres système sont des paramètres de base qui peuvent être personnalisés en fonction de modifications et de besoins mineurs. Mais des problèmes peuvent survenir si les clés sont défectueuses ou si la configuration requise par l'utilisateur est différente de celles existantes. L'éditeur de registre permet à l'utilisateur de modifier les paramètres internes et avancés en modifiant la disposition ou la configuration des clés de registre. Si vous avez essayé de modifier les informations du registre, mais que vous n'y arrivez pas, c'est peut-être parce que la modification du registre a été désactivée par votre administrateur. Cependant, nous avons trouvé quelques méthodes pour vous. Si vous rencontrez également le même problème, vous êtes au bon endroit. Nous vous apportons un guide parfait qui vous aidera à corriger la modification du registre qui a été désactivée par votre administrateur.
Remarque : malgré cela, nous essayons de vous apprendre des étapes simples et fiables pour dépanner et résoudre un problème dans votre système, nous vous suggérons tout de même de faire une sauvegarde de vos données et de la clé de votre Windows. Au cas où quelque chose semble aberrant, au moins il n'y aurait pas de perte de données personnelles.
Méthode 1 : Mettre à jour Windows
Mettez à jour votre système d'exploitation avec les derniers correctifs Windows et de sécurité. S'il y a un bogue non identifié dans votre système, il y a des chances qu'il soit corrigé et résolu dans la nouvelle mise à jour. Suivez ces étapes dans notre guide de téléchargement et installez la dernière mise à jour de Windows 10 pour corriger Regedit désactivé par un problème d'administrateur.
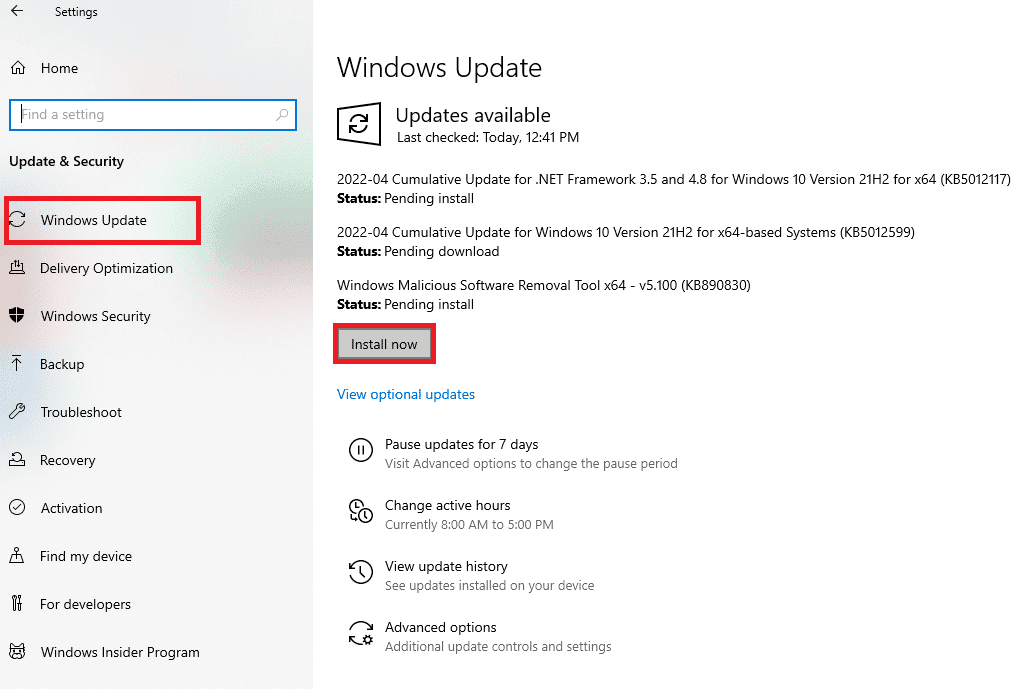
Méthode 2 : Supprimer les suspects
L'éditeur de registre peut avoir des difficultés à s'exécuter en raison d'applications tierces corrompues. S'il y a une chance que vous ayez déjà installé une application tierce sur votre appareil et que vous la trouviez suspecte, désinstallez-la, puis essayez d'activer le regedit.
A lire également : Le correctif Windows n'a pas pu se connecter au service client de stratégie de groupe
Méthode 3 : Utiliser l'éditeur de stratégie de groupe local
L'éditeur de stratégie de groupe local est un outil de Microsoft Windows qui permet à l'utilisateur de contrôler un grand nombre de paramètres et de processus par défaut.
Remarque : Il est disponible uniquement sur – Windows 11 Professionnel et Windows 11 Entreprise ; Windows 10 Professionnel et Windows 10 Entreprise ; Windows 7 Professionnel, Windows 7 Édition Intégrale et Windows 7 Entreprise ; Windows 8.1 Professionnel et Windows 8.1 Entreprise.
Si l'une des versions mentionnées de Windows s'exécute sur votre système, vous pouvez utiliser la méthode suivante.
1. Appuyez simultanément sur les touches Windows + R pour ouvrir la boîte de dialogue Exécuter .
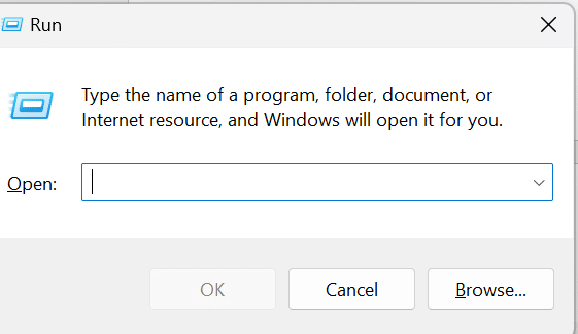
2. Tapez gpedit.msc dans la boîte de dialogue et appuyez sur OK pour ouvrir l' éditeur de stratégie de groupe local .
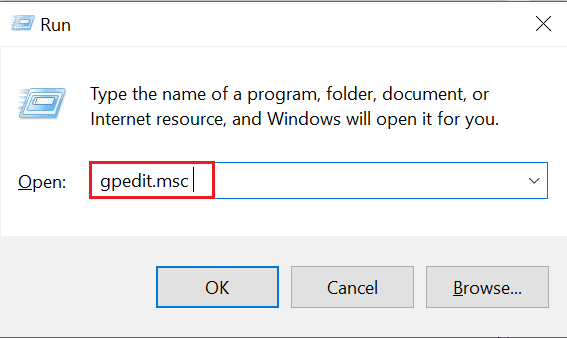
3. Cliquez sur Configuration utilisateur .
4. Naviguez et sélectionnez l'option Modèles d'administration .
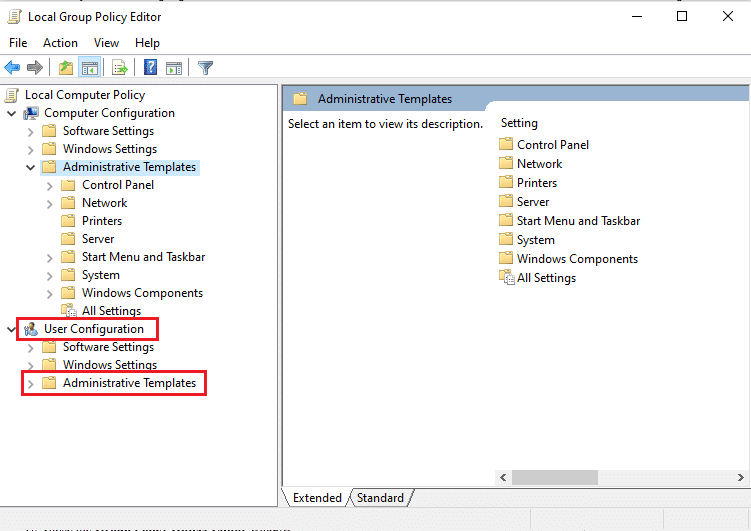
5. Cliquez sur Système pour obtenir une liste des paramètres.
6. Faites défiler et recherchez Empêcher l'accès aux outils de modification du registre .
7. S'il est déjà activé, remplacez-le par l'option Non configuré ou Désactivé .

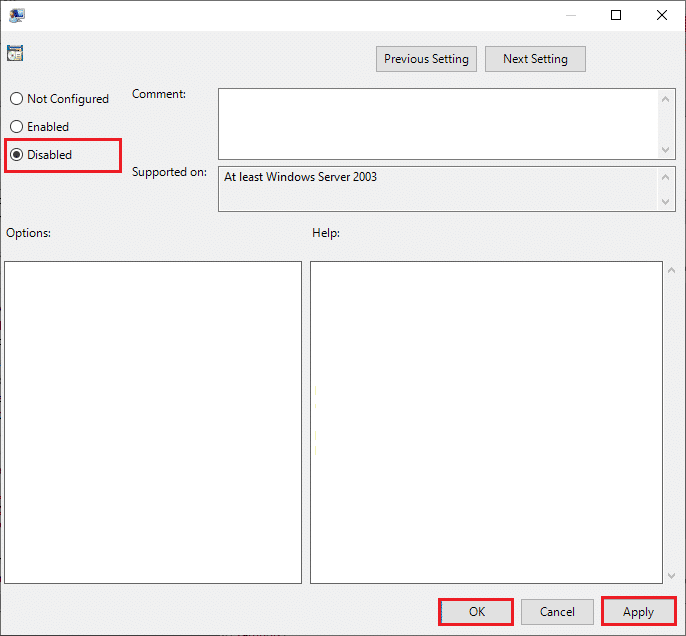
8. Enregistrez vos modifications en appuyant sur Appliquer ou sur OK .
A lire aussi : Comment supprimer les entrées cassées dans le registre Windows
Méthode 4 : ajouter une clé de registre
La clé de registre est comme un dossier avec toutes les configurations et les paramètres de bas niveau. L'administrateur désactive toujours l'édition des clés de registre pour empêcher tout type d'altération et de fluctuation dans tous les systèmes du domaine. Alors, comment activer regedit ? Que pouvons-nous faire pour réparer si l'édition du registre a été désactivée par votre administrateur Windows XP.
Si votre regedit a été désactivé par l'administrateur, vous pouvez suivre ces étapes.
1. Lancez à nouveau la boîte de dialogue Exécuter .
2. Ici, exécutez la commande suivante .
REG ajouter HKCU\Software\Microsoft\Windows\CurrentVersion\Policies\System /v DisableRegistryTools /t REG_DWORD /d 0 /f
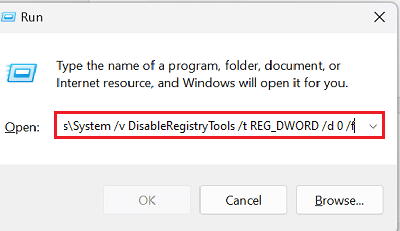
Cela activera la clé de registre dans votre système et vous pourrez y accéder pour la modifier.
A lire aussi : Correction de l'éditeur de registre qui a cessé de fonctionner
Méthode 5 : Utiliser l'invite de commande
Si la modification du registre a été désactivée par votre administrateur Windows XP, toute action et fonction administrative avancée peut être exécutée à l'aide de l'invite de commande. Comme toute autre tâche dont l'exécution est commandée, les commandes peuvent également être utilisées pour activer la modification du registre. Suivez ces étapes pour activer regedit.
1. Ouvrez le Bloc -notes sur votre PC.
2. Copiez et collez le code suivant Windows Registry Editor Version 5.00
[HKEY_CURRENT_USER\SOFTWARE\Microsoft\Windows\CurrentVersion\Policies\System] "DisableRegistryTools"=dword:00000000
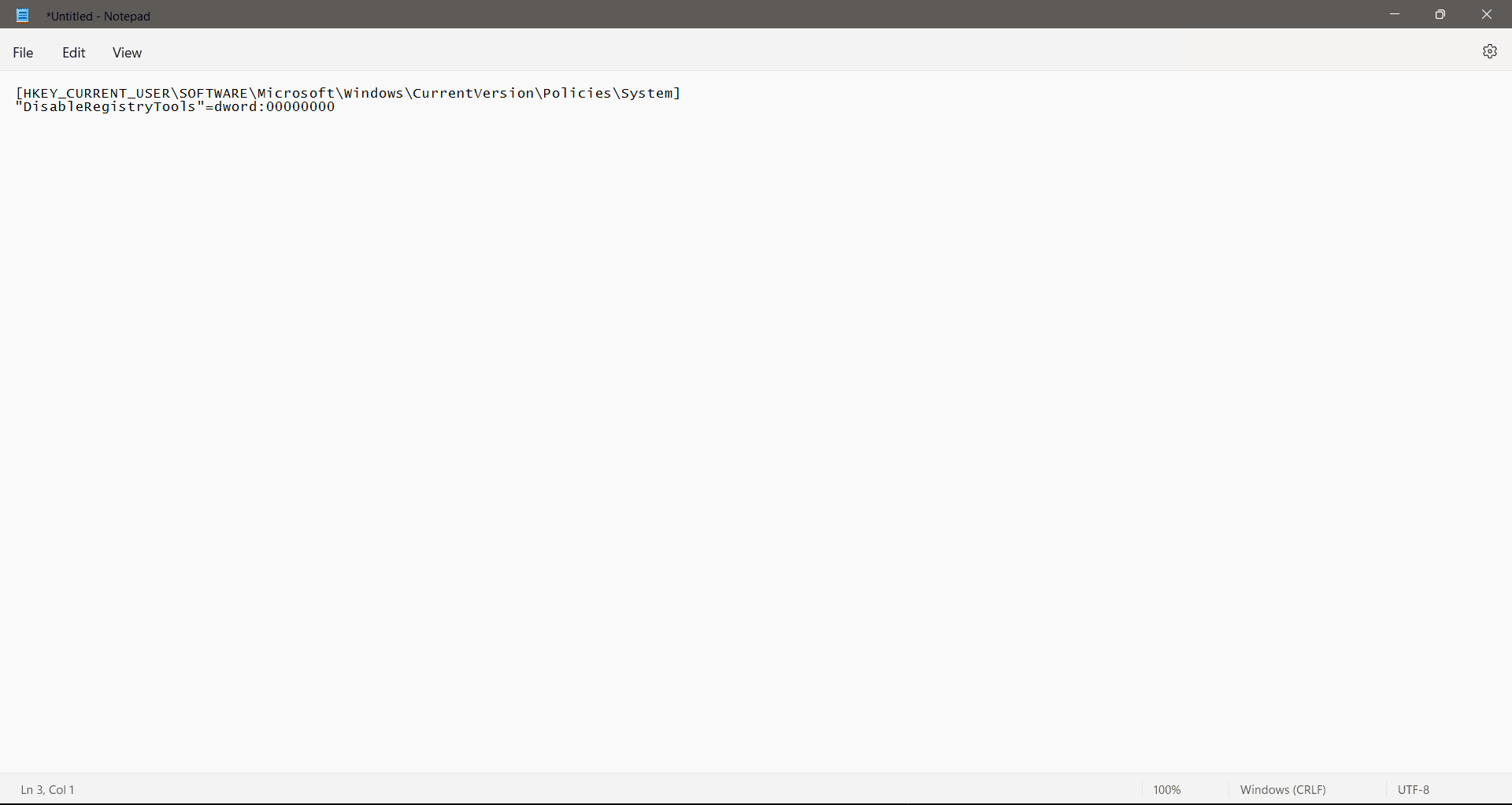
3. Enregistrez -le en tant que fichier de registre, c'est-à-dire au format (.reg), par exemple EnableEdit.reg
Remarque : Assurez-vous de vous souvenir de l'emplacement du fichier.
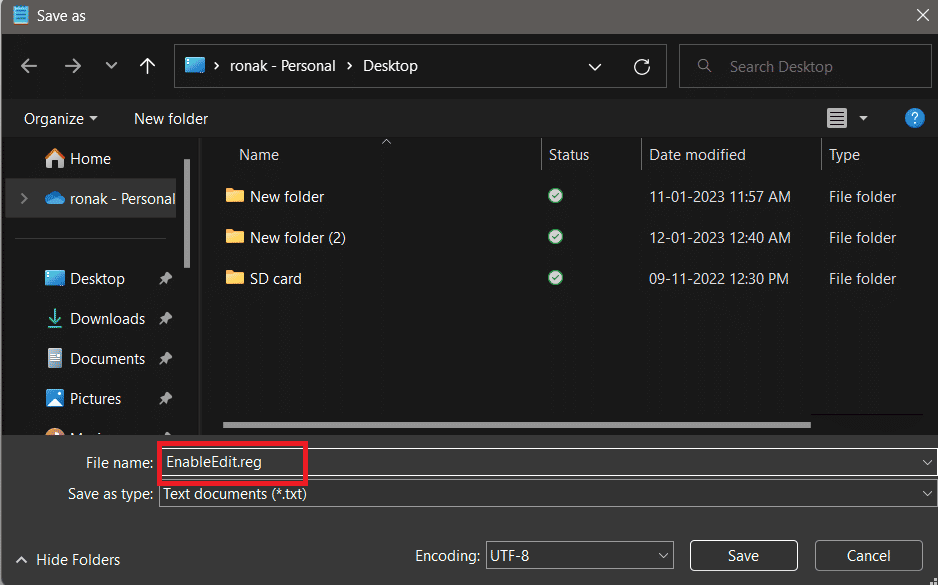
4. Recherchez l'invite de commande sur votre PC.
5. Cliquez sur Exécuter en tant qu'administrateur.
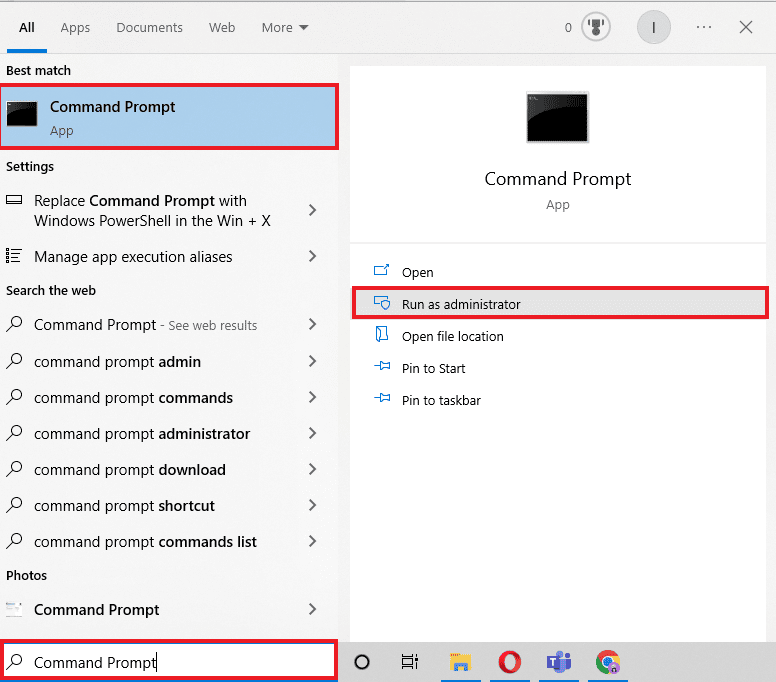
6. Exécutez la commande cd C:\Users\[username]\Desktop pour connaître le chemin du fichier Reg.
Remarque : Assurez-vous que l'emplacement utilisé dans la commande est l'emplacement réel où vous avez enregistré le fichier Reg plus tôt. Aussi, mettez votre propre nom d'utilisateur dans la commande. Par exemple, C:\Users\xyz\Desktop si xyz est votre nom d'utilisateur.
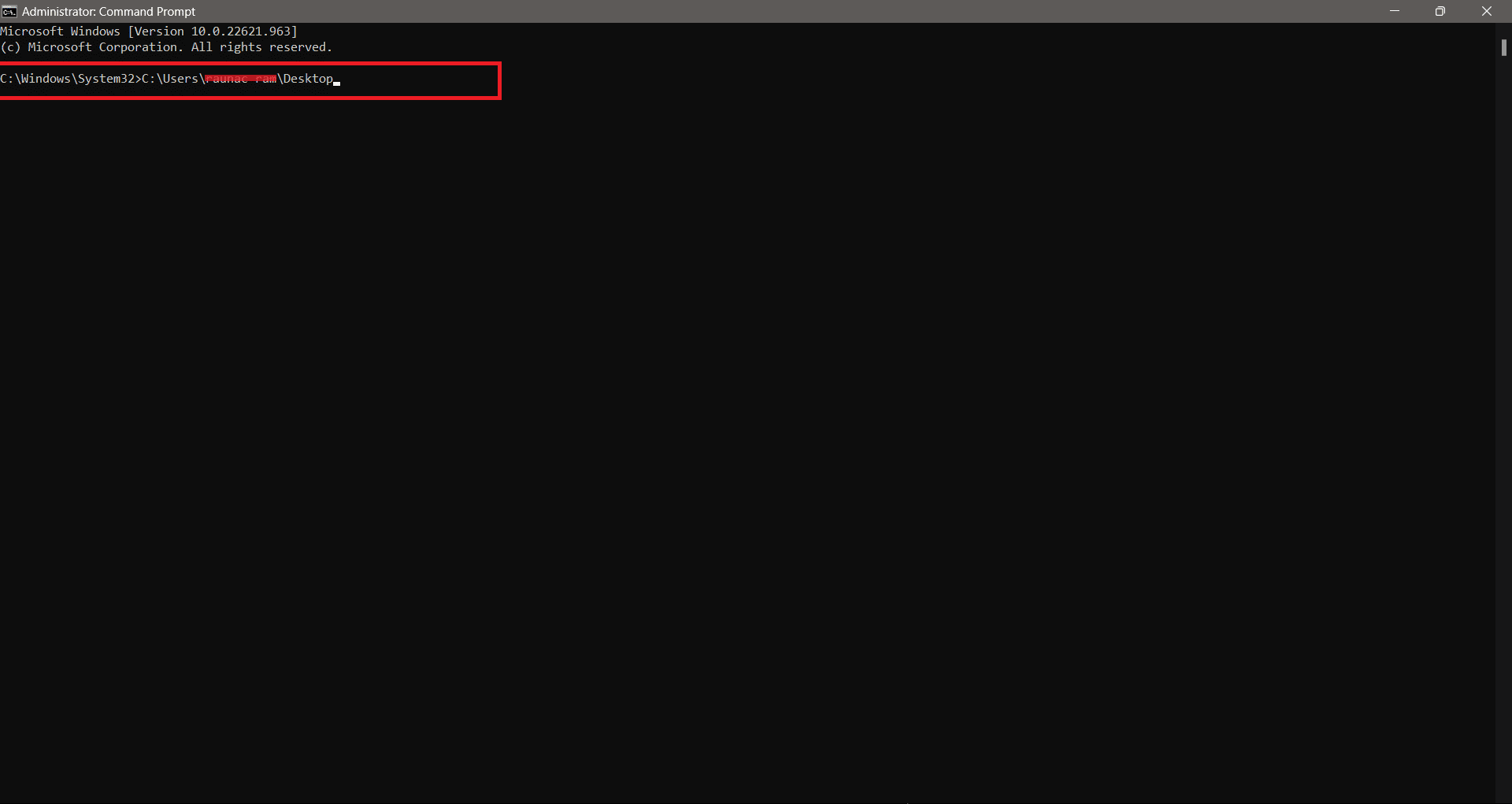
7. Maintenant, tapez la commande suivante et appuyez sur la touche Entrée .
regedit.exe /s EnableRegEdit.reg
Suivez attentivement toutes les étapes pour corriger la modification du registre qui a été désactivée par votre administrateur et vous devriez avoir accès pour la modifier.
Lisez également : Les 9 meilleures façons de réparer le système ne peuvent pas trouver le chemin spécifié dans Windows 10
Méthode 6 : Réparer les fichiers système
Si les méthodes ci-dessus ne fonctionnent pas, il est possible que votre système soit encombré de bogues et de fichiers corrompus. Vous pouvez vous en débarrasser en suivant les étapes suivantes, puis essayer d'activer votre regedit. Consultez notre guide pour réparer les fichiers système sur Windows 10 et résoudre le problème de Regedit désactivé par l'administrateur.
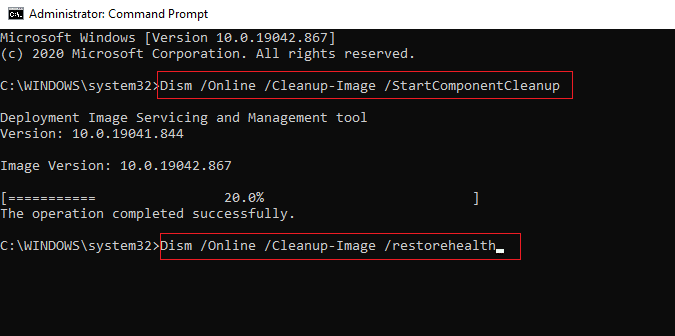
Recommandé:
- Quels sont les inconvénients de la 5G par rapport à la 4G ?
- Planification GPU accélérée par le matériel : vaut-il la peine de l'activer ?
- 6 façons de réparer le serveur auquel vous êtes connecté utilise un certificat de sécurité qui ne peut pas être vérifié
- Comment réparer le registre corrompu dans Windows 10
L'édition accessible du registre est utile pour l'administrateur. Il existe des systèmes informatiques basés sur un domaine ou sur l'arrangement du système officiel où le Regedit est généralement désactivé pour empêcher les employés ou quiconque d'apporter des modifications internes aux systèmes. Nous espérons que ce guide vous a été utile et que vous avez pu corriger si la modification du registre a été désactivée par votre problème d'administrateur . Faites-nous savoir quelle méthode a le mieux fonctionné pour vous. Si vous avez des questions ou des suggestions, n'hésitez pas à les déposer dans la section des commentaires ci-dessous.
