Correction de la console audio Realtek ne fonctionnant pas sous Windows 11
Publié: 2022-02-03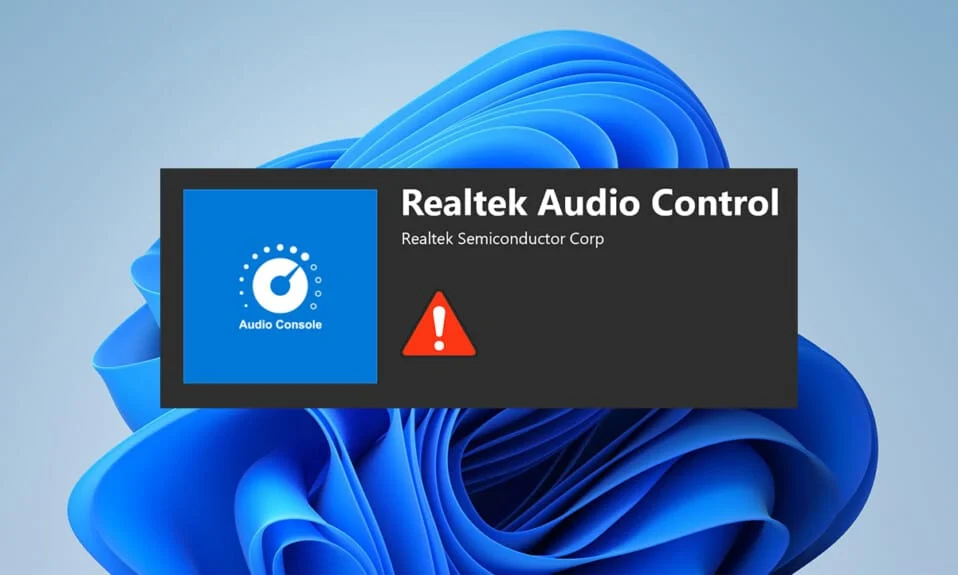
Windows 11 est sorti en octobre 2021 dans le monde entier avec beaucoup de bogues et d'erreurs. Cela est plus évident avec le nouveau système d'exploitation, en particulier les pilotes qui sont encore en phase de test. Récemment, de nombreux utilisateurs se sont plaints du fait que la console audio Realtek n'améliorait pas l'audio dans Windows 11, comme la virtualisation des écouteurs, l'égalisation du volume, etc. pour les écouteurs, les haut-parleurs et d'autres appareils similaires. Donc, aujourd'hui, nous apportons un guide parfait qui vous aidera à réparer la console audio Realtek qui ne fonctionne pas sous Windows 11.
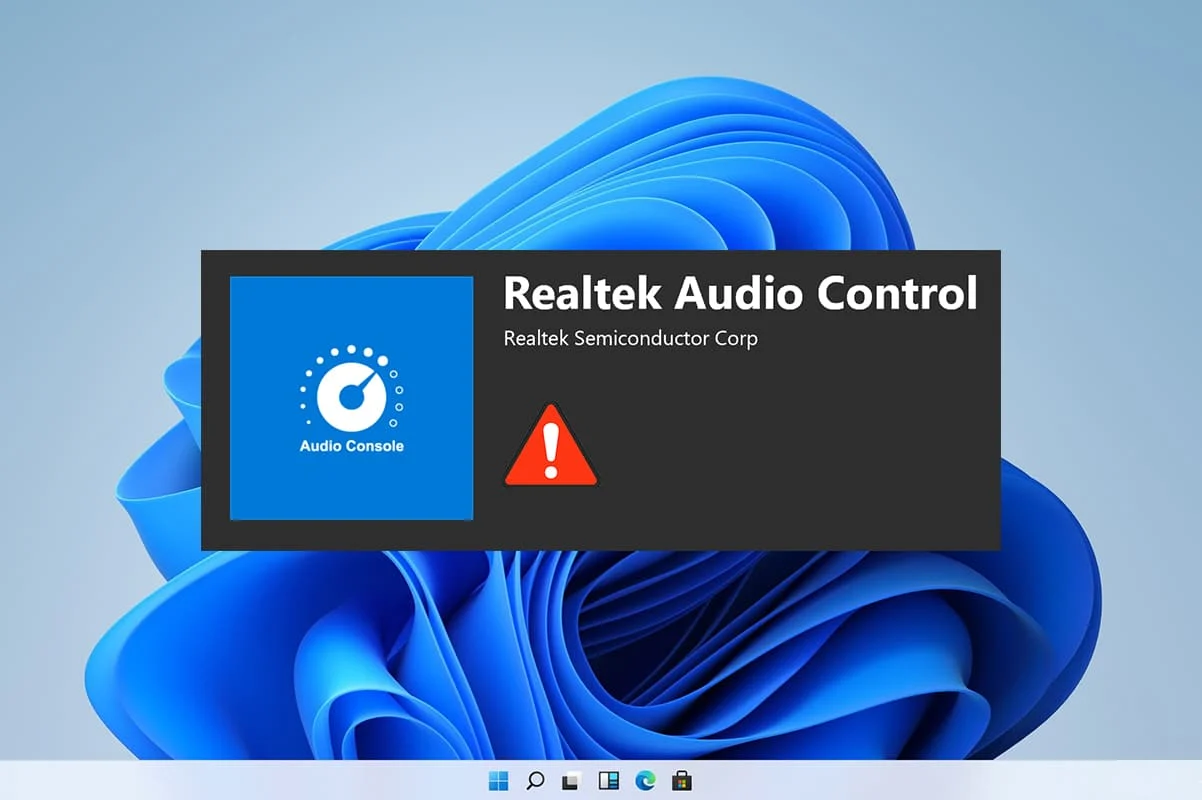
Contenu
- Comment réparer la console audio Realtek qui ne fonctionne pas sous Windows 11
- Méthode 1 : Dépannage matériel de base
- Méthode 2 : exécuter l'utilitaire de résolution des problèmes de lecture audio
- Méthode 3 : définir le périphérique audio par défaut
- Méthode 4 : vérifier la sortie audio
- Méthode 5 : Modifier le format du périphérique audio Realtek
- Méthode 6 : réinstaller le service audio
- Méthode 7 : mettre à jour le pilote audio
- Méthode 8 : réinstaller le pilote audio
- Méthode 9 : effectuer une restauration du système
Comment réparer la console audio Realtek qui ne fonctionne pas sous Windows 11
Le problème de non-fonctionnement de la console Realtek Audio est apparu après la mise à niveau vers Windows 11 et n'était pas présent dans Windows 10. Bien que Microsoft travaille constamment à l'amélioration de Windows 11 et que la version récente ait atteint une grande stabilité par rapport aux versions initiales. Cependant, vous pouvez toujours rencontrer ledit problème. Il peut y avoir de nombreuses raisons qui peuvent entraîner des problèmes avec la console audio Realtek, une poignée de ces raisons sont répertoriées ci-dessous pour que vous ayez une idée du scénario ;
- Périphériques endommagés ou appareils obsolètes
- Problèmes de connectivité avec l'appareil, fils de câble endommagés
- Pilotes corrompus ou obsolètes pour le périphérique spécifique
- Paramètres audio mal gérés ou interruption de l'installation du pilote en raison de la présence d'une application indésirable interférant avec le processus d'arrière-plan
- Connexion desserrée à l'extrémité de l'armoire du système ne parvenant pas à terminer le circuit.
- Câbles mal insérés dans des ports incorrects
Habituellement, l'une de ces raisons peut être à l'origine du problème de la console audio Realtek qui ne fonctionne pas correctement sous Windows 11. Pour y remédier, avançons avec les méthodes
Méthode 1 : Dépannage matériel de base
Pour commencer à partir de la base, vérifiez la connectivité des appareils que vous avez branchés. Suivez les points indiqués pour ce faire.
- Allez dans l'armoire de votre système ou sur la carte dock et vérifiez si les connexions sont faites correctement .
- Démêlez et reconnectez le fil si c'est le cas, cela pourrait tendre les câbles.
- Vérifiez également votre système en cas d'audio en sourdine ou de faible niveau, ce qui est fait par certaines applications pour optimiser le système pour des expériences auditives confortables.
- Le débranchement et la reconnexion de l'appareil doivent également être effectués pour vérifier.
Cette méthode pourrait résoudre les problèmes de base liés à la connectivité des périphériques, mais si ce n'était pas le cas, passez à la méthode suivante.
Méthode 2 : exécuter l'utilitaire de résolution des problèmes de lecture audio
Le dépannage de l'audio peut parfois résoudre tous les problèmes persistants avec l'audio sur le système. Pour les essayer, suivez ces étapes :
1. Cliquez sur l' icône Rechercher , saisissez les paramètres de dépannage et cliquez sur Ouvrir .
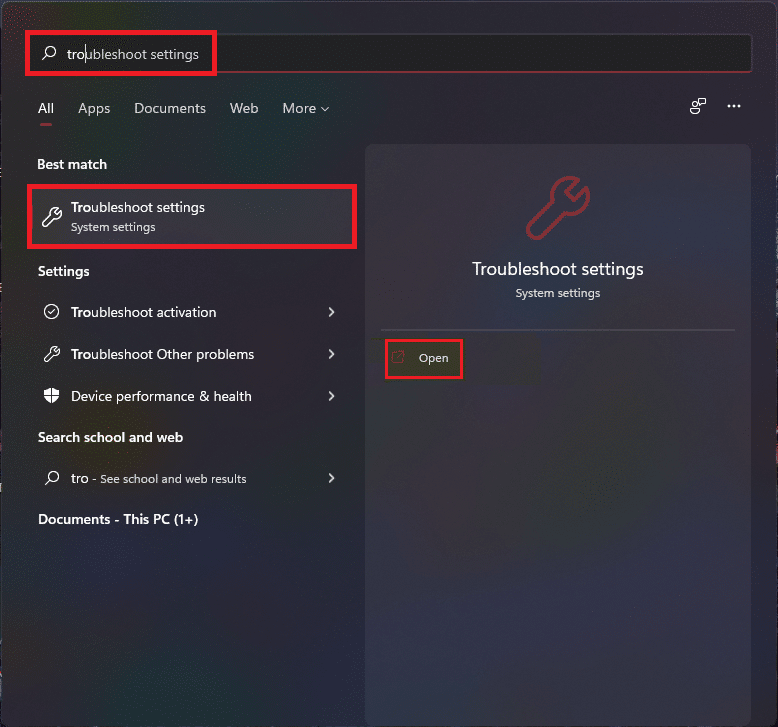
2. Ici, cliquez sur Autres dépanneurs sous les options de dépannage .
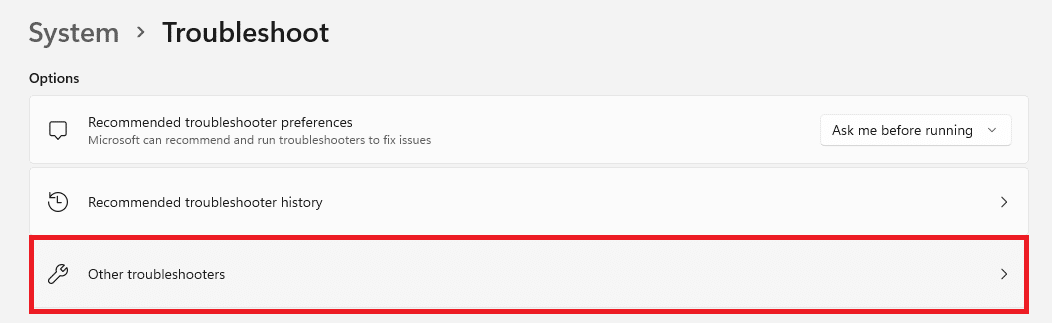
3. Localisez Lecture audio et cliquez sur Exécuter à droite pour lancer le dépanneur.
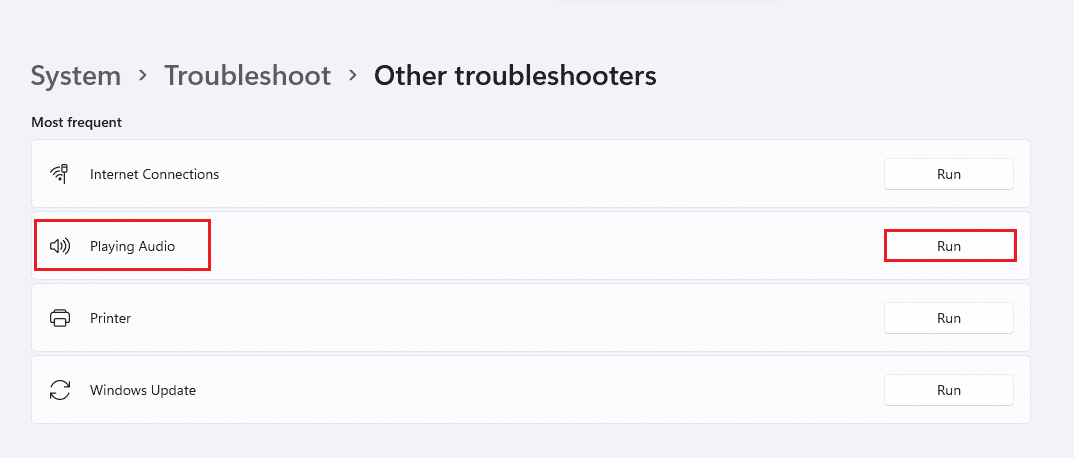
4. Maintenant, sélectionnez le périphérique audio Realtek et cliquez sur le bouton Suivant .
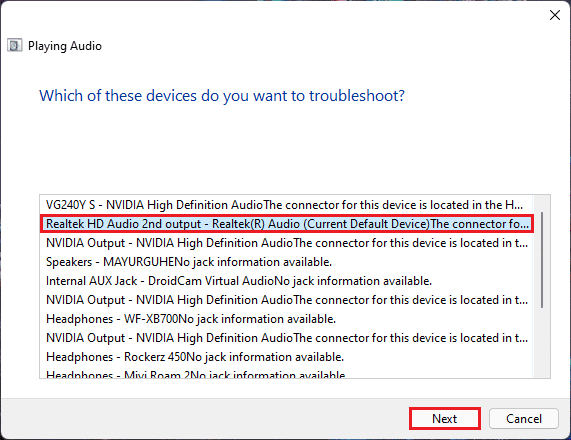
5. Attendez que le dépanneur détecte les problèmes.
6. Appliquez le correctif s'il y a des problèmes comme indiqué par le dépanneur.
7. Redémarrez le PC après avoir apporté des modifications.
Ouvrez votre console audio et choisissez vos paramètres pour vérifier l'audio si le problème de la console audio Realtek ne fonctionne pas a été résolu.
A lire également : Correction du faible volume du microphone dans Windows 11
Méthode 3 : définir le périphérique audio par défaut
Plusieurs périphériques audio peuvent parfois entraîner un mauvais comportement, ce qui peut empêcher la console audio Realtek d'améliorer le son. Suivez ces étapes pour définir votre entrée/sortie audio spécifique comme périphérique par défaut pour votre système.
1. Cliquez avec le bouton droit sur l' icône du haut-parleur dans la section Débordement de la barre des tâches et sélectionnez Paramètres du son , comme illustré ci-dessous.
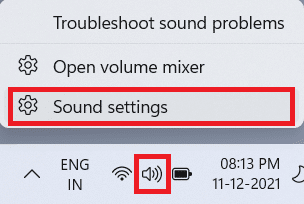
2. Cliquez sur Plus de paramètres audio dans la section Avancé .
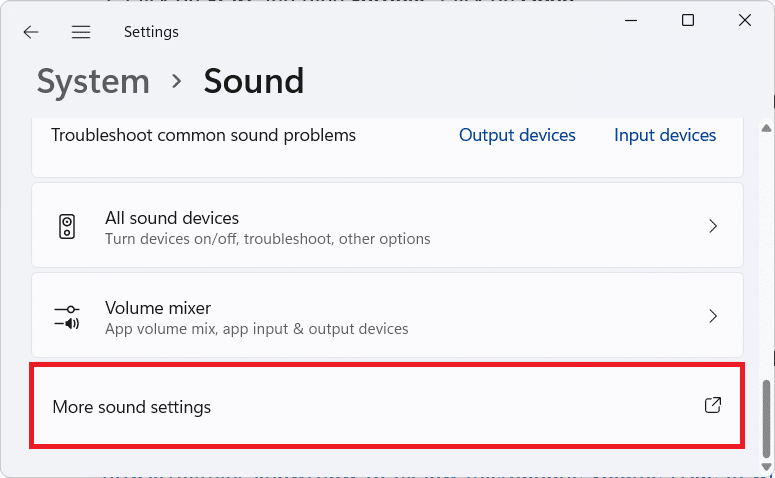
3. Cliquez sur l'onglet Lecture dans la fenêtre Son .
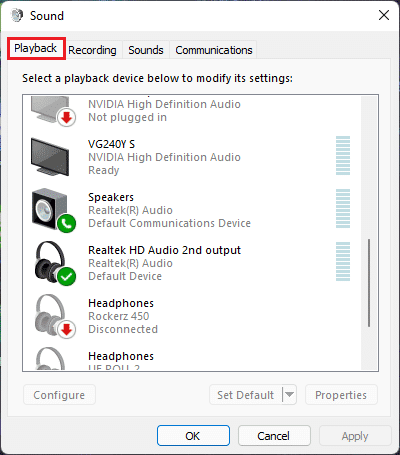
4. Localisez le périphérique audio Realtek dans la liste, cliquez dessus et choisissez Définir les options par défaut ci-dessous.
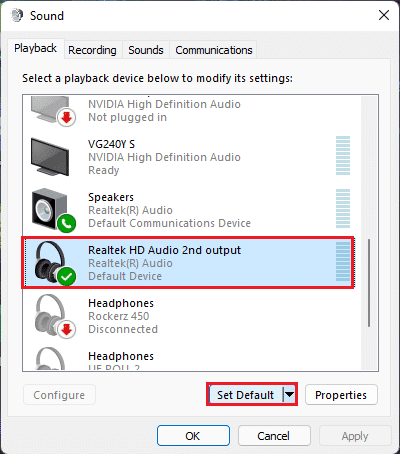
5. Cliquez sur Appliquer > OK pour enregistrer les modifications et fermer la fenêtre.
Ouvrez la console, définissez les paramètres souhaités et vérifiez également l'audio si cette console audio Realtek fixe n'améliore pas l'audio. Si cela ne résout pas, passez à la méthode suivante.
Méthode 4 : vérifier la sortie audio
Cela peut sembler idiot, mais il peut être tout aussi important de confirmer la bonne sortie audio si vous avez plusieurs sorties audio connectées. Parfois, des tentatives infructueuses répétées d'optimisation du périphérique audio en négligeant ces petits détails vous gardent frappé pendant des heures sans vous conduire aux sorties audio souhaitées. Pour vérifier cela,
1. Cliquez sur l' icône de recherche , tapez Console audio Realtek et cliquez sur Ouvrir .
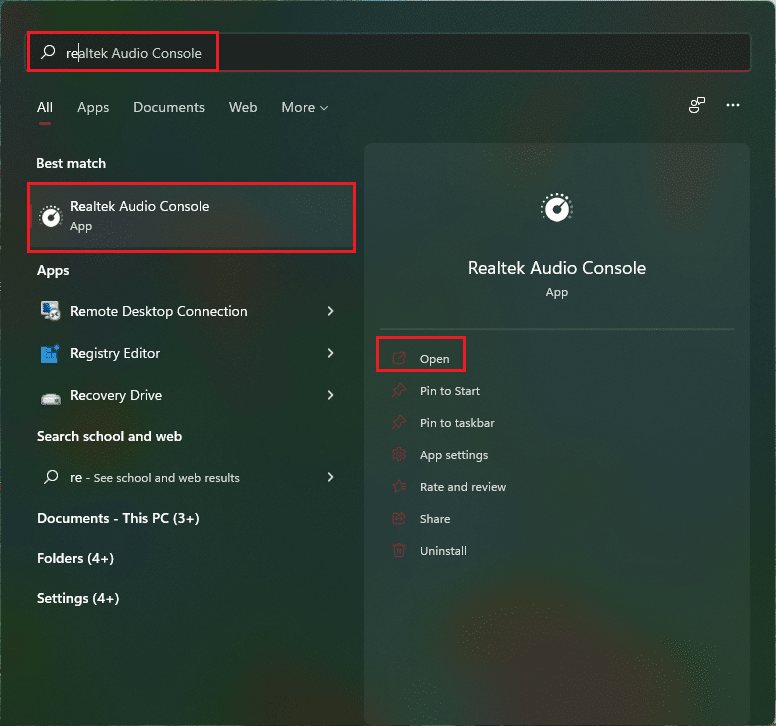
2. Dans le volet de gauche, cliquez sur la sortie Realtek HD Audio des appareils répertoriés.
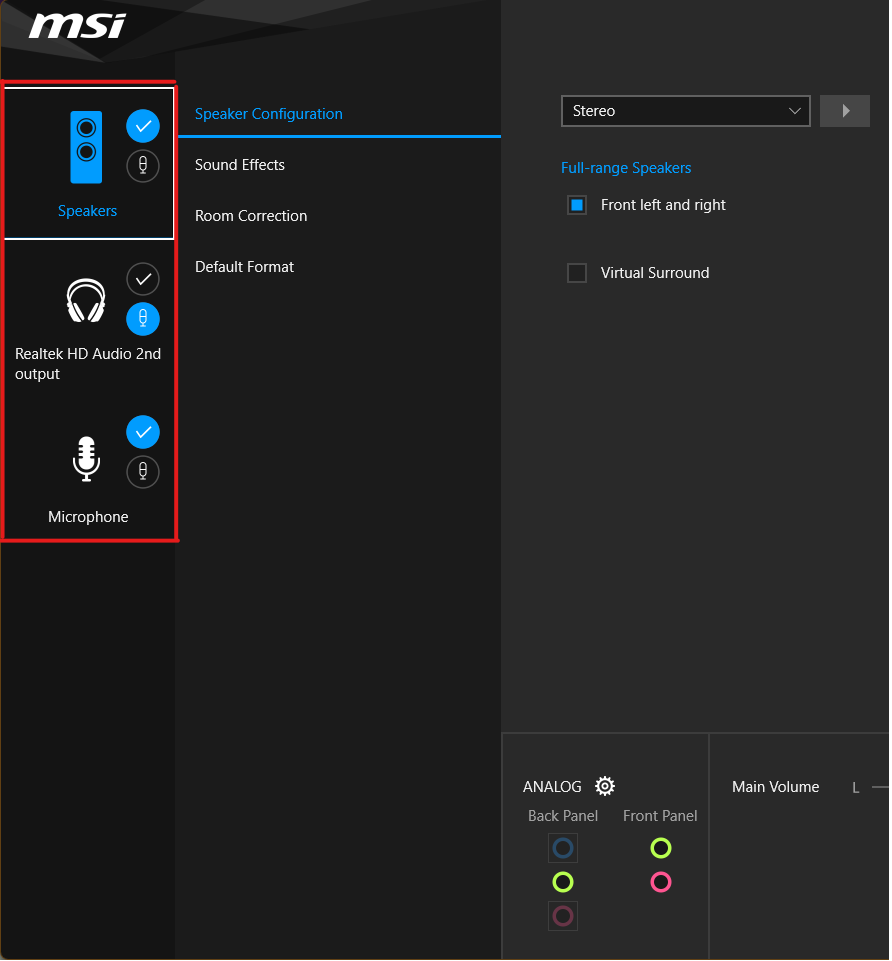
3. Effectuez maintenant les modifications audio souhaitées pour l'appareil et fermez l'application.
4. Ensuite, écoutez n'importe quelle musique au hasard après avoir choisi les paramètres souhaités dans la console et vérifiez si le problème persiste. Si cela ne fonctionne pas, passez à la méthode suivante.
Lisez également: Comment désactiver la caméra et le microphone de Windows 11 à l'aide d'un raccourci clavier
Méthode 5 : Modifier le format du périphérique audio Realtek
L'amélioration de la qualité sonore de la sortie audio peut être conseillée en choisissant la meilleure qualité studio disponible dans Windows pour résoudre ce problème. Pour ce faire, suivez ces étapes simples :
1. Accédez à Paramètres du son > Plus de paramètres de son > Fenêtre Son comme indiqué dans la Méthode 3 .
2. Cliquez avec le bouton droit sur le périphérique audio Realtek et sélectionnez Propriétés.
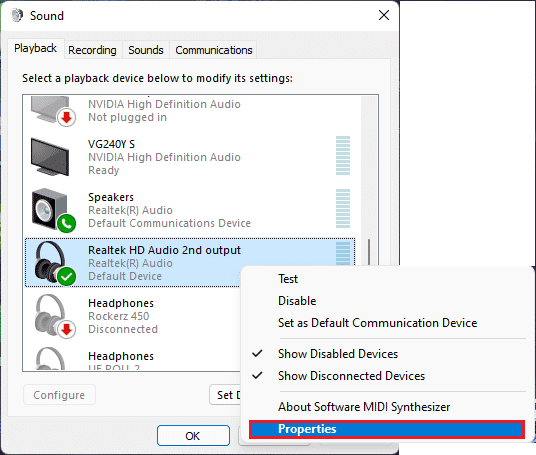
3. Cliquez sur l'onglet Avancé et sélectionnez le menu déroulant sous le Format par défaut.
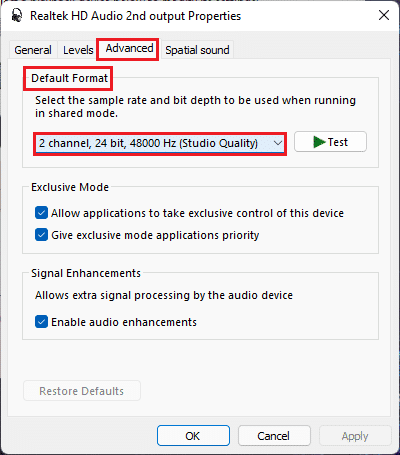
4. Sélectionnez ensuite 2 canaux, 24 bits, 192 000 Hz (qualité studio) dans les options déroulantes.
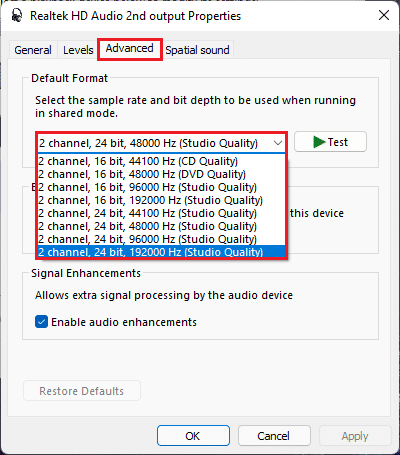
5. Cliquez sur Appliquer > OK pour enregistrer les modifications.
Vérifiez les paramètres de la console audio et lisez n'importe quel fichier audio pour vérifier si la console audio Realtek n'améliore pas le son.
Méthode 6 : réinstaller le service audio
Voici les étapes pour réinstaller le service audio pour résoudre le problème de la console audio Realtek qui n'améliore pas l'audio sur Windows 11.

1. Cliquez sur l' icône Rechercher , tapez services et cliquez sur Ouvrir .
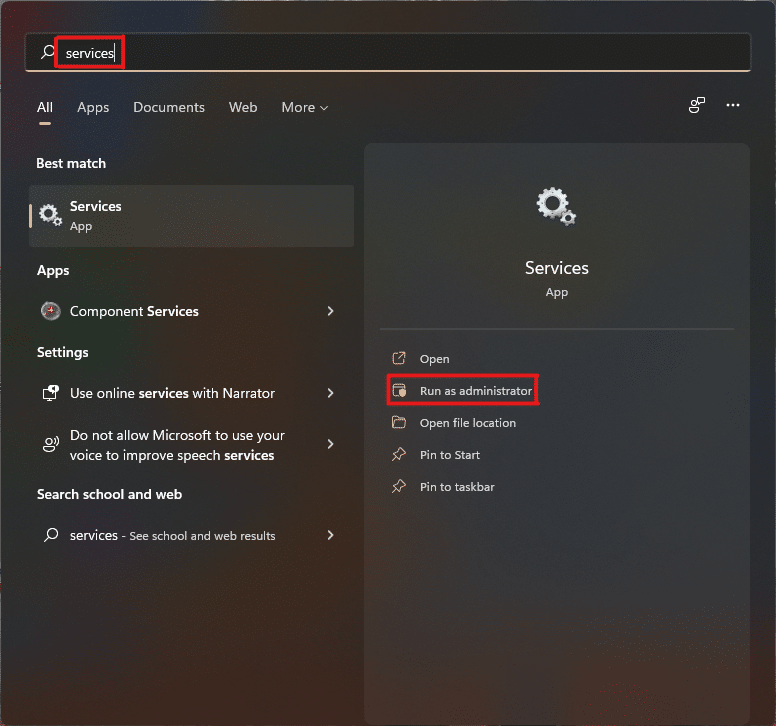
2. Dans la fenêtre Services , faites défiler la liste devant pour localiser le service Windows Audio et vérifiez son onglet État .
3A. Si l'onglet État indique Arrêté, cliquez sur l'option Démarrer dans la section Audio de Windows .
3B. Si l'onglet Statut indique En cours d' exécution , cliquez sur l'option Redémarrer comme indiqué dans l'image ci-dessous.
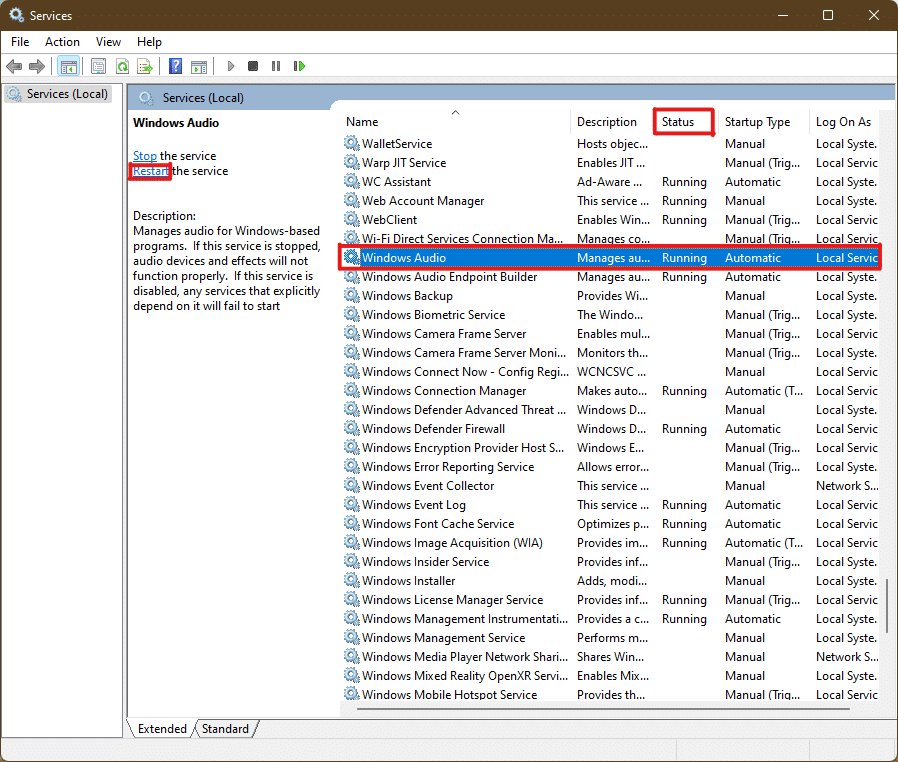
4. Maintenant, redémarrez également les services suivants en répétant les étapes ci-dessus.
- Générateur de points de terminaison audio Windows
- Appel de procédure à distance
Lisez aussi: 3 façons d'empêcher Spotify de s'ouvrir au démarrage dans Windows 11
Méthode 7 : mettre à jour le pilote audio
Une mise à jour en attente pour le pilote audio restreindrait le travail ultérieur par d'autres applications qui lui sont liées. Pour vérifier cela, suivez ces étapes :
1. Cliquez sur l' icône Rechercher , saisissez gestionnaire de périphériques et cliquez sur Ouvrir .

2. Double-cliquez sur Entrées et sorties audio pour développer et afficher les pilotes installés.
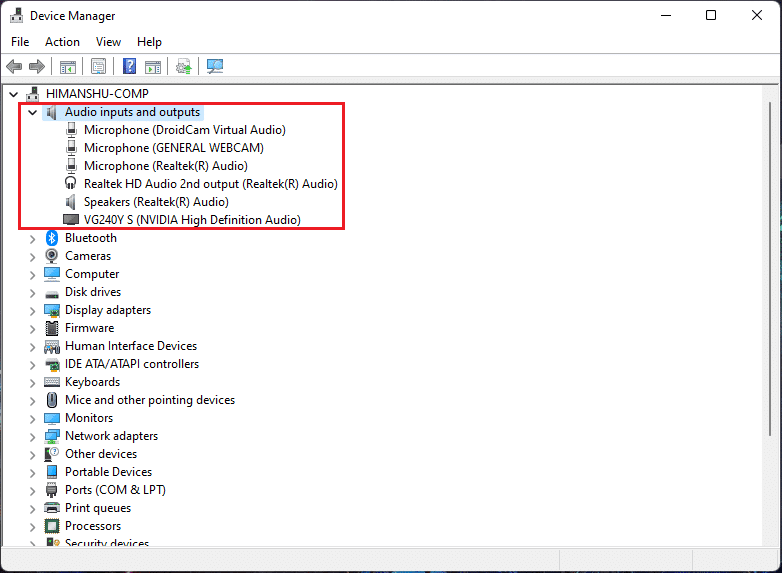
3. Faites un clic droit sur votre pilote audio et sélectionnez l'option Mettre à jour le pilote .
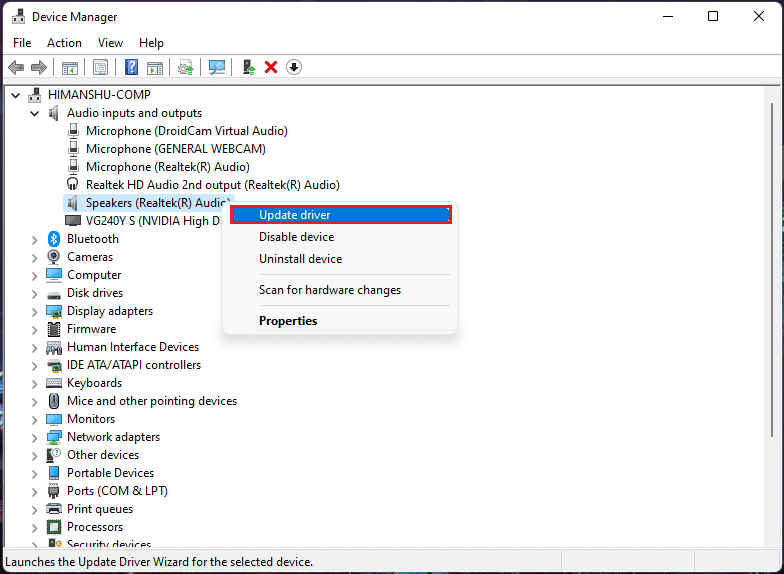
4. Cliquez sur Rechercher automatiquement les pilotes pour télécharger et mettre à jour le pilote automatiquement.
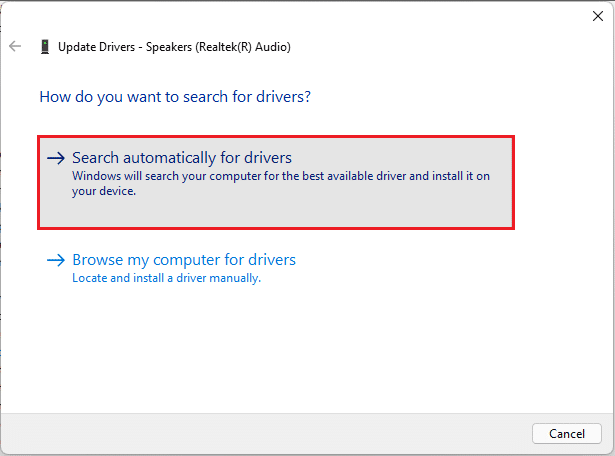
5A. Si des mises à jour sont disponibles, Windows les téléchargera et les installera .
5B. Si votre pilote est mis à jour, vous recevrez le message Les meilleurs pilotes pour votre appareil sont déjà installés . Cliquez sur l'option de recherche de pilotes mis à jour sur Windows Update .
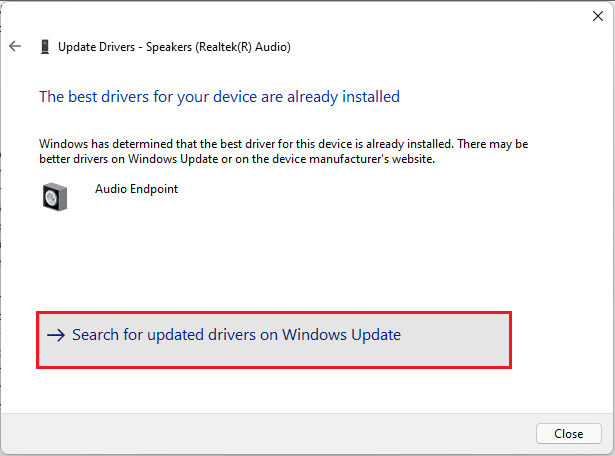
6. Ensuite, sélectionnez Options avancées dans le volet droit du menu Windows Update .
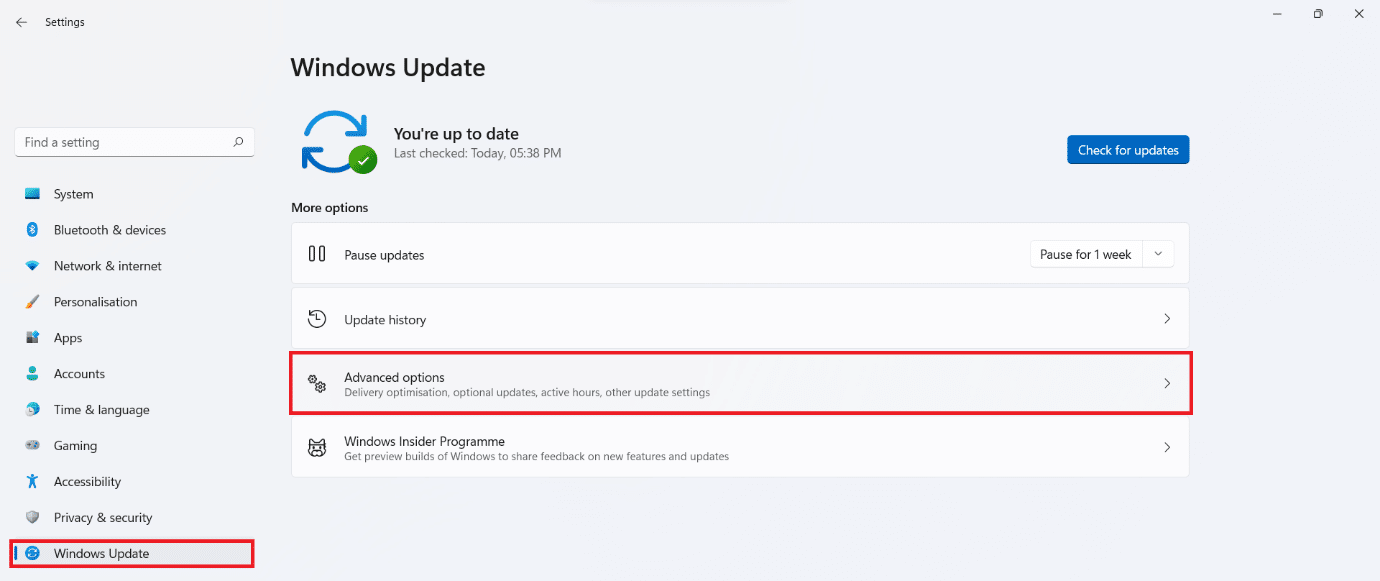
7. Cliquez sur l' option Mises à jour facultatives sous Options supplémentaires .

8. Si des mises à jour sont disponibles, elles seront répertoriées ici. Recherchez la mise à jour du pilote audio et cochez la case à côté.
9. Ensuite, cliquez sur Télécharger et installer .
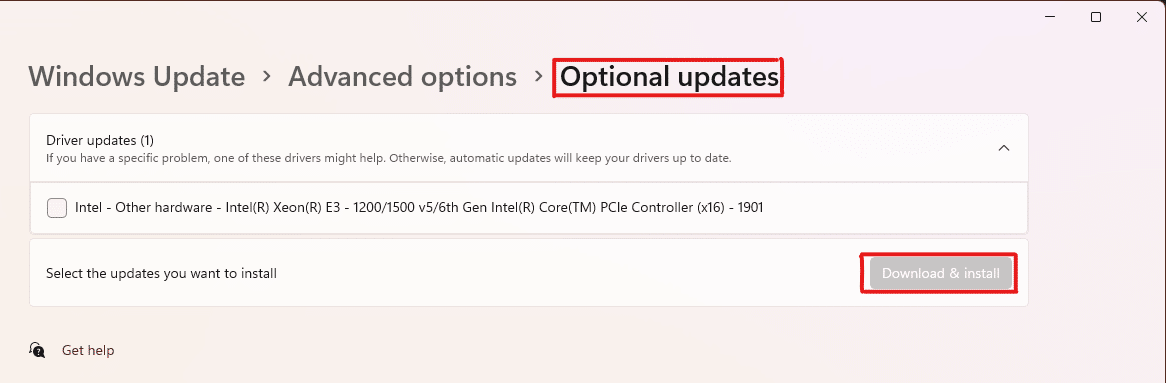
10. Enfin, redémarrez votre PC après avoir installé les mises à jour.
Méthode 8 : réinstaller le pilote audio
Si toutes ces méthodes ne fonctionnaient pas, les pilotes installés pourraient être le problème, et la réinstallation résoudrait le problème de la console audio Realtek qui n'améliore pas l'audio dans Windows 11. Pour le faire, suivez ces étapes:
1. Cliquez sur l' icône Rechercher , saisissez gestionnaire de périphériques et cliquez sur Ouvrir .

2. Dans la fenêtre du gestionnaire de périphériques, double-cliquez sur Entrées et sorties audio pour l'agrandir.
3. Faites un clic droit sur le pilote audio et cliquez sur Désinstaller le périphérique dans le menu contextuel.
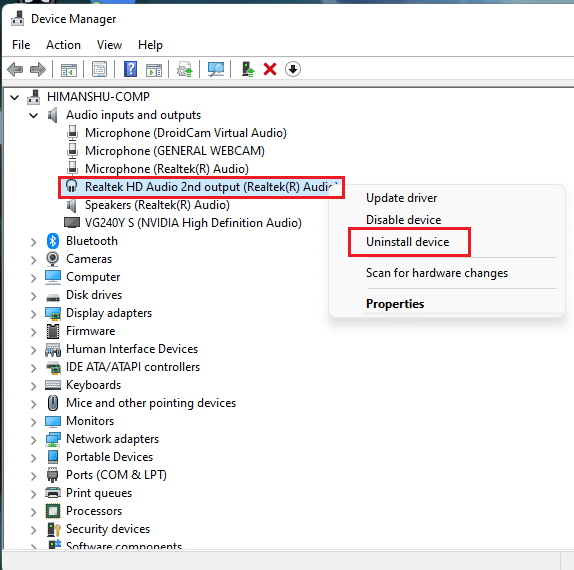
4. Dans l'invite de confirmation de désinstallation de l'appareil , cliquez sur Désinstaller .
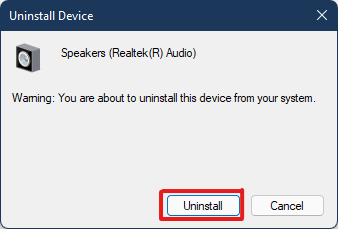
5. Ensuite, redémarrez votre PC .
6. Téléchargez le dernier pilote audio Realtek sur le site officiel.
Remarque : Vous pouvez également sélectionner le pilote compatible pour votre système à partir de la page Intel Driver and Support Assistant.
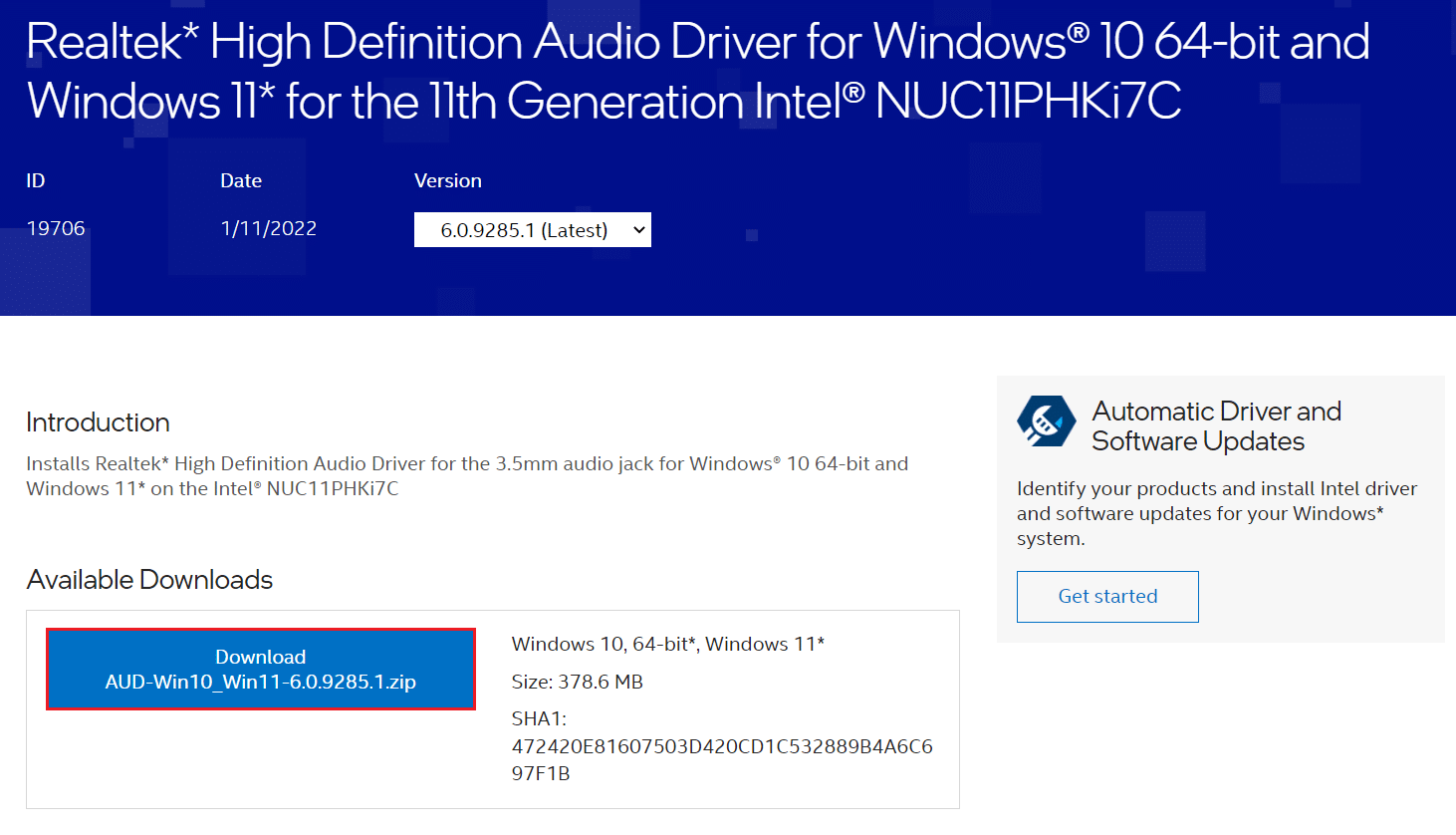
7. Accédez à l'emplacement où vous avez téléchargé le fichier d'installation du pilote .
8A. Si le fichier téléchargé est exécutable, double-cliquez sur le fichier .exe et suivez les instructions à l'écran pour installer le pilote audio Realtek sur Windows 11.
8B. Si le fichier téléchargé est dans des formats tels que .zip ou .rar , utilisez une application d'extraction d'archives telle que 7Zip ou WinRAR. Après avoir extrait le contenu de l'archive, double-cliquez sur le fichier d'installation exécutable et installez le pilote.
Maintenant, vérifiez que la console audio Realtek fonctionne ou non.
Lisez également: Comment réparer la webcam Windows 11 ne fonctionne pas
Méthode 9 : effectuer une restauration du système
Si aucune des méthodes ci-dessus ne résout le problème de la console audio Realtek qui ne fonctionne pas sur Windows 11. Ensuite, vous devez restaurer votre système à l'époque où le problème n'existait pas. Suivez ces étapes pour effectuer une réinstallation du système.
1. Cliquez sur l' icône Rechercher , saisissez Panneau de configuration et cliquez sur Ouvrir .
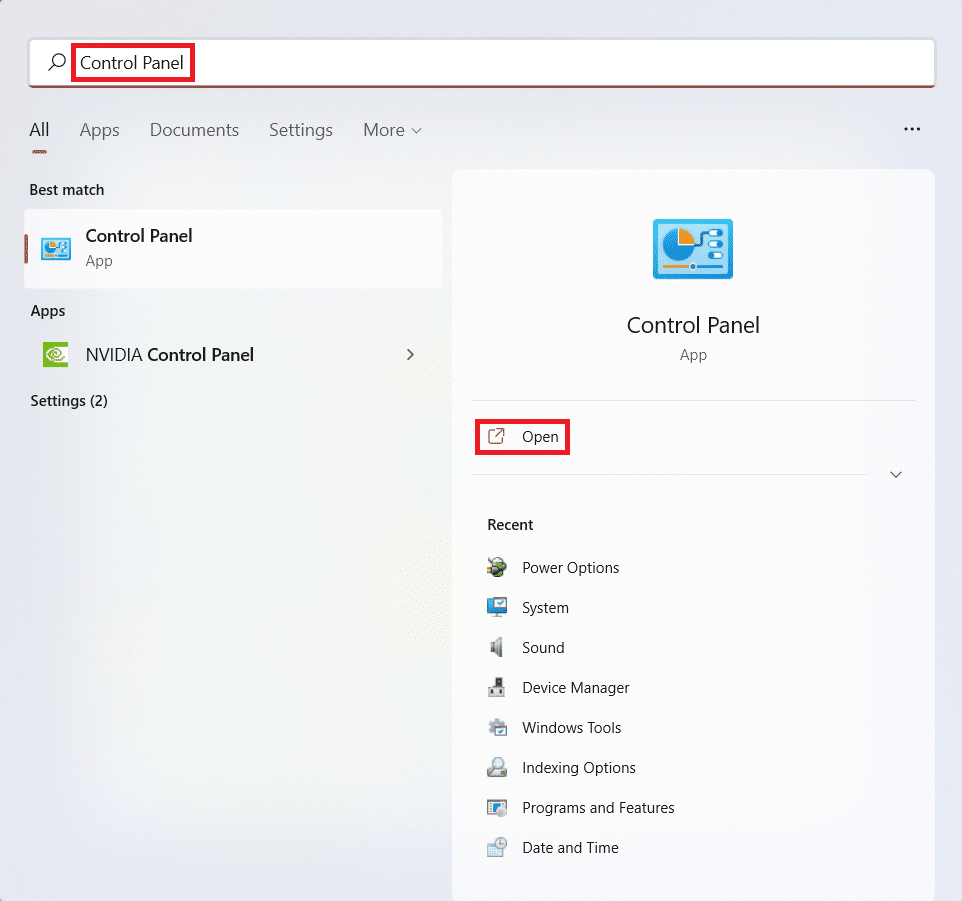
2. Définissez Afficher par : > Grandes icônes et cliquez sur l'option Récupération , comme illustré.
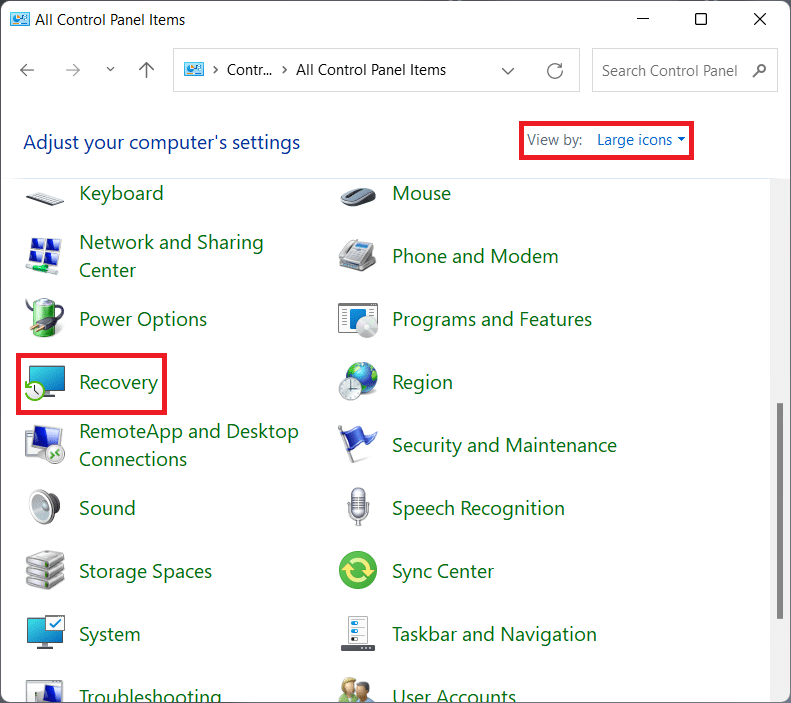
3. Ensuite, cliquez sur Ouvrir la restauration du système .
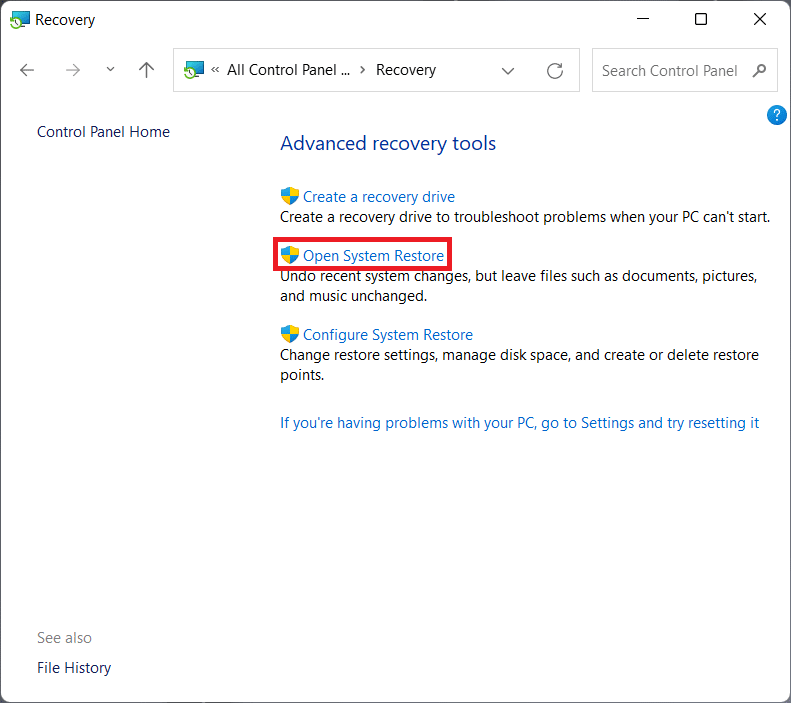
4A. Maintenant, choisissez Restauration recommandée et sélectionnez Suivant dans la fenêtre Restauration du système . Et, cliquez sur Suivant.
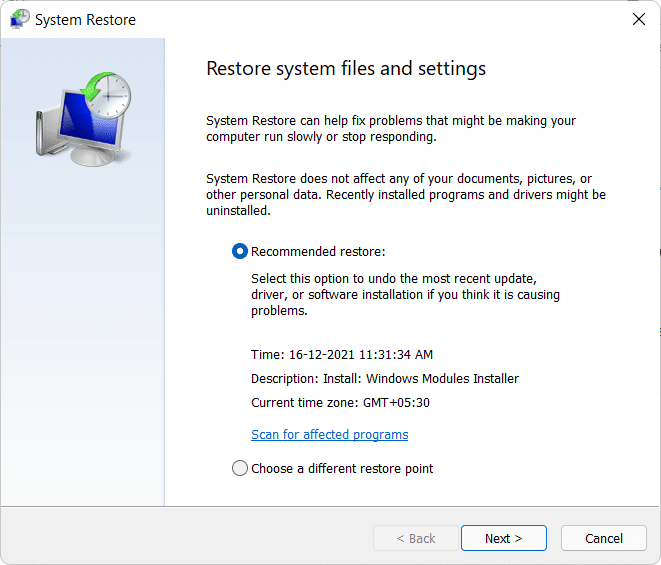
4B. Vous pouvez également choisir manuellement un autre point de restauration . Ensuite, sélectionnez le dernier point de restauration pour restaurer votre ordinateur au point où vous n'étiez pas confronté au problème. Cliquez sur Suivant.
Remarque : Vous pouvez cliquer sur Rechercher les programmes concernés pour voir la liste des applications qui seront affectées par la restauration de l'ordinateur au point de restauration précédemment défini. Cliquez sur Fermer pour fermer la fenêtre nouvellement ouverte.
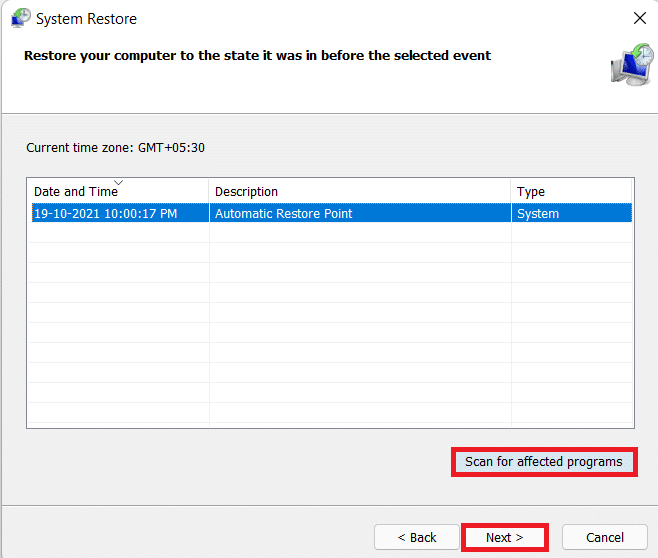
5. Enfin, cliquez sur Terminer pour démarrer la restauration du système .
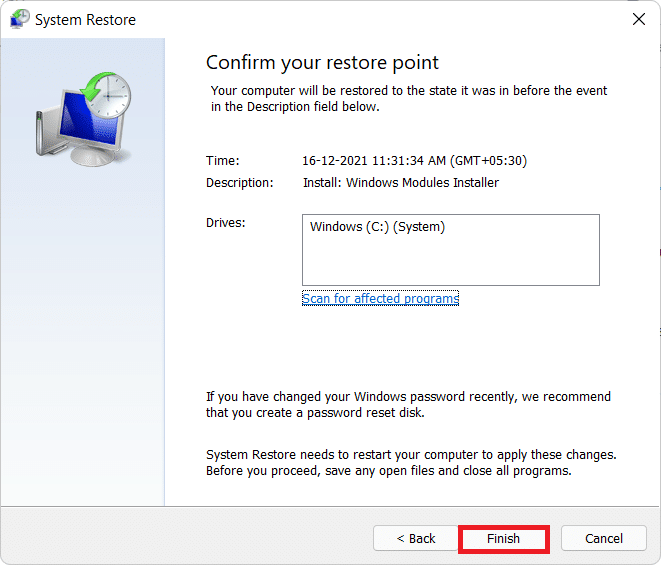
Recommandé:
- Comment réparer Firefox ne charge pas les pages
- Comment trouver la liste de souhaits Amazon de quelqu'un
- Comment réparer le bourdonnement audio dans Windows 11
- Comment créer un menu contextuel de point de restauration dans Windows 11
Avec cet article, nous espérons que vous avez pu réparer la console audio Realtek qui ne fonctionne pas sous Windows 11 . Quelques-unes de ces méthodes sont réalisables pour le problème, dites-nous dans la section des commentaires ci-dessous laquelle de ces méthodes fonctionne pour vous et s'il y a d'autres questions.
