Correction de PUBG ne fonctionnant pas sous Windows 10
Publié: 2022-04-15
PUBG (PlayerUnknown's Battlegrounds) est l'un des jeux à la croissance la plus rapide en 2022, après son lancement en 2017. Aujourd'hui, il a été installé sur plus de 6,2 milliards d'appareils à travers le monde. Vous pouvez jouer à ce jeu sur le système d'exploitation Windows, les appareils Android/iOS, les plateformes Xbox One et PlayStation 4. Pourtant, plusieurs utilisateurs sont confrontés à des problèmes de fonctionnement de PUBG, ce qui déclenche des expériences frustrantes parmi les joueurs. Vous devez être conscient du fait que dans plusieurs pays, le jeu a été bloqué en raison de son caractère nocif et addictif. Ainsi, la prochaine fois que vous rencontrerez un problème de lancement de PUBG, assurez-vous que le jeu est pris en charge dans votre région géographique ou non. Si d'autres joueurs PUBG se trouvent dans votre région géographique mais pas vous, ce guide vous aidera beaucoup. Alors, continuez à lire pour réparer PUBG qui ne se lance pas sur Steam.
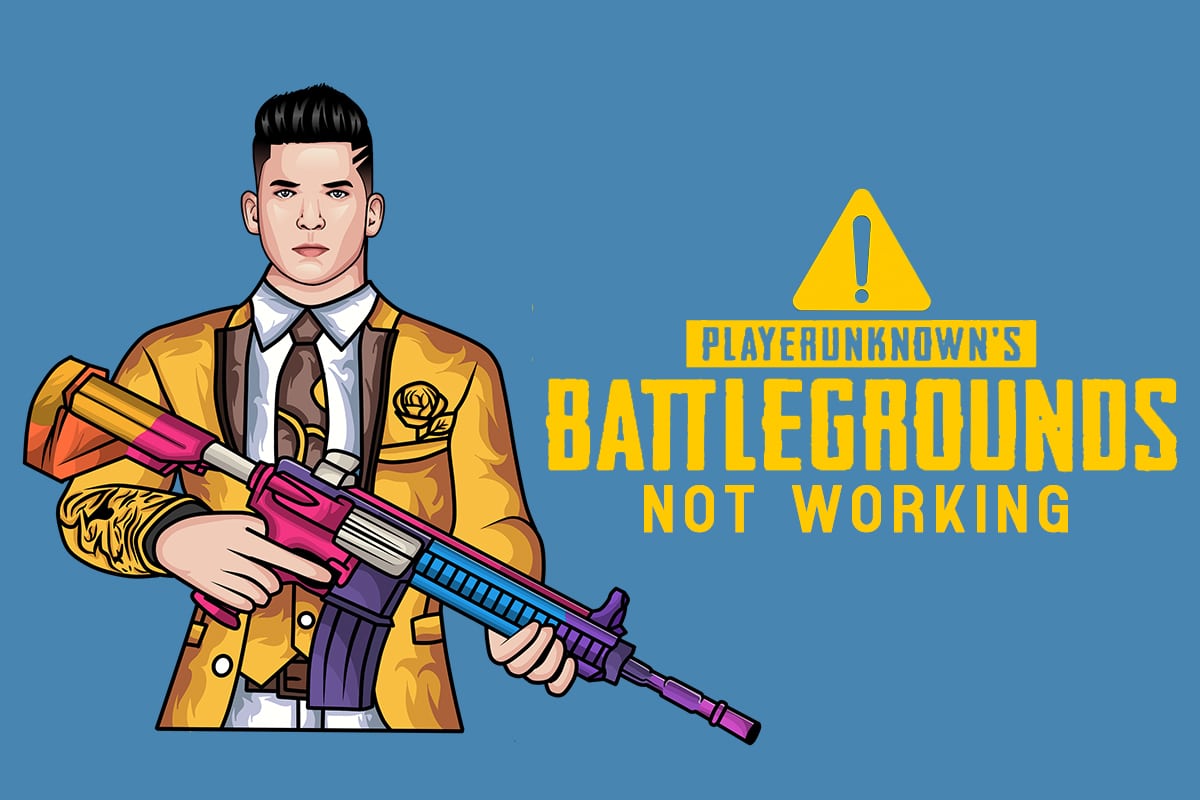
Contenu
- Comment réparer PUBG ne fonctionne pas sous Windows 10
- Configuration minimale requise
- Méthode 1 : Étapes de dépannage de base
- Méthode 2 : modifier la résolution d'affichage
- Méthode 3 : Exécutez PUBG en tant qu'administrateur
- Méthode 4 : vérifier l'intégrité des fichiers (Steam uniquement)
- Méthode 5 : supprimer les fichiers de configuration
- Méthode 6 : exécuter des analyses SFC et DISM
- Méthode 7 : désactiver temporairement l'antivirus
- Méthode 8 : Désactiver le pare-feu Windows Defender (non recommandé)
- Méthode 9 : Mettre à jour le jeu PC PUBG
- Méthode 10 : Mettre à jour les pilotes GPU
- Méthode 11 : réinstaller le pilote GPU
- Méthode 12 : Mettre à jour Windows
- Méthode 13 : Modifier l'adresse DNS
- Méthode 14 : Modifier l'affinité de PUBG
- Méthode 15 : Installer VC Redist C++
- Méthode 16 : réinstaller PUBG
- Méthode 17 : effectuer une restauration du système
- Méthode 18 : rechercher l'assistance PUBG
Comment réparer PUBG ne fonctionne pas sous Windows 10
Après avoir analysé plusieurs rapports sur de nombreuses plates-formes technologiques en ligne, nous avons élaboré une liste des raisons possibles pour lesquelles PUBG ne démarre pas. Jetez un coup d'œil à ces raisons afin de pouvoir suivre les effets des méthodes de dépannage appropriées pour réparer PUBG qui ne se lance pas sur Steam.
- Il manque peu de fichiers de jeu essentiels sur votre PC.
- Si quelques fichiers importants du dossier Content > Paks sont corrompus ou manquants.
- Présence de bugs dans le jeu.
- Votre PC ne dispose pas de toutes les versions du package VC Redist C++ sur votre ordinateur.
- Si votre PC ne répond pas aux exigences minimales du jeu, vous ne pouvez pas lancer le jeu.
- La résolution d'affichage du PC est un problème.
- Les serveurs PUBG sont en panne.
- Si votre PC rencontre des problèmes de réseau local.
Configuration minimale requise
Vérifiez si votre PC répond aux exigences minimales suivantes pour PUBG PC.
- Système d'exploitation et processeur 64 bits.
- 8 Go de RAM.
- Unité de traitement graphique NVIDIA GeForce GTX 960 2 Go / AMD Radeon R7 370 2 Go.
- Connexion réseau haut débit.
- Version 11 de DirectX.
- Minimum 50 Go d'espace libre disponible sur votre PC.
Dans cette section, nous avons compilé une liste de méthodes qui vous aideront à résoudre le problème de PUBG qui ne fonctionne pas. Suivez-les dans le même ordre pour obtenir des résultats parfaits.
Méthode 1 : Étapes de dépannage de base
Tout d'abord, vérifiez si votre PC dispose d'une connexion Internet adéquate. Sans connexion Internet, vous ne pouvez pas profiter de votre jeu graphique en ligne.
- Redémarrez ou réinitialisez votre routeur si nécessaire.
- Mettre à jour le micrologiciel du routeur.
- Passez à un câble Ethernet et vérifiez la connectivité Internet.
- Connectez-vous aux connexions de données cellulaires et vérifiez quel réseau fonctionne bien pour PUBG.
- Évitez l'overclocking.
Méthode 2 : modifier la résolution d'affichage
Si vous rencontrez un problème avec PUBG qui ne fonctionne pas, modifiez les paramètres de résolution d'affichage comme indiqué ci-dessous.
1. Appuyez simultanément sur les touches Windows + D et maintenez-les enfoncées pour accéder au bureau.
2. Maintenant, faites un clic droit sur le bureau et sélectionnez l'option Personnaliser .
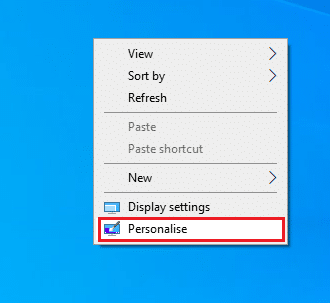
3. Ensuite, dans le volet de gauche, cliquez sur Affichage et dans le volet de droite, choisissez une résolution d'écran inférieure sous Résolution d'affichage, comme indiqué.
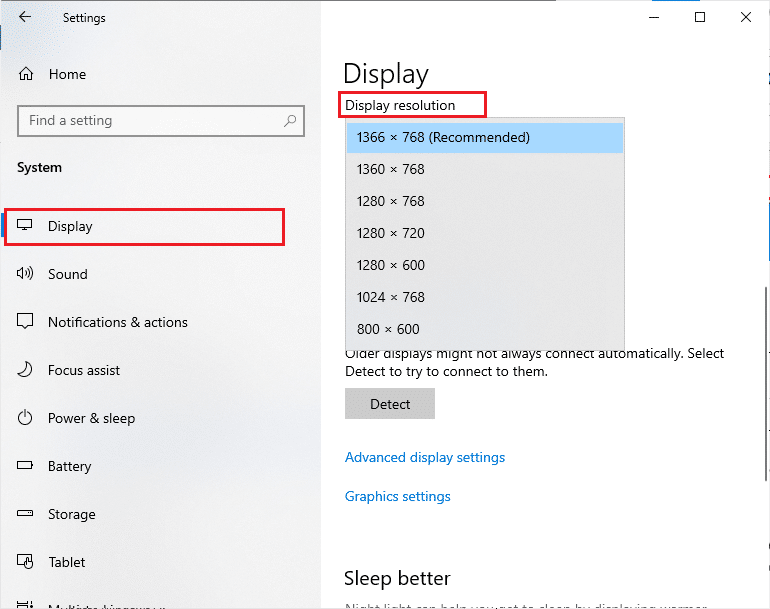
Méthode 3 : Exécutez PUBG en tant qu'administrateur
Pour éviter tout conflit, exécutez PUBG en tant qu'administrateur comme indiqué ci-dessous.
1. Faites un clic droit sur le raccourci PUBG sur le bureau ou naviguez dans le répertoire d'installation et faites un clic droit dessus.
2. Maintenant, sélectionnez l'option Propriétés .
3. Ensuite, basculez vers l'onglet Compatibilité et cochez la case Exécuter ce programme en tant qu'administrateur .
Remarque : nous avons montré les propriétés de Steam à titre d'exemple.
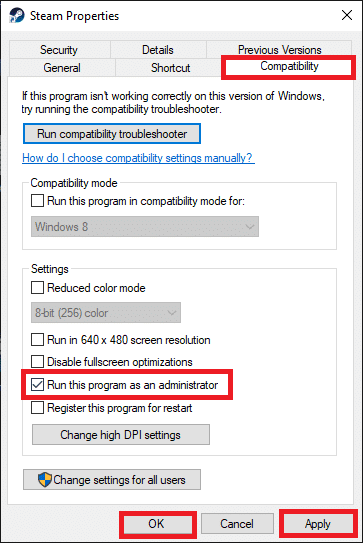
4. Enfin, cliquez sur Appliquer>OK pour enregistrer les modifications.
Désactivez également les programmes de démarrage sur votre ordinateur en suivant notre guide sur 4 façons de désactiver les programmes de démarrage dans Windows 10
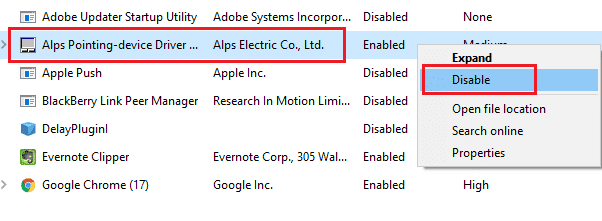
Lisez aussi: 8 façons de corriger l'erreur «Les serveurs sont trop occupés» sur PUBG
Méthode 4 : vérifier l'intégrité des fichiers (Steam uniquement)
Si certains fichiers manquants sont responsables de votre jeu, vous serez confronté à PUBG qui ne se lance pas sur un problème Steam. Pour résoudre le problème, vérifiez l'intégrité des fichiers de jeu comme indiqué ci-dessous.
1. Lancez Steam et passez au menu LIBRARY .
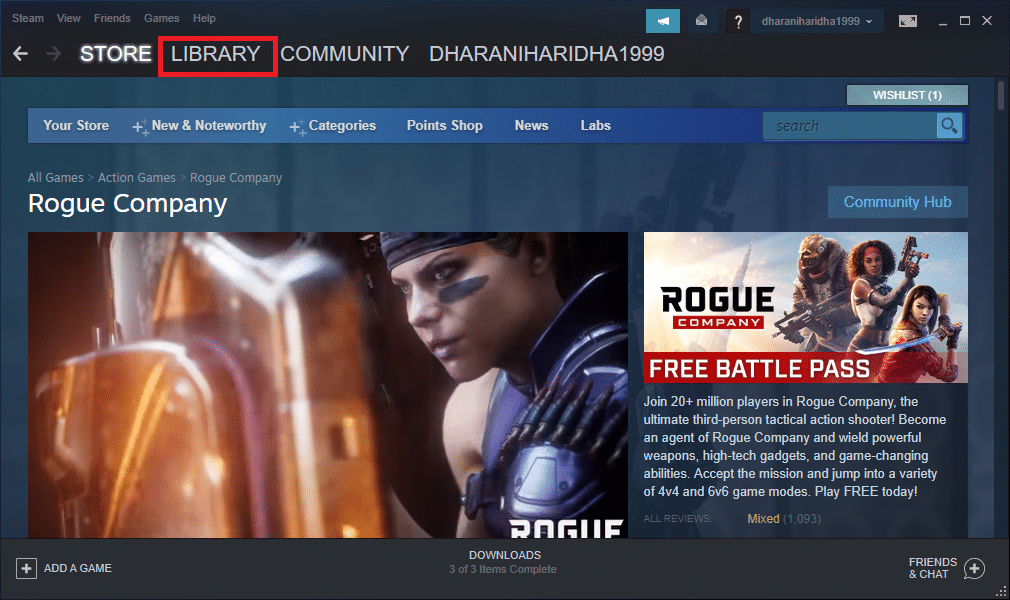
2. Maintenant, sélectionnez l'option ACCUEIL et faites un clic droit sur le jeu PUBG .
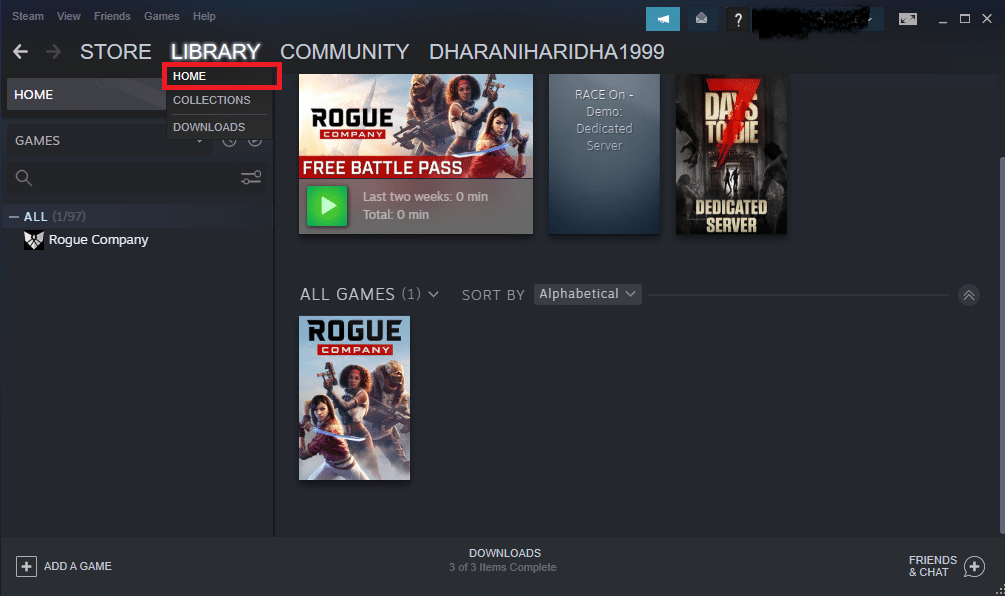
3. Ensuite, sélectionnez l'option Propriétés… .
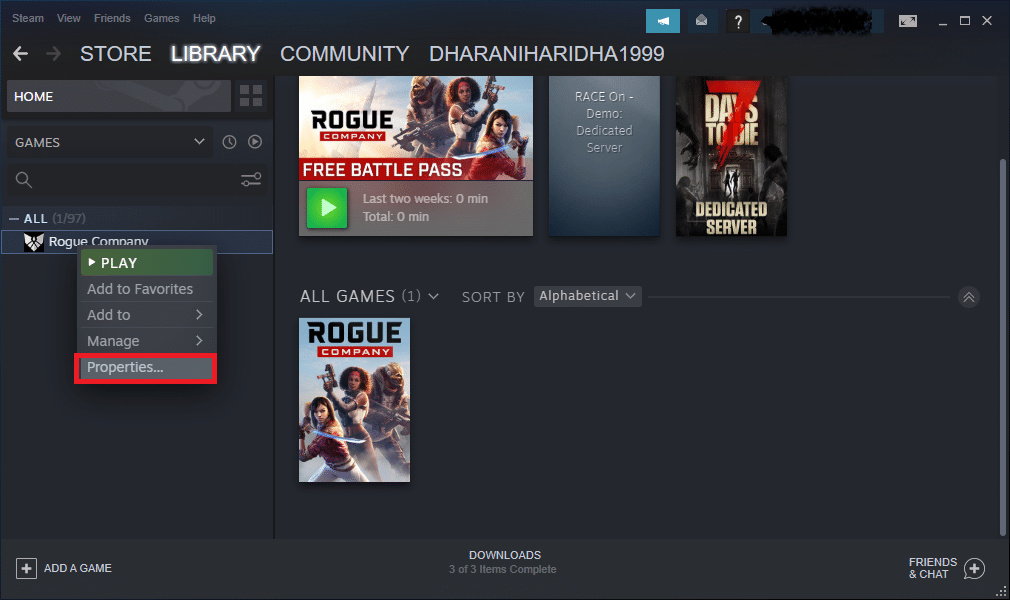
4. Maintenant, cliquez sur FICHIERS LOCAUX dans le volet de gauche et sélectionnez Vérifier l'intégrité des fichiers du jeu… comme indiqué.
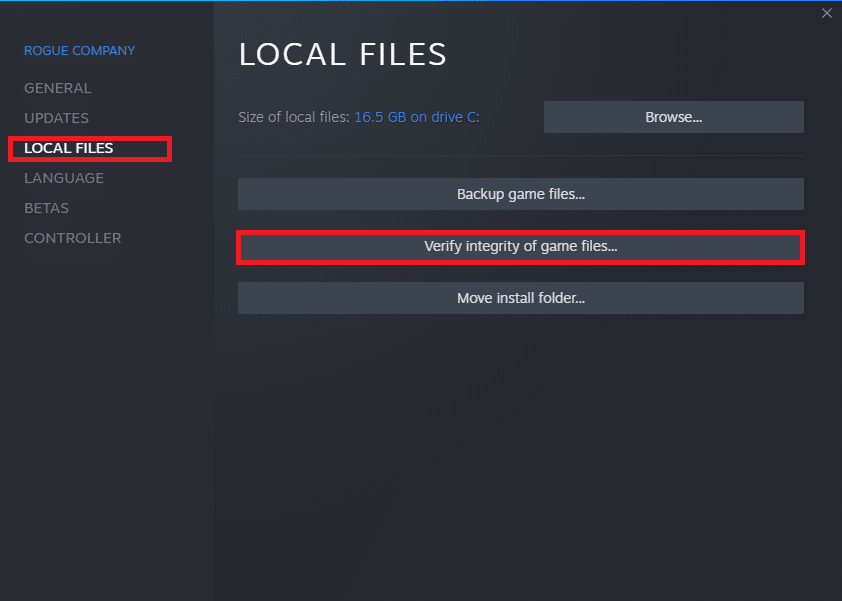
5. Attendez que le processus soit terminé et vérifiez si vous avez résolu le problème.
Méthode 5 : supprimer les fichiers de configuration
Les fichiers de configuration stockés dans le dossier Paks peuvent empêcher PUBG de démarrer. Pour résoudre ce problème de PUBG qui ne se lance pas sur Steam, supprimez le contenu du dossier comme indiqué ci-dessous.
1. Appuyez simultanément sur les touches Windows + E et maintenez-les enfoncées pour ouvrir l' explorateur de fichiers et accédez au répertoire d'installation du jeu .
2. Maintenant, ouvrez le dossier Tslgame suivi du dossier Content .
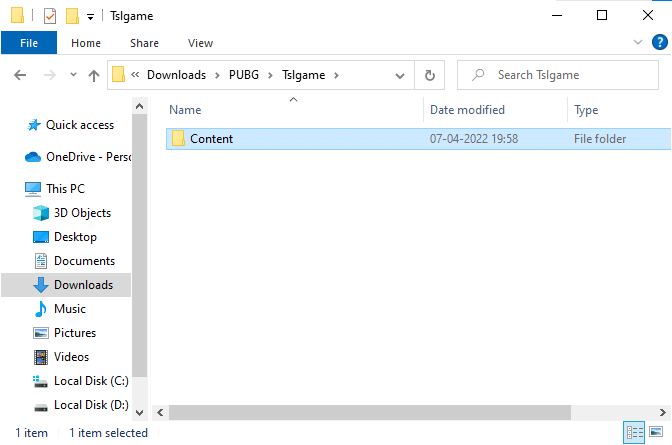
3. Ensuite, ouvrez le dossier Paks et supprimez tous les fichiers sauf ceux qui ne commencent pas par Pakchunk.
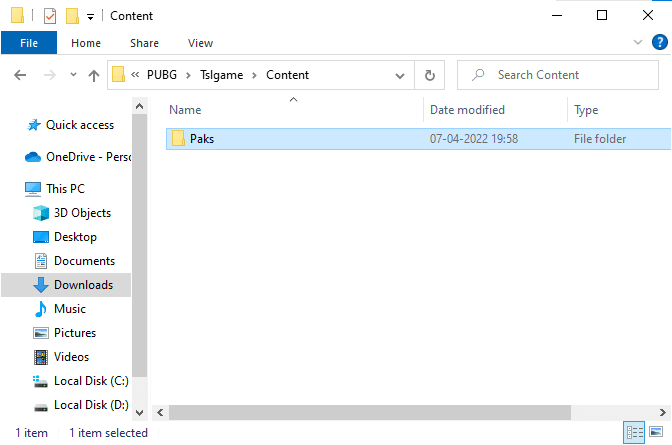
4. Si vous utilisez Steam , répétez la méthode 5 pour résoudre le problème.
Lisez aussi: Liste des médailles PUBG avec leur signification
Méthode 6 : exécuter des analyses SFC et DISM
S'il y a des fichiers manquants ou endommagés sur votre PC Windows 10, vous serez confronté au problème de PUBG qui ne lance pas Steam. Pourtant, vous réparez ces fichiers corrompus en utilisant des utilitaires intégrés, à savoir le vérificateur de fichiers système et la maintenance et la gestion des images de déploiement . Lisez notre guide sur Comment réparer les fichiers système sur Windows 10 et suivez les étapes comme indiqué pour réparer tous vos fichiers corrompus.
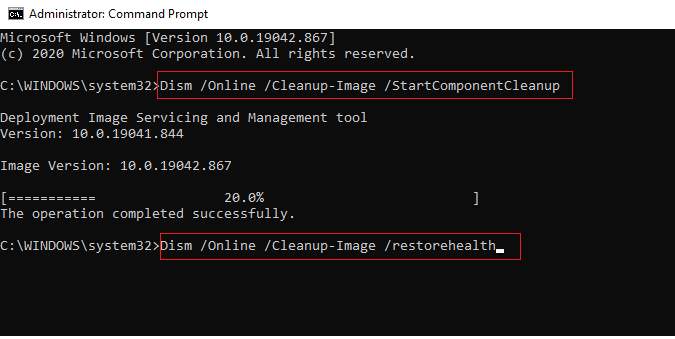
Méthode 7 : désactiver temporairement l'antivirus
Si vous remarquez que PUBG ne fonctionne pas après la mise à jour du jeu, le problème vient de votre logiciel antivirus. Dans ce cas, la première chose à faire est de vérifier si le programme antivirus bloque le jeu ou non. Suivez notre guide sur Comment désactiver temporairement l'antivirus sur Windows 10 et suivez les instructions pour désactiver temporairement votre suite antivirus sur votre PC.
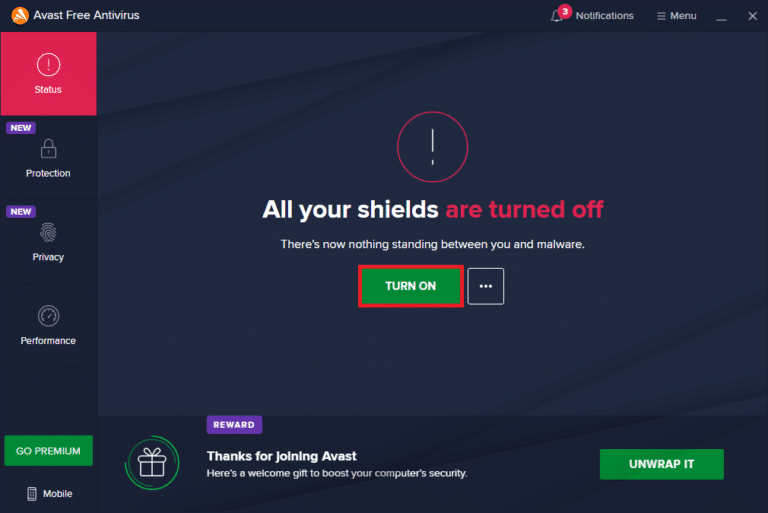
Après avoir désactivé le programme antivirus, vérifiez si vous pouvez accéder à PUBG.
Méthode 8 : Désactiver le pare-feu Windows Defender (non recommandé)
En plus du programme antivirus, le pare-feu Windows Defender peut empêcher l'accès aux jeux sur votre PC. Essayez donc de désactiver le pare-feu Windows Defender comme indiqué dans notre guide Comment désactiver le pare-feu Windows 10 et suivez les étapes en conséquence.
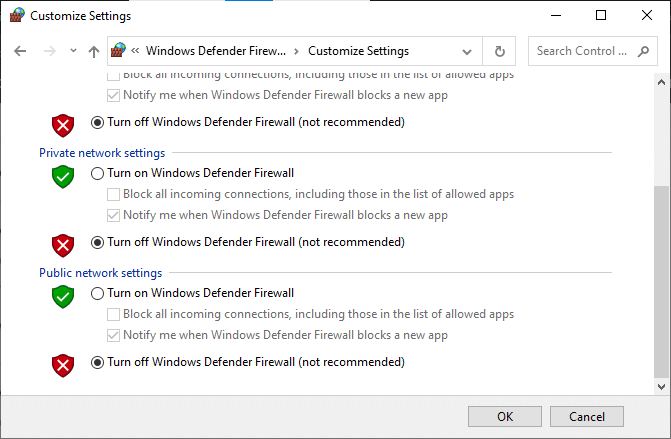
Remarque : Une fois PUBG lancé après avoir désactivé le pare-feu Windows Defender, assurez-vous de réactiver la suite de pare-feu après le jeu. Un ordinateur sans suite de sécurité est toujours une menace.
Lisez aussi : 3 façons d'installer Pubg sur votre PC
Méthode 9 : Mettre à jour le jeu PC PUBG
Assurez-vous d'utiliser une version mise à jour de PUBG, quelle que soit l'application sur laquelle vous travaillez. Soit vous pouvez jouer à PUBG via Steam ou via une application directe, soit mettre à jour le jeu pour résoudre tout problème conflictuel. Voici quelques instructions pour mettre à jour PUBG et corriger PUBG qui ne se lance pas sur un problème Steam.
1. Ouvrez Steam et passez à LIBRARY .
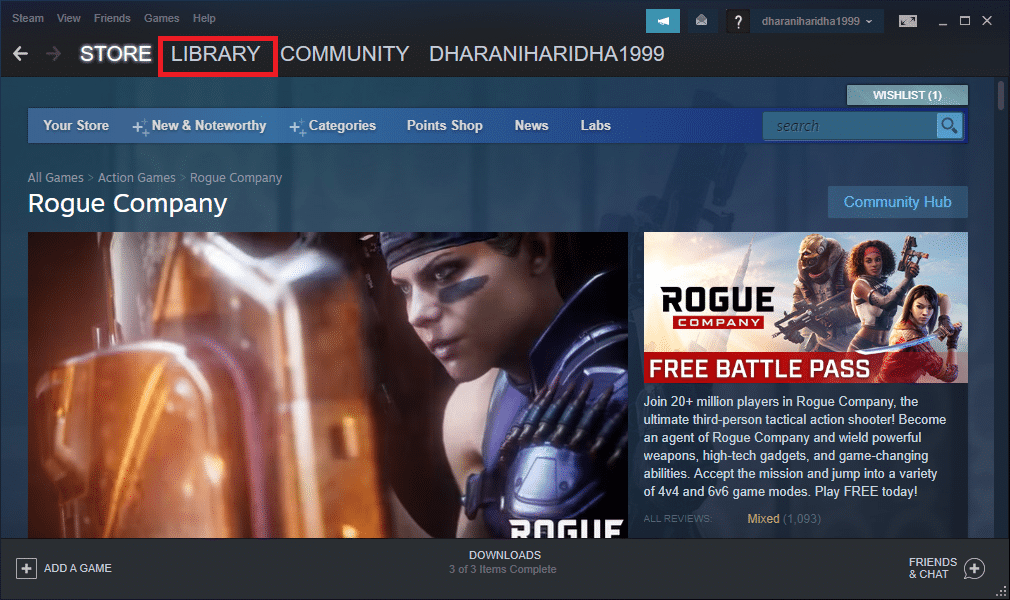
2. Maintenant, cliquez sur ACCUEIL et recherchez votre jeu.
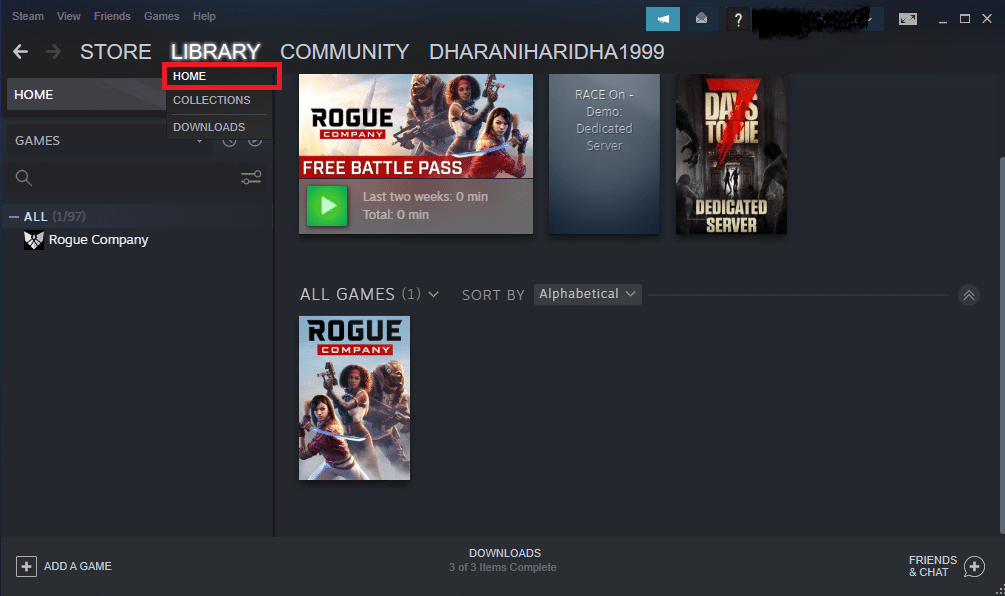

3. Ensuite, faites un clic droit sur le jeu PUBG et sélectionnez l'option Propriétés… comme indiqué.
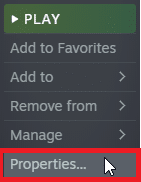
4. Ensuite, passez à l'onglet MISES À JOUR et vérifiez s'il existe une action de mise à jour en attente. Si c'est le cas, suivez les instructions à l'écran pour mettre à jour le jeu et vérifiez si vous avez résolu le problème.
Méthode 10 : Mettre à jour les pilotes GPU
Les pilotes graphiques sont responsables des images graphiques lourdes et des jeux de traitement vidéo. Si vous rencontrez des conflits de lancement dans le jeu PUBG, assurez-vous d'utiliser une version mise à jour des pilotes de périphérique, car ils servent de lien entre le matériel et le système d'exploitation de votre PC. De nombreux utilisateurs ont suggéré que la mise à jour des pilotes a résolu le problème de PUBG qui ne fonctionne pas. Lisez et mettez en œuvre les étapes décrites dans notre guide 4 façons de mettre à jour les pilotes graphiques dans Windows 10 pour ce faire.
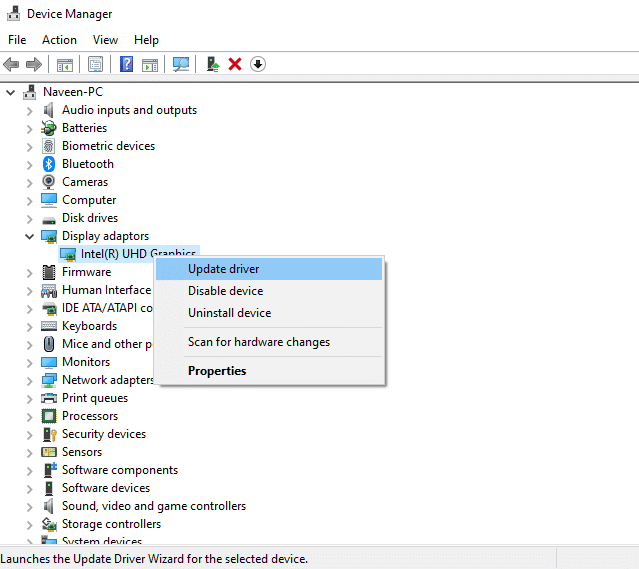
Méthode 11 : réinstaller le pilote GPU
Si vous rencontrez toujours un problème de démarrage de PUBG après la mise à jour de vos pilotes GPU, réinstallez les pilotes de périphérique pour résoudre tout problème d'incompatibilité. Il existe plusieurs façons de réinstaller les pilotes sur votre ordinateur. Pourtant, vous pouvez facilement réinstaller les pilotes graphiques comme indiqué dans notre guide Comment désinstaller et réinstaller les pilotes sous Windows 10.
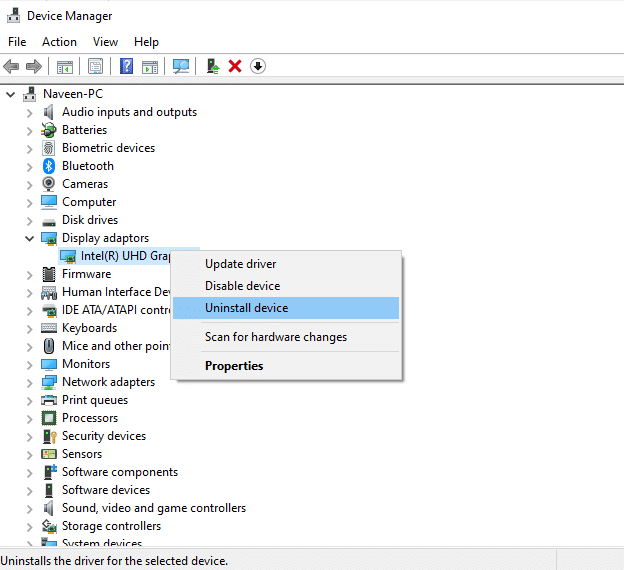
Après avoir réinstallé les pilotes GPU, vérifiez si vous avez résolu le problème de PUBG qui ne lance pas Steam.
Lisez aussi: 7 façons de réparer les plantages de PUBG sur l'ordinateur
Méthode 12 : Mettre à jour Windows
Assurez-vous toujours que vous utilisez une version mise à jour du système d'exploitation Windows pour résoudre les problèmes de lancement de PUBG. Les mises à jour résoudront tous les problèmes de performances et résoudront tous les bogues de votre ordinateur. Suivez notre guide sur Comment télécharger et installer la dernière mise à jour de Windows 10 pour mettre à jour le système d'exploitation Windows.
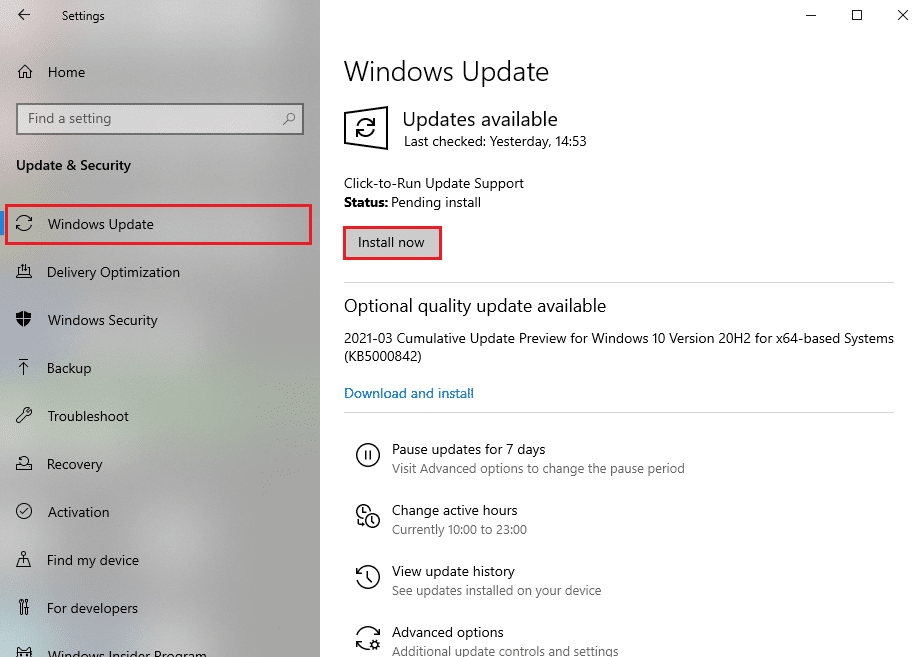
Une fois que vous avez mis à jour votre système d'exploitation, vérifiez si vous avez corrigé PUBG qui ne démarre pas.
Méthode 13 : Modifier l'adresse DNS
Le système de noms de domaine (DNS) est chargé d'établir une connexion Internet appropriée. Les adresses DNS fournies par votre fournisseur d'accès Internet peuvent ne pas être compatibles avec la vitesse et la bande passante Internet. Donc, dans ce cas, il est conseillé de modifier les adresses DNS comme indiqué dans notre guide Comment modifier les paramètres DNS dans Windows 10 pour modifier les adresses DNS sur votre PC. Il est conseillé de passer à n'importe quel Open DNS ou Google DNS sur votre PC Windows 10 en suivant notre guide sur Comment passer à OpenDNS ou Google DNS sous Windows.
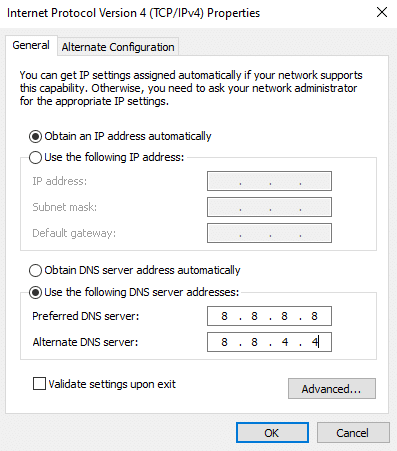
A lire également : Comment modifier les paramètres du serveur DNS sous Windows 11
Méthode 14 : Modifier l'affinité de PUBG
Les cœurs du processeur sont responsables du cache de l'ordinateur et du traitement de la mémoire de votre ordinateur. Les performances globales des cœurs de processeur seront entièrement utilisées si vous ne pouvez pas lancer PUBG correctement. Ainsi, dans ce cas, vous pouvez modifier l'affinité du jeu comme indiqué ci-dessous.
1. Appuyez simultanément sur les touches Ctrl + Maj + Échap pour ouvrir le Gestionnaire des tâches .
2. Maintenant, passez à l'onglet Détails et surveillez les détails d'utilisation de l'application.
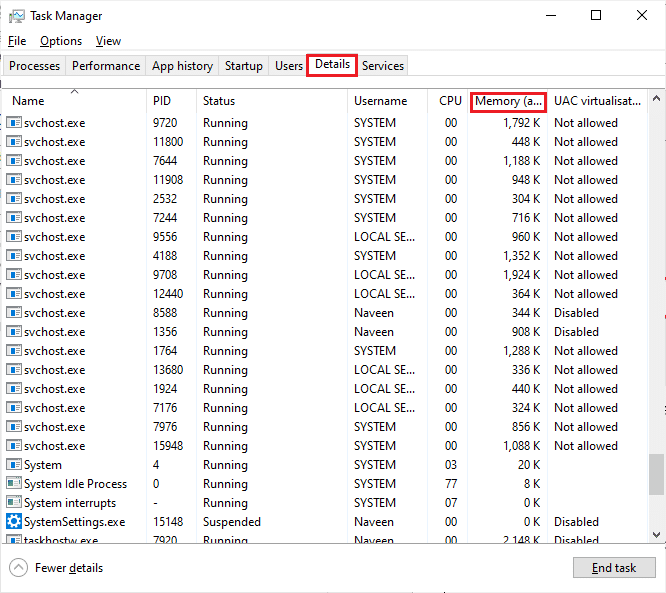
3. Maintenant, lancez le client Steam et cliquez sur le bouton Jouer correspondant au jeu PUBG sous l'onglet BIBLIOTHÈQUE .
4. Ensuite, passez à la fenêtre du Gestionnaire des tâches et cliquez avec le bouton droit sur TslGame.exe , puis sélectionnez l'option Définir l'affinité comme indiqué.
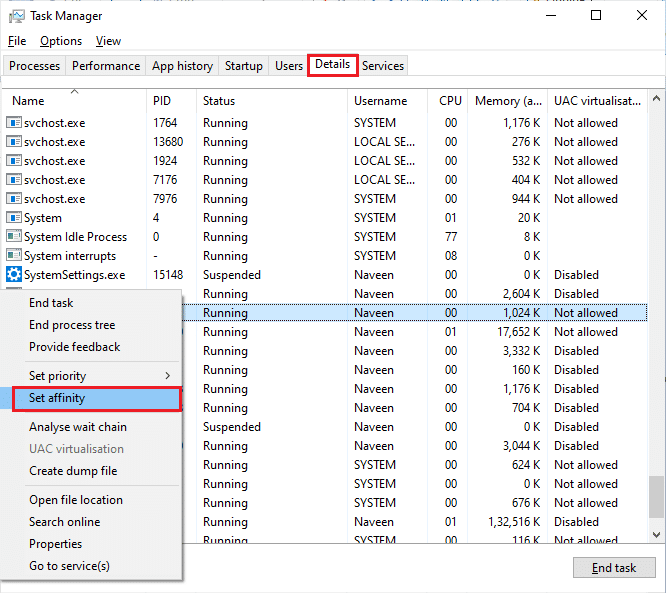
5. Ensuite, décochez la case Tous les processeurs , puis cochez la case CPU 0 comme illustré. Ensuite, cliquez sur OK .
Remarque : Assurez-vous d'effectuer cette procédure avant le début du jeu.
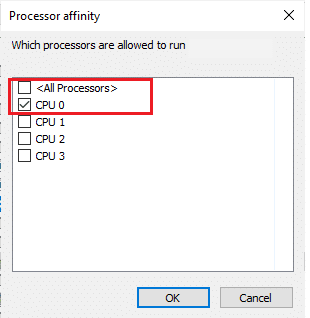
6. Maintenant, vérifiez si vous rencontrez toujours un problème avec PUBG qui ne fonctionne pas.
7. Si votre jeu se lance sans problème, répétez les étapes 4 et 5 , mais à l'étape 5, cochez à nouveau la case Tous les processeurs .
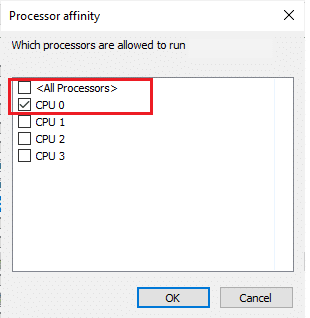
Néanmoins, si vous rencontrez le même problème, suivez la méthode suivante.
Méthode 15 : Installer VC Redist C++
Tous les jeux sur votre PC doivent avoir toutes les versions des fichiers redistribuables Visual C++ à installer sur votre PC. Voici quelques instructions pour installer les fichiers VC Redist C++ essentiels sur votre ordinateur.
1. Téléchargez Visual Studio 2017 pour un système d'exploitation 64 bits ou pour un système d'exploitation 32 bits.
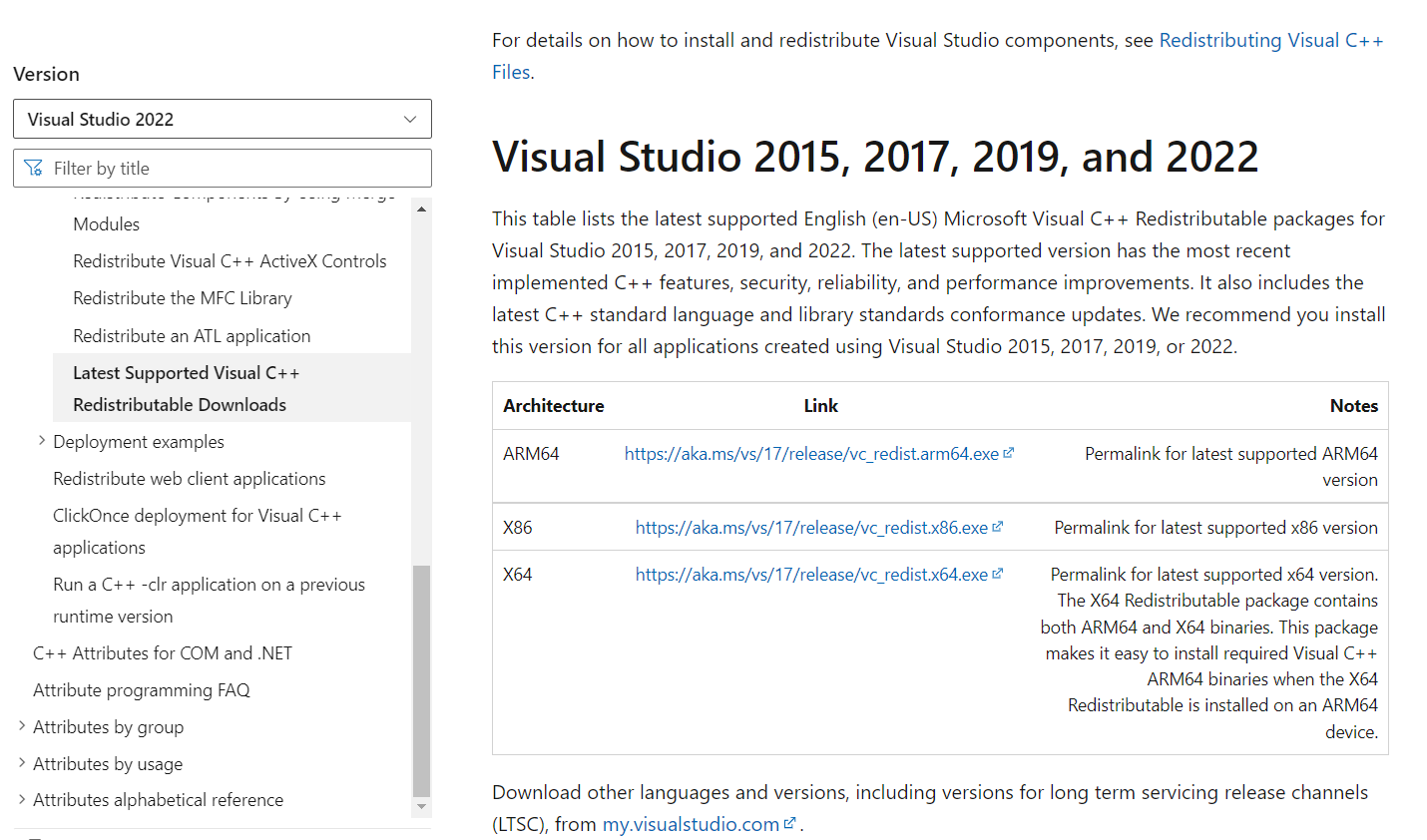
2. De même, téléchargez Visual Studio 2015 à partir du site officiel.
3. Accédez à Mes téléchargements sur votre PC et exécutez le fichier de configuration en double-cliquant dessus.
Une fois les packages logiciels installés, vérifiez si PUBG ne lance plus le problème Steam.
Lisez également: Modifier la voix du chat rapide sur PUBG Mobile
Méthode 16 : réinstaller PUBG
Si aucune des méthodes ne vous a aidé, vous devez réinstaller le jeu pour réparer certains fichiers de configuration corrompus essentiels dans le jeu. Voici quelques instructions pour réinstaller PUBG sur Steam.
Remarque : Ici, ROGUE COMPANY est pris comme exemple. Suivez les étapes selon le jeu PUBG.
1. Accédez au client Steam et passez à l'onglet BIBLIOTHÈQUE .
2. Ensuite, cliquez avec le bouton droit sur PUBG , puis sélectionnez l'option Gérer suivie de Désinstaller.
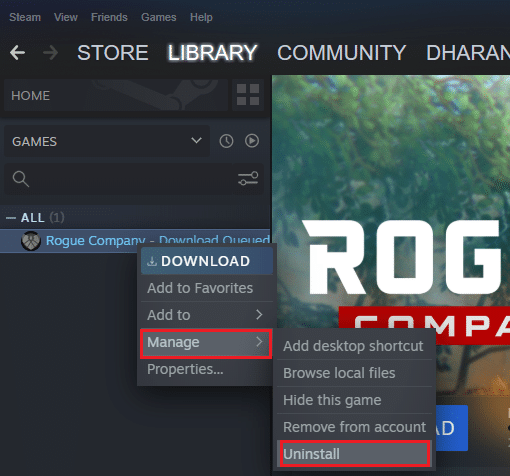
3. Maintenant, confirmez l'invite en cliquant à nouveau sur Désinstaller .
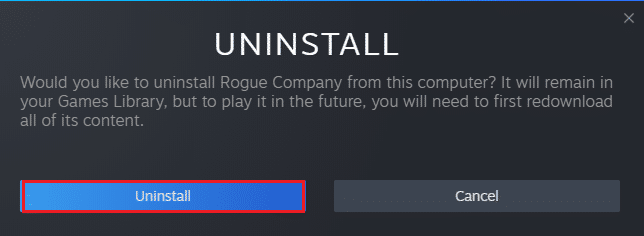
4. Ensuite, redémarrez votre PC et répétez l' étape 1.
5. Maintenant, faites un clic droit sur PUBG puis cliquez sur Installer.
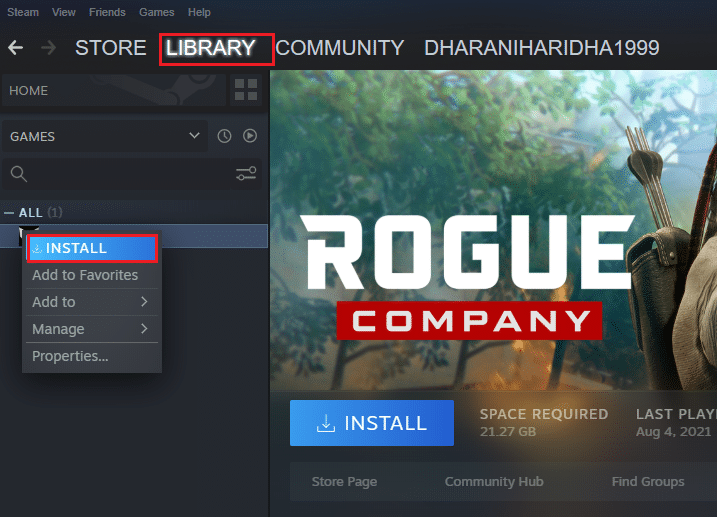
6. Enfin, suivez les instructions à l'écran pour installer le jeu sur votre PC.
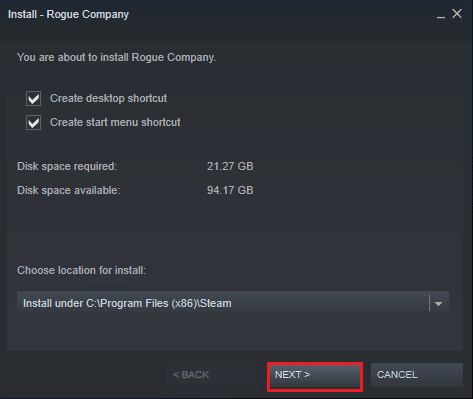
Une fois que vous aurez réinstallé le jeu, vous ne rencontrerez plus de problèmes.
Méthode 17 : effectuer une restauration du système
Même si la réinstallation du jeu ne vous a pas aidé, essayez de restaurer l'ordinateur à l'état précédent où il fonctionnait bien. Cela pourrait être rendu possible par le processus de restauration du système. La restauration du système ramènera l'ordinateur à la version où il fonctionnait sans aucune erreur. Pour ce faire, suivez notre guide sur Comment utiliser la restauration du système sur Windows 10 et implémentez les instructions comme indiqué.
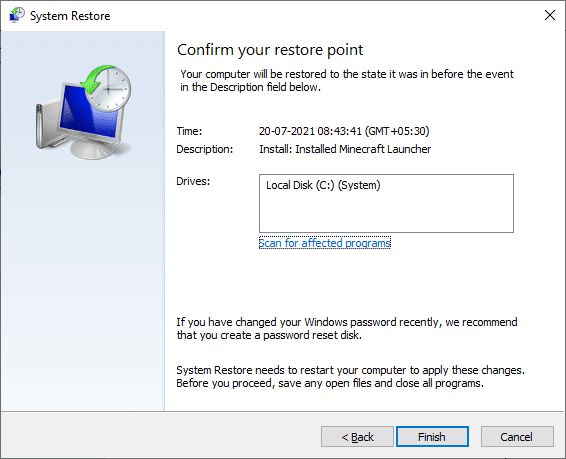
Après avoir restauré votre PC Windows 10, vérifiez si vous pouvez profiter de votre jeu PUBG.
Lisez également : Correction d'une erreur Internet sur les applications mobiles PUBG
Méthode 18 : rechercher l'assistance PUBG
Dernier point mais non le moindre, demander de l'aide à un professionnel si aucune des méthodes ne vous a aidé sera la meilleure option lorsque vous rencontrez un problème avec PUBG qui ne fonctionne pas.
1. Accédez à la page d'assistance officielle de PUBG.
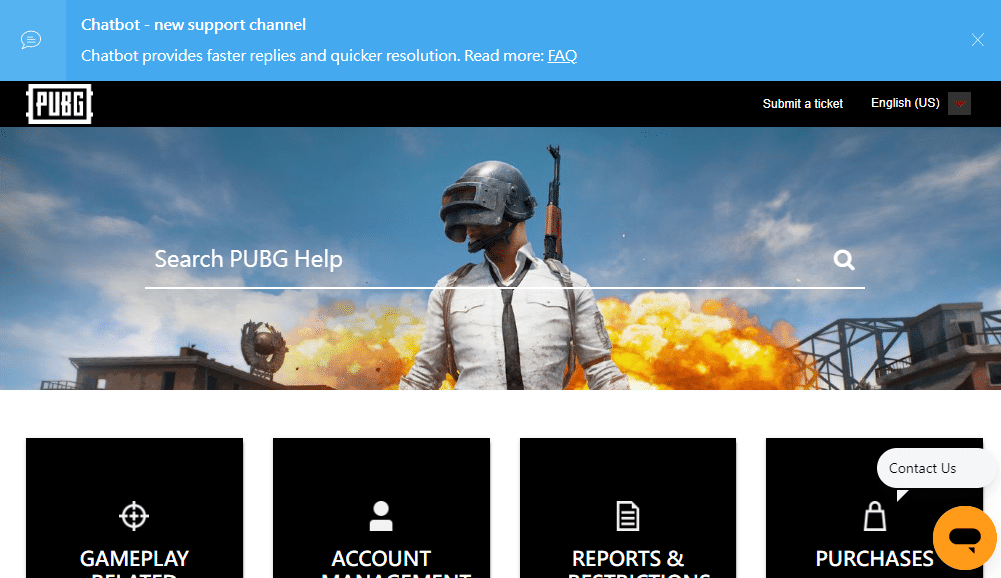
2. Ensuite, faites défiler l'écran vers le bas et cliquez sur le bouton SOUMETTRE UN BILLET comme indiqué.
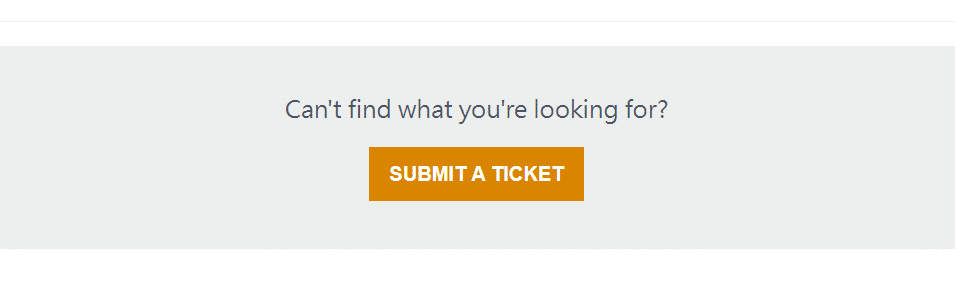
3. Maintenant, sélectionnez votre plateforme PUBG dans la liste déroulante.
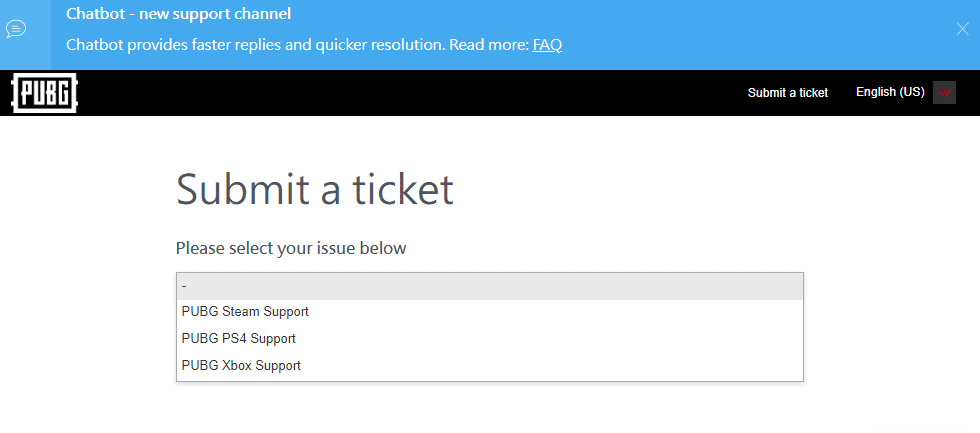
4. Enfin, remplissez tous les détails nécessaires avec votre problème et cliquez sur le bouton SOUMETTRE . Attendez que l'équipe professionnelle vous propose une solution.
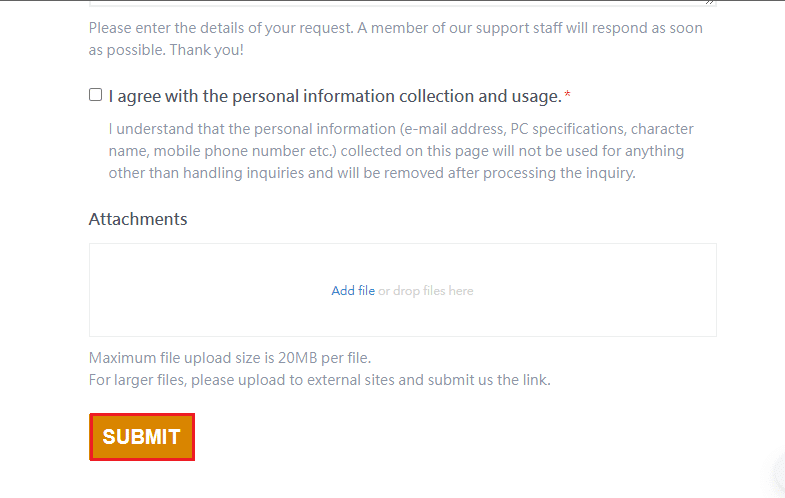
Recommandé:
- Correction de l'erreur de l'Explorateur de fichiers Windows 10 en cours d'exécution
- Fix Steam doit être en cours d'exécution pour jouer à ce jeu sous Windows 10
- Top 32 des meilleurs sites ROM sécurisés
- 26 meilleurs jeux Tycoon sur Roblox
Nous espérons que ce guide vous a été utile et que vous avez pu réparer PUBG qui ne fonctionne pas sous Windows 10. Faites-nous savoir quelle méthode a le mieux fonctionné pour vous. N'hésitez pas à nous contacter avec vos questions et suggestions via la section commentaires ci-dessous.
