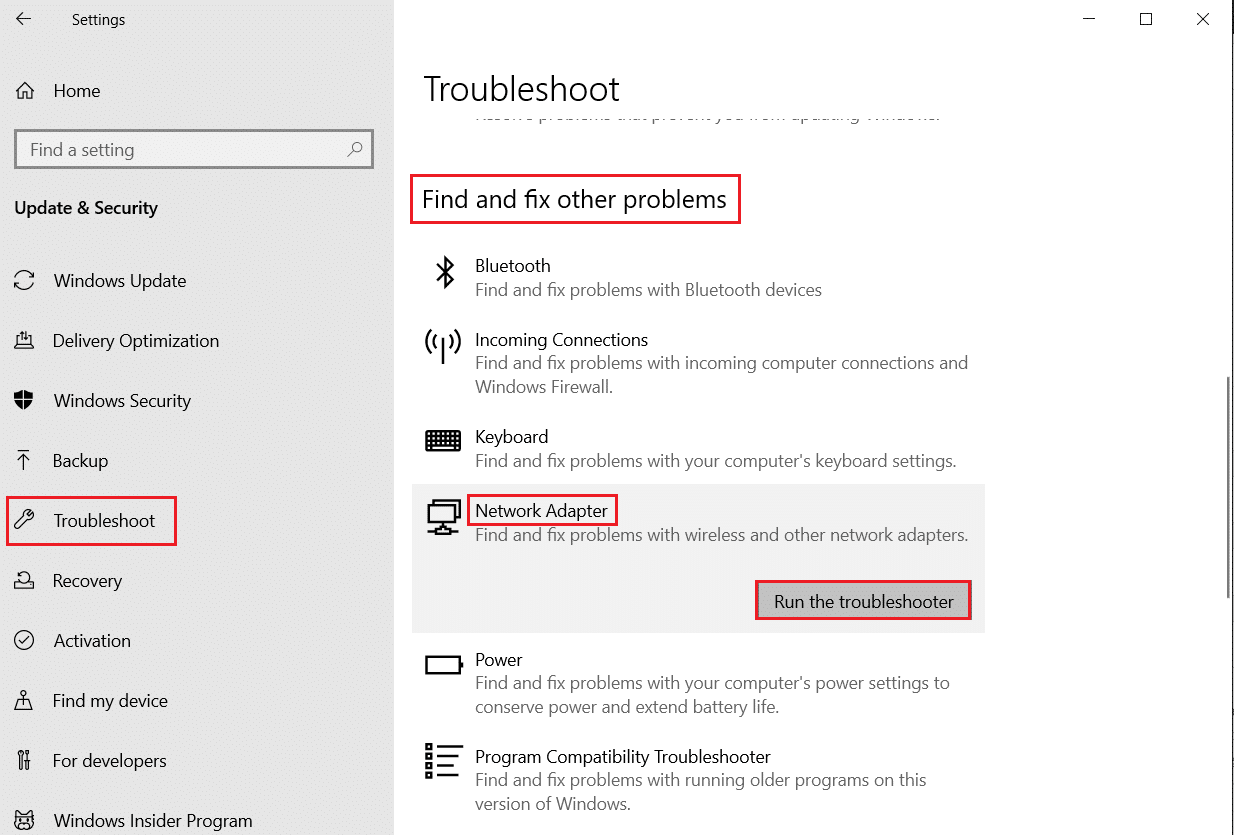Correction du retard de PUBG sur Windows 10
Publié: 2022-06-28
PUBG n'a pas besoin d'être présenté, c'est un jeu vidéo en ligne bien connu joué dans le monde entier par des joueurs de tous âges. Il est disponible sur plusieurs plates-formes pour télécharger et jouer comme Windows, les appareils mobiles, Steam, etc. Ce jeu de combat exige des compétences de survie et oblige donc les joueurs à rester en vie en utilisant des armes et toutes sortes d'autres aides disponibles. Ce jeu addictif a été au top par rapport aux autres jeux du même genre. De plus, si vous êtes un fanatique de PUBG, vous connaissez peut-être bien le problème de décalage de PUBG auquel les joueurs sont confrontés sur leurs appareils. Nous vous apportons un guide utile qui vous apprendra comment corriger le retard de PUBG. Alors, discutons du problème en détail et commençons par les méthodes pour résoudre le problème de retard de PUBG PC.

Contenu
- Comment réparer le retard de PUBG sur Windows 10
- Méthode 1 : Dépanner la connexion réseau
- Méthode 2 : Fermer les processus d'arrière-plan
- Méthode 3 : réduire la surchauffe du PC
- Méthode 4 : mettre à jour les pilotes de périphérique
- Méthode 5 : définir l'affinité de PUBG
- Méthode 6 : Modifier la priorité du processus de jeu
- Méthode 7 : Désactiver le pare-feu Windows Defender (non recommandé)
- Méthode 8 : modifier le paramètre de compatibilité
- Méthode 9 : Modifier la résolution du jeu
- Méthode 10 : Modifier les paramètres de performances du système
- Méthode 11 : vérifier l'intégrité des fichiers du jeu (sur Steam)
- Méthode 12 : contacter l'assistance PUBG
Comment réparer le retard de PUBG sur Windows 10
Avant de sauter aux méthodes pour résoudre le problème de blocage de PUBG, il est important de connaître les raisons qui sont à l'origine du problème. Les causes les plus probables incluent :
- Connexion Internet faible
- Problème de surchauffe
- Pilotes obsolètes
- Interférence par le pare-feu Windows
- Problème avec les paramètres graphiques
- Cache stocké sur l'appareil
- Applications d'arrière-plan
- Faible capacité de RAM
- Correction du problème de décalage de vapeur
- PUBG non prioritaire
- Incompatibilité du jeu avec Windows
Maintenant que les causes possibles sont discutées, il est temps de passer en revue les méthodes potentielles pour arrêter le retard de PUBG sur votre appareil, alors commençons sans plus tarder.
Méthode 1 : Dépanner la connexion réseau
Tout d'abord, avant de commencer avec toute autre méthode, il est important de vérifier la nécessité de base requise pour exécuter le jeu, à savoir une connexion Internet. Une connectivité réseau faible ou inexistante ralentit le jeu. Par conséquent, assurez-vous d'avoir une connexion solide pour commencer.
- Vérifiez la vitesse de votre réseau en exécutant un SpeedTest.
- Si vous rencontrez des problèmes lors de la connexion au Wi-Fi, utilisez plutôt un câble Ethernet .
- Suivez également notre guide pour dépanner la connectivité réseau sous Windows 10.
Méthode 2 : Fermer les processus d'arrière-plan
Si vous rencontrez fréquemment des problèmes de PC retardés par PUBG, l'une des raisons les plus courantes pourrait être les applications du système qui utilisent la majeure partie de la bande passante. Ces programmes s'exécutent sur un réseau puissant et interfèrent avec d'autres applications. Par conséquent, il est important que vous fermiez d'abord ces programmes d'arrière-plan, puis que vous essayiez de lancer le jeu. Et pas seulement sur PC, mais pour le correctif de décalage mobile PUBG, vous devez fermer toutes les applications exécutées en arrière-plan et ne laisser que le jeu se dérouler. Lisez notre guide sur la façon de terminer les tâches dans Windows 10.
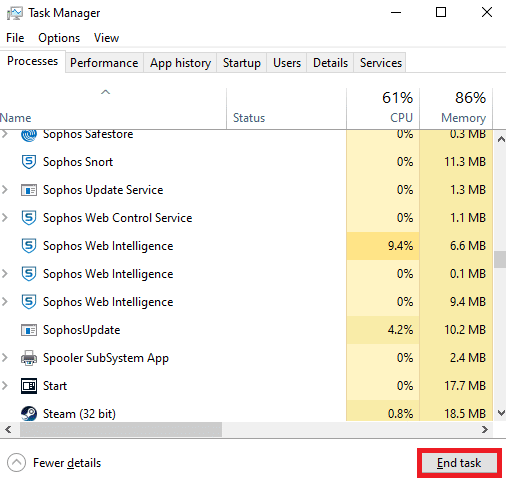
Lisez aussi: 7 façons de réparer les plantages de PUBG sur l'ordinateur
Méthode 3 : réduire la surchauffe du PC
Le décalage PUBG est également un problème courant auquel sont confrontés les appareils qui surchauffent lors de l'exécution du jeu. Pour vous assurer que votre PC ne surchauffe pas, assurez-vous que le système de refroidissement de votre système fonctionne correctement.
1. Vérifiez si les ventilateurs du processeur fonctionnent correctement.

2. Laissez l' air circuler dans le système.
3. Fermez les programmes qui utilisent plus de puissance CPU .
Méthode 4 : mettre à jour les pilotes de périphérique
La mise à jour du pilote est l'un des correctifs qui s'est avéré assez efficace en ce qui concerne le PC à la traîne de PUBG. Les pilotes obsolètes interfèrent avec les jeux qui s'exécutent sur votre PC et peuvent fréquemment les ralentir. Par conséquent, il est crucial de mettre à jour ces pilotes régulièrement pour profiter d'un temps de jeu sans problème. Lisez notre guide sur 4 façons de mettre à jour les pilotes graphiques dans Windows 10.
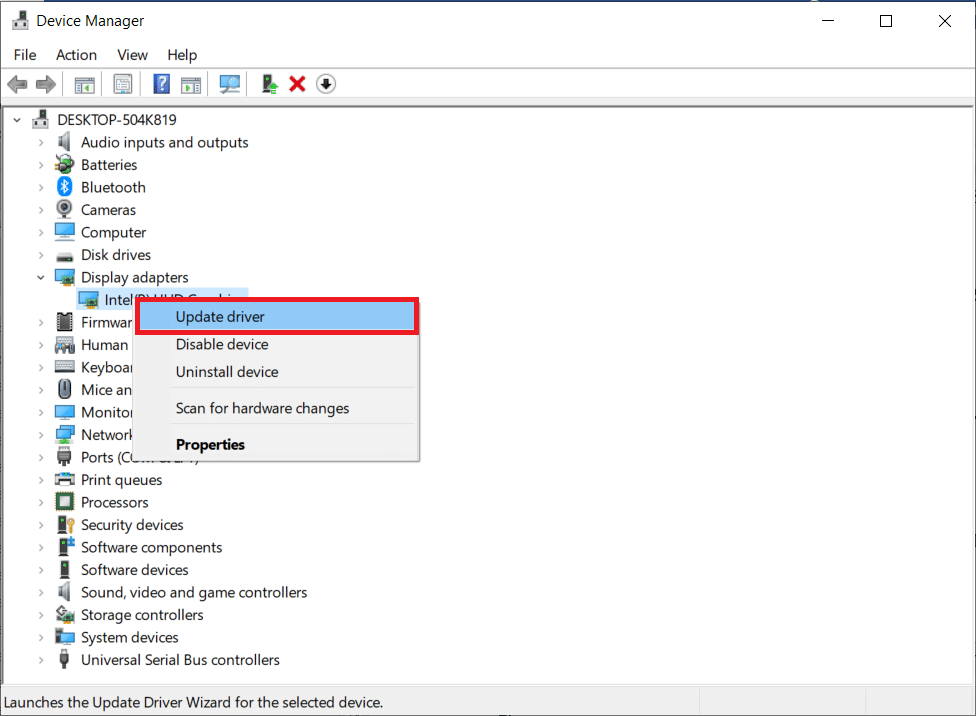
Lisez également: Modifier la voix du chat rapide sur PUBG Mobile
Méthode 5 : définir l'affinité de PUBG
Parfois, le retard de PUBG sur Windows peut être dû à une utilisation élevée de la mémoire. Vous pouvez modifier l'affinité du processus de jeu PUBG comme indiqué ci-dessous.
1. Appuyez simultanément sur les touches Ctrl + Maj + Échap pour ouvrir le Gestionnaire des tâches .
2. Maintenant, passez à l'onglet Détails et surveillez les détails d'utilisation de l'application.
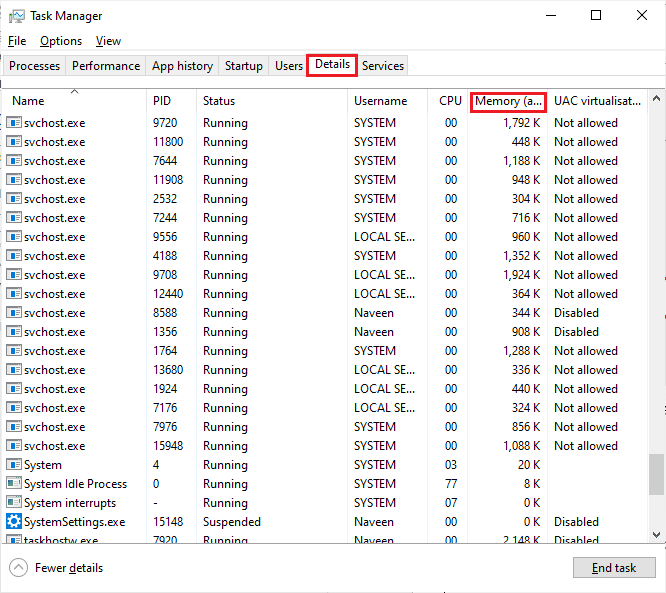
3. Maintenant, lancez le client Steam et cliquez sur le bouton Jouer correspondant au jeu PUBG sous l'onglet BIBLIOTHÈQUE .
4. Ensuite, passez à la fenêtre du Gestionnaire des tâches et cliquez avec le bouton droit sur TslGame.exe , puis sélectionnez l'option Définir l'affinité comme indiqué.
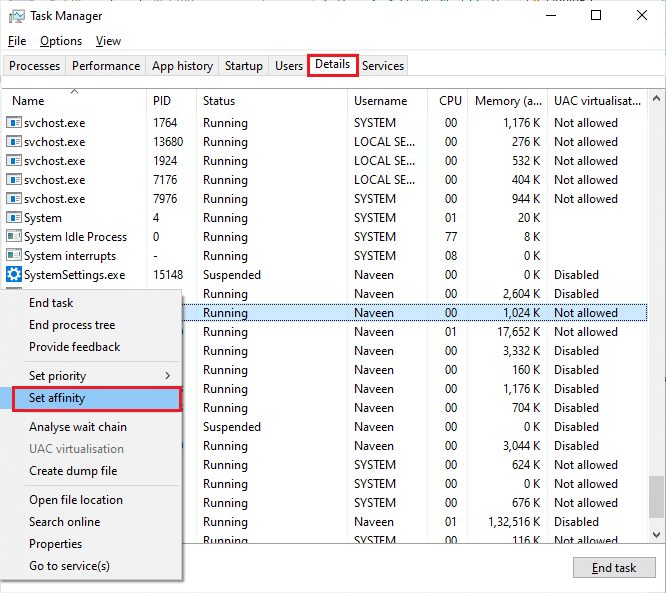
5. Ensuite, décochez la case Tous les processeurs , puis cochez la case CPU 0 comme illustré. Ensuite, cliquez sur OK .
Remarque : Assurez-vous d'effectuer cette procédure avant le début du jeu.
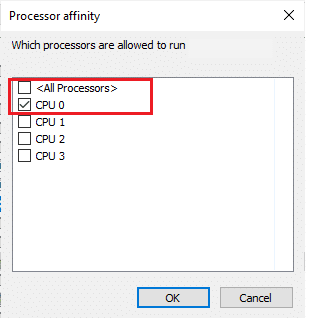
6. Maintenant, vérifiez si vous rencontrez toujours un problème de retard PUBG.
6A. Si votre jeu se lance sans problème, répétez les étapes 4 et 5, mais à l'étape 5, cochez à nouveau la case Tous les processeurs.
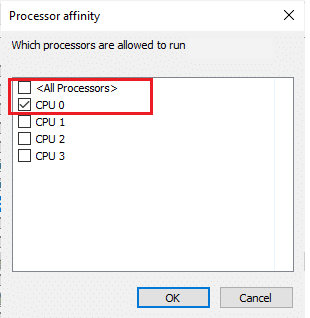
Méthode 6 : Modifier la priorité du processus de jeu
Donner la priorité à PUBG l'aide à utiliser suffisamment de réseau et d'espace sur le système parmi toutes les autres applications. Cette méthode s'est avérée bénéfique pour résoudre tous les problèmes de retard rencontrés par les joueurs lors de l'utilisation de PUBG sous Windows. Alors, exécutez-le sur votre système en suivant les étapes mentionnées ci-dessous :
1. Appuyez sur la touche Windows , tapez Gestionnaire des tâches et cliquez sur Ouvrir .
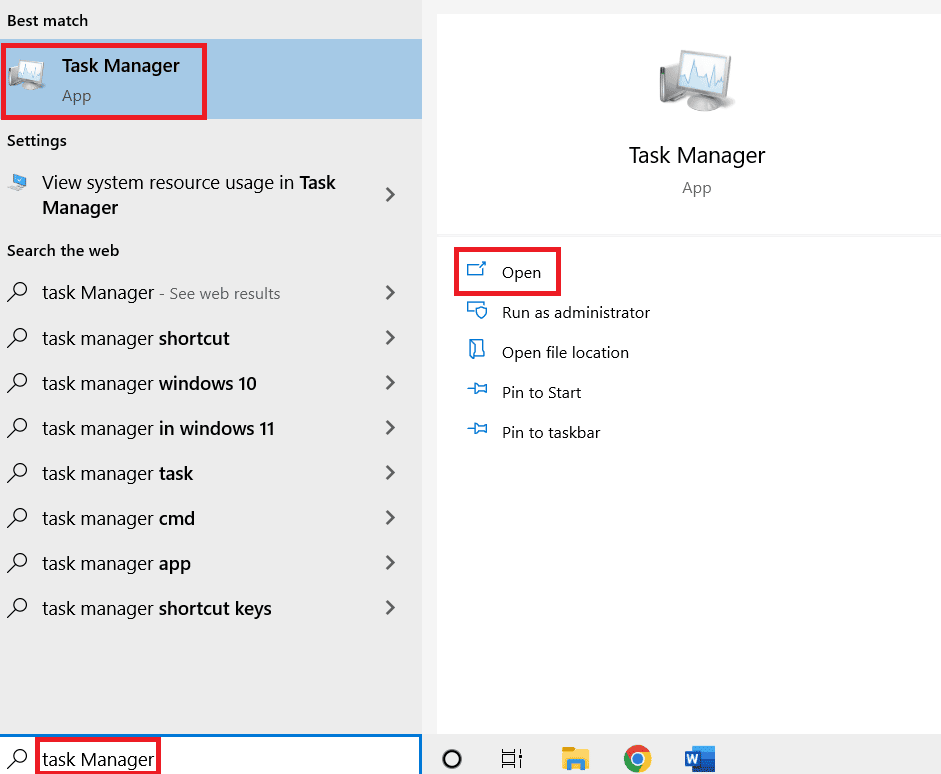
2. Cliquez sur l'onglet Détails .
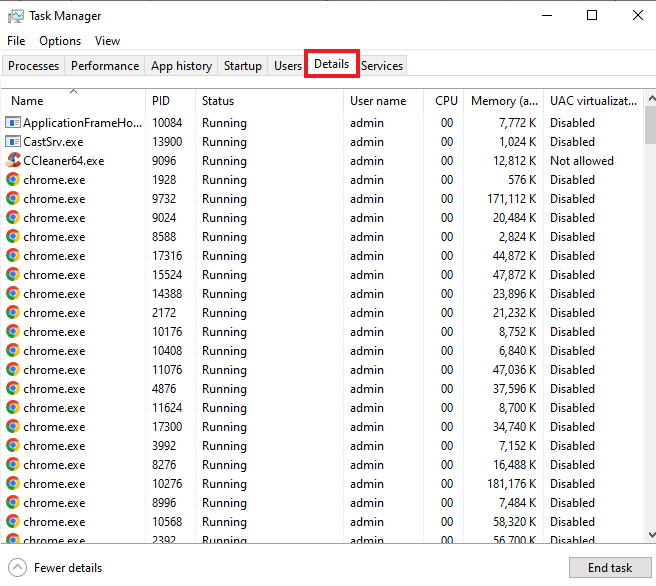
3. Faites défiler vers le bas et cliquez avec le bouton droit sur PUBG .
4. Cliquez sur Définir la priorité dans le menu.
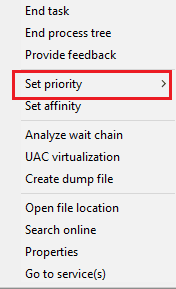
5. Sélectionnez Élevé .
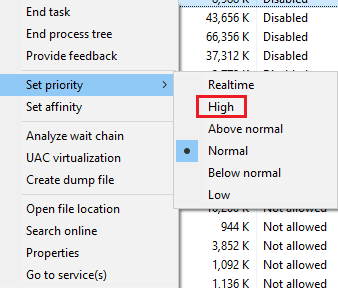
6. Cliquez sur Modifier la priorité pour confirmer.
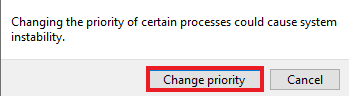
Lisez aussi : 3 façons d'installer Pubg sur votre PC
Méthode 7 : Désactiver le pare-feu Windows Defender (non recommandé)
Le pare-feu Windows peut également interférer avec le fonctionnement du jeu sur PC. Ainsi, la désactivation du pare-feu est la meilleure option possible pour les utilisateurs de PC pour se débarrasser de l'erreur d'exécution lente du jeu. Lisez notre guide sur la façon de désactiver le pare-feu Windows 10.
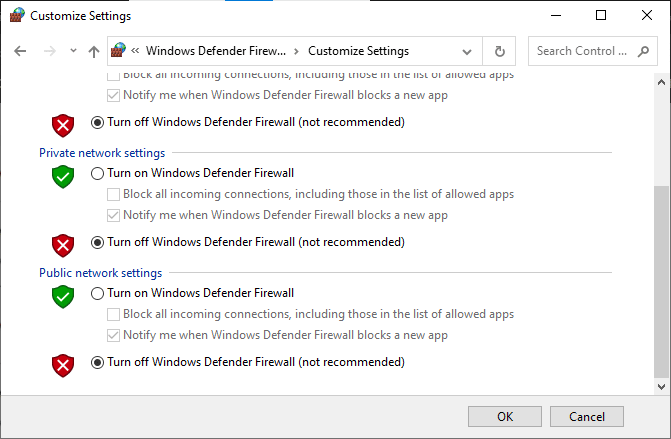
Méthode 8 : modifier le paramètre de compatibilité
L'exécution du jeu en mode de compatibilité est pratique lorsque vous utilisez le jeu sur des versions plus anciennes de Windows comme Windows 7 ou 8. L'activation du mode de compatibilité pour les anciennes versions permet au jeu de fonctionner correctement sur le système. Vous pouvez également essayer de faire la même chose avec PUBG sur votre Windows, suivez les étapes ci-dessous :
1. Faites un clic droit sur le raccourci PUBG sur le bureau.
2. Ensuite, sélectionnez l'option Propriétés .
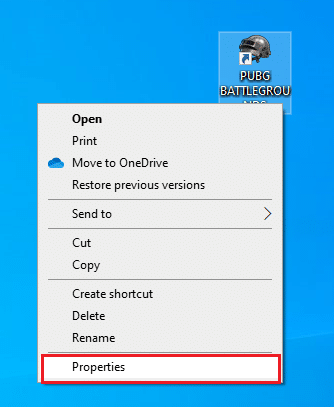
3. Dans l'onglet Compatibilité , cochez la case Exécuter ce programme en mode de compatibilité pour .

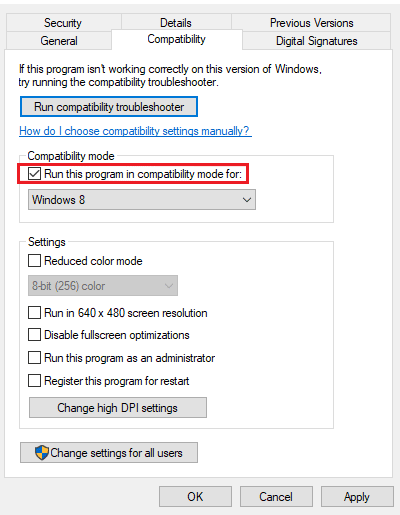
4. Sélectionnez Windows compatible pour votre système.
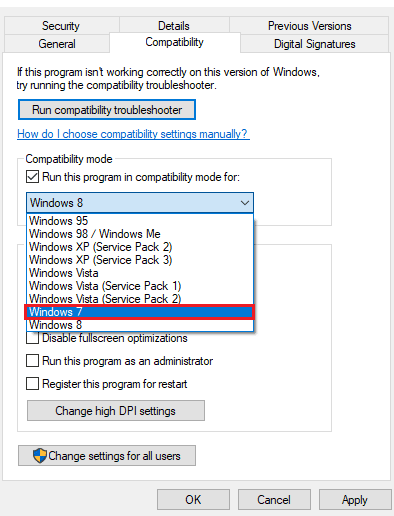
5. Si vous n'êtes pas sûr, cliquez sur Exécuter l'utilitaire de résolution des problèmes de compatibilité.
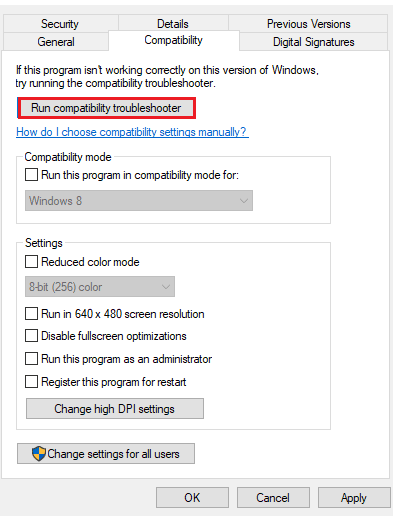
6. Ensuite, cochez la case Exécuter ce programme en tant qu'administrateur et cliquez sur OK .
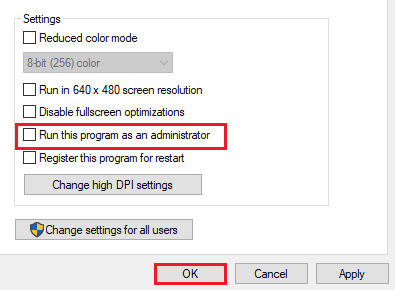
Lisez aussi: Liste des médailles PUBG avec leur signification
Méthode 9 : Modifier la résolution du jeu
Les paramètres de résolution du jeu jouent également un rôle important pour déterminer s'il fonctionnera correctement sur votre appareil ou non. Par conséquent, définissez des paramètres de faible résolution afin qu'il ne soit pas en retard ou suspendu pendant que vous jouez. Suivez ces étapes pour modifier la résolution du jeu afin de résoudre le problème de retard de PUBG PC.
1. Sur le Bureau , cliquez avec le bouton droit sur la zone vide et sélectionnez Paramètres d'affichage indiqués ci-dessous.
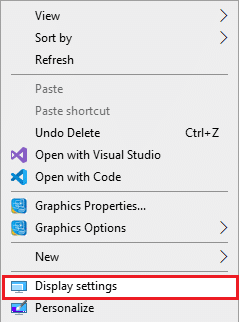
2. Cliquez sur Paramètres d'affichage avancés dans le menu Affichage comme indiqué.
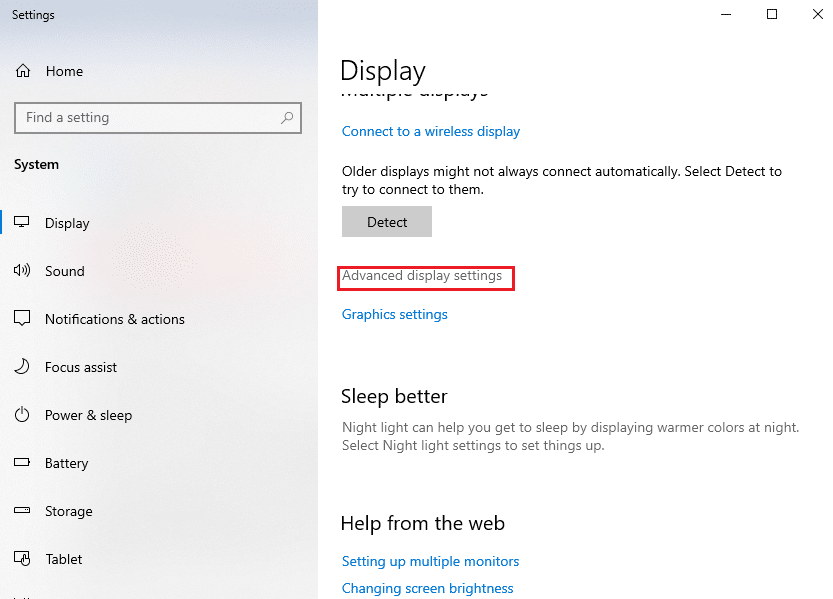
3. Sous Informations sur l' affichage , vous pouvez trouver la résolution du bureau pour votre écran d'affichage.
Remarque : Vous pouvez modifier et vérifier la même chose pour l'écran souhaité en sélectionnant votre écran de jeu dans le menu déroulant.
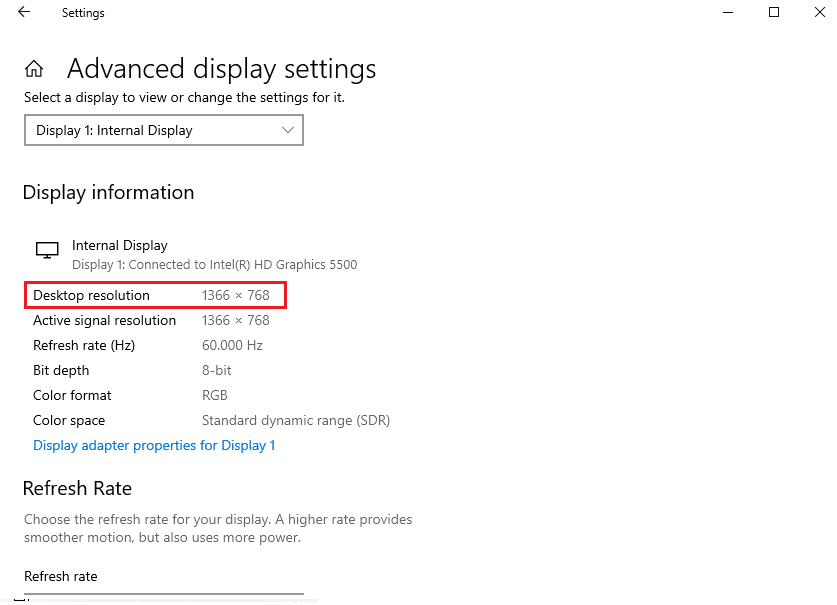
4. Maintenant, ouvrez l'application Steam et accédez aux propriétés du jeu PUBG comme précédemment.
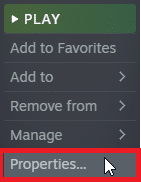
5. Dans l'onglet Général , tapez la commande suivante sous OPTIONS DE LANCEMENT .
windowed -noborder -w ScreenWidth -h ScreeHeight
Remarque : Remplacez les textes ScreenWidth et ScreenHeight par la largeur et la hauteur réelles de votre écran vérifiées à l' étape 3 .
Par exemple : Entrez windowed -noborder -w 1920 -h 1080 pour définir la résolution des options de lancement de TF2 sur 1920×1080, comme illustré dans l'image ci-dessous.
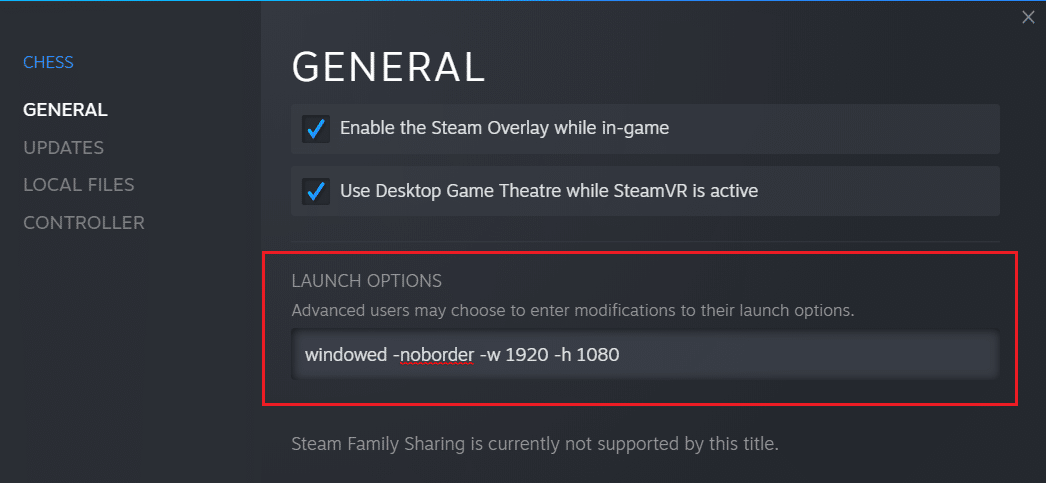
Méthode 10 : Modifier les paramètres de performances du système
Ajuster les paramètres Windows pour des performances élevées pour exécuter le jeu est un autre moyen de se débarrasser du retard de PUBG. Les paramètres par défaut du système peuvent empêcher le jeu de fonctionner rapidement et en douceur, par conséquent, pour assurer une meilleure expérience de jeu, suivez les étapes ci-dessous :
1. Appuyez simultanément sur les touches Windows + I pour ouvrir Paramètres .
2. Ensuite, cliquez sur Paramètres du système .
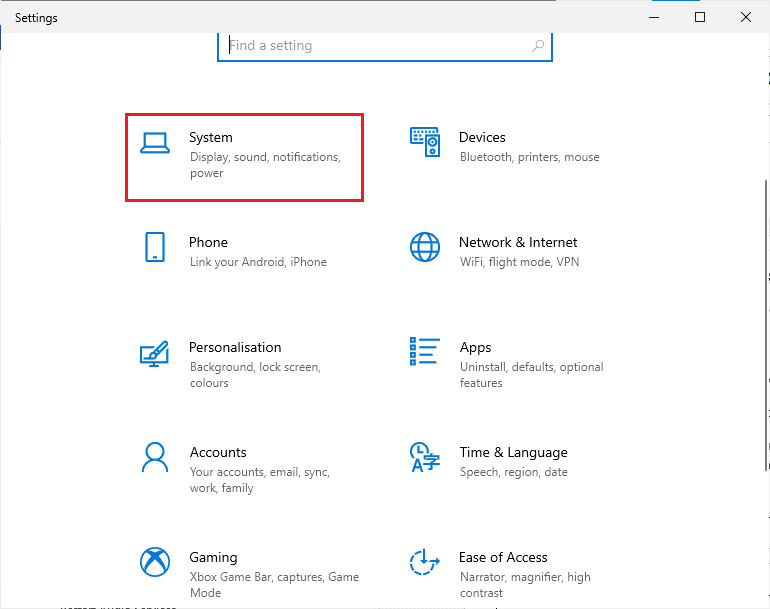
3. Sélectionnez l'option Alimentation et veille dans le volet de gauche.
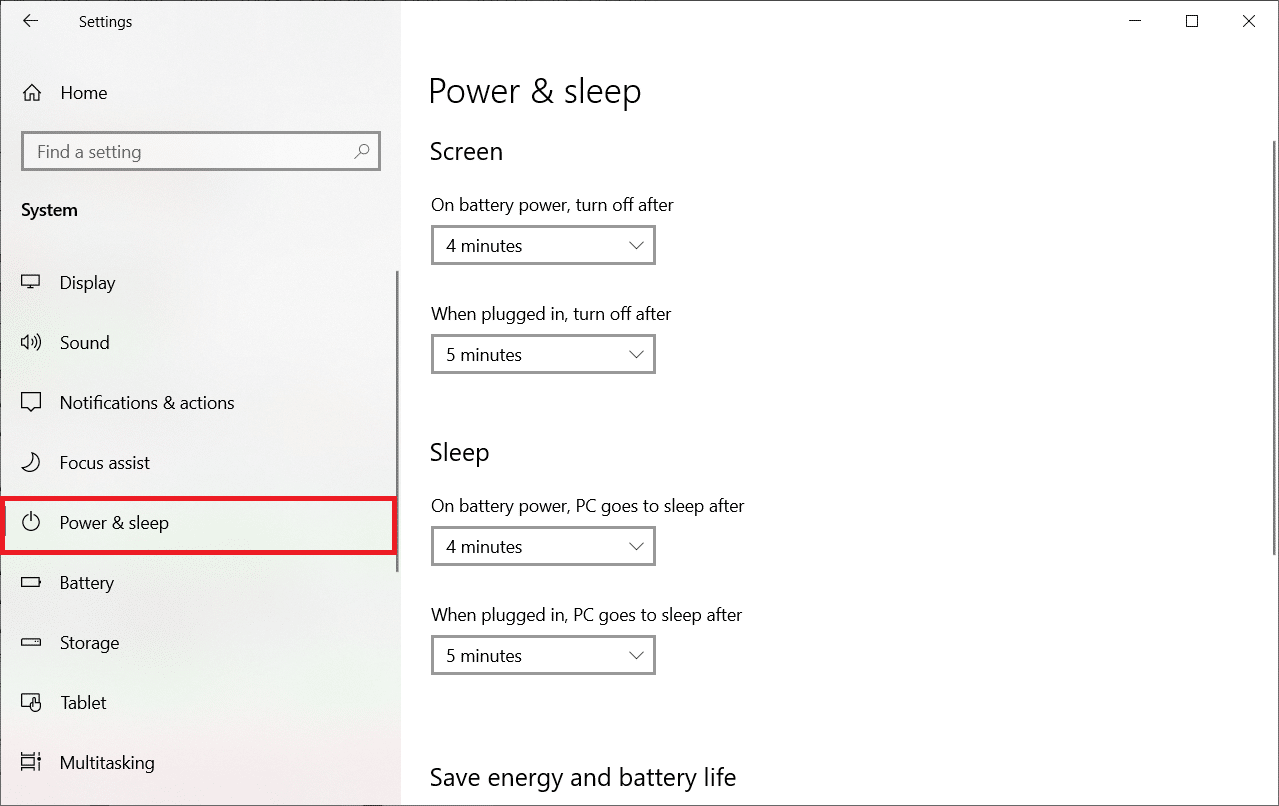
4. Pour changer de plan d'alimentation, cliquez sur les paramètres d'alimentation supplémentaires comme indiqué sous Paramètres associés .
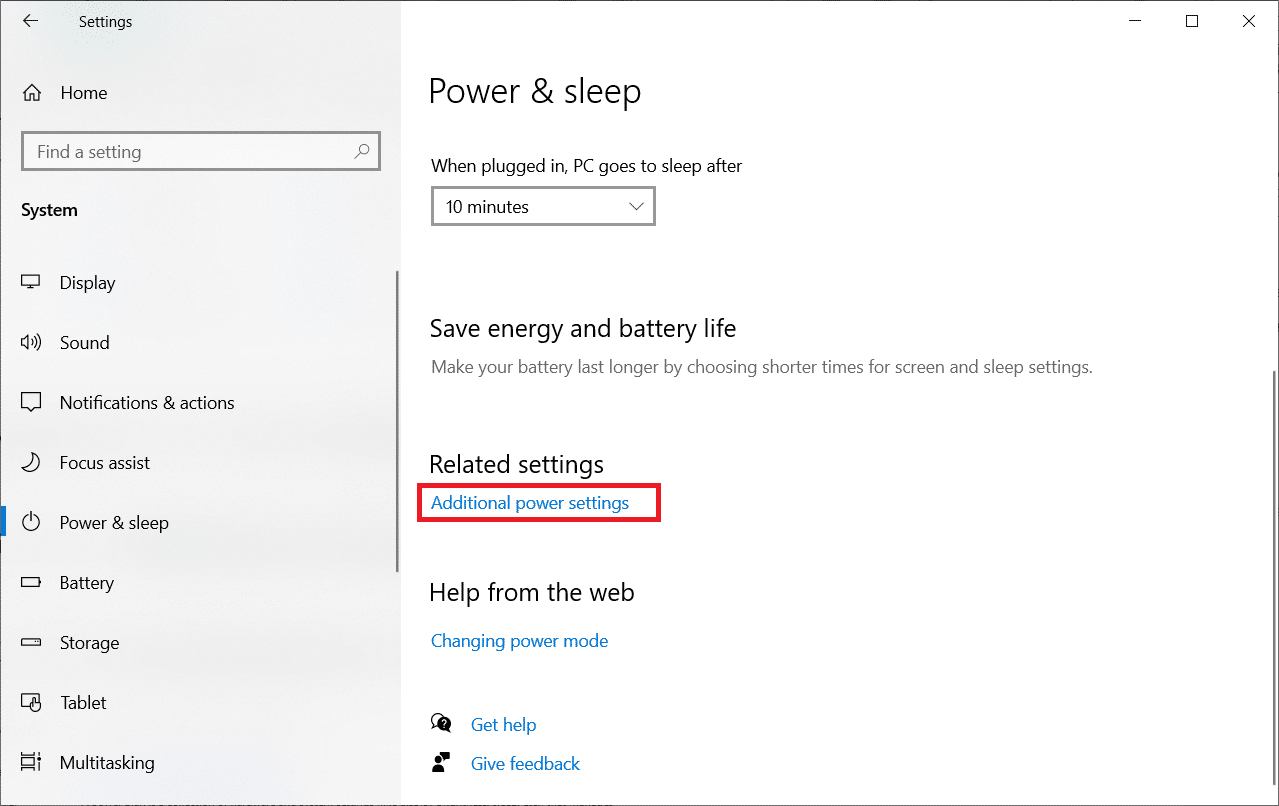
5. Maintenant, sélectionnez l'option Haute performance .
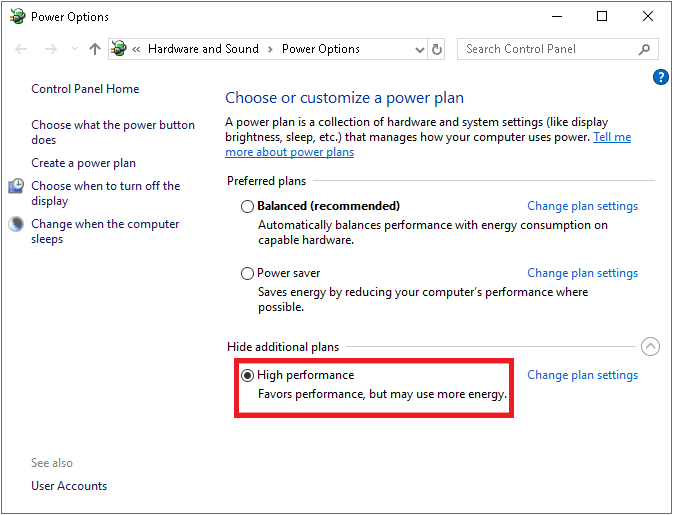
6. Ensuite, tapez avancé dans la barre de recherche située en haut à droite de la fenêtre.
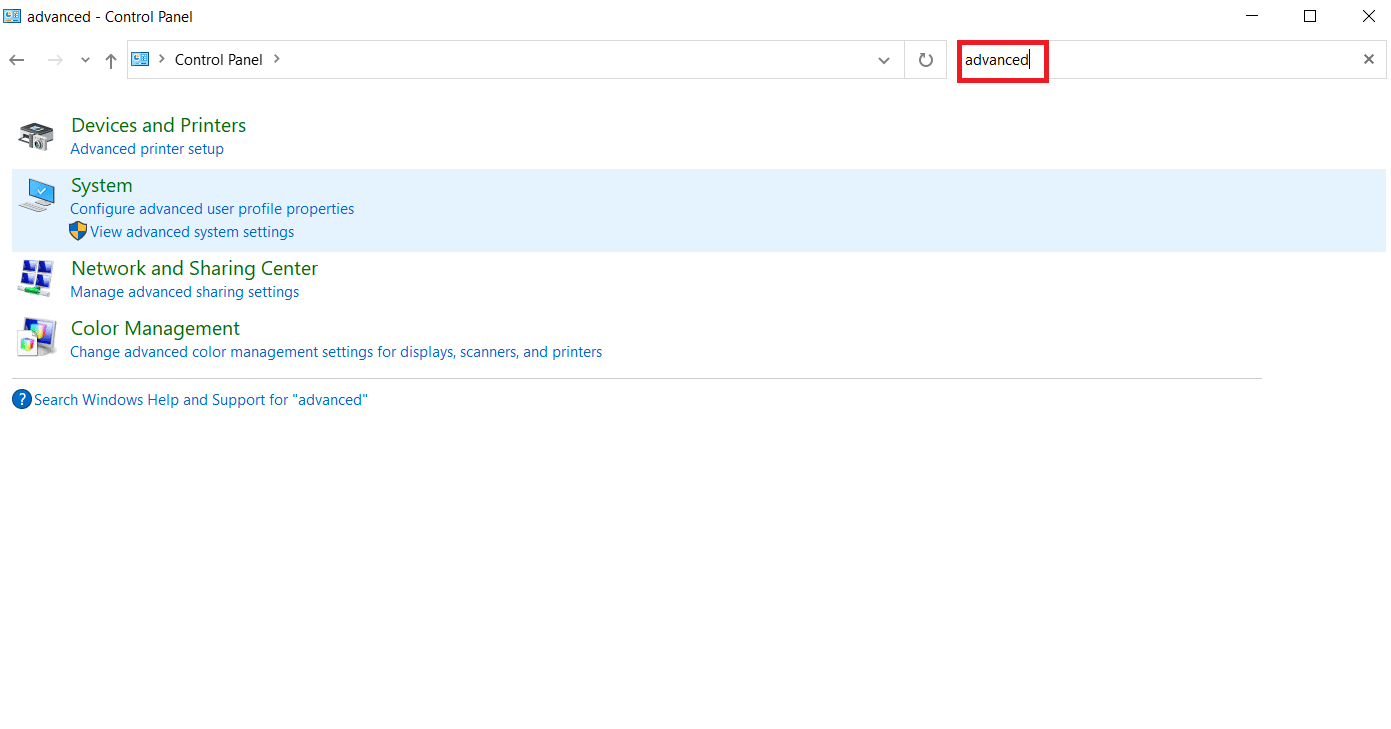
7. Cliquez sur Afficher les paramètres système avancés .
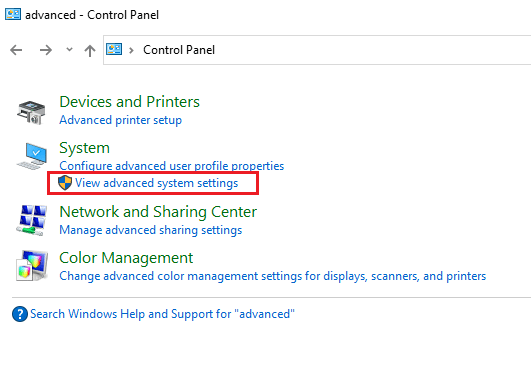
8. Sélectionnez Paramètres sous Performances.
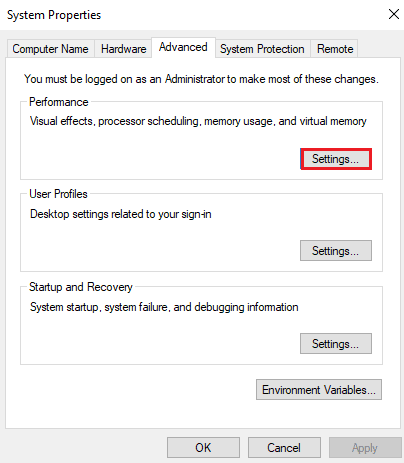
9. Choisissez l'option Ajuster pour obtenir les meilleures performances et enfin, cliquez sur Appliquer et OK .
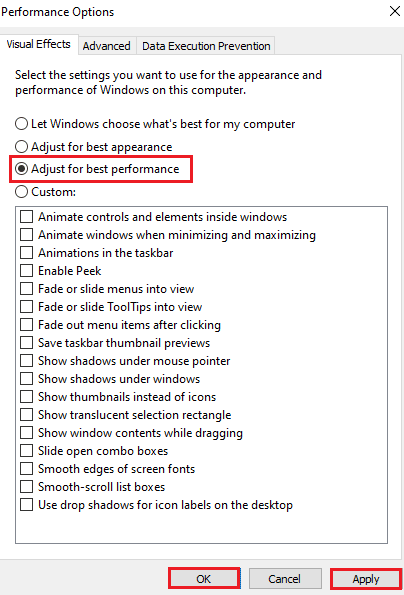
Lisez aussi: 8 façons de corriger l'erreur «Les serveurs sont trop occupés» sur PUBG
Méthode 11 : vérifier l'intégrité des fichiers du jeu (sur Steam)
Pour les utilisateurs de Steam, qui ont téléchargé PUBG sur leur compte, il est possible que le fichier du jeu ne soit pas entièrement installé ou que certains fichiers aient fini par manquer. Dans ce cas, vous devez vérifier l'intégrité du fichier à l'aide de Steam lui-même. Lisez notre guide sur la façon de vérifier l'intégrité des fichiers de jeu sur Steam.
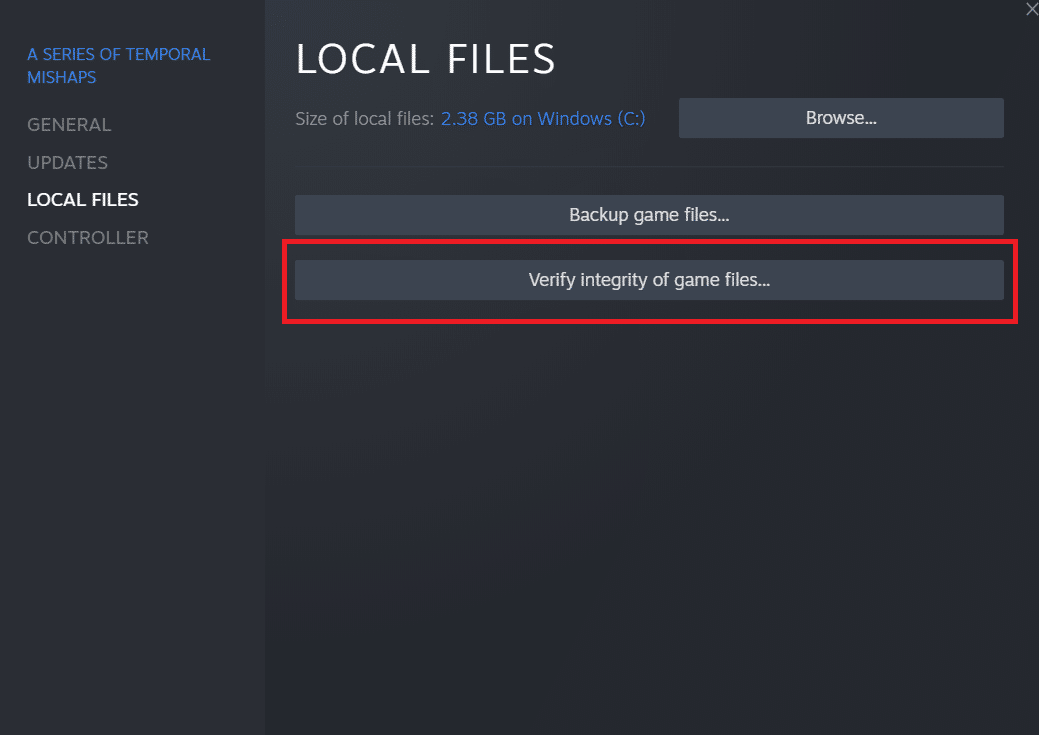
Méthode 12 : contacter l'assistance PUBG
Enfin, si aucune des méthodes ci-dessus ne résout le problème de retard de PUBG PC, essayez de contacter le support PUBG comme indiqué dans les étapes ci-dessous.
1. Accédez à la page d'assistance officielle de PUBG.
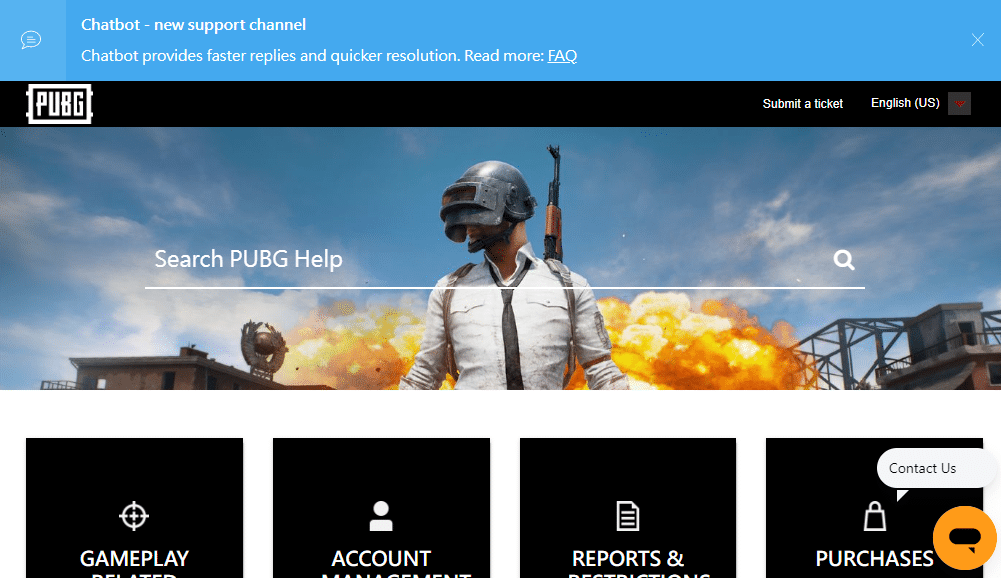
2. Ensuite, faites défiler l'écran vers le bas et cliquez sur le bouton SOUMETTRE UN BILLET comme indiqué.
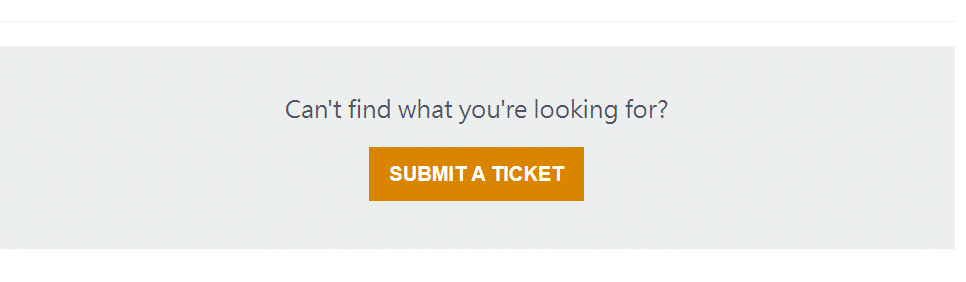
3. Maintenant, sélectionnez votre plateforme PUBG dans la liste déroulante.
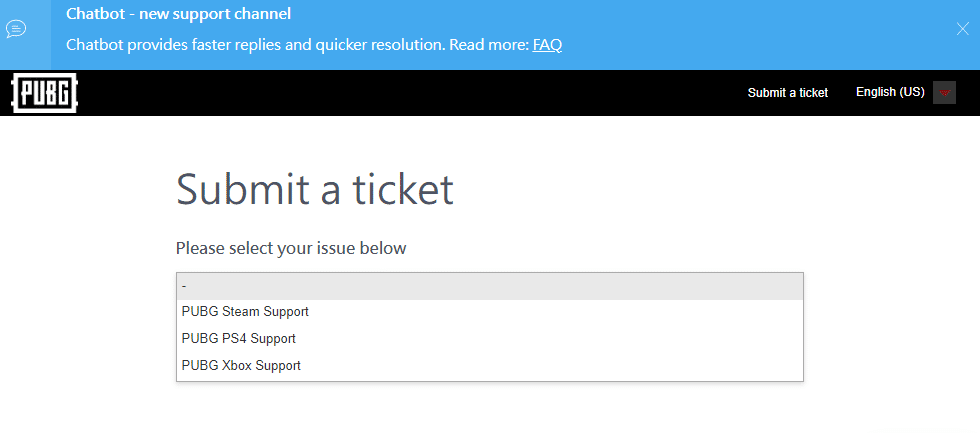
4. Enfin, remplissez tous les détails nécessaires avec votre problème et cliquez sur le bouton SOUMETTRE . Attendez que l'équipe professionnelle vous propose une solution.
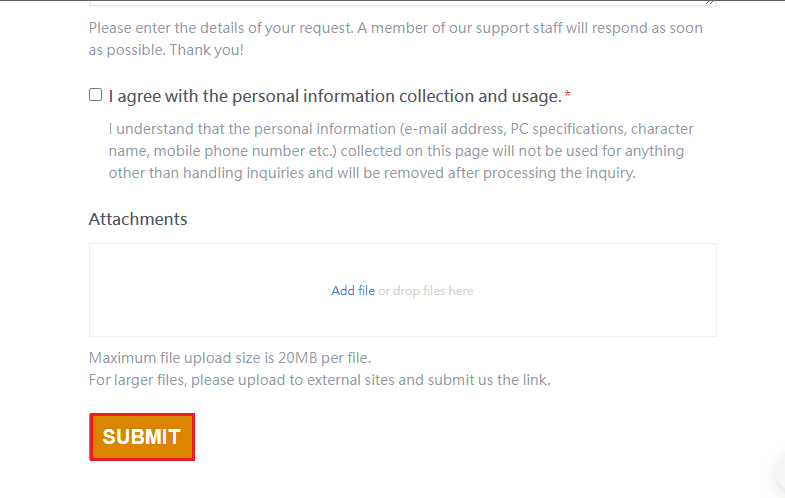
Lisez également: Correction de PUBG bloqué sur l'écran de chargement sous Windows 10
Foire aux questions (FAQ)
Q1. Pourquoi PUBG est-il continuellement en retard sur mon appareil ?
Rép. Si PUBG est continuellement en retard sur votre appareil, cela est dû à une surchauffe de l'appareil ou à une RAM insuffisante disponible sur le système . Ce problème nécessite d'effacer les données stockées sur l'appareil et de les refroidir pour que le jeu fonctionne sans retard.
Q2. PUBG est-il gratuit à télécharger sur Steam ?
Rép. Les utilisateurs de Steam seront heureux de savoir que PUBG est gratuit à jouer et à télécharger sur la plateforme.
Q3. La modification des paramètres système peut-elle aider à exécuter PUBG rapidement ?
Rép. Oui , si vous envisagez de modifier les performances et les paramètres de priorité du jeu sous Windows, il est possible d'améliorer les performances de PUBG.
Q4. Puis-je jouer à PUBG sur PS4 ?
Rép. Oui , PUBG est disponible pour les utilisateurs de PlayStation et peut être joué sur PS4.
Q5. Pourquoi PUBG est-il si en retard sur ma PS4 ?
Rép. Si vous rencontrez des problèmes de retard dans PUBG sur votre PS4 , essayez de vérifier votre connexion Internet qui doit être assez solide pour que le jeu fonctionne correctement. De plus, il s'agit d'un jeu multijoueur et un trafic élevé dans le jeu peut être une autre raison pour laquelle il ralentit sur PS4 pendant que vous jouez.
Recommandé:
- Fix Facebook continue de planter sur Android
- Correction de l'erreur PS4 CE-34788-0
- Correction du crash de Rainbow Six Siege sur Windows 10
- Correction de PUBG ne fonctionnant pas sous Windows 10
Nous espérons que cet article a pu résoudre le problème de retard de PUBG auquel la plupart d'entre vous, les joueurs de jeux vidéo, ont été confrontés. Si tel est le cas, faites-nous savoir laquelle des méthodes a le mieux fonctionné pour vous. Sans oublier que si vous avez des suggestions utiles ou des questions, déposez-les dans la section des commentaires.