Correction du contrôleur PS5 ne fonctionnant pas sur PC
Publié: 2023-02-20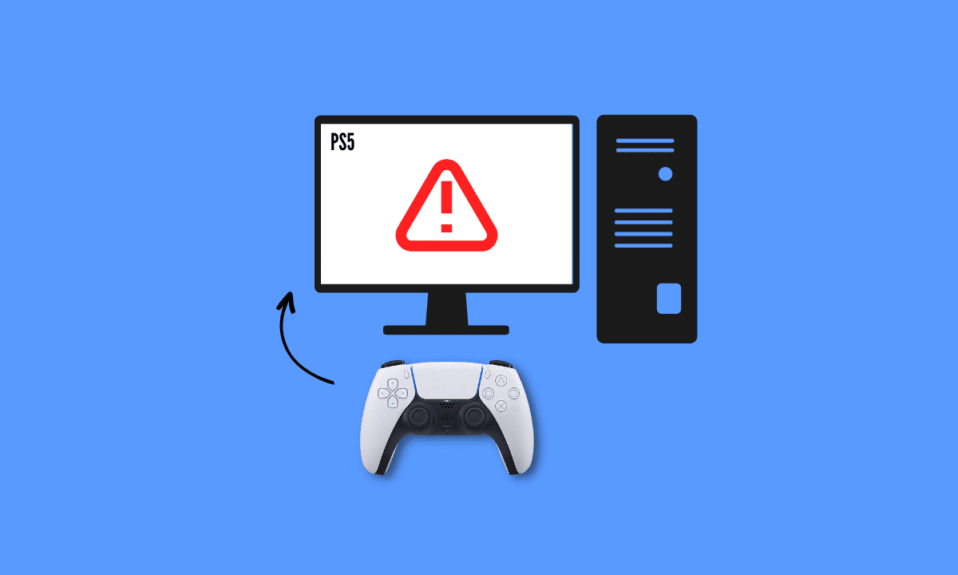
La PlayStation 5, développée par Sony, est une console de jeux vidéo. Depuis ses débuts en 2020, cette nouvelle console a été reconnue pour ses performances 4K époustouflantes et son expérience de génération actuelle. Une autre chose que vous allez adorer est que sa manette peut être utilisée pour jouer à des jeux sur ordinateur. Mais les utilisateurs ont signalé que le contrôleur PS5 ne fonctionnait pas sur PC Fortnite. Si vous êtes quelqu'un qui est aux prises avec le même problème, vous êtes au bon endroit. Dans ce guide, nous vous expliquerons pourquoi la manette PS5 ne fonctionne pas sur PC et comment y remédier. Alors, continuez à lire pour en savoir plus.
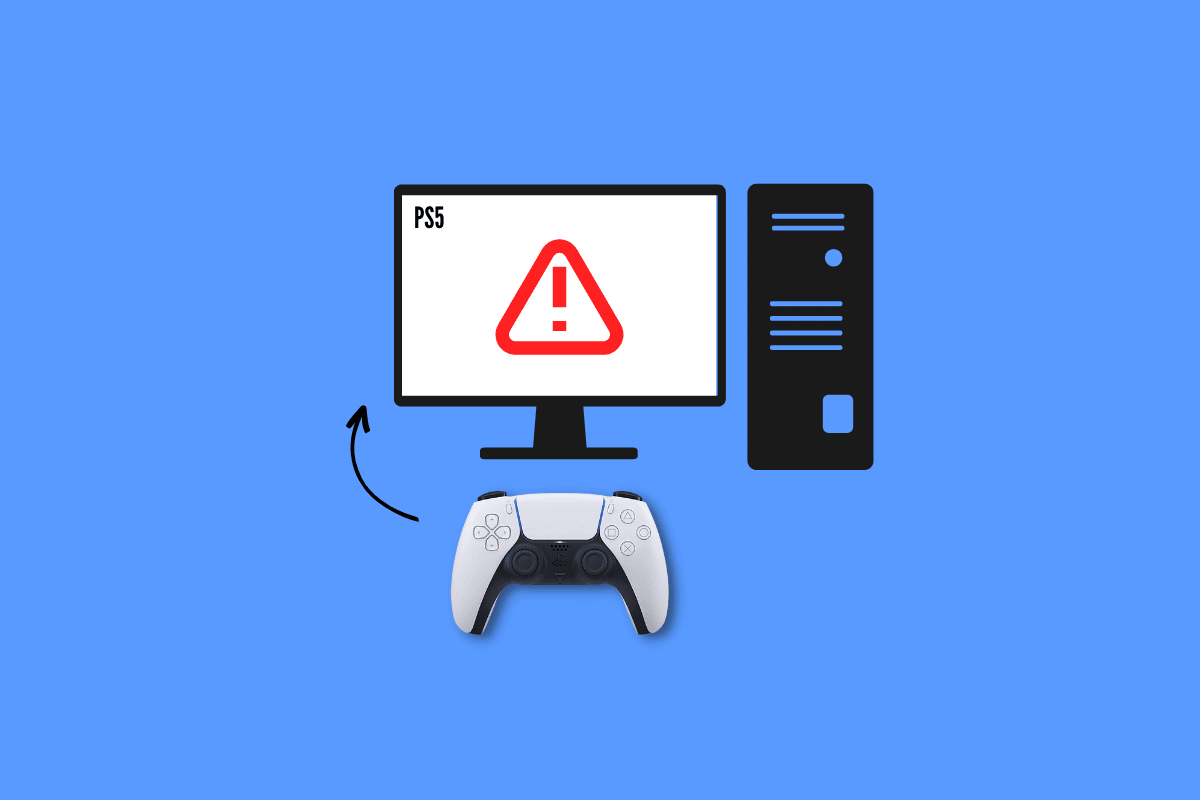
Comment réparer le contrôleur PS5 ne fonctionne pas sur PC
Fortnite est l'un des célèbres jeux vidéo en ligne. Ainsi, beaucoup d'entre vous doivent l'avoir joué sur votre ordinateur en utilisant DualSense. Cependant, l'expérience pour certains d'entre vous pourrait ne pas être géniale car le contrôleur PS5 ne fonctionne pas sur PC Fortnite. Mais une fois que vous aurez lu notre guide, vous pourrez le réparer vous-même.
Pourquoi la manette PS5 ne fonctionne-t-elle pas sur PC ?
Avant de commencer le dépannage, répondons pourquoi la manette PS5 ne fonctionne pas sur PC :
- La manette est synchronisée avec un autre appareil.
- Ne pas utiliser de câble USB officiel.
- Câbles ou ports USB endommagés.
- Interruption Bluetooth à partir d'autres appareils.
- La manette PS5 n'est pas chargée.
- Paramètres du contrôleur de vapeur mal configurés.
- Batterie du contrôleur faible
- Logiciel système obsolète.
- Problèmes avec le contrôleur PS.
Méthodes de dépannage de base
Maintenant que la raison pour laquelle la manette PS5 ne fonctionne pas sur PC est claire pour vous, allons de l'avant. Voici quelques méthodes de dépannage de base qui pourraient vous aider à résoudre facilement le problème en consommant moins de temps et d'énergie.
1. Utilisez le câble USB d'origine
L'une des méthodes les plus simples, les plus efficaces et les plus recommandées par Sony consiste à utiliser un câble USB d'origine . Au lieu de compter sur les câbles fournis avec d'autres appareils, il est toujours conseillé d'utiliser le câble fourni avec votre console pour établir les connexions. Suivez ces étapes pour connecter la manette PS5 à l'ordinateur à l'aide d'un câble USB officiel :
1. Tout d'abord, placez une extrémité du câble dans le port de votre ordinateur.

2. Maintenant, branchez l'autre extrémité du câble USB dans votre manette DualSense .
3. Attendez que le pilote soit installé.
2. Charger la manette PS5
Le chargement de votre manette peut également réparer la manette PS5 qui ne fonctionne pas sur PC Fortnite. Alors, chargez-le pendant au moins 30 minutes, car ce n'est qu'alors que vous pourrez jouer au jeu sur ordinateur. Si cela ne vous aide pas à connecter la PS5 à votre PC, passez à la méthode suivante.
3. Remplacez la batterie
Si le chargement de votre PS5 ne se connecte toujours pas à un PC ou à une console de jeu, cela peut être dû à une batterie défectueuse. Dans ce cas, vous pouvez essayer de remplacer l'ancienne batterie par une nouvelle et vérifier si le problème a été résolu.
4. Déconnectez le matériel périphérique
Une autre chose fructueuse que vous pouvez faire si votre manette PS5 ne se connecte pas au PC est de déconnecter tout le matériel périphérique. Il peut s'agir de vos écouteurs ou de vos casques.
5. Redémarrez l'appareil
Vous pouvez également redémarrer vos appareils pour éviter les surchauffes, les retards et les ralentissements inattendus. De plus, cela efface également la mémoire et les processus d'arrière-plan.
Option I : redémarrer la console PS5
Il ne fait aucun doute qu'un problème logiciel temporaire peut également causer des problèmes lorsque vous essayez de le connecter à un PC. Pour vérifier s'il s'agit du problème sous-jacent dans votre cas, redémarrez votre console et essayez de la reconnecter. Pour le redémarrer :
1. Appuyez sur le bouton PS5 .
2. Sélectionnez Alimentation suivi de Redémarrer PS5 .
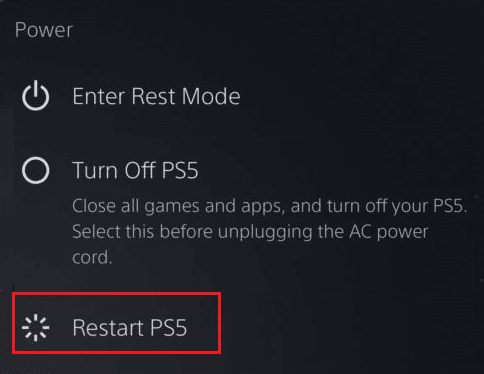
Option II : Redémarrer l'ordinateur
Un autre correctif pour résoudre le problème du contrôleur PS5 consiste à redémarrer votre ordinateur. Parce que le redémarrage de votre ordinateur peut résoudre des problèmes mineurs qui vous empêchent d'accéder et d'utiliser le contrôleur sur votre ordinateur.
1. Appuyez sur la touche Windows de votre clavier.
2. Maintenant, cliquez sur l'icône Alimentation et choisissez l'option Redémarrer .
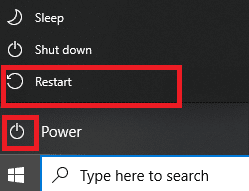
Méthode 1 : Utiliser Bluetooth pour l'appairage
C'est une autre méthode que vous pouvez utiliser pour jouer à des jeux sur votre ordinateur portable à l'aide du contrôleur DualSense. Pour coupler votre manette PS5 au PC, procédez comme suit :
1. Appuyez sur la touche Windows , tapez Paramètres Bluetooth et autres appareils et cliquez sur Ouvrir .
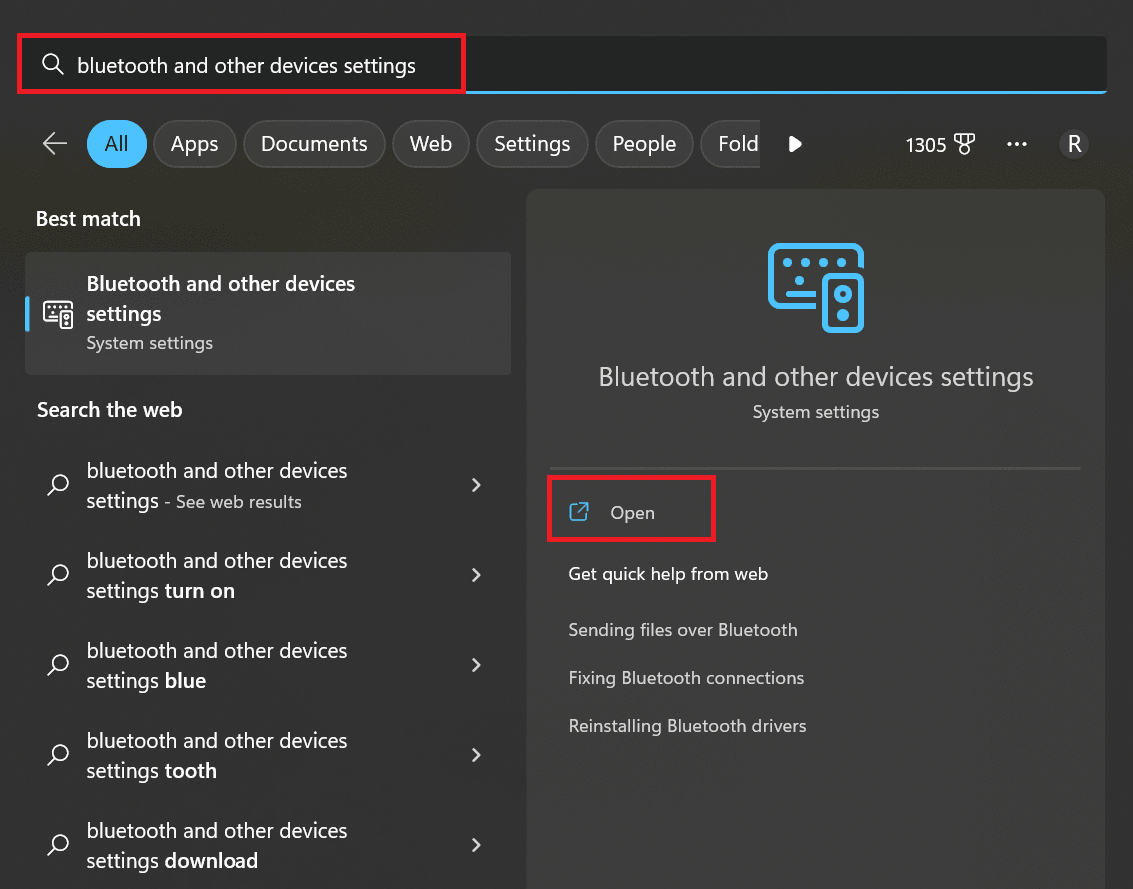
2. Allumez votre ordinateur Bluetooth .
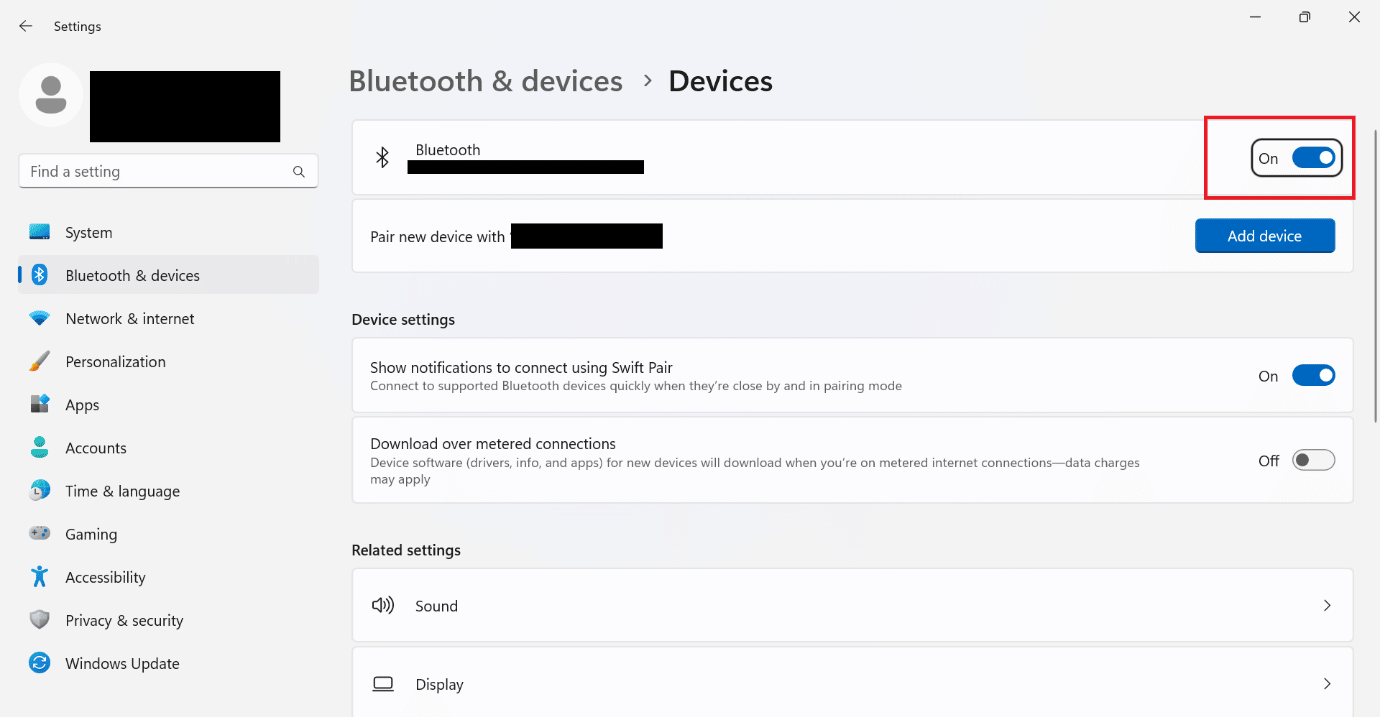
3. Appuyez maintenant sur le bouton PS et le bouton Partager ensemble sur DualSense jusqu'à ce que les voyants blancs commencent à clignoter.
4. Dans les paramètres Bluetooth et autres périphériques de votre ordinateur, sélectionnez Ajouter Bluetooth ou autre périphérique .
5. Enfin, sélectionnez le contrôleur pour le coupler.
Méthode 2 : supprimer les sources d'interférence Bluetooth
Si votre contrôleur est également connecté à d'autres appareils, désactivez le Bluetooth sur ces appareils ou éteignez ces appareils. Vous pouvez également rapprocher votre manette de l'ordinateur si vous avez connecté votre manette au PC via Bluetooth.
Lisez également: Comment modifier le mode de paiement PlayStation par défaut
Méthode 3 : exécuter l'utilitaire de résolution des problèmes Bluetooth
Windows a un dépanneur intégré pour Bluetooth. Vous pouvez essayer cette méthode en suivant les étapes simples mentionnées ci-dessous :
1. Appuyez simultanément sur les touches Windows + I pour lancer les paramètres Windows .
2. Choisissez Système , puis faites défiler vers le bas et cliquez sur Dépanner .
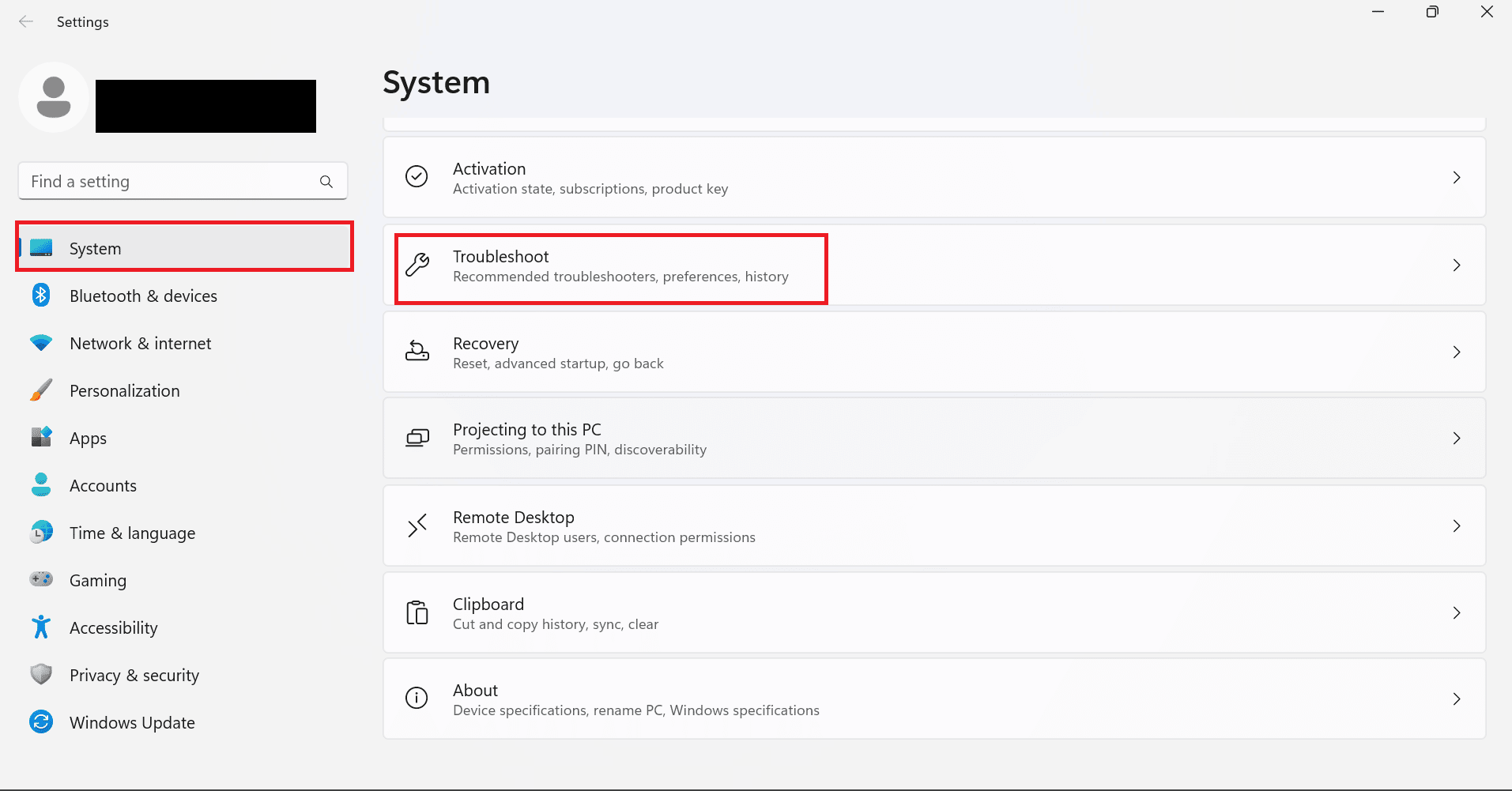
3. Ici, sélectionnez Autres dépanneurs .
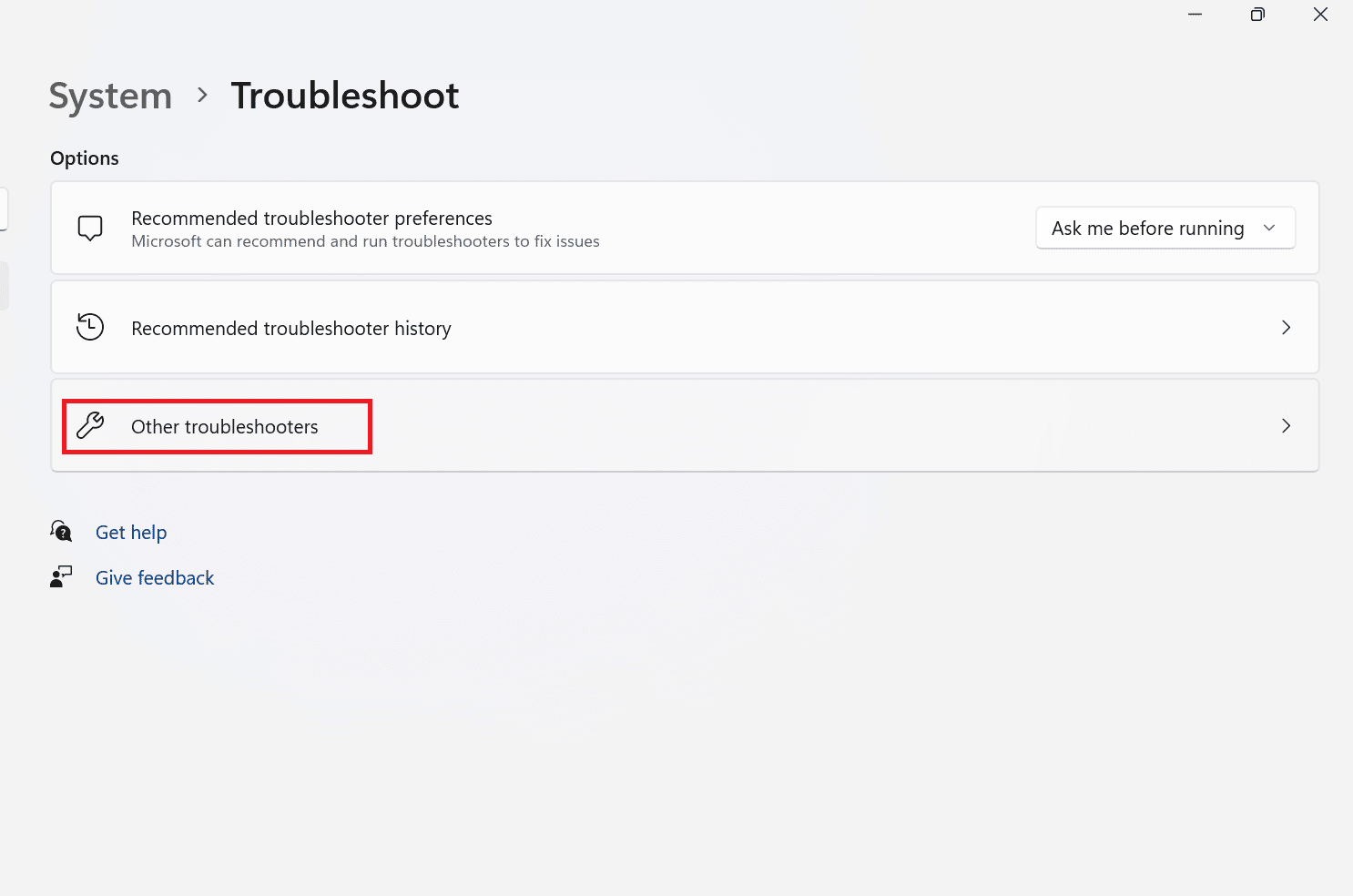
4. Maintenant, cliquez sur Exécuter pour Bluetooth.
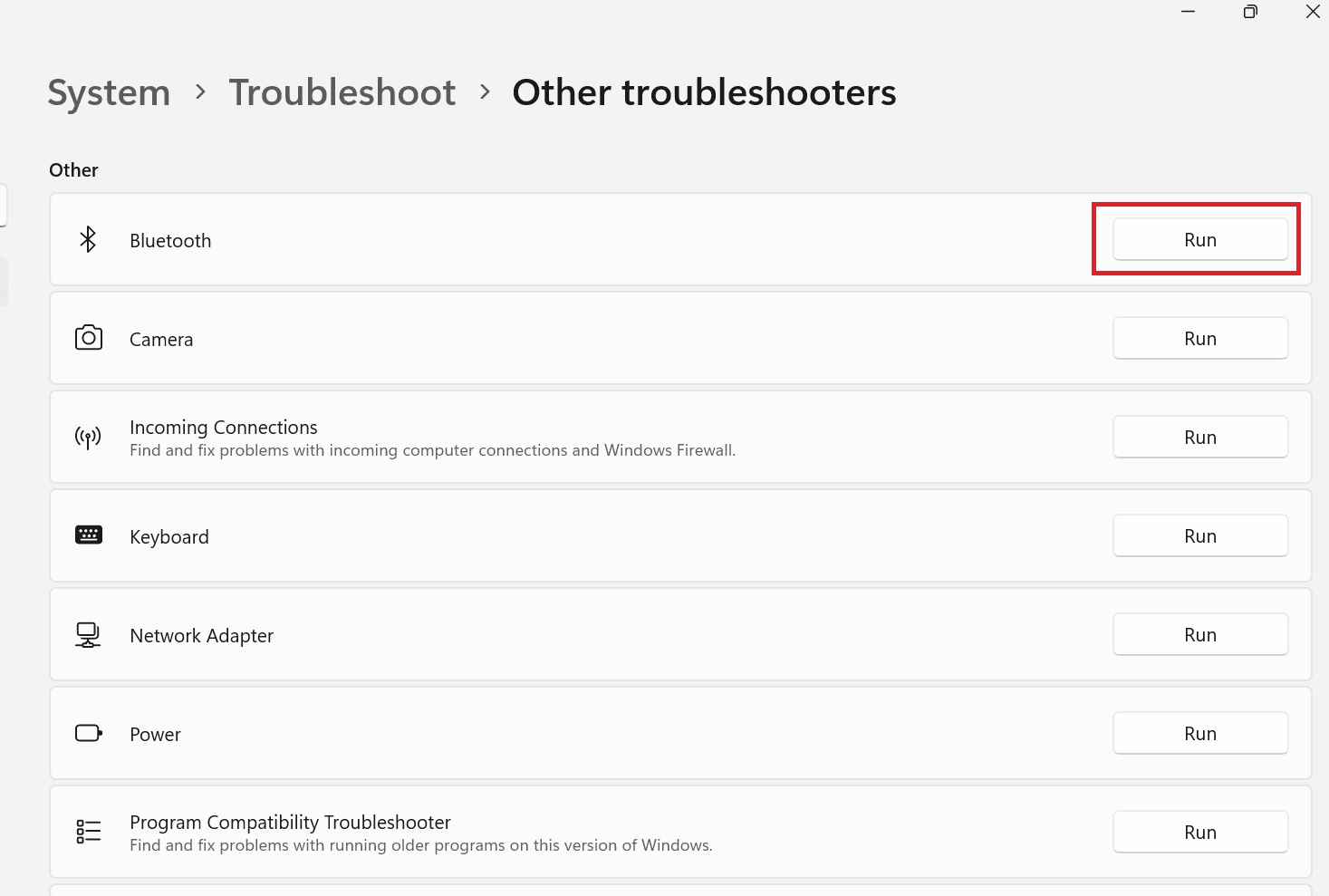
5. Enfin, choisissez Fermer une fois le dépannage terminé.
Méthode 4 : Mettre à jour le pilote Bluetooth
Si vous connectez votre manette PS5 sans fil, vous devez vous assurer que les pilotes Bluetooth de votre PC sont équipés de la dernière mise à jour. Cela peut également vous aider lorsque la manette PS5 ne fonctionne pas sur PC. Mais si vous ne savez pas comment cela fonctionne, vous pouvez apprendre à mettre à jour le pilote Bluetooth en suivant notre guide sur la résolution des problèmes Bluetooth dans Windows 10.
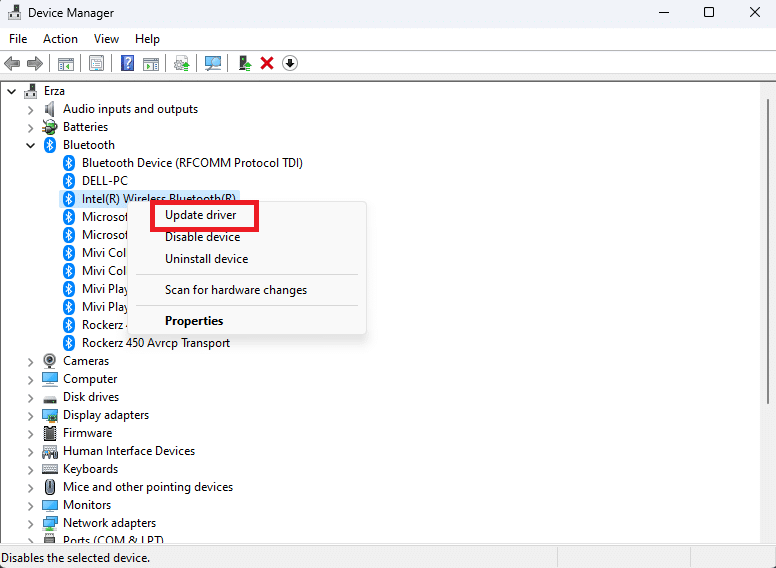
Méthode 5 : Configurer les paramètres du Steam Controller
Si vous jouez à un jeu avec Steam, vous pouvez essayer cette méthode pour corriger l'erreur :
1. Tout d'abord, connectez le contrôleur PS5 au PC Bluetooth.
2. Maintenant, appuyez simultanément sur les touches Windows + R pour ouvrir la boîte de dialogue Exécuter .
3. Ici, tapez joy.cpl et cliquez sur OK .
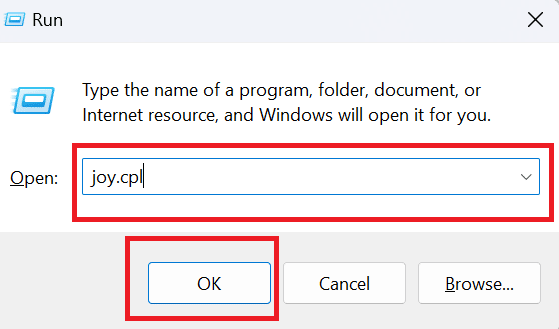
4. Cliquez à nouveau sur OK .
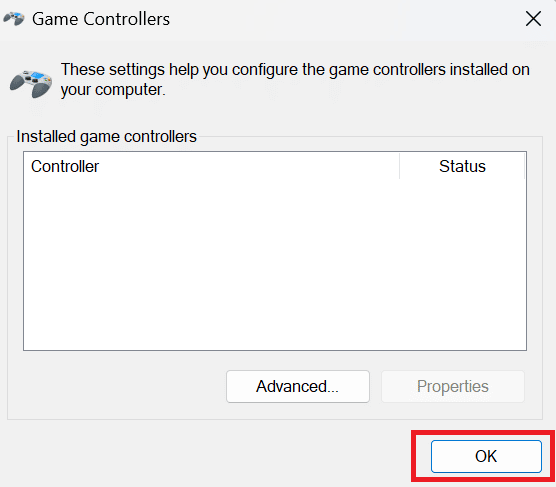
5. Maintenant, ouvrez l'application Steam sur votre ordinateur et cliquez sur Steam affiché dans le coin supérieur gauche de l'écran.
6. Cliquez sur Paramètres sous Steam.

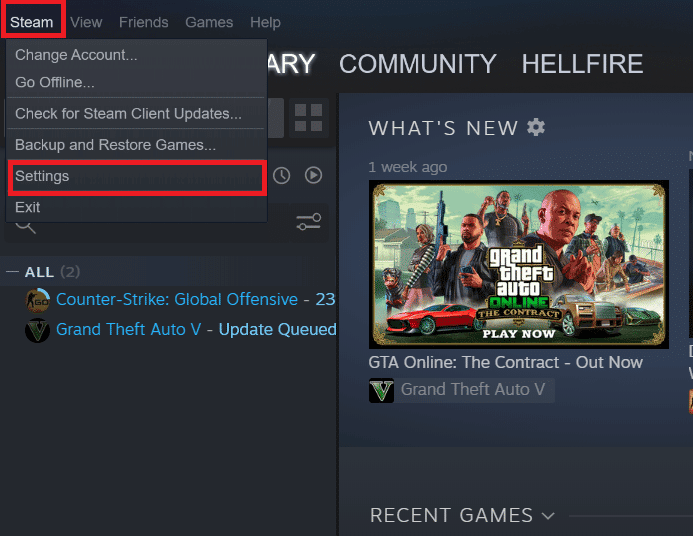
7. Ici, choisissez Contrôleur et sélectionnez PARAMÈTRES GÉNÉRAUX DU CONTRÔLEUR .
8. À l'exception de Generic Gamepad Configuration Support, décochez toutes les options.
9. Cliquez sur le Retour donné en bas.
10. Encore une fois, cliquez sur Steam et choisissez Quitter .
Lisez aussi: Comment accéder à l'essai de 14 jours de PlayStation Plus
Méthode 6 : Mettre à jour le PC
Si vous vous demandez toujours comment réparer le contrôleur PS5 qui ne fonctionne pas sur PC Fortnite, essayez de mettre à jour votre logiciel informatique car parfois le problème peut provenir de l'ordinateur. La mise à jour de votre ordinateur l'éloigne des bogues et vous permet de jouer à des jeux en douceur. Pour savoir comment mettre à jour Windows 10, consultez notre article sur Comment télécharger et installer la dernière mise à jour de Windows 10.
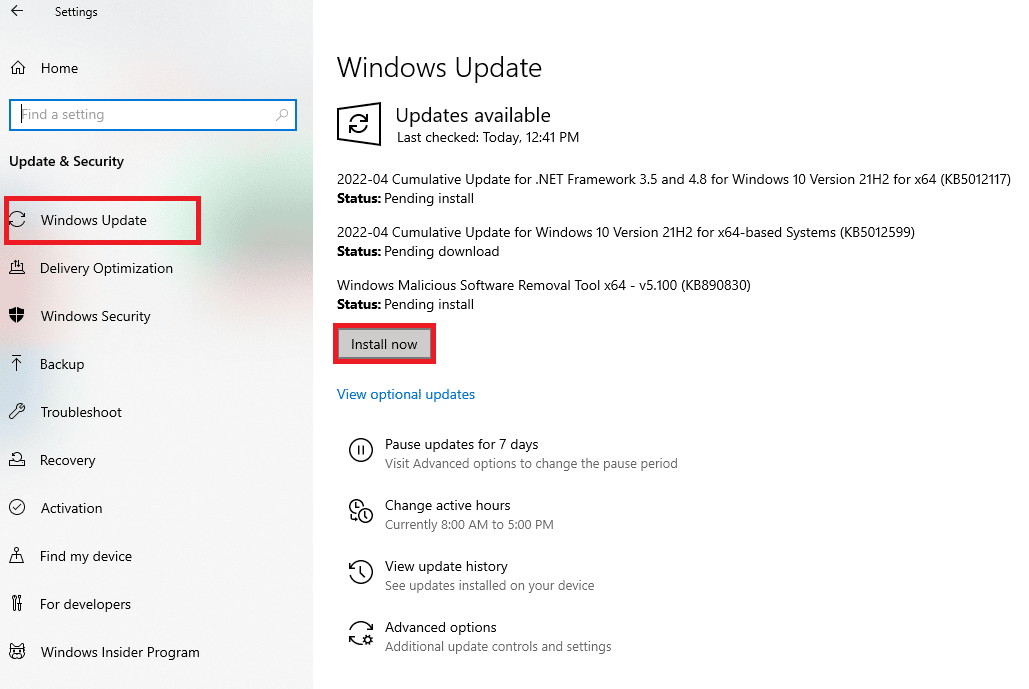
Méthode 7 : Mettre à jour le contrôleur PS5
Pour mettre à jour votre manette PS5 sur votre PC, il vous suffit de suivre les étapes ci-dessous :
Remarque : Pour ce faire, vous devez connecter votre contrôleur au PC à l'aide d'un câble USB ou Bluetooth .
1. Appuyez sur la touche Windows , saisissez Gestionnaire de périphériques et cliquez sur Ouvrir .
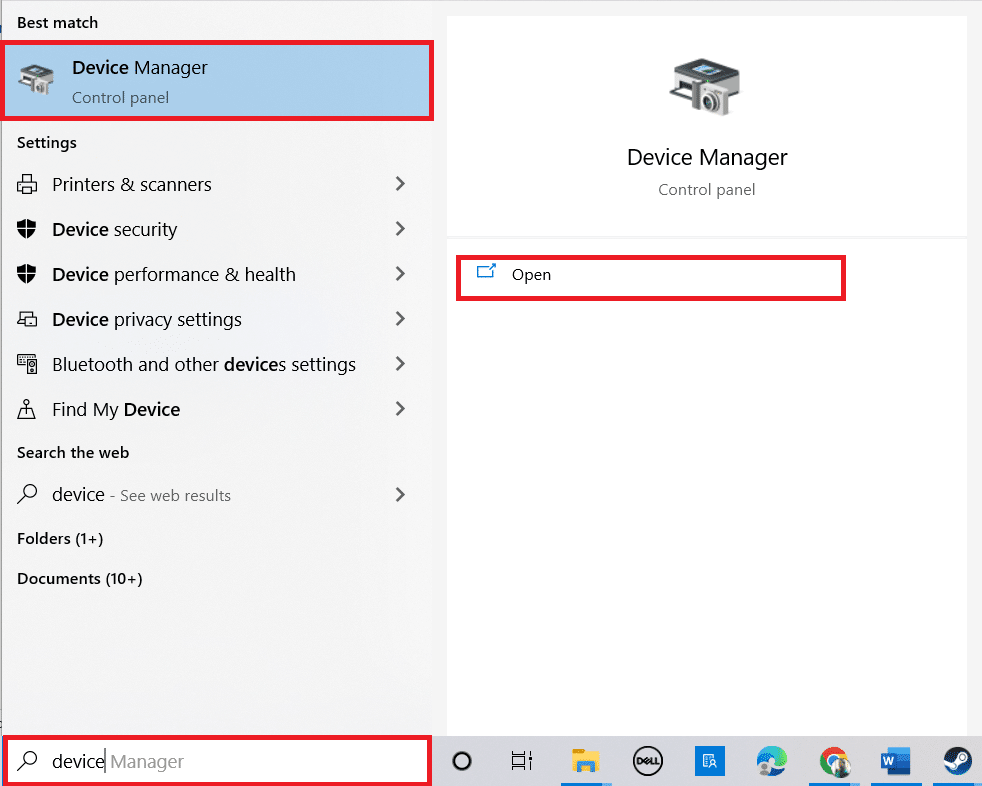
2. Double-cliquez sur Périphériques d'interface utilisateur pour développer les pilotes.
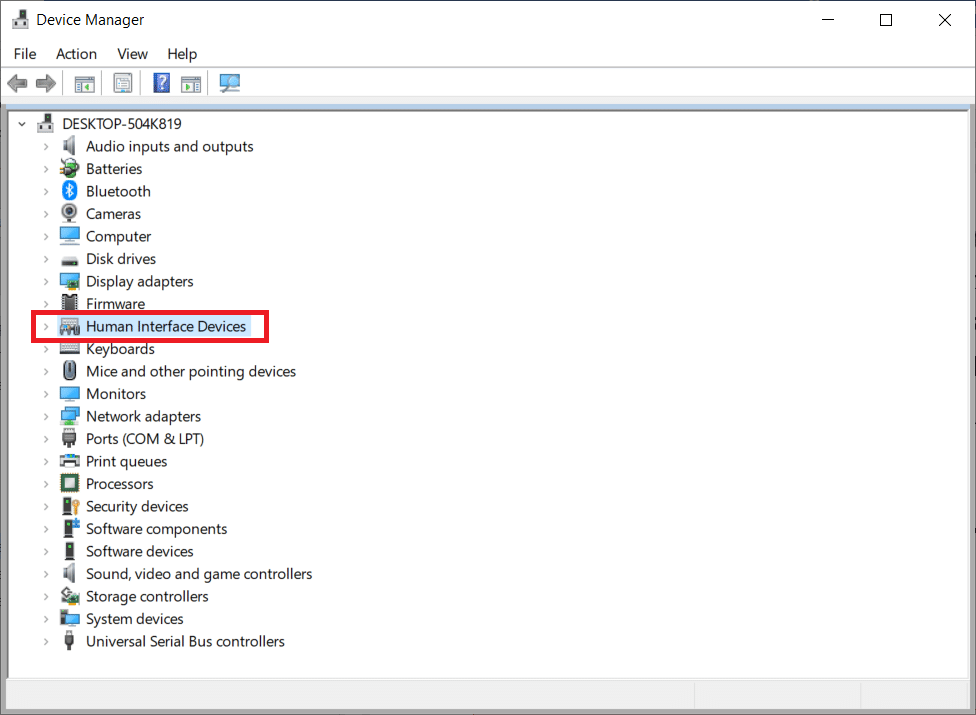
3. Maintenant, regardez et cliquez avec le bouton droit sur le périphérique de contrôle .
Remarque : Si vous ne trouvez pas le contrôleur sous Périphériques d'interface utilisateur, recherchez le pilote du contrôleur dans Contrôleurs de bus série universels .
4. Cliquez sur Désinstaller l'appareil .
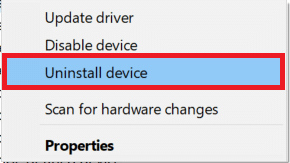
5. Cochez la case à côté de Supprimer le logiciel du pilote pour ce périphérique et cliquez sur Désinstaller .
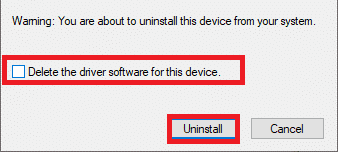
6. Débranchez le contrôleur de l'appareil.
7. Ensuite, redémarrez l'appareil .
8. Visitez la page du micrologiciel de mise à jour Sony PlayStation et cliquez sur le bouton Télécharger .
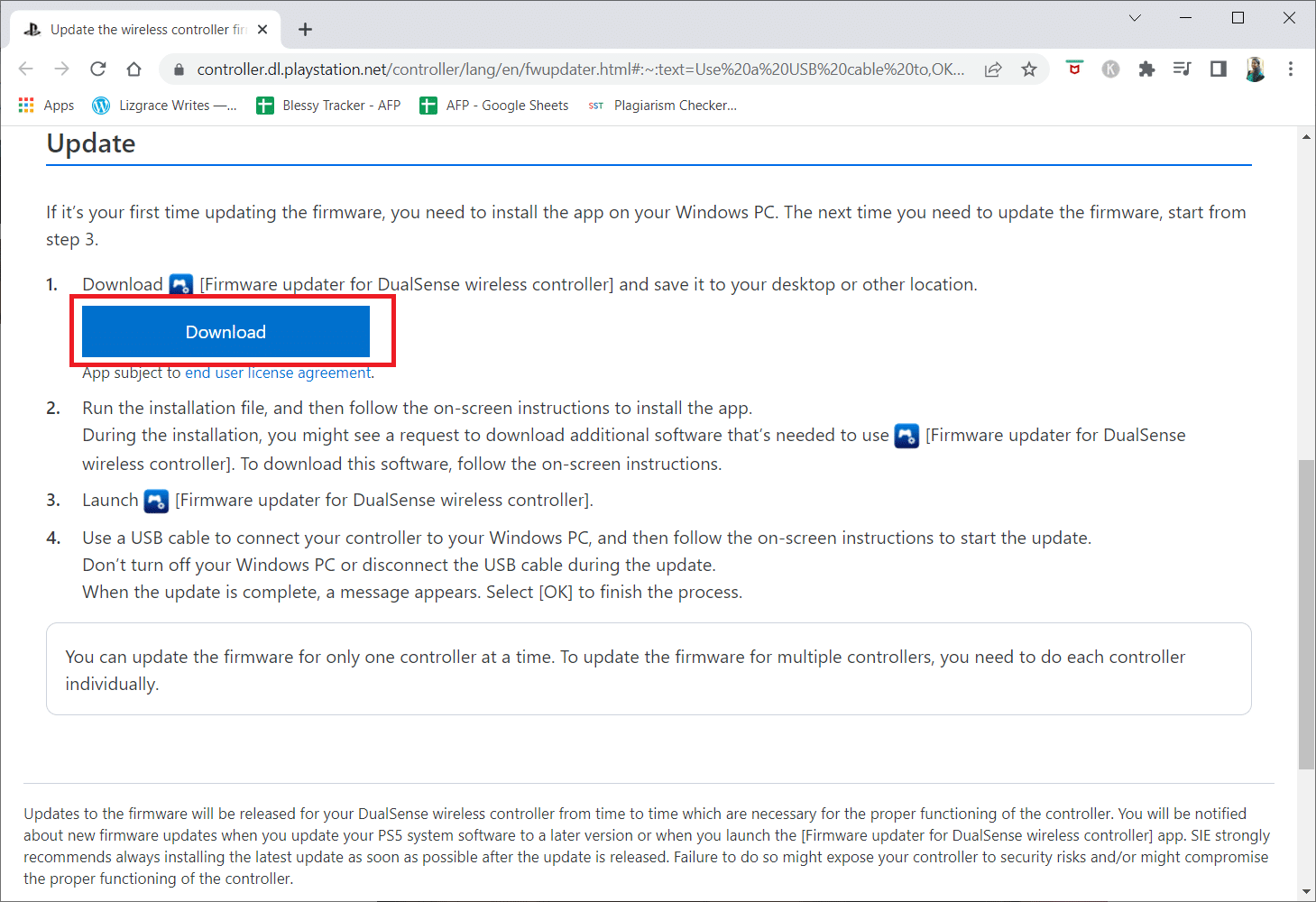
9. Cliquez sur le fichier d'installation téléchargé pour installer et exécuter le programme d'installation.
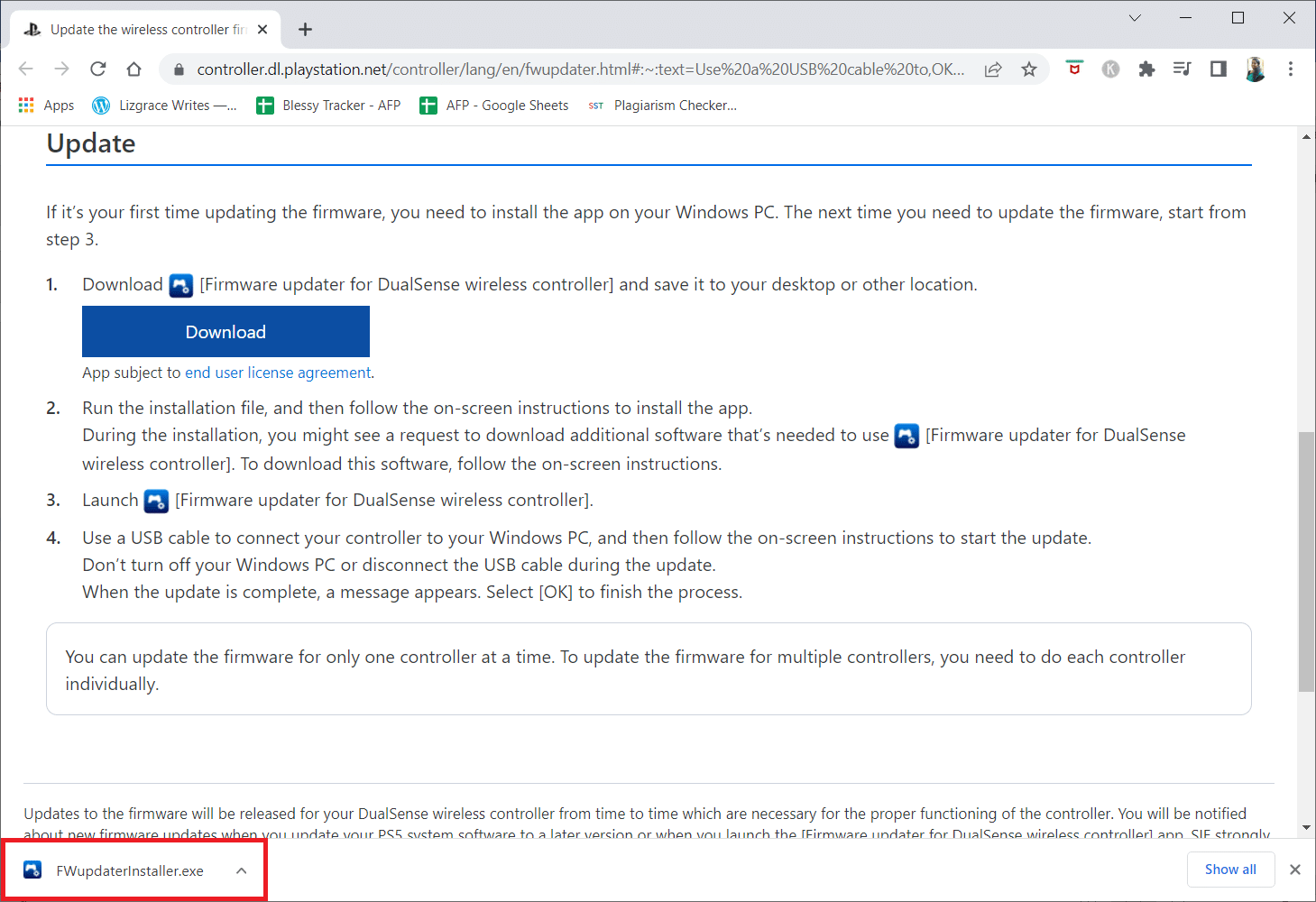
10. Cliquez sur Oui dans l'invite.
11. Sélectionnez la langue préférée et cliquez sur OK .
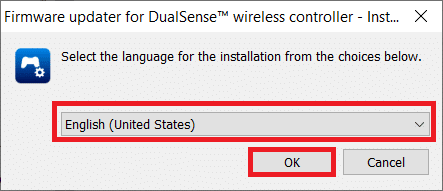
12. Cliquez sur Suivant > dans la fenêtre de l'assistant InstallShield .
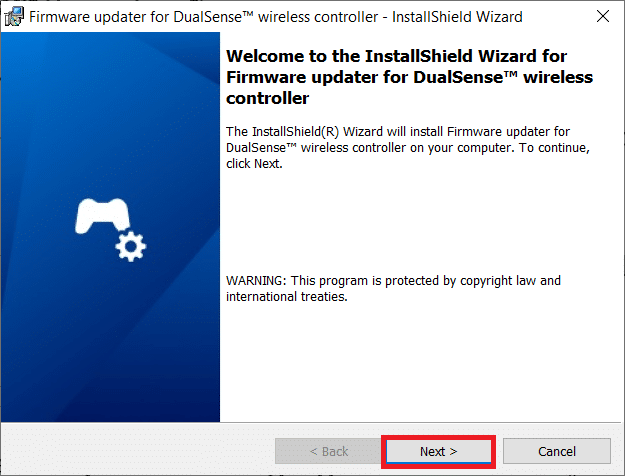
13. Sélectionnez l'option J'accepte les termes du contrat de licence et cliquez sur Suivant > .
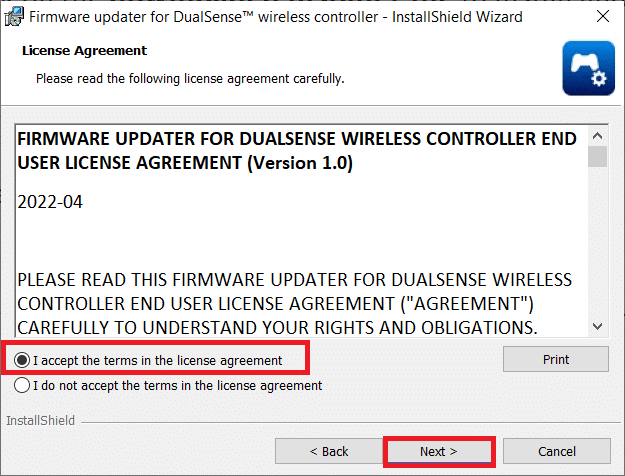
14. Cliquez sur Suivant > dans la fenêtre suivante.
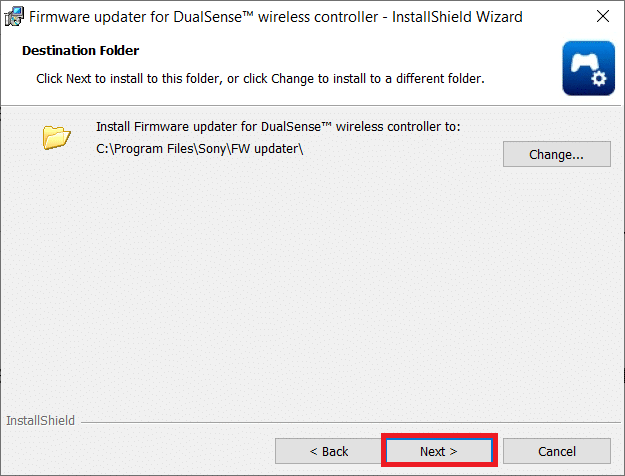
15. Cliquez sur Installer .
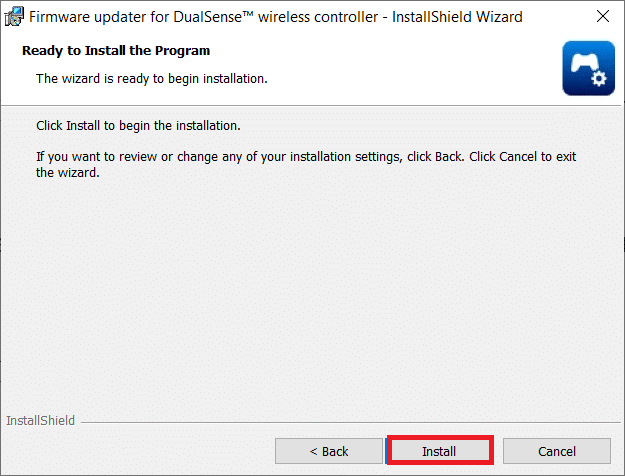
16. Sélectionnez l'option Lancer le programme et cliquez sur Terminer .
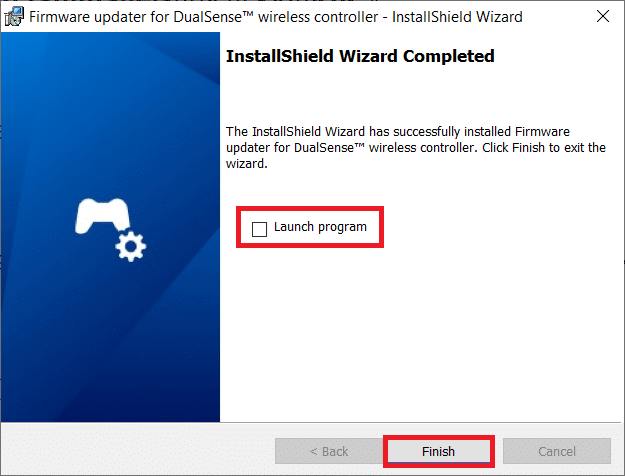
17. Maintenant, reconnectez votre contrôleur à votre PC à l'aide d'un câble USB.
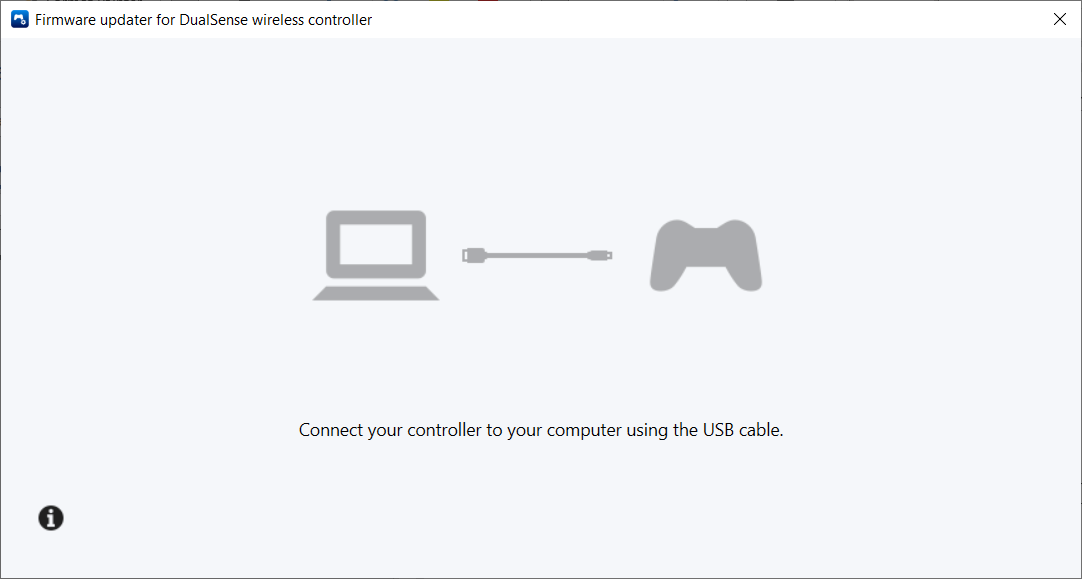
18. Suivez les instructions à l'écran pour mettre à jour le micrologiciel du contrôleur.
Lisez également: Correction de PlayStation "Une erreur s'est produite" lors de la connexion
Méthode 8 : réparer la manette PS5
Si même après avoir essayé toutes les méthodes mentionnées ci-dessus, la manette PS5 ne fonctionne toujours pas sur PC Fortnite, nous vous demandons de faire remplacer ou réparer votre manette par Sony.
1. Tout d'abord, ouvrez la page Demande de réparation.
2. Maintenant, choisissez DualSense sous Réparations .
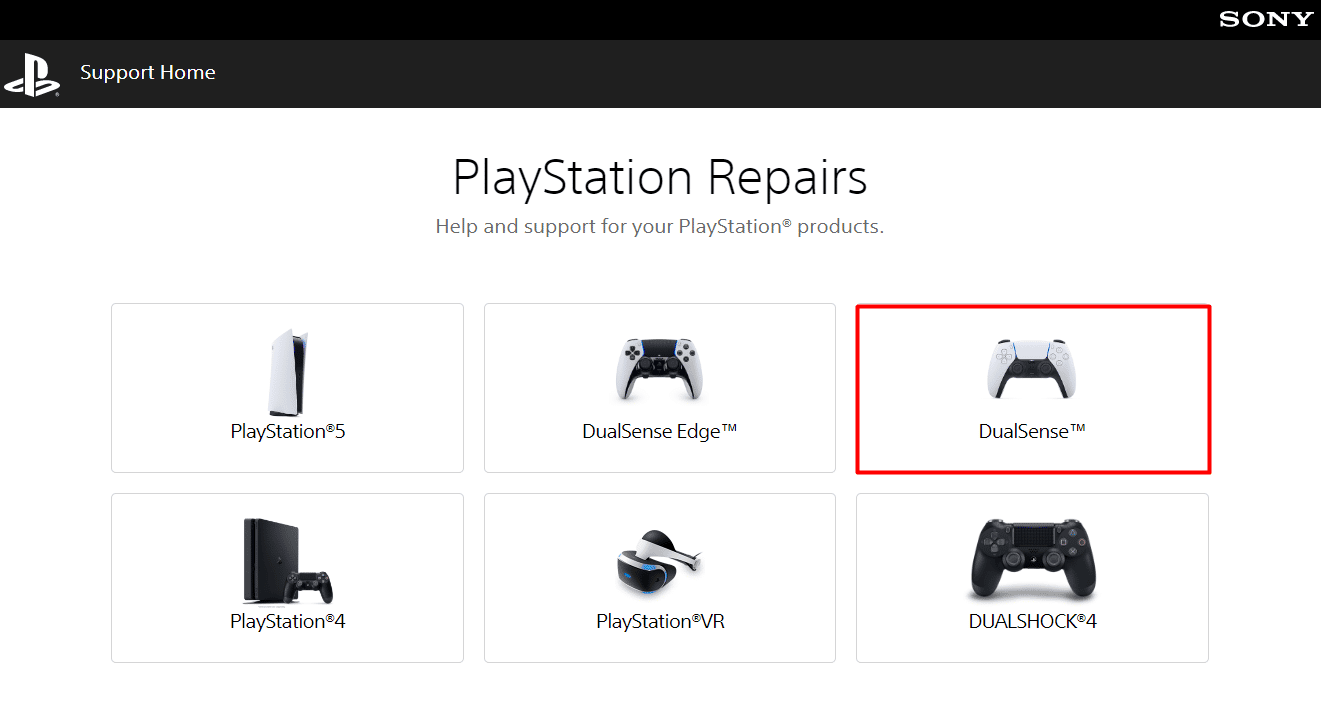
3. Sous Quel est votre problème, sélectionnez le problème Il s'agit d'un problème de couplage .
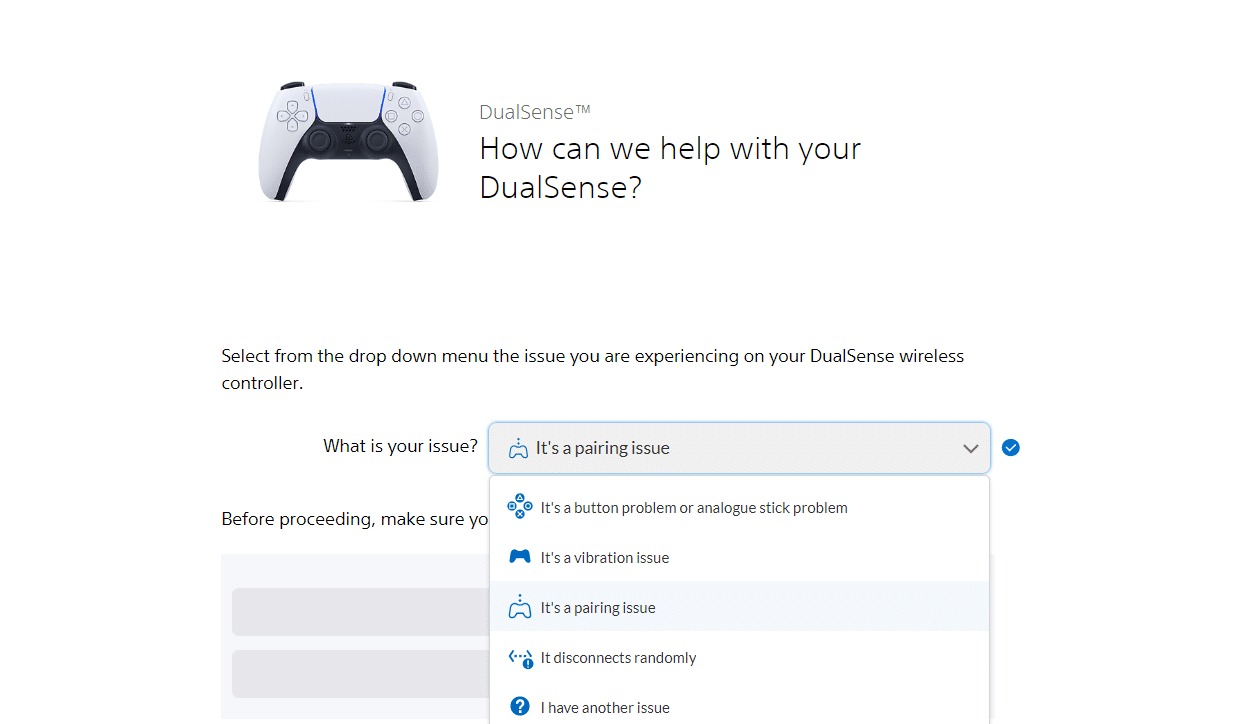
4. Ensuite, choisissez Continuons .
5. Comme vous avez déjà effectué la réinitialisation, cliquez sur J'ai toujours le problème .
6. Après cela, sélectionnez Demander une réparation .
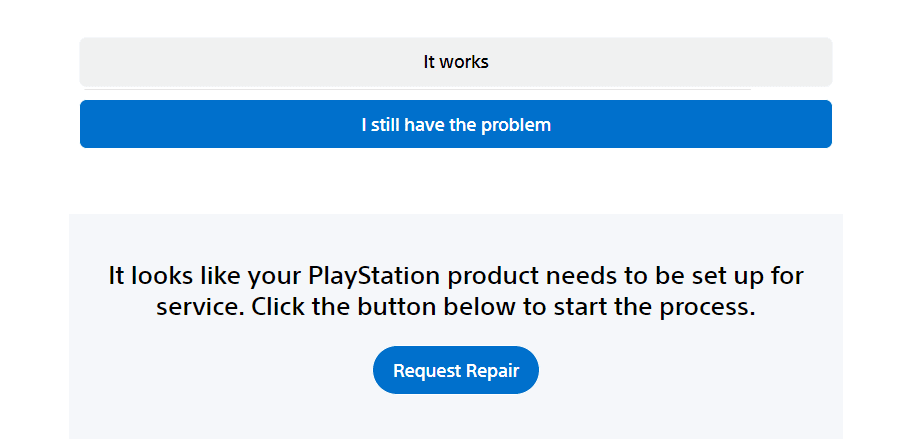
7. Maintenant, entrez le numéro de série/code-barres et continuez selon les instructions à l'écran.
Méthode 9 : réinitialiser le contrôleur
Une autre méthode efficace que vous pouvez essayer pour que la manette PS5 ne fonctionne pas sur PC est de réinitialiser votre manette. Cela réinitialisera la mémoire du contrôleur et établira une nouvelle connexion avec votre ordinateur. Suis les étapes
1. Tout d'abord, déconnectez le contrôleur DualSense du câble USB .
2. Appuyez sur le bouton de réinitialisation situé à l'arrière du contrôleur pendant au moins cinq secondes à l'aide d'un trombone déplié.

3. Maintenant, reconnectez-le à votre ordinateur après quelques minutes pour jouer à Fortnite.
Recommandé:
- 17 meilleures applications AirPods pour Android
- Comment réparer HBO Max ne fonctionne pas sur PS4 ou PS5
- Correction de l'erreur de lumière blanche clignotante PS5
- 7 façons de corriger le code d'erreur PlayStation NP-34957-8
Nous espérons que cet article vous a été utile et que vous avez pu faire en sorte que la manette PS5 ne fonctionne pas sur PC . Si vous avez encore des questions, n'hésitez pas à les poser dans la section des commentaires ci-dessous. Aussi, faites-nous savoir ce que vous voulez apprendre ensuite.
