Correction du système de processus ne répondant pas sur Android
Publié: 2022-02-09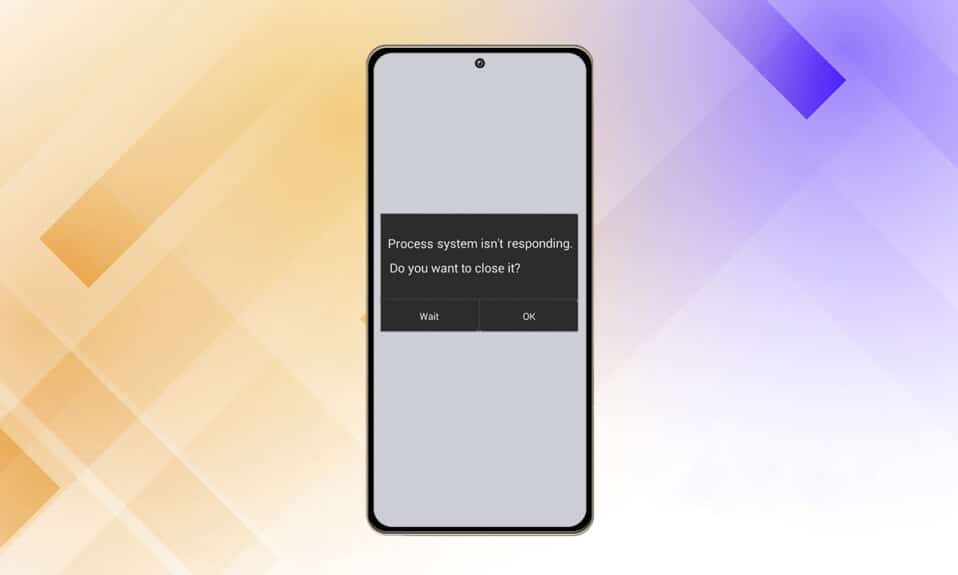
Vous venez de mettre à jour le logiciel sur votre appareil mobile ou de lancer une application à l'aide de votre lanceur Android, mais vous ne pouvez plus l'utiliser. Un message d'erreur contextuel apparaît sur l'appareil affichant le message d'erreur Le système de processus ne répond pas et vous demande si vous souhaitez arrêter le processus en cours ou attendre qu'il revienne à la normale. Nous vous apportons donc un guide utile pour résoudre le problème du système de processus qui ne répond pas sur votre appareil Android.
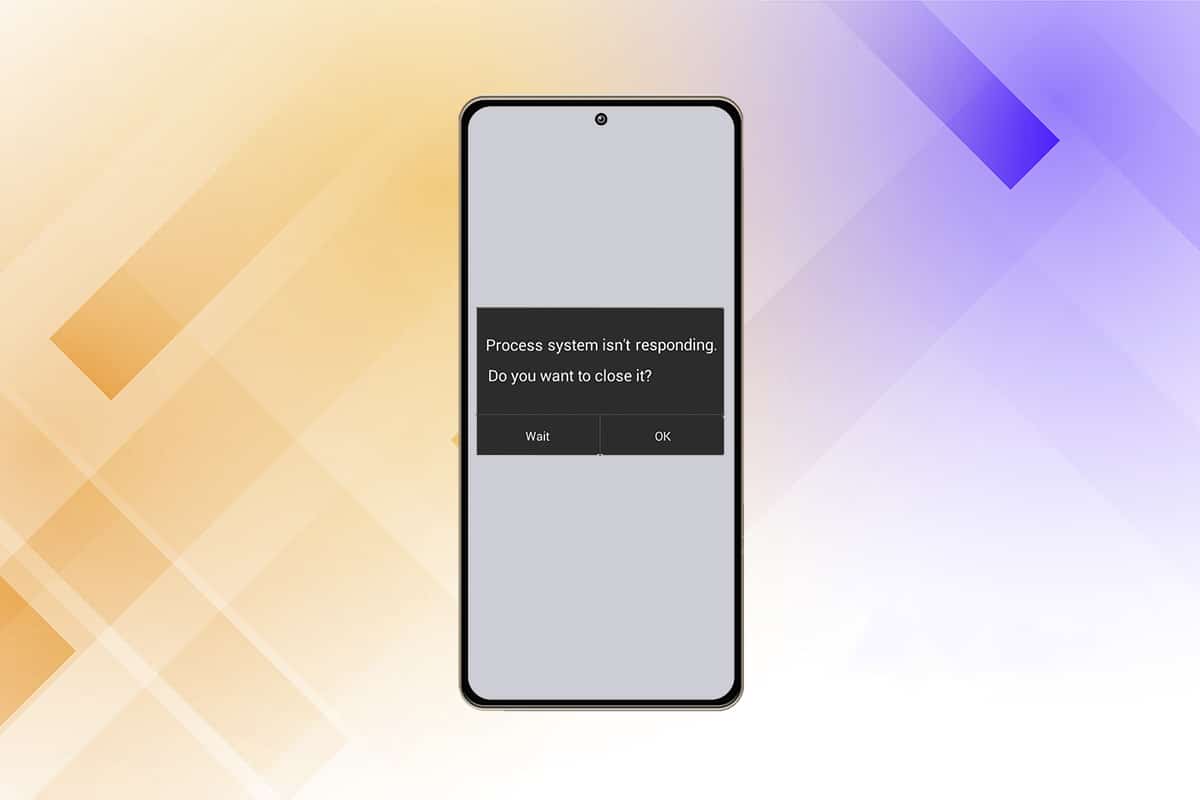
Contenu
- Comment réparer le système de processus ne répondant pas sur Android
- Raisons de l'erreur système de processus ne répondant pas
- Méthode 1 : retirer la carte SD
- Méthode 2 : Redémarrez votre appareil
- Méthode 3 : optimiser le stockage de l'appareil
- Méthode 4 : mettre à jour les applications
- Méthode 5 : Mettre à jour le système d'exploitation Android
- Méthode 6 : démarrer en mode sans échec
- Méthode 7 : Effacer la partition de cache
- Méthode 8 : Effectuez une réinitialisation d'usine
- Méthode 9 : Flasher dans la ROM stock
Comment réparer le système de processus ne répondant pas sur Android
Un problème typique qui peut être détecté sur presque tous les appareils Android est que le système de traitement ne répond pas. L'erreur est censée indiquer que vos applications ne reçoivent pas les données dont elles ont besoin de certains matériels ou du système d'exploitation Android lui-même. Bien que le problème ne se reproduise normalement pas, il est gênant lorsqu'il se produit et vous ne pouvez pas savoir comment l'empêcher de se reproduire. Voici quelques informations concernant ce problème :
- Les utilisateurs des émulateurs Samsung Galaxy Note 5, Note 8, S8, Sony Xperia, Redmi Note 3 et Android font partie des plus grands groupes touchés par la faille système importante, selon l'enquête.
- La majorité des utilisateurs d'Android ont signalé que le problème de non-réponse du système de processus s'est produit après l'installation d'une nouvelle application. L'installation d'applications à partir de sources autres que le Google Play Store est également un problème .
- Nous sommes obligés de spéculer si l'erreur est la conséquence d'une panne d'application ou de quelque chose qui se produit au plus profond du noyau, car il n'y a pas de code d'erreur qui pourrait être utilisé comme référence pour déterminer la raison .
Raisons de l'erreur système de processus ne répondant pas
Ce problème peut survenir pour diverses raisons sur l'un de vos appareils Android. Malgré cela, plusieurs clients ont déclaré que le problème est apparu après la mise à niveau de leur système d'exploitation Android, l'installation d'applications à partir d'une source inconnue, l'interférence avec les fichiers système (pendant ou après l'enracinement) et d'autres activités.
Voici quelques causes possibles pour lesquelles le système de processus ne répond pas sur votre appareil.
- Erreurs de système d'exploitation ou de mise à jour logicielle : les mises à niveau du système d'exploitation (OS) ou du logiciel sont aléatoires. Ils peuvent être presque parfaits avec seulement des défauts mineurs ou ils peuvent rendre votre smartphone pratiquement inutilisable en raison de plusieurs bugs fatals. Une nouvelle mise à jour du système d'exploitation peut également apporter de nombreux changements différents sous le capot qui peuvent ne pas convenir aux applications déjà installées. Si le système d'exploitation contient trop de vulnérabilités, vous pouvez être averti que le système de processus ne répond pas après la mise à niveau.
- La RAM est faible : la mémoire vive (RAM) est une sorte de stockage dans les appareils mobiles qui stocke les données des applications et des processus que vous avez exécutés depuis leur activation. Il permet à l'appareil de récupérer rapidement des informations et de recharger des applications en votre nom. Lorsque la RAM est faible, le système peut manquer d'espace pour les données ou l'application dont il a besoin pour fonctionner.
- Dysfonctionnements de l'application : lorsqu'une application s'arrête ou se bloque, l'ensemble du système peut également ne plus répondre. Les applications infectées par un virus ou téléchargées à partir d'une source douteuse en dehors du Google Play Store sont les plus susceptibles d'être à l'origine du problème.
- Carte MicroSD corrompue : les appareils Android peuvent lire et écrire dans la mémoire des cartes microSD. Lorsque le processus échoue, vous remarquerez peut-être que l'interface utilisateur du système ne répond pas. Pour clarifier, il est possible que les fichiers de l'application soient endommagés ou qu'ils ne soient pas entièrement copiés sur la carte microSD. Les applications nécessitent tous les fichiers de support pour fonctionner correctement ; sinon, ils risquent de se figer et de provoquer des problèmes système.
- Lorsque l'enracinement tourne mal : L'enracinement de votre smartphone Android vous permet d'assumer le rôle d'administrateur sur votre smartphone et d'apporter des modifications au niveau du système. Les débutants échouent souvent à rooter leurs téléphones Android, car le processus peut déraper par une simple erreur et des résultats tels que des systèmes de fichiers corrompus ou un fichier de système d'exploitation corrompu sont bien trop courants que vous ne le pensez et peuvent également entraîner une erreur de non-réponse du système de processus à afficher. en haut.
Remarque : étant donné que les smartphones n'ont pas les mêmes options de paramètres et qu'ils varient d'un fabricant à l'autre, assurez-vous que les paramètres sont corrects avant d'en modifier. Les étapes mentionnées ici sont effectuées sur Redmi Note 8 fonctionnant sur la version MIUI 12.0.2 Global. Les options peuvent différer de votre côté.
Méthode 1 : retirer la carte SD
Il est possible que le système de processus ne réponde pas, le problème est causé par votre carte SD. Parce qu'il s'agit d'un périphérique de stockage physique, une carte microSD est susceptible de s'user, ce qui peut entraîner un dysfonctionnement ou une corruption. Cette erreur peut se produire si votre carte SD a mal fonctionné ou a des secteurs défectueux qui empêchent le système d'accéder aux informations essentielles. Selon nos recherches, le problème est nettement plus répandu sur les cartes SD de plus de 32 Go. Retirer physiquement votre carte SD est une approche simple pour voir si cela cause le problème.
- Transférez les applications de l'accessoire mentionné vers le stockage interne de votre combiné Android.
- Après cela, retirez la carte microSD de l'appareil à l'aide de la broche d'éjection de la carte SIM .
- Redémarrez votre appareil une fois que vous avez éjecté la carte SD. Vérifiez votre téléphone pour déterminer si le problème est toujours présent. Si tel est le cas, passez à l'étape suivante.
Si le problème persiste, vous avez probablement une mauvaise carte SD. Essuyez-le et réinsérez-le dans votre smartphone avant de le jeter. Si le problème ne se reproduit pas après l'effacement de la SD, il a probablement été causé par une succession de secteurs défectueux.
Méthode 2 : Redémarrez votre appareil
Le moyen le plus simple de résoudre des problèmes mineurs, des bogues ou des dysfonctionnements sur votre téléphone Android est de le redémarrer. Si vous ne l'avez pas encore fait, essayez de redémarrer votre téléphone. Cela fonctionne généralement et restaure la fonction normale de votre smartphone. Suivez ces instructions :
1. Maintenez le bouton d' alimentation enfoncé pendant quelques secondes.
2. Vous pouvez choisir l'option Éteindre ou Redémarrer .
Remarque : Si vous appuyez sur Éteindre , maintenez à nouveau le bouton d'alimentation enfoncé pour redémarrer votre appareil.

Si le problème persiste, vous pouvez également essayer une traction de batterie simulée si votre appareil dispose d'une batterie non amovible. Vous pouvez appuyer simultanément sur les touches de réduction du volume et d' alimentation et les maintenir enfoncées pendant 20 secondes pour effectuer une traction de batterie simulée.
Remarque : Les procédures pour forcer un redémarrage de ce type varient selon les fabricants mais selon les principaux modèles de smartphones. Si la méthode mentionnée ne fonctionne pas, recherchez la batterie simulée + YourPhoneModel sur Internet.
Lisez également: Comment réparer le Wi-Fi ne fonctionne pas sur le téléphone
Méthode 3 : optimiser le stockage de l'appareil
Si nous adoptons une approche rationnelle de ce problème, il est très possible que votre système d'exploitation Android ne soit pas en mesure d'envoyer les données essentielles à vos applications simplement parce qu'il ne dispose pas des ressources nécessaires. Nous vous recommandons de commencer votre parcours de dépannage en déterminant si vous disposez de suffisamment d'espace de stockage interne et de RAM libre pour que votre appareil fonctionne correctement. Voici les étapes que vous devez suivre :
1. Accédez à l'application Paramètres sur votre appareil.

2. Appuyez sur À propos du téléphone .
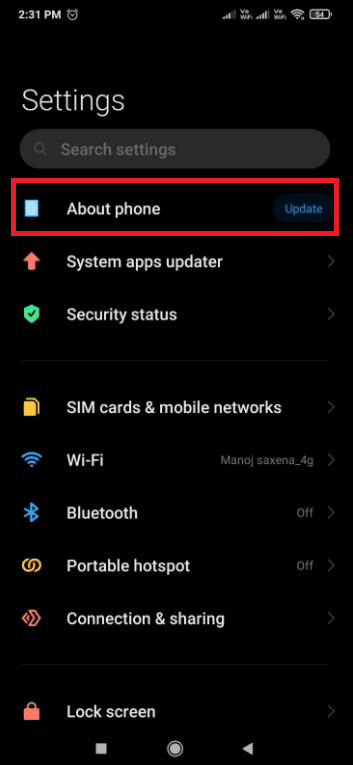
3. Ensuite, appuyez sur Stockage et assurez-vous que votre stockage interne dispose d'au moins 300 Mo d'espace libre.
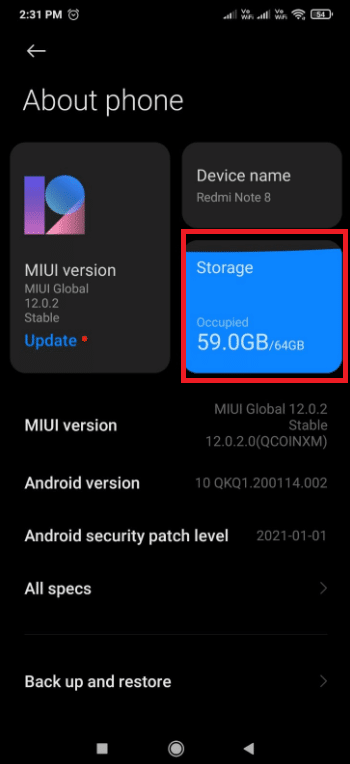
Si vous manquez d'espace de stockage interne, nous vous recommandons de vider la mémoire cache et de désinstaller les applications que vous n'utilisez pas fréquemment en suivant les étapes indiquées.
Étape 1 : Effacer la mémoire cache
Suivez ces étapes pour vider la mémoire cache de votre appareil.
1. Accédez à Paramètres > À propos du téléphone et appuyez sur l'option Stockage .
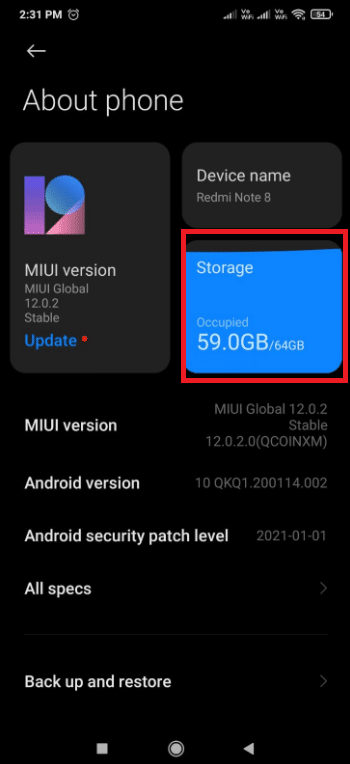
2. Ici, appuyez sur le bouton Effacer .
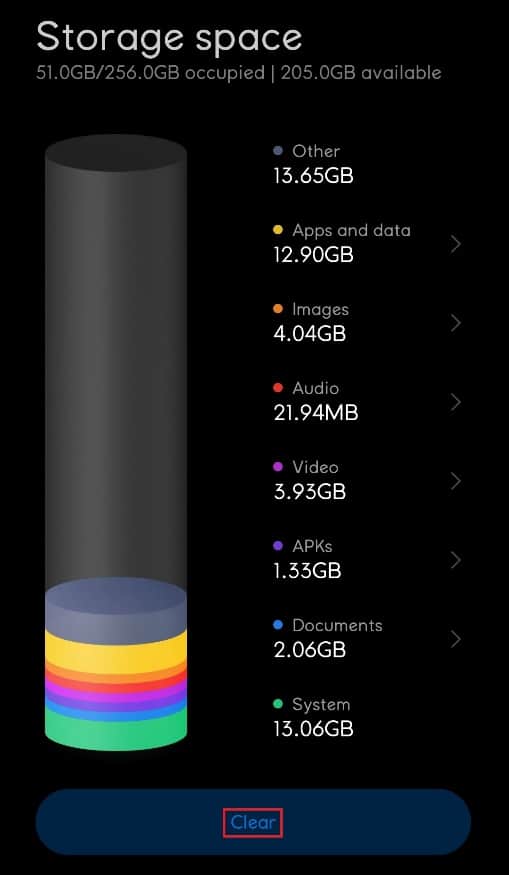
3. Sélectionnez les données de cache que vous souhaitez supprimer, puis appuyez sur le bouton Nettoyer .

Étape 2 : désinstaller les applications
Si le stockage de l'appareil est toujours plein et n'est pas optimisé, désinstallez quelques applications indésirables prenant plus d'espace de stockage. Suivez les étapes ci-dessous pour désinstaller l'application et résoudre le problème du système de processus qui ne répond pas.

1. Ouvrez l'application Paramètres et appuyez sur Paramètres des applications .
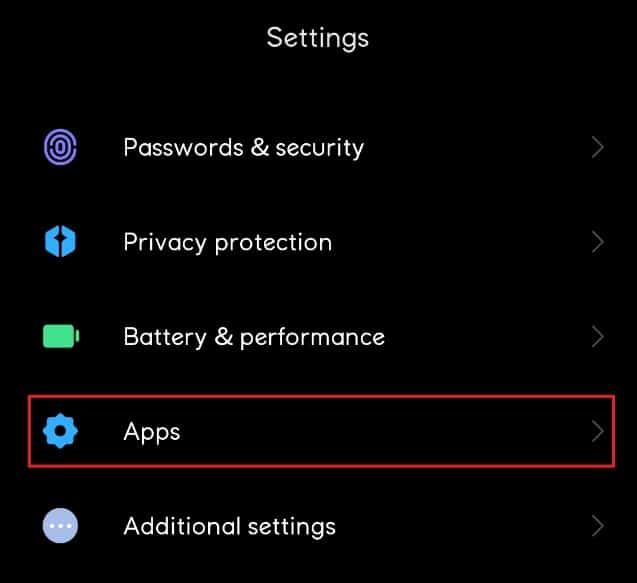
2. Ici, sélectionnez Gérer les applications .
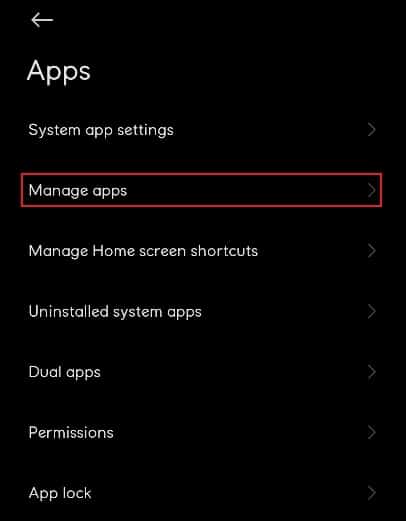
3. Ensuite, appuyez sur Désinstaller
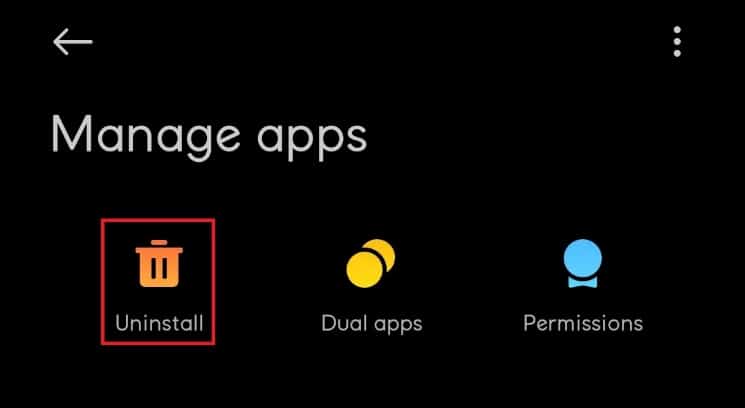
4. Appuyez sur le sélecteur de paramètres de tri et choisissez Fréquence d'utilisation dans la liste déroulante.
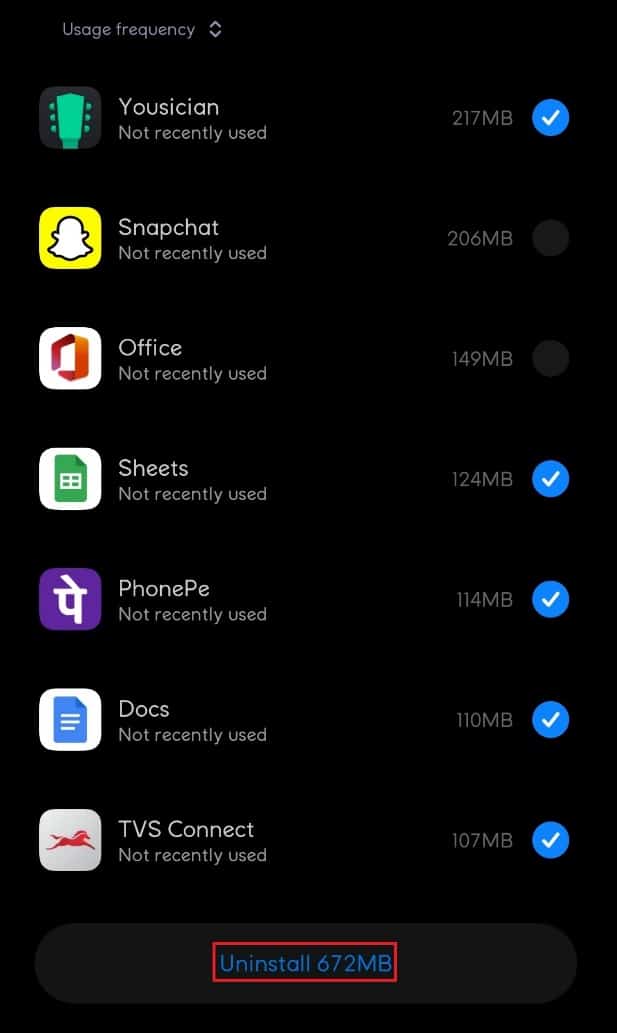
5. Sélectionnez toutes les applications que vous n'utilisez pas fréquemment et cliquez sur le bouton Désinstaller .
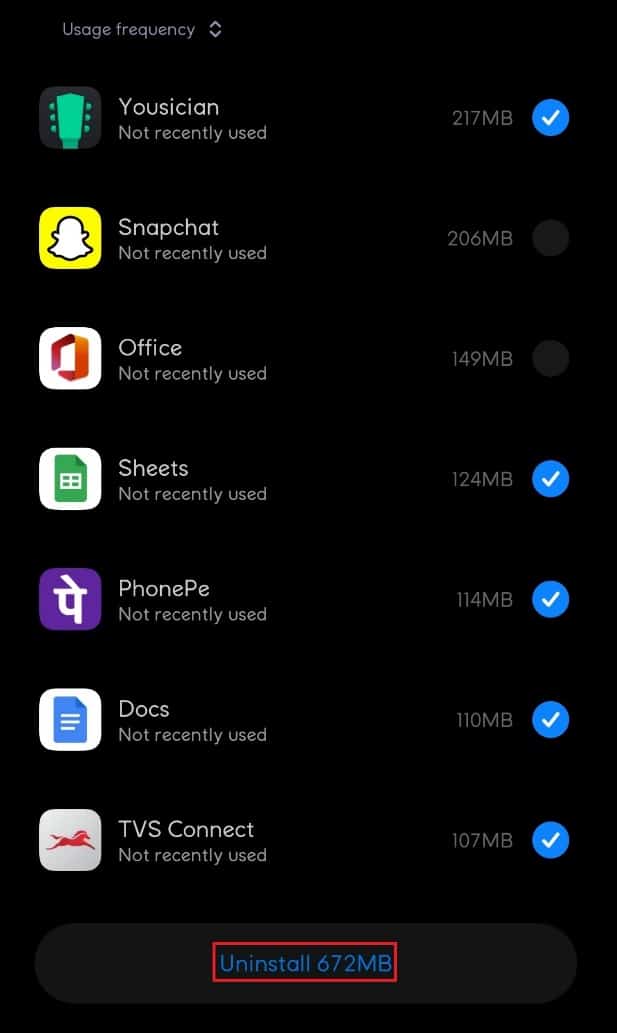
Méthode 4 : mettre à jour les applications
Si le problème persiste après la suppression des applications suspectes, vous devez mettre à jour vos applications. De nombreux utilisateurs d'Android ont signalé que le problème du système de processus qui ne répondait pas avait été résolu lors de la mise à jour de leurs applications.
1. Appuyez sur l'icône de l'application Google Play Store .

2. Ensuite, appuyez sur l' icône de votre profil comme indiqué dans l'image ci-dessous.
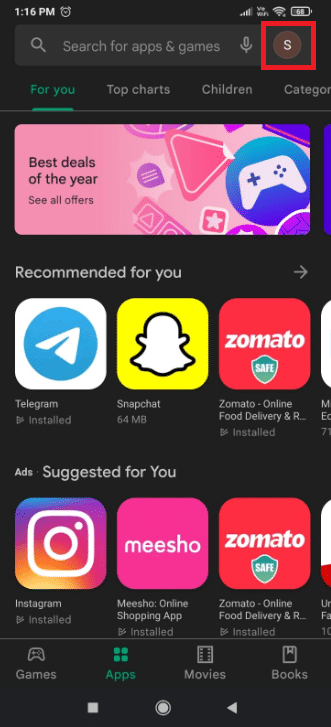
3. Sélectionnez l'option Gérer les applications et les appareils .
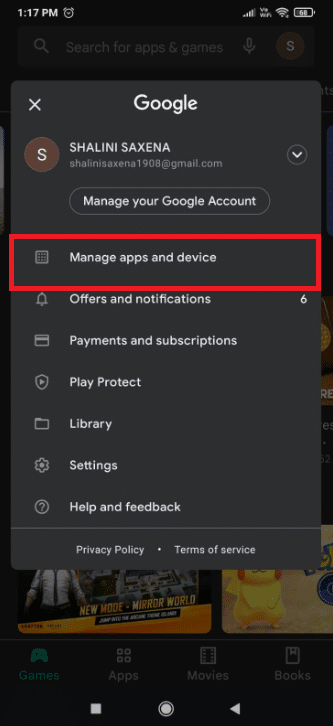
4. Maintenant, appuyez sur l'option Tout mettre à jour dans la section Mises à jour disponibles .
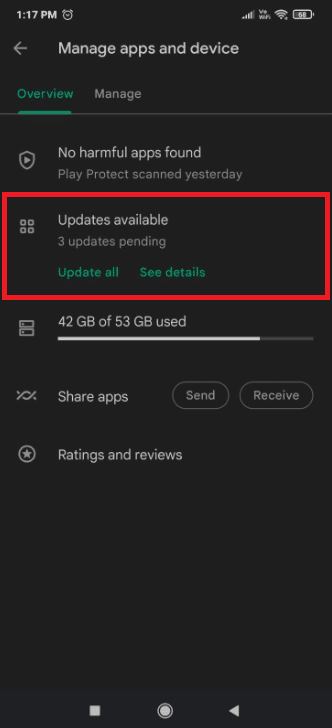
A lire aussi : Correction de l'application de messagerie Android qui ne fonctionne pas
Méthode 5 : Mettre à jour le système d'exploitation Android
C'est une bonne idée de garder votre smartphone Android à jour régulièrement. Si ce n'est pas le cas, un logiciel obsolète est probablement à l'origine du problème de non-réponse du système de traitement. Les mises à jour logicielles offrent non seulement de nouvelles fonctionnalités et optimisations à un appareil, mais également des réparations importantes pour les défauts logiciels et matériels. Par conséquent, vous pouvez essayer les méthodes ci-dessous pour résoudre le problème du système de traitement qui ne répond pas sur votre appareil.
1. Lancez l'application Paramètres .

2. Appuyez sur l'option À propos du téléphone .
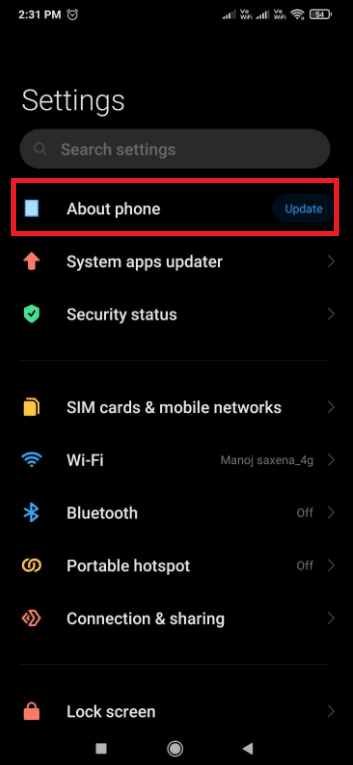
3. Ensuite, appuyez sur Mettre à jour .
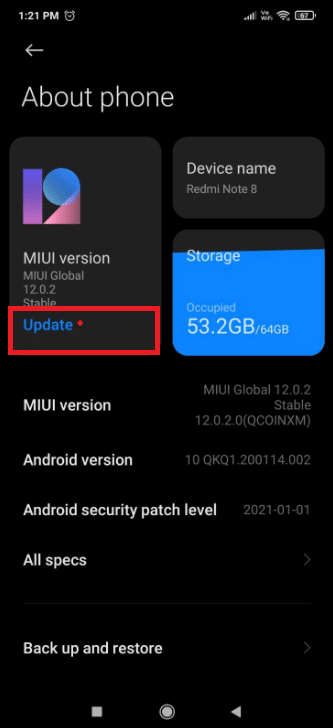
4. Attendez qu'Android vérifie les mises à jour .
5. Si une mise à jour est disponible , appuyez sur le bouton Télécharger la mise à jour.
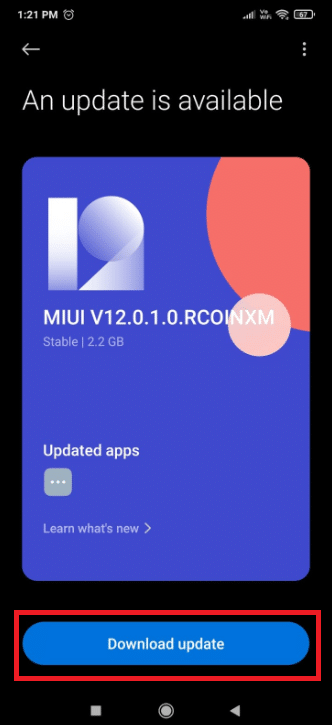
Méthode 6 : démarrer en mode sans échec
Quelle que soit la version d'Android que vous utilisez, des logiciels tiers peuvent ralentir votre appareil. Vous devez déterminer si le problème du système de processus qui ne répond pas a été causé par une application ou non. C'est à ce moment que le mode sans échec entre en scène. Ce mode vous permet de démarrer votre appareil sans avoir à lancer d'applications tierces. Par conséquent, vous pouvez utiliser le mode sans échec pour diagnostiquer et résoudre divers problèmes logiciels, y compris celui qui cause actuellement un dysfonctionnement de votre appareil. Étant donné que cette erreur a été signalée comme étant causée par un conflit logiciel, il pourrait être utile de tester cette notion. Suivez les étapes ci-dessous pour démarrer en mode sans échec.
1. Appuyez sur le bouton d'alimentation et maintenez-le enfoncé pendant que votre appareil est allumé jusqu'à ce que le menu Alimentation s'affiche.
2. Touchez et maintenez l' icône Éteindre . Pour redémarrer votre téléphone en mode sans échec, appuyez sur OK .
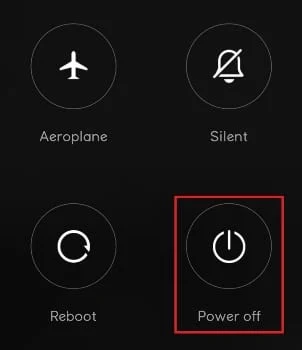
Remarque : si les étapes ci-dessus ne permettent pas à votre téléphone de passer en mode sans échec, recherchez Redémarrez YourPhoneModel en mode sans échec sur Internet et suivez les instructions.
3. En mode sans échec, redémarrez votre appareil. Vérifiez le coin inférieur gauche de l'écran pour le symbole du mode sans échec pour le confirmer.
4. Utilisez votre appareil pendant quelques minutes pour voir si le problème réapparaît.
5. Si le message ne s'affiche pas en mode sans échec , supprimez toutes les applications que vous avez téléchargées au moment où le problème est apparu initialement.
Remarque : Nous vous recommandons de commencer par désinstaller tous les programmes que vous avez téléchargés à partir de sources autres que Google Play Store.
6. Lorsque vous avez terminé, redémarrez votre appareil pour quitter le mode sans échec.
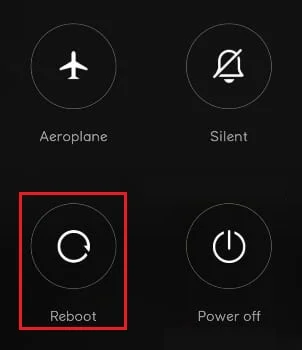
A lire aussi : Comment déplacer des applications vers une carte SD sur Android
Méthode 7 : Effacer la partition de cache
L'effacement de la partition de cache est un autre moyen de traiter le système de traitement qui ne répond pas sur les appareils Android. Cette partition abrite les fichiers temporaires du système, qui sont utilisés pour améliorer la vitesse. Gardez à l'esprit que l'effacement de la partition de cache ne supprimera aucune de vos données personnelles, seuls les fichiers système et d'application temporaires seront supprimés. Pour nettoyer la partition de cache, procédez comme suit :
1. Éteignez votre appareil.
2. Appuyez simultanément sur les boutons Power + Home + Volume + et maintenez-les enfoncés. Cela redémarre l'appareil en mode de récupération .
Remarque : Si cela ne vous permet pas d'entrer en mode de récupération, recherchez comment entrer en mode de récupération + YourPhoneModel sur Internet.
3. Ici, sélectionnez Effacer la partition de cache .
Remarque : Utilisez les boutons de volume pour parcourir les options disponibles à l'écran. Utilisez le bouton d'alimentation pour sélectionner l'option souhaitée.
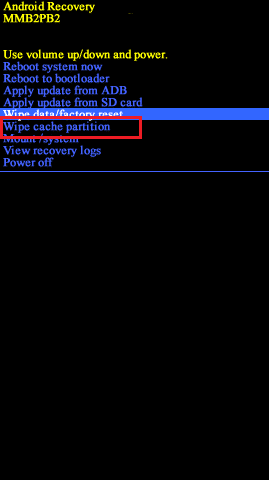
Méthode 8 : Effectuez une réinitialisation d'usine
Si rien d'autre ne semble fonctionner, vous pouvez essayer une réinitialisation d'usine pour résoudre le problème du système de processus qui ne répond pas. Si vous n'avez modifié aucun des fichiers système, cela résoudra presque certainement le problème. Gardez à l'esprit qu'une réinitialisation d'usine effacera toutes vos données personnelles de la mémoire de stockage interne. Dans cet esprit, voici comment restaurer votre téléphone aux paramètres d'usine.
Remarque : créez une sauvegarde de vos données avant d'effectuer une réinitialisation d'usine.
1. Allez dans Paramètres .

2. Appuyez sur À propos du téléphone.
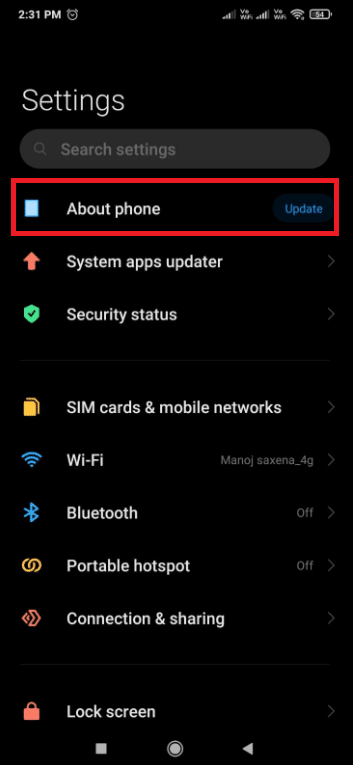
3. Appuyez sur Réinitialisation d'usine .
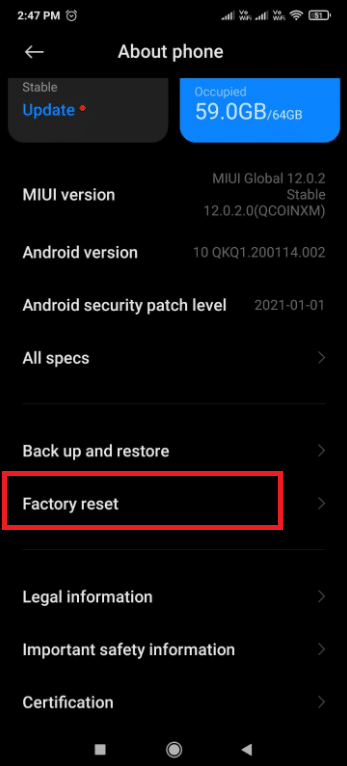
4. Appuyez sur Effacer toutes les données .
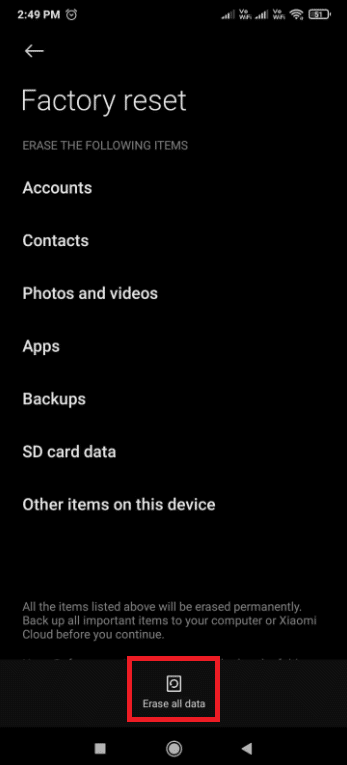
5. Si vous y êtes invité, saisissez votre mot de passe .
Votre appareil redémarrera une fois le processus terminé.
Méthode 9 : Flasher dans la ROM stock
Si une réinitialisation d'usine ne fonctionne pas, je suis à peu près certain que vous l'avez essayée et que vous avez foiré certains fichiers système importants au cours du processus. De nombreux utilisateurs ont signalé ce problème après avoir tenté de transférer des données système du stockage interne vers une carte SD.
Si tel est le cas, la seule option consiste à déraciner votre téléphone et à le restaurer à ses paramètres d'usine. Si vous n'avez jamais flashé un téléphone auparavant, nous vous recommandons de vous adresser à un technicien qualifié et de faire re-flasher votre appareil aux paramètres d'usine.
Recommandé:
- Correction de Google Chrome non mis à jour
- Correction des AirPods connectés mais pas de problème de son
- 14 façons de réparer la 4G qui ne fonctionne pas sur Android
- Correction de l'application YouTube Oops Something Went Wrong
Nous espérons que cet article vous éclairera sur la façon de corriger les erreurs du système de processus qui ne répond pas sur votre appareil Android. Si vous avez des commentaires sur cet article, veuillez nous contacter dans la section des commentaires ci-dessous.
