[RÉSOLU] Il y a eu un problème de connexion à OneDrive
Publié: 2021-04-01Le marché des services de stockage en nuage est actuellement très concurrentiel. Différents acteurs tentent de se déjouer et de surenchérir pour attirer l'attention des utilisateurs en publiant des packages, des promotions et des offres attrayants.
Les grands acteurs traditionnels, tels qu'Amazon, Google et Microsoft, dominent l'industrie, et ce n'est pas une surprise compte tenu de leur énorme infrastructure. Ils ont également l'avantage de pouvoir intégrer leurs solutions cloud dans des logiciels populaires déjà utilisés par des milliards de personnes dans le monde.
Google Drive est l'option native pour synchroniser les données des utilisateurs sur les appareils Android, tandis que Microsoft OneDrive joue le même rôle sur Windows 10. Dans l'ensemble, les utilisateurs de Windows qui ne souhaitent pas utiliser OneDrive l'ignorent simplement ou trouvent un moyen de supprimer le invites ennuyeuses à utiliser le service.
Récemment, beaucoup de ceux qui utilisent OneDrive ont signalé le problème "Il y a eu un problème de connexion à OneDrive". Ce problème interrompt l'enregistrement et la synchronisation entre le PC et le cloud.
Si vous êtes concerné, ce guide explique comment se débarrasser de l'erreur gênante et restaurer la connectivité à OneDrive.
Un problème est survenu lors de la connexion à OneDrive
Cette erreur peut se produire lorsque vous essayez d'accéder à des fichiers personnels enregistrés sur OneDrive. Lorsque vous essayez d'afficher vos photos, vidéos, musiques et autres fichiers sauvegardés, l'erreur s'affiche avec l'un des messages d'erreur suivants :
- Un problème est survenu lors de la connexion à OneDrive. Vérifiez votre connexion Internet, puis réessayez.
- Un problème est survenu lors de votre connexion. Il y a un problème avec votre compte. Pour savoir comment résoudre ce problème, accédez à OneDrive.com et connectez-vous. Une fois le problème résolu, réessayez.
De nombreux utilisateurs suivent les instructions et essaient de se connecter à OneDrive à partir d'un navigateur, mais cela n'aide pas toujours. Et puisque le but du stockage en nuage est une synchronisation transparente et intégrée, s'en tenir à la version Web de OneDrive n'est pas vraiment une solution.
Certains utilisateurs ont signalé que l'erreur avait commencé à apparaître après une mise à niveau du système. Cela peut être lié à des pilotes incompatibles. Cependant, si vos pilotes réseau sont à jour et compatibles avec votre système d'exploitation actuel, vous pouvez essayer les solutions ci-dessous. Vous devriez pouvoir en trouver un qui fonctionne pour vous.
Comment réparer "Un problème est survenu lors de la connexion à OneDrive" dans Windows 10
Vous pouvez soit parcourir le guide, soit passer au correctif qui, selon vous, a le plus de chances de vous aider.
Cependant, avant de commencer à résoudre le problème, vous devez d'abord éliminer la possibilité qu'un logiciel malveillant soit à l'origine du problème. Si d'autres applications, et pas seulement OneDrive, rencontrent également des problèmes, nous vous recommandons d'exécuter une analyse complète du système avec Auslogics Anti-Malware.
Après cela, essayez ces méthodes pour résoudre l'erreur Windows 10 OneDrive.
Désactivez votre VPN ou pare-feu
Un pare-feu est une application qui surveille les connexions entrantes et sortantes. Il filtre tout ce qui entre ou sort sur le net afin que votre ordinateur puisse être protégé contre les logiciels malveillants et les attaques en ligne.
Si votre pare-feu commence à bloquer sans discernement les connexions légitimes, cela peut entraîner des problèmes de connectivité. Lorsque OneDrive est bloqué, l'erreur « Un problème de connexion à OneDrive » peut s'afficher.
Vos prochaines étapes dépendent du type de pare-feu que vous utilisez. Si vous utilisez un pare-feu autonome, vous pouvez le désactiver temporairement et voir si OneDrive commence à fonctionner normalement. Vous pouvez vous référer aux instructions du fabricant si vous ne savez pas comment désactiver votre pare-feu.
Certains outils antivirus incluent un pare-feu intégré qui limite les connexions suspectes. Si la fonction est intégrée dans la fonction anti-malware principale, vous devrez peut-être désactiver l'intégralité de l'antivirus pour désactiver également son composant de pare-feu.
Enfin, si vous vous débrouillez avec l'outil natif de pare-feu Windows Defender dans Windows 10, suivez les étapes ci-dessous pour le désactiver temporairement.
N'oubliez pas que la désactivation du pare-feu n'est qu'une mesure de courte durée pour permettre le dépannage. Dans tous les autres cas, vous devez avoir au moins un pare-feu actif sur votre ordinateur.
Voici ce que vous devriez faire:
- Ouvrez le Panneau de configuration. Pour y accéder, tapez "contrôle" dans le menu Rechercher et appuyez sur la touche Entrée.
- Sélectionnez Système et sécurité. Pour afficher cette option, réglez le mode "Afficher par" dans le Panneau de configuration sur Catégorie.
- Sur l'écran suivant, sélectionnez Pare-feu Windows Defender. Selon votre édition de Windows, cette option peut être appelée Pare-feu Windows à la place.
- Cliquez sur le lien "Activer ou désactiver le pare-feu Windows Defender" sur le côté gauche de l'écran suivant.
- Cliquez sur "Désactiver le pare-feu Windows Defender (non recommandé)" sous Paramètres du réseau privé.
- Cliquez sur OK.
Lorsque vous avez désactivé votre pare-feu, essayez à nouveau d'utiliser OneDrive et faites attention aux messages d'erreur. Si vous n'êtes plus interrompu par des erreurs de connectivité, vous souhaiterez peut-être passer à un pare-feu qui n'interfère pas avec les connexions OneDrive.
Une autre tactique que vous pouvez utiliser consiste à ajouter OneDrive à la liste blanche de votre pare-feu. De cette façon, les connexions OneDrive ne seront pas surveillées, ce qui empêchera d'éventuelles restrictions.
Dans certains cas, vous pouvez résoudre le problème en désactivant votre VPN. Certains VPN entrent en conflit avec les applications Microsoft natives sur PC ; donc, il vaut peut-être mieux s'en passer. Assurez-vous de rechercher quel VPN offre la meilleure expérience en termes de compatibilité avant de dépenser de l'argent.
Utilisez votre ordinateur sans proxy
Tout comme un VPN, vos paramètres de proxy peuvent également interférer avec vos connexions OneDrive.
Même si un proxy offre des avantages importants, cela ne vaut peut-être pas la peine de toujours lutter contre les problèmes de connexion sur votre PC. En fait, un proxy qui amplifie plutôt qu'atténue les problèmes de connexion ne vaut probablement pas la peine d'être utilisé.
Si vous avez configuré manuellement un service proxy, désactivez-le dans Paramètres et vérifiez son effet sur OneDrive :
- Ouvrez Paramètres et sélectionnez Réseau et Internet.
- Cliquez sur Proxy dans le volet de gauche.
- Sous Configuration manuelle du proxy, basculez le bouton "Utiliser un serveur proxy" sur Désactivé.
Êtes-vous en mesure de synchroniser vos documents et photos sur OneDrive maintenant ? Vous voudrez peut-être cesser d'utiliser le proxy si cela résout votre problème. Sinon, consultez votre fournisseur de services proxy pour un correctif permanent ou utilisez un autre service proxy qui n'entre pas en conflit avec OneDrive.
Modifier les paramètres des propriétés Internet
Des paramètres Internet incorrects peuvent également affecter OneDrive. En particulier, les paramètres du protocole TLS (Transport Layer Protocol) peuvent faire la différence entre les connexions OneDrive normales et entravées.
Pour vérifier si c'est bien le cas, vous pouvez essayer d'activer TLS. Tout d'abord, ouvrez le Panneau de configuration en le recherchant à l'aide du menu Rechercher et en cliquant sur l'application dans les résultats.
Une fois dans le Panneau de configuration, assurez-vous que le mode d'affichage est défini sur Catégorie et sélectionnez Réseau et Internet. Sur l'écran suivant, sélectionnez Options Internet. Cela ouvrira la fenêtre Propriétés Internet. Vous pouvez passer à ce point en tapant "inetcpl.cpl" dans la zone Exécuter et en cliquant sur OK.
Dans la fenêtre Propriétés Internet, passez à l'onglet Avancé pour afficher divers paramètres de connexion. Faites défiler vers le bas et vérifiez que les options suivantes sont cochées :
- Utiliser TLS 1.0
- Utiliser TLS 1.1
- Utiliser TLS 1.2
Cliquez sur Appliquer puis sur OK pour enregistrer les modifications. Ensuite, redémarrez OneDrive et vérifiez s'il peut maintenant sauvegarder vos données sans aucun problème.
Réinitialiser le réseau
Les paramètres TLS et proxy ne sont que deux aspects de l'infrastructure réseau de votre PC. Si l'erreur " Il y a eu un problème de connexion à OneDrive " persiste malgré vos efforts de dépannage, un problème de connexion plus large peut être le problème, l'erreur OneDrive n'étant qu'un symptôme.
Voici une chose à propos de Windows 10 : lorsque quelque chose fonctionne, cela fonctionne généralement assez bien. Lorsque quelque chose ne fonctionne pas, il est généralement très difficile d'en isoler la cause précise. Cela s'applique en particulier aux problèmes de réseau comme celui-ci. Il peut être si difficile de déterminer l'origine exacte du problème.
C'est pourquoi la réinitialisation du réseau est une assez bonne solution. En faisant cela, vous restaurez tous vos paramètres de connexion à leurs valeurs par défaut. De cette façon, même si vous ne trouvez pas l'origine du problème OneDrive, vous êtes susceptible de le résoudre de toute façon, surtout s'il est lié à un problème de réseau ou à un mauvais réglage, ou si certains paramètres de connexion ont été modifiés par un logiciel malveillant.

Le processus de réinitialisation du réseau comporte plusieurs étapes. La première étape consiste à ouvrir une fenêtre d'invite de commande élevée. Le moyen le plus rapide consiste à appuyer sur la combinaison de touches Win Key + X et à sélectionner Command Prompt (Admin). Si cette option n'y est pas disponible, tapez simplement "cmd" dans le menu Démarrer et cliquez sur "Exécuter en tant qu'administrateur" sous l'application dans les résultats. N'oubliez pas de cliquer sur Oui si ou lorsque vous y êtes invité par le contrôle de compte d'utilisateur.
Ensuite, exécutez une commande pour réinitialiser TCP/IP sur votre ordinateur. L'exécution de la commande ci-dessous reconstruit deux clés de registre associées au TCP/IP de votre PC, et de cette façon, le protocole interne est restauré à ses paramètres par défaut :
int ip réinitialiser c:resetlog.txt
N'oubliez pas d'appuyer sur Entrée après avoir tapé ou collé la commande.
Après cela, exécutez la commande winsock reset ci-dessous pour réinitialiser la carte réseau :
réinitialiser netsh winsock
Vous pouvez redémarrer le réseau maintenant, ou vous pouvez aller jusqu'au bout et également réinitialiser votre fichier hosts.
Le fichier hosts contient les adresses IP et les noms d'hôte fréquemment utilisés. Il les stocke pour que le système les utilise lors de la conversion des noms d'hôte en adresses IP et vice versa.
Si votre PC rencontre des problèmes de connexion, et pas seulement avec OneDrive, la réinitialisation du fichier hosts peut aider à résoudre ce problème. Ceci est particulièrement utile si le problème est déclenché par un logiciel malveillant modifiant certains paramètres réseau.
Pour restaurer le fichier hosts à son état par défaut, ouvrez d'abord un document Bloc-notes. Tapez "bloc-notes" dans le menu Rechercher et cliquez sur Bloc-notes dans les résultats.
Ensuite, collez le texte ci-dessous dans le document Bloc-notes vide :
# Copyright (c) 1993-2006 Microsoft Corp. # # Il s'agit d'un exemple de fichier HOSTS utilisé par Microsoft TCP/IP pour Windows. # # Ce fichier contient les mappages des adresses IP aux noms d'hôte. Chaque entrée # doit être conservée sur une ligne individuelle. L'adresse IP doit # être placée dans la première colonne suivie du nom d'hôte correspondant. # L'adresse IP et le nom d'hôte doivent être séparés par au moins un # espace. # # De plus, des commentaires (tels que ceux-ci) peuvent être insérés sur des lignes individuelles # ou après le nom de la machine indiqué par un symbole '#'. # # Par exemple : # # 102.54.94.97 rhino.acme.com # serveur source # 38.25.63.10 x.acme.com # x hôte client # la résolution du nom d'hôte local est gérée au sein même du DNS. # 127.0.0.1 hôte local # ::1 hôte local
Le texte ci-dessus est le contenu du fichier hosts par défaut pour Windows 10 et officiellement créé par Microsoft.
Enregistrez le fichier. Cliquez sur Fichier dans le coin supérieur gauche et sélectionnez "Enregistrer sous". Dans la zone Nom de fichier, tapez "hosts" (sans les guillemets). Sélectionnez Bureau comme emplacement d'enregistrement, puis cliquez sur Enregistrer.
Ensuite, accédez à "C:\Windows\system32\drivers\etc" à l'aide de l'explorateur de fichiers. Sinon, ouvrez Exécuter avec le raccourci Win Key + R, tapez "WinDir%\System32\Drivers\Etc" et cliquez sur OK pour accéder rapidement à l'emplacement.
Vous y trouverez le fichier hosts actuel. Sélectionnez le fichier hosts et supprimez-le ou renommez-le en quelque chose d'autre (tel que "hosts.old").
Basculez vers le bureau et copiez le nouveau fichier hosts que vous avez créé. Collez-le dans le dossier etc (c'est-à-dire C:\Windows\system32\drivers\etc). Vous serez peut-être invité à entrer un mot de passe administrateur pour apporter des modifications au dossier. Cliquez sur Continuer.
Redémarrez maintenant la machine et réessayez de synchroniser vos fichiers avec OneDrive.
Utiliser un autre service cloud
Microsoft veut que tout le monde utilise ses produits. C'est pourquoi l'entreprise en installe beaucoup sur Windows en tant qu'applications par défaut/natives. OneDrive ne fait pas exception. Bien qu'il existe un grand nombre de services de stockage en nuage populaires, de nombreuses personnes sont naturellement attirées par OneDrive en raison de la manière dont il est intégré à la plate-forme Windows.
Cependant, rien ne vous empêche d'essayer un autre service de stockage en nuage, que ce soit un choix populaire fourni par Google ou Amazon ou quelque chose de niche. Quoi qu'il en soit, l'important est d'en trouver un qui synchronise vos fichiers de manière transparente et ne vous donne pas de maux de tête lors de la sauvegarde de vos données.
Utiliser un autre profil utilisateur
"Il y a eu un problème de connexion à OneDrive" est devenu un problème omniprésent affectant de nombreux utilisateurs. Une solution de contournement découverte consiste à créer un nouveau profil utilisateur et à l'utiliser à la place de l'ancien :
- Cliquez avec le bouton droit sur le menu Démarrer et sélectionnez Paramètres.
- Sélectionnez Comptes.
- Choisissez "Famille et autres utilisateurs" sur le côté gauche.
- Sur l'écran "Votre famille", sélectionnez "Ajouter quelqu'un d'autre à ce PC".
- Ajoutez un nom d'utilisateur sous "Qui va utiliser ce PC ?" puis ajoutez un mot de passe fort et un indice de mot de passe.
- Cliquez sur Suivant pour terminer le processus.
Contrairement à certaines autres applications Microsoft, telles que Microsoft Store, OneDrive vous permet d'utiliser un compte non Microsoft si vous souhaitez bénéficier d'un abonnement payant. Cependant, le nouveau compte nécessite des autorisations d'administrateur. Suivez les étapes ci-dessous pour en faire un compte administrateur :
- Répétez les étapes 1 à 3 et sélectionnez le compte nouvellement ajouté.
- Cliquez sur "Modifier le type de compte" et sélectionnez Administrateur.
Quittez maintenant les paramètres et déconnectez-vous de votre compte actuel. Connectez-vous avec le nouveau compte et vérifiez si OneDrive fonctionne maintenant.
Réinitialiser l'application OneDrive
Lorsqu'une application Windows native, telle que Microsoft Store, Photos, Maps ou OneDrive, ne fonctionne pas, la réinitialisation de l'application peut s'avérer être la meilleure option. Dans le cas de OneDrive, cela peut aider à résoudre l'erreur "Il y a eu un problème de connexion à OneDrive" dans Windows 10.
Voici comment réinitialiser l'application OneDrive :
- Ouvrez Exécuter avec Win Key + R.
- Collez "localappdata%\Microsoft\OneDrive\onedrive.exe/reset" dans la zone Exécuter et cliquez sur OK. Cela réinitialisera l'application.
- Pour redémarrer l'application, recherchez-la à l'aide du menu Rechercher et lancez-la. Une autre méthode consiste à exécuter "localappdata%\Microsoft\OneDrive\onedrive.exe" dans Exécuter.
Après la réinitialisation, OneDrive redémarre, ce qui signifie, espérons-le, que l'erreur ne se reproduira plus. Si OneDrive ne fonctionne toujours pas correctement, essayez le correctif final ci-dessous.
Réinstaller OneDrive
La réinstallation de OneDrive est le correctif final pour l'erreur "Il y a eu un problème de connexion à OneDrive". Voici comment procéder :
- Ouvrez le Panneau de configuration et accédez à Programmes et fonctionnalités.
- Sous "Désinstaller un programme", localisez OneDrive.
- Cliquez sur OneDrive et sélectionnez Désinstaller. Suivez l'assistant de désinstallation pour supprimer l'application.
- Ouvrez maintenant votre navigateur et accédez à la page officielle de OneDrive.
- Installez l'application et lancez-la sur votre ordinateur.
Connectez-vous avec votre compte OneDrive et essayez de sauvegarder ou de télécharger vos données. J'espère que l'erreur de connexion a disparu.
Nous espérons que les correctifs de ce guide vous ont aidé à corriger l'erreur « Il y a eu un problème de connexion à OneDrive » sur Windows 10 et que vous avez retrouvé l'accès à vos données OneDrive. Vous pouvez toujours utiliser OneDrive sur le Web si l'intégration Windows ne fonctionne pas correctement. Il s'agit d'une bonne solution de contournement pour résoudre l'erreur Windows 10 OneDrive lors de la connexion.
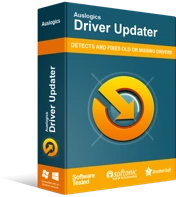
Résoudre les problèmes de PC avec Driver Updater
Les performances instables du PC sont souvent causées par des pilotes obsolètes ou corrompus. Auslogics Driver Updater diagnostique les problèmes de pilote et vous permet de mettre à jour les anciens pilotes tous en même temps ou un à la fois pour que votre PC fonctionne plus facilement
De plus, n'oubliez pas de mettre à jour vos pilotes réseau car un pilote obsolète contribuera aux problèmes de connexion. Vous pouvez utiliser Auslogics Driver Updater pour vos mises à jour rapides et automatiques des pilotes.
