Correction de l'accès Internet privé ne se connecte pas dans Windows 10
Publié: 2022-06-04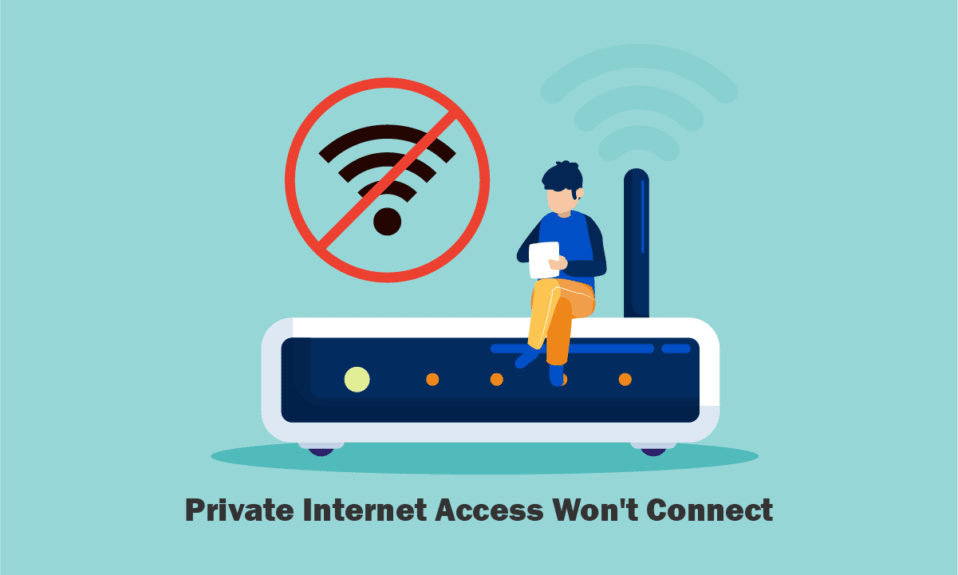
De nos jours, Private Internet Access, ou PIA, est un serveur VPN populaire. Il compte plus de 3 300 serveurs répartis dans 32 pays. Il offre une protection fiable de la vie privée. Il est disponible pour Windows, Mac, Android, iOS et Linux, ainsi que des extensions pour la majorité des navigateurs courants. Cependant, plusieurs clients ont affirmé que peu importe le nombre de tentatives, le programme ne se connecte tout simplement pas à leurs machines. Nous vous apportons un guide utile qui vous apprendra comment réparer l'accès Internet privé ne se connecte pas. Alors, continuez à lire pour résoudre le problème de non connexion de PIA.
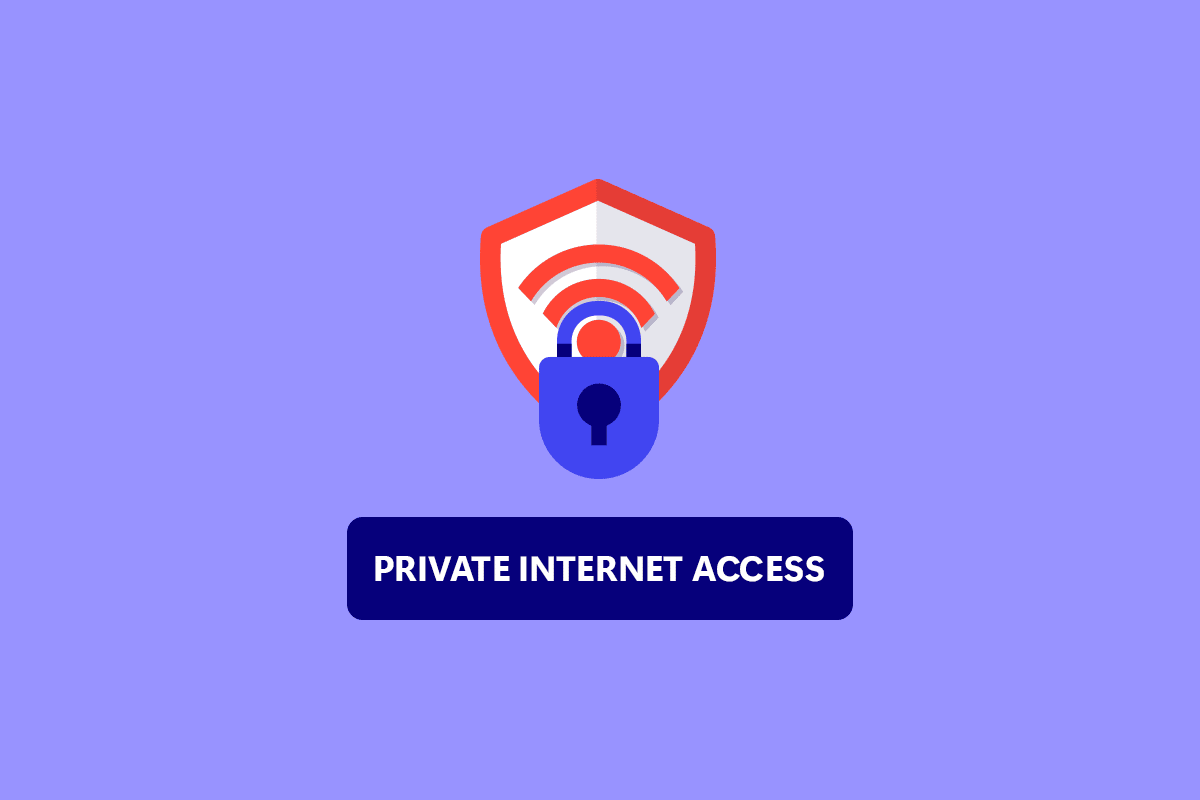
Contenu
- Comment réparer l'accès Internet privé ne se connecte pas dans Windows 10
- Méthode 1 : Étapes de dépannage de base
- Méthode 2 : supprimer les conflits logiciels
- Méthode 3 : désactiver la connectivité IPv6
- Méthode 4 : Désactiver les autres adaptateurs VPN
- Méthode 5 : Modifier les ports VPN
- Méthode 6 : réinstaller le client de bureau PIA VPN
- Méthode 7 : Installer l'ancien pilote TAP
- Méthode 8 : Installer PIA en mode sans échec
Comment réparer l'accès Internet privé ne se connecte pas dans Windows 10
Nous avons compilé une liste de raisons probables qui devraient nous aider à trouver le problème plus rapidement et avec plus de précision.
- Fuites de paquets lorsque votre connexion Internet est IPv6 : les fuites de paquets sont fréquentes lorsque votre connexion Internet est IPv6, ce que les développeurs de PIA ont négligé pour certaines versions. Pour remédier au problème, assurez-vous que IPv6 est désactivé.
- Pilote pour l'adaptateur TAP : selon les ingénieurs de PIA, les nouvelles versions du pilote de l'adaptateur TAP créent des problèmes ou ralentissent les connexions VPN. Vous devriez donc essayer d'installer des versions plus anciennes et plus stables.
- Connexion Internet : Votre connexion Internet peut créer des problèmes de connectivité PIA, que vous devez d'abord éliminer en vérifiant si vous êtes correctement connecté à Internet et si des solutions VPN alternatives fonctionnent.
Méthode 1 : Étapes de dépannage de base
Voici quelques étapes de dépannage de base pour résoudre le problème.
1. Changer de serveur
Si PIA ne se connecte pas, essayez différents emplacements de serveur. PIA dispose d'un réseau de 35 564 serveurs, ce qui est plutôt important. Cependant, certains serveurs peuvent tomber hors ligne de temps à autre en raison de problèmes techniques ou pour des raisons de maintenance. Essayez de changer de serveur et de vous reconnecter à Internet. Si vous ne parvenez toujours pas à vous connecter, essayez au moins deux serveurs alternatifs avec des adresses IP différentes et voyez si cela fonctionne.
2. Vérifiez la connexion Internet
Il peut s'agir d'un problème avec votre fournisseur d'accès Internet. Vérifiez votre connexion Internet pour vous assurer que le problème d'accès Internet privé ne se connecte pas n'est pas causé par vous. Pour déterminer si votre connexion est stable, effectuez un test de vitesse sur votre réseau Internet local.
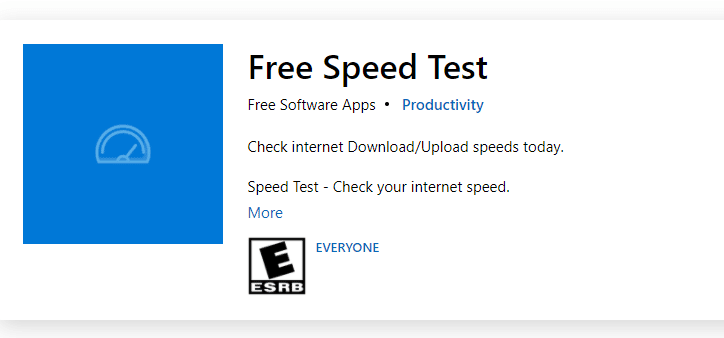
Après avoir exécuté un test de vitesse, vous saurez si votre réseau est fort ou non.
Cas 1 : Si vous avez un réseau puissant toujours confronté à un problème de réseau qui ne cesse de tomber, passez aux méthodes répertoriées ci-dessous.
Cas 2 : Si votre réseau est faible, envisagez de vous connecter à d'autres appareils comme un point d'accès mobile ou un autre réseau filaire/sans fil.
3. Multi-connexions excessives
PIA fournit une limite de connexion multiple de 10 appareils . Un seul compte PIA peut être utilisé pour sécuriser jusqu'à dix appareils distincts. Vous pouvez rencontrer des problèmes de connectivité ou de connexion avec PIA si vous dépassez la restriction de connexion multiple.
1. Assurez-vous de vous déconnecter de PIA sur tous les appareils qui n'en ont plus besoin.
2. Ensuite, essayez à nouveau de vous connecter à partir de votre appareil préféré.
4. Modifier le protocole de tunnellisation VPN
Si le problème persiste, essayez de modifier le protocole de tunnellisation VPN. OpenVPN et WireGuard sont les deux protocoles de tunnellisation VPN proposés par PIA. Si vous utilisez OpenVPN pour vous connecter au VPN, passez à WireGuard et vice versa. Ensuite, essayez de vous connecter au serveur VPN. Votre problème devrait déjà être résolu.
Lisez aussi : 15 meilleurs VPN pour Google Chrome pour accéder aux sites bloqués
Méthode 2 : supprimer les conflits logiciels
De nombreux programmes antivirus et pare-feu interfèrent avec l'accès à Internet privé et peuvent même l'interdire. Pour voir si vos produits de sécurité ne sont pas la source du problème, désactivez tous les logiciels anti-malware/pare-feu et connectez-vous à PIA. Si vous pouvez maintenant utiliser PIA, votre antivirus empêche probablement votre connexion PIA. Dans de rares circonstances, même la désactivation du logiciel antivirus est inefficace. Ajoutez tous les fichiers liés à PIA à la liste d'exemption des logiciels de sécurité pour résoudre le problème.
1. Appuyez sur la touche Windows , saisissez protection contre les virus et menaces et appuyez sur la touche Entrée .
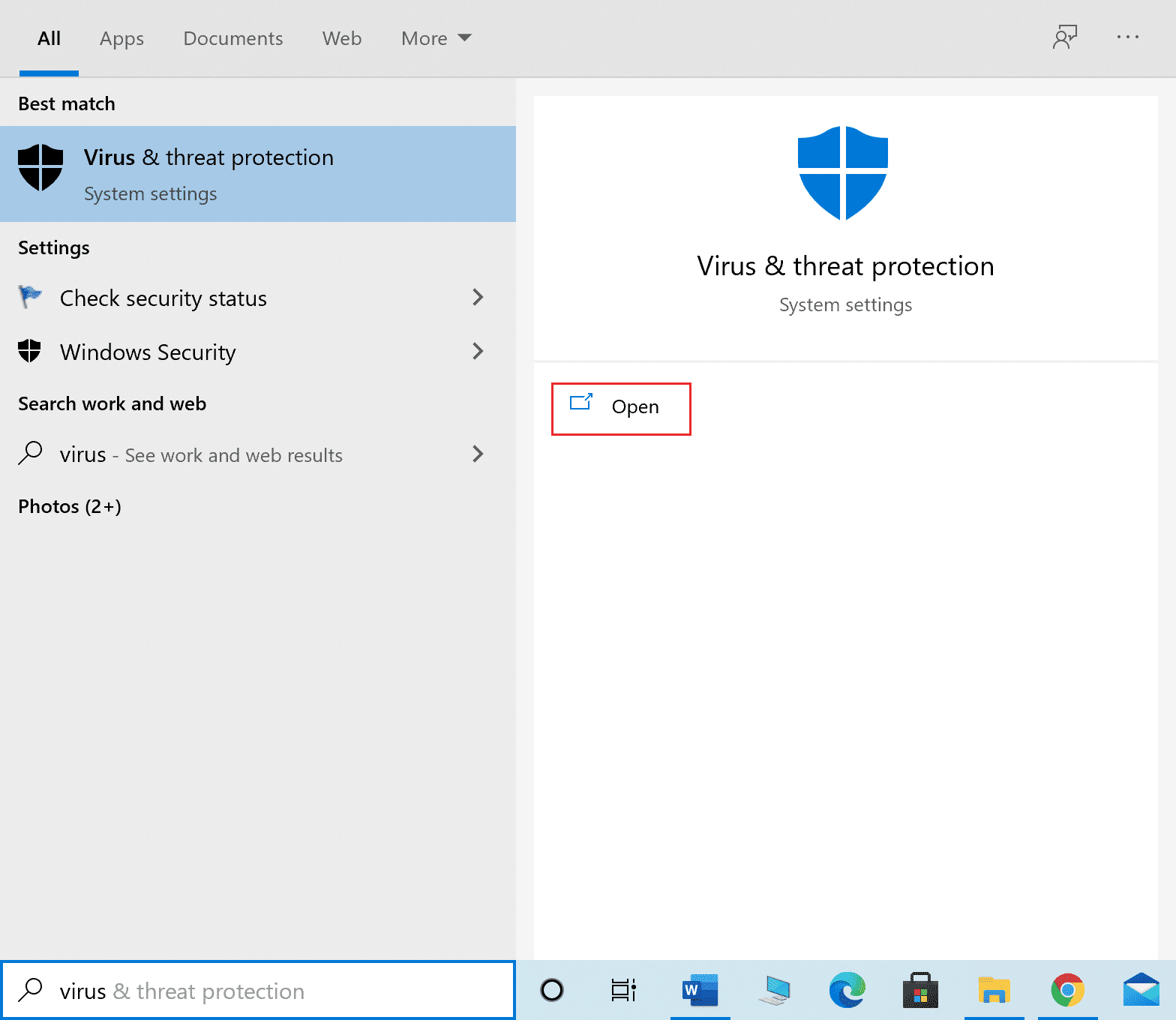
2. Maintenant, cliquez sur Gérer les paramètres .
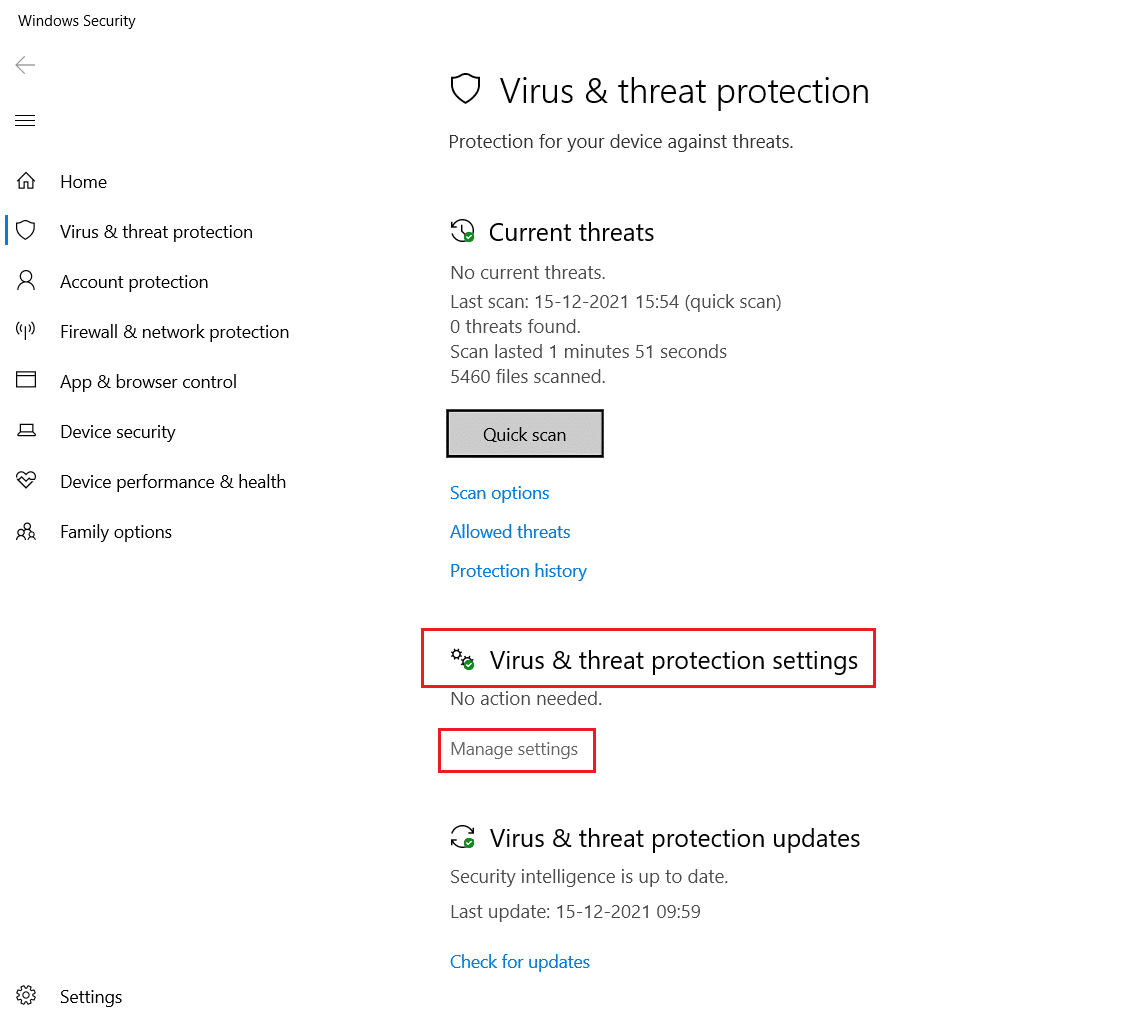
3. Faites défiler vers le bas et cliquez sur Ajouter ou supprimer des exclusions comme illustré ci-dessous.
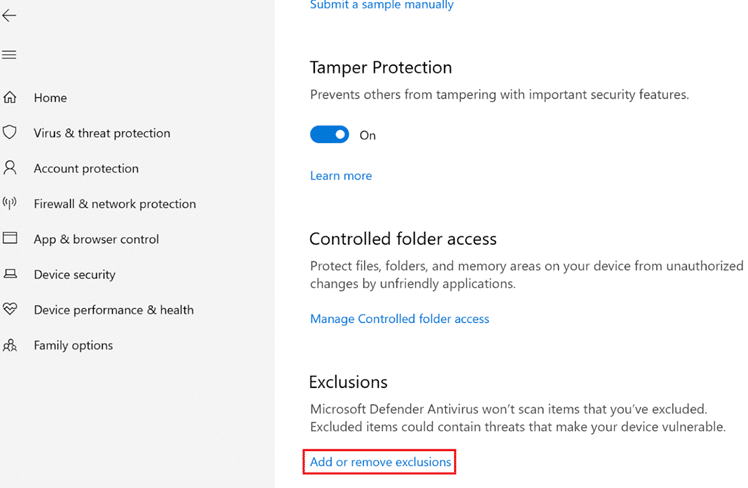
4. Dans l'onglet Exclusions , sélectionnez l'option Ajouter une exclusion et cliquez sur Fichier comme indiqué.
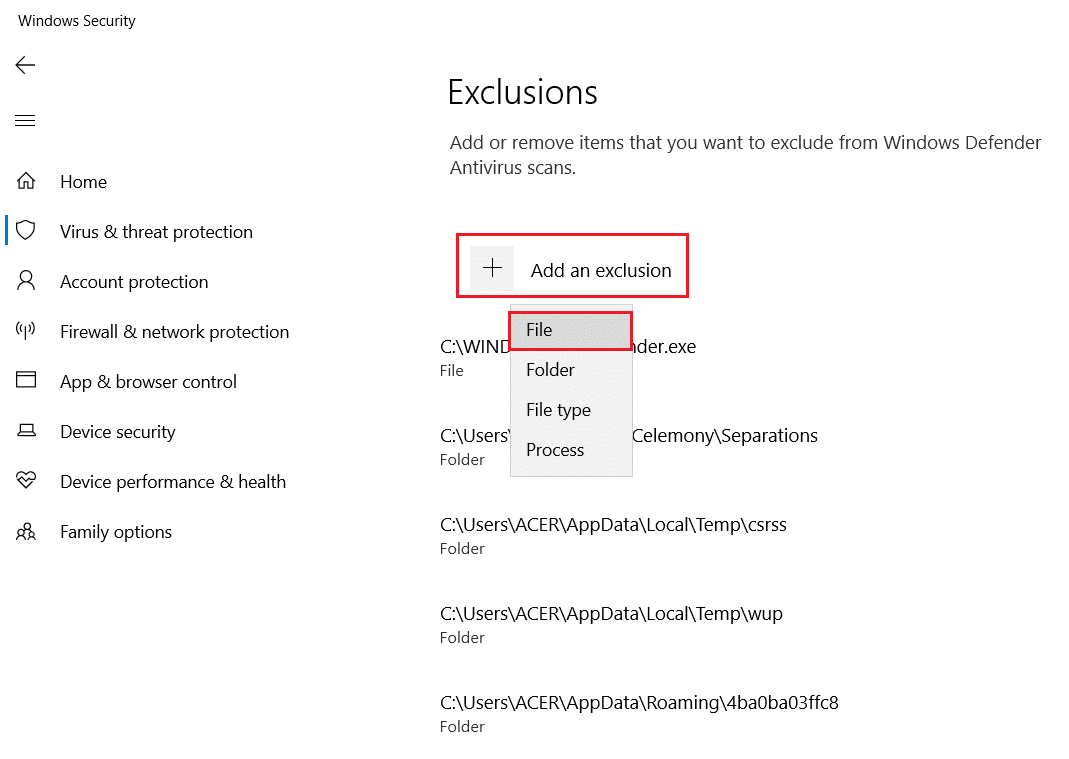
5. Maintenant, ajoutez les chemins de répertoire de fichiers donnés.
C:\Program Files\Accès Internet privé C:\Program Files\Accès Internet privé\tap\win10 C:\Program Files\Accès Internet privé\tap\win7 C:\Program Files\Accès Internet privé\pia-client.exe C:\Program Files\Accès Internet privé\pia-openvpn.exe C:\Program Files\Accès Internet privé\pia-service.exe C:\Program Files\Accès Internet privé\pia-support-tool.exe
Méthode 3 : désactiver la connectivité IPv6
Certaines pertes de paquets causées par IPv6 activé sur l'appareil peuvent potentiellement créer des problèmes de connectivité VPN dans de rares cas. Par conséquent, il est recommandé de désactiver l'IPv6 de votre appareil avant de vous connecter au VPN. Cela n'entraînera aucune modification significative de votre connexion et réparera simplement ce problème d'accès Internet privé qui ne se connectera pas. Nous avons décrit les méthodes pour désactiver IPv6 sur un appareil Windows.
1. Appuyez sur la touche Windows , saisissez Panneau de configuration et cliquez sur Ouvrir .

2. Sélectionnez Afficher par : Catégorie , puis sélectionnez Réseau et Internet .
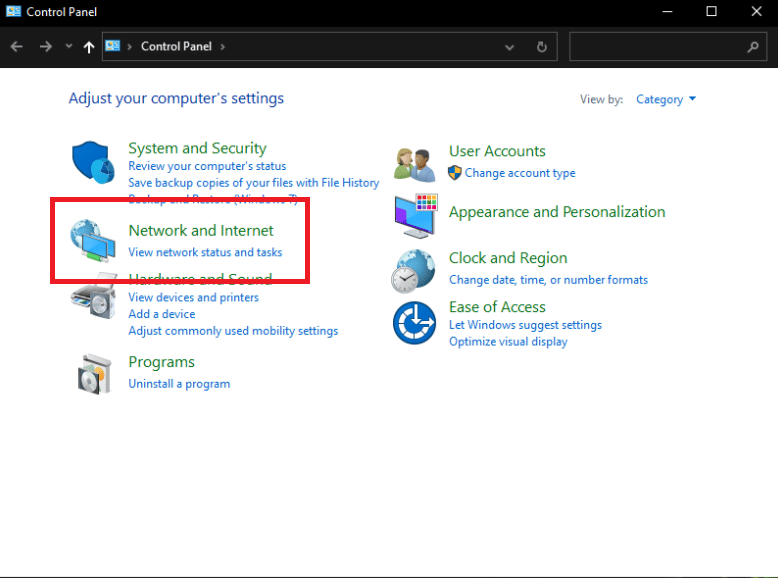
3. Sélectionnez Centre réseau et partage .
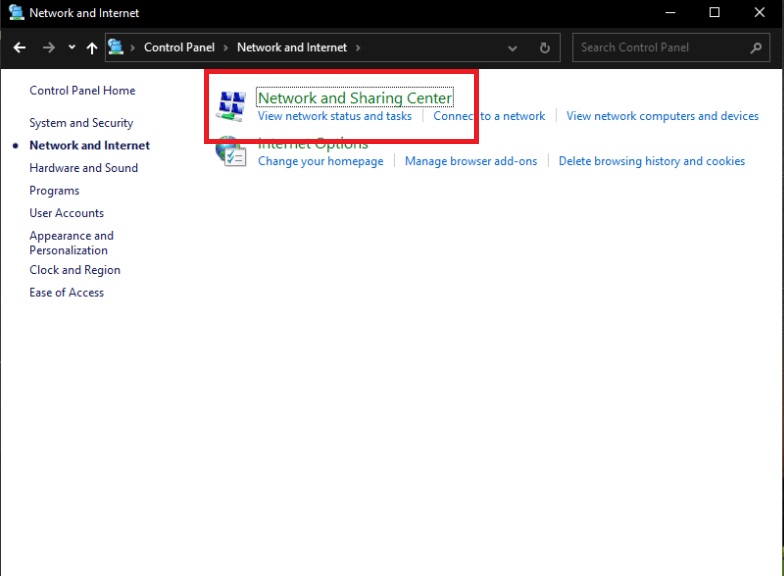
4. Dans le panneau de gauche, sélectionnez l'option Modifier les paramètres de l'adaptateur .
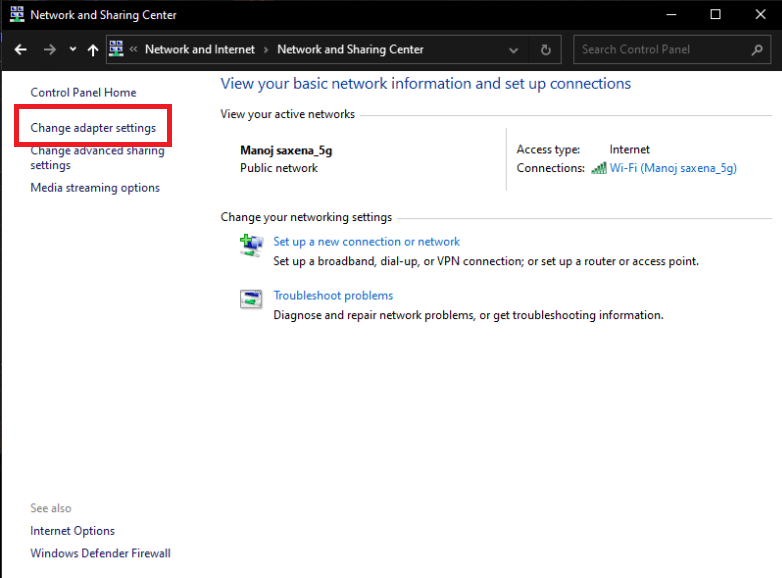
5. Lorsque la fenêtre Connexion Internet s'affiche, cliquez avec le bouton droit sur votre adaptateur réseau actif. Cliquez ensuite sur Propriétés.
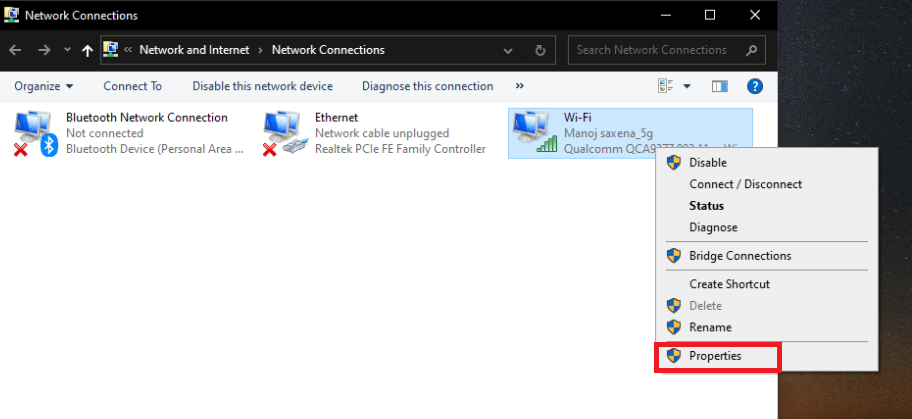
6. Décochez la case à côté de l'entrée Internet Protocol Version 6 dans la liste. Cliquez sur OK .
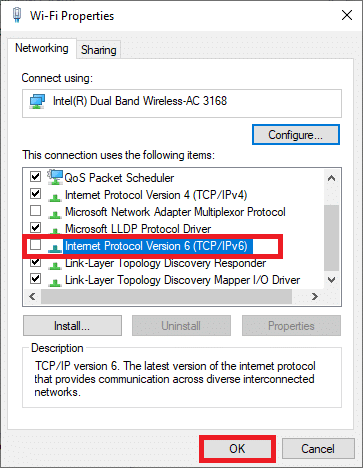
Lisez aussi: Fixer la connectivité IPv6 sans accès Internet sur Windows 10
Méthode 4 : Désactiver les autres adaptateurs VPN
Le problème peut être causé par une interférence avec l'adaptateur TAP de votre système d'exploitation. Vous devez désactiver les adaptateurs des autres VPN pour résoudre ce problème d'accès Internet privé qui ne se connecte pas :
1. Lancez le Panneau de configuration à partir de la barre de recherche Windows .


2. Définissez Afficher par > Catégorie , puis sélectionnez Réseau et Internet .
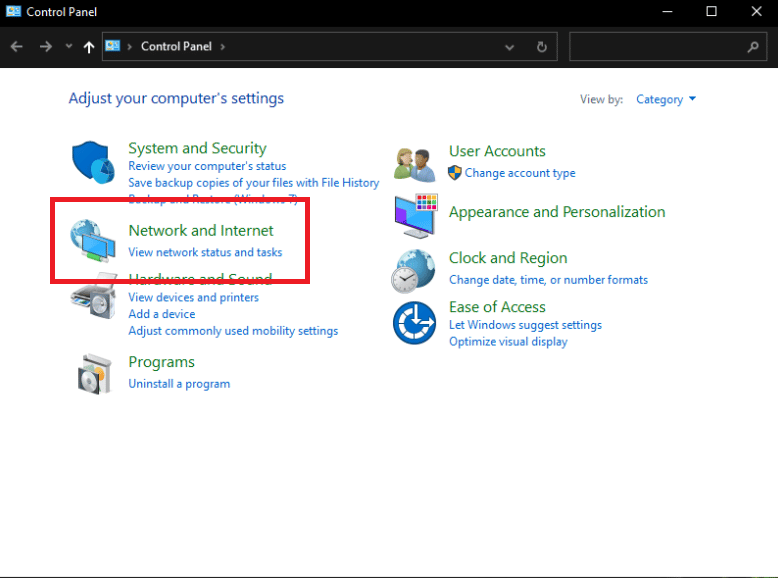
3. Sélectionnez Centre réseau et partage .
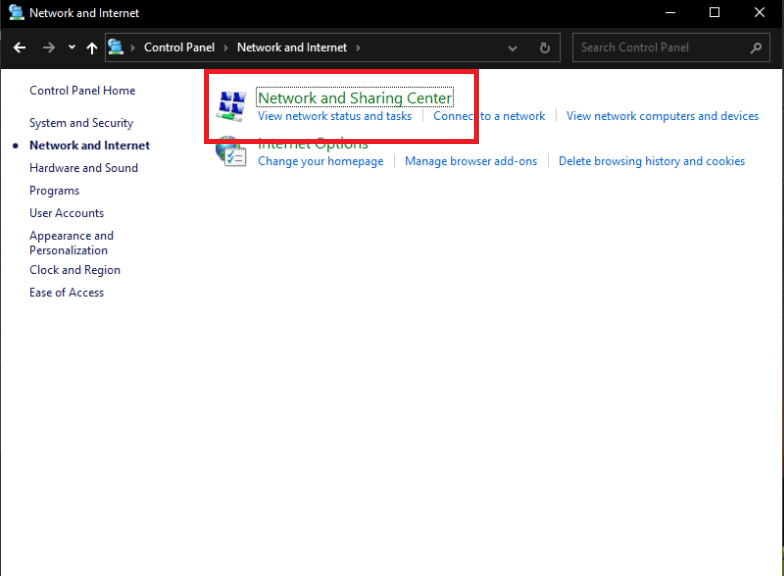
4. Dans le menu de gauche, recherchez et choisissez l'option Modifier les paramètres de l'adaptateur .
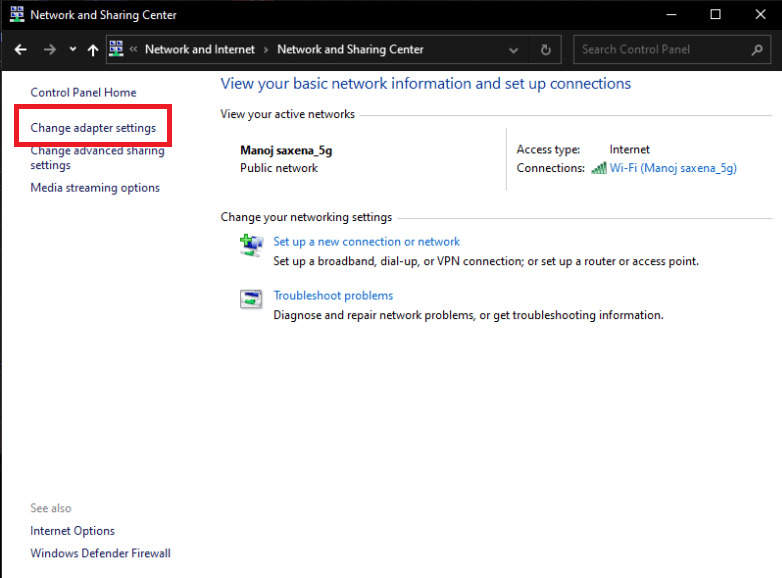
5. Tous les adaptateurs VPN TAP installés, ainsi que votre réseau actuel, sont répertoriés.
6. Tous les adaptateurs VPN, à l'exception de PIA, doivent être désactivés en cliquant dessus avec le bouton droit de la souris et en sélectionnant Désactiver .
Remarque : nous avons montré l'adaptateur Wi-Fi à titre d'exemple.
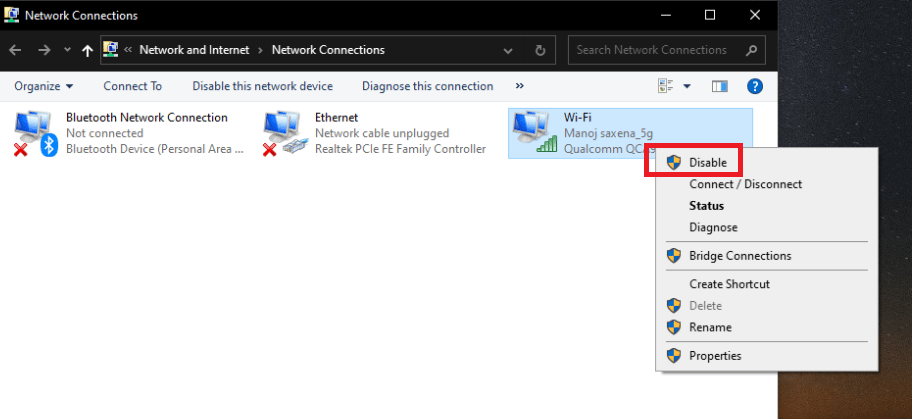
7. Enfin, reconnectez-vous à PIA une fois qu'il a été désactivé et vérifiez si le problème de non-connexion de PIA persiste ou non.
Méthode 5 : Modifier les ports VPN
Certains clients ont pu résoudre le problème en utilisant une connexion UDP avec plusieurs ports. Si cela ne fonctionne pas, vous devriez rechercher s'il y a des problèmes avec votre FAI ou votre connexion Internet en général. Suivez les étapes ci-dessous pour modifier les ports utilisés par le VPN :
Remarque : Avant de continuer, vous devez vous assurer que le programme PIA n'est pas lié à un VPN.
1. Cliquez avec le bouton droit sur l' icône PIA dans la barre d'état système et sélectionnez Propriétés .
2. Si le symbole PIA n'apparaît pas, vous devrez peut-être cliquer sur la petite flèche pour afficher d'autres icônes.
3. Sélectionnez Déconnecter dans le menu contextuel qui s'affiche.
4. Cliquez avec le bouton droit et sélectionnez Paramètres dans le menu contextuel.
5. Cliquez sur l'option Avancé en bas de la fenêtre et modifiez le Type de connexion de TCP à UDP.
6. Définissez 1194 comme port sélectionné sous le choix Port distant, cliquez sur le bouton Enregistrer et reconnectez-vous pour vérifier si le problème persiste.
7. Si le problème persiste, répétez les étapes ci-dessus, mais cette fois utilisez les ports 8080 et 9201 .
Remarque : Dans certaines situations, votre programme antivirus peut être à l'origine de ce problème. Par conséquent, vous devez désactiver temporairement toutes les applications antivirus et vous assurer qu'aucun pare-feu/antivirus ne fonctionne en arrière-plan. Lisez l'article sur la façon de désactiver temporairement l'antivirus sur Windows 10.
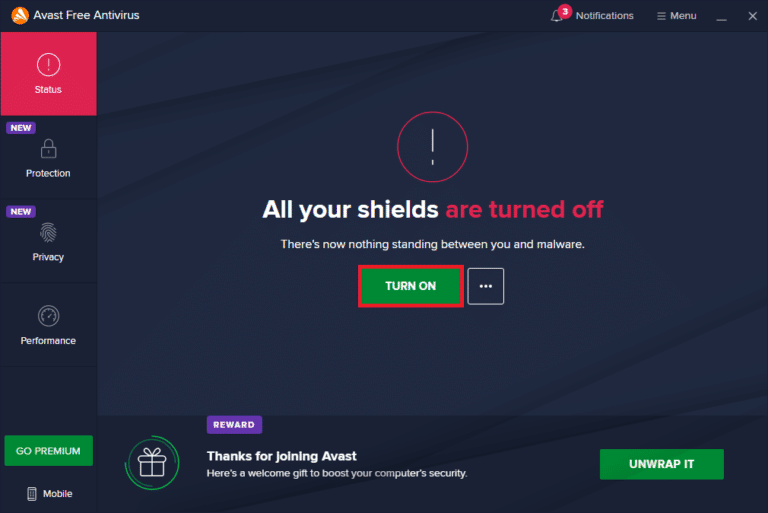
Lire aussi : Qu'est-ce qu'un VPN et comment ça marche ?
Méthode 6 : réinstaller le client de bureau PIA VPN
Vous pouvez réinstaller le client de bureau PIA VPN sur Windows 10 si aucune des méthodes susmentionnées ne fonctionne. En suivant les étapes ci-dessous, vous aurez la garantie d'avoir la version la plus récente installée, et le problème d'accès Internet privé ne se connectera pas devrait disparaître lorsque vous essayez d'accéder à PIA pour utiliser leurs services VPN !
1. Ouvrez le Panneau de configuration à partir de la barre de recherche Windows.

2. Sélectionnez Afficher par : Catégorie , puis cliquez sur Désinstaller un programme dans la catégorie Programmes.
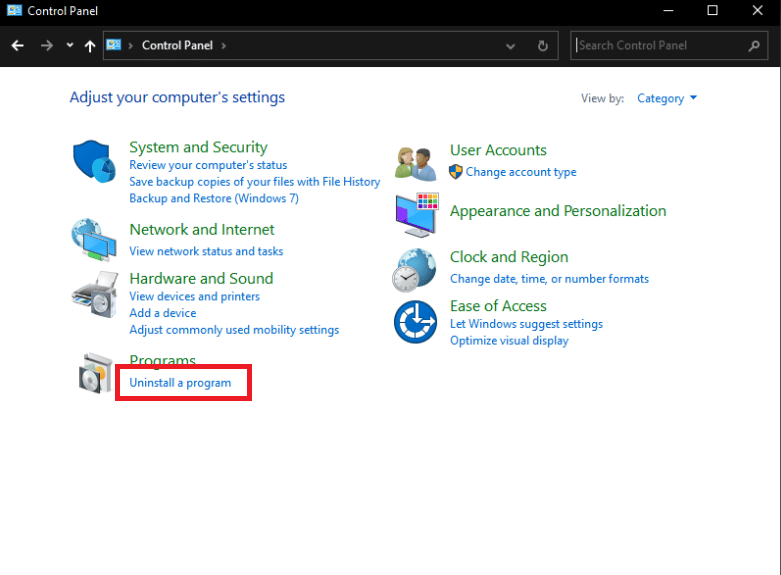
3. Trouvez PIA dans le Panneau de configuration. Faites un clic droit dessus et sélectionnez Désinstaller .
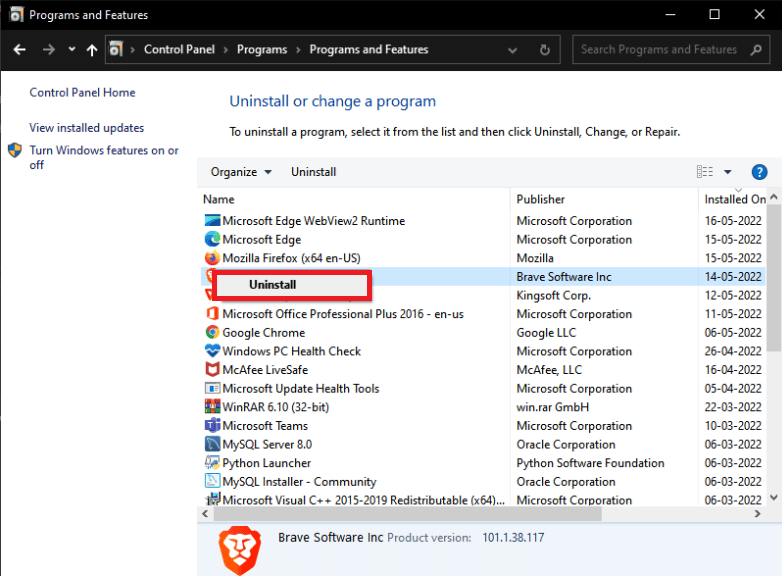
4. Son assistant de désinstallation devrait maintenant s'ouvrir. Suivez les instructions à l'écran pour terminer le processus.
5. Une fois le programme de désinstallation terminé, cliquez sur Terminer et redémarrez votre ordinateur pour voir si les problèmes de connexion persistent.
6. Achetez la version la plus récente de l'application PIA VPN. Pour l'installer, lancez l'exécutable et suivez les instructions à l'écran .
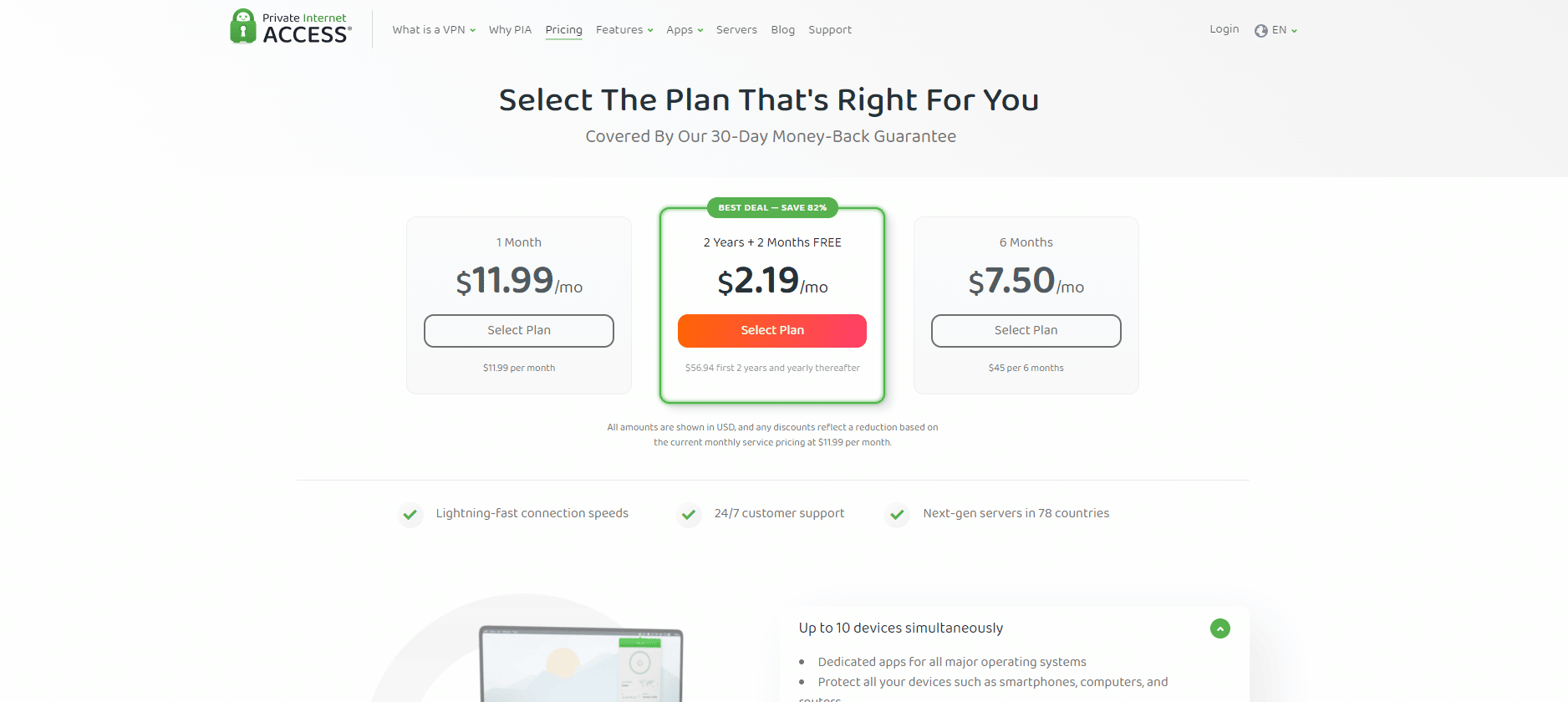
Méthode 7 : Installer l'ancien pilote TAP
La nouvelle version du pilote TAP peut entraîner des problèmes de connectivité ou une vitesse de téléchargement très lente dans la version Windows. Par conséquent, assurez-vous d'utiliser l'ancienne version de TAP Driver pour éviter de tels problèmes. Suivez les instructions mentionnées ci-dessous pour installer l'ancien pilote TAP afin de résoudre le problème d'accès Internet privé qui ne se connecte pas.
1. Assurez-vous que le programme PIA ne fonctionne pas avant de poursuivre avec le reste des instructions.
2. Cliquez avec le bouton droit sur l' icône PIA dans la barre d'état système et sélectionnez Propriétés . Vous devrez peut-être cliquer sur la petite flèche pour afficher d'autres icônes avant que le signe PIA n'apparaisse.
3. Sélectionnez Quitter dans le menu contextuel qui s'affiche.
4. Tout d'abord, vous devez désinstaller le pilote actuel de votre ordinateur.
5. Appuyez sur la touche Windows , saisissez Gestionnaire de périphériques et cliquez sur Ouvrir .
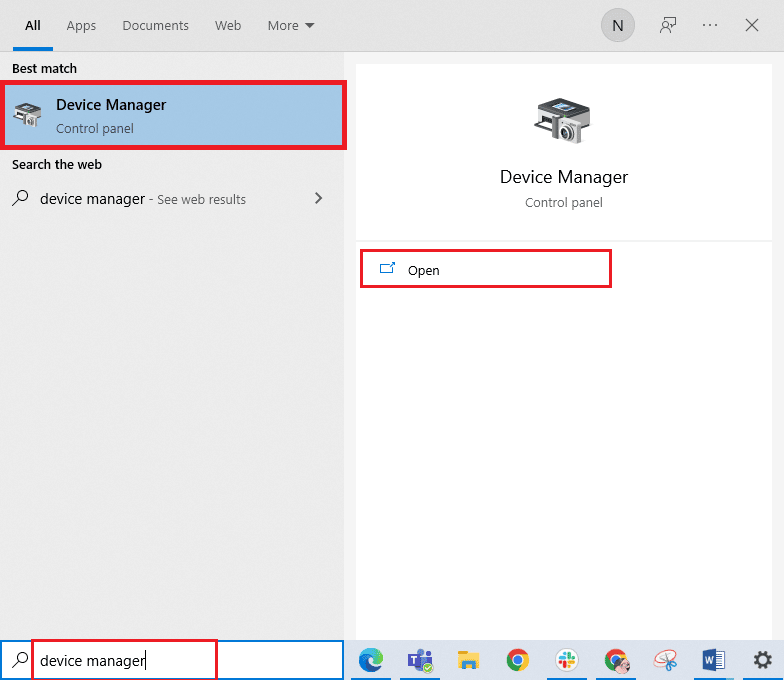
6. Développez la section Adaptateurs réseau . Cela affiche une liste de tous les adaptateurs réseau actuellement installés sur la machine.
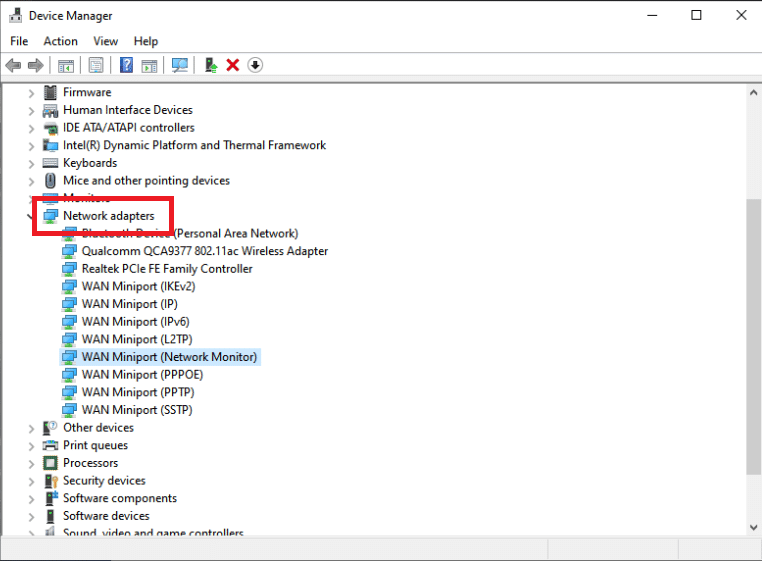
7. Désinstallez l'adaptateur TAP en cliquant dessus avec le bouton droit de la souris et en sélectionnant Désinstaller l'appareil . Le périphérique réseau sera désinstallé et l'adaptateur sera supprimé de la liste.
Remarque : nous avons montré l'adaptateur réseau sans fil Qualcomm Atheros QCA9377 à titre d'exemple.
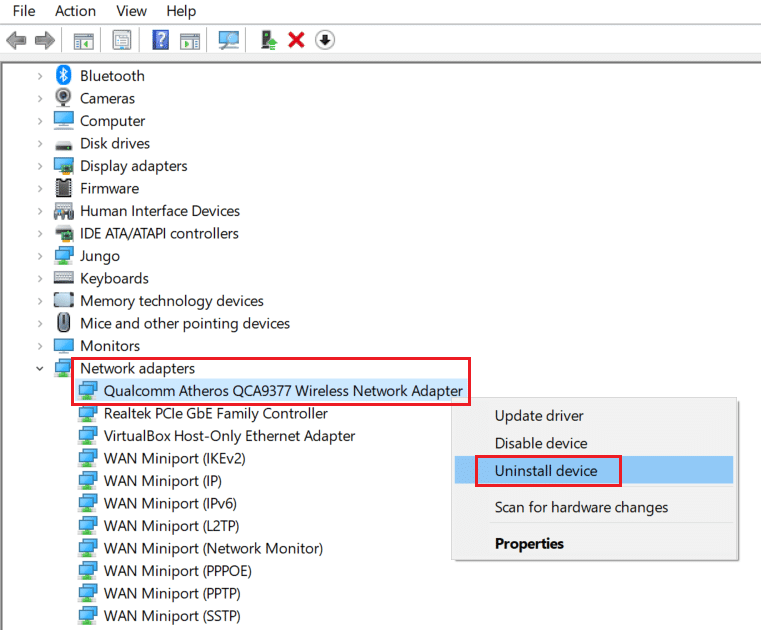
8. Téléchargez le pilote TAP qui a été validé par les spécialistes PIA comme étant sans erreur.
9. Exécutez le fichier d'installation téléchargé et suivez les instructions à l'écran pour installer le pilote.
Vérifiez si le problème de non-connexion de PIA a été résolu en redémarrant la machine.
Lisez également : Problèmes de pilote de carte réseau, que faire ?
Méthode 8 : Installer PIA en mode sans échec
1. Lancez le Panneau de configuration à partir de la barre de recherche Windows.

2. Sélectionnez Afficher par : Catégorie , puis cliquez sur Désinstaller un programme dans la catégorie Programmes.
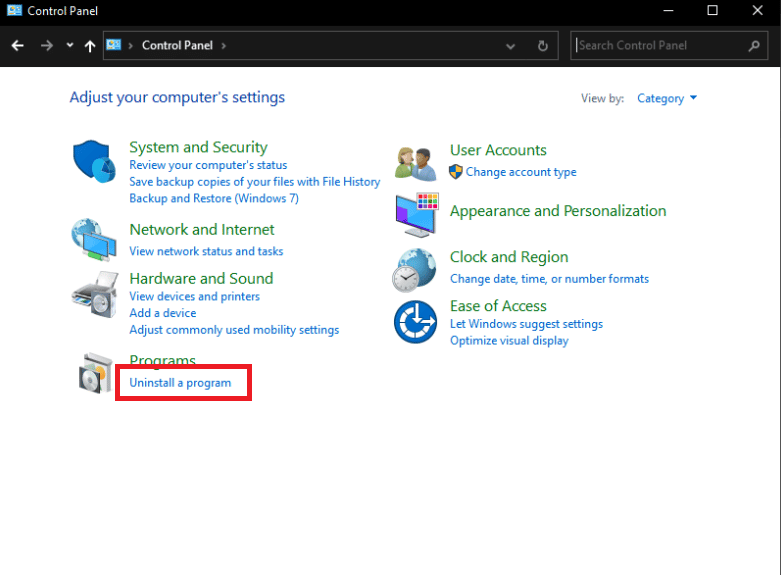
3. Trouvez PIA dans le Panneau de configuration. Faites un clic droit dessus et sélectionnez Désinstaller .
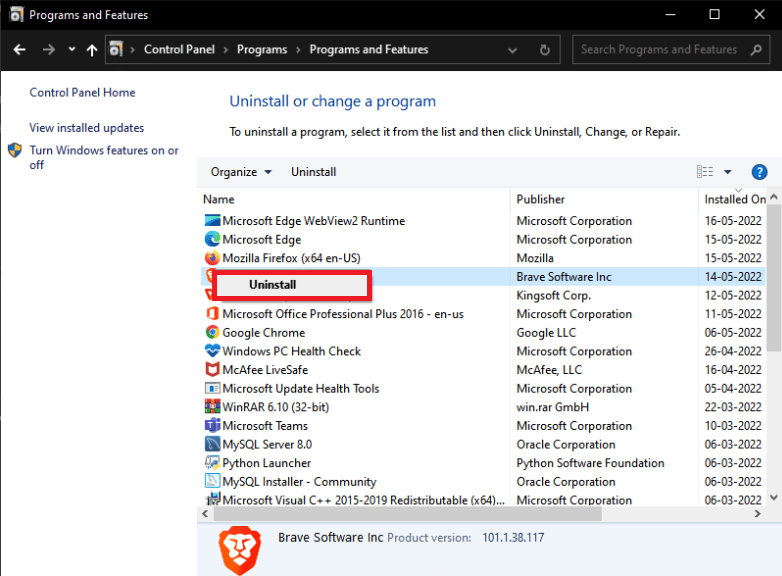
4. Son assistant de désinstallation devrait maintenant s'ouvrir. Suivez les instructions à l'écran pour terminer le processus.
5. Une fois le programme de désinstallation terminé, cliquez sur Terminer et démarrez votre ordinateur en mode sans échec. Lisez notre guide sur Comment démarrer en mode sans échec dans Windows 10 pour faire de même.
6. Une fois en mode sans échec, téléchargez la dernière version de PIA à partir de leur site Web officiel et installez-la.
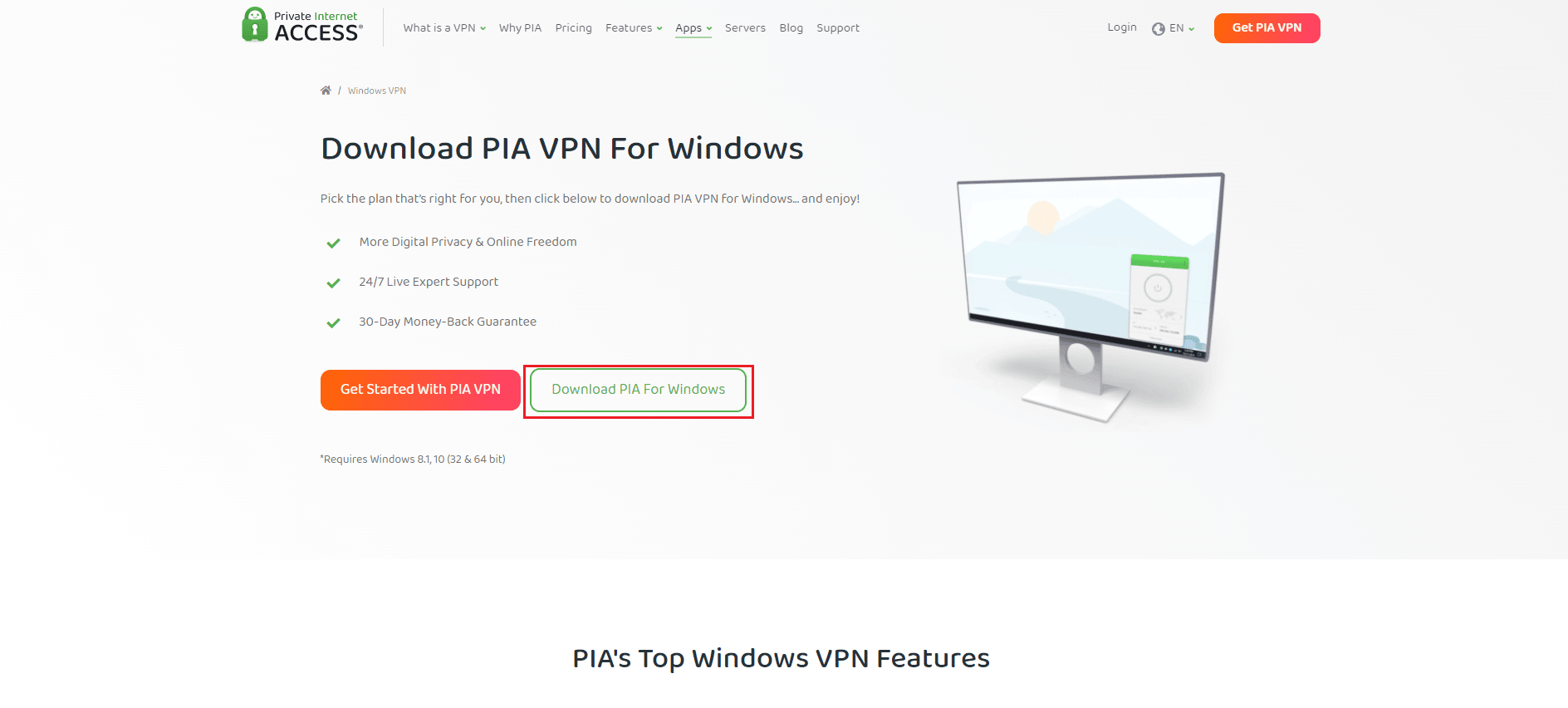
7. Enfin, redémarrez votre PC pour quitter le mode sans échec et voir si les problèmes de pia ne se connectant pas persistent.
Recommandé:
- Fix Outlook ne s'ouvre qu'en mode sans échec sur Windows 10
- Top 20 des meilleurs générateurs de noms de domaine
- Réparez votre ordinateur semble être correctement configuré mais DNS ne répond pas dans Windows 10
- Top 9 des meilleurs VPN illimités gratuits pour Android
Nous espérons que vous avez trouvé ces informations utiles et que vous avez pu résoudre le problème d'accès Internet privé qui ne se connecte pas . Veuillez nous indiquer quelle méthode vous a été la plus bénéfique. Veuillez utiliser le formulaire ci-dessous si vous avez des questions ou des commentaires.
