Résoudre les problèmes d'installation de l'imprimante dans Windows 10
Publié: 2022-09-22
Microsoft déploie fréquemment des mises à jour pour Windows 10 afin d'améliorer le système d'exploitation sur diverses fonctionnalités telles que l'efficacité du système, la sécurité, la stabilité, etc. Bien que chaque bogue apporte une foule d'améliorations au système d'exploitation, il apporte également de nouveaux bogues qui affligent de nombreux utilisateurs. L'une d'elles est la mise à jour Windows publiée en mars 2021, la mise à jour KB500080. Cette mise à jour a causé de nombreux problèmes avec les pilotes d'imprimante déjà installés dans le système. Les utilisateurs ont signalé des erreurs telles que la mise à jour Windows pour les pilotes d'imprimante ne fonctionnant pas. Ces problèmes d'installation d'imprimante étaient si importants et si graves que certains utilisateurs ont même signalé avoir reçu BSOD (Blue-Screen of Death - l'écran affiché après un plantage du système dû à une défaillance de Windows) lors de l'impression. Cela rendait l'impression impossible. Si vous vous demandez comment résoudre ce problème de mise à jour Windows ne peut pas obtenir la liste des appareils, vous êtes au bon article. Ici, nous discutons des causes possibles et de certaines solutions potentielles afin de pouvoir résoudre cette erreur. Commençons!

Contenu
- Comment résoudre les problèmes d'installation d'imprimante dans Windows 10
- Méthode 1 : décharger l'imprimante
- Méthode 2 : exécuter l'utilitaire de résolution des problèmes d'imprimante
- Méthode 3 : mettre à jour les pilotes de périphérique
- Méthode 4 : Installer manuellement les pilotes génériques
- Méthode 5 : redémarrer le service de spouleur d'impression
- Méthode 6 : Installer les pilotes à partir du catalogue Windows Update
- Méthode 7 : réinstaller l'imprimante
Comment résoudre les problèmes d'installation d'imprimante dans Windows 10
Avant d'aborder les correctifs, voyons quelques causes de ce problème :
- L'imprimante est ancienne et n'a pas de support logiciel le plus récent
- Bogue de mise à jour Windows
- Problèmes avec le service d'impression
- Problèmes avec les pilotes d'imprimante et le logiciel
- L'imprimante est mal connectée
Continuez à lire pour résoudre le problème de la mise à jour Windows ne peut pas obtenir la liste des appareils.
Méthode 1 : décharger l'imprimante
Vous pouvez essayer de décharger l'imprimante de toute électricité en la débranchant de l'interrupteur principal, en la retirant de l'ordinateur pendant 2 à 5 minutes, puis en la rebranchant. Assurez-vous de connecter correctement l'imprimante à l'interrupteur principal et à l'ordinateur avant de l'éteindre, et vérifiez si le problème est résolu.

Méthode 2 : exécuter l'utilitaire de résolution des problèmes d'imprimante
Il existe un dépanneur Windows intégré pour les problèmes d'imprimante. Vous pouvez y accéder facilement en accédant aux paramètres. L'exécution de l'outil de dépannage de l'imprimante résoudra le problème de mise à jour Windows pour les pilotes d'imprimante qui ne fonctionne pas.
1. Appuyez simultanément sur les touches Windows + I pour lancer Paramètres .
2. Cliquez sur la vignette Mise à jour et sécurité , comme indiqué.
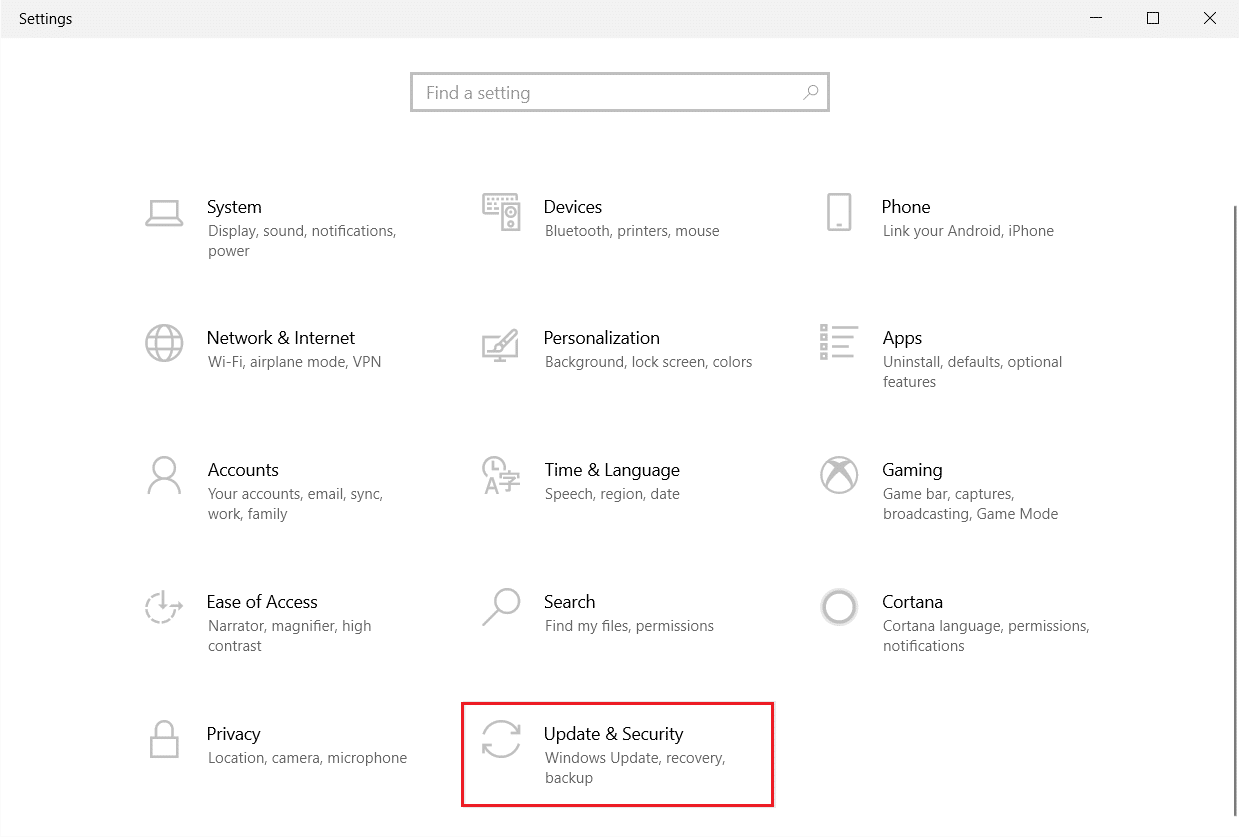
3. Accédez au menu Dépannage dans le volet de gauche.
4. Sélectionnez Dépannage de l' imprimante et cliquez sur le bouton Exécuter le dépanneur illustré ci-dessous.
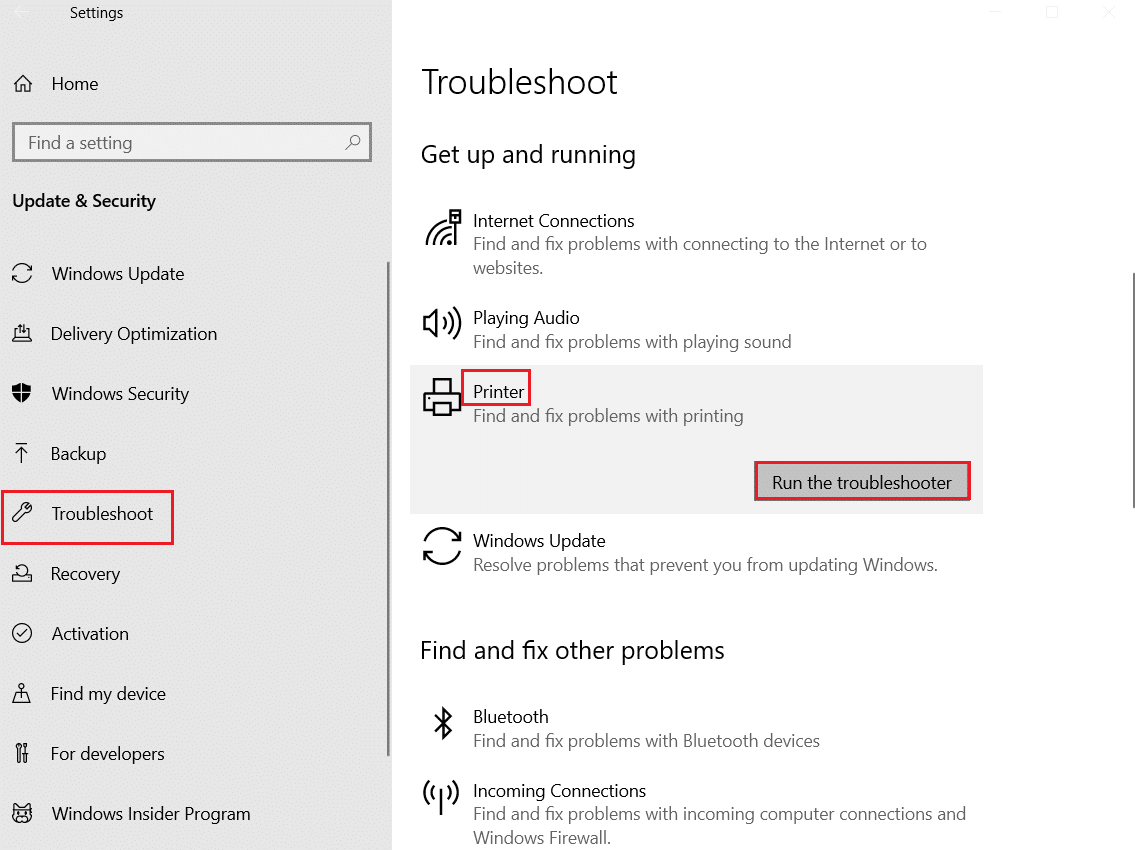
5. Attendez que le dépanneur détecte et corrige le problème. Une fois le processus terminé, cliquez sur Appliquer ce correctif et redémarrez votre PC .
Windows recherchera automatiquement tous les problèmes et tentera de les résoudre automatiquement lui-même. En outre, vous pouvez exécuter l'outil de dépannage du matériel et des périphériques sous Windows 10 pour résoudre le problème.
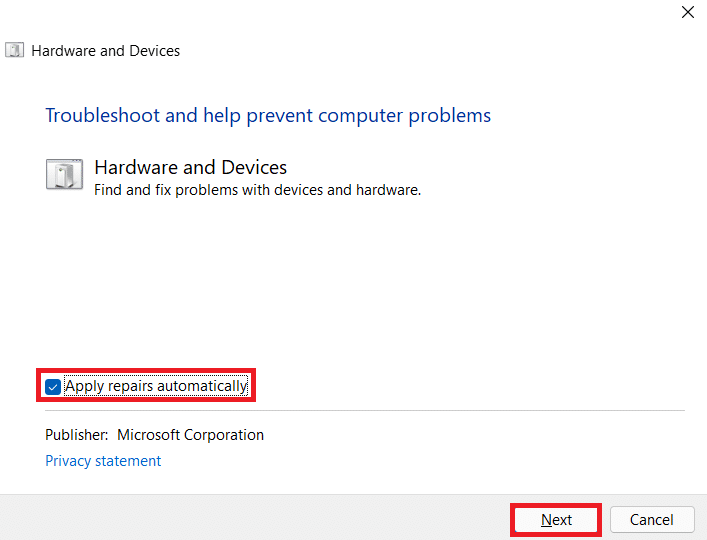
Lisez également: Comment remettre votre imprimante en ligne sous Windows 10
Méthode 3 : mettre à jour les pilotes de périphérique
Comme les utilisateurs de Windows ont signalé des erreurs après la mise à jour de Windows, il pourrait y avoir des problèmes avec le pilote d'imprimante. La mise à jour des pilotes d'imprimante pourrait être une solution potentielle. Diverses méthodes de mise à jour des pilotes d'imprimante sont mises en évidence ci-dessous si l'une d'entre elles ne fonctionne pas pour vous.
Lisez notre guide sur la mise à jour des pilotes de périphériques sous Windows 10 et implémentez les différentes méthodes indiquées dans ce lien pour les périphériques d'impression.
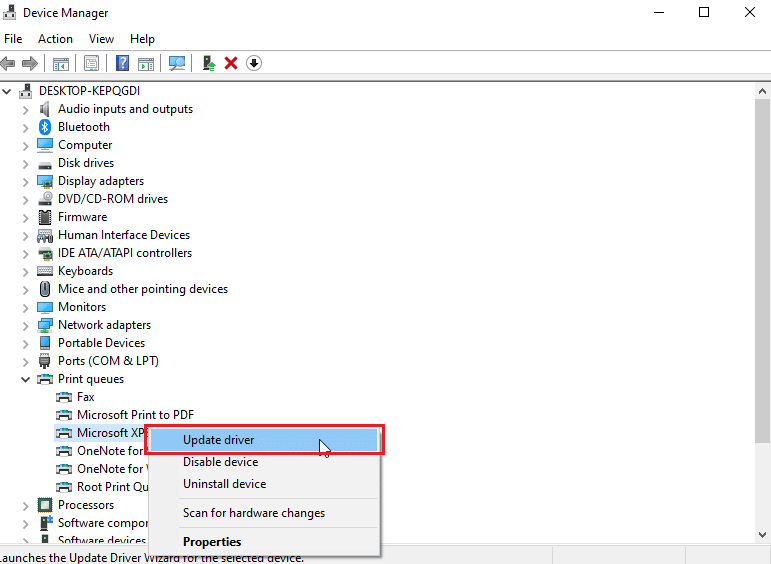
Remarque : Si votre imprimante est livrée avec un disque d'installation, il peut s'agir d'un disque d'installation du pilote. Insérez-le dans votre pilote de DVD/CD et suivez les instructions à l'écran pour installer le pilote.
Méthode 4 : Installer manuellement les pilotes génériques
Si vous avez une ancienne imprimante ou si votre fabricant n'a pas encore publié de pilote pour Windows 10, des problèmes d'installation de l'imprimante peuvent survenir. Cela peut être un problème permanent car l'imprimante sera inutilisable sans un logiciel de pilote utilisable approprié. Dans ce scénario, Windows installera automatiquement les pilotes génériques adaptés à votre imprimante. Sinon, vous pouvez les installer manuellement.
1. Appuyez sur la touche Windows , saisissez Gestionnaire de périphériques et cliquez sur Ouvrir .
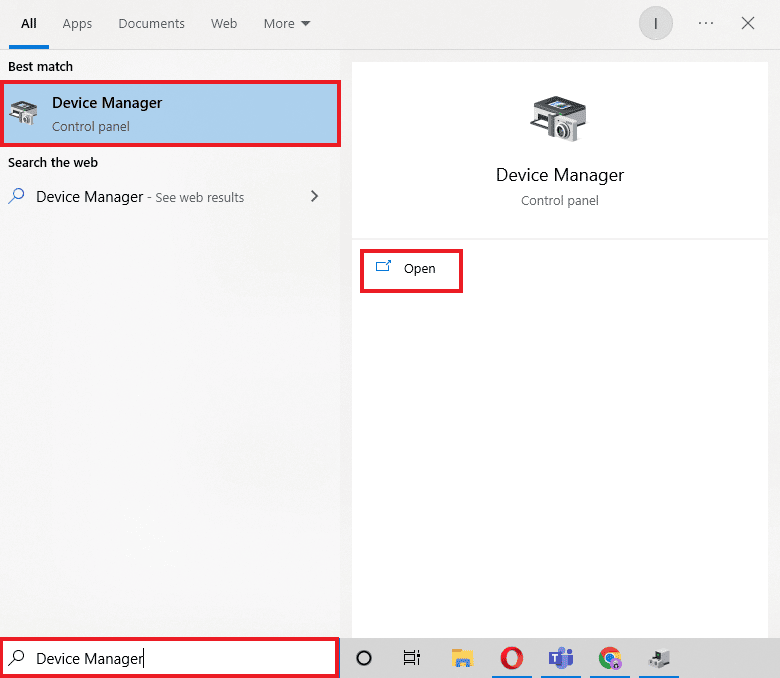
2. Dans la section Files d' attente d'impression , cliquez avec le bouton droit sur Microsoft XPS writer et sélectionnez l'option Mettre à jour le pilote .
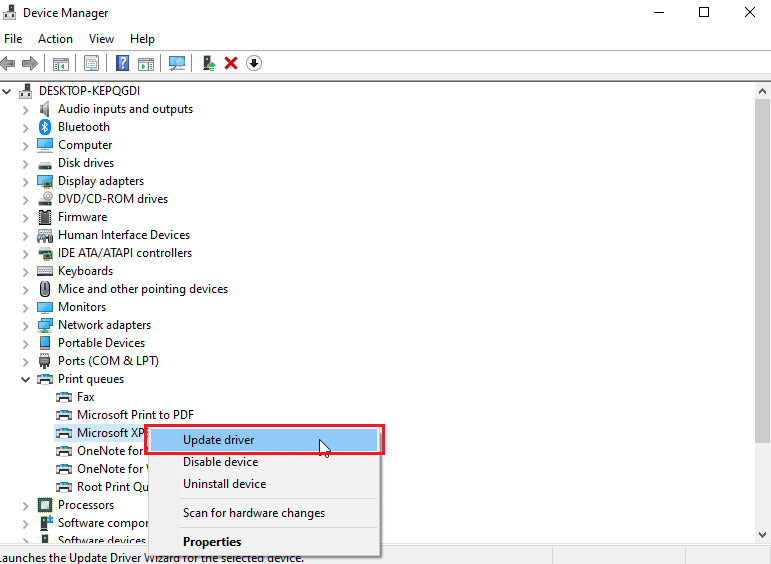
3. Cliquez sur l'option Parcourir mon ordinateur pour le logiciel du pilote .
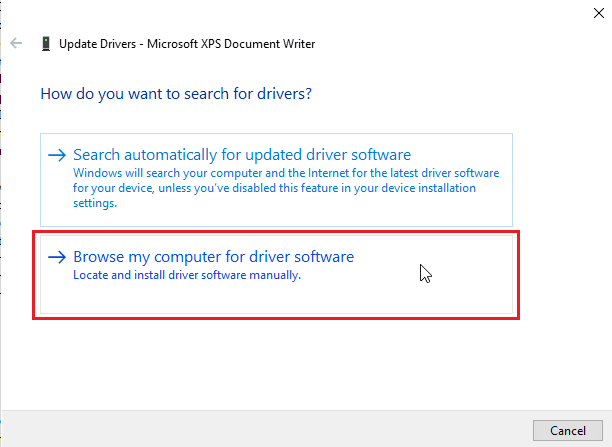

4. Ensuite, cliquez sur Me laisser choisir parmi une liste de pilotes disponibles sur mon ordinateur .
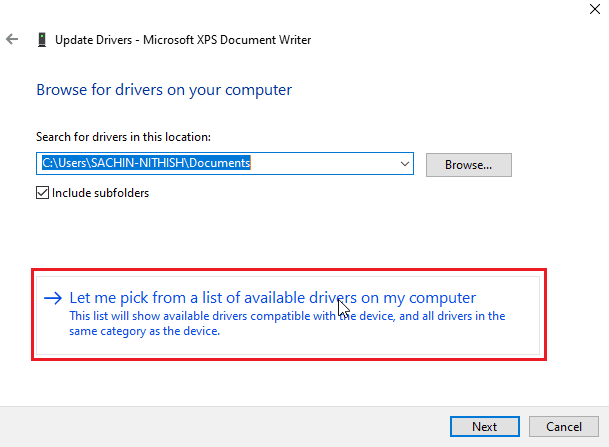
5. Enfin, choisissez Périphérique logiciel générique et cliquez sur Suivant .
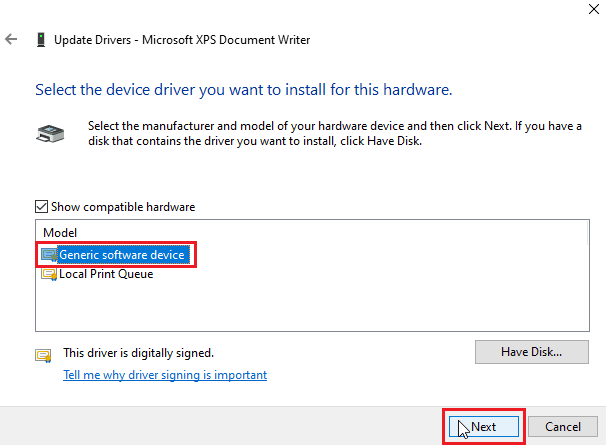
Cela installera le pilote requis et résoudra le problème d'installation de l'imprimante.
A lire également : Le pilote d'imprimante fixe n'est pas disponible sur Windows 10
Méthode 5 : redémarrer le service de spouleur d'impression
Lorsqu'un utilisateur Windows envoie des demandes d'impression à l'imprimante, le spouleur d'impression est le logiciel qui gère ces demandes envoyées par l'utilisateur. Le réinitialiser peut être une solution potentielle. Suivez les étapes ci-dessous :
1. Appuyez simultanément sur les touches Windows + R pour ouvrir la boîte de dialogue Exécuter .
2. Tapez services.msc et cliquez sur OK pour lancer la fenêtre Services .
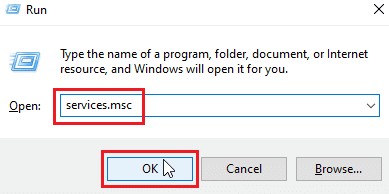
3. Cliquez avec le bouton droit sur Spouleur d'impression et cliquez sur Arrêter pour arrêter le service.
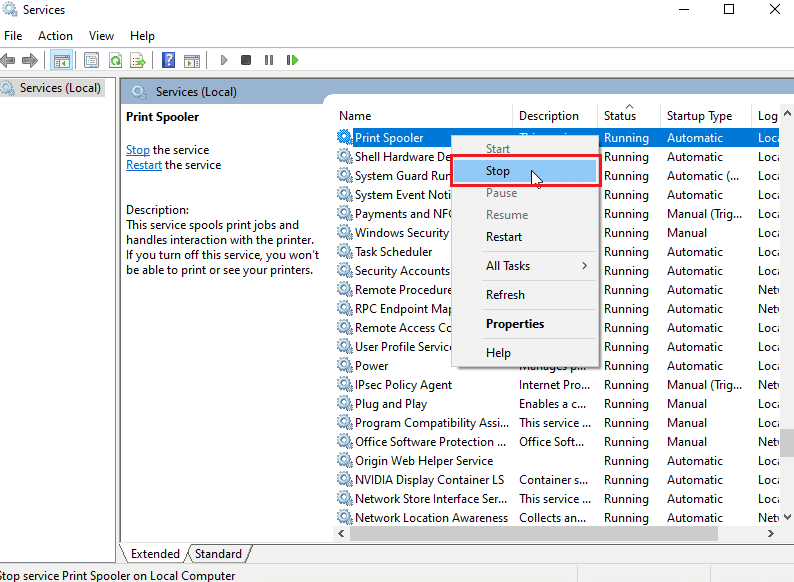
4. Maintenant, accédez à nouveau à la boîte de dialogue Exécuter en appuyant simultanément sur les touches Windows + R .
5. Entrez la commande ci-dessous et cliquez sur OK .
%WINDIR%\system32\spool\printers
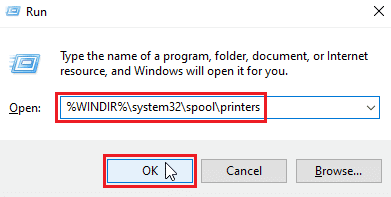
6. Sélectionnez tous les fichiers du dossier en maintenant les touches Ctrl + A enfoncées simultanément.
7. Maintenant, appuyez sur Maj + Suppr pour supprimer définitivement tous les fichiers présents dans ce dossier.
8. Revenez à la fenêtre Services et double-cliquez sur le service Print Spooler .
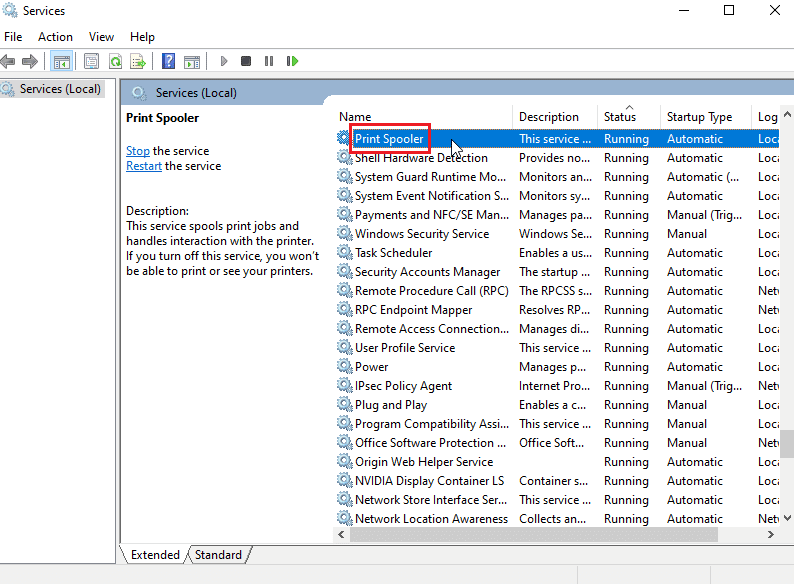
9. Assurez-vous que la liste déroulante Type de démarrage est définie sur Automatique .
10. Enfin, cliquez sur Démarrer dans la section État du service .
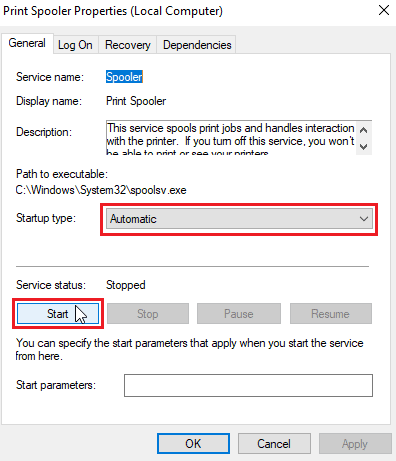
11. Cliquez sur Appliquer > OK pour confirmer.
Vérifiez si Windows Update ne peut pas obtenir la liste des problèmes de périphériques résolus ou non.
Méthode 6 : Installer les pilotes à partir du catalogue Windows Update
Parfois, l'utilisation d'un pilote générique n'aide pas et peut toujours poser des problèmes d'installation d'imprimante. Si vous rencontrez des problèmes avec l'imprimante et que vous avez une ancienne imprimante, vous pouvez essayer un catalogue officiel Microsoft Windows Update. Ici, les mises à jour sont archivées afin que les conducteurs âgés d'un an puissent facilement les télécharger et les utiliser. Voyons comment l'utiliser.
1. Accédez au site Web du catalogue Microsoft dans un navigateur.
2. Tapez le modèle de votre imprimante (par exemple HP LaserJet 4000 ) et cliquez sur Rechercher pour rechercher les pilotes pour votre matériel.
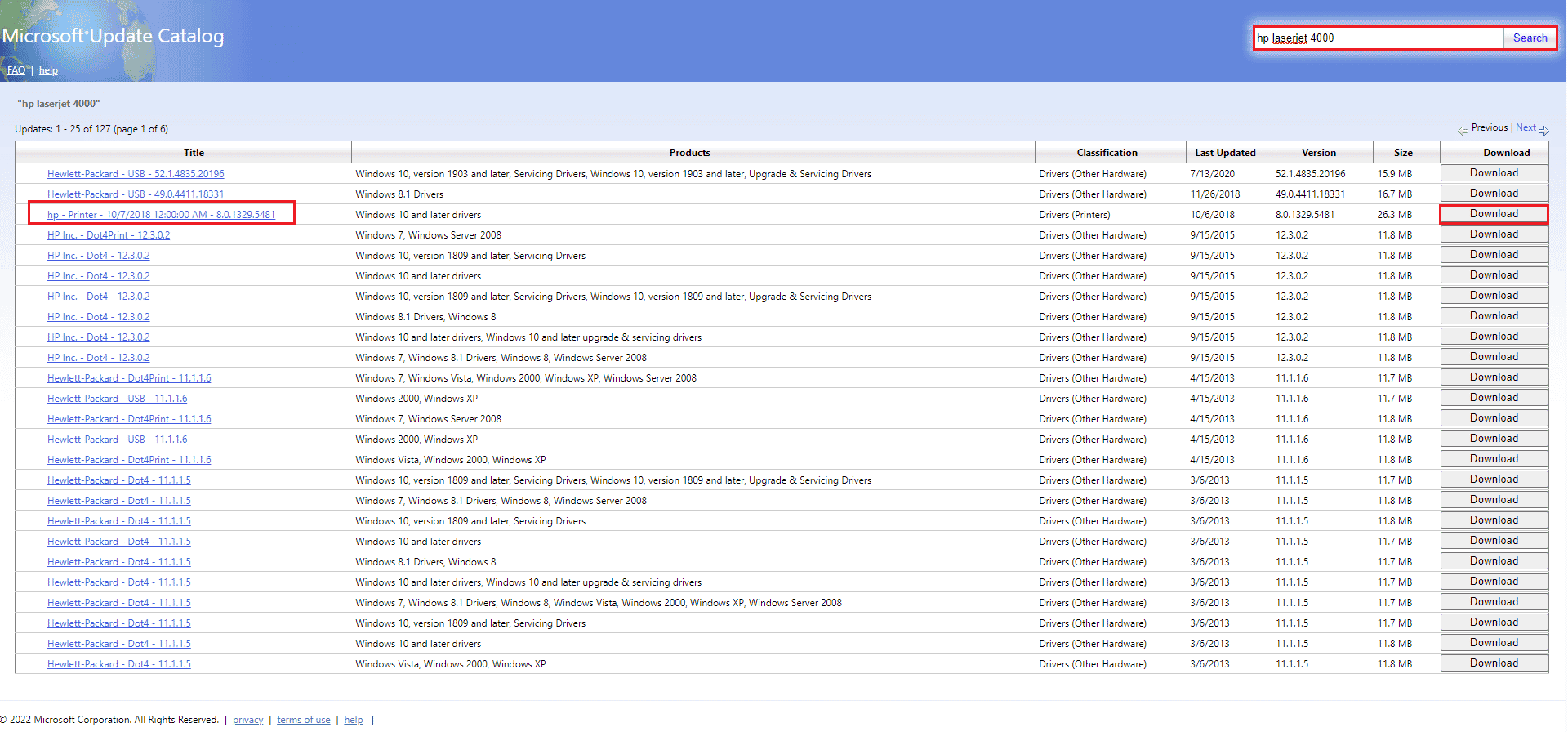
3. Si vous trouvez le pilote correspondant à votre matériel, cliquez sur Télécharger .
4. Ici, cliquez sur le lien cab pour télécharger le pilote.
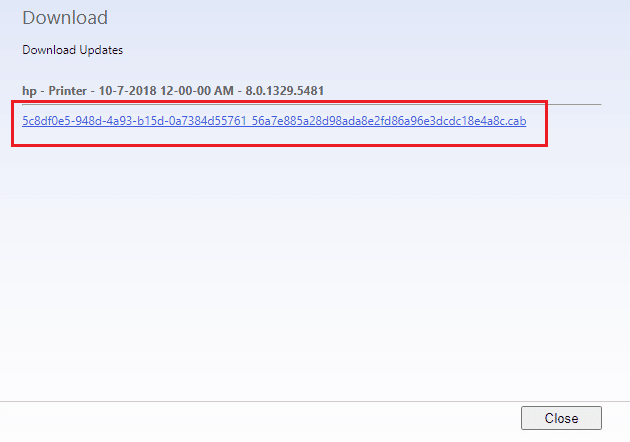
5. Faites un clic droit sur le fichier téléchargé et choisissez Extraire .
6. Mettez à jour votre pilote d'imprimante manuellement en localisant le dossier dans lequel vous avez extrait les pilotes.
Lisez aussi : Windows ne peut pas se connecter à l'imprimante [RÉSOLU]
Méthode 7 : réinstaller l'imprimante
Vous pouvez réinstaller complètement l'imprimante depuis le début pour voir si cela fonctionne. Cela implique de retirer l'imprimante et le pilote de périphérique avec tous les pouvoirs et de les reconnecter.
1. Appuyez sur la touche Windows , tapez Panneau de configuration , puis cliquez sur Ouvrir .
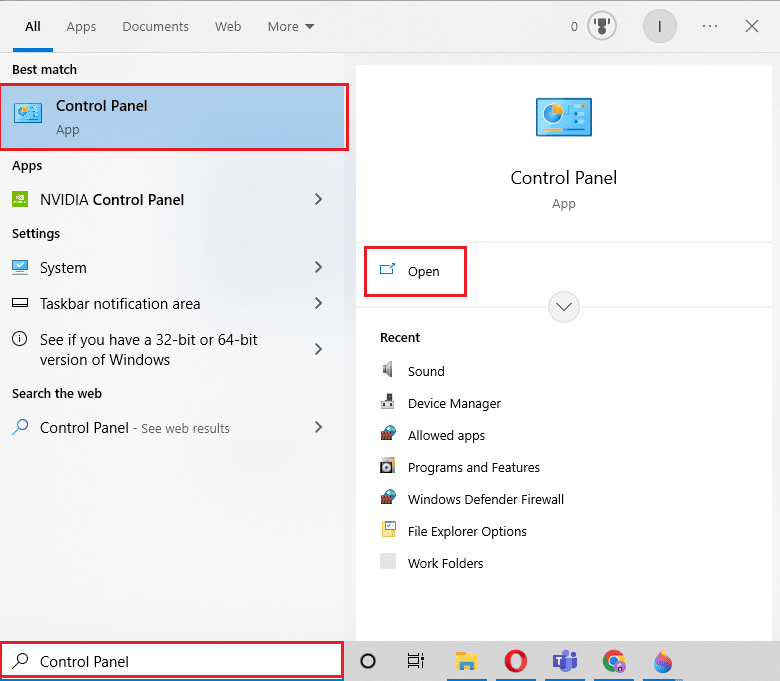
2. Définissez Afficher par > Catégorie , puis cliquez sur Afficher les périphériques et imprimantes .
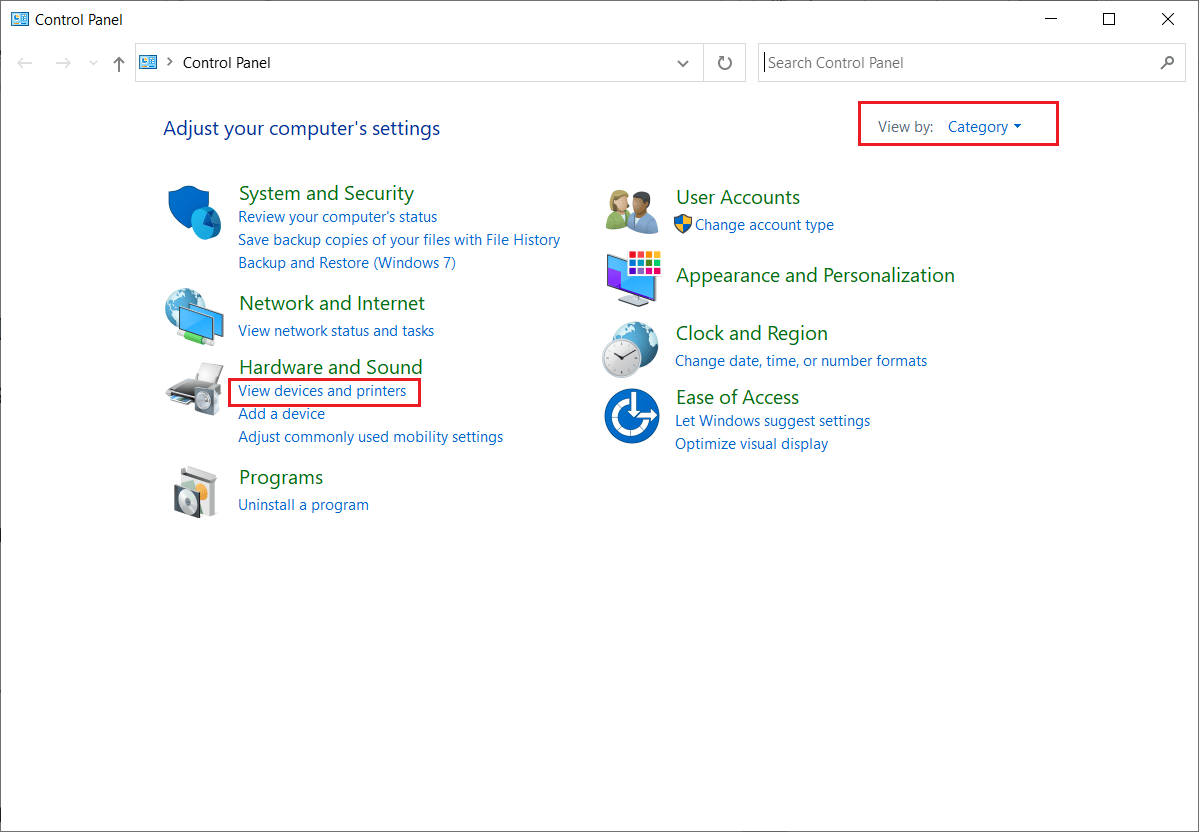
3. Dans la section Imprimantes , cliquez avec le bouton droit sur votre imprimante .
4. Choisissez l'option Supprimer l'appareil .
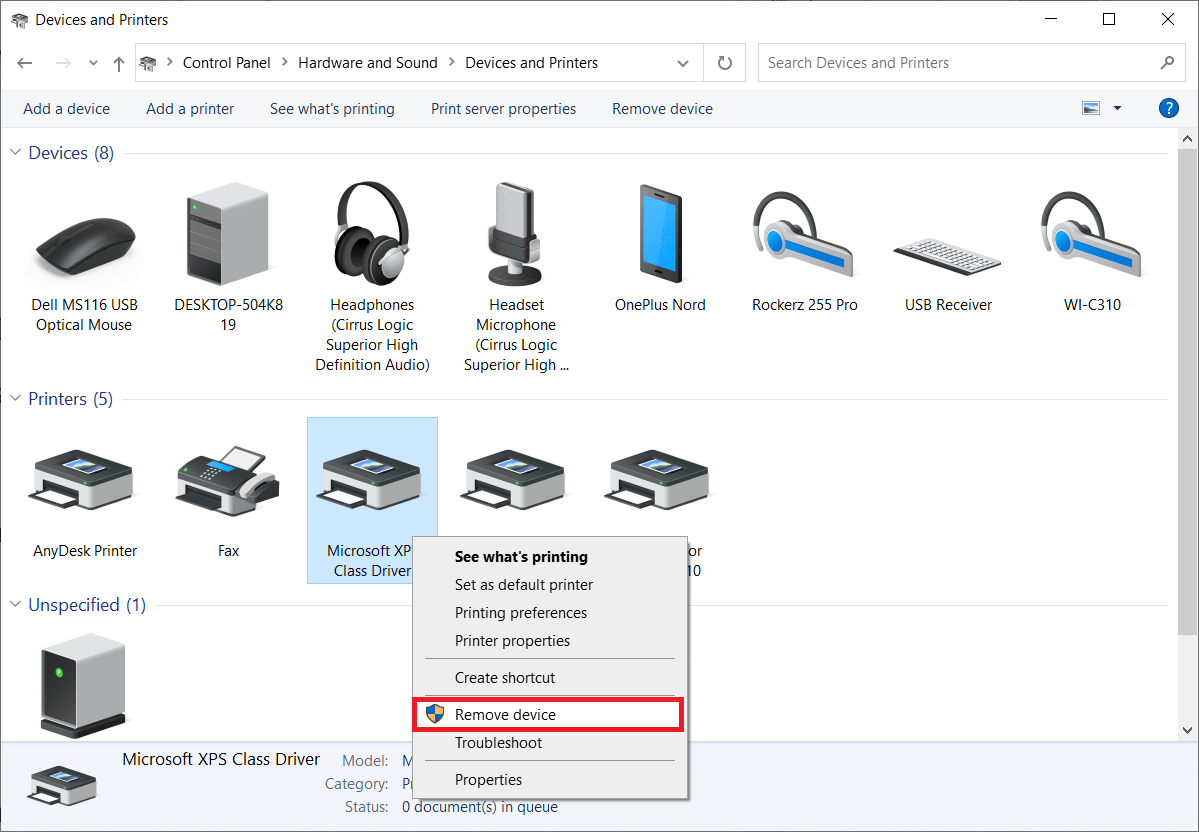
5. Cliquez sur Oui dans l'invite UAC pour supprimer le périphérique.
6. Maintenant, redémarrez le PC et reconnectez votre imprimante.
7. Accédez à Périphériques et imprimantes , cliquez avec le bouton droit sur l'imprimante et sélectionnez Définir comme imprimante par défaut .
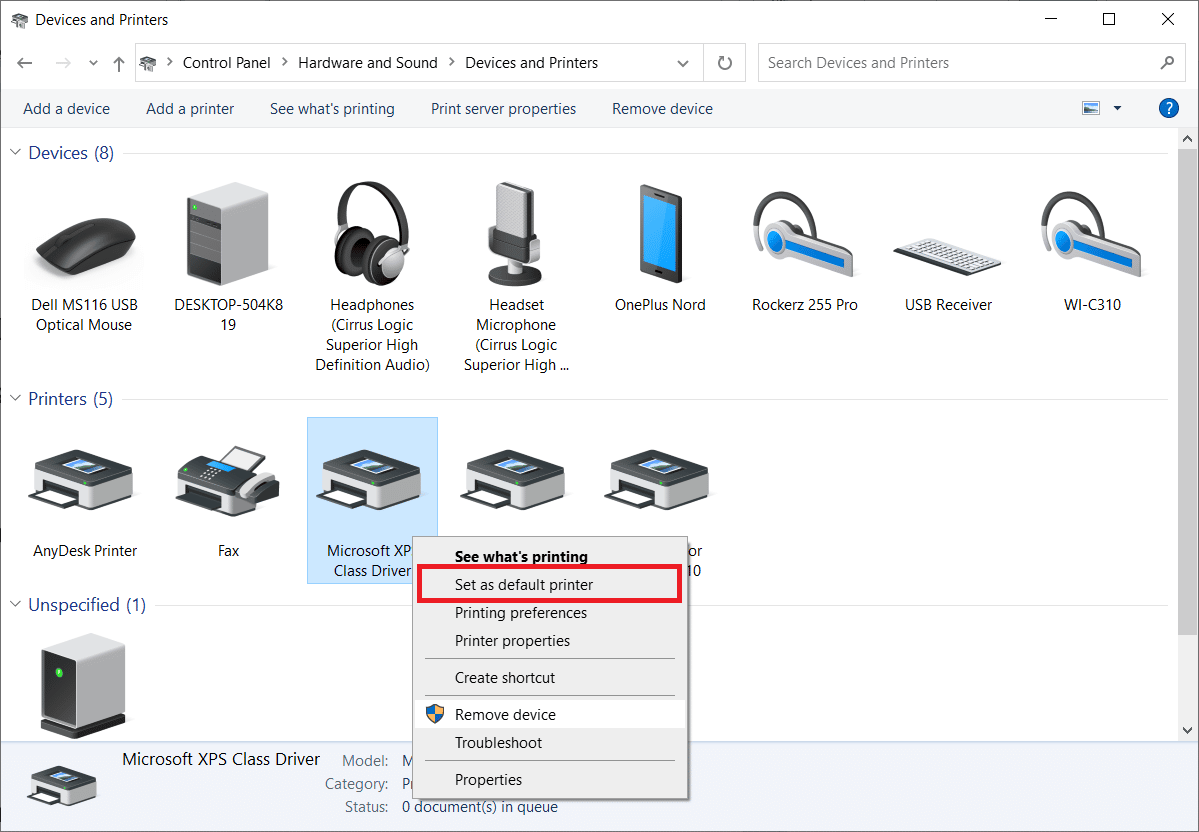
Cela résoudra les problèmes d'installation de l'imprimante.
Recommandé:
- Fix Daemon Tools incapable d'accéder au fichier image MDF
- Correction du scanner Epson ne peut pas communiquer dans Windows 10
- Correction d'une erreur d'impression dans Windows 10
- Où se trouve le bouton WPS sur l'imprimante Canon ?
Nous espérons que cet article vous a été utile et que vous avez pu résoudre les problèmes d'installation d'imprimante dans Windows 10. Si vous avez des doutes ou des suggestions, commentez ci-dessous. Aussi, faites-nous savoir ce que vous voulez apprendre ensuite.
