Correction du problème de non exportation de Premiere Pro
Publié: 2023-02-17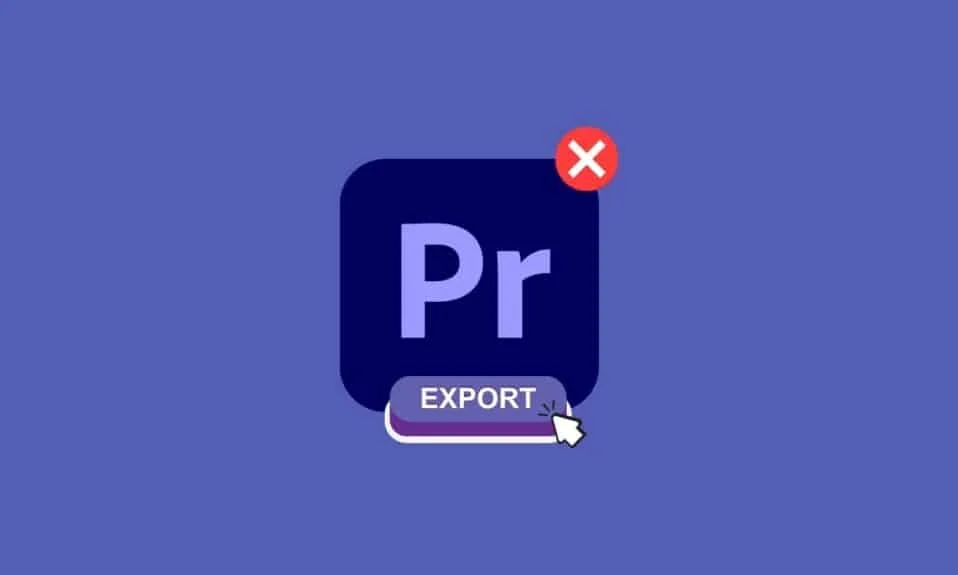
Adobe Premiere Pro est un logiciel de montage vidéo qui peut être utilisé pour éditer et exporter des vidéos. Il est certain que vous avez peut-être rencontré des problèmes lors de l'exportation de votre vidéo et que vous avez peut-être pensé à la raison pour laquelle Premiere pro n'exporte pas. Nous sommes là pour vous apporter des solutions à vos problèmes. Continuez à lire pour comprendre pourquoi Premiere Pro se bloque lors de l'exportation de médias et pourquoi Premiere n'exporte pas.
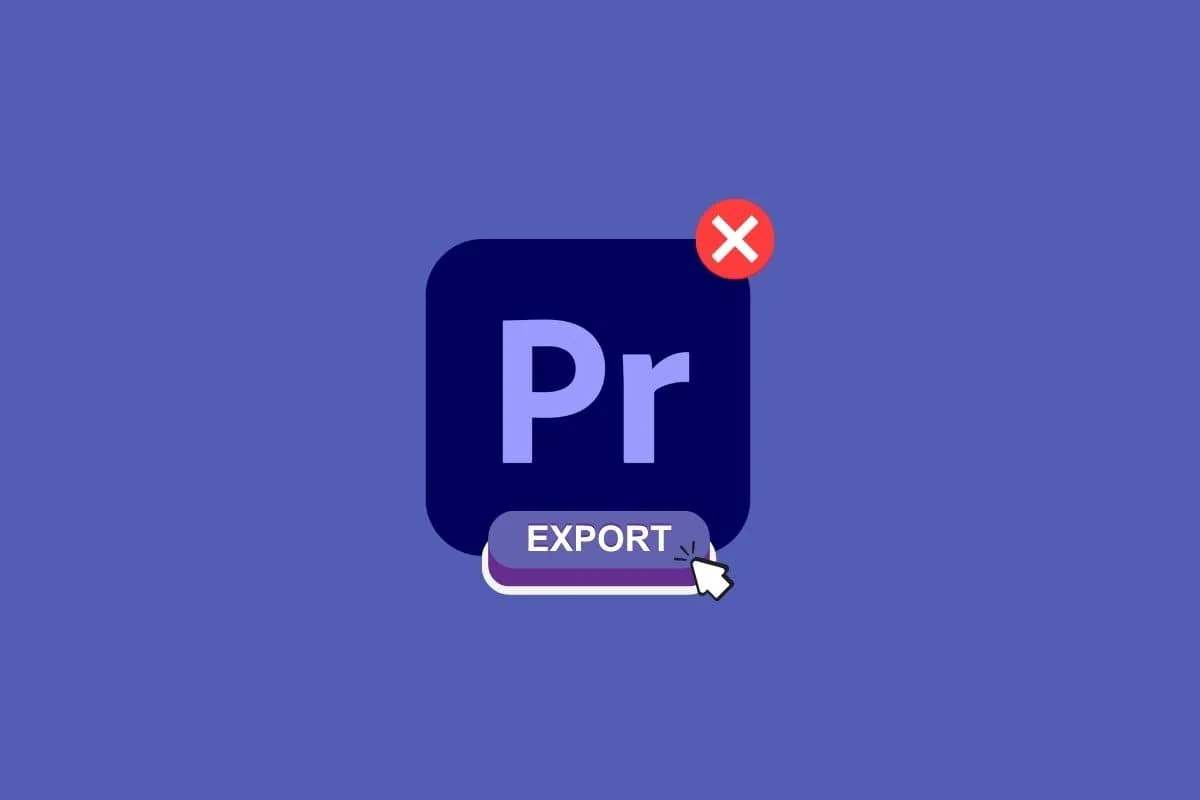
Comment résoudre le problème de non exportation de Premiere Pro
Ici, vous découvrirez les méthodes de dépannage pour résoudre en détail le problème de non-exportation de Premiere pro.
Qu'est-ce que Première Pro ?
Adobe Premiere Pro est une application logicielle de montage vidéo (NLE) développée par Adobe Inc. Vous pouvez utiliser Premiere Pro pour créer des vidéos visuellement époustouflantes et créer des productions professionnelles pour le partage social, la télévision et le Web. Il est également utilisé pour l'étalonnage des couleurs, le mixage audio et d'autres tâches de post-production. Continuez à lire pour savoir pourquoi Premiere Pro n'exporte pas.
Pourquoi Premiere ne s'exporte-t-il pas ?
Il existe de nombreuses raisons potentielles pour lesquelles Premiere ne s'exporte pas. Certaines causes courantes incluent des ressources système insuffisantes, des paramètres d'exportation incorrects ou des problèmes avec le métrage source. Pour résoudre le problème, vous pouvez essayer ce qui suit :
Méthode 1 : Assurez-vous que le support et le fichier ne sont pas corrompus
L'examen de vos médias et la vérification de la corruption des fichiers est un processus d'examen du métrage dans le contexte de l'ensemble du projet afin d'identifier tout problème susceptible de causer des problèmes lors de l'exportation.
Méthode 2 : Changer le format du codec
L'examen du format de codec est une étape pour vous aider à résoudre le problème de l'absence d'exportation de Premiere. Voici les étapes pour revoir le format du codec.
1. Ouvrez les paramètres d'exportation .
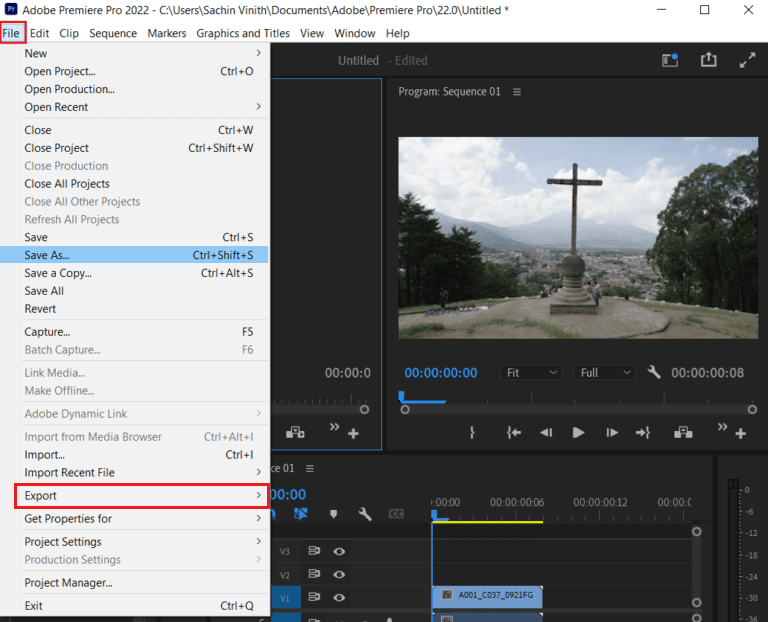
2. Choisissez QuickTime ou Aucun dans le menu Format en cliquant sur le bouton Menu.
3. Sélectionnez Photo et JPEG dans la liste déroulante sous Codec vidéo .
4. Essayez d'exporter à nouveau pour voir les modifications.
Lisez également : Quelle est la configuration système requise pour Adobe Premiere Pro ?
Pourquoi Premiere Pro n'exporte-t-il pas la vidéo complète ?
Premiere Pro est l'un des chefs-d'œuvre en termes de logiciel de montage vidéo, mais il a parfois aussi ses problèmes, comme Premiere Pro qui n'exporte pas la vidéo complète. Cela peut être frustrant, surtout si vous avez des contraintes de temps et que vous devez éditer la vidéo immédiatement, et que Premiere Pro ne vous permet pas de le faire. Dans la section suivante, vous apprendrez pourquoi la première prend une éternité à exporter, alors continuez à lire l'article jusqu'à la fin. Mais avant cela, voici une liste de solutions pour vous aider à résoudre le problème de Premiere Pro qui n'exporte pas de fichiers vidéo complets :
Méthode 1 : Redémarrer le PC
Le redémarrage de votre ordinateur est une solution simple et souvent efficace pour résoudre les problèmes avec Premiere Pro qui n'exporte pas votre vidéo complète. Cela peut aider à résoudre les problèmes existants et vous permettre d'exporter facilement. Si cela ne fonctionne pas, vous devrez peut-être explorer d'autres solutions telles que l'installation des dernières mises à jour de Premiere Pro. Lisez notre guide sur 6 façons de redémarrer ou de redémarrer votre ordinateur Windows 10.
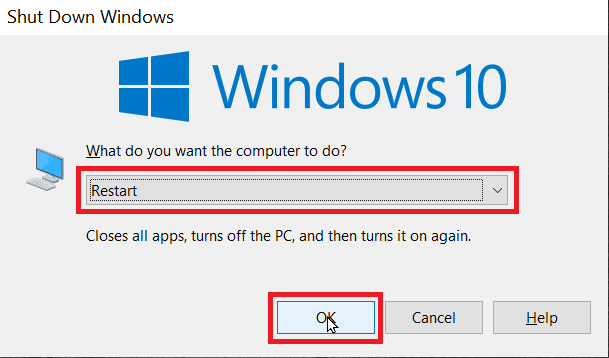
Méthode 2 : Installer les dernières mises à jour
Assurez-vous d'avoir la version la plus récente de Premium Pro si vous rencontrez des problèmes avec Premiere Pro qui n'exporte pas. Cela pourrait être un facteur sous-jacent à considérer. Voici comment procéder.
1. Ouvrez Adobe Premiere Pro sur votre ordinateur.
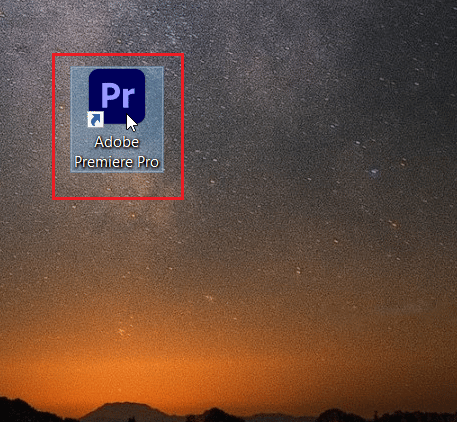
2. Allez dans le menu Aide et sélectionnez Mises à jour .
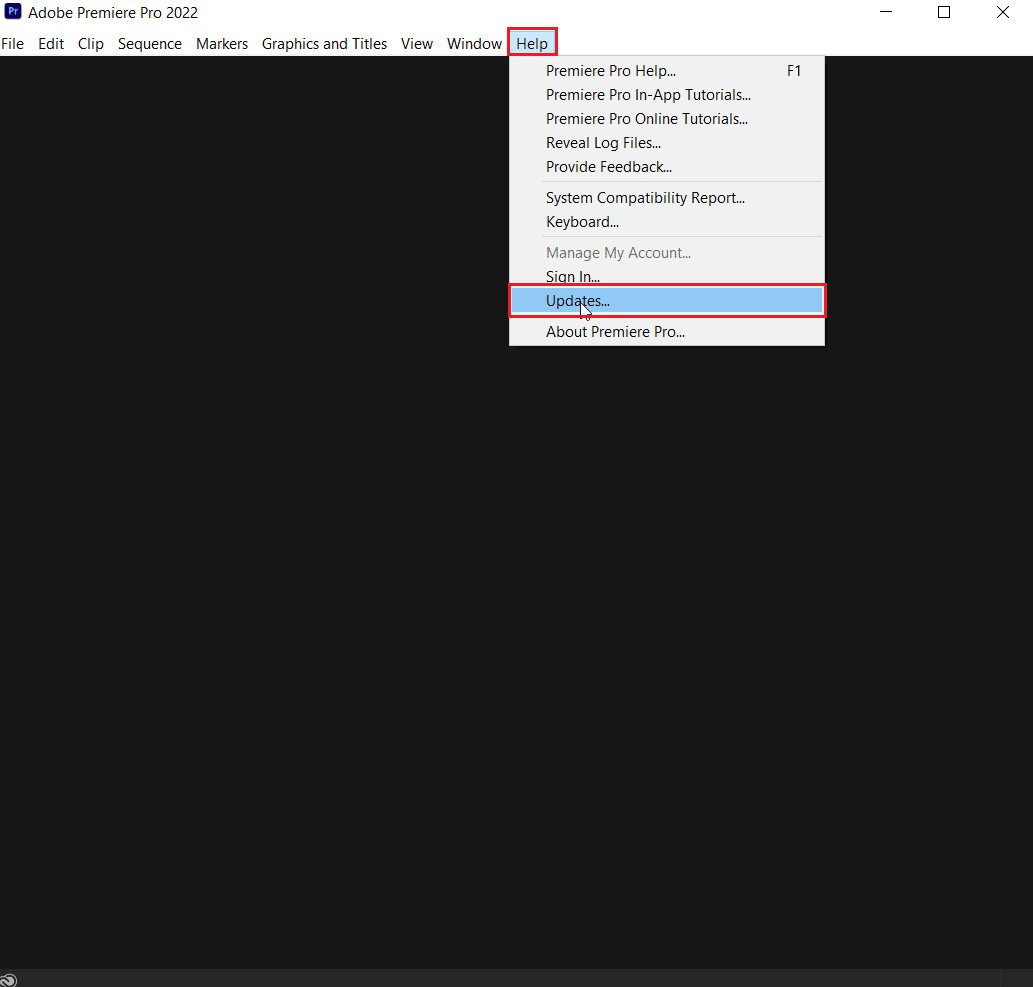
3. Vous pouvez maintenant rechercher et installer toutes les mises à jour disponibles pour Premiere Pro.
4. Si une mise à jour est disponible, cliquez sur le bouton Mettre à jour pour démarrer le processus d'installation.
5. Une fois la mise à jour installée, vous serez invité à redémarrer Adobe Premiere Pro.
Il est important de maintenir votre logiciel à jour car les mises à jour incluent souvent des corrections de bogues et des améliorations de performances qui peuvent aider à prévenir les problèmes lors du processus d'exportation. Et cela peut également réparer votre première pro qui n'exporte pas de médias.
Lisez aussi: Comment puis-je corriger l'erreur de rendu accéléré
Méthode 3 : Garantir un espace de stockage suffisant
Si vous recevez un message d'erreur lorsque vous essayez d'exporter votre projet depuis Premiere Pro, il est possible que vous ne disposiez pas d'un espace de stockage suffisant. Vérifiez votre espace de stockage et libérez de l'espace si nécessaire. Le manque d'espace peut également être l'une des raisons pour lesquelles Premiere Pro n'exporte pas de médias. Lisez notre guide sur 10 façons de libérer de l'espace disque sur Windows 10.
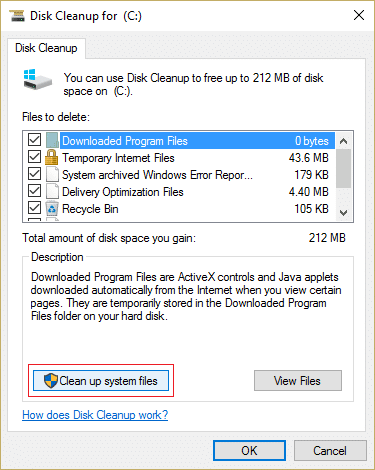
Méthode 4 : Fermez les autres programmes
Lors de l'exportation d'une vidéo à l'aide d'Adobe Premiere Pro, il est important de disposer de ressources système suffisantes pour garantir le bon déroulement du processus d'exportation. Une façon de libérer des ressources système consiste à fermer tous les programmes inutiles lors de l'exportation. Cela peut aider à prévenir des problèmes tels que des délais d'exportation lents ou des échecs d'exportation. Lisez notre guide sur la façon de terminer une tâche dans Windows 10.

Méthode 5 : modifier les préférences d'optimisation du rendu
Dans Premiere Pro, un certain nombre de paramètres de rendu et d'exportation peuvent affecter la sortie finale d'une vidéo. L'un de ces paramètres est l'option Modifier les préférences d'optimisation du rendu , qui vous permet de choisir entre différents niveaux de qualité et de performances lors de l'exportation d'une vidéo. Pour résoudre ce problème, vous devrez ajuster les paramètres à une option de qualité supérieure dans le menu des paramètres d'exportation.
1. Ouvrez Première pro .
2. Allez dans modifier et choisissez Préférences .
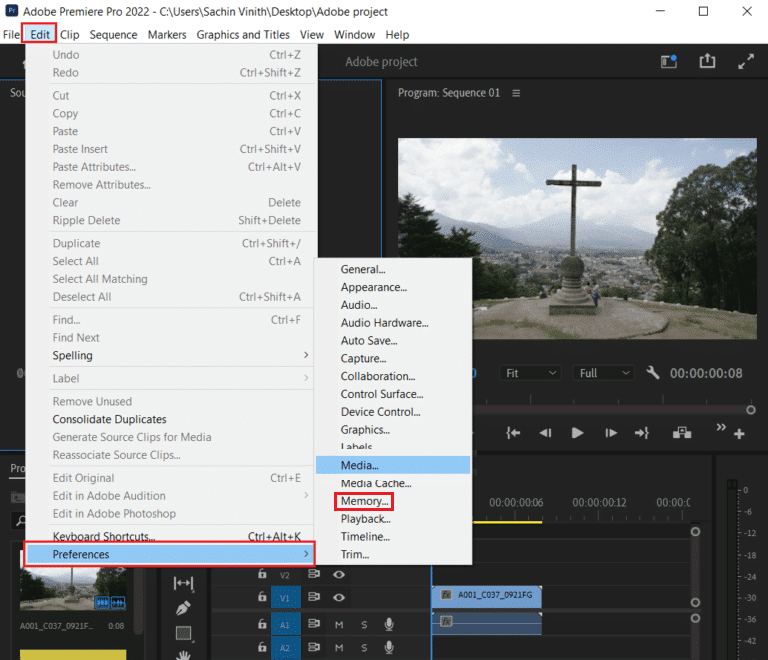
3. Sélectionnez Mémoire sous Optimiser le rendu pour.
4. Cliquez sur OK.
5. Redémarrez le projet pour que les modifications prennent effet.
Lisez également: Correction du code d'erreur 3 de Premiere Pro dans Windows 10
Pourquoi Premiere prend-elle une éternité pour s'exporter ?
Il y a plusieurs raisons pour lesquelles Premiere prend une éternité à exporter une vidéo :
- Si votre projet contient un grand nombre de pistes vidéo et audio, d'effets et de transitions, l'exportation prendra plus de temps.
- L'exportation d'une vidéo en haute résolution, telle que 4K ou 8K, prendra plus de temps car elle nécessite plus de puissance de traitement.
- L'utilisation intensive d'effets et de transitions augmentera le temps d'exportation car ils doivent être traités.
- Certains formats vidéo sont plus exigeants à exporter que d'autres. Par exemple, H.264 est un format largement utilisé, mais son exportation est coûteuse en calculs.
Voici ce que vous pouvez faire si la première prend une éternité à exporter :

Remarque : Il convient de noter que certaines des étapes ci-dessus peuvent ne pas apporter d'amélioration significative à elles seules, mais combinées, elles pourraient accélérer le processus d'exportation.
Méthode 1 : Simplifiez votre projet
Supprimez toutes les pistes vidéo et audio inutiles, les effets et les transitions pour réduire la quantité de traitement nécessaire lors de l'exportation.
Méthode 2 : réduire la résolution
Exportez votre vidéo à une résolution inférieure, telle que 1080p au lieu de 4K ou 8K.
Méthode 3 : Optimiser les effets
Si vous devez utiliser des effets, assurez-vous qu'ils sont optimisés pour les performances.
Méthode 4 : Fermez les autres programmes
Fermez tous les autres programmes en cours d'exécution sur votre ordinateur et utilisant les ressources système. Lisez notre guide sur la façon de terminer une tâche dans Windows 10.

Méthode 5 : rendu de l'intérieur vers l'extérieur
Si vous exportez une longue séquence, essayez de rendre le segment spécifique de la vidéo sur lequel vous travaillez, plutôt que le projet entier.
Lisez la section suivante pour savoir pourquoi Premiere Pro plante lors de l'exportation.
Lisez également: Correction de l'écran de verrouillage de Windows Spotlight ne fonctionnant pas
Pourquoi Premiere Pro plante-t-il lors de l'exportation ?
Maintenant, si vous rencontrez des problèmes pour savoir pourquoi Premiere Pro plante lors de l'exportation, il peut y avoir de nombreuses raisons pour lesquelles certaines sont similaires à celles mentionnées ci-dessus, y compris une version obsolète de Premiere, des codecs incompatibles ou un espace disque insuffisant dont nous avons discuté en détail ci-dessus. Il existe également d'autres solutions disponibles dont nous avons discuté ci-dessous:
Méthode 1 : Effacer le cache
Lorsque vous travaillez sur un projet dans Adobe Premiere Pro, le programme stocke certaines informations, telles que les aperçus et les rendus, dans un cache sur votre ordinateur. Cependant, si le cache devient trop volumineux ou corrompu, cela peut entraîner des plantages de Premiere Pro lors de l'exportation. L'effacement du support de cache peut aider à résoudre ce problème en supprimant les informations stockées et en libérant de l'espace sur votre ordinateur.
Voici comment procéder :
1. Allez dans le menu Préférences et sous l'onglet Média .
2. Sélectionnez les options Media Cache et Media Cache Database .
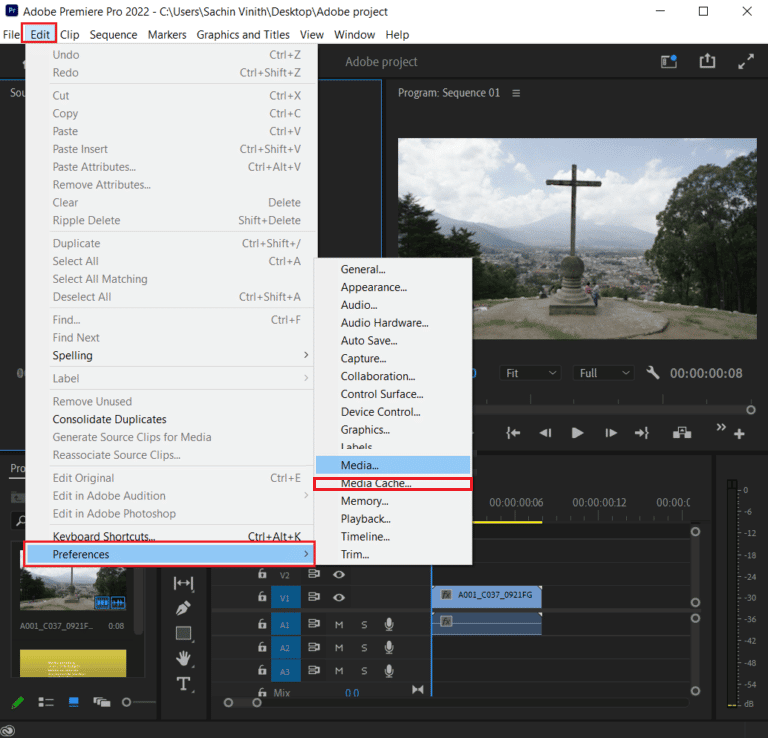
3. Cliquez sur le bouton Nettoyer .
L'effacement du média de cache peut aider à résoudre de nombreux problèmes qui peuvent également empêcher Premiere Pro d'exporter le média.
Méthode 2 : supprimer la chronologie
Adobe Premiere Pro garde une trace de tous les composants du projet, y compris les clips, l'audio, les effets, les transitions, etc., dans une chronologie pendant que vous travaillez sur un projet. Cette chronologie est une représentation de l'ensemble de votre projet et c'est là que vous pouvez apporter toutes vos modifications et ajustements à la vidéo. Si la chronologie devient trop complexe ou contient trop d'éléments, cela peut entraîner des plantages de Premiere Pro lors de l'exportation. Voici quelques éléments à vérifier dans la chronologie qui pourraient entraîner le blocage de l'exportation :
- Pistes audio et vidéo : assurez-vous que toutes les pistes audio et vidéo sont correctement synchronisées et qu'il n'y a pas de pistes manquantes ou vides.
- Effets et transitions : Vérifiez que tous les effets et transitions ont été appliqués correctement et qu'il n'y a pas de fichiers manquants ou corrompus.
- Mise à l'échelle et positionnement : Vérifiez que tous les clips ont la mise à l'échelle et le positionnement corrects.
- Pic audio : vérifiez que tous les clips audio n'ont pas de niveaux de crête supérieurs à -3 dB.
- Éléments inutilisés : supprimez tous les éléments inutilisés de la timeline, tels que les clips, les pistes audio et les effets inutilisés.
- Format : assurez-vous que votre métrage est dans un format compatible avec Premiere Pro.
Méthode 3 : Diviser le fichier
Adobe Premiere Pro génère un seul fichier énorme lorsque vous exportez une vidéo, contenant toutes les données du projet. Ce fichier peut être assez volumineux et s'il devient trop volumineux, il peut provoquer un plantage. Pour éviter ce problème, une solution consiste à diviser le fichier en sections plus petites, ce qui peut aider à réduire la charge du programme et à l'empêcher de planter.
Pourquoi Premiere Pro n'exporte-t-il pas la vidéo uniquement l'audio ?
Premiere Pro n'exporte pas de vidéo et uniquement de l'audio en raison d'un problème d'incompatibilité de codec. C'est l'un des problèmes les plus courants qui se produisent avec Premiere Pro. La raison pour laquelle Premiere Pro n'exporte pas la vidéo uniquement audio est si votre piste vidéo est désactivée ou si elle a des problèmes de format vidéo, etc. Si Premiere Pro n'exporte pas la vidéo uniquement audio, vous pouvez essayer les solutions suivantes :
- Tout d'abord, essayez de remplacer le préréglage par l'un des préréglages H.264. Cela résoudra généralement le problème.
- Essayez d'exporter la vidéo MP4 avec l'audio lui-même.
- Envisagez un lecteur MP4 professionnel prenant en charge tous les codecs vidéo et audio.
- Lors de l'exportation du MP4, faites attention au VI.
- Si cela ne fonctionne pas, essayez de modifier le débit binaire de la vidéo. Si le débit binaire est trop faible, la vidéo peut être trop compressée, ce qui peut entraîner la perte de la vidéo.
- Vérifiez le paramètre de séquence et faites-le correspondre au format vidéo que vous exportez.
- Vérifiez si vous disposez de la dernière version d'Adobe Premiere Pro et mettez-la à jour si nécessaire.
Lisez également : Correction de l'erreur d'exception de la machine dans Windows
Pourquoi Premiere Pro Export Media ne s'affiche-t-il pas ?
Premiere Pro n'exportera pas votre vidéo car elle peut avoir des problèmes de rendu ou vous avez peut-être apporté des modifications à votre espace de travail qui ont empêché l'affichage des médias d'exportation de Premiere Pro. Pour faire réapparaître la fenêtre d'exportation, vous pouvez essayer ces méthodes :
Méthode 1 : Assurez-vous que le panneau de chronologie est sélectionné
Le panneau de la chronologie est la zone de travail principale dans laquelle vous organisez et modifiez vos fichiers multimédias, tels que les clips vidéo et audio. Pour vous assurer que le panneau Chronologie est sélectionné, vous pouvez cliquer sur l'onglet Chronologie situé en bas de la fenêtre du programme. Cela fera apparaître le panneau de la chronologie et affichera tous les clips, audio et effets ajoutés au projet.
Méthode 2 : sélectionnez tous les clips sur la chronologie
Il est important de s'assurer que tous les clips de la timeline sont sélectionnés, car c'est ce qui sera exporté. Pour sélectionner tous les clips sur la timeline, vous pouvez utiliser un raccourci clavier Ctrl + A (Windows) ou vous pouvez utiliser l'option Sélectionner tout dans le menu Edition .
Méthode 3 : Réinitialiser l'espace de travail
La réinitialisation de l'espace de travail peut effacer tous les paramètres personnalisés susceptibles de provoquer des conflits ou des erreurs. Cela peut inclure des problèmes de mise en page, de barres d'outils et d'autres paramètres susceptibles d'affecter le processus d'exportation. Pour réinitialiser l'espace de travail dans Adobe Premiere Pro, suivez les étapes ci-dessous :
1. Tout d'abord, allez dans Fenêtre.
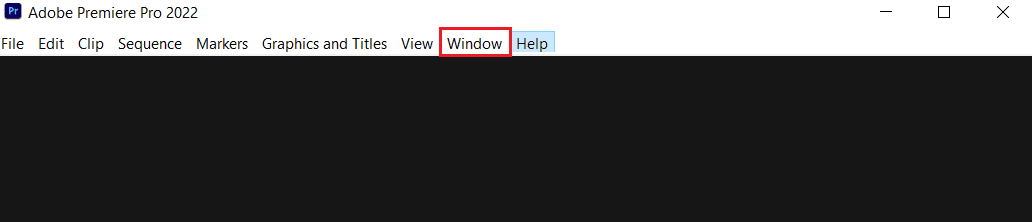
2. Sélectionnez ensuite Workspaces suivi de Reset to Saved Layout.
Méthode 4 : Mettre à jour le logiciel
Lorsque le logiciel n'est pas mis à jour, il peut contenir des bogues, des vulnérabilités de sécurité ou des problèmes de compatibilité pouvant entraîner des problèmes avec certaines fonctionnalités, telles que l'exportation de supports. Donc, voici quelques méthodes à essayer si le support d'exportation de premiere pro ne s'affiche pas.
Recommandé:
- Correction de la recherche Discord ne fonctionnant pas sur PC
- Comment convertir JPG en PDF
- Téléchargement gratuit d'Adobe Premiere Pro pour Windows 11
- Correction d'une erreur dans Premiere Pro lors de la décompression de l'audio ou de la vidéo
Si Adobe Premiere Pro n'exporte pas correctement, il peut y avoir plusieurs causes. Comme nous l'avons mentionné ci-dessus. Nous espérons que nos solutions pour que Premiere Pro n'exporte pas ont été utiles. Si vous avez des recommandations, veuillez donner votre avis dans la section des commentaires ci-dessous.
