Correction du code d'erreur 3 de Premiere Pro dans Windows 10
Publié: 2022-09-24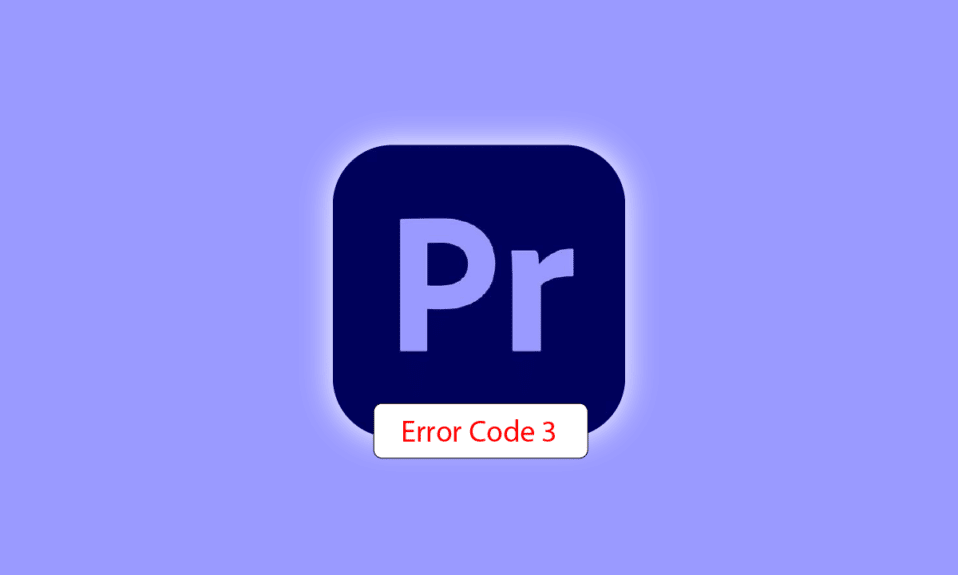
Adobe Premiere Pro est un logiciel de montage vidéo qui effectue les tâches nécessaires à la production de vidéos haute définition et de bonne qualité. Le logiciel est un système d'édition non linéaire qui convient parfaitement aux professionnels et aux amateurs. Ce logiciel primé est excellent dans ce qu'il fait, y compris l'importation de vidéos, d'audio et de graphiques, l'ajout d'effets, l'exportation de vidéos dans différents formats et l'organisation de tous les éléments pour les adapter à une chronologie visuelle. Il peut donc être utilisé pour presque toutes les tâches d'édition courantes, bien qu'il y ait un hic avec le logiciel lors de l'exportation de vidéos : code d'erreur Premiere Pro 3. Ce code d'erreur a été rencontré par de nombreux utilisateurs lorsqu'ils tentent d'exporter leur vidéo ou leur contenu après le modifier. Si vous avez également rencontré le même problème et recherchez des solutions, vous êtes au bon endroit. Nous avons un guide parfait pour résoudre le code d'erreur 3 dans Premiere Pro, et en cours de route, nous vous familiariserons également avec les raisons de l'erreur. Alors, commençons tout de suite avec notre doc pour corriger le code d'erreur 3 lors de la compilation du film.
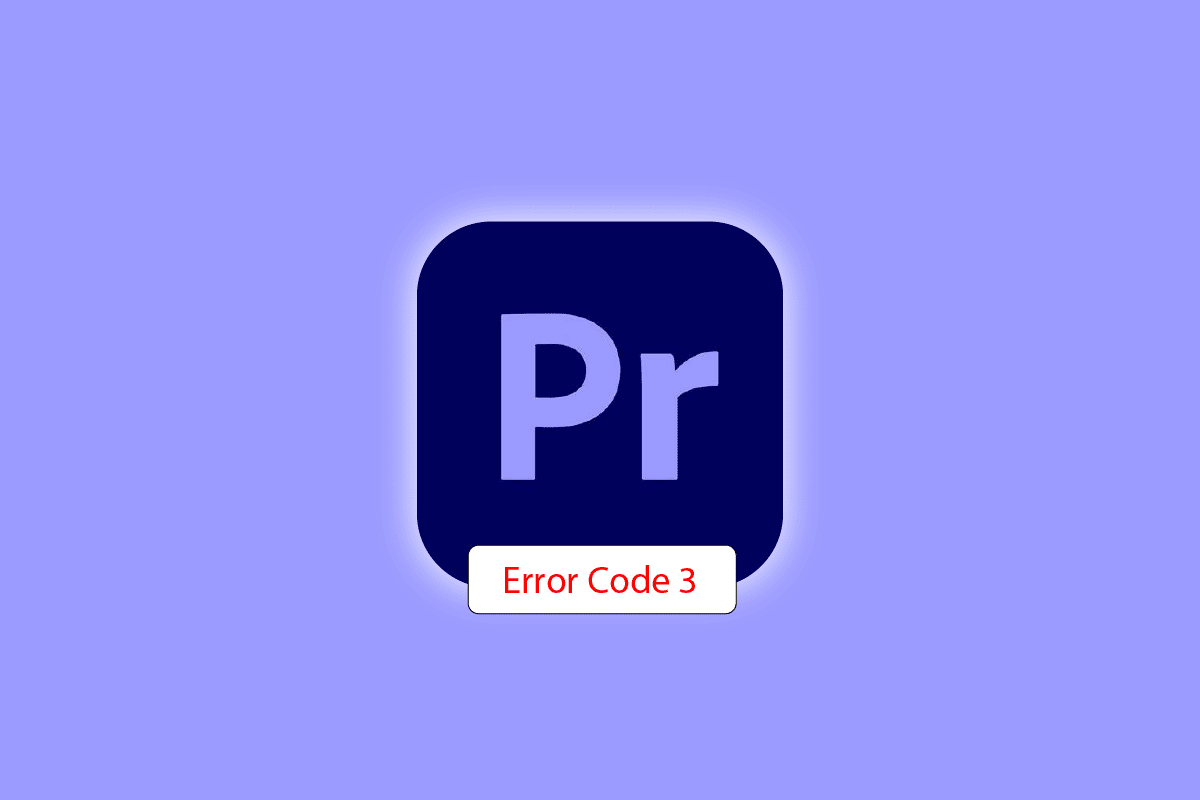
Contenu
- Comment réparer le code d'erreur 3 de Premiere Pro dans Windows 10
- Qu'est-ce qui cause le code d'erreur 3 ?
- Méthode 1 : renommer le fichier
- Méthode 2 : Redémarrez Adobe Premiere Pro
- Méthode 3 : supprimer des effets
- Méthode 4 : vérifier l'emplacement du crash d'exportation
- Méthode 5 : Modifier l'emplacement du fichier projet
- Méthode 6 : Mettre à jour Premiere Pro
- Méthode 7 : créer un nouveau projet
- Méthode 8 : modifier les préférences d'encodage
- Méthode 9 : Modifier le moteur de rendu vidéo
- Méthode 10 : mettre à jour le pilote graphique
- Méthode 11 : définir le mode de gestion de l'alimentation sur maximum
Comment réparer le code d'erreur 3 de Premiere Pro dans Windows 10
Le code d'erreur 3 dans Adobe Premiere Pro est rencontré sur un système lorsque les paramètres requis pour Premiere Pro ne sont pas configurés correctement . Le code d'erreur s'affiche généralement lorsqu'une vidéo est rendue au format H264, laissant tout le montage à l'abandon et laissant les vidéos compilées de manière incomplète. Il peut également s'agir d'une erreur lors de la compilation du film, d'une erreur d'exportation ou d'une erreur lors de l'exécution du rendu sous Windows 10/11.
Qu'est-ce qui cause le code d'erreur 3 ?
Certaines raisons du problème susmentionné sont énumérées ci-dessous :
- Pilotes graphiques obsolètes
- Logiciel Premiere Pro obsolète
- Fichier en double avec le même titre et le même format
- Espace insuffisant sur le disque dur
- Lecteur de sortie invalide
- Utilisation faible ou moyenne du GPU
- Charge de projection corrompue
Maintenant que vous connaissez les causes qui entraînent généralement le code d'erreur 3 lorsque vous exportez une vidéo sur Premiere Pro, il est temps d'examiner certaines des meilleures méthodes de dépannage qui constituent des solutions de contournement parfaites pour les causes susmentionnées.
Méthode 1 : renommer le fichier
La méthode de base pour corriger le code d'erreur 3 consiste à renommer le fichier que vous essayez de rendre. De nombreux codes d'erreur sont généralement liés à des noms de fichiers contenant des caractères spéciaux. De plus, un caractère spécial peut empêcher la compilation de votre fichier car le système ne peut pas le lire. Par conséquent, vous devez vous assurer que votre nom de fichier comporte un alphabet normal et aucun caractère spécial .
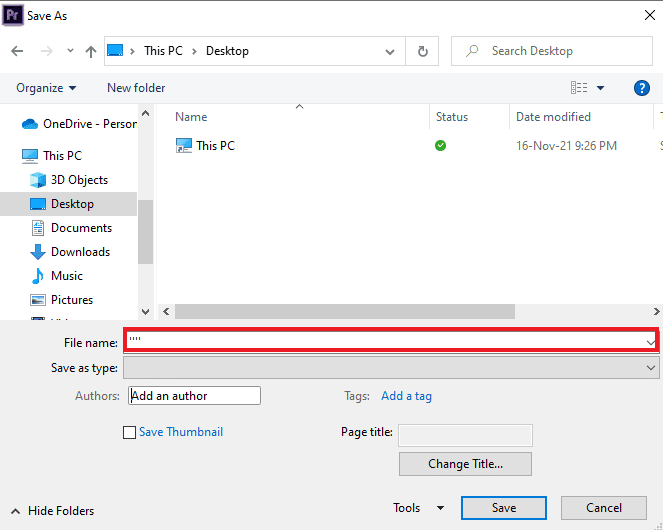
De plus, renommer le fichier est très utile pour résoudre le problème des fichiers en double. S'il existe déjà un fichier avec un nom, un format et un titre similaires sur votre système, il peut devenir un obstacle à l'exportation de votre fichier actuel. Alors, assurez-vous de changer le nom en ajoutant une lettre ou un mot.
Méthode 2 : Redémarrez Adobe Premiere Pro
Une autre méthode simple mais efficace consiste à redémarrer le programme. Il est très utile dans les cas où un problème mineur ou un bogue cause des problèmes avec le rendu vidéo.
Remarque : Enregistrez le fichier modifié avant de le fermer pour éviter de perdre les modifications apportées.
1. Appuyez simultanément sur les touches Ctrl + Maj + Échap pour ouvrir le Gestionnaire des tâches.
2. Localisez le processus Adobe Premiere Pro et faites un clic droit dessus.
3. Sélectionnez l'option Fin de tâche pour fermer l'application.
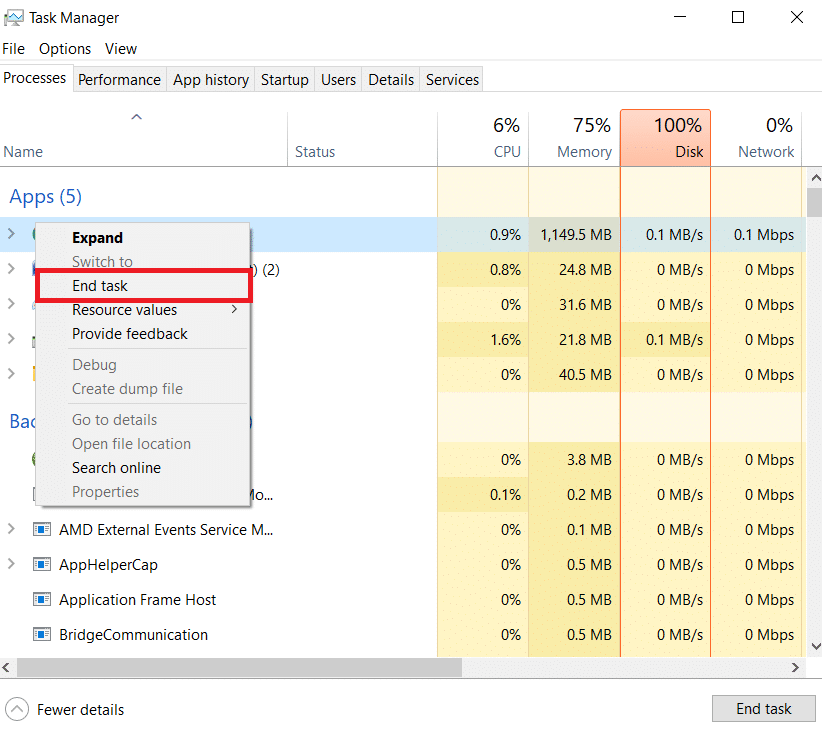
4. Maintenant, relancez l'application et vérifiez si vous pouvez maintenant exporter la vidéo sans le code d'erreur.
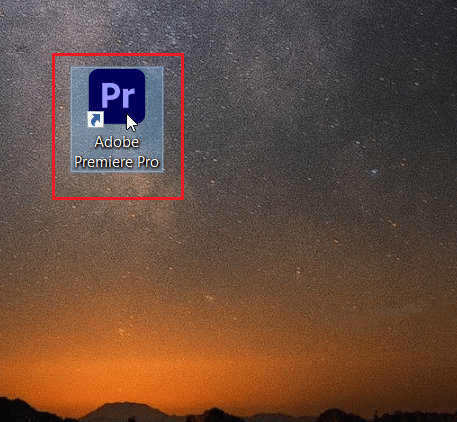
Lisez également: Comment désactiver Adobe AcroTray.exe au démarrage
Méthode 3 : supprimer des effets
Si vous avez utilisé des effets excessifs dans votre vidéo et ajouté des fonctionnalités spéciales telles que le rendu intelligent ou le rendu GPU, ils sont susceptibles de provoquer le code d'erreur 3 de Premiere Pro. Par conséquent, vous devez supprimer les effets excessifs et les fonctionnalités spéciales pour vous assurer d'obtenir votre vidéo rendue sans un Erreur. Vous pouvez également essayer de supprimer les clips entre la vidéo car ils peuvent être incompatibles. Assurez-vous donc de ne pas ajouter d'effets inutiles à votre vidéo.
Méthode 4 : vérifier l'emplacement du crash d'exportation
Vous pouvez également résoudre le code d'erreur 3 de Premiere Pro lors de l'exportation de la vidéo si vous savez exactement où le plantage a conduit à l'erreur. Cela peut être fait en recadrant la vidéo quelques images en arrière ou quelques images en avant à l'aide du menu présent en bas de l'écran. Vous pouvez d'abord exporter le petit segment pour vérifier si le problème persiste. Sinon, vous ne pouvez pas non plus exporter le reste du fichier. Passez à la méthode suivante.
Méthode 5 : Modifier l'emplacement du fichier projet
La méthode suivante à considérer si vous rencontrez toujours des problèmes avec le code d'erreur 3 consiste à modifier l'emplacement du fichier de projet. En outre, pour de nombreux utilisateurs, la modification de l'emplacement de la vidéo exportée avec le fichier de projet a été extrêmement utile. Alors, regardons les méthodes qui peuvent vous aider avec la même chose :
1. Une fois votre projet prêt, sélectionnez l'option Fichier dans le coin supérieur gauche et cliquez sur Enregistrer sous .
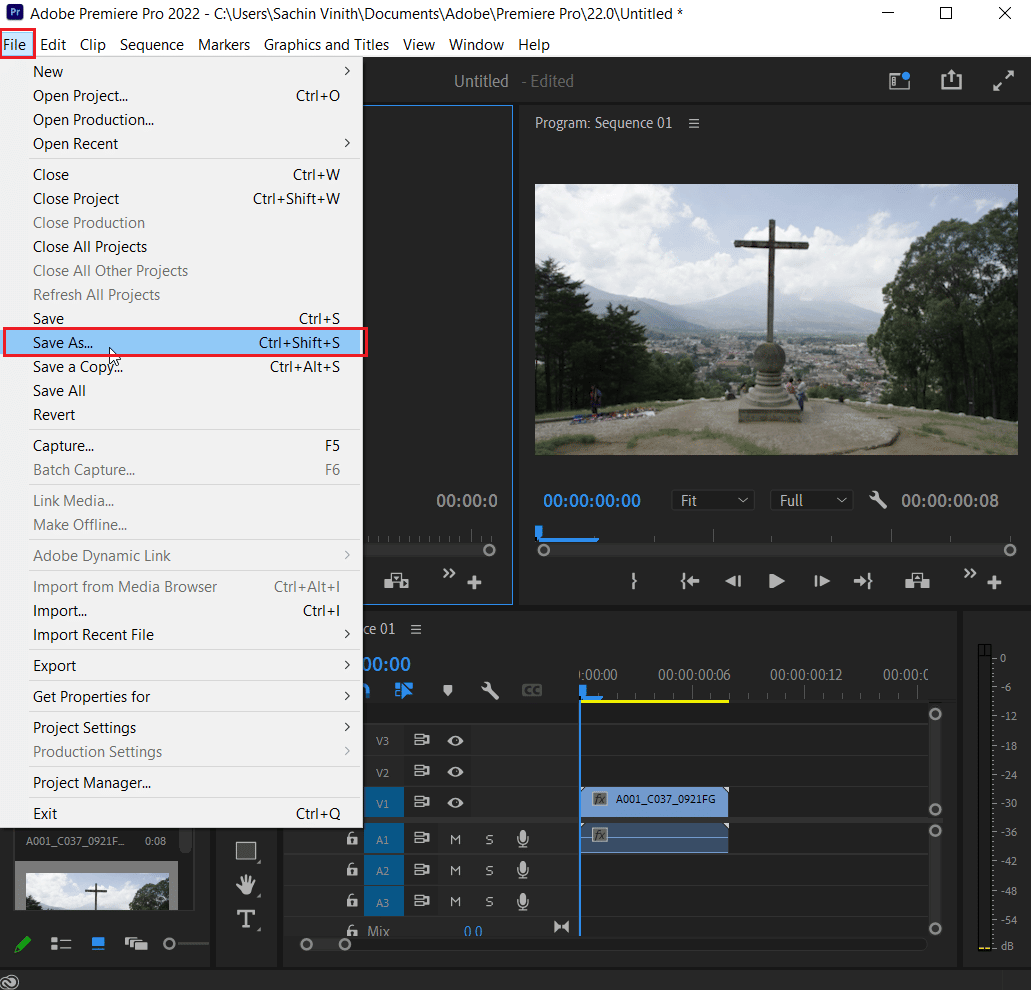
2. Ensuite, définissez l'emplacement du fichier sur le Bureau ou ailleurs et cliquez sur Enregistrer .
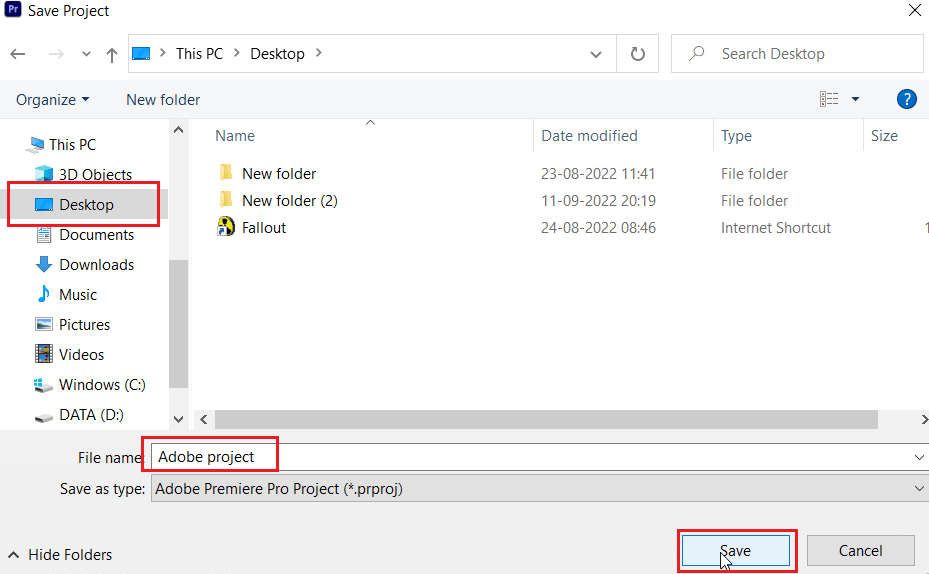
3. Maintenant, ouvrez Paramètres d'exportation , sélectionnez l'onglet Sortie et cliquez sur Exporter .
Une fois les étapes effectuées, vérifiez si l'action que vous tentiez de traiter précédemment peut maintenant être effectuée sans le code d'erreur 3.
Lisez aussi: Comment puis-je corriger l'erreur de rendu accéléré
Méthode 6 : Mettre à jour Premiere Pro
Si vous avez encore du mal à corriger le code d'erreur 3 lors de la compilation d'un film, vous pouvez essayer de mettre à jour l'application elle-même. Si tout le problème est dû à un bogue, il peut facilement être résolu en installant la nouvelle version de Premiere Pro. Pour le faire manuellement, vous devez d'abord désinstaller l'application de votre système et installer sa dernière version à partir du site officiel. Vous pouvez facilement suivre les étapes ci-dessous pour la même chose :

1. Appuyez sur la touche Windows . Tapez Creative Cloud et cliquez sur Ouvrir .
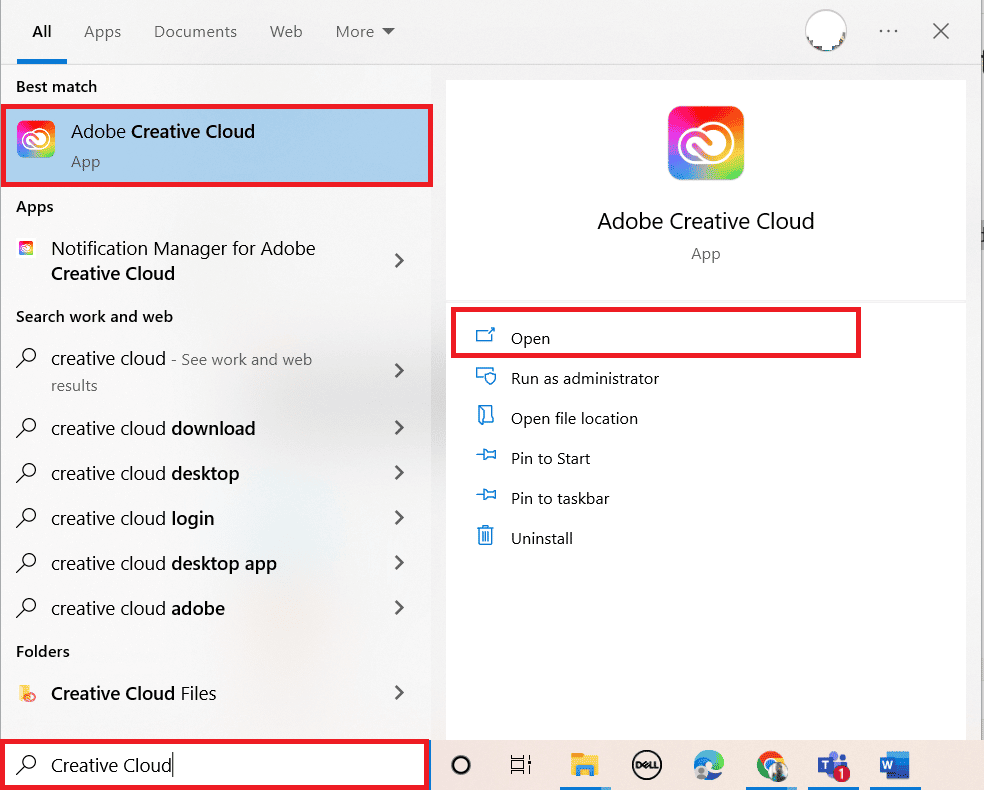
2. Cliquez sur les trois lignes horizontales dans le coin supérieur gauche.
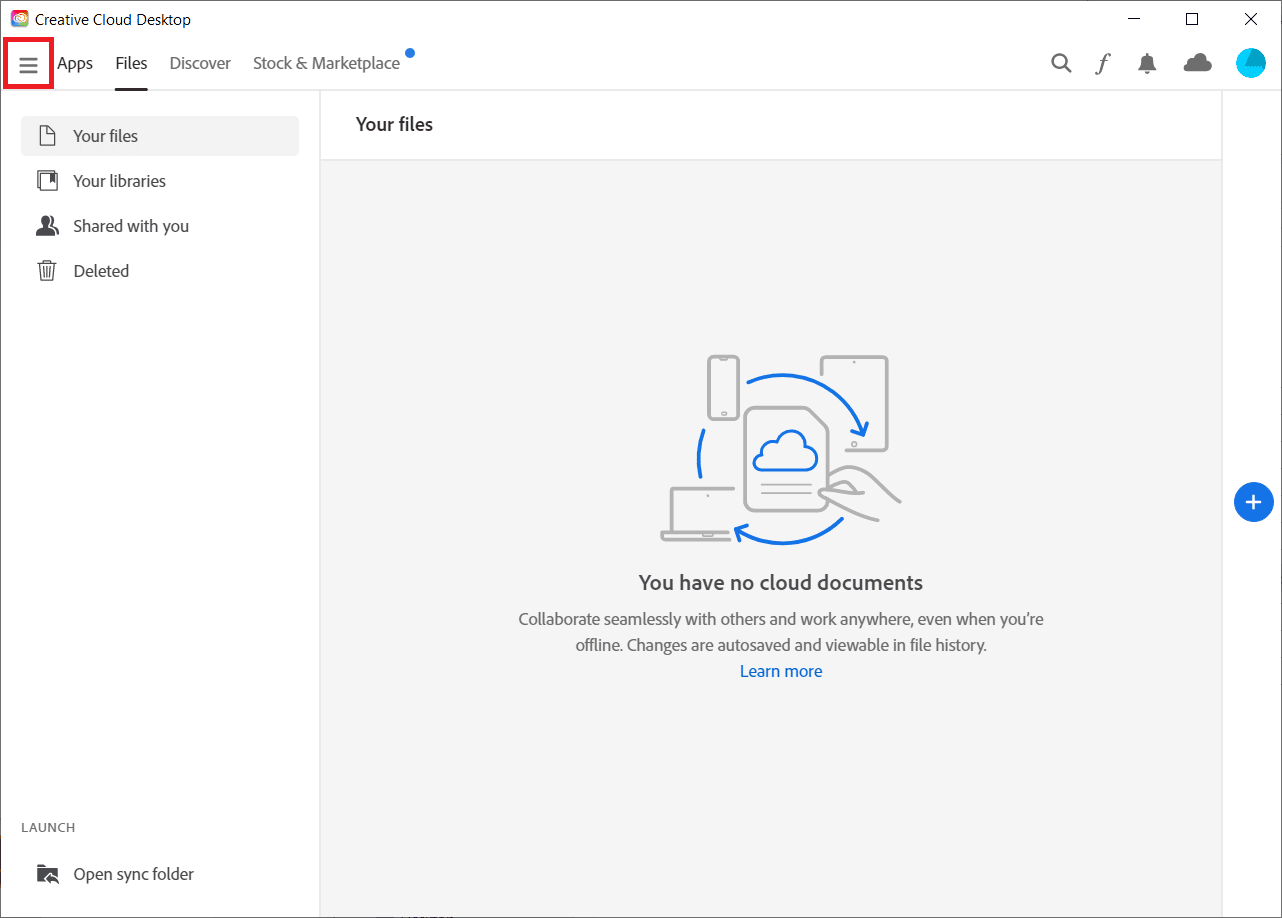
3. Sélectionnez Aide > Vérifier les mises à jour .
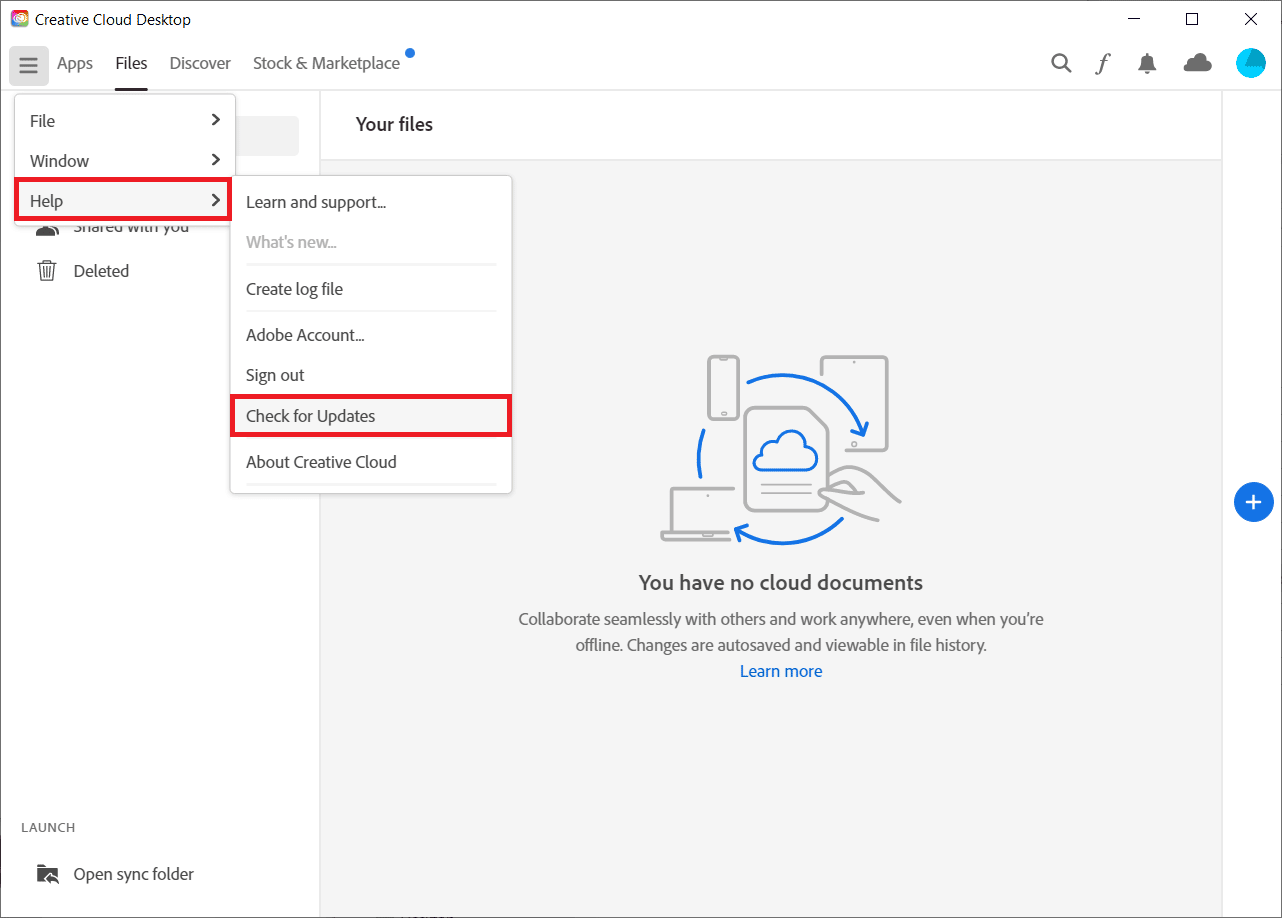
4A. Si une mise à jour est disponible, cliquez sur Mettre à jour à côté de Premiere Pro.
4B. Si le logiciel est à jour, il affichera À jour à côté de Premiere Pro .
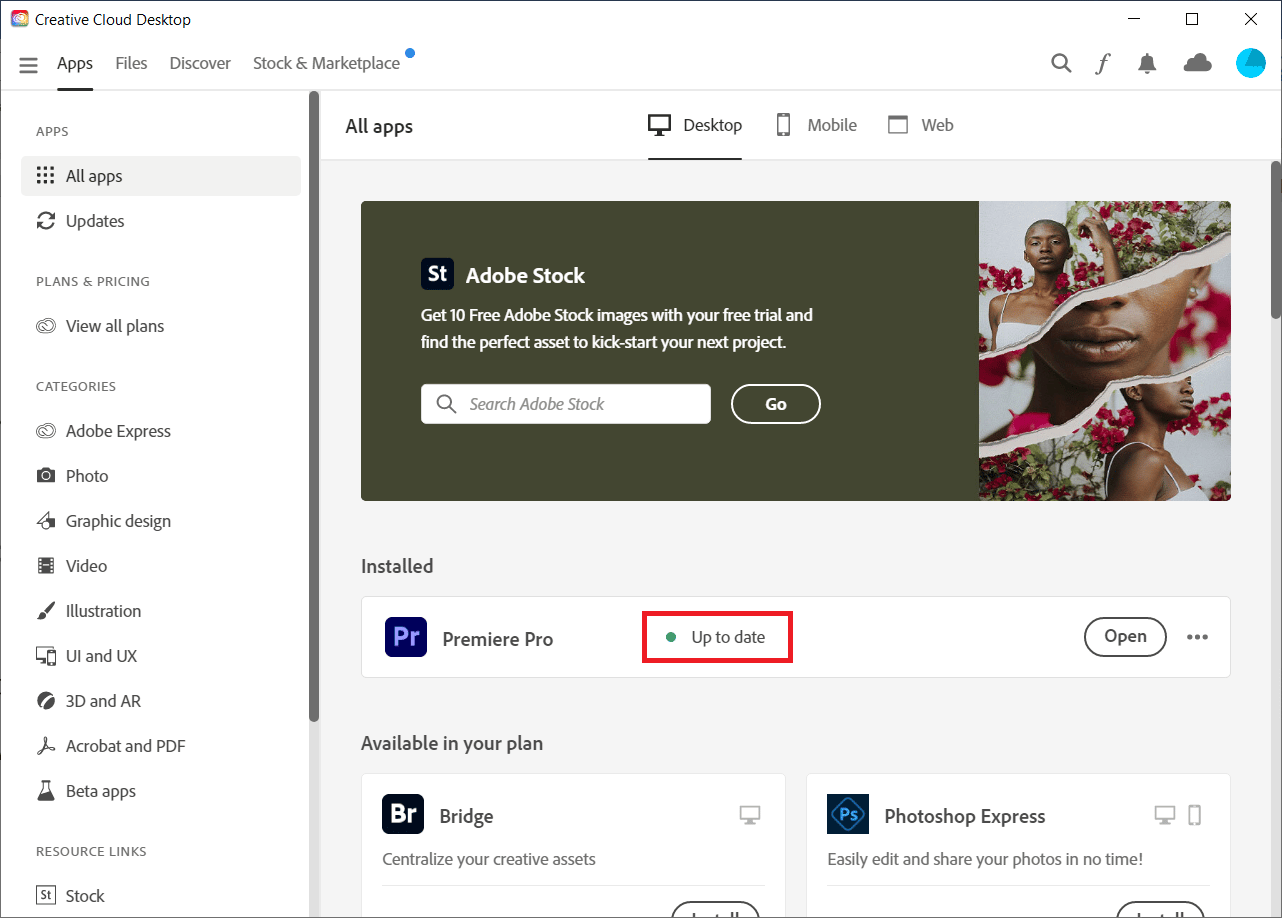
Remarque : vous pouvez également mettre à jour directement l'application en accédant au menu Aide > Mises à jour… dans l' application Adobe Premiere Pro .
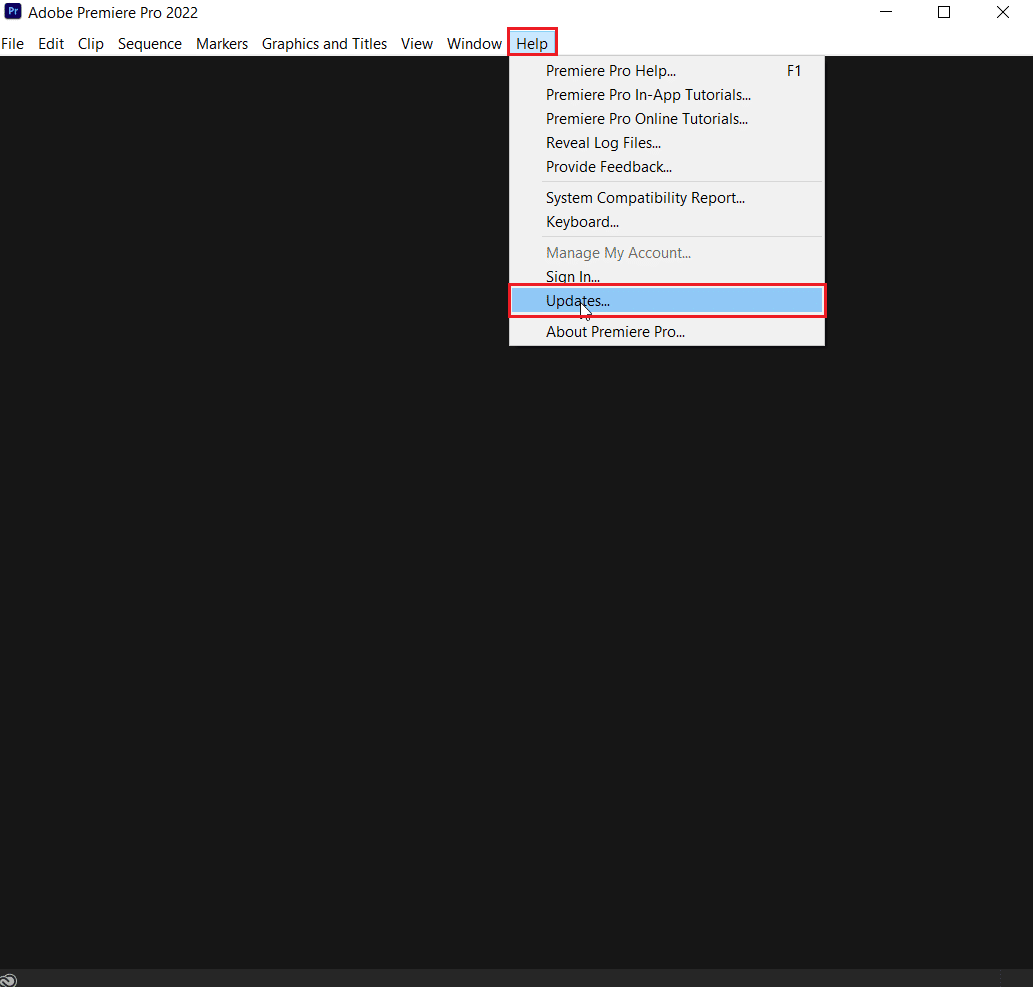
Lisez également: Correction du logiciel Adobe que vous utilisez n'est pas une erreur authentique
Méthode 7 : créer un nouveau projet
Vous pouvez également essayer de créer un nouveau projet pour le même fichier, car il s'agit d'une solution pratique et utile. Suivez les étapes ci-dessous pour plus de détails :
1. Ouvrez Adobe Premiere Pro et allez dans Fichier et sélectionnez l'option Nouveau > Projet… .
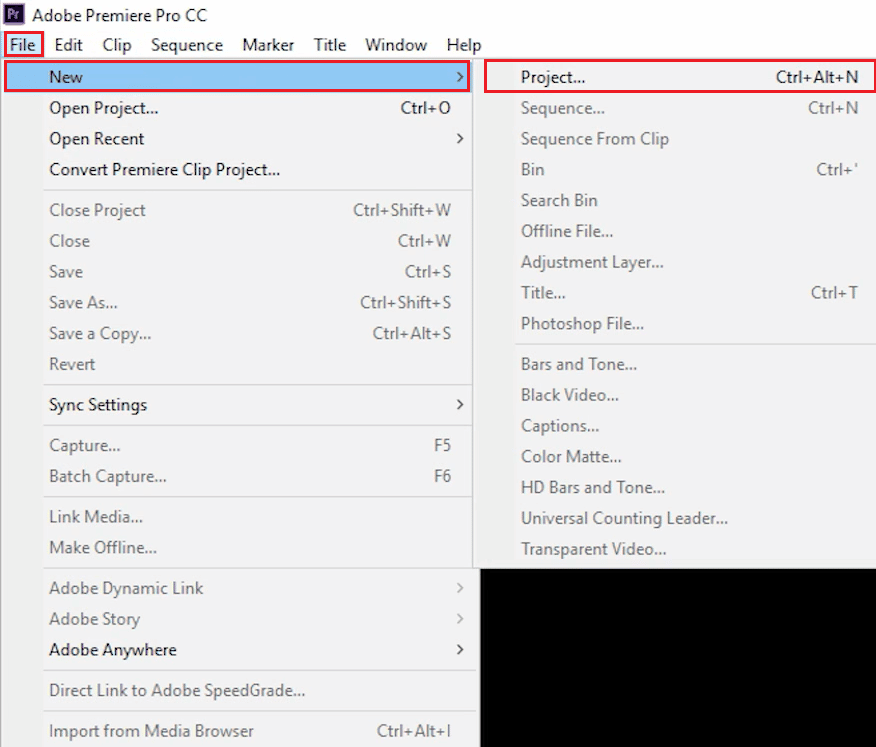
2. Nommez le projet et cliquez sur OK .
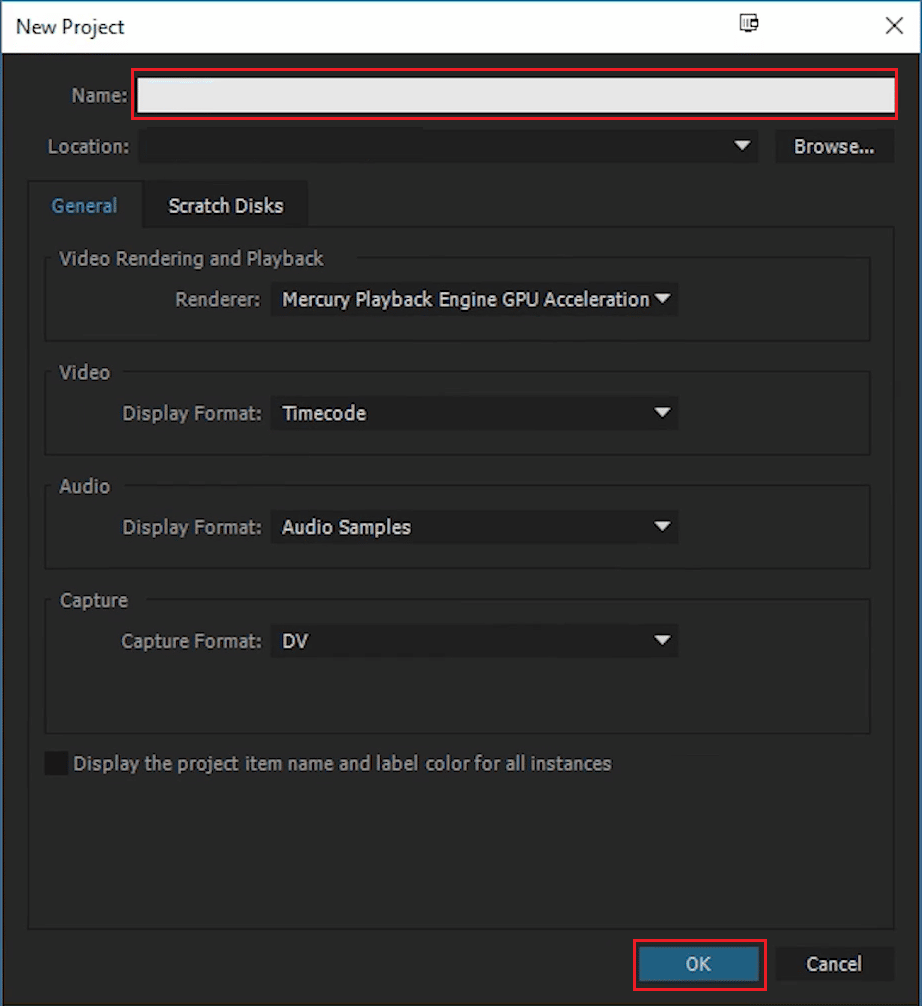
3. Une fois le nouveau projet créé, importez le projet précédent dans le nouveau avec la fonction glisser-déposer .
Une fois l'importation terminée, vérifiez si vous rencontrez le même code d'erreur lors du rendu ou de l'exportation de la vidéo.
Méthode 8 : modifier les préférences d'encodage
Pour les utilisateurs qui ont rencontré des difficultés avec une exportation vidéo dans Premiere Pro, la désactivation des préférences d'encodage matériel a été d'une grande aide pour résoudre le code d'erreur 3 de Premiere Pro. Vous pouvez faire de même en suivant les étapes ci-dessous :
1. Dans l'assistant Exporter les paramètres , faites défiler la section Vidéo .
2. Choisissez Encodage logiciel sous Performances : dans la section Paramètres d'encodage .
3. Ensuite, cliquez sur le bouton Exporter .
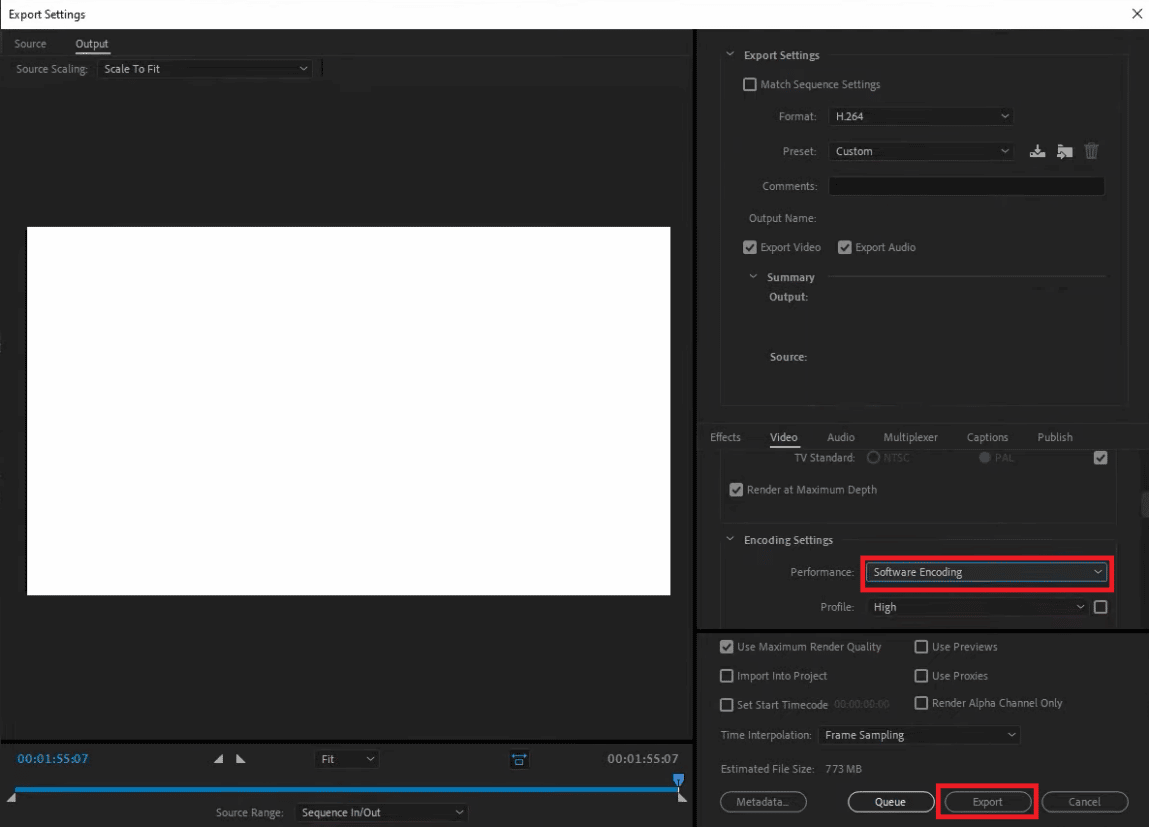
Lisez aussi: Top 21 des meilleures alternatives à Adobe InDesign
Méthode 9 : Modifier le moteur de rendu vidéo
Si vous rencontrez le code d'erreur 3 de Premiere Pro lors du rendu de la vidéo, vous pouvez résoudre le problème en modifiant le moteur de rendu vidéo. C'est une solution efficace à essayer si aucune des méthodes ne vous a aidé jusqu'à présent.
Remarque : le logiciel Mercury Playback Engine peut entraîner des problèmes de stabilité dans certaines configurations de PC.
1. Ouvrez la vidéo dans Premiere Pro à l'origine de l'erreur et cliquez sur Fichier dans le coin supérieur gauche.
2. Choisissez Paramètres du projet et cliquez sur Général .
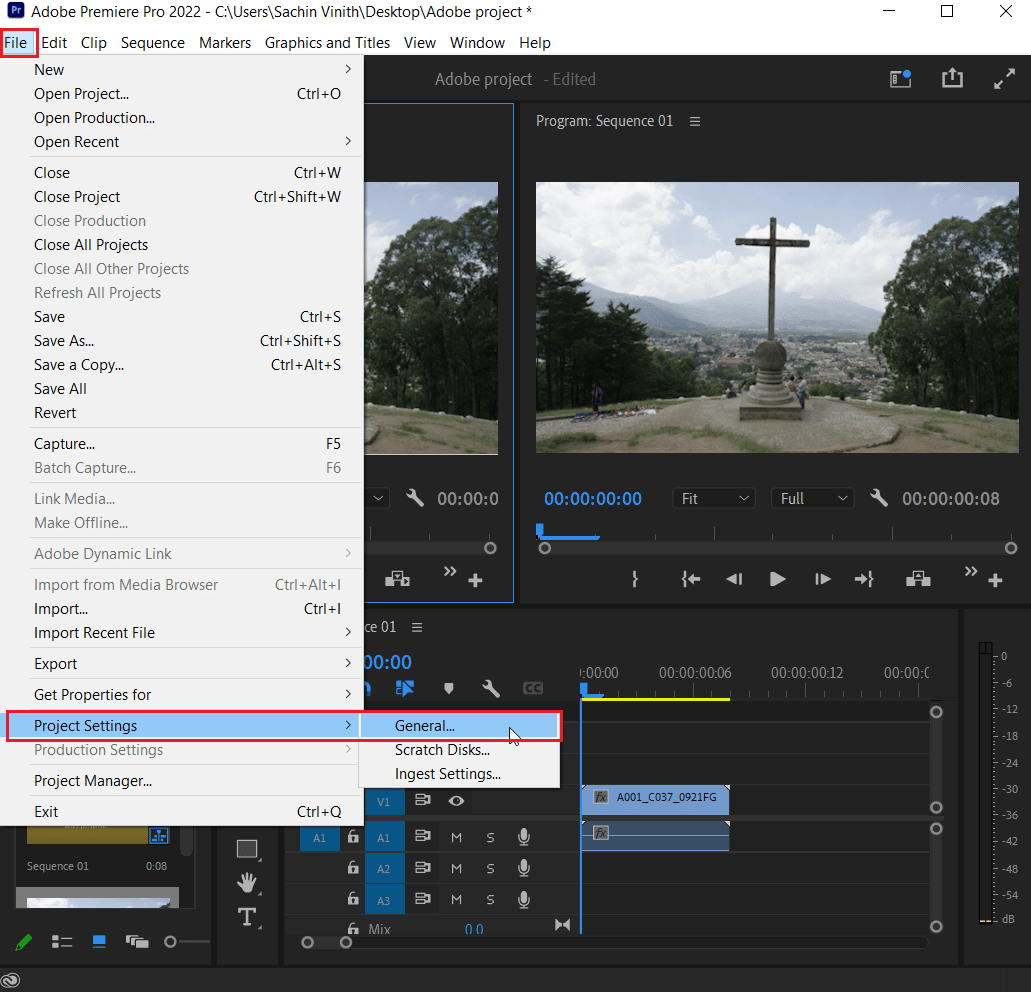
3. Ensuite, allez dans la section Rendu et lecture vidéo et cliquez sur Renderer pour ouvrir le menu déroulant.
4. Ensuite, sélectionnez l'option Mercury Playback Engine Software Only et cliquez sur OK .
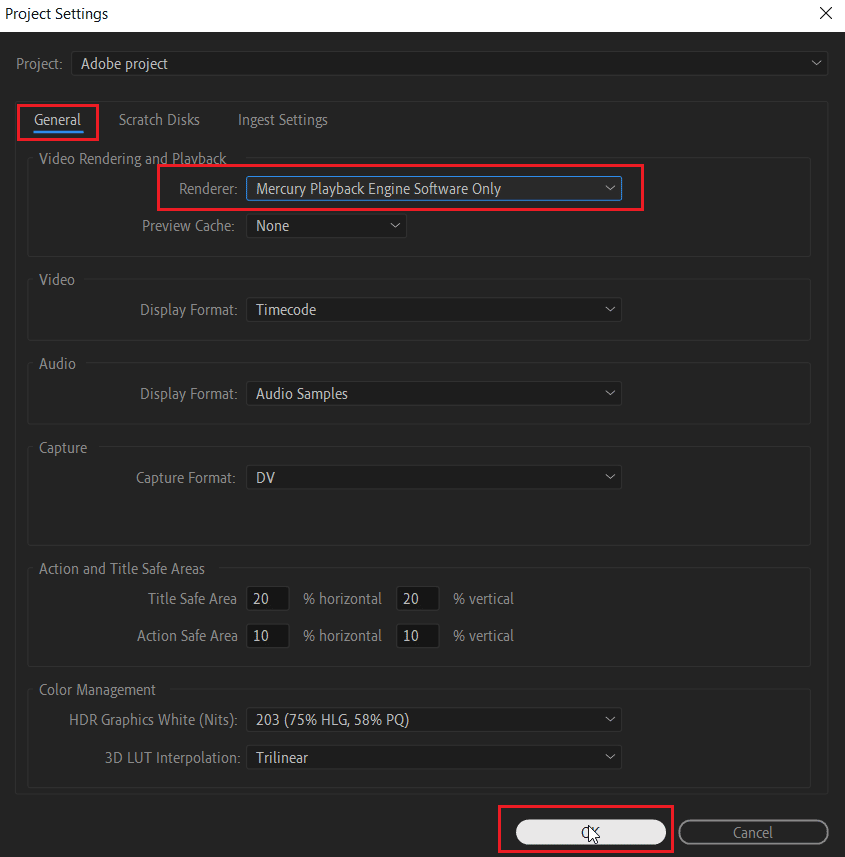
5. Rendu à nouveau la vidéo et vérifiez si le problème a été résolu.
Méthode 10 : mettre à jour le pilote graphique
Il est également possible que le pilote graphique de votre système soit une cause sous-jacente du code d'erreur 3 dans Premiere Pro. Si tel est le cas, il est important de les mettre à jour. Même si les pilotes de votre système reçoivent de nouvelles mises à jour à chaque fois, vous installez une nouvelle mise à jour pour Windows. Si leur mise à jour est ignorée pour une raison quelconque, vous pouvez le faire manuellement en utilisant notre guide sur 4 façons de mettre à jour les pilotes graphiques dans Windows 10. En général, il est toujours recommandé de maintenir le pilote graphique de votre système à jour pour maintenir la stabilité, la sécurité, et des performances optimisées des tâches système.
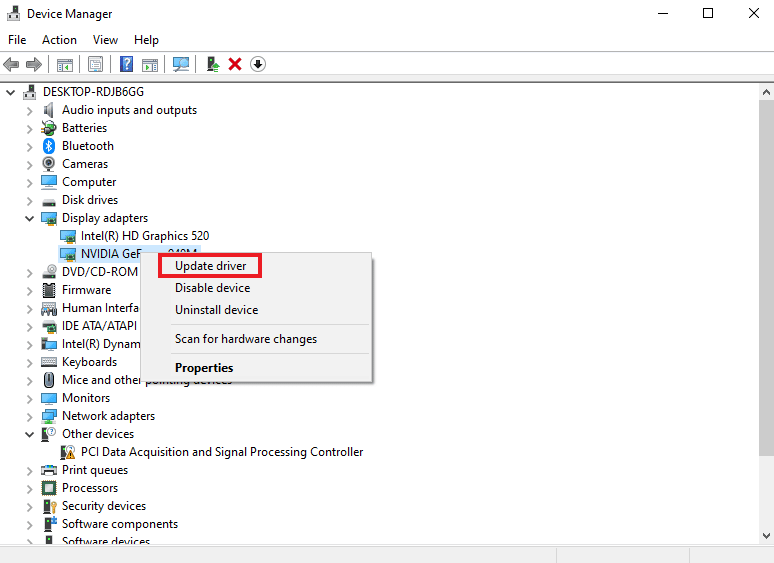
Lisez également : Correction du pilote NVIDIA non compatible avec cette version de Windows
Méthode 11 : définir le mode de gestion de l'alimentation sur maximum
Pour les utilisateurs du panneau de configuration NVIDIA ou du logiciel AMD Radeon, le réglage du mode de gestion de l'alimentation au maximum dans le GPU peut être extrêmement utile pour corriger le code d'erreur 3 dans Premiere Pro. Donc, si vous êtes un utilisateur NVIDIA, suivez les étapes ci-dessous :
1. Faites un clic droit sur votre bureau et cliquez sur Panneau de configuration NVIDIA .
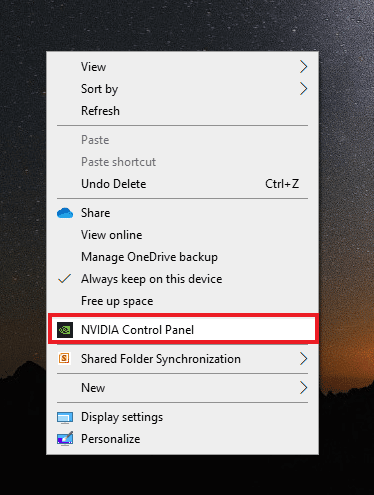
2. Sélectionnez l'option Gérer les paramètres 3D dans le panneau de gauche.
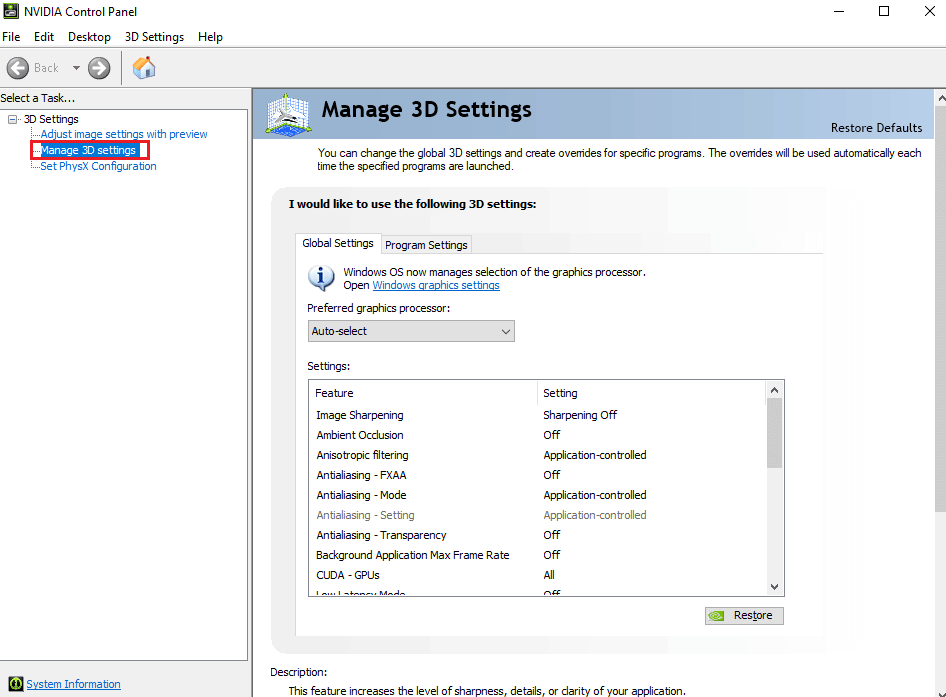
3. Localisez le mode de gestion de l'alimentation sous Paramètres et développez son menu.
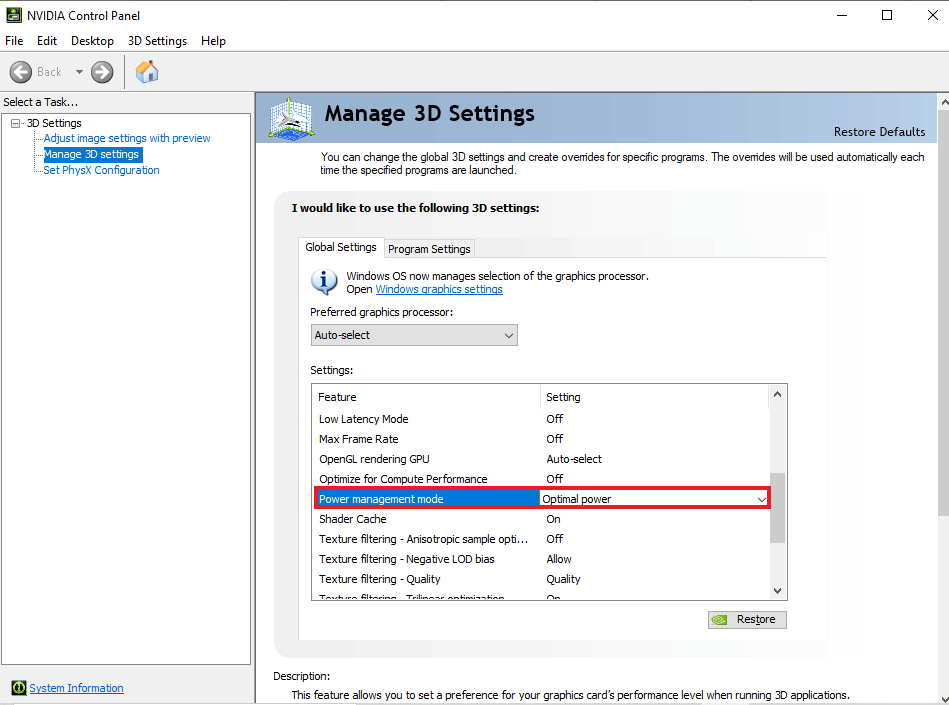
4. Maintenant, sélectionnez Préférer les performances maximales dans le menu déroulant.
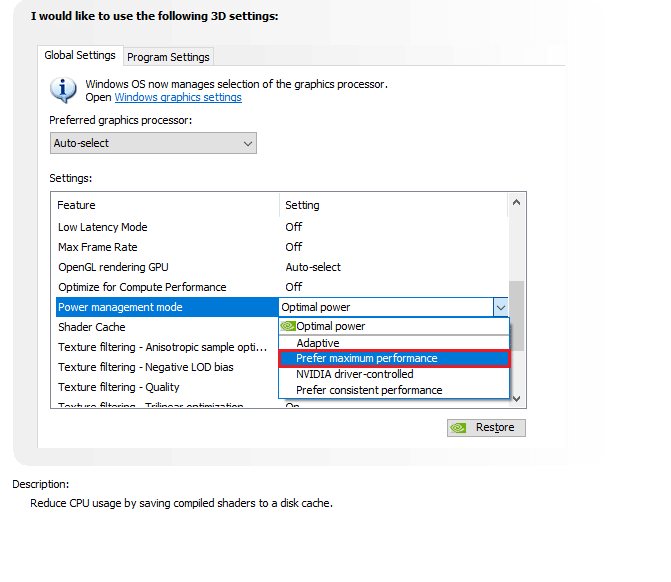
Recommandé:
- 8 façons de résoudre l'impossibilité d'envoyer un message à de nombreux messages multimédia non envoyés
- Pourquoi Adobe Shockwave plante-t-il tout le temps ?
- Comment annuler l'abonnement à Adobe Acrobat
- 25 meilleures alternatives gratuites à Adobe Premiere Pro
Adobe Premiere Pro est le programme ultime pour éditer des vidéos de manière professionnelle. Les fonctionnalités et le contenu de l'application en font l'un des programmes d'édition ultimes. Cependant, des problèmes tels que le code d'erreur 3 de Premiere Pro peuvent être des spoilers pour les éditeurs qui passent des heures à ajouter des effets et finissent par obtenir un code d'erreur lors de l'exportation de leur travail. Nous espérons que notre guide pourra aider les personnes dans le besoin à la recherche d'une solution pour résoudre ce problème. Faites-nous savoir comment notre doc pourrait vous être utile. Pour des questions ou des suggestions, vous pouvez nous contacter en laissant vos commentaires ci-dessous.
