Comment dépanner PHASE0_INITIALIZATION_FAILED (BSoD 0x00000031) ?
Publié: 2020-10-26Windows, en tant que système d'exploitation, a ses bons, ses mauvais et ses mauvais côtés. Peu de logiciels grand public possèdent la capacité de passer du beau au frustrant comme il le fait.
La dernière clameur des utilisateurs a été déclenchée par l'erreur PHASE0_INITIALIZATION_FAILED (BSOD 0x00000031), qui a commencé à apparaître sur certains PC Windows 10. Accompagnée d'un écran bleu démoralisant, cette erreur apparaît principalement au démarrage du PC mais ne parvient pas à démarrer ou après un arrêt ou un redémarrage brutal.
Si vous cherchez un moyen d'échapper à l'écran bleu et de recommencer à utiliser Windows normalement, vous êtes au bon endroit. Ce guide explique les principales causes de l'erreur 0x31 et fournit des solutions éprouvées.
Que signifie PHASE0_INITIALIZATION_FAILED ?
Qu'est-ce que l'erreur de mise à jour Windows 0x00000031 ? Ce BSOD est certainement frustrant. Mais que signifie réellement PHASE0_INITIALIZATION_FAILED ?
Selon Microsoft, ce message de vérification de bogue signifie que l'initialisation du système a échoué à un stade précoce. En d'autres termes, le système a échoué lors de la tentative de démarrage de Windows, d'où l'écran bleu. L'erreur est donc le résultat d'une tentative infructueuse d'initialisation du démarrage de Windows. L'opération de démarrage du système a échoué avant d'avoir atteint un stade avancé.
Qu'est-ce qui cause l'erreur Windows 10 0x00000031 ?
Il existe plusieurs raisons pour lesquelles l'erreur d'écran bleu avec le code 0x31 peut se produire sur Windows 10. Nous présentons ci-dessous quelques-unes des causes connues :
- Espace libre insuffisant. Cela s'applique à la fois au disque dur et à la mémoire. Windows a besoin de suffisamment d'espace pour fonctionner correctement et a également besoin de suffisamment d'espace mémoire pour y charger des applications. L'absence prolongée de l'un ou l'autre peut entraîner l'arrêt des opérations du système.
- Dommages au système d'exploitation. Si le système d'exploitation est endommagé d'une manière ou d'une autre, cela peut entraîner l'erreur PHASE0_INITIALIZATION_FAILED. Des dommages peuvent survenir aux fichiers système, à l'image système principale, à un pilote système ou à un autre composant système.
- Problèmes de pilote. Les pilotes incompatibles ne fonctionneront pas du tout et provoqueront des erreurs lorsque le système d'exploitation tentera de communiquer avec eux. Un pilote obsolète peut causer des problèmes car il ne peut pas suivre le dernier firmware. Un pilote corrompu, quant à lui, est fondamentalement inutilisable, entraînant des erreurs, y compris le BSOD 0x31, lorsque les commandes du système sont ignorées.
- Erreurs de registre. La falsification du registre par un individu, un virus ou une application non autorisée peut entraîner l'erreur.
- Mises à jour Windows. L'installation de fichiers de mise à jour corrompus peut provoquer l'erreur. Une installation de mise à jour Windows incomplète peut entraîner la même chose.
Maintenant que vous connaissez les causes, il est temps de découvrir des solutions.
Comment se débarrasser de l'erreur Windows BSOD 0x00000031
PHASE0_INITIALIZATION_FAILED est, comme le reste des erreurs d'écran bleu dans Windows 10, un bogue très ennuyeux. Et c'est un euphémisme. Environ la moitié des utilisateurs qui rencontrent cette erreur restent bloqués sur l'écran bleu et ne peuvent même pas accéder au système pour effectuer un dépannage.
Si vous parvenez à vous connecter à Windows au milieu d'intermèdes entre des redémarrages aléatoires, vous pouvez toujours essayer tous les correctifs ici, et l'un d'entre eux fonctionnera, espérons-le, pour vous. Cependant, si vous êtes bloqué en permanence sur l'écran bleu, vous pouvez utiliser la récupération Windows ou un support d'installation amorçable pour démarrer en mode sans échec avec mise en réseau. À partir de là, vous pouvez effectuer les correctifs de ce guide. Si ce n'est pas possible non plus, vous pouvez toujours utiliser l'option Invite de commandes dans la récupération Windows pour essayer quelques solutions potentielles.
- Démarrez en mode sans échec avec des options avancées
Cette méthode implique de démarrer votre PC plusieurs fois jusqu'à ce que Windows démarre dans Windows RE. Voici les étapes :
- Appuyez et maintenez enfoncé le bouton d'alimentation pour éteindre votre PC.
- Après quelques secondes, appuyez sur le bouton d'alimentation pour allumer le PC. Maintenez le bouton d'alimentation enfoncé pour l'éteindre à nouveau après quelques secondes. Répétez les étapes jusqu'à ce que le message "Démarrage de la réparation automatique" s'affiche.
- Accédez à Dépannage > Options avancées > Paramètres de démarrage et cliquez sur Redémarrer.
- Sur l'écran Paramètres de démarrage, vous avez la possibilité d'appuyer sur 4 pour activer le mode sans échec ou sur 5 pour activer le mode sans échec avec mise en réseau. Vous devez choisir 5 pour que les pilotes réseau puissent être activés en mode sans échec.
- Démarrez en mode sans échec avec un support de récupération
Si vous avez ou pouvez créer un lecteur flash amorçable, vous pouvez l'utiliser pour obtenir le même résultat. Voici comment:
- Utilisez l'outil de création de support Windows pour créer une clé USB amorçable avec un ISO Windows 10. Il n'est pas recommandé d'utiliser un fichier ISO d'une version de Windows antérieure à la version de Windows sur le PC ayant des problèmes.
- Branchez le lecteur flash USB sur votre ordinateur et démarrez à partir de celui-ci. Vous devrez peut-être entrer dans votre BIOS et sélectionner le lecteur USB comme premier périphérique de démarrage.
- Après avoir démarré avec la clé USB, vous arriverez à l'écran de configuration de Windows. Cliquez sur le lien "Réparer votre ordinateur" en bas à gauche. Le PC redémarrera dans Windows Recovery.
- Accédez à Dépannage > Options avancées > Paramètres de démarrage et cliquez sur Redémarrer.
- Sur l'écran Paramètres de démarrage, vous avez la possibilité d'appuyer sur 4 pour activer le mode sans échec ou sur 5 pour activer le mode sans échec avec mise en réseau. Vous devez choisir 5 pour que les pilotes réseau puissent être activés en mode sans échec.
Maintenant que vous savez comment démarrer en mode sans échec à partir d'un écran BSOD bloqué, vous êtes prêt à utiliser les correctifs pour l'erreur PHASE0_INITIALIZATION_FAILED.
Mettre à jour ou réinstaller les pilotes concernés
Si vous avez connecté un nouveau périphérique à l'ordinateur peu de temps avant que l'erreur PHASE0_INITIALIZATION_FAILED ne commence à apparaître, cela pourrait en être la cause. Vous avez peut-être installé un périphérique dont les pilotes sont incompatibles avec le système d'exploitation. Cela arrive plus souvent que vous ne le pensez. Vous voyez, Windows a peut-être changé certaines choses dans une mise à jour récente, ce qui a rendu les pilotes de certains appareils obsolètes ou incompatibles. Si vous utilisez un appareil concerné sur la dernière version de Windows 10, cela peut provoquer un écran bleu.
Une raison connexe du BSOD 0x31 est le téléchargement de pilotes non approuvés. Certains appareils sont très spécifiques dans le choix des pilotes avec lesquels ils peuvent fonctionner. Tout sauf les pilotes approuvés et ils ne fonctionneront pas correctement et commenceront à provoquer des problèmes et des arrêts aléatoires.
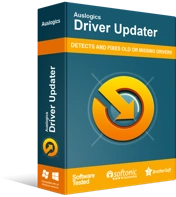
Résoudre les problèmes de PC avec Driver Updater
Les performances instables du PC sont souvent causées par des pilotes obsolètes ou corrompus. Auslogics Driver Updater diagnostique les problèmes de pilote et vous permet de mettre à jour les anciens pilotes tous en même temps ou un à la fois pour que votre PC fonctionne plus facilement
Pour cette raison, il est toujours préférable d'installer vos pilotes via Windows Update ou le Gestionnaire de périphériques, car ceux-ci n'utilisent que des pilotes approuvés par Microsoft. Cependant, Windows peut ne pas reconnaître certains pilotes officiels créés par des fabricants moins populaires. Pour éviter une situation où vous êtes bloqué à la recherche des bons pilotes, vous pouvez télécharger Auslogics Driver Updater pour télécharger et installer les pilotes approuvés pour vous.
Cet outil garantit que vous êtes couvert et que vous n'avez pas à parcourir le net pour trouver des pilotes dont vous pourriez avoir du mal à vous souvenir du nom ou de la version. Il crée également une sauvegarde de tout pilote avant de le mettre à jour afin que vous puissiez revenir en arrière si le besoin s'en fait sentir.
Cela dit, si vous êtes sûr qu'un pilote matériel spécifique est à l'origine de l'erreur d'écran bleu avec le code 0x00000031, vous pouvez mettre à jour ou réinstaller le pilote via le Gestionnaire de périphériques.
Tout d'abord, démarrez en mode sans échec avec mise en réseau, comme expliqué ci-dessus. Ou, si vous avez de la chance, continuez depuis le bureau :
- Cliquez avec le bouton droit sur le menu Démarrer et sélectionnez Gestionnaire de périphériques.
- Dans le Gestionnaire de périphériques, cliquez sur le nœud sous lequel se trouve le périphérique concerné. Par exemple, si le pilote problématique appartient à votre carte graphique, cliquez sur "Contrôleurs son, vidéo et jeu" pour révéler le matériel graphique.
- Faites un clic droit sur le périphérique et sélectionnez "Mettre à jour le pilote".
- Sur l'écran suivant, choisissez "Rechercher automatiquement le logiciel du pilote mis à jour".
- Windows obligera. Une fois la mise à jour du pilote terminée, redémarrez la machine et voyez si l'erreur a disparu.
Parfois, Windows ne trouve aucun nouveau pilote et délivre le message "Les meilleurs pilotes pour votre système sont déjà installés" à la place. Dans ce cas, vous pouvez essayer de réinstaller le pilote actuel et voir si cela aide :
- Cliquez avec le bouton droit sur le menu Démarrer et sélectionnez Gestionnaire de périphériques.
- Dans le Gestionnaire de périphériques, cliquez sur le nœud sous lequel se trouve le périphérique concerné. Par exemple, si le pilote problématique appartient à votre clavier, cliquez sur "Claviers" pour révéler le périphérique du clavier.
- Faites un clic droit sur l'appareil et sélectionnez "Désinstaller l'appareil".
- Cliquez sur Désinstaller si une fenêtre contextuelle de confirmation s'affiche.
- Redémarrez le PC. Si le PC redémarre dans le BSOD, démarrez-le en mode sans échec.
- Ouvrez à nouveau le Gestionnaire de périphériques, cliquez avec le bouton droit sur le nom de votre ordinateur en haut et cliquez sur "Scan for hardware changes".
- Le pilote désinstallé a été réinstallé.
Rechercher les erreurs de fichier système avec SFC et DISM
L'erreur PHASE0_INITIALIZATION_FAILED sur Windows 10 peut être causée par des fichiers système endommagés, corrompus ou altérés. Si certains fichiers utilisés par le système d'exploitation sont modifiés par un programme ou un processus non autorisé, cela peut également provoquer l'erreur. Alors que certains fichiers système ne sont pas si critiques pour les opérations du système d'exploitation, d'autres sont absolument essentiels. La falsification de ce dernier type de fichiers système peut avoir des conséquences fatales, comme le BSOD 0xc31.
Vous pouvez utiliser les utilitaires System File Checker (SFC) et Deployment Image Servicing and Management (DISM) en tandem pour rechercher et réparer les fichiers système endommagés. Si ces outils parviennent à détecter et à réparer les fichiers corrompus ou modifiés, cela peut empêcher l'erreur de se produire.
Si vous êtes assez chanceux et que vous pouvez toujours accéder à votre bureau après le BSOD, vous pouvez rapidement utiliser l'invite de commande pour exécuter des analyses avec SFC et DISM, selon les besoins. Cependant, même si Windows ne peut pas se charger, vous pouvez lancer l'invite de commande à partir de la récupération Windows et exécuter les commandes.
Pour ouvrir l'invite de commande depuis le bureau, procédez comme suit :
- Appuyez sur la touche Windows et tapez "cmd".
- Cliquez sur "Exécuter en tant qu'administrateur" ou faites un clic droit sur l'application et sélectionnez "Exécuter en tant qu'administrateur".
Voici comment ouvrir l'invite de commande à partir de la récupération Windows :
- Accédez à Dépannage > Options avancées.
- Sélectionnez Invite de commandes.
Dans la fenêtre d'invite de commande, vous pouvez d'abord exécuter une analyse avec l'outil de maintenance et de gestion des images de déploiement, conformément aux recommandations de Microsoft pour les utilisateurs de Windows 10.
Dans la fenêtre de ligne de commande ouverte, tapez ce qui suit et appuyez sur la touche Entrée :
DISM.exe /Online /Cleanup-image /Restorehealth
Vous devrez attendre un peu que l'utilitaire DISM termine l'analyse du système à la recherche de composants d'image du système d'exploitation Windows endommagés. Si DISM découvre des éléments corrompus, il essaie de les réparer via Windows Update. Par conséquent, cette méthode est mieux exécutée lorsque vous pouvez vous connecter au bureau ou démarrer en mode sans échec avec mise en réseau. Cependant, si rien de tout cela n'est possible, vous pouvez ignorer DISM et simplement exécuter une analyse SFC.
Une fois l'analyse terminée et que l'outil a, espérons-le, corrigé les éléments ISO Windows corrompus, vous pouvez exécuter l'analyse SFC.
Dans la fenêtre de ligne de commande ouverte, tapez ce qui suit et appuyez sur Entrée :
sfc/scannow
Le processus prend généralement entre 15 minutes et une heure selon les spécifications et l'état du matériel. Vous devrez peut-être attendre avec une tasse de café. Il est absolument essentiel de ne pas interrompre SFC de quelque manière que ce soit pendant l'exécution de l'analyse. À cette fin, assurez-vous que la batterie du PC est complètement chargée et branchée sur une source d'alimentation.
SFC vérifiera si votre système contient des fichiers corrompus ou modifiés et remplacera tous les fichiers problématiques par une nouvelle copie située dans le répertoire de cache de Windows.
Une fois l'analyse terminée, vous pourrez voir les résultats à l'écran. Selon Microsoft, vous pouvez obtenir l'un de ces quatre résultats :
La protection des ressources Windows n'a trouvé aucune violation d'intégrité.
Cela signifie qu'aucun fichier système manquant ou corrompu n'est présent sur votre système.

La protection des ressources Windows n'a pas pu effectuer l'opération demandée.
Pour résoudre ce problème, exécutez le vérificateur de fichiers système en mode sans échec et assurez-vous que les dossiers PendingDeletes et PendingRenames se trouvent dans %WinDir%\WinSxS\Temp.
La protection des ressources Windows a trouvé des fichiers corrompus et les a réparés avec succès. Les détails sont inclus dans le CBS.Log %WinDir%\Logs\CBS\CBS.log.
Pour afficher des informations détaillées sur le processus d'analyse et de restauration des fichiers système, accédez à Comment afficher les détails du processus de vérification des fichiers système.
La protection des ressources Windows a trouvé des fichiers corrompus mais n'a pas pu en réparer certains. Les détails sont inclus dans le CBS.Log %WinDir%\Logs\CBS\CBS.log.
Pour réparer manuellement la corruption de fichiers, affichez les détails du processus de vérification des fichiers système pour rechercher les fichiers corrompus, puis remplacez-les manuellement par des copies correctes connues.
Lorsque vous avez terminé, redémarrez le PC et vérifiez si le BSOD PHASE0_INITIALIZATION_FAILED continue de s'afficher.
Vérifiez les erreurs de disque avec CHKDSK
L'erreur 0x31 peut être causée par des secteurs défectueux sur le disque ou des erreurs dans le système de fichiers utilisé par Windows. Pour vous assurer que ce n'est pas le cas, nous vous recommandons d'exécuter une analyse avec l'utilitaire CHKDSK — Check Disk.
Check Disk fonctionne un peu différemment dans Windows 8.1 et 10 que dans les versions précédentes, mais l'idée générale reste la même. Cependant, vous ne pouvez vérifier qu'un seul volume de disque à la fois. Habituellement, vous voudrez vérifier le volume c car c'est là que Windows est généralement installé.
Vous pouvez analyser votre disque dur avec CHKDSK via l'explorateur de fichiers ou l'invite de commande. Cette dernière option est utile lorsque vous ne parvenez pas à démarrer Windows. Il vous suffit de lancer l'invite de commande à partir de Windows Recovery, comme expliqué précédemment, et d'exécuter les commandes appropriées.
Pour exécuter l'utilitaire CHKDSK si vous pouvez accéder au bureau ou au mode sans échec :
- Maintenez la touche Windows enfoncée et appuyez sur E pour ouvrir l'Explorateur de fichiers.
- Cliquez sur Ce PC dans le volet de gauche.
- Faites un clic droit sur votre disque dur principal et sélectionnez Propriétés.
- Passez à l'onglet Outils.
- Cliquez sur le bouton Vérifier sous "Vérification des erreurs".
Ce que vous voyez ici dépend si le système détecte ou non des erreurs sur le lecteur. Si le système soupçonne qu'il y a des erreurs, vous serez invité à vérifier le disque. Sinon, vous verrez le message "Vous n'avez pas besoin d'analyser ce périphérique" avec l'option d'analyser le lecteur de toute façon.
Exécutez l'analyse et attendez quelques minutes. Cela devrait prendre environ 5 minutes pour vérifier complètement le disque.
Pour exécuter l'utilitaire CHKDSK à partir de l'invite de commande, lancez une fenêtre de ligne de commande et saisissez ou collez la commande suivante : chkdsk c: /f /r.
Cette commande fera en sorte que l'utilitaire tentera de corriger toutes les erreurs avec le système de fichiers et également de localiser et de réparer tous les secteurs défectueux sur le lecteur.
Une fois l'analyse terminée, vous serez informé des résultats. Si aucune erreur n'a été trouvée sur votre disque, on vous dira que "votre disque a été scanné avec succès". Ensuite, vous pouvez passer à un autre correctif.
Exécutez le programme en mode de compatibilité
Aussi incroyable que cela puisse paraître, certains écrans bleus sont causés par des problèmes de compatibilité des programmes. Avez-vous commencé à obtenir l'erreur d'écran bleu 0x00000031 après le lancement ou l'échec du lancement d'un programme ? Dans ce cas, l'exécution du programme en mode de compatibilité peut aider. Autrement dit, si vous ne le désinstallez pas complètement. Cela semble être une bonne idée, mais certains d'entre nous aimeraient conserver certains anciens programmes pour une utilisation occasionnelle. Ensuite, s'assurer qu'ils fonctionnent toujours en mode de compatibilité peut les empêcher de faire en sorte que le système lance une erreur BSOD à chaque fois.
Voici ce que vous devriez faire:
- Recherchez le raccourci exécutable du programme incriminé (peu importe lequel) et cliquez dessus avec le bouton droit.
- Sélectionnez Propriétés dans le menu contextuel.
- Passez à l'onglet Compatibilité.
- Cochez la case "Exécuter ce programme en mode de compatibilité pour".
- Sélectionnez la version de Windows avec laquelle le programme a été lancé et cliquez sur Appliquer, puis sur OK.
- Essayez de relancer le programme et voyez s'il fonctionne sans provoquer d'erreur d'écran bleu.
Si vous n'êtes pas sûr de la version de Windows avec laquelle le programme est le plus compatible, l'utilitaire de résolution des problèmes de compatibilité des programmes peut vous aider :
- Faites un clic droit sur le programme et sélectionnez "Résoudre les problèmes de compatibilité" dans le menu contextuel.
- Lorsque la fenêtre de résolution des problèmes de compatibilité des programmes s'ouvre, faites votre choix parmi deux options :
- "Essayez les paramètres recommandés". Choisissez cette option pour tester le programme en utilisant les paramètres choisis par le système d'exploitation.
- "Programme de dépannage". Choisissez cette option pour tester différents paramètres en fonction des problèmes que vous avez rencontrés.
Lorsque vous avez testé le programme avec des paramètres qui fonctionnent pour vous, enregistrez les paramètres et Windows ouvrira désormais le programme avec les paramètres de compatibilité enregistrés.
Analyser le système à la recherche de logiciels malveillants
Et si nous vous disions que l'erreur PHASE0_INITIALIZATION_FAILED 0x00000031 peut également être causée par un logiciel malveillant ? Eh bien, cette erreur a tellement de causes potentielles que ce n'est même pas drôle.
Dans tous les cas, si votre dépannage jusqu'à présent n'a donné aucun résultat permanent, il vaut la peine d'analyser le PC à la recherche de logiciels malveillants, en supposant que vous pouvez démarrer sur le bureau ou en mode sans échec avec mise en réseau.

Protégez votre PC contre les menaces avec Anti-Malware
Vérifiez sur votre PC les logiciels malveillants que votre antivirus pourrait manquer et supprimez les menaces en toute sécurité avec Auslogics Anti-Malware
Le propre Windows Defender de Microsoft est très pratique pour la plupart des vérifications de routine. Cependant, vous voudrez peut-être l'assurance supplémentaire d'un outil anti-malware complet comme Auslogics Anti-Malware qui peut découvrir des éléments dangereux dans des endroits que vous ne soupçonnez peut-être jamais.
Si vous pouvez démarrer en mode sans échec avec mise en réseau, vous pouvez télécharger Auslogics Anti-Malware et exécuter une analyse complète du système avec. Supprimez tous les logiciels malveillants découverts et redémarrez votre PC. Nous sommes convaincus que cela vous aidera avec l'erreur si un logiciel malveillant se cache derrière.
Désactiver les éléments de démarrage inutiles
Si l'erreur 0x31 de Windows 10 est causée par un élément de démarrage incompatible, corrompu ou malveillant, sa désactivation l'empêchera de provoquer l'écran bleu PHASE0_INITIALIZATION_FAILED lors du chargement de Windows.
Mais que se passe-t-il si vous n'avez aucune idée de l'élément de démarrage particulier qui en est la cause ? Vous pouvez désactiver tous les éléments de démarrage tiers via le Gestionnaire des tâches et voir ce qui se passe. Si cela résout le problème, l'un d'entre eux est définitivement en faute. Vous pouvez en activer un à la fois, redémarrer votre système et vérifier les résultats. De cette façon, vous devriez pouvoir trouver le coupable.
Après avoir isolé l'élément de démarrage problématique, vous pouvez soit le désactiver définitivement, soit supprimer son programme parent afin qu'il ne vous dérange plus.
Pour désactiver les éléments de démarrage via le Gestionnaire des tâches à partir du bureau ou du mode sans échec, vous devez procéder comme suit :
- Cliquez avec le bouton droit sur le menu Démarrer et sélectionnez Gestionnaire des tâches.
- Passez à l'onglet Démarrage.
- Cliquez avec le bouton droit sur un élément de démarrage et sélectionnez Désactiver. Vous pouvez également sélectionner un élément de démarrage et cliquer sur le bouton Désactiver dans le coin inférieur droit de la fenêtre.
- Répétez l'étape 3 pour chaque élément de démarrage tiers.
Si la désactivation des éléments de démarrage n'empêche pas l'erreur 0x31 de se reproduire, essayez le correctif 7.
Testez votre mémoire système
La mémoire système ou RAM est absolument essentielle au système. Sans RAM, les programmes ne peuvent pas être chargés, encore moins utilisés.
Si les barrettes de RAM d'un ordinateur de bureau ou d'un ordinateur portable sont insérées trop serrées ou incorrectement, cela peut les empêcher de recevoir ou de conserver les données du programme, ce qui entraîne des écrans bleus aléatoires.
Vous pouvez essayer de retirer vos barrettes de RAM et de les remettre en place correctement. Si vous avez une clé mémoire de rechange quelque part, vous pouvez l'utiliser à la place et voir si cela fait une différence. Avant de remplacer votre RAM, assurez-vous de nettoyer toutes les particules de poussière accumulées car celles-ci peuvent entraver la fonctionnalité. N'oubliez pas de l'inspecter également pour détecter tout signe de dommage physique pouvant justifier un remplacement.
Enfin, une fois que vous avez tout fait dans le paragraphe précédent, vous pouvez utiliser le diagnostic de la mémoire Windows pour vérifier la santé de votre RAM.
Pour exécuter le diagnostic de la mémoire Windows afin de corriger l'erreur 0x31, démarrez en mode sans échec et procédez comme suit :
- Appuyez sur la touche Windows et tapez "panneau de configuration". Appuyez sur Entrée pour lancer l'applet.
- Le mode "Afficher par" doit être défini sur Catégorie.
- Accédez à Système et sécurité > Outils d'administration > Diagnostic de la mémoire Windows.
- Exécutez le programme et sélectionnez "Redémarrer maintenant et rechercher les problèmes (recommandé).
L'outil de diagnostic de la mémoire vérifiera votre RAM. S'il trouve des erreurs irréparables, vous devrez remplacer la clé USB.
Mettre à jour le système d'exploitation
Si l'erreur d'écran bleu avec le code 0x00000031 se produit après le téléchargement ou l'installation d'une mise à jour de Windows 10, cela peut être dû à des fichiers de mise à jour corrompus.
Les mises à jour peuvent provoquer des bogues dans le système de plusieurs manières. Une mise à jour Windows peut contenir des fichiers corrompus. Peut-être que les fichiers ont été corrompus lors du téléchargement. Dans tous les cas, une fois installés, ces fichiers peuvent provoquer des problèmes aléatoires, des arrêts et des écrans bleus.
Les mises à jour peuvent également rendre certains pilotes obsolètes car ils deviennent incompatibles avec le nouveau firmware. Cela peut entraîner des erreurs de pilote critiques lorsque les périphériques liés à ces pilotes sont en cours d'utilisation.
Pour résoudre l'erreur 0x31 causée par une mauvaise mise à jour, vous pouvez soit annuler la mise à jour, soit installer une mise à jour plus récente.
Voici comment installer une nouvelle mise à jour :
- Ouvrez Paramètres et accédez à Mise à jour et sécurité > Windows Update.
- Cliquez sur "Vérifier les mises à jour" et installez toutes les mises à jour disponibles.
- Redémarrez le PC.
Pour annuler une mauvaise mise à jour mineure, suivez les instructions ci-dessous :
- Ouvrez Paramètres et accédez à Mise à jour et sécurité > Windows Update.
- Cliquez sur "Afficher l'historique des mises à jour".
- Sur l'écran suivant, cliquez sur "Désinstaller les mises à jour".
- Vous êtes redirigé vers le Panneau de configuration. Sélectionnez la mise à jour que vous souhaitez désinstaller et cliquez sur Désinstaller. Vous pouvez également cliquer avec le bouton droit sur la mise à jour et sélectionner Désinstaller.
Remarque : vous ne pourrez peut-être pas désinstaller certaines des mises à jour répertoriées.
Revenir à une mise à jour majeure précédente est facile s'il s'est écoulé moins de 10 jours depuis l'installation de la nouvelle mise à jour. Après 10 jours, l'option de restauration de la version précédente de Windows 10 disparaît des paramètres et vous devrez installer Windows à l'aide d'un ISO de la version précédente.
Parlez au support client Microsoft
L'un des avantages de l'utilisation de Windows est que, selon votre pays de résidence, vous pouvez contacter le support Microsoft pour obtenir de l'aide concernant certains problèmes techniques avec votre PC, tels que l'écran bleu PHASE0_INITIALIZATION_FAILED.
Vous pouvez également utiliser le site d'aide en ligne du support Microsoft pour trouver une solution à votre problème.
De plus, il existe une communauté dynamique et utile d'utilisateurs Windows, ancrée par des modérateurs et des administrateurs système certifiés, où vous pouvez découvrir comment d'autres personnes ont résolu le même problème ou un problème similaire.
Réinstaller le système d'exploitation
Si vous continuez à recevoir des arrêts aléatoires au démarrage en raison de l'erreur PHASE0_INITIALIZATION_FAILED dans Windows 10, la solution ultime est une nouvelle installation du système d'exploitation. Cela efface l'ardoise et vous permet de recommencer sans avoir à vous occuper de tout bogue caché qui rend votre vie misérable.
Si vous avez déjà une clé USB amorçable contenant des fichiers d'installation de Windows 10, l'installation propre de Windows est facile. Vous pouvez en créer un gratuitement avec l'outil de création Windows Media.
Une fois que vous avez réussi à démarrer sur la clé USB de votre ordinateur, le reste est facile. En un rien de temps, vous remettrez Windows en marche sur votre PC et configurerez vos fichiers, programmes, etc. pour travailler ou jouer.
