Comment empêcher un ordinateur de s'éteindre lorsqu'un périphérique USB est branché ?
Publié: 2020-02-07Il peut être ennuyeux que votre PC s'éteigne de manière inattendue alors que vous êtes en train de terminer un travail important. C'est encore plus frustrant lorsque vous êtes certain que vous n'avez rien fait de mal pour causer le problème. Par exemple, de nombreux utilisateurs se sont plaints de l'arrêt ou du redémarrage de leur ordinateur chaque fois qu'ils essayaient de brancher leur périphérique USB.
Il y a plusieurs raisons pour lesquelles ce problème peut se produire. Il est probable que les ports USB se soient déplacés et se touchent. D'autre part, le problème peut survenir à cause de pilotes, de cartes mères et de matériel de base défectueux. Il peut être difficile d'identifier la cause première du problème. Cependant, nous pouvons toujours essayer quelques étapes de dépannage pour corriger la désactivation de Windows 10 lorsqu'un périphérique USB est branché.
Ne vous inquiétez plus car nous pouvons vous aider à reprendre l'utilisation de votre périphérique USB sans éteindre involontairement votre ordinateur. Vous pouvez utiliser ce guide pour savoir comment réparer le redémarrage d'un PC lorsqu'un périphérique USB est branché. Nous avons répertorié les correctifs logiciels avant les solutions matérielles. Alors, assurez-vous de vous frayer un chemin dans la liste.
Solution 1 : réinstaller et mettre à jour vos pilotes USB
L'une des raisons pour lesquelles votre ordinateur redémarre ou s'éteint lorsqu'un périphérique USB est branché est due à des pilotes défectueux. En tant que tel, nous vous recommandons d'essayer de réinstaller et de mettre à jour vos pilotes USB. Pour désinstaller vos pilotes, suivez les étapes ci-dessous :
- Ouvrez la boîte de dialogue Exécuter en appuyant sur la touche Windows + R.
- Une fois que la boîte de dialogue Exécuter apparaît, tapez "devmgmt.msc" (sans guillemets), puis cliquez sur OK.
- Dans le Gestionnaire de périphériques, cliquez sur Afficher.
- Sélectionnez Afficher les périphériques cachés dans les options.
- Maintenant, développez le contenu de la catégorie "Contrôleurs de bus série universels".
- Cliquez avec le bouton droit sur le premier appareil de la liste, puis cliquez sur Désinstaller l'appareil. Répétez cette étape pour chaque périphérique de la catégorie "Contrôleurs de bus série universels".
- Maintenant, développez le contenu de la catégorie "Lecteurs de disque".
- Évaluez la liste, puis déterminez lesquels des appareils ne sont pas connectés à votre ordinateur. Faites un clic droit sur tout ce que vous trouverez, puis sélectionnez Désinstaller l'appareil.
Après avoir désinstallé vos pilotes USB, redémarrez votre PC. Votre système devrait automatiquement réinstaller les pilotes manquants. Une fois le processus terminé, essayez de rebrancher votre périphérique USB et vérifiez si vous pouvez utiliser votre ordinateur sans problème. Maintenant, si le problème persiste, nous vous recommandons de mettre à jour vos pilotes USB.
Voici quelques méthodes pour mettre à jour vos pilotes USB :
- Utilisation de Windows Update
- Utilisation du gestionnaire de périphériques
- Téléchargement manuel des pilotes
- Utilisation d'un programme de mise à jour de pilote fiable
Utilisation de Windows Update
L'installation de mises à jour pour votre système d'exploitation couvre également les pilotes de votre périphérique. Ainsi, l'un des moyens de mettre à jour vos pilotes USB consiste à utiliser Windows Update. Habituellement, l'outil télécharge les mises à jour disponibles en arrière-plan. Cependant, vous pouvez déclencher le processus pour démarrer. Voici les étapes :
- Accédez à votre barre des tâches, puis cliquez avec le bouton droit sur l'icône Windows.
- Sélectionnez Paramètres dans le menu.
- Une fois l'application Paramètres ouverte, cliquez sur Mise à jour et sécurité.
- Dans le menu du volet de gauche, cliquez sur Windows Update.
- Déplacez-vous vers le volet de droite, puis cliquez sur le bouton "Vérifier les mises à jour".
- Si des mises à jour sont disponibles, téléchargez-les.
- Vous pouvez commencer le processus d'installation en redémarrant votre ordinateur.
Utilisation du gestionnaire de périphériques
- Cliquez sur l'icône Rechercher dans votre barre des tâches.
- Dans la zone de recherche, tapez "Gestionnaire de périphériques" (sans guillemets), puis sélectionnez Gestionnaire de périphériques dans les résultats.
- Une fois que le Gestionnaire de périphériques apparaît, développez le contenu de la catégorie "Contrôleurs de bus série universels".
- Cliquez avec le bouton droit sur le premier périphérique de la liste, puis sélectionnez Mettre à jour le pilote.
- Lorsque la nouvelle fenêtre apparaît, cliquez sur l'option "Rechercher automatiquement le pilote mis à jour".
Laissez le Gestionnaire de périphériques télécharger et installer les mises à jour du pilote USB. Une fois le processus terminé, mettez à jour les autres appareils dans la catégorie "Contrôleurs de bus série universels".
Téléchargement manuel des pilotes
Il convient de noter que le Gestionnaire de périphériques peut manquer les dernières mises à jour des pilotes de périphérique. C'est le malheureux inconvénient qui vient avec la commodité offerte par l'outil. Ainsi, vous pouvez toujours vous rendre sur le site Web du fabricant pour télécharger les derniers pilotes USB. Cependant, avant d'utiliser cette méthode, vous devez savoir que l'installation de pilotes qui ne sont pas compatibles avec votre processeur et votre système d'exploitation peut entraîner des problèmes sur votre ordinateur. Assurez-vous donc de bien parcourir les versions de pilotes disponibles pour trouver les bonnes.
Utilisation d'un programme de mise à jour de pilote fiable
Bien que Windows Update et le Gestionnaire de périphériques offrent un moyen pratique de mettre à jour votre pilote USB, ils peuvent parfois ne pas être fiables. D'un autre côté, le téléchargement et l'installation manuelle des pilotes peuvent être risqués et prendre du temps. Imaginez combien d'efforts et de temps vous devrez investir dans la recherche des bonnes versions de pilotes en ligne !
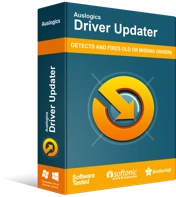
Résoudre les problèmes de PC avec Driver Updater
Les performances instables du PC sont souvent causées par des pilotes obsolètes ou corrompus. Auslogics Driver Updater diagnostique les problèmes de pilote et vous permet de mettre à jour les anciens pilotes tous en même temps ou un à la fois pour que votre PC fonctionne plus facilement
Heureusement, il existe un moyen simple et sans risque de mettre à jour vos pilotes USB. Vous pouvez utiliser un outil de confiance comme Auslogics Driver Updater. Cet outil reconnaît la version de votre système d'exploitation et le type de processeur dès que vous l'installez. En quelques clics, Auslogics Driver Updater identifiera tous les pilotes défectueux, manquants et obsolètes sur votre ordinateur. Il vous montrera une liste de pilotes problématiques que vous pouvez résoudre, et vous avez la liberté de choisir ceux à traiter. D'autre part, vous pouvez choisir de résoudre tous les problèmes en une seule fois. Une fois le processus terminé, vous profiterez de performances plus efficaces et stables de votre PC.

Solution 2 : effectuer une restauration du système
De nombreux utilisateurs ont également affirmé qu'une simple restauration du système les avait aidés à résoudre le problème. Donc, si vous voulez savoir comment réparer le redémarrage d'un PC lorsqu'un périphérique USB est branché, vous devez apprendre à ramener votre système à un point de restauration précédent. Voici les étapes :
- Sur votre clavier, appuyez sur la touche Windows + S pour afficher la zone de recherche.
- Dans la zone de recherche, tapez "Restauration du système" (sans guillemets).
- Cliquez sur Créer un point de restauration à partir des résultats.
- Dans la fenêtre Propriétés système, cliquez sur Restauration du système.
- Une fois que la nouvelle fenêtre apparaît, cliquez sur Suivant.
- Assurez-vous que l'option "Afficher plus de points de restauration" est sélectionnée.
- Sélectionnez un point de restauration dans lequel le problème du pilote USB n'existait pas.
- Cliquez sur Suivant pour commencer le processus.
Après avoir effectué une restauration du système, vérifiez si votre ordinateur ne s'éteint pas ou ne redémarre pas lorsque vous essayez de brancher un périphérique USB.
Solution 3 : Exécution des utilitaires de résolution des problèmes matériels et USB
Windows 10 est livré avec des dépanneurs intégrés pour les problèmes courants. Étant donné que le problème a quelque chose à voir avec un périphérique matériel, vous pouvez utiliser l'outil de dépannage du matériel et des périphériques pour le résoudre. Voici les étapes.
- Lancez l'application Paramètres en appuyant sur la touche Windows + I sur votre clavier.
- Une fois la fenêtre Paramètres affichée, cliquez sur Mise à jour et sécurité.
- Allez dans le menu de gauche, puis cliquez sur Dépanner.
- Déplacez-vous vers le volet de droite, puis cliquez sur Matériel et périphériques.
- Cliquez sur Exécuter l'utilitaire de résolution des problèmes.
Laissez le dépanneur résoudre les problèmes qu'il détectera. Maintenant, si le problème persiste, vous pouvez utiliser l'outil de dépannage Windows USB de Microsoft pour vous en débarrasser. Cet outil est pratique lorsque vous souhaitez résoudre des problèmes liés aux périphériques audio, d'impression et de stockage USB. De nombreuses personnes l'utilisent lorsqu'elles ne peuvent pas retirer leurs périphériques USB en toute sécurité ou lorsque leur ordinateur ne parvient pas à reconnaître leurs périphériques portables. Cela dit, vous pouvez toujours l'utiliser pour empêcher votre PC de s'éteindre ou de redémarrer lorsque vous branchez votre périphérique USB.
Vous pouvez télécharger le dépanneur USB de Windows sur le site officiel de Microsoft. Une fois que vous avez exécuté l'outil, il analysera votre ordinateur à la recherche de problèmes potentiels liés à vos périphériques USB. Vous obtiendrez un rapport détaillé des résultats et vous aurez la possibilité de laisser l'utilitaire résoudre les problèmes automatiquement. D'autre part, vous pouvez également choisir les éléments à résoudre dans la liste.
Solution 4 : vérification des périphériques externes branchés sur les ports USB
Si vous essayez de brancher un périphérique USB qui nécessite une puissance élevée pour fonctionner, votre ordinateur peut s'arrêter de manière inattendue. Ce problème peut survenir lorsque votre PC est incapable de gérer la demande. Pour voir si c'est le cas, nous vous recommandons d'essayer de connecter votre périphérique USB externe à un autre ordinateur. Si l'autre PC continue de fonctionner même avec le périphérique USB branché, vous avez isolé le problème. Dans ce cas, vous devrez peut-être apporter le périphérique externe à un technicien professionnel pour voir s'il peut résoudre le problème.
Solution 5 : Vérification de vos connecteurs USB
Avant d'essayer cette méthode, vous devez savoir que cela implique d'ouvrir votre ordinateur. Donc, si vous n'êtes pas à l'aise avec cette solution, vous devriez passer à la méthode suivante. En revanche, si vous êtes sûr de vos compétences, vous pouvez prendre votre tournevis et ouvrir votre PC. Une fois que vous avez fait cela, vous devez vérifier les connecteurs métalliques et vous assurer qu'ils sont bien connectés à la carte mère. Maintenant, si vous remarquez que les terminaux sont soudés à la carte mère, vous devez vous assurer qu'ils sont toujours correctement reliés. Sinon, vous devez apporter votre ordinateur à un technicien pour souder correctement les cosses.
Solution 6 : changement du bloc d'alimentation
Tous les composants de votre ordinateur sont alimentés par le bloc d'alimentation. À bien des égards, il fonctionne comme le cœur de votre PC. Maintenant, l'une des raisons pour lesquelles votre ordinateur s'éteint ou redémarre lorsque vous essayez de brancher un périphérique USB est à cause d'un bloc d'alimentation défectueux. Pour résoudre le problème, vous pouvez essayer de changer le bloc d'alimentation de votre PC. Si vous utilisez un ordinateur portable, essayez de remplacer le chargeur ou l'adaptateur secteur. Ne vous inquiétez pas car vous pouvez facilement trouver un bloc d'alimentation remis à neuf ou neuf en ligne. Assurez-vous simplement que vous achetez une unité qui répond aux normes de qualité les plus élevées.
Solution 7 : Désactivation de vos ports USB
Si aucune des solutions ci-dessus ne fonctionnait, votre dernier recours serait de désactiver vos ports USB. Nous comprenons que ce n'est pas une solution efficace, mais c'est votre meilleure option si vous avez besoin d'utiliser votre ordinateur immédiatement. Après tout, vous pouvez toujours vous connecter à votre réseau si vous avez besoin de transférer des données ou des fichiers. Pour désactiver vos ports USB, vous pouvez suivre les instructions ci-dessous :
- Lancez la boîte de dialogue Exécuter en appuyant sur la touche Windows + R de votre clavier.
- Dans la boîte de dialogue Exécuter, tapez "devmgmt.msc" (sans guillemets), puis cliquez sur OK.
- Une fois que le Gestionnaire de périphériques apparaît, développez le contenu de la catégorie "Contrôleurs de bus série universels".
- Cliquez avec le bouton droit sur le premier périphérique USB de la liste, puis cliquez sur Désactiver le périphérique. Répétez cette étape pour tous les périphériques USB de la liste.
- Redémarrez votre ordinateur, puis vérifiez si le problème persiste.
Y a-t-il d'autres problèmes de matériel informatique que vous aimeriez que nous présentions dans notre blog ?
Faites-nous savoir dans les commentaires ci-dessous!
