Pourquoi un ordinateur s'éteint-il lorsque vous regardez des vidéos ?
Publié: 2020-10-09Vous regardez une vidéo à l'aide d'un lecteur multimédia sur votre ordinateur. Ou peut-être diffusez-vous une vidéo sur YouTube ou sur un autre site Web. Puis soudainement, votre PC s'éteint sans avertissement, bien que la batterie soit complètement chargée ou que l'appareil soit branché.
Lorsque vous essayez de diffuser une vidéo, elle démarre avec succès. Mais environ 9 à 15 minutes plus tard, votre ordinateur s'éteint. Parfois, la vidéo peut ne pas être lue du tout avant l'arrêt. Cela a pu se produire à plusieurs reprises. Et à chaque arrêt, vous devez rallumer l'ordinateur et passer du temps à attendre que le système démarre.
Le scénario ci-dessus peut être assez énervant à rencontrer. Les arrêts soudains interrompent non seulement vos activités, mais peuvent également endommager votre ordinateur. Vous risquez de perdre votre travail non enregistré, vos programmes et fichiers système pourraient être corrompus et des processus d'arrière-plan interrompus pourraient endommager votre registre.
Alors en ce moment, vous vous demandez peut-être : "Pourquoi mon ordinateur s'éteint-il sans prévenir lorsque je regarde une vidéo ?" Ne pas s'inquiéter. Notre guide vous présentera les réponses et vous montrera comment résoudre ce problème ennuyeux. Vous pouvez ensuite continuer et regarder des vidéos sur votre PC et effectuer d'autres tâches sans autre perturbation.
Pourquoi un PC Windows 10 s'éteint-il pendant la diffusion de vidéos ?
Lorsque vous lisez une vidéo sur votre PC ou diffusez une vidéo en ligne et que le système est forcé de s'arrêter, cela peut être dû à des problèmes matériels ou à une surchauffe.
Les risques de surchauffe de votre PC dépendent des programmes en cours d'exécution sur votre ordinateur en ce moment et de la ventilation de la pièce. Il est important de s'assurer que la surface sur laquelle vous placez l'ordinateur ne bloque pas les orifices d'aération et ne retient pas la chaleur. Cela provoque une surchauffe et pourrait être la raison pour laquelle le système s'arrête soudainement.
Cependant, si ce n'est pas le cas, vous devez vérifier les pilotes de votre carte graphique et vous assurer qu'ils ne sont pas défectueux. Ce problème est plus facile à résoudre qu'un problème avec votre matériel puisque vous n'avez pas à débourser pour payer une mise à niveau.
Il se peut également que certaines mises à jour Windows n'aient pas été installées avec succès et causent ainsi des problèmes.
Comment réparer "l'ordinateur s'arrête lors de la diffusion sur YouTube"
Beaucoup d'entre nous ne peuvent pas imaginer un scénario où nous ne pourrons pas regarder une vidéo sur notre PC en toute tranquillité. Se heurter à un tel problème ne sera pas agréable du tout. Par conséquent, continuez à lire pour savoir comment empêcher votre système de s'arrêter de manière inattendue lors de la lecture de vidéos.
Que faire si votre ordinateur portable s'éteint pendant la diffusion d'une vidéo ?
Voici ce qu'il faut faire :
- Corrigez les pilotes de votre carte graphique :
- Vérifier les mises à jour Windows
- Mettez à jour les pilotes de votre carte graphique à l'aide du Gestionnaire de périphériques
- Mettez à jour les pilotes de votre carte graphique à l'aide d'un outil tiers dédié
- Restaurer les pilotes de votre carte graphique
- Nettoyez votre système et réparez les fichiers corrompus
- Surveillez la température de votre CPU/GPU
- Vérifiez votre bloc d'alimentation (PSU)
Nous vous fournirons les procédures pour effectuer ces correctifs. Votre ordinateur sera bientôt de retour à la normale. Commençons.
Correctif 1 : Réparez les pilotes de votre carte graphique
Si vous voulez jouer à des jeux ou regarder des vidéos sur votre PC, votre carte vidéo doit fonctionner correctement. Si ses pilotes sont obsolètes, manquants, corrompus ou incompatibles, vous rencontrerez des problèmes.
Il existe différentes méthodes que vous pouvez utiliser pour mettre à jour vos pilotes GPU. La première consiste à télécharger la dernière version des pilotes depuis le site officiel d'Intel, Nvidia ou AMD, selon la carte graphique dont vous disposez. Une fois que vous êtes sur la bonne page Web, l'assistant sera en mesure de détecter les spécifications de votre ordinateur et de vous fournir les bons pilotes. Cependant, si cette identification automatique échoue, vous devrez vous renseigner vous-même afin d'installer les bons pilotes.
Néanmoins, il existe d'autres méthodes que vous pouvez utiliser, telles que l'installation de mises à jour Windows ou l'utilisation du Gestionnaire de périphériques. Il existe également des outils qui peuvent vous aider à mettre à jour vos pilotes automatiquement.
Vérifier les mises à jour Windows
La vérification des mises à jour Windows est un moyen d'installer les derniers pilotes pour vos périphériques matériels, y compris les pilotes de votre unité de traitement graphique (GPU).
De plus, l'installation des mises à jour Windows résout également d'autres problèmes sur votre PC, car elles incluent des correctifs de sécurité et des améliorations de fonctionnalités qui permettent à votre ordinateur de fonctionner correctement. Par conséquent, vérifier les mises à jour de Windows et les installer est un bon moyen de résoudre les arrêts soudains du système lors du visionnage d'une vidéo.
Voici comment rechercher et installer les mises à jour Windows :
- Si vous utilisez Windows 10, vous pouvez installer les mises à jour en passant par l'application Paramètres Windows. Pour ouvrir la page Paramètres, allez dans le menu Démarrer (appuyez sur la touche du logo Windows de votre clavier ou cliquez dessus dans le coin inférieur gauche de votre écran) et cliquez sur l'icône Paramètres (affichée sous forme de roue dentée).
Vous pouvez également ouvrir l'application Paramètres en maintenant la touche du logo Windows enfoncée et en appuyant sur I.
- Une fois sur la page Paramètres, cliquez sur Mise à jour et sécurité en bas de la page.
- Sélectionnez Windows Update dans le volet gauche de la nouvelle page.
- Maintenant, cliquez sur le bouton "Vérifier les mises à jour" sur le côté droit de l'écran. Assurez-vous que votre connexion Internet est activée. Le système trouvera et installera automatiquement les mises à jour disponibles.
- Redémarrez votre système une fois la mise à jour terminée.
Si vous utilisez Windows 8, accédez à la barre de recherche du menu Démarrer et saisissez "Mises à jour". Cliquez ensuite sur "Vérifier les mises à jour" dans les résultats de la recherche.
Vous pouvez également obtenir des mises à jour Windows via le Panneau de configuration :
- Ouvrez la boîte de dialogue Exécuter en appuyant sur la combinaison de touches de logo Windows + R.
- Tapez "Panneau de configuration" dans la zone de texte et appuyez sur Entrée ou cliquez sur le bouton "OK" à l'écran.
- Sélectionnez 'Grandes icônes' ou 'Petites icônes' dans le menu déroulant 'Afficher par :'. Il est situé dans le coin supérieur droit de la fenêtre du Panneau de configuration.
- Faites défiler la liste pour trouver "Windows Update". Clique dessus.
- Sur la page qui s'ouvre, cliquez sur le bouton "Vérifier les mises à jour". Cliquez sur le bouton "Installer les mises à jour" une fois la recherche terminée.
Mettez à jour les pilotes de votre carte graphique à l'aide du Gestionnaire de périphériques
Le Gestionnaire de périphériques répertorie tous les périphériques connectés à votre ordinateur, vous permettant de les mettre à jour ou de les modifier.
Voici comment mettre à jour les pilotes de votre carte graphique via le Gestionnaire de périphériques :
- Maintenez la touche du logo Windows enfoncée et appuyez sur R pour appeler l'accessoire Exécuter.
- Tapez 'devmgmt.msc' et exécutez-le en appuyant sur Entrée sur votre clavier ou en cliquant sur le bouton OK sur votre écran.
- Localisez les adaptateurs d'affichage dans la liste et double-cliquez dessus ou cliquez sur la flèche sur le côté gauche pour révéler les éléments en dessous.
- Faites un clic droit sur votre carte vidéo, c'est-à-dire Intel, AMD ou Nvidia.
- Cliquez sur « Mettre à jour le logiciel du pilote » dans le menu contextuel.
- Une boîte de dialogue s'affichera vous demandant comment vous souhaitez rechercher le logiciel du pilote. Cliquez sur l'option "Rechercher automatiquement le pilote mis à jour". Assurez-vous que votre connexion Internet est activée.
- Redémarrez votre ordinateur une fois la mise à jour terminée.
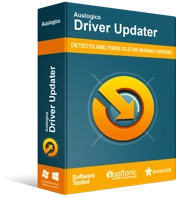
Résoudre les problèmes de PC avec Driver Updater
Les performances instables du PC sont souvent causées par des pilotes obsolètes ou corrompus. Auslogics Driver Updater diagnostique les problèmes de pilote et vous permet de mettre à jour les anciens pilotes tous en même temps ou un à la fois pour que votre PC fonctionne plus facilement

Mettez à jour les pilotes de votre carte graphique à l'aide d'un outil tiers dédié
Vous avez la possibilité d'installer automatiquement les derniers pilotes pour votre carte graphique sans effectuer aucune procédure préalable. Tout ce dont vous avez besoin est Auslogics Driver Updater en cours d'exécution sur votre ordinateur.
L'outil est conçu par Auslogics, un partenaire Microsoft certifié. Il recherche automatiquement les pilotes défectueux sur votre ordinateur et procède à leur mise à jour vers les dernières versions recommandées par le fabricant. Vous pouvez choisir de mettre à jour tous vos pilotes ou sélectionner ceux que vous souhaitez mettre à jour.
Vous n'avez pas besoin de connaître le type de carte graphique qui se trouve sur votre ordinateur. L'outil détecte automatiquement chaque détail, garantissant que vous obtenez les bons pilotes.
Driver Updater effectue également une sauvegarde pour vous permettre de restaurer vos pilotes si nécessaire. Cela nous amène à l'étape suivante dans la résolution des arrêts soudains du système lors de la diffusion de vidéos - la restauration des pilotes de votre carte vidéo. Continue de lire.
Restauration des pilotes de votre carte graphique
Parfois, les mises à jour de pilotes pour vos périphériques matériels peuvent contenir des bogues. Par conséquent, vous pouvez commencer à rencontrer des problèmes après une mise à jour du pilote.
Si votre ordinateur a commencé à s'éteindre lors de la lecture de vidéos juste après l'installation d'une nouvelle version de vos pilotes GPU, vous pouvez le réparer en annulant la modification. Revenez simplement au pilote précédent.
Si vous utilisez Auslogics Driver Updater, l'outil dispose d'une fonctionnalité qui vous permet de restaurer vos pilotes. Sinon, vous devez passer par le Gestionnaire de périphériques. Suivez les étapes ci-dessous :
- Appelez la boîte Exécuter. Pour ce faire, maintenez la touche du logo Windows enfoncée et appuyez sur R.
- Tapez 'Devmgmt.msc' dans le champ et appuyez sur Entrée ou cliquez sur le bouton OK sur votre écran.
- Localisez les adaptateurs d'affichage dans la liste et développez-la. Cliquez ensuite avec le bouton droit sur votre périphérique graphique, c'est-à-dire Intel, Nvidia ou AMD, puis cliquez sur Propriétés dans le menu contextuel.
- Accédez à l'onglet Pilote dans la boîte de propriétés qui s'ouvre.
- Cliquez sur le bouton 'Rouler le pilote'.
Correctif 2 : Nettoyez votre système et réparez les fichiers corrompus
Une fois que vous avez mis à jour avec succès vos pilotes GPU (unité de traitement graphique), l'étape suivante consiste à analyser votre système à la recherche de logiciels malveillants, de clés corrompues et d'entrées non valides dans le registre Windows, de fichiers inutiles (tels que les fichiers Windows Update restants, les fichiers utilisateur temporaires, les fichiers obsolètes fichiers système, journaux d'erreurs inutilisés, fichiers Sun Java temporaires, cache Microsoft Office indésirable, etc.), et d'autres problèmes pouvant entraîner le blocage ou le dysfonctionnement de votre système ou de vos applications.
Tout d'abord, exécutez une analyse avec Auslogics Anti-Malware pour détecter et éliminer les éléments malveillants qui peuvent être cachés dans votre système et causer des dommages. L'outil est très facile à configurer et à utiliser. Il est conçu pour ne pas interférer avec le fonctionnement de votre programme antivirus existant.
Après avoir exécuté une analyse, il peut détecter et éliminer les menaces que votre antivirus principal n'a pas trouvées. Il a été testé et vérifié par des experts et est considéré comme l'un des meilleurs programmes de suppression de logiciels malveillants dans l'industrie de la sécurité informatique. Anti-Malware est fourni par Auslogics, un développeur d'applications Microsoft Silver certifié, et est donc garanti pour vous offrir la meilleure protection contre les logiciels malveillants et les menaces à la sécurité des données.
Une fois que vous avez terminé d'exécuter une analyse de logiciels malveillants, la prochaine chose à faire est de nettoyer votre registre Windows et de supprimer les fichiers inutiles et autres problèmes de réduction des performances de votre PC. Pour ce faire, nous vous recommandons d'utiliser Auslogics BoostSpeed. Contrairement à la plupart des outils de nettoyage sur le marché, BoostSpeed utilise des techniques précises pour identifier et résoudre en toute sécurité les problèmes sans aucun risque d'endommager davantage votre système d'exploitation.
Correctif 3 : surveillez la température de votre CPU/GPU
Votre ordinateur surchauffera si le système de refroidissement ne fonctionne plus ou n'est pas suffisant. Lorsque votre ordinateur chauffe au-delà de la limite de sécurité, le système d'exploitation s'arrête pour éviter des dommages critiques. Si vous continuez à utiliser votre PC de cette façon, le processeur peut être endommagé de façon permanente. Vous devrez peut-être faire appel aux services d'un expert pour vérifier le système de refroidissement de votre ordinateur.
La pâte thermique de votre GPU pourrait également ne plus convenir. Cela peut provoquer les arrêts soudains auxquels vous faites face.
Par conséquent, vous devez surveiller la température de votre CPU et de votre GPU et vous assurer que la limite de température de sécurité n'est pas dépassée. Il existe de nombreux programmes que vous pouvez utiliser pour surveiller les temps de votre CPU. Vous pouvez rechercher une marque de confiance en ligne.
Cependant, avant de supposer le pire, vérifiez la surface sur laquelle vous placez normalement votre ordinateur. Assurez-vous que le matériau ne bloque pas les évents. Par exemple, si vous voulez vous détendre en utilisant votre ordinateur, ne le placez pas sur une surface molle comme un oreiller ou un matelas. Placez-le sur quelque chose de dur et de niveau afin de permettre une bonne circulation de l'air. Sinon, l'ordinateur chauffera au-delà de la limite de sécurité et s'éteindra. Assurez-vous également que la pièce est bien aérée. Une chambre climatisée est conseillée.
Correctif 4 : vérifiez votre bloc d'alimentation (PSU)
Si vous avez mis à jour vos pilotes, nettoyé votre système et vous êtes assuré que votre ordinateur ne surchauffe pas et que les arrêts soudains lors de la diffusion de vidéos sur YouTube ou d'autres sites persistent, la prochaine chose à faire est de vérifier vos composants matériels. Consultez un technicien professionnel pour obtenir de l'aide pour trouver le matériel défectueux.
Dans la plupart des cas, il se peut que le bloc d'alimentation (PSU) de votre ordinateur ne soit pas en mesure de fournir suffisamment d'énergie pour gérer les demandes de votre carte vidéo. Ainsi, le système s'éteint lorsque vous diffusez une vidéo en ligne ou que vous lisez une vidéo sur votre ordinateur. C'est le cas lorsque le bloc d'alimentation est de mauvaise qualité ou fonctionne mal. Il s'arrête donc pour éviter tout dommage.
N'essayez pas d'éviter de dépenser pour une bonne unité de traitement de l'alimentation. Tout expert vous dira qu'essayer de réduire les coûts lors de l'obtention d'un bloc d'alimentation est un non-non.
Si vous avez besoin de construire ou d'acheter un bloc d'alimentation, assurez-vous de passer par un revendeur ou un fabricant réputé. Assurez-vous que le bloc d'alimentation peut fournir une puissance suffisante. Vous trouverez de bons calculateurs en ligne qui peuvent vous indiquer la puissance requise par les composants de votre système.
Nous espérons que vous avez pu résoudre le problème "L'ordinateur s'éteint lorsque vous regardez des vidéos". Si cela se produit en raison de problèmes logiciels, vous pouvez facilement le résoudre vous-même en quelques minutes en suivant les procédures présentées ci-dessus.
Cependant, si les arrêts soudains sont dus à un problème matériel, cela peut vous prendre un certain temps pour les résoudre si vous n'avez pas le savoir-faire. Dans ce cas, nous vous suggérons de faire appel aux services d'un expert en réparation de PC. Vous devrez peut-être remplacer ou mettre à niveau certains composants matériels.
S'il vous plaît laissez-nous un commentaire et faites-nous savoir comment vous avez résolu le problème. Vous pouvez également partager toutes les questions que vous pourriez avoir. Nous serons heureux de vous entendre.
Nous vous souhaitons bonne chance !
