8 façons de corriger Outlook Ceci n'est pas une erreur de nom de fichier valide
Publié: 2022-10-20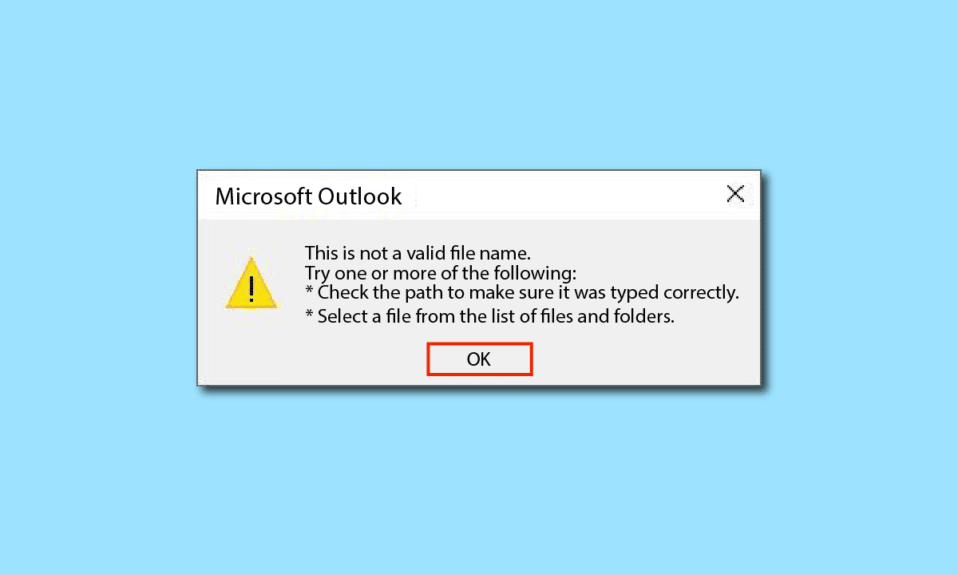
Outlook est l'un des clients de messagerie développés par Microsoft. Il ne se limite pas aux services de messagerie, mais offre également de multiples fonctionnalités, telles que le calendrier et la planification, la gestion des tâches, les notes et les journaux, l'accès aux contacts, la synchronisation sur tous les comptes, la navigation Web, la section de flux RSS dédiée, l'intégration de Microsoft Teams, y compris Microsoft Prise en charge de 365 applications et prise en charge intégrée de l'écran partagé pour utiliser plusieurs fonctions en même temps. C'est bien d'avoir plusieurs fonctionnalités dans une seule application, cependant, cela peut parfois devenir compliqué en ne sachant pas comment faire certaines choses, ce qui peut entraîner une erreur. L'un de ces problèmes est qu'il ne s'agit pas d'une erreur de nom de fichier valide lors de l'enregistrement du fichier ou du transfert ou de la réponse à la chaîne de messagerie. Si vous rencontrez également le même problème, vous êtes au bon endroit. Nous vous apportons un guide parfait qui vous aidera à résoudre Outlook, ce n'est pas un problème de nom de fichier valide.
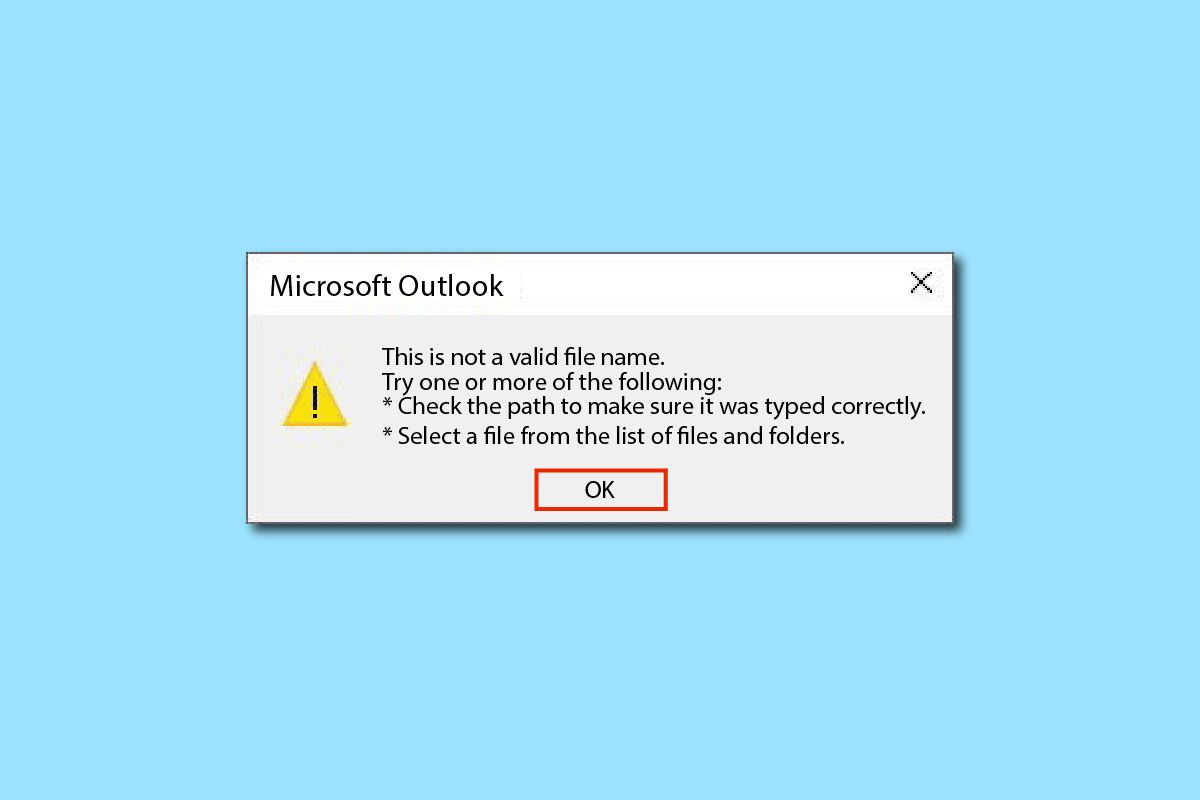
Contenu
- Comment réparer Outlook Ce n'est pas une erreur de nom de fichier valide
- Méthode 1 : Redémarrer le PC
- Méthode 2 : vérifier les fichiers et les données non pris en charge
- Méthode 3 : exécuter Outlook en mode sans échec
- Méthode 4 : créer un nouveau profil Outlook
- Méthode 5 : Modifier la valeur personnelle d'Outlook avec l'Éditeur du Registre
- Méthode 6 : Exécutez l'assistant de support et de récupération Microsoft
- Méthode 7 : Réparer Microsoft Office
- Méthode 8 : réinstaller Microsoft Office
Comment réparer Outlook Ce n'est pas une erreur de nom de fichier valide
Cette erreur est généralement causée par des données textuelles non valides, des liens Web, des liens cachés dans des espaces vides ou des pièces jointes non prises en charge ou des images brisées dans le corps de l'e-mail. Une autre cause de l'erreur est l'utilisation de symboles dans le nom de fichier lors de l'enregistrement du fichier. Parfois, des compléments externes peuvent également affecter.
Méthode 1 : Redémarrer le PC
C'est l'une des méthodes les plus courantes et vous devez en être conscient. Si une erreur se produit ou si une application reste indéfiniment bloquée dans une tâche, votre système ne fonctionne pas bien et est devenu très lent, puis redémarrez simplement votre PC. Tous les bugs et erreurs temporaires seront automatiquement corrigés. Assurez-vous de sauvegarder/sauvegarder vos données Outlook avant de redémarrer.
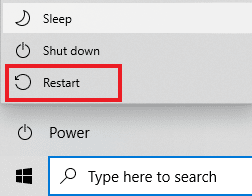
Méthode 2 : vérifier les fichiers et les données non pris en charge
Si l'e-mail contient des liens, des pièces jointes, des images ou du texte non pris en charge ou rompus, l'erreur - Nom de fichier d'archive Outlook non valide se produira très probablement. Assurez-vous donc que les données que vous insérez sont valides et prises en charge. Pour localiser le fichier d'erreur, supprimez tous les liens et pièces jointes, puis vérifiez si le problème a été résolu. Et, s'il y a des codes/textes HTML, convertissez-les en texte brut pour supprimer tous les liens et la mise en forme. Vous pouvez modifier le format du texte en accédant à l'onglet Formater le texte et en sélectionnant l'option Aa Texte brut .
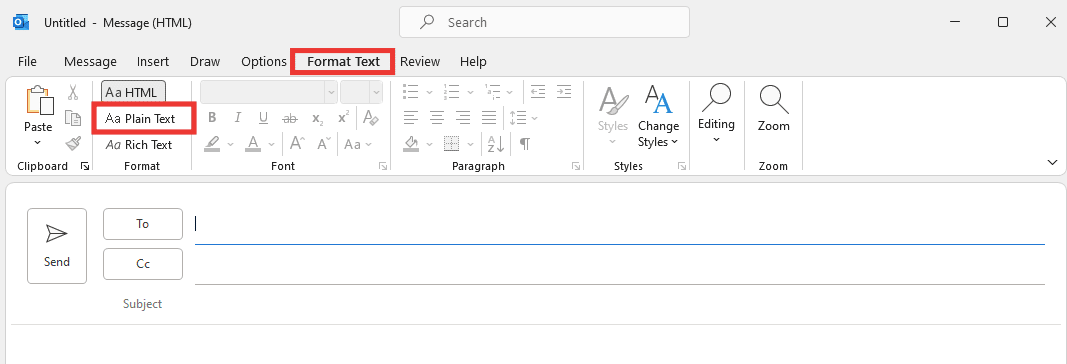
A lire également : Comment activer le mode sombre de Microsoft Outlook
Méthode 3 : exécuter Outlook en mode sans échec
Il est également possible qu'une erreur de nom de fichier d'archive Microsoft Outlook non valide soit causée par des compléments. Les compléments sont des outils d'application, similaires aux extensions Web, qui vous permettent d'ajouter une fonction spécifique à une application spécifique. La plupart du temps, ces compléments sont créés par des développeurs tiers, qui peuvent voir/suivre certaines de vos activités et avoir un impact sur des tâches spécifiques, entraînant une erreur. L'ouverture d'Outlook en mode sans échec désactive toutes les fonctionnalités inutiles, y compris les compléments pouvant être à l'origine de l'erreur. Pour exécuter Outlook en mode sans échec et désactiver les compléments, procédez comme suit
1. Appuyez sur les touches Windows + R pour ouvrir la boîte de dialogue Exécuter .
2. Tapez Outlook.exe /safe et appuyez sur la touche Entrée .
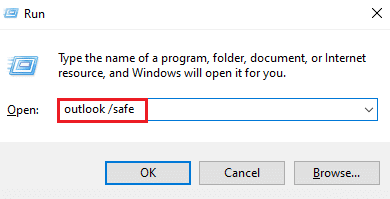
3. Ensuite, cliquez sur Fichier .
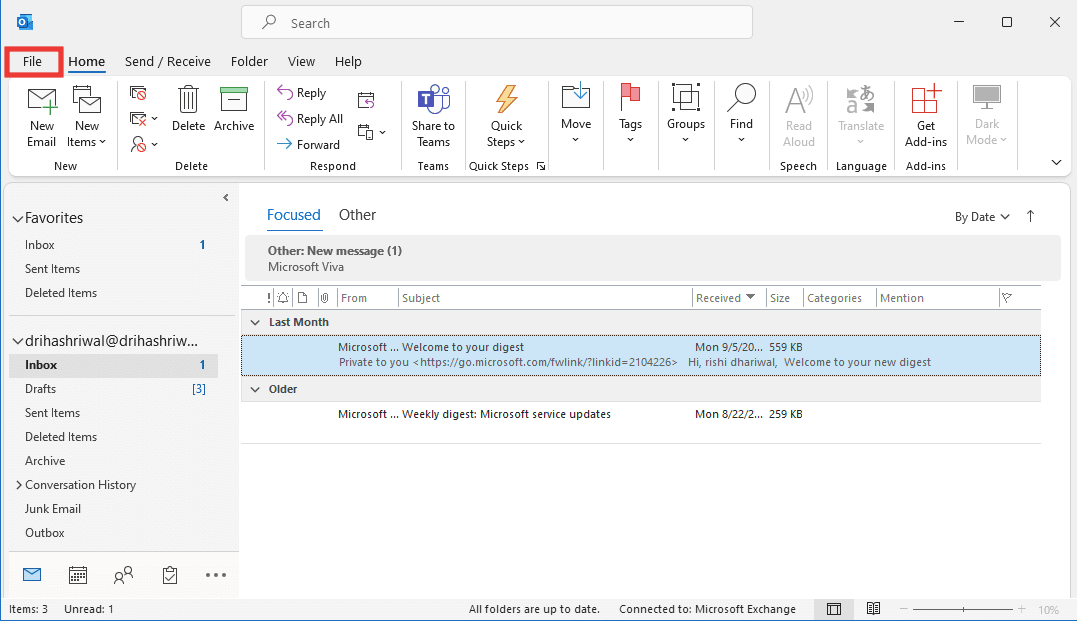
4. Cliquez sur l'onglet Options .
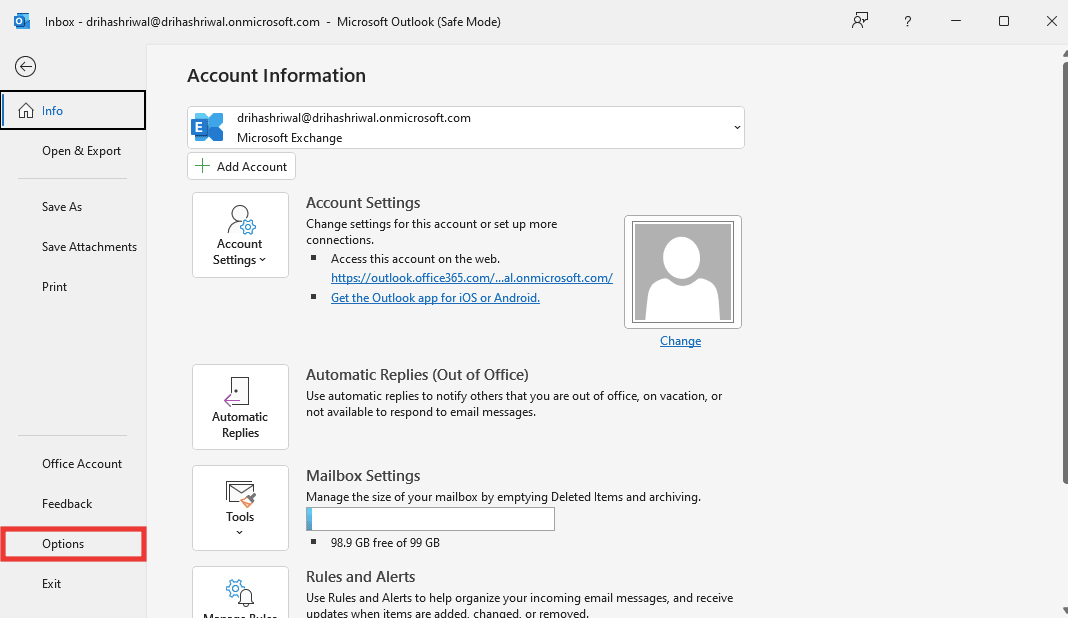
5. Ensuite, allez dans l'onglet Add-ins et cliquez sur Go .
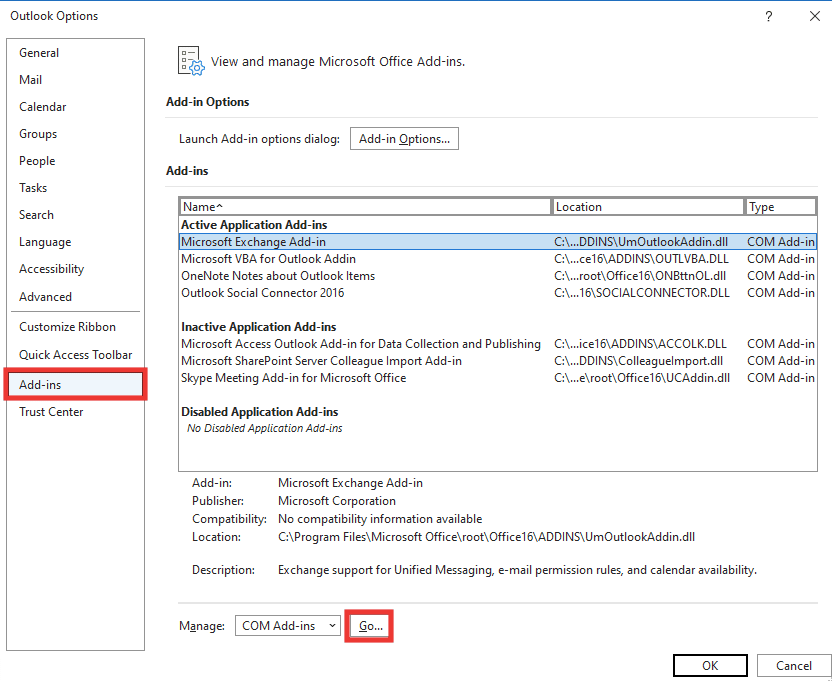
6. Décochez tous les compléments et cliquez sur OK .
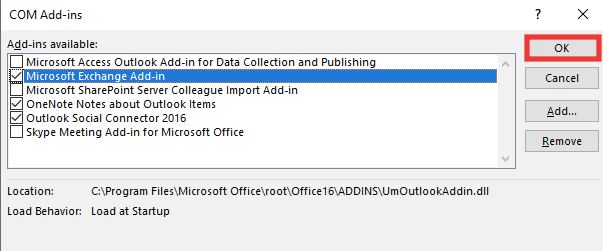
7. Redémarrez Outlook et si l'erreur ne se produit pas, vous pouvez activer les compléments un par un pour identifier ceux qui sont défectueux.
Méthode 4 : créer un nouveau profil Outlook
Dans cette méthode, vous devez d'abord supprimer votre ancien profil, puis en créer un nouveau. Les profils sont essentiellement un compte. Procédez comme suit pour créer un nouveau profil
1. Appuyez sur la touche Windows , saisissez Panneau de configuration et appuyez sur Entrée .
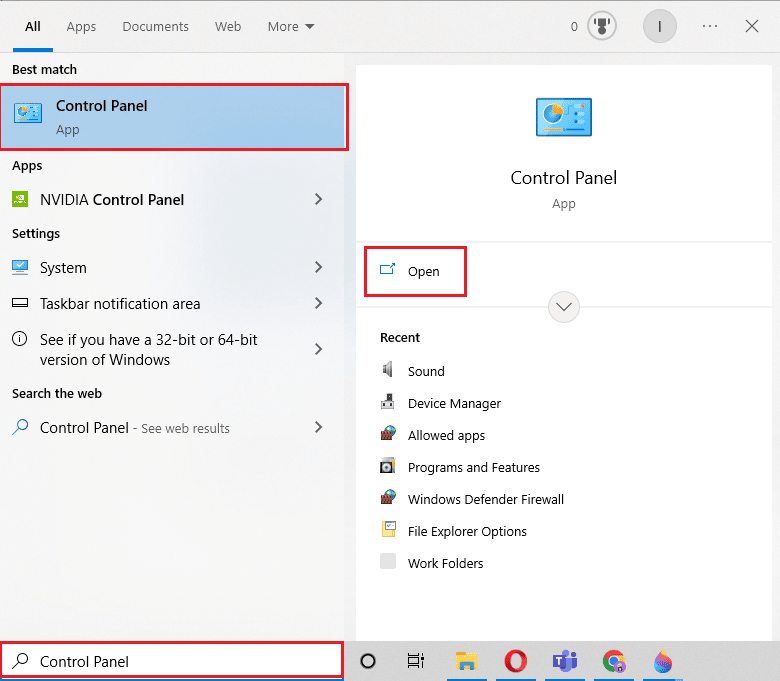
2. Définissez le mode Afficher par sur Grandes icônes , puis cliquez sur Courrier (Microsoft Office).
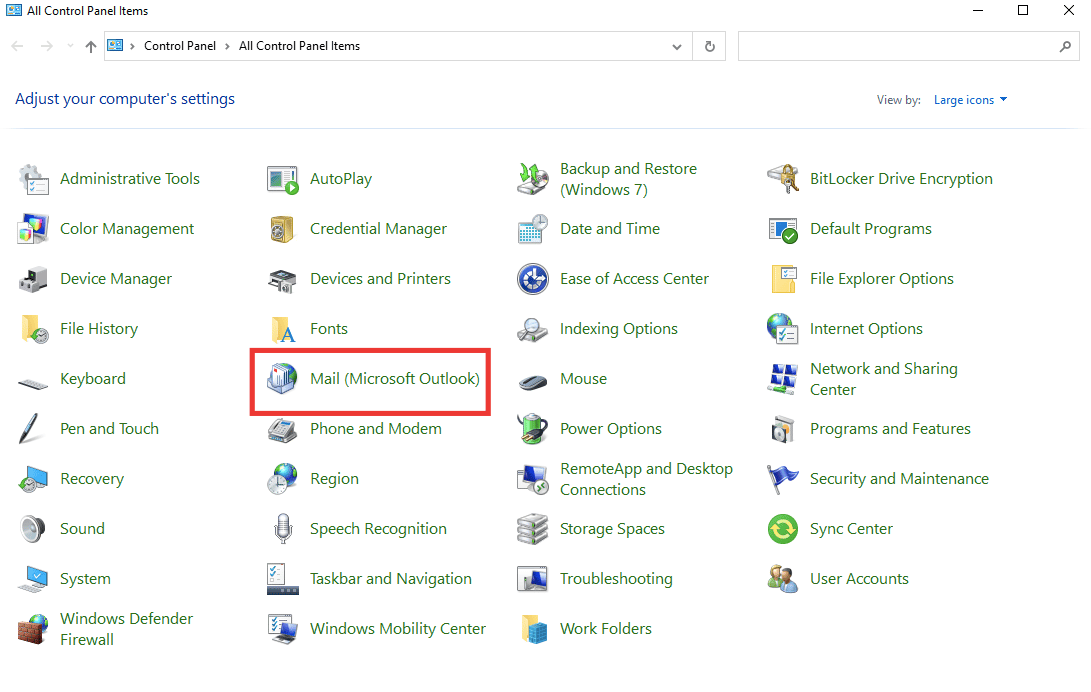
3. Cliquez sur Afficher les profils .
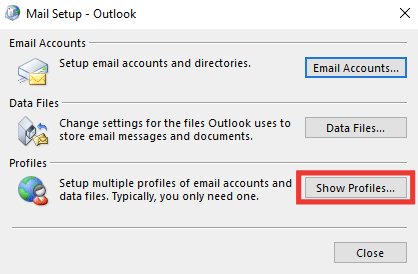
4. Sélectionnez le profil et cliquez sur Supprimer .
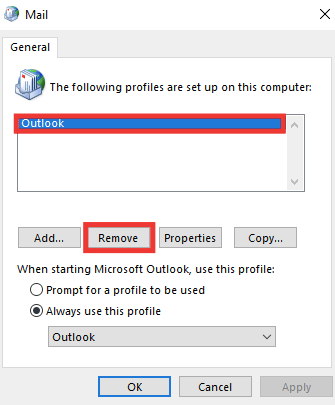
5. Cliquez sur Oui .
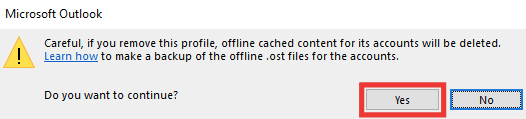
6. Cliquez ensuite sur Ajouter pour créer un nouveau profil.
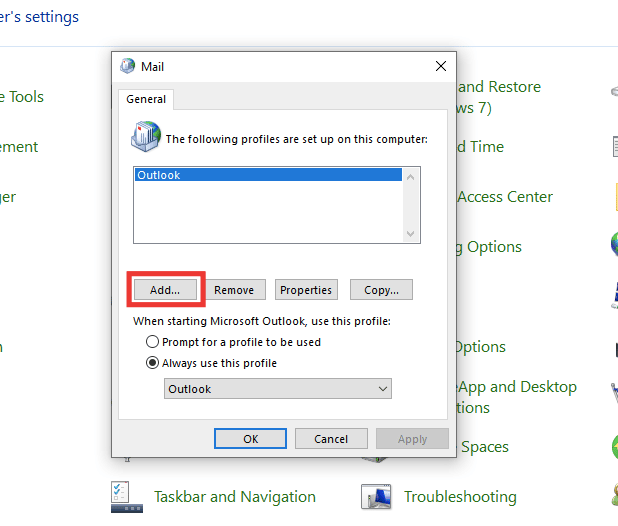
7. Entrez les détails, les informations de compte et suivez les instructions à l'écran.
8. Enfin, redémarrez l'application Outlook .
A lire également : Correction de la réapparition de l'invite de mot de passe Outlook
Méthode 5 : Modifier la valeur personnelle d'Outlook avec l'Éditeur du Registre
Si vous obtenez un message d'erreur concernant Outlook, il ne s'agit pas d'un nom de fichier ou d'un répertoire valide. Ensuite, il pourrait y avoir une erreur avec le chemin des fichiers PST. Cela peut se produire si vous avez modifié des valeurs dans l'Éditeur du Registre d'Outlook. Pour vérifier la valeur et corriger l'erreur, procédez comme suit :
1. Appuyez simultanément sur les touches Windows + R pour ouvrir la boîte de dialogue Exécuter .
2. Tapez regedit et appuyez sur la touche Entrée pour lancer l' Éditeur du Registre .
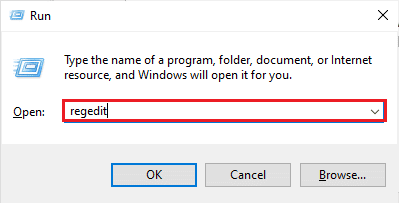
3. Cliquez sur le bouton Oui pour accorder l'autorisation dans l'invite de contrôle de compte d'utilisateur .
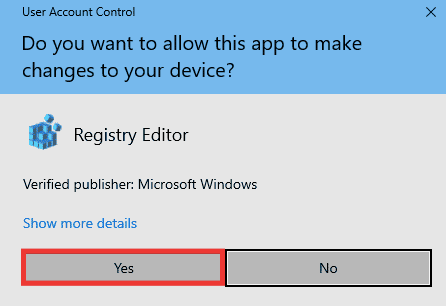
4. Accédez au chemin d'accès au dossier clé suivant dans l' Éditeur du Registre .
Dossiers HKEY_CURRENT_USER\Software\Microsoft\Windows\CurrentVersion\Explorer\User Shell
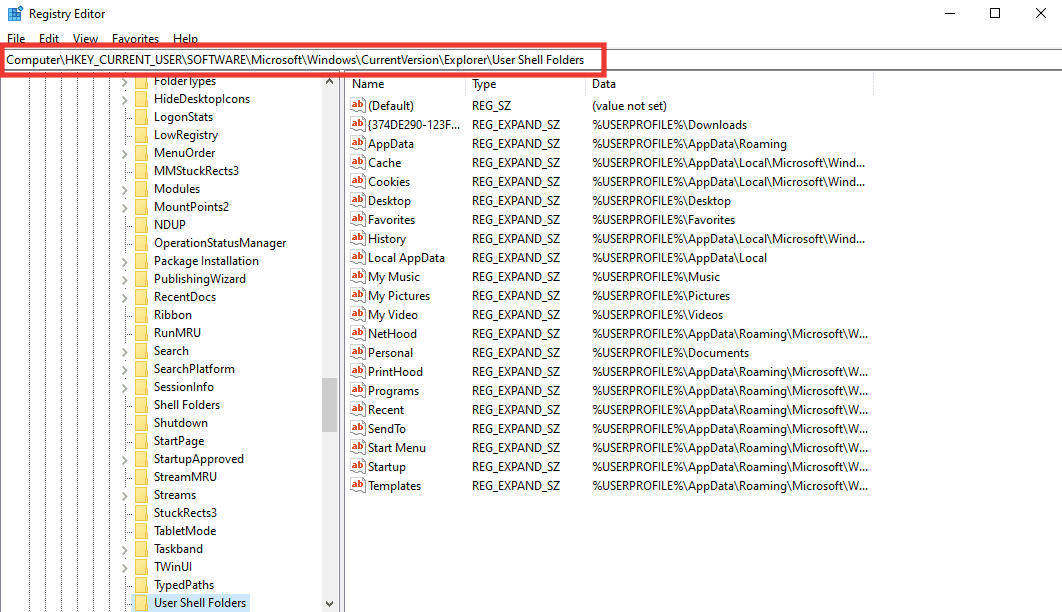
5. Double-cliquez sur Valeur de chaîne personnelle .
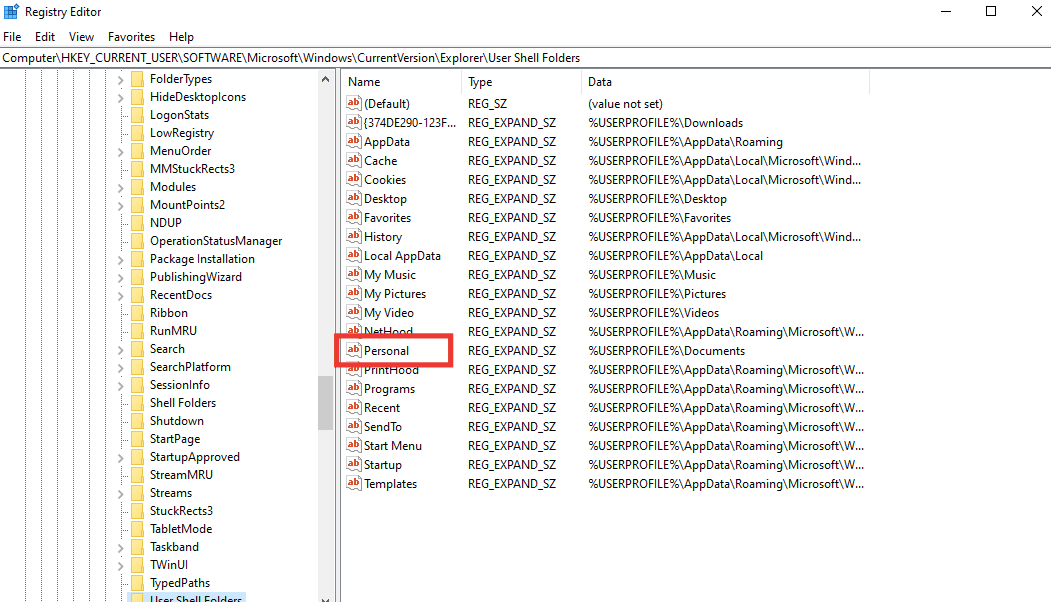
6. Assurez-vous que les données de la valeur sont définies sur %USERPROFILE%\Documents . Si ce n'est pas le cas, modifiez-le et cliquez sur OK .
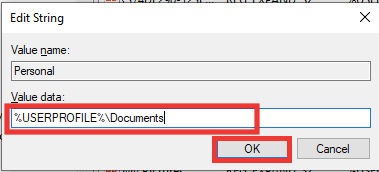
7. Enfin, fermez l' Éditeur du Registre et relancez Outlook .
Lisez également: Comment désactiver la confirmation de lecture des e-mails Outlook
Méthode 6 : Exécutez l'assistant de support et de récupération Microsoft
Vous pouvez réparer toutes les erreurs Outlook ou Microsoft Office en exécutant l'outil Microsoft Support and Recovery Assistant. Il exécutera divers tests de diagnostic et de dépannage et recommandera des étapes pour résoudre le problème. Pour utiliser cet outil, vous devez d'abord le télécharger et l'installer sur votre système. Suivez les étapes suivantes :

1. Téléchargez l'outil Microsoft Support and Recovery Assistant à partir de la page de téléchargement.
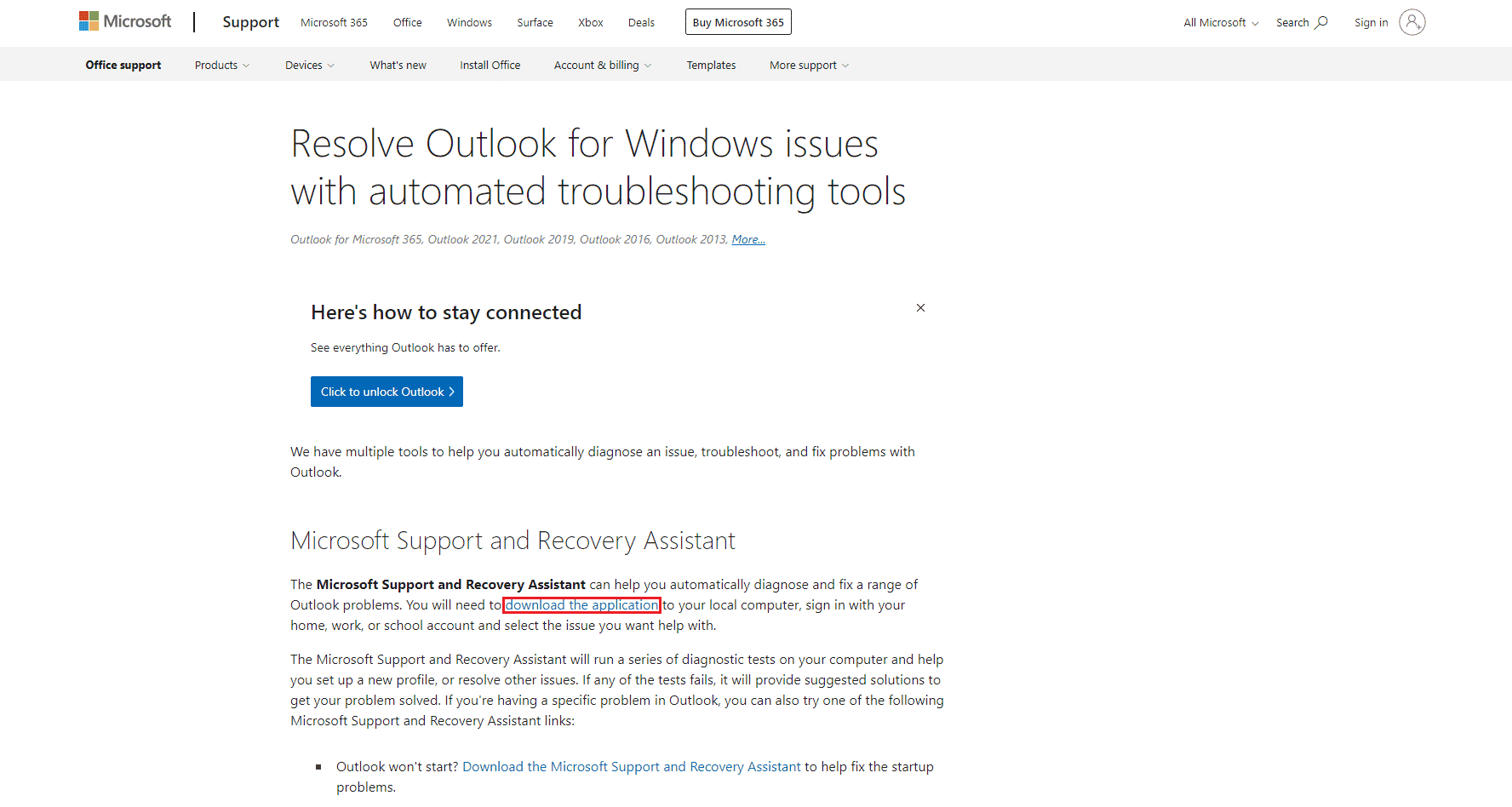
2. Ensuite, allez dans votre dossier de téléchargements et double-cliquez sur le fichier SetupProd_ExpExp.exe .
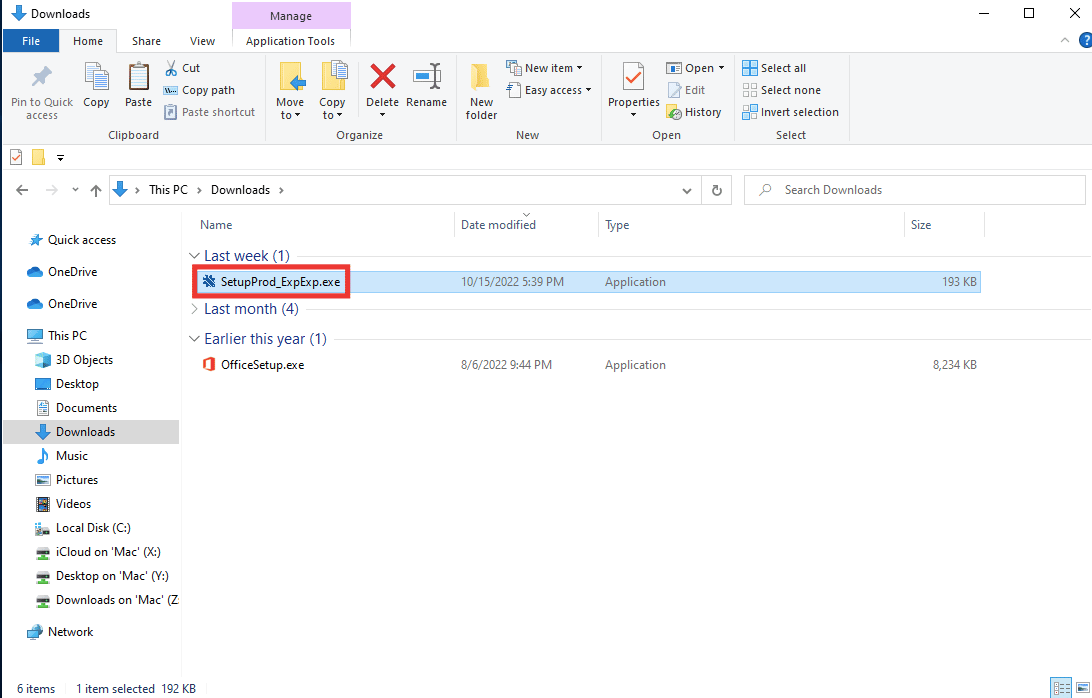
3. Cliquez ensuite sur Installer . Donnez-lui quelques minutes pour le processus d'installation.
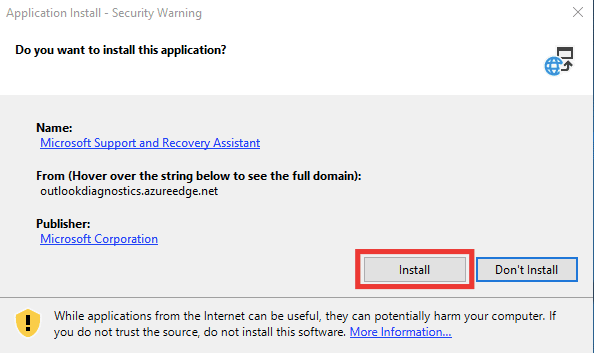
4. Lisez les conditions de confidentialité et cliquez sur J'accepte .
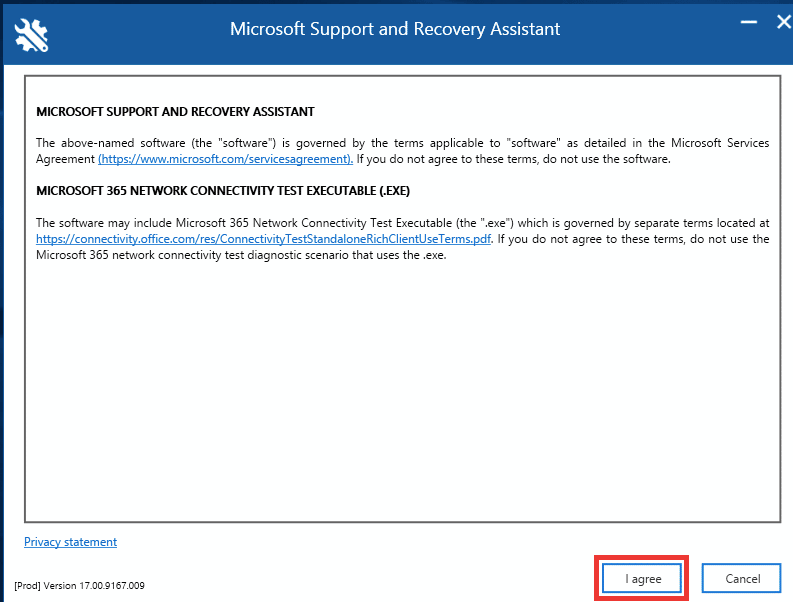
5. Sélectionnez Outlook et cliquez sur Suivant .
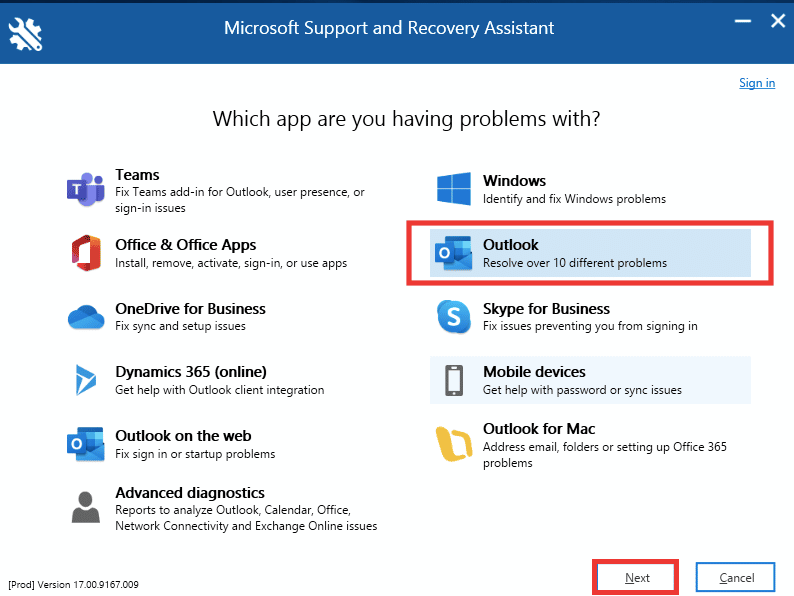
6. Sélectionnez ensuite l'option Autres problèmes et cliquez sur Suivant .
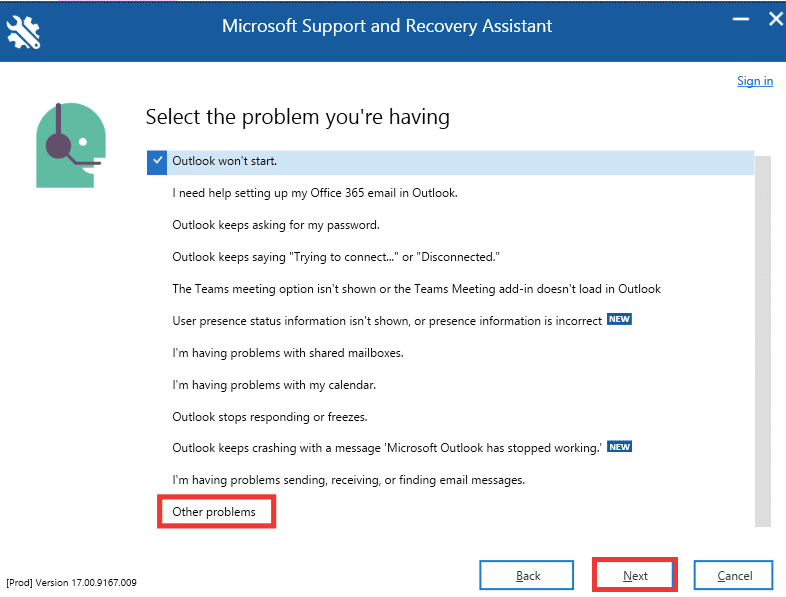
7. Après cela, cliquez sur Oui et cliquez sur Suivant .
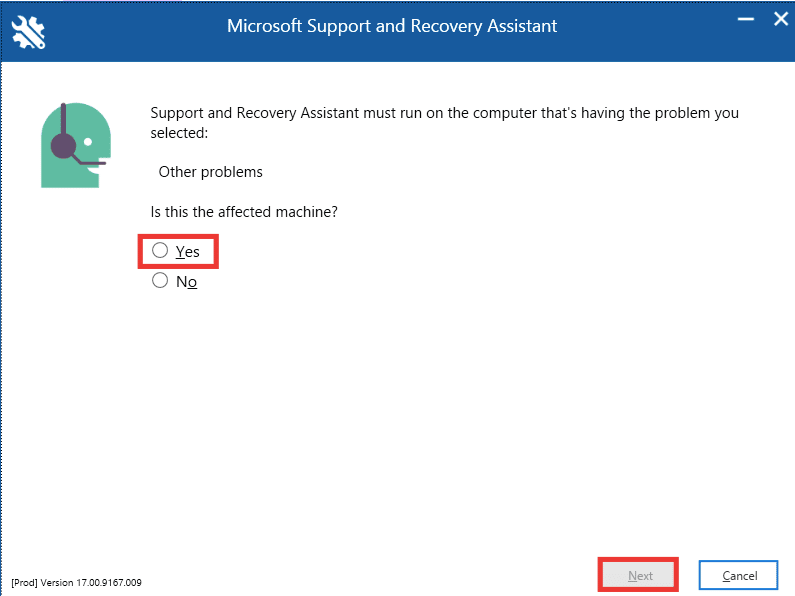
8. Sélectionnez votre compte.
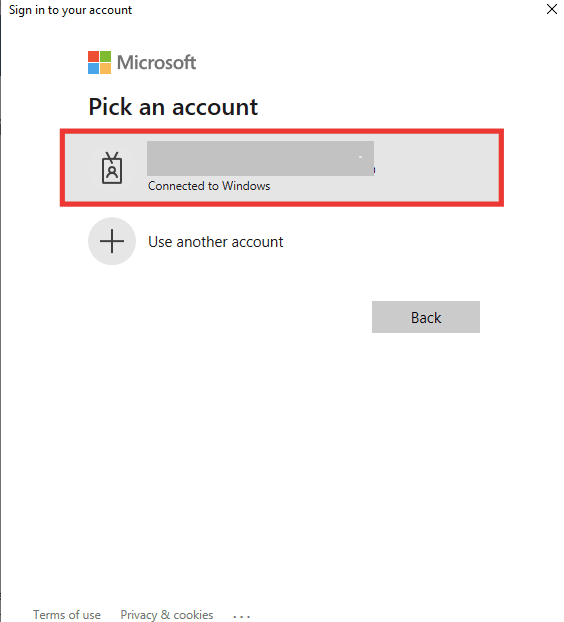
9. Suivez les instructions à l'écran, choisissez les options en fonction du problème et accordez l'autorisation pour les journaux et les fichiers .
A lire aussi : Fix Outlook App ne s'ouvrira pas dans Windows 10
Méthode 7 : Réparer Microsoft Office
Si vous êtes toujours confronté à Outlook, il ne s'agit pas d'une erreur de nom de fichier valide et les méthodes ci-dessus n'ont pas fonctionné pour vous, vous pouvez alors essayer l'option Repair Office. Cette méthode corrigera automatiquement toutes les erreurs de fichiers internes corrompus des applications Microsoft 365. Effectuez les étapes suivantes :
1. Lancez l'application Panneau de configuration .
2. Définissez l'option Afficher par > Catégorie , puis cliquez sur l'option Désinstaller un programme .
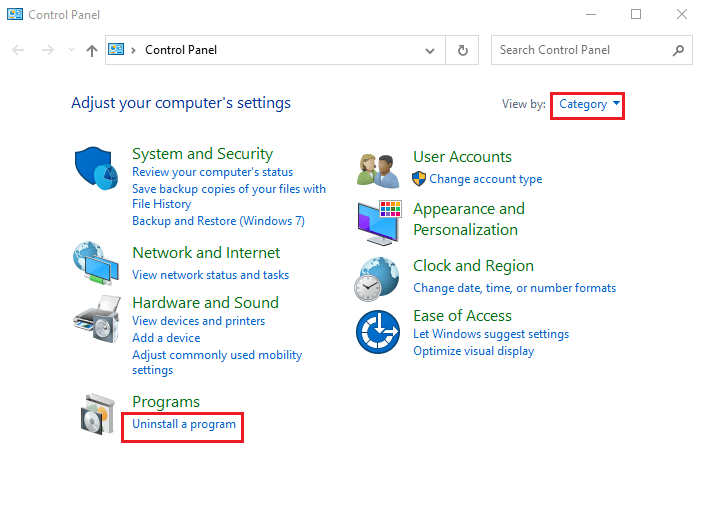
3. Localisez le programme Microsoft Office Professional Plus 2013 , cliquez dessus avec le bouton droit de la souris et cliquez sur Modifier .
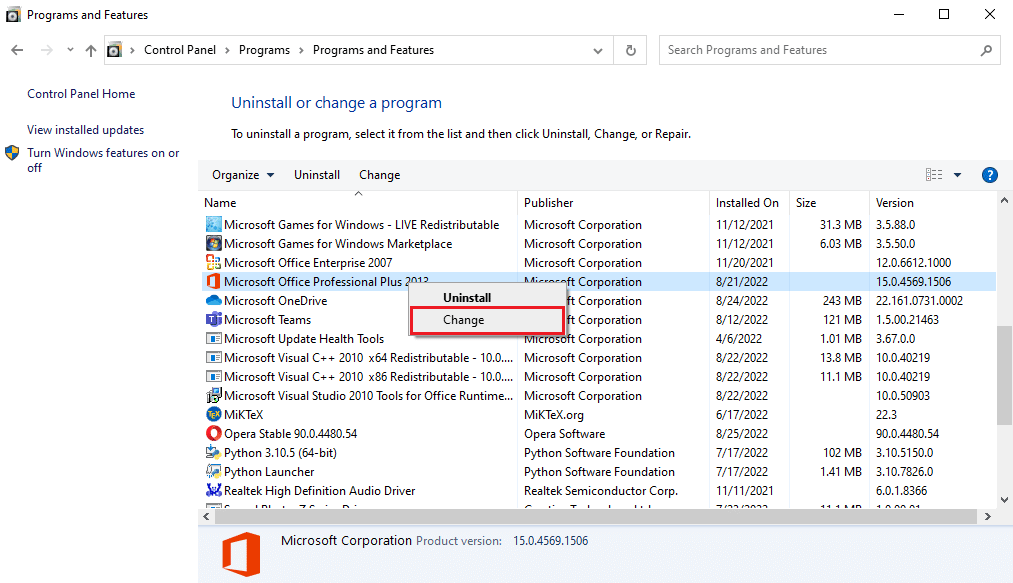
4. Cliquez sur Oui dans l'invite Contrôle de compte d'utilisateur .
5. Dans la fenêtre Microsoft Office , sélectionnez l'option Réparer et cliquez sur le bouton Continuer .
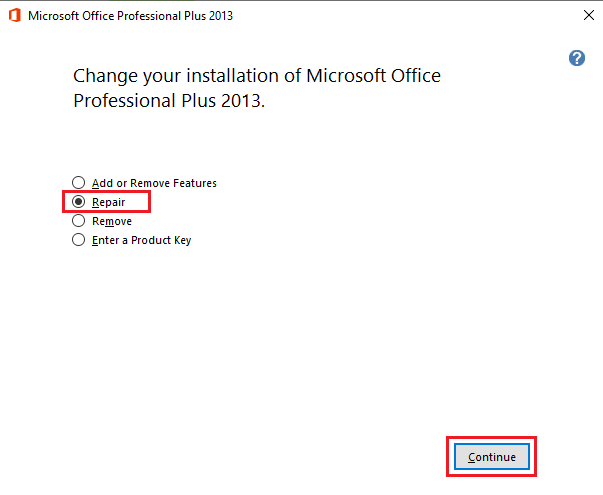
6. Enfin, lancez Microsoft Outlook après avoir réparé Office.
A lire aussi : Correction de Microsoft Office qui ne s'ouvre pas sur Windows 10
Méthode 8 : réinstaller Microsoft Office
Si aucune des méthodes répertoriées ci-dessus ne vous a aidé à résoudre votre erreur, vous pouvez essayer de réinstaller l'application avec de nouveaux paramètres. Effectuez les étapes suivantes pour réinstaller Office et corriger l'erreur de nom de fichier d'archive Outlook non valide.
1. Appuyez simultanément sur les touches Windows + I pour lancer les paramètres Windows .
2. Ici, sélectionnez le paramètre Apps comme illustré.
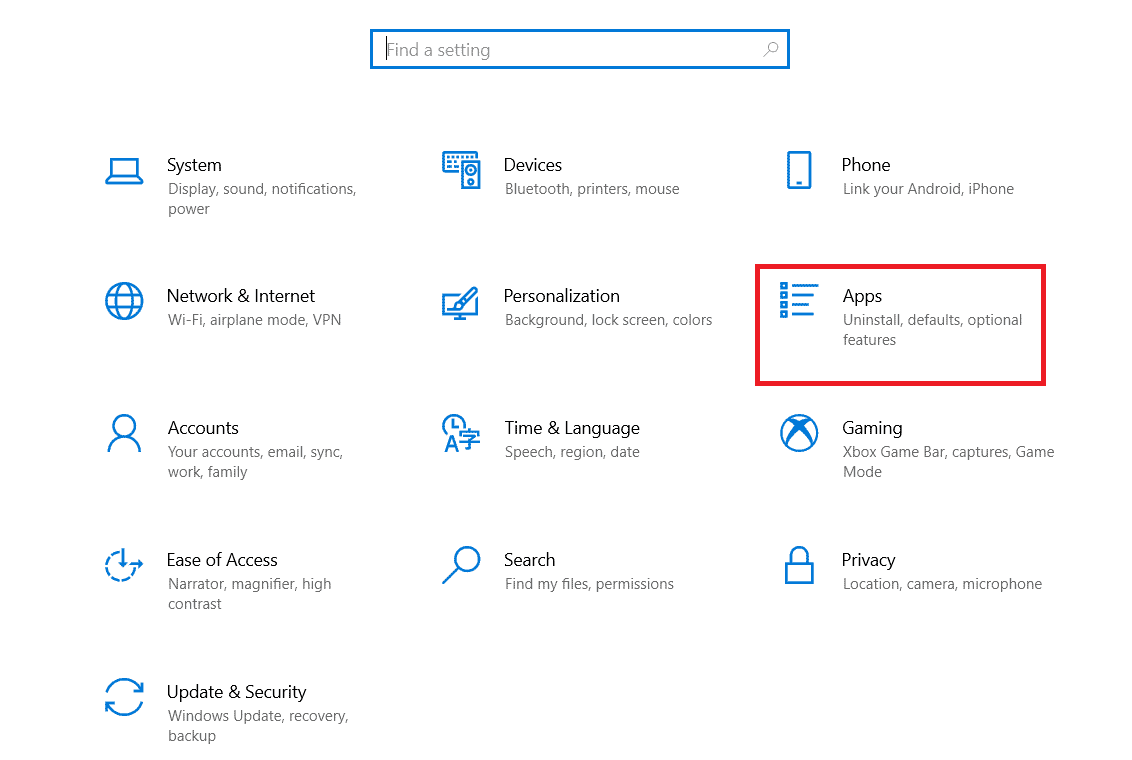
3. Dans le menu Applications et fonctionnalités , recherchez l'application Microsoft Office .
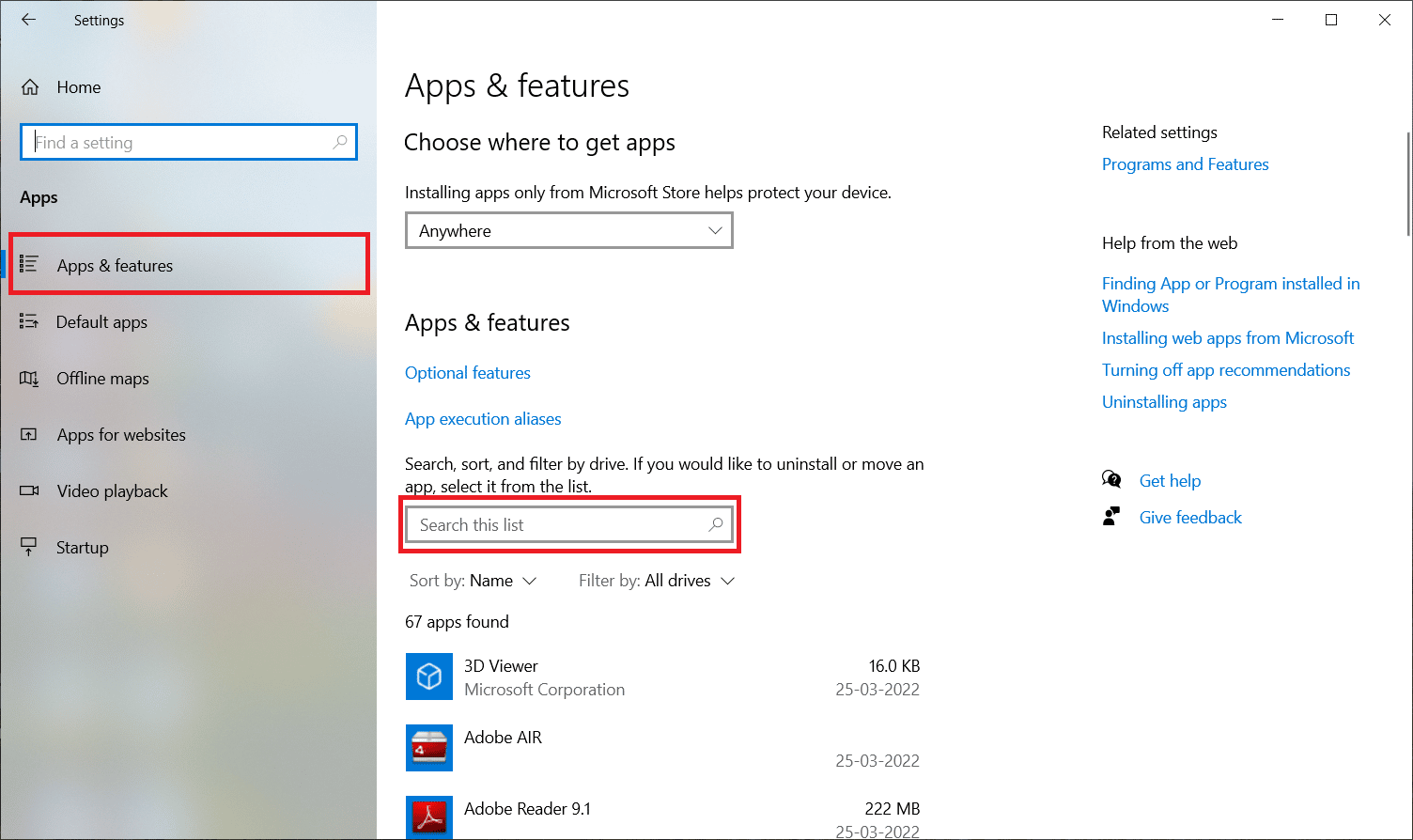
4. Ensuite, sélectionnez l'application Microsoft Office et cliquez sur le bouton Désinstaller .
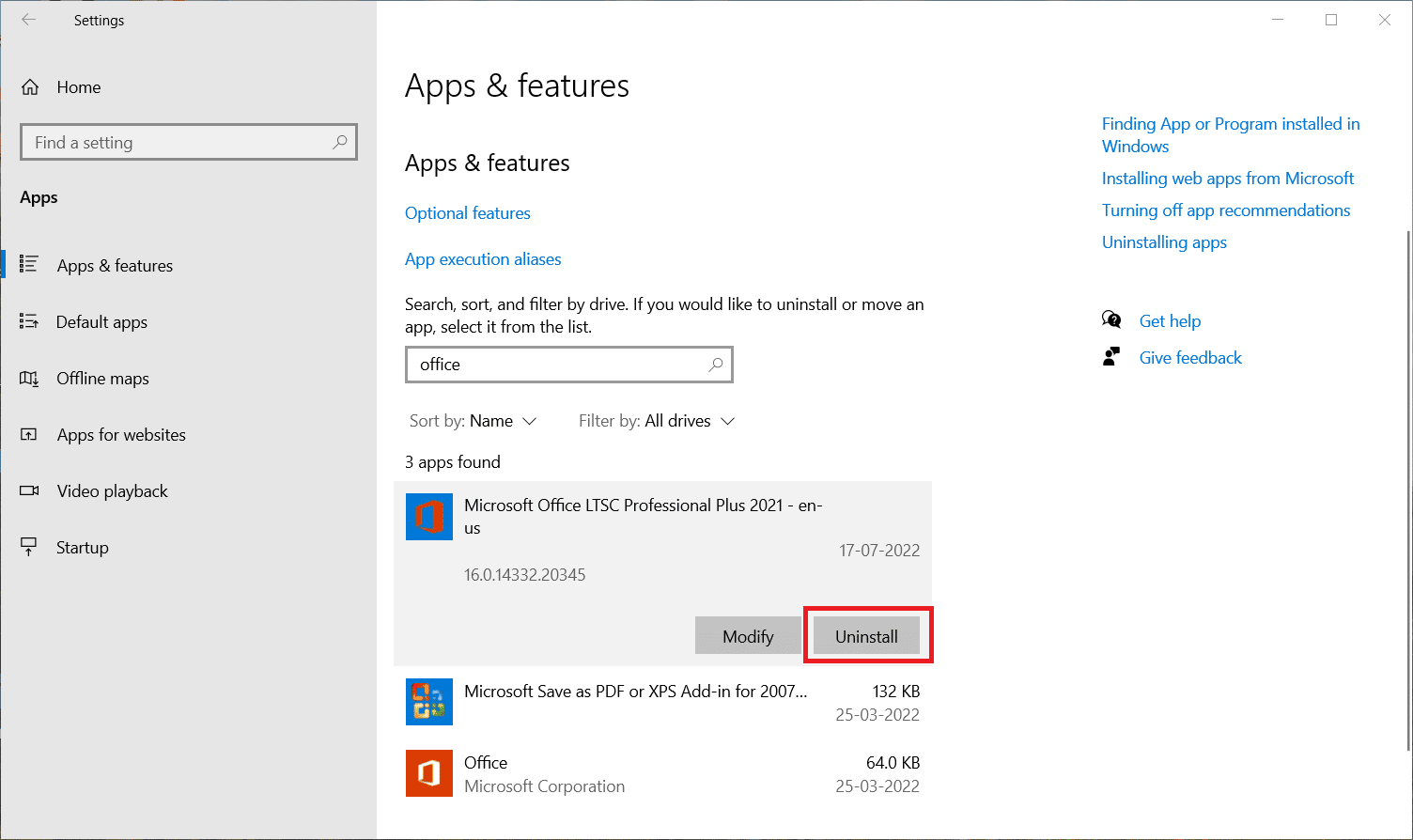
5. Ensuite, cliquez sur Désinstaller dans l'invite de confirmation. Redémarrez le PC après avoir désinstallé Microsoft Office.
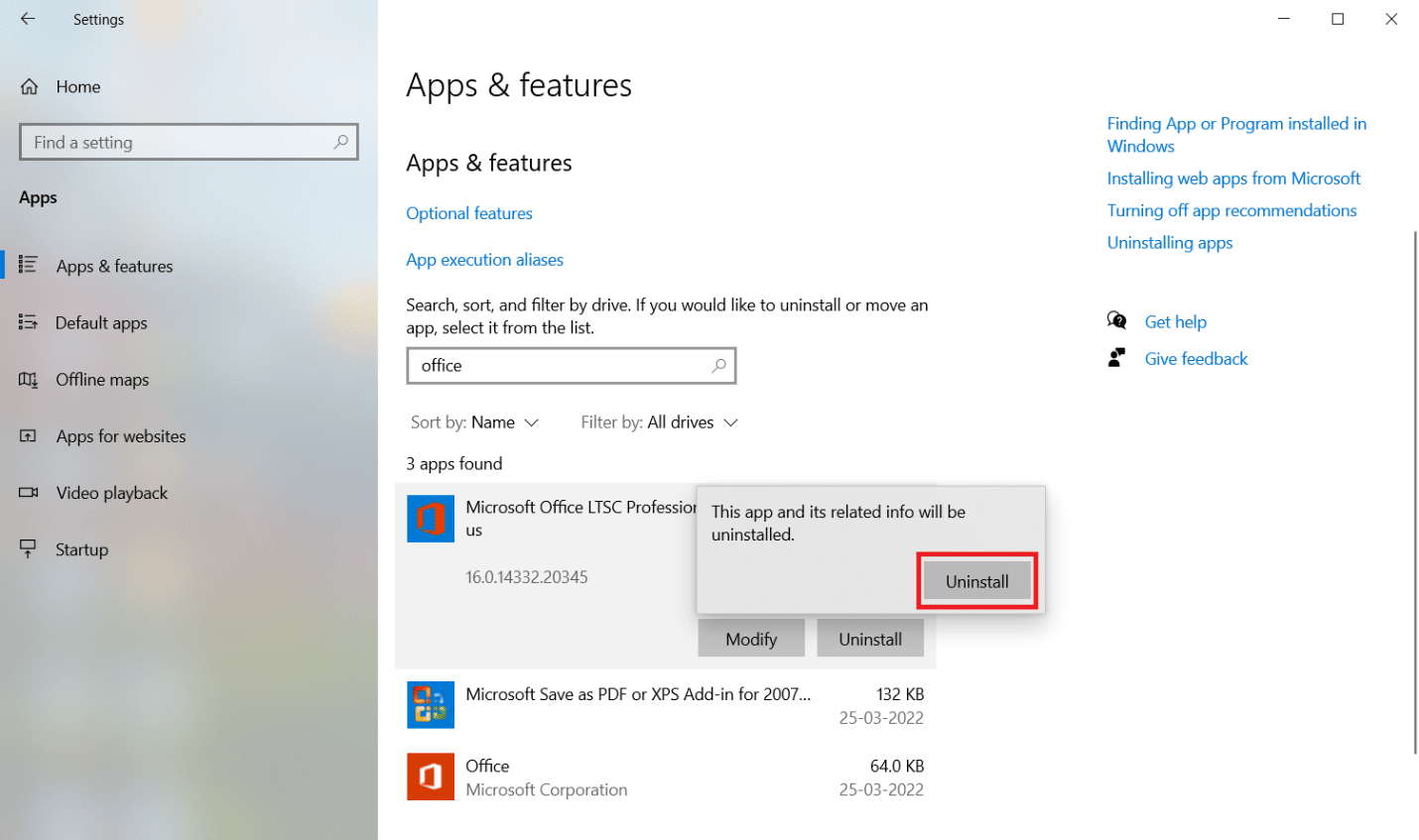
Une fois que vous avez désinstallé l'application MS Office, réinstallez-la. Voici comment procéder.
6. Accédez à la page Web officielle de Microsoft, puis cliquez sur le bouton Se connecter > .
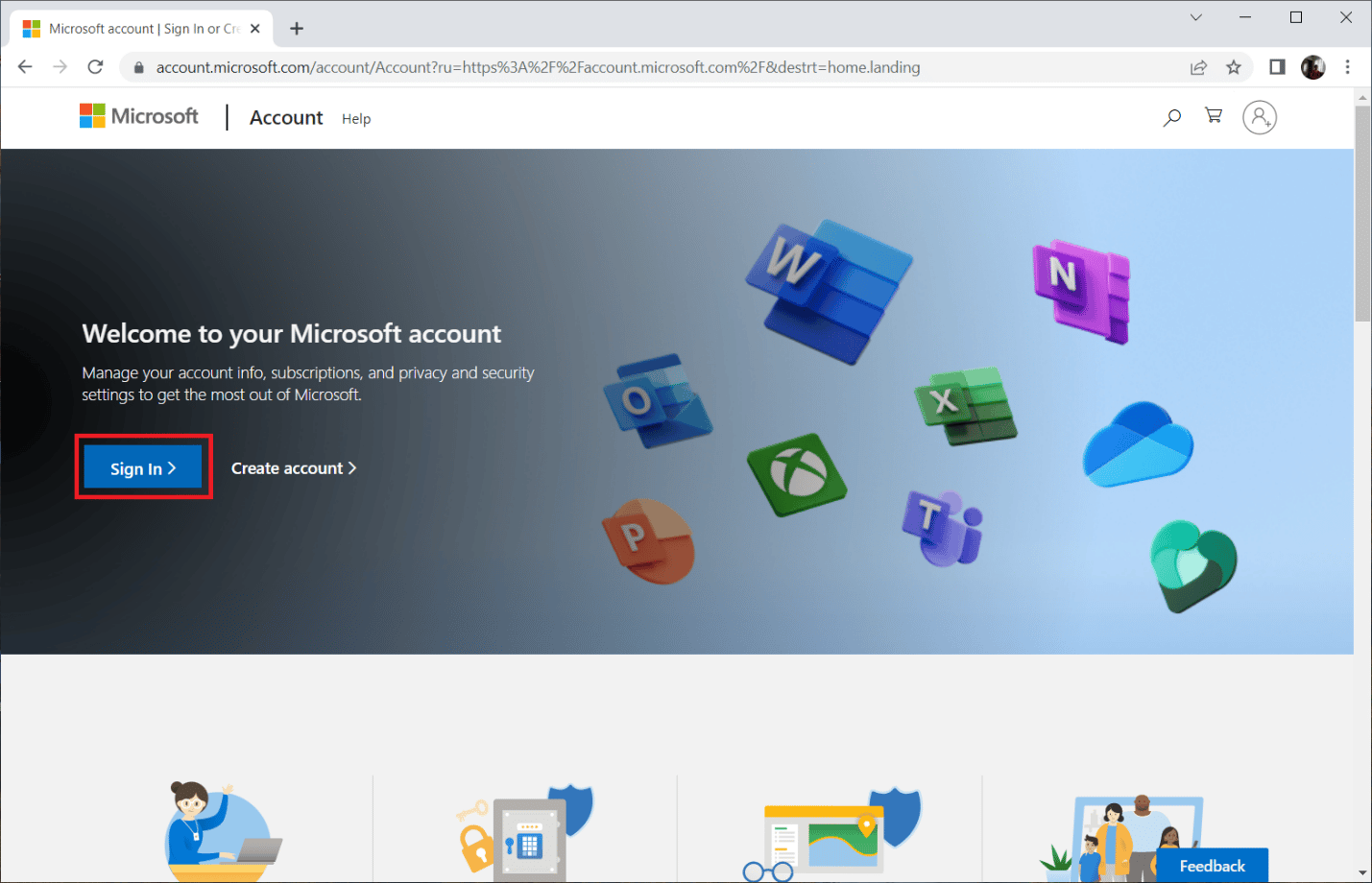
7. Entrez vos identifiants de connexion et cliquez sur le bouton Suivant pour poursuivre le processus de connexion.
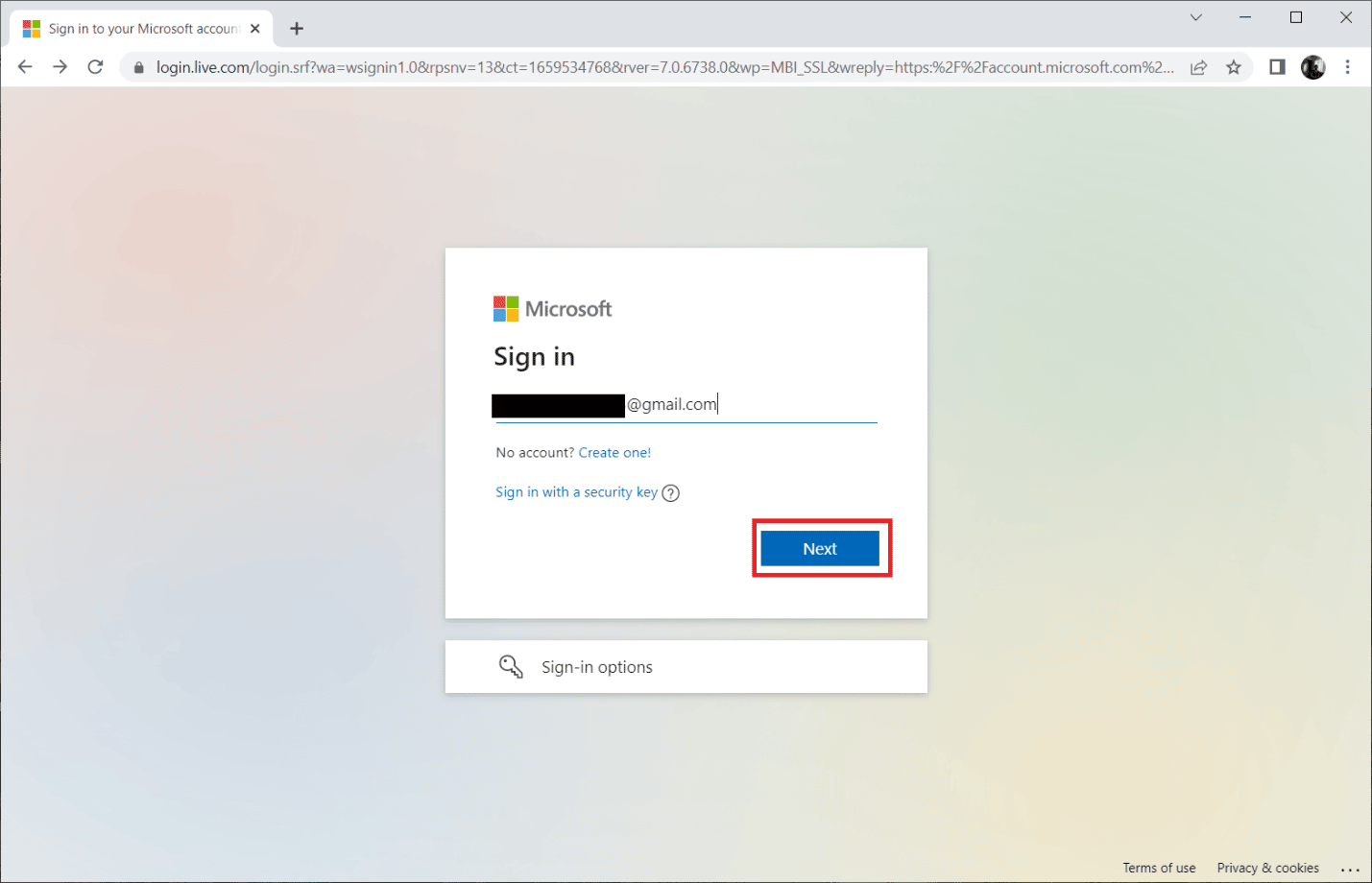
8. Sélectionnez les services et abonnements dans la barre de menu, comme indiqué dans l'image ci-dessous. Cette page ouvre toutes vos applications Office enregistrées.
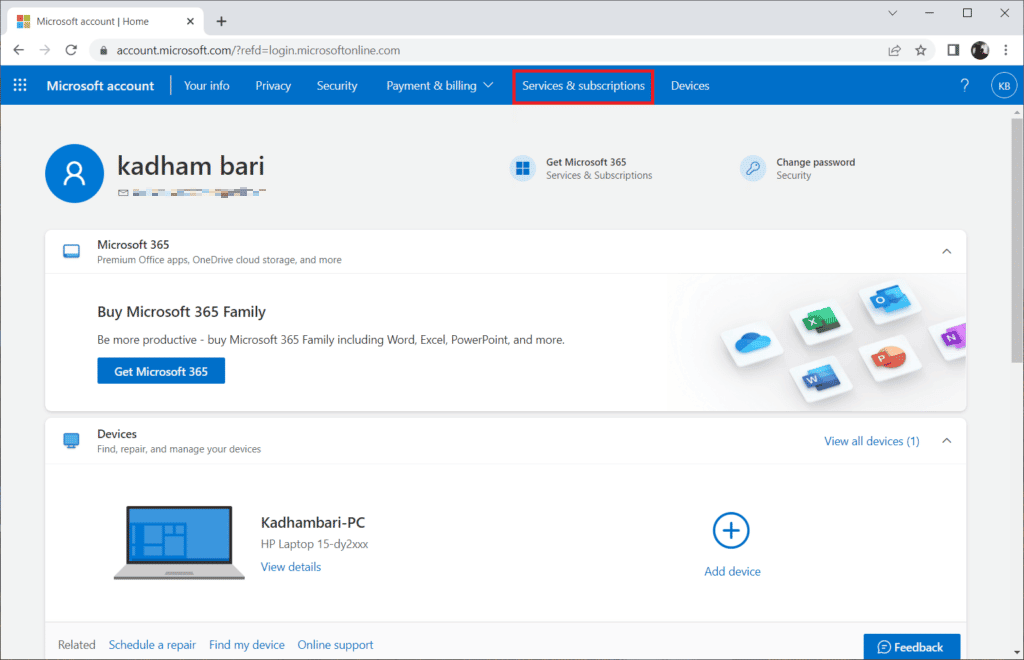
9. Recherchez le produit souhaité et sélectionnez le bouton Installer .
10. Maintenant, cliquez sur l'option Installer .
11. Une fois le fichier d'installation téléchargé, double-cliquez dessus et ouvrez-le pour exécuter le fichier .
12. Après l'installation, accédez à une application Microsoft requise et ouvrez sa page de compte respective. À partir de là, connectez-vous à votre compte Microsoft .
Lisez également: Correction du code d'erreur Office 1058 13 dans Windows 10
Foire aux questions (FAQ)
Q1. Meilleure alternative gratuite à la messagerie Outlook ?
Rép. Il peut être difficile de choisir l'application à choisir lorsqu'il s'agit d'applications de messagerie pour ordinateur de bureau. La plupart d'entre nous utilisent le client Web Gmail, mais cela nécessite un navigateur et les notifications push sont toujours retardées. Outlook est une excellente option, il est rapide, sécurisé et possède une belle interface utilisateur, mais sans l'abonnement Microsoft, il n'offre pas toutes les fonctionnalités. L'application Thunderbird est la meilleure alternative à Outlook. Il est entièrement gratuit, open-source pris en charge par Mozilla et offre des fonctionnalités similaires à Outlook, telles que le calendrier, la gestion des tâches, les contacts et l'option de chat, le flux, les groupes de discussion, la navigation Web, les filtres avancés et la protection contre le phishing. Et, il est également disponible pour les systèmes d'exploitation Mac et Linux.
Q2. Que sont les fichiers Outlook PST et OST ?
Rép. Les fichiers PST, également appelés fichiers de données de stockage personnel ou Outlook, stockent des informations locales sur votre système, telles que des messages, des contacts, des données de calendrier et de tâches. Il ne nécessite pas d'accès à Internet et est fréquemment enregistré en tant que fichiers de sauvegarde, ce qui facilite la synchronisation. OST ou Offline Outlook Files, d'autre part, stocke les données synchronisées de vos informations de messagerie sur votre système pour une utilisation hors ligne. Si nécessaire, les fichiers PST et OST peuvent être convertis l'un dans l'autre.
Q3. Quel est le fournisseur de messagerie le plus sécurisé ?
Rép. En ce qui concerne les e-mails les plus sécurisés, Gmail ne fait pas la différence car il suit et analyse vos e-mails et place des publicités sur les e-mails et autres services Google que vous utilisez en fonction des mots clés que vous utilisez. Les meilleurs fournisseurs de messagerie sécurisée open source sont CounterMail et ProtonMail. Ils offrent une sécurité optimale et un cryptage de bout en bout. Parce qu'ils utilisent et suivent toutes les données, la plupart des services Google sont gratuits et fournissent 15 Go de stockage gratuits. En revanche, la plupart de ces fournisseurs de messagerie sécurisée offrent un espace libre limité allant de 500 Mo à 1 Go. Vous devrez peut-être acheter un plan d'abonnement pour un stockage cloud supplémentaire.
Recommandé:
- Qu'est-ce que Sedecordle ? Comment jouer à ce jeu
- Comment arrêter de payer pour AOL mais conserver ses e-mails
- Correction actuellement impossible d'envoyer votre message sur Outlook Mobile
- Correction de l'erreur Outlook 0x8004102a dans Windows 10
Nous espérons que ce guide vous a été utile et que vous avez pu résoudre Outlook, ce n'est pas une erreur de nom de fichier valide . Faites-nous savoir quelle méthode a fonctionné le mieux pour vous pour corriger l'erreur de nom de fichier d'archive Outlook non valide. Si vous avez des questions ou des suggestions concernant une requête liée à la technologie, n'hésitez pas à les déposer dans la section des commentaires ci-dessous.
