[RÉSOLU] Oups. Votre image sélectionnée n'a pas pu être chargée
Publié: 2021-08-02En essayant d'effectuer certaines actions sur leurs ordinateurs Windows 10, les utilisateurs peuvent rencontrer différents messages d'erreur. Il n'y a rien de drôle dans ces problèmes car ils vous empêchent d'effectuer des tâches importantes. Bien qu'il soit possible de les rectifier, comprendre ce qu'ils sont ou comment ils se produisent joue un rôle essentiel pour les résoudre facilement.
L'une des erreurs courantes de Windows 10 s'affiche avec un message disant: "Oups. votre image sélectionnée n'a pas pu être chargée. Selon les plaintes, ce problème apparaît généralement lorsque les utilisateurs essaient d'utiliser Gmail. D'autres rencontrent ce message d'erreur lors de l'utilisation de leur navigateur. Quel que soit le groupe dans lequel vous vous trouvez, vous voudrez probablement savoir comment supprimer le "Oups. votre image sélectionnée n'a pas pu être chargée ».
Bien que Gmail reste un service de messagerie Web populaire auprès des particuliers et des entreprises, il est loin d'être parfait. Cela signifie qu'il a des problèmes qui peuvent apparaître de temps en temps. Il y a plusieurs raisons pour lesquelles le "Oups. votre image sélectionnée n'a pas pu être chargée" peut se produire sur votre PC Windows 10. Dans cet article, nous examinerons certains de ces facteurs et vous proposerons des solutions qui vous permettront de sortir de ce problème particulier.
Pourquoi voyez-vous le 'Oups. votre image sélectionnée n'a pas pu charger le message d'erreur sur l'écran de votre PC ? Découvrons-le.
Que signifie le problème « Oups, votre image sélectionnée n'a pas pu être chargée » ?
Lorsque vous rencontrez ce problème sur votre appareil Windows 10, cela peut signifier plusieurs choses. D'une part, cela pourrait signifier qu'il y a un problème avec des extensions spécifiques sur votre ordinateur. Pour résoudre ce problème, vous devez désactiver l'extension à l'origine de l'erreur. Lorsque le problème concerne les extensions de votre navigateur, le message peut indiquer "Oups. votre image sélectionnée n'a pas pu être chargée dans Gmail. »
Une autre chose qui peut entraîner l'apparition de ce problème sur votre PC est un antivirus interférant avec votre système ou votre navigateur. Lorsque cela se produit, vous pouvez voir un message indiquant "Oups, votre image sélectionnée n'a pas réussi à charger Windows 10". Ce type d'erreur est couramment observé avec des applications antivirus tierces spécifiques.
Vous pouvez également vous retrouver face à cette erreur si des applications suspectes ou des logiciels malveillants sont installés sur votre système. Ces applications malveillantes peuvent être sournoises et échapper à la détection par votre programme antivirus habituel. Cela signifie que vous devez utiliser le bon outil anti-malware pour les repêcher. Ne vous inquiétez pas, vous apprendrez comment faire cela dans la section suivante.
Les facteurs qui peuvent provoquer cette erreur sur votre PC Windows 10 incluent :
- Extensions cassées, corrompues ou défectueuses
- Une application antivirus interférant avec le navigateur ou le système
- Applications suspectes ou logiciels malveillants installés sur votre ordinateur à votre insu
Maintenant que nous avons une meilleure compréhension de ce que le 'Oups. le message d'erreur de votre image sélectionnée n'a pas pu être chargé, passons aux solutions.
Comment réparer l'erreur "Oups, votre image sélectionnée n'a pas pu être chargée"
Il existe plusieurs façons de corriger le message d'erreur "Oups, votre image sélectionnée n'a pas pu être chargée" sur votre PC Windows 10. Cependant, la méthode qui fonctionnera pour vous dépendra des facteurs à l'origine du problème sur votre ordinateur. Pour cette raison, il n'est pas possible de savoir lequel des correctifs fonctionnera pour vous.
Vous n'êtes pas obligé d'appliquer chacune des solutions de ce guide. Cependant, vous devez essayer chacun d'eux l'un après l'autre jusqu'à ce que vous arriviez à celui qui vous convient. Voici une liste de correctifs recommandés qui vous aideront à résoudre ce problème sur votre PC :
- Vérifiez si votre antivirus provoque une interférence
- Rechercher les logiciels malveillants cachés
- Lancez votre navigateur Chrome en mode navigation privée
- Supprimer les extensions défectueuses
- Assurez-vous que votre navigateur est mis à jour
- Videz le cache de votre navigateur
- Supprimer toutes les applications suspectes sur votre système
- Réinitialiser votre navigateur Chrome
- Désinstallez et réinstallez Chrome ou installez un autre navigateur
- Essayez d'utiliser un client de messagerie
Voyons en détail ces méthodes.
Solution 1 : vérifiez si votre antivirus provoque une interférence
Bien que votre antivirus soit destiné à protéger votre ordinateur contre les menaces, il peut parfois entraver les fonctions normales de l'appareil. Lorsque cela se produit, cela peut entraîner de nombreux problèmes. Si votre application antivirus interfère avec les opérations du navigateur ou du système, cela peut entraîner l'apparition du message d'erreur "Oups, votre image sélectionnée n'a pas pu être chargée".
Dans de tels cas, il est recommandé de désactiver certaines fonctionnalités de votre antivirus qui pourraient être à l'origine de ce problème. De nombreux utilisateurs ont signalé que l'application de cette méthode les avait aidés à résoudre ce problème.
Si le problème persiste même après avoir désactivé certaines fonctionnalités, vous devez essayer de désactiver le programme antivirus. Si cela ne fonctionne pas, vous devrez peut-être aller jusqu'au bout et supprimer complètement l'antivirus tiers de votre ordinateur.
De nombreux utilisateurs de Windows 10 ont signalé Avast comme l'une des applications antivirus pouvant causer ce problème. Cependant, il existe d'autres programmes antivirus qui peuvent également provoquer ce problème. Pour déterminer si votre antivirus est à blâmer, désinstallez l'application et vérifiez si le problème disparaît. Si le message d'erreur ne réapparaît pas, cela confirme que votre antivirus est le coupable.
C'est pourquoi il est crucial de choisir le bon outil de sécurité pour votre appareil Windows. Vous pouvez télécharger et installer Auslogics Anti-Malware, qui a fait ses preuves pour supprimer de manière transparente les logiciels malveillants sournois.

Protégez votre PC contre les menaces avec Anti-Malware
Vérifiez sur votre PC les logiciels malveillants que votre antivirus pourrait manquer et supprimez les menaces en toute sécurité avec Auslogics Anti-Malware
Solution 2 : rechercher les logiciels malveillants cachés
Maintenant que vous comprenez l'importance de choisir le bon outil de sécurité pour votre ordinateur, il est temps de vérifier les applications nuisibles. Si la désinstallation de votre antivirus n'a pas corrigé l'erreur, vous devez analyser votre PC à la recherche de logiciels malveillants. Ces fichiers malveillants créent beaucoup de problèmes lorsqu'ils ne sont pas contrôlés. L'un des problèmes qu'ils peuvent causer comprend le « Oups. votre image sélectionnée n'a pas pu être chargée. Ainsi, la prochaine étape évidente consiste à obtenir une application conçue spécifiquement à cet effet.
Parfois, même votre outil antivirus habituel peut manquer des logiciels malveillants cachés dans votre système. En effet, ces menaces sont conçues pour être sournoises et discrètes. Pour les trouver et les supprimer, vous devez installer un programme complémentaire qui peut fonctionner avec votre application antivirus habituelle.
Par exemple, Auslogics Anti-Malware est un outil complémentaire qui détecte toutes les menaces qui ont échappé à la détection de votre application antivirus habituelle. Il ajoute une couche de protection supplémentaire à votre système et fonctionne sans entrer en conflit avec les programmes de sécurité déjà installés sur votre ordinateur.
Si un logiciel malveillant est à l'origine du message "Oops. votre image sélectionnée n'a pas pu être chargée sur votre appareil, Auslogics Anti-Malware les localisera et les supprimera. Il fonctionne en vérifiant la mémoire de votre système et en analysant les entrées suspectes dans le registre. Il suit également les éléments de démarrage automatique et les cookies qui peuvent collecter vos données privées sans votre permission.
De plus, Auslogics Anti-Malware analyse les extensions de votre navigateur à la recherche de comportements suspects. Considérant que cette erreur peut être causée par des extensions défectueuses, cet outil est très pratique. Il localise toute extension de navigateur qui se comporte de manière anormale et vous fournit un rapport détaillé. De plus, l'application vous permet d'ajouter des fichiers détectés à une liste de quarantaine. De cette façon, vous pouvez toujours les restaurer si vous en avez besoin.
Auslogics Anti-Malware propose trois modes distincts :
- Analyse rapide : Effectue une analyse rapide des emplacements courants où les menaces peuvent être trouvées.
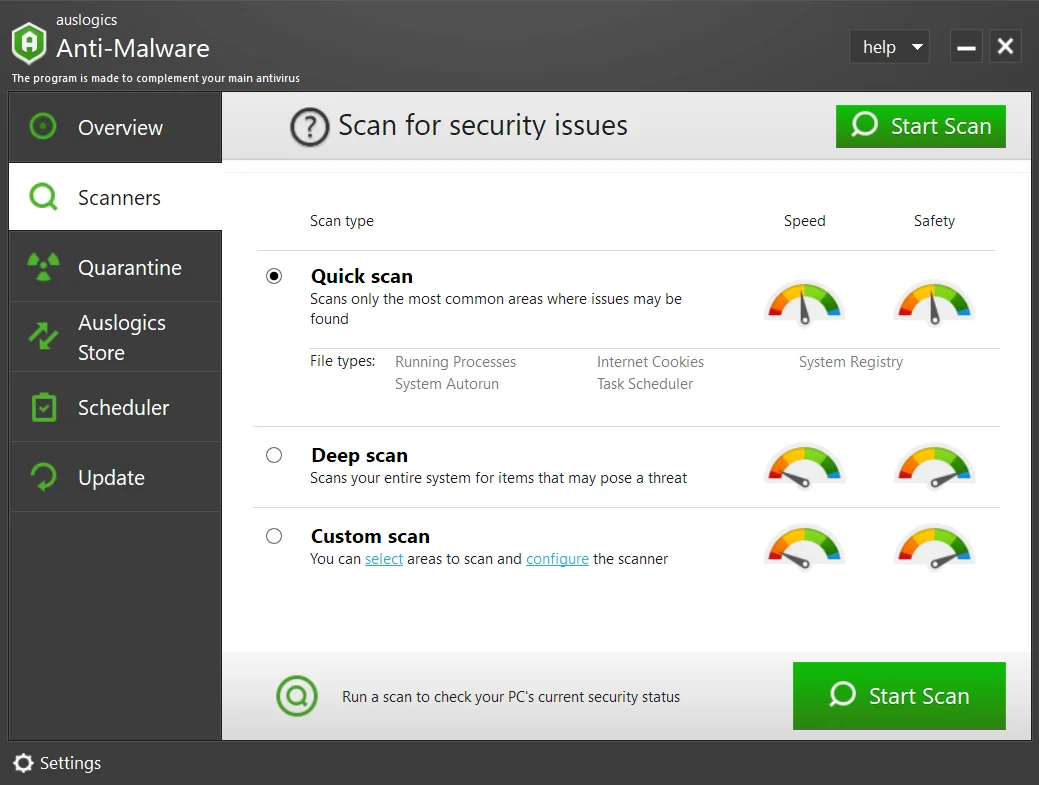
- Analyse approfondie : effectue une analyse plus approfondie de l'ensemble de votre système, y compris le registre, pour détecter les éléments susceptibles de présenter des risques et de provoquer des erreurs inattendues.
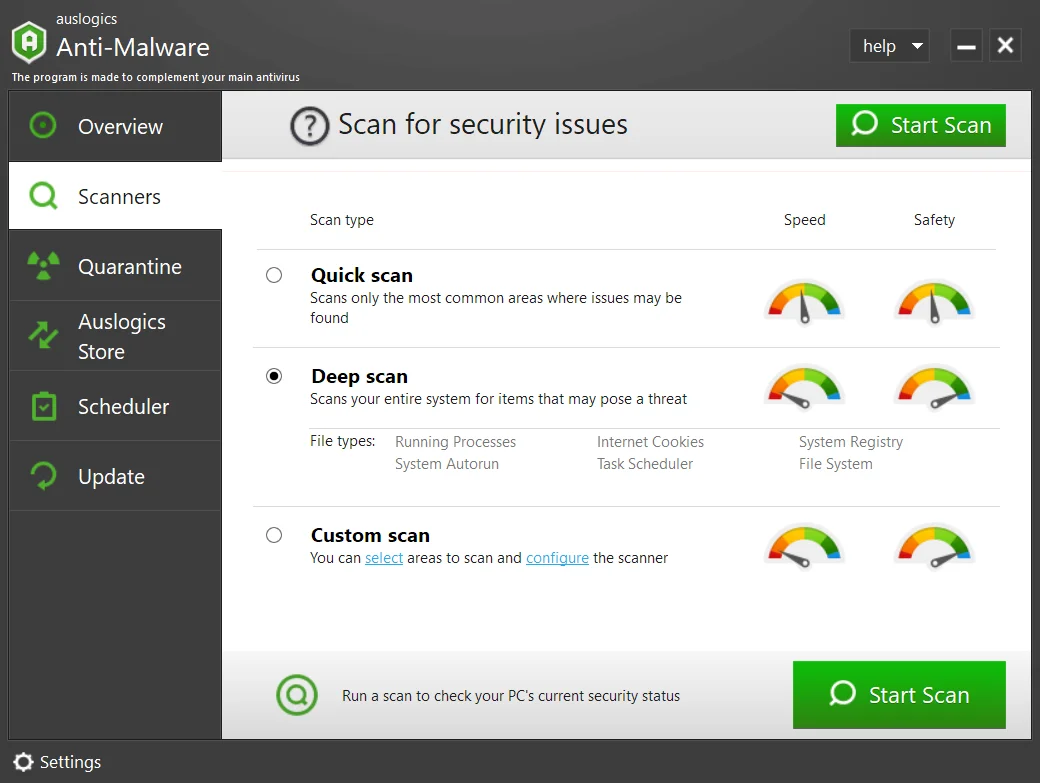
- Analyse personnalisée : cela vous permet de choisir des dossiers spécifiques que vous souhaitez analyser à la recherche de menaces.
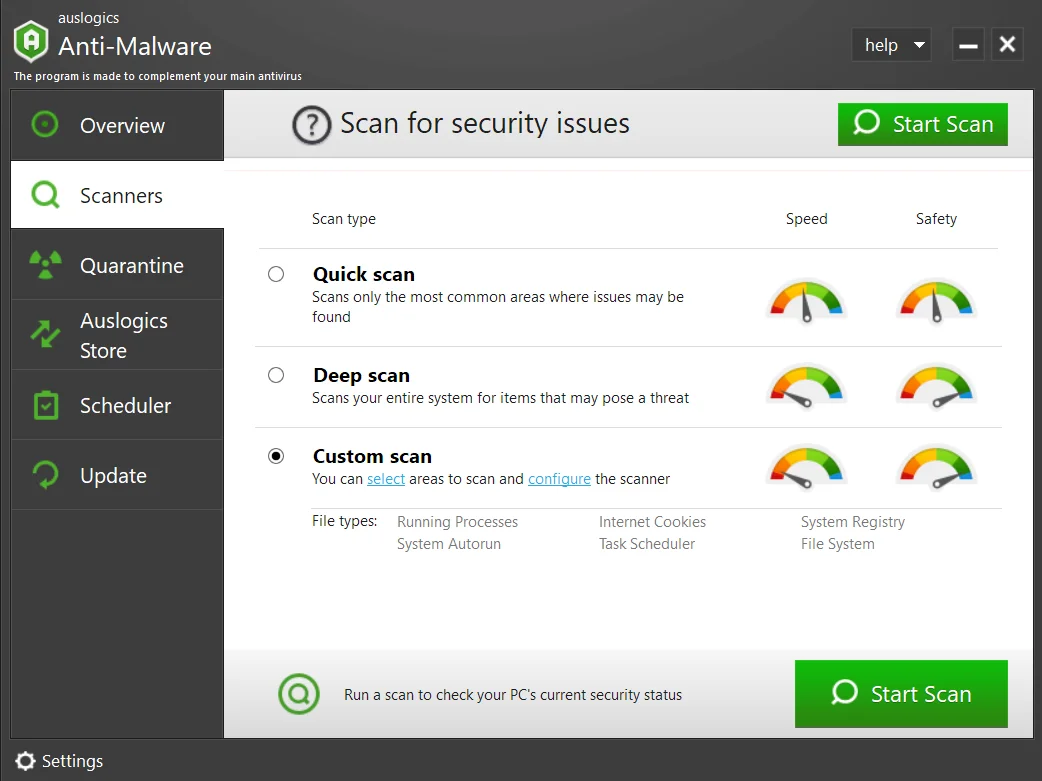
Dans le but de fixer le 'Oops. l'image sélectionnée n'a pas pu être chargée", les utilisateurs recommandent d'utiliser le mode Analyse approfondie. Une fois l'analyse terminée, vérifiez si l'erreur a été corrigée.
Solution 3 : lancez votre navigateur Chrome en mode navigation privée
Selon les utilisateurs qui ont pu résoudre cette erreur sur Windows 10, votre extension de navigateur peut également être à l'origine de ce problème. Pour résoudre ce problème, vous devez lancer votre Chrome en mode navigation privée.

Si vous ne le savez pas déjà, le mode Incognito n'enregistre pas votre historique de navigation et vos caches. De plus, il n'active aucune extension déjà active sur votre mode de navigation normal. Cela en fait un excellent moyen de résoudre les erreurs liées aux extensions sur votre PC.
Pour lancer votre navigateur Chrome en mode navigation privée, procédez comme suit :
- Une fois que vous avez ouvert votre navigateur Chrome, cliquez sur le bouton Menu situé dans le coin supérieur droit de la fenêtre.
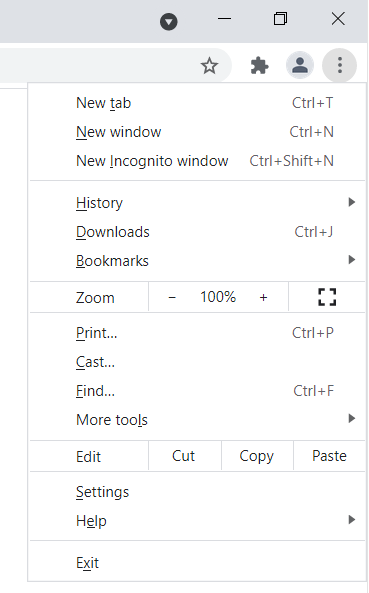
- Cliquez sur l'option Nouvelle fenêtre de navigation privée. Vous pouvez également appuyer sur le raccourci Ctrl + Maj + N pour ouvrir rapidement le mode navigation privée.
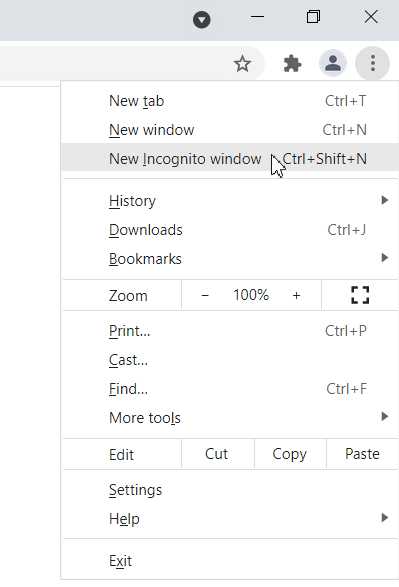
- Dans la nouvelle fenêtre du navigateur qui s'affiche, visitez Gmail pour voir si l'erreur a été résolue.
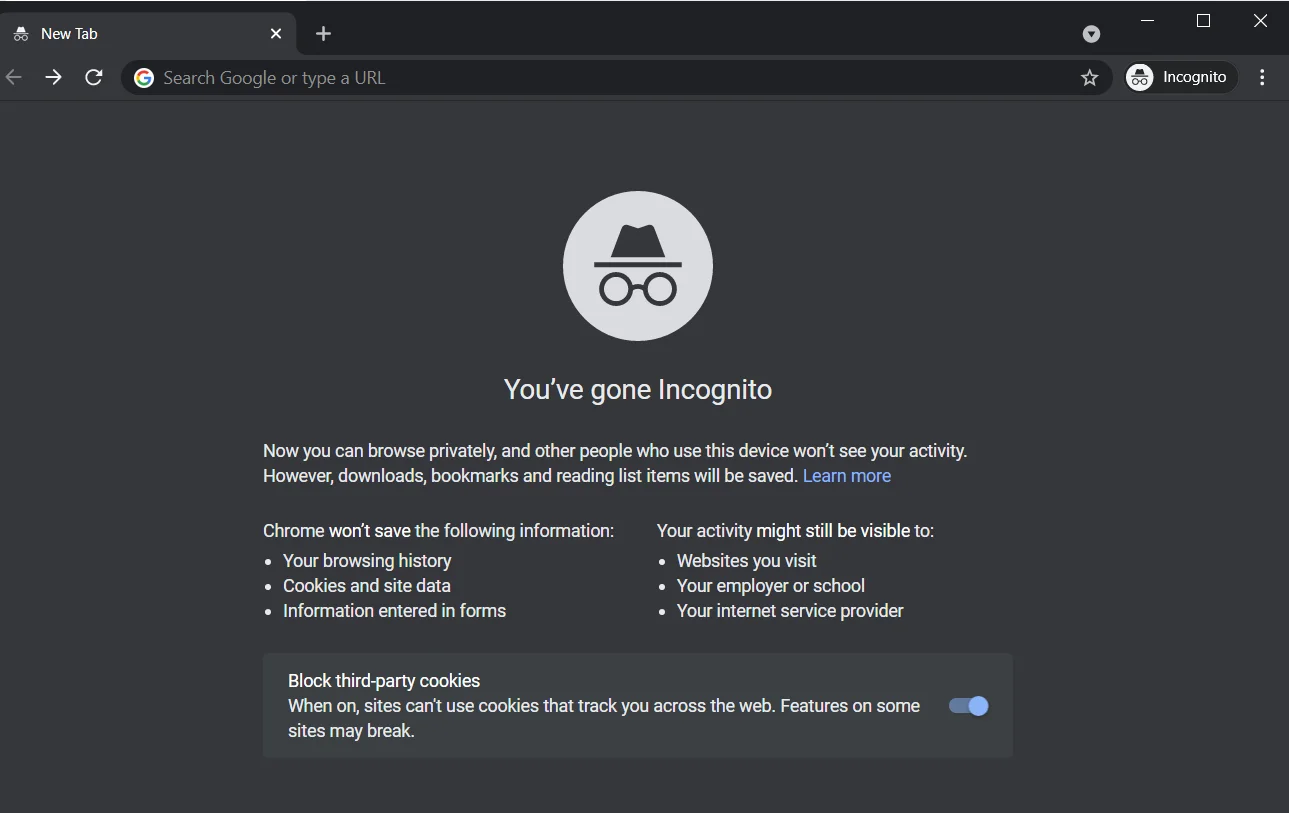
Si le problème ne se reproduit pas, cela signifie qu'une de vos extensions est défectueuse et doit être supprimée ou désactivée. Cependant, si le message d'erreur réapparaît, passez à la solution suivante.
Solution 4 : supprimer les extensions défectueuses
Pour vous assurer qu'il n'y a pas d'extensions problématiques sur votre navigateur, il est recommandé de toutes les désactiver. Si cela arrête l'erreur, l'étape suivante consiste à essayer de recréer le problème en activant chacun d'eux l'un après l'autre.
Pour désactiver les extensions, procédez comme suit :
- Sélectionnez l'icône Menu située dans le coin supérieur droit de l'écran, puis cliquez sur Plus.
- À partir de là, choisissez Extensions parmi les options. Cela fera apparaître la liste des extensions sur votre navigateur.
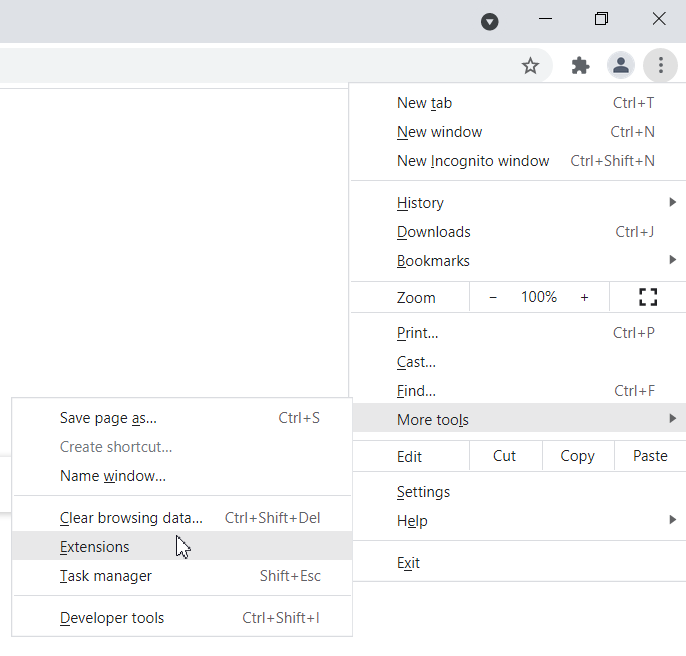
- Accédez à l'extension que vous souhaitez désactiver et désactivez le commutateur à côté. Répétez cette opération pour toutes les extensions.
Une fois que vous avez terminé de désactiver les extensions, redémarrez votre navigateur Chrome et vérifiez si l'erreur a été corrigée. Si le problème ne se reproduit pas, cela signifie qu'il existe une extension problématique que vous devez supprimer.
Pour déterminer celui à l'origine de l'erreur, activez les extensions les unes après les autres tout en vérifiant votre compte Gmail. Une fois que vous avez identifié l'extension problématique, gardez-la désactivée ou supprimez-la définitivement. Cependant, si cette erreur persiste même après la désactivation de vos extensions, il est évident qu'elles ne sont pas le problème. Vérifiez la solution suivante.
Solution 5 : Assurez-vous que votre navigateur est mis à jour
Des mises à jour sont régulièrement publiées pour traiter ou corriger les fuites de sécurité ou les bogues présents dans une application. Lorsque votre application est obsolète, elle peut mal se comporter et générer des erreurs. Les utilisateurs ont signalé que la mise à jour de leur navigateur Chrome a été utile pour résoudre ce problème. Si votre mise à jour automatique est activée, Chrome se mettra à jour automatiquement. Cependant, il arrive parfois que vous deviez vérifier manuellement les mises à jour.
Pour vous assurer que votre Chrome est à jour, procédez comme suit :
- Cliquez sur le bouton Menu situé dans le coin supérieur droit de la fenêtre du navigateur et choisissez l'option Aide.
- À partir de là, cliquez sur À propos de Google Chrome.
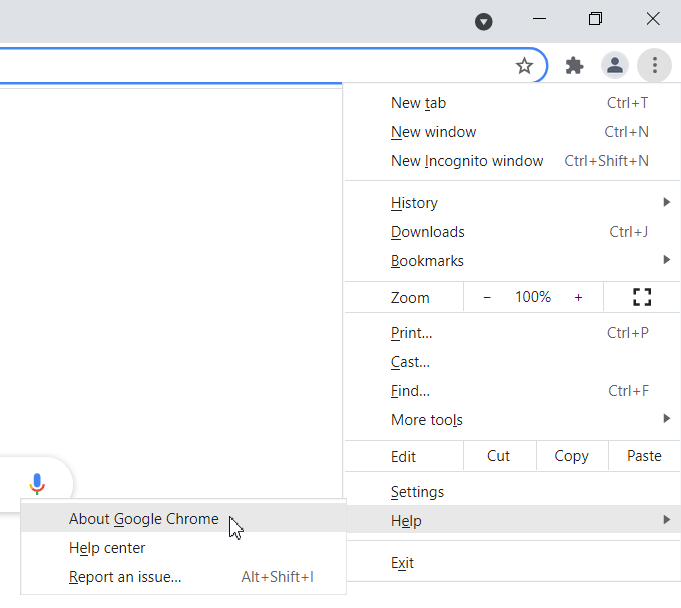
- Sur la nouvelle page qui s'ouvre, Chrome recherche automatiquement les mises à jour disponibles, que vous pouvez télécharger et installer.
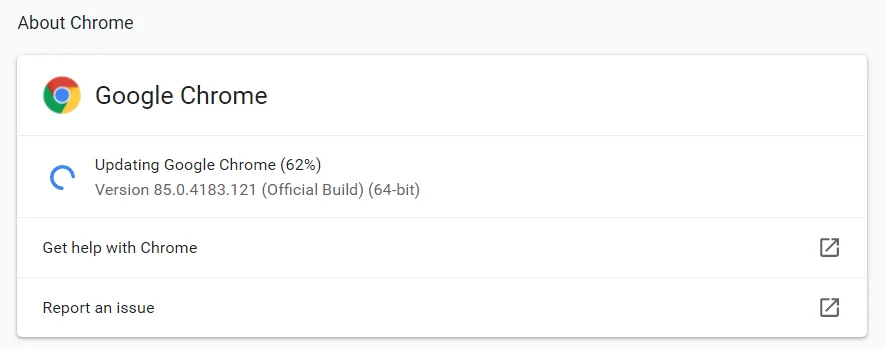
Une fois Chrome mis à jour, le problème devrait être résolu.
Solution 6 : Videz le cache de votre navigateur
Lorsque vous naviguez sur Internet avec votre navigateur, il stocke de nombreux fichiers temporaires sur votre PC. Il utilise ces informations pour charger certaines pages plus rapidement et exécuter les opérations en douceur. Cependant, ces fichiers peuvent être corrompus et entraîner le message « Oups. le message d'erreur de votre image sélectionnée n'a pas pu être chargé' apparaissant sur votre écran. Pour savoir si vous avez un fichier corrompu stocké dans votre cache, les utilisateurs recommandent de le nettoyer.
Pour vider le cache, procédez comme suit :
- Allez dans le coin supérieur droit de la fenêtre et cliquez sur l'icône Menu. Sélectionnez Paramètres dans les options.
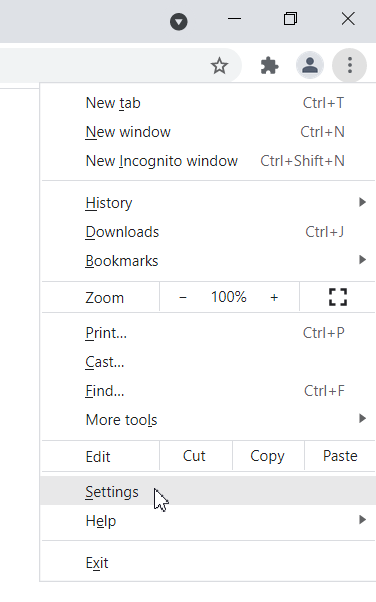
- Une fois la fenêtre Paramètres ouverte, faites défiler vers le bas pour localiser et cliquez sur Avancé.
- Cliquez sur l'option "Effacer les données de navigation".
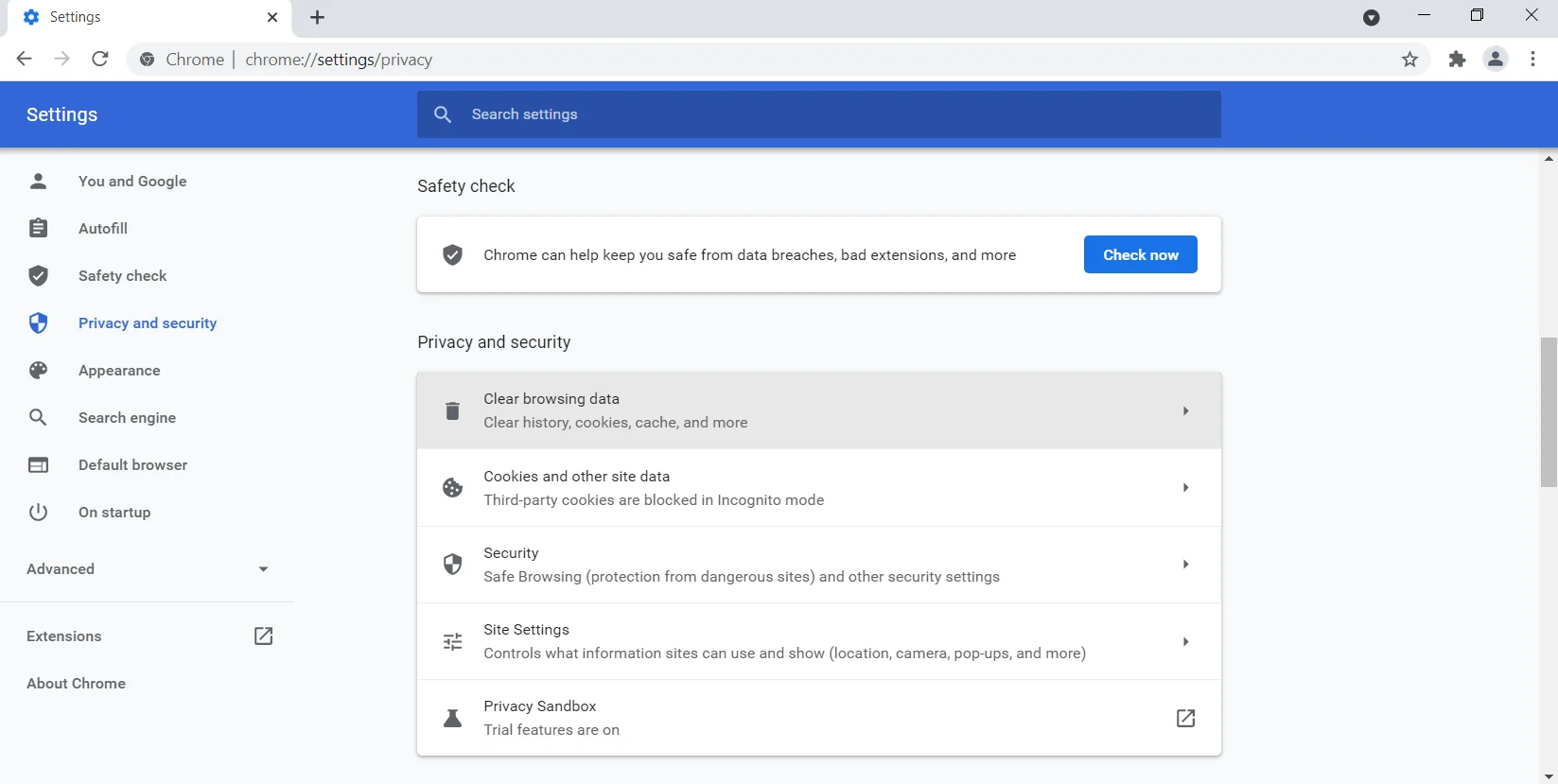 À partir de là, accédez à Plage de temps et réglez-le sur Tout le temps. Maintenant, sélectionnez le bouton Effacer les données.
À partir de là, accédez à Plage de temps et réglez-le sur Tout le temps. Maintenant, sélectionnez le bouton Effacer les données. 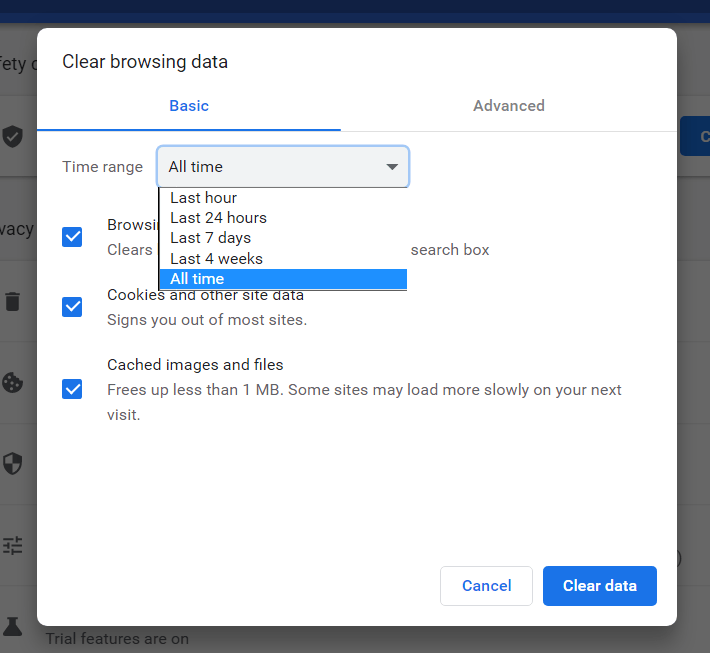
- Attendez patiemment pendant que le PC termine le processus d'effacement du cache. Une fois cela fait, redémarrez votre navigateur et vérifiez si le problème a été résolu.
Ce n'est pas la solution la plus courante, mais les utilisateurs ont signalé qu'ils pouvaient supprimer l'erreur avec.
Solution 7 : supprimez toutes les applications suspectes de votre système
Certaines applications peuvent interférer avec les fonctions du système. Que vous les ayez téléchargés accidentellement ou intentionnellement, vous devez les trouver et les supprimer de votre PC. Ces applications peuvent même installer des fichiers indésirables, ce qui peut affecter votre navigateur et provoquer le message "Oups. votre image sélectionnée n'a pas pu être chargée' message d'erreur.
Pour résoudre ce problème, vous devez désinstaller les applications suspectes que vous ne vous souvenez pas avoir installées sur votre ordinateur. Pour vous assurer que vous les supprimez, y compris toutes les entrées de registre, vous pouvez utiliser Auslogics BoostSpeed Uninstall Manager. Ce programme se débarrassera des applications indésirables et de tous les fichiers résiduels tenaces.
Si cela ne résout pas le problème, essayez la solution suivante.
Solution 8 : Réinitialisez votre navigateur Chrome
Vous pouvez également rencontrer cette erreur sur votre ordinateur s'il y a des problèmes avec votre profil ou les paramètres du navigateur Chrome. Pour résoudre ce problème, vous devez réinitialiser votre Chrome à ses paramètres par défaut. Vous pouvez facilement le faire en suivant les étapes suivantes :
- Ouvrez l'icône Menu et faites défiler jusqu'à Paramètres. Une fois que vous avez ouvert l'onglet Paramètres, recherchez et cliquez sur Avancé.
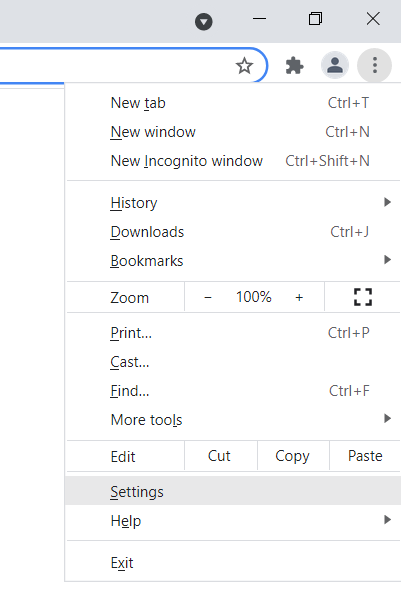
- Maintenant, allez dans la section "Réinitialiser et nettoyer" et sélectionnez l'option "Restaurer les paramètres à leurs valeurs par défaut d'origine".
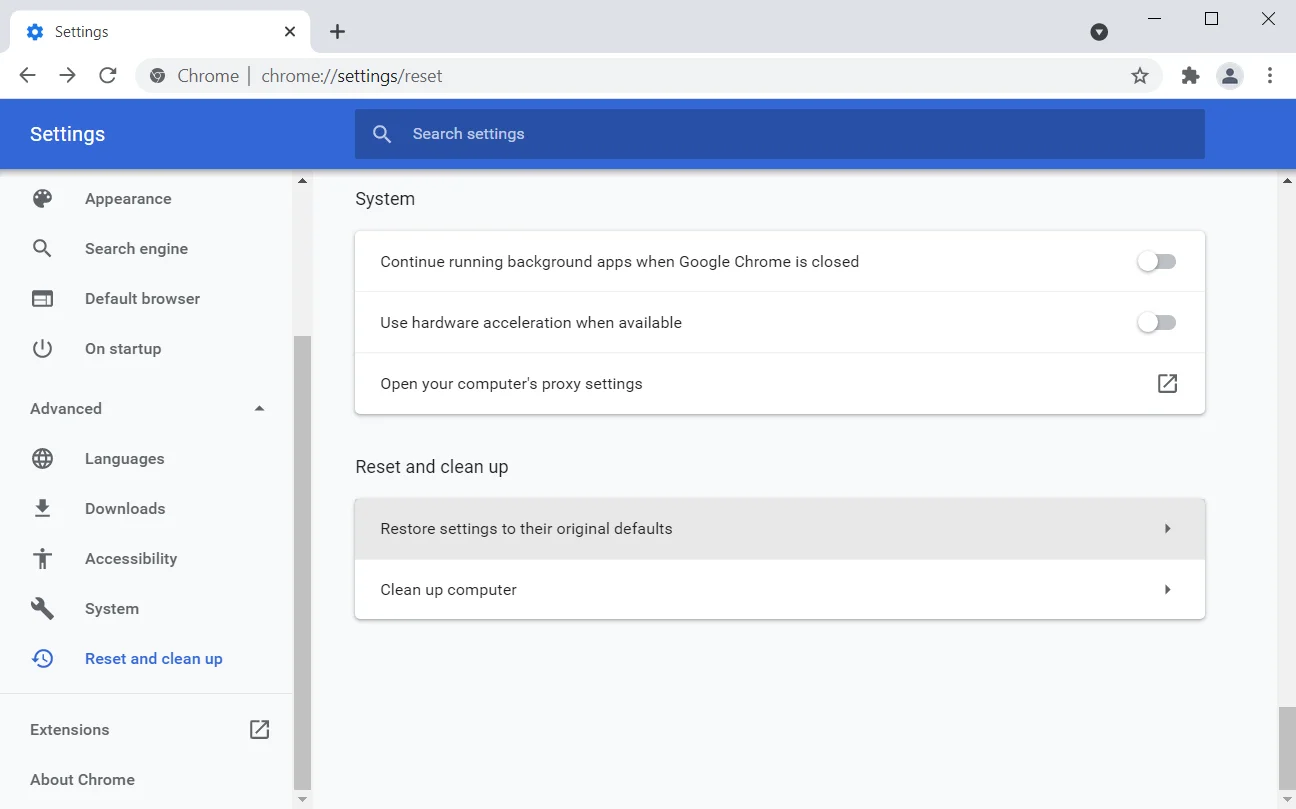
- Une boîte de dialogue apparaîtra vous demandant de confirmer votre sélection. Cliquez sur le bouton "Réinitialiser les paramètres" pour exécuter la commande.
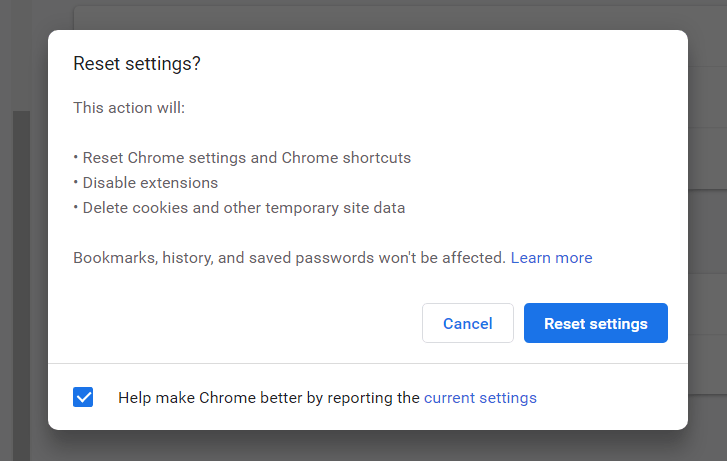
Attendez patiemment pendant que Chrome réinitialise ses paramètres à leurs valeurs par défaut. Une fois cela fait, il effacera votre historique de navigation, vos paramètres et même vos extensions.
Remarque : Assurez-vous que l'option de synchronisation est activée avant d'effectuer une réinitialisation. De cette façon, vous pouvez facilement restaurer l'état précédent si vous changez d'avis ou si l'option de réinitialisation ne résout pas le problème.
Solution 9 : Désinstallez et réinstallez Chrome ou installez un autre navigateur
Il peut y avoir des problèmes avec l'installation de votre navigateur. Si tel est le cas, cela peut entraîner un mauvais comportement de votre navigateur et entraîner cette erreur. Pour résoudre ce problème, vous pouvez choisir de désinstaller votre navigateur Chrome et de le réinstaller à nouveau.
Vous pouvez également télécharger et installer un autre navigateur. Firefox, Opera et Microsoft Edge sont tous d'excellentes options.
Solution 10 : essayez d'utiliser un client de messagerie
Si vous constatez que cette erreur ne se produit que lorsque vous ouvrez Gmail sur votre PC, vous pouvez envisager d'utiliser un client de messagerie. Ce sont des outils pratiques qui vous aident à organiser vos e-mails. Vous pouvez avoir vos différents e-mails dans une seule application cliente de messagerie. Imaginez avoir vos e-mails Yahoo, Gmail et Outlook au même endroit.
Un client de messagerie efficace que vous pouvez essayer est Mailbird . Il prend en charge plusieurs comptes et constitue un excellent moyen d'organiser et de classer vos e-mails. Si vous gérez différents e-mails, cet outil est indispensable.
Conclusion
C'est ça! Nous avons exploré les solutions recommandées employées par les utilisateurs pour corriger le problème 'Oups. le message d'erreur de votre image sélectionnée n'a pas pu être chargé sur Windows 10. Nous pensons que cela vous aidera également à résoudre le problème sur votre PC.
Si vous avez des questions ou des suggestions, vous pouvez les déposer dans la section des commentaires ci-dessous.
