Correction de l'application YouTube Oops Something Went Wrong
Publié: 2022-02-01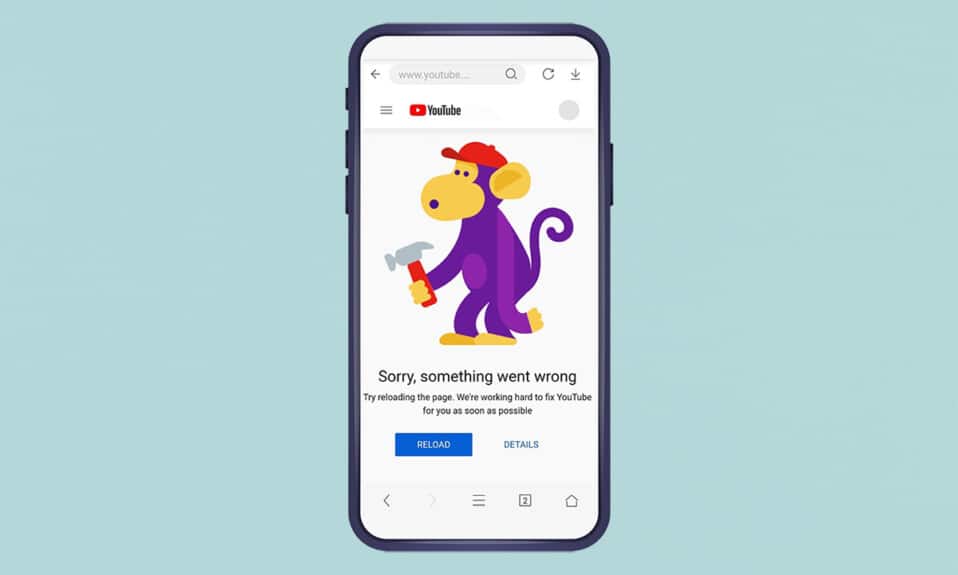
YouTube est devenu la plus grande plateforme de streaming vidéo sur Internet. Il est disponible sur plusieurs plateformes comme Android, iOS, Windows . Vous pouvez regarder YouTube sur votre appareil Android à partir du navigateur Web ou télécharger l'application YouTube à partir du Play Store. Mais dans certains scénarios, vous pouvez rencontrer une erreur particulière lorsque vous regardez des vidéos sur YouTube. Nous vous apportons un guide parfait qui vous apprendra comment corriger l' erreur de l'application YouTube sur les appareils Android.
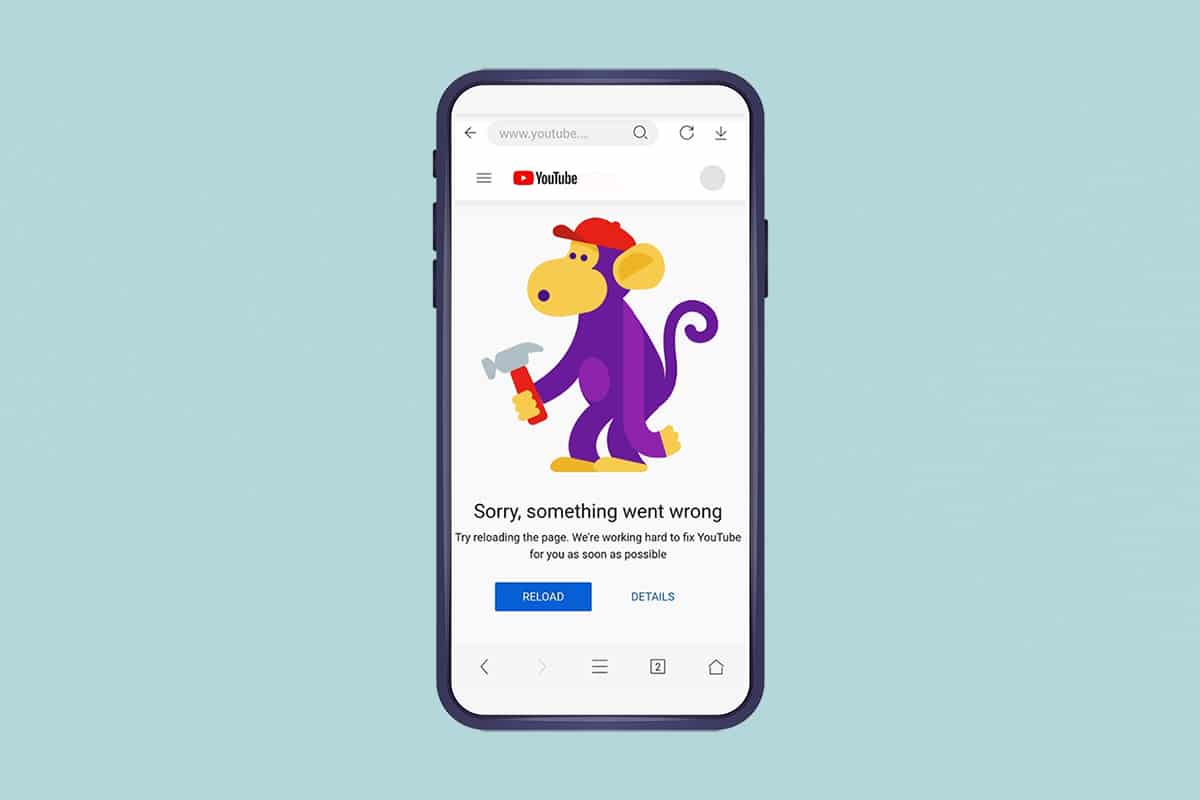
Contenu
- Comment réparer l'erreur Oops Something Went Wrong sur l'application YouTube Android
- Méthode 1 : Fermer les autres onglets
- Méthode 2 : Effacer le cache du navigateur
- Méthode 3 : Mettre à jour le navigateur Web
- Méthode 4 : Définir un DNS Google privé
- Méthode 5 : Mettre à jour l'application YouTube
- Méthode 6 : Effacer le cache de l'application
- Méthode 7 : Réinitialiser l'application Youtube
- Méthode 8 : Mettre à jour le système d'exploitation Android
- Conseil de pro : utilisez Google Chrome à la place
Comment réparer l'erreur Oops Something Went Wrong sur l'application YouTube Android
Vous pouvez regarder des vidéos sur YouTube avec ou sans enregistrer votre compte Google. Mais en regardant les vidéos, vous pouvez rencontrer une erreur Désolé, quelque chose s'est mal passé pendant que :
- Chargement d'une page vidéo YouTube
- Regarder une vidéo
- Tentative de connexion à votre compte YouTube.
YouTube peut continuer à vous informer qu'une erreur s'est produite en raison d'une mauvaise configuration ou de paramètres incorrects dans l'application mobile ou la version du navigateur. Cette erreur peut apparaître en raison de :
- Paramètres de sécurité du compte Google
- Connexion Internet défectueuse
- Navigateur Web obsolète
- Application YouTube obsolète
- Fichiers cache corrompus
Remarque 1 : Vérifiez les paramètres de votre compte Google si des modifications ont été apportées récemment et pourraient avoir entraîné de telles erreurs.1
Remarque 2 : Nous avons montré les étapes pour l'appareil Oneplus. Les terminologies utilisées dans les étapes peuvent être différentes pour les autres utilisateurs d'Android.
Méthode 1 : Fermer les autres onglets
Voici les inconvénients d'ouvrir trop d'onglets sur votre appareil :
- La vitesse de votre navigateur Web peut être affectée , et il peut même s'arrêter.
- Vous pouvez également rencontrer des problèmes de connexion à Google et ne pas pouvoir vous connecter à YouTube en raison du décalage du navigateur.
Vous devez fermer les autres onglets du navigateur Web, à l'exception de l'onglet YouTube. Cela réduira l'utilisation de la RAM pour votre appareil. Pour ce faire, appuyez simplement sur l' icône de la croix rouge en surbrillance.
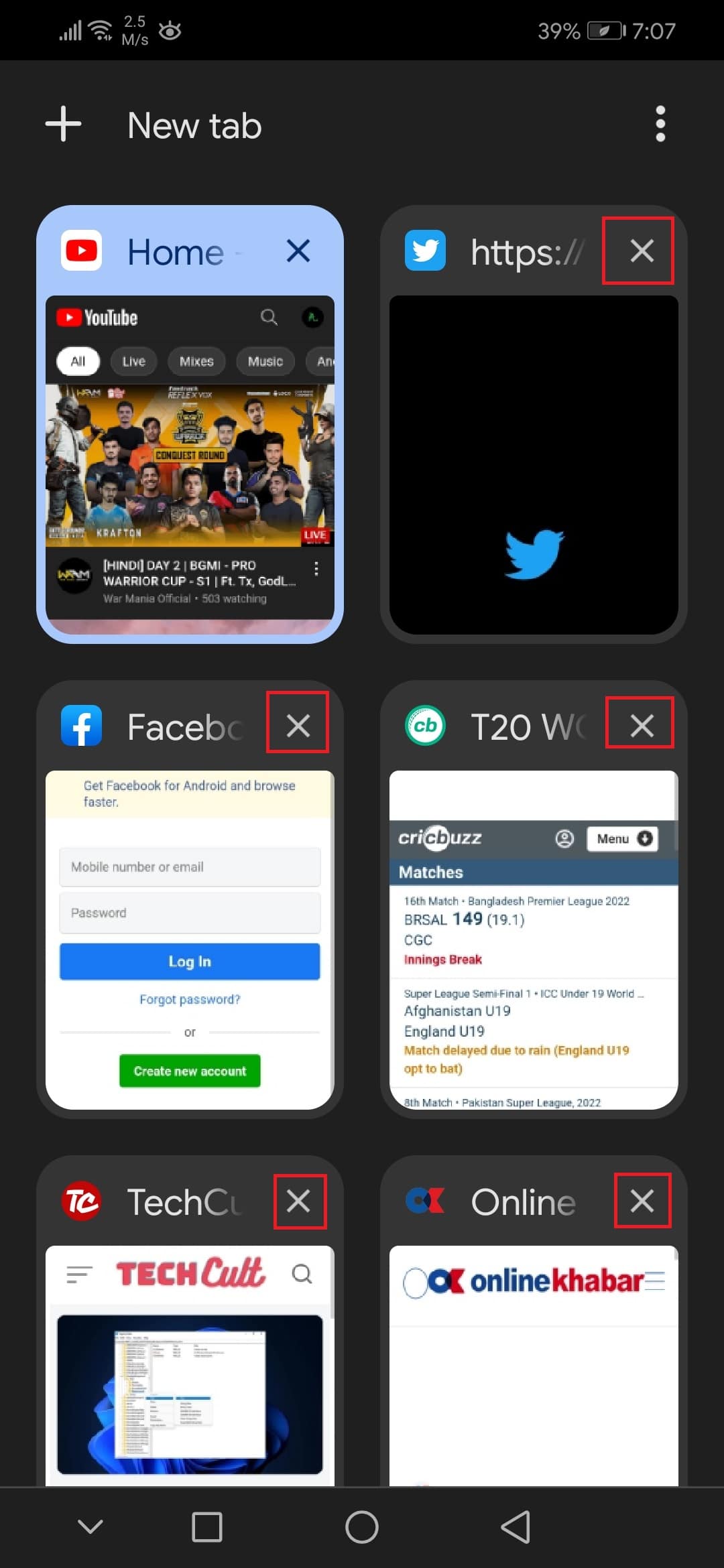
Méthode 2 : Effacer le cache du navigateur
En raison des données mises en cache, votre navigateur Web peut avoir des problèmes pour vous connecter à votre compte Google. Essayez de supprimer vos données de navigation si YouTube et d'autres sites Web ne fonctionnent pas correctement dans votre navigateur. Vous devriez pouvoir vous connecter à YouTube sans faire face à une erreur YouTube.
1. Ouvrez votre navigateur Web (par exemple Chrome )
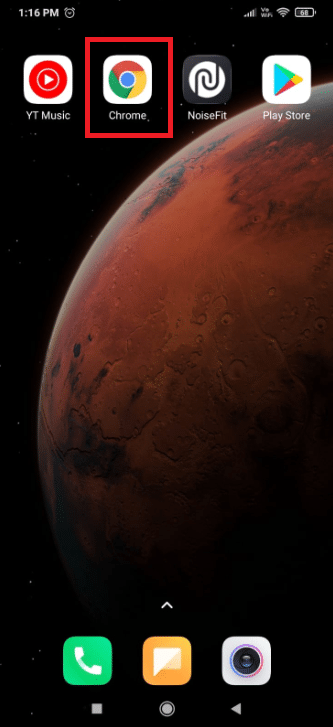
2. Appuyez sur l' icône à trois points dans le coin supérieur droit de l'écran.
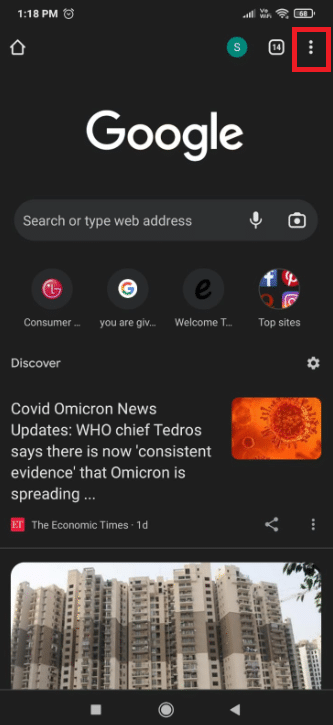
3. Ici, sélectionnez l'option Paramètres .
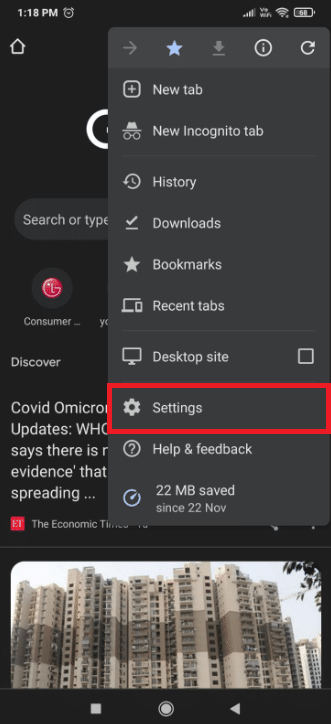
4. Maintenant, appuyez sur Effacer les données de navigation.. .
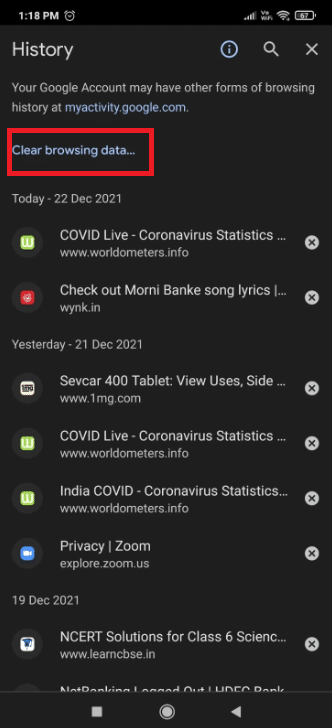
5. Vérifiez toutes les options proposées :
- Historique de navigation
- Cookies et données de sites
- Images et fichiers mis en cache
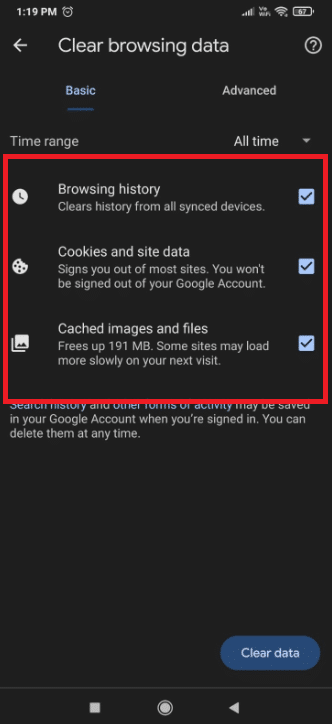
6. Enfin, appuyez sur le bouton Effacer les données affiché en surbrillance.
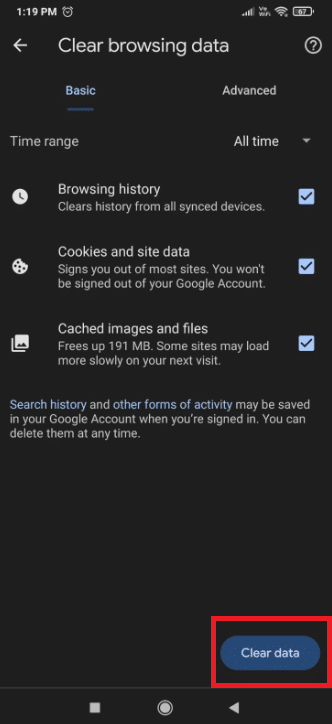
7. Maintenant, rouvrez le navigateur et allez sur Youtube pour vérifier si l'erreur persiste ou non.
Lisez aussi: Comment enregistrer un GIF de Twitter sur Android
Méthode 3 : Mettre à jour le navigateur Web
Il n'est pas surprenant de rencontrer des problèmes de connexion au compte et désolé, quelque chose s'est mal passé sur YouTube si votre navigateur Web n'a pas été mis à jour depuis longtemps. Assurez-vous d'utiliser la dernière version du navigateur, redémarrez l'application et essayez de lire des vidéos sur YouTube.
1. Lancez le Google Play Store sur votre appareil comme indiqué.
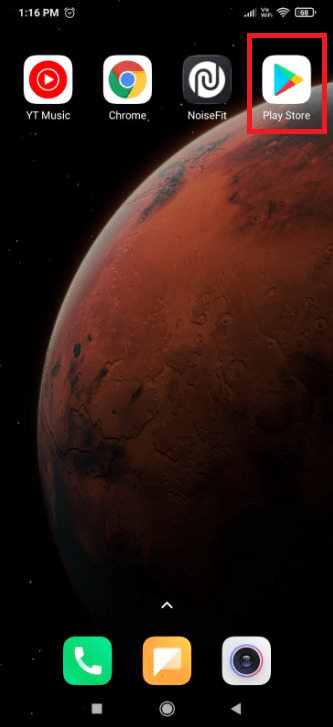
2. Appuyez sur l' icône de votre profil dans le coin supérieur droit.
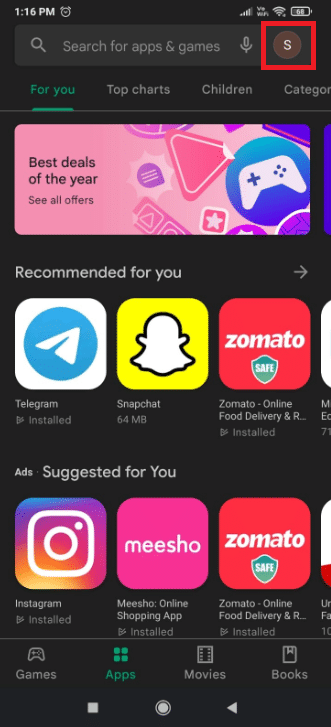
3. Appuyez sur Gérer les applications et les appareils .
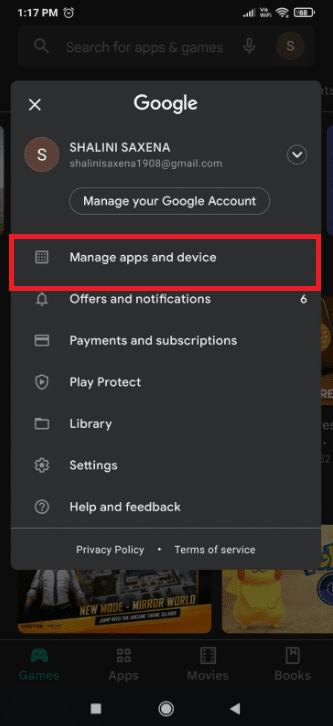
4. Ensuite, appuyez sur Tout mettre à jour pour mettre à jour toutes vos applications, y compris votre navigateur.
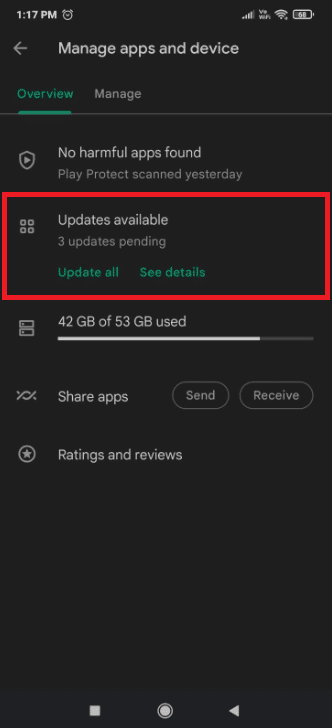
Méthode 4 : Définir un DNS Google privé
Souvent, la définition d'un DNS privé peut résoudre ce problème d'erreur d'application YouTube comme suit :
1. Accédez aux Paramètres de votre mobile .
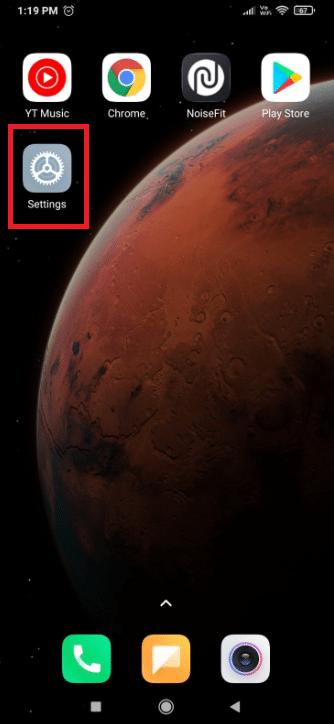
2. Appuyez sur Wi-Fi .
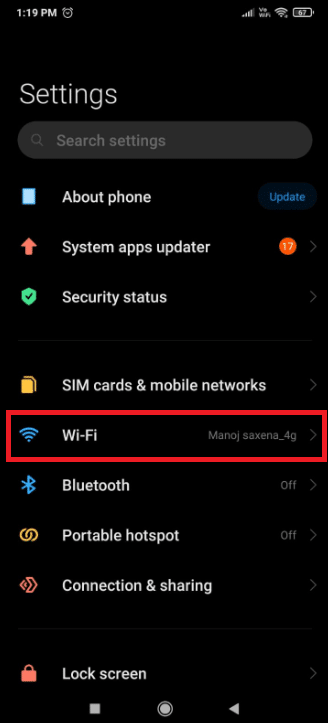
3. Sélectionnez Paramètres DNS privés dans la liste comme indiqué.
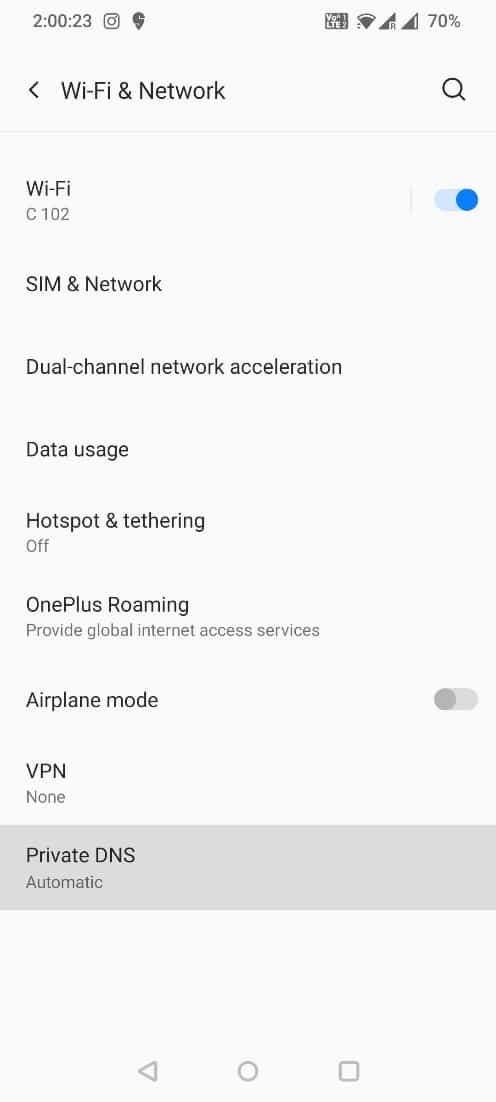

4. Sélectionnez le nom d'hôte du fournisseur de DNS privé et tapez dns.google sous celui-ci et enregistrez les modifications.
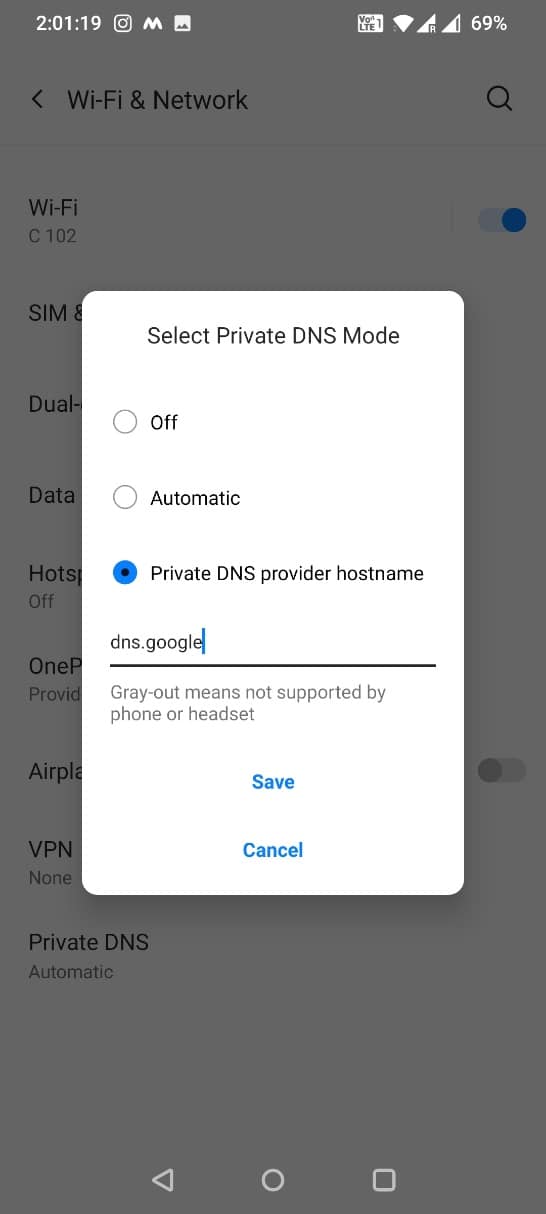
5. Enfin, essayez de vous connecter à l'application YouTube .
A lire également : Comment créer une chanson YouTube comme sonnerie sur Android
Méthode 5 : Mettre à jour l'application YouTube
Si vous n'avez pas mis à jour l'application YouTube, vous risquez de faire face à une erreur d'application Youtube . Voici les étapes pour mettre à jour votre application Youtube via PlayStore :
1. Appuyez sur l'icône Google Play Store .
2. Recherchez l'application Youtube et appuyez dessus.
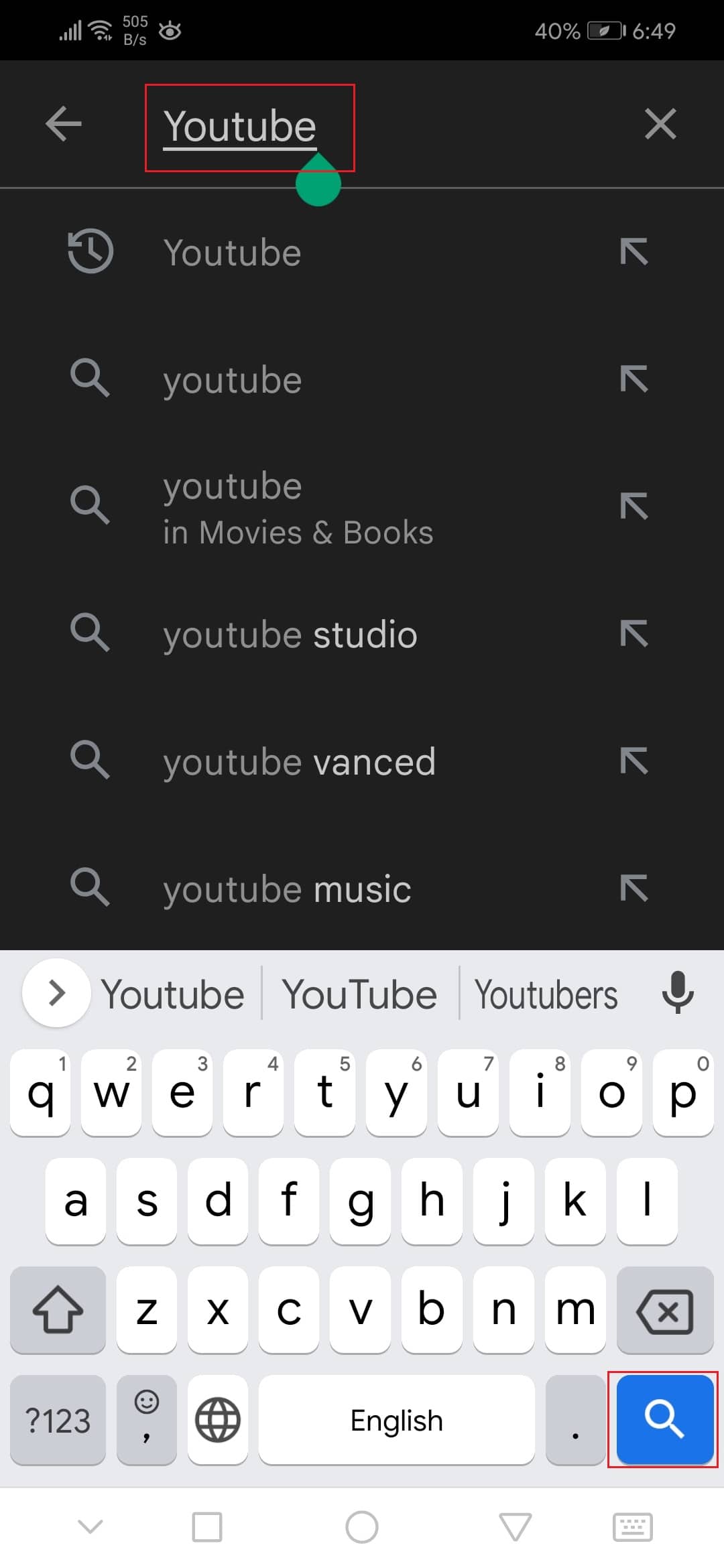
3A. Appuyez sur l'option Mettre à jour si votre application est obsolète.
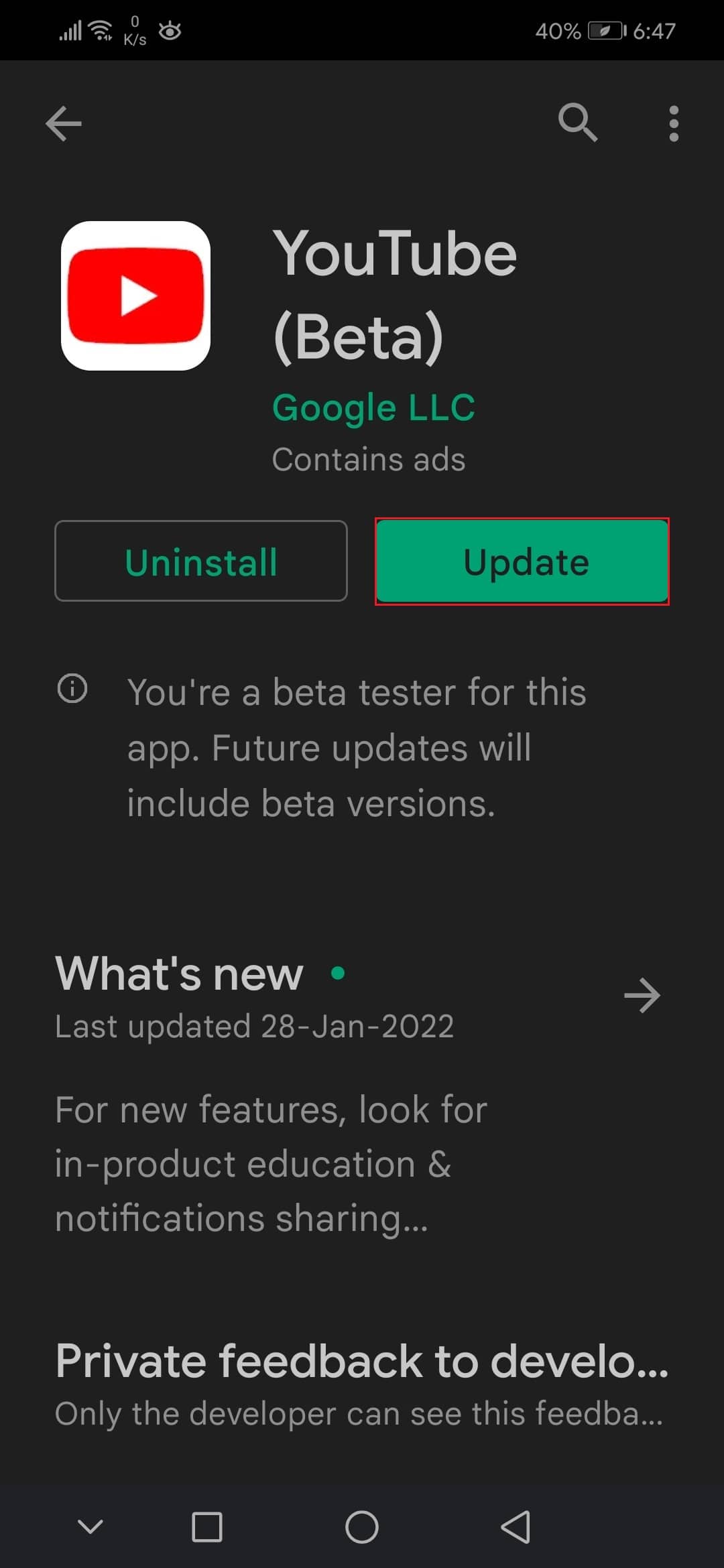
3B. Si l'application est en phase de mise à jour, vous n'obtiendrez pas d'option de mise à jour.
Méthode 6 : Effacer le cache de l'application
Les fichiers de cache sont stockés dans l'App Storage si vous utilisez YouTube. Ces fichiers de cache peuvent être corrompus ou occuper beaucoup d'espace, ce qui peut entraîner une erreur d' application YouTube sur votre appareil Android. Suivez donc ces étapes pour effacer les fichiers de cache :
1. Ouvrez les paramètres de votre appareil .
2. Appuyez sur le paramètre Apps comme indiqué.
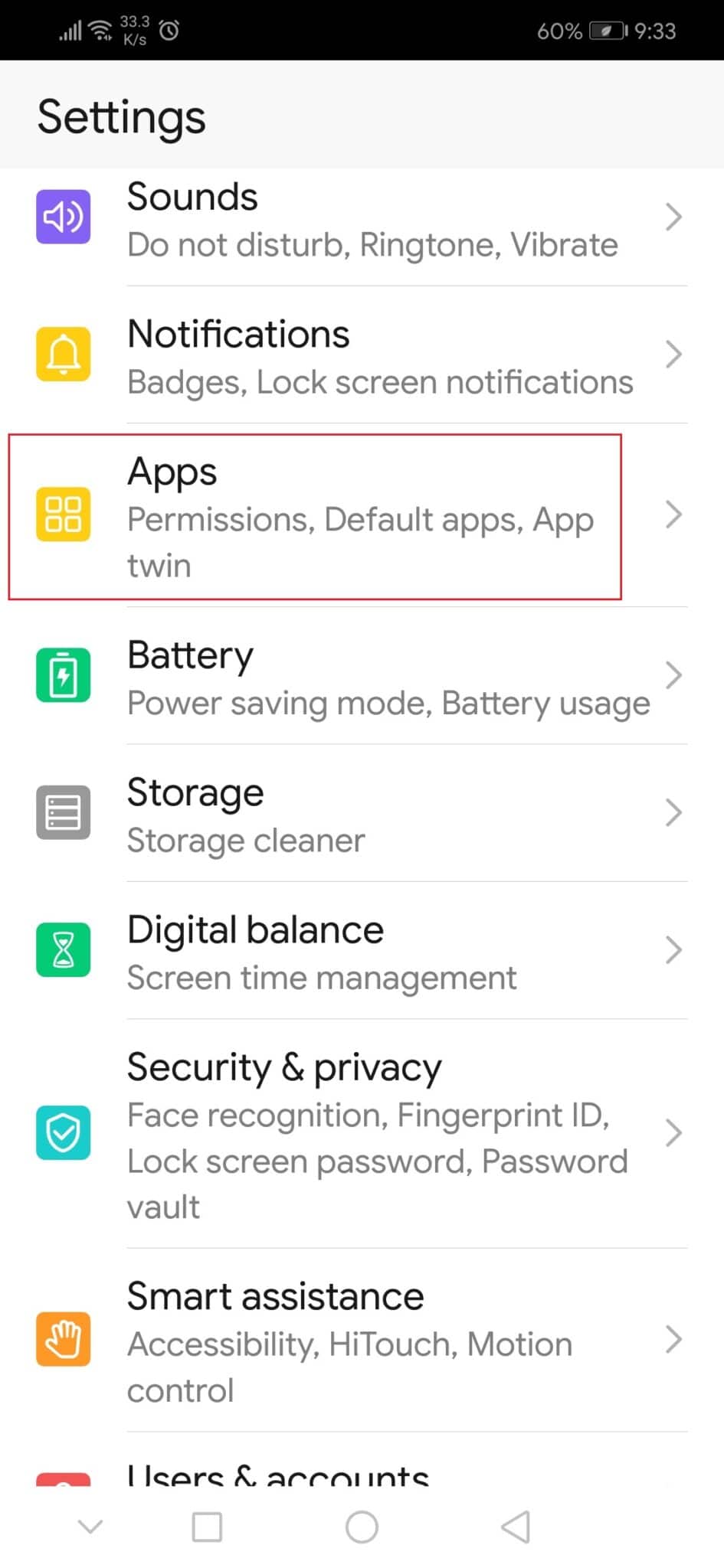
3. Ensuite, appuyez à nouveau sur Apps pour afficher toutes les applications sur votre appareil.
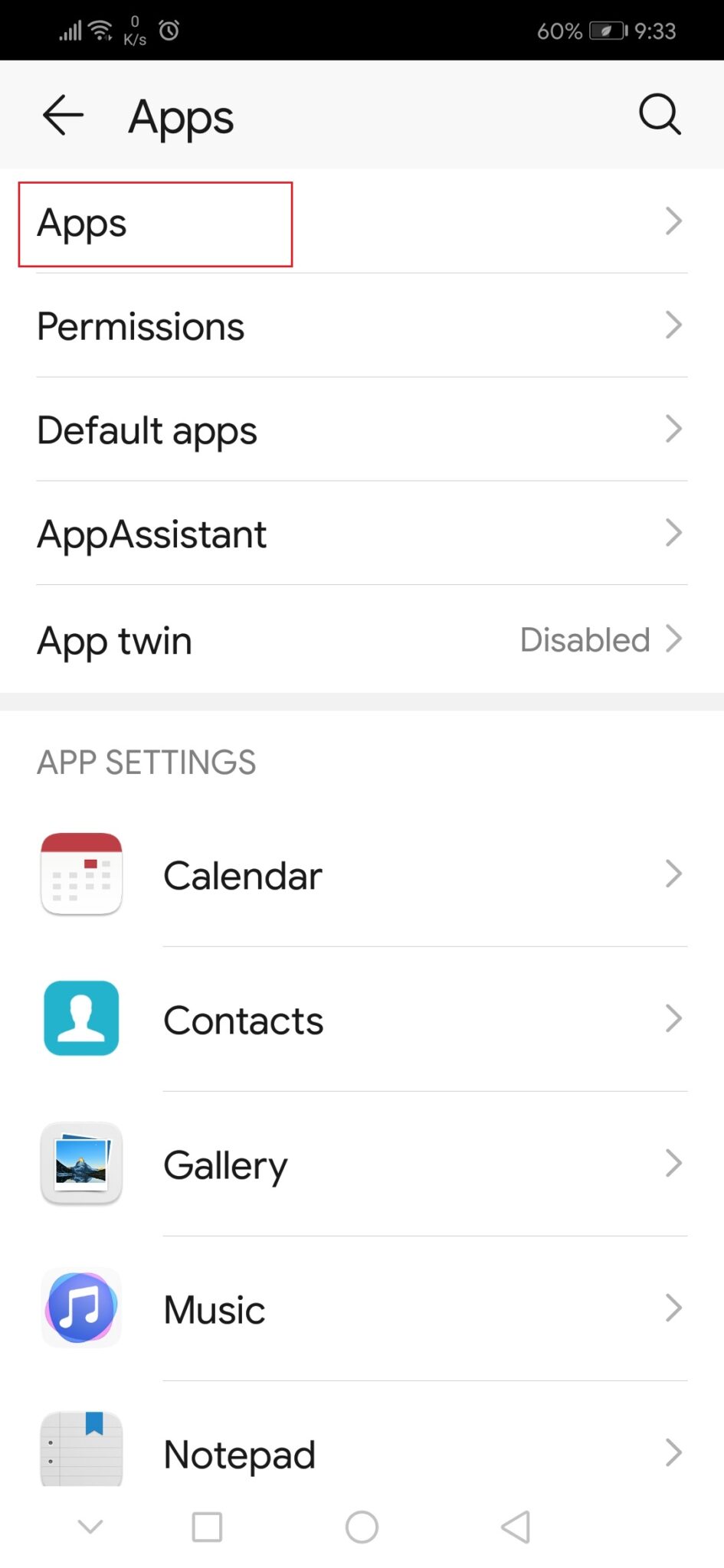
4. Maintenant, recherchez l'application YouTube et appuyez dessus.
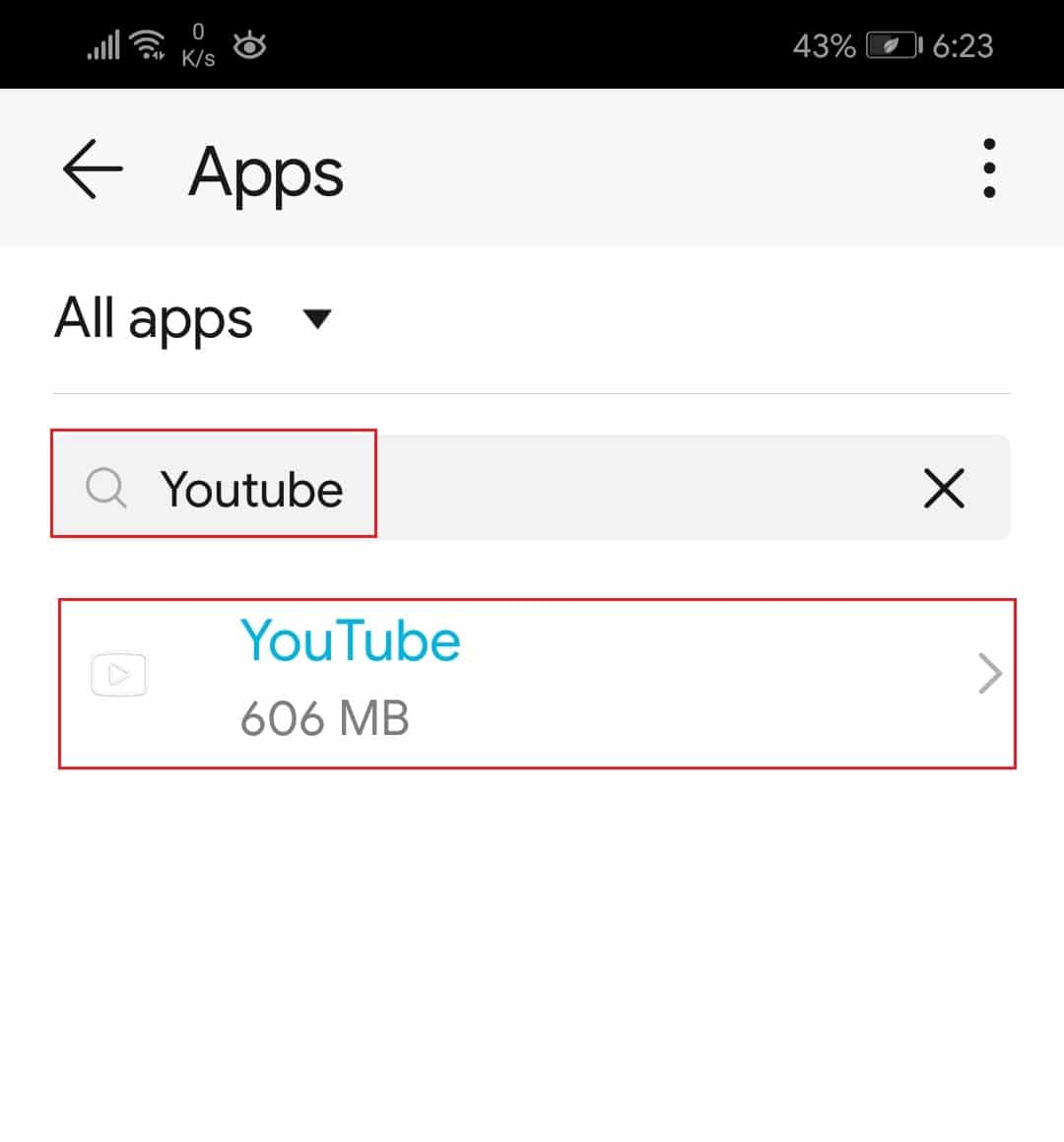
5. Appuyez sur l'option Stockage .
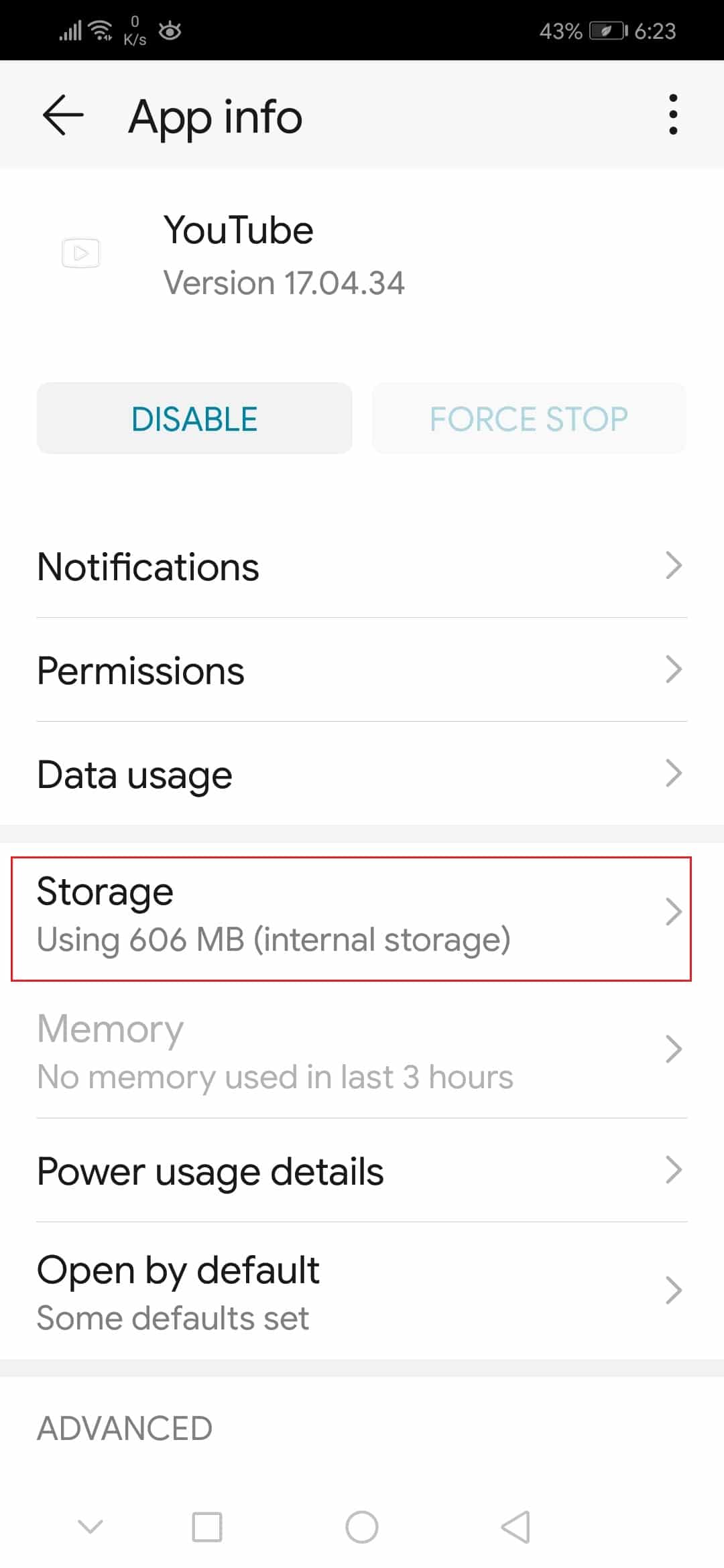
6. Ici, appuyez sur Effacer le cache .
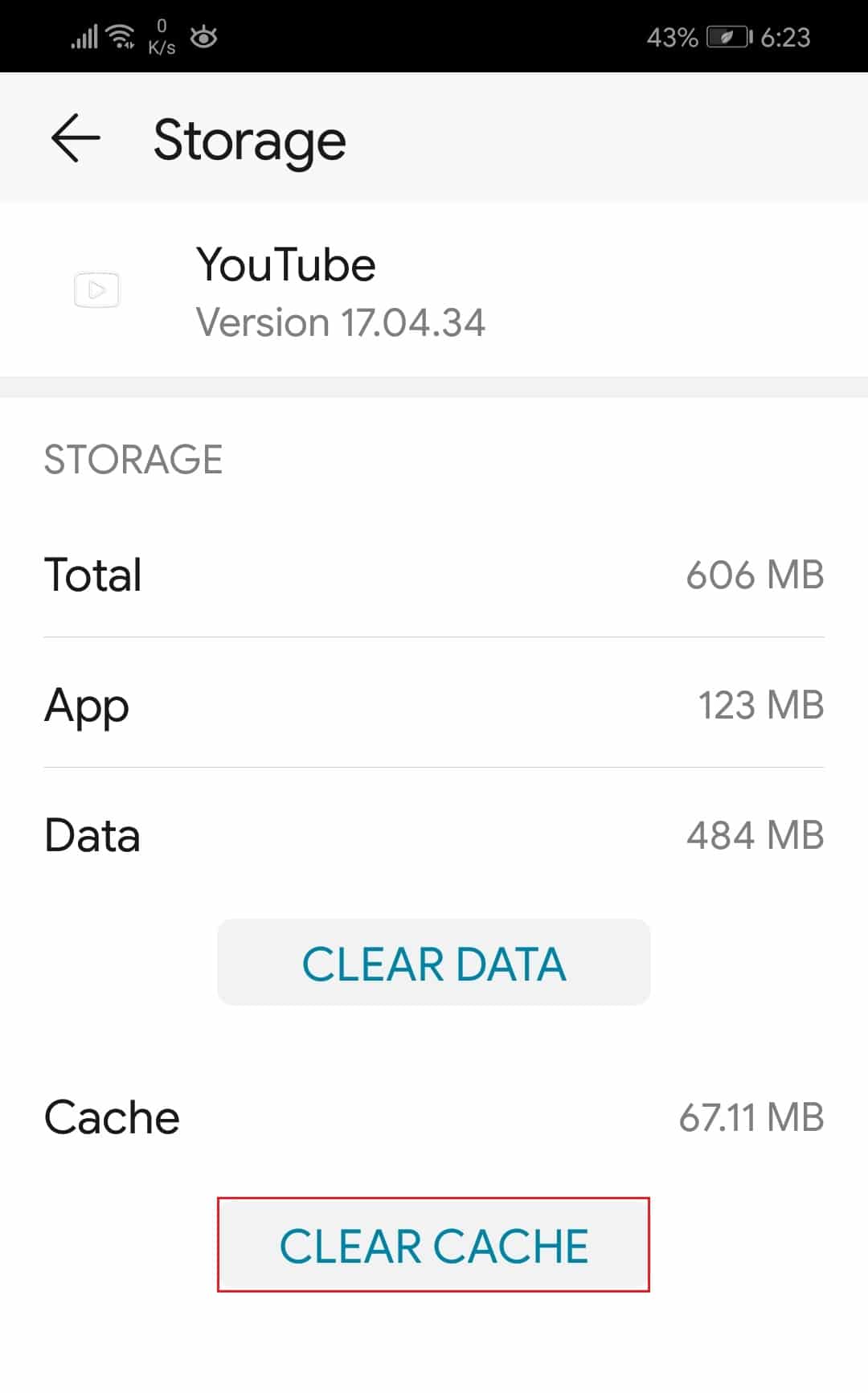
Lisez aussi : 3 façons de bloquer les publicités YouTube sur Android
Méthode 7 : Réinitialiser l'application Youtube
Si l'effacement des fichiers de cache n'a pas résolu Oops quelque chose s'est mal passé Erreur YouTube Android, vous pouvez réinitialiser complètement les données de l'application YouTube.
1. Allez dans Paramètres des applications > Youtube > Stockage comme indiqué dans la méthode précédente.
2. Appuyez sur l'option EFFACER LES DONNÉES affichée en surbrillance.
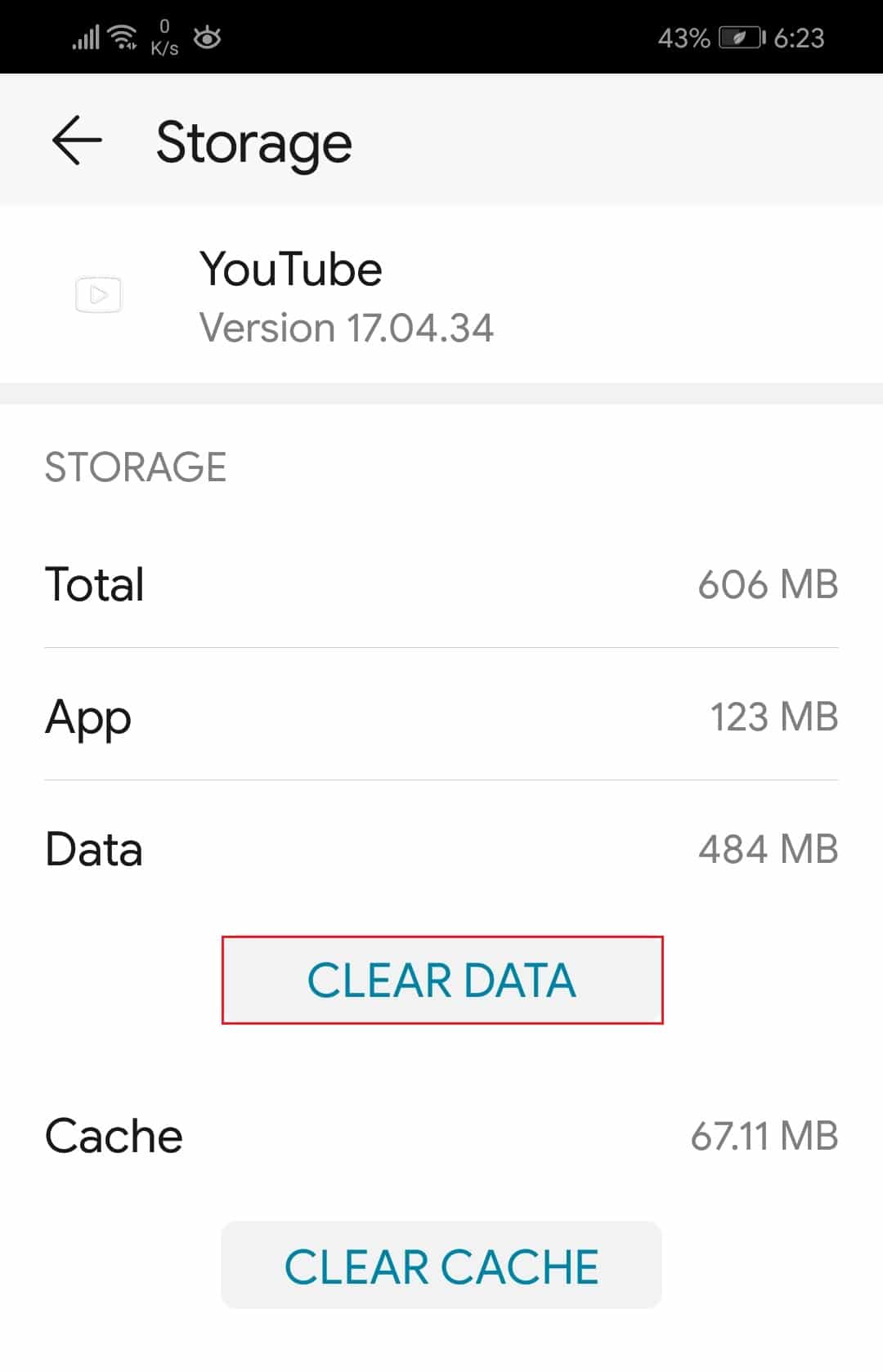
3. Ensuite, appuyez sur Supprimer dans la fenêtre contextuelle Supprimer les données de l'application pour réinitialiser l'application.
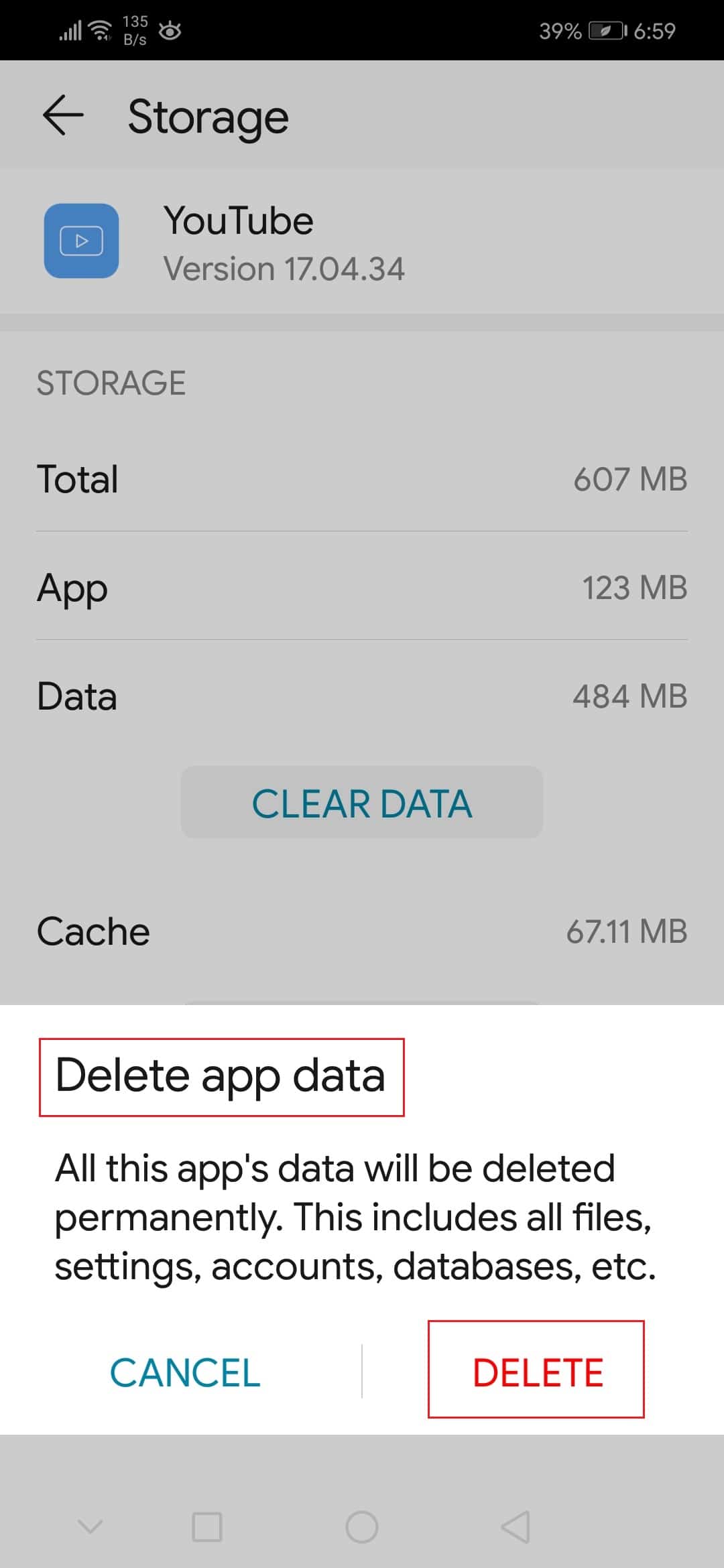
Méthode 8 : Mettre à jour le système d'exploitation Android
Toujours gêné par le message Oups quelque chose s'est mal passé sur YouTube sur votre smartphone Android, mettez à jour le système d'exploitation Android pour le rectifier comme expliqué ci-dessous :
Remarque : Assurez-vous que votre appareil est complètement chargé.
1. Allez dans Paramètres .
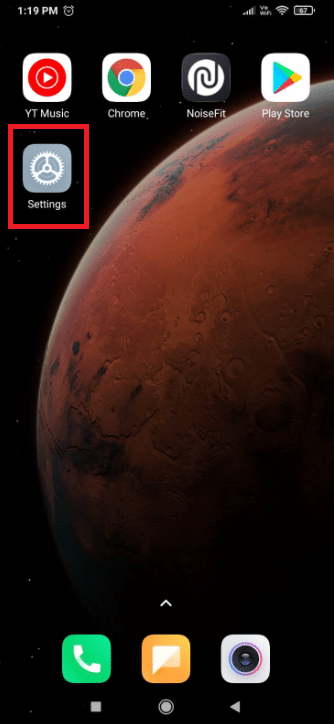
2. Appuyez sur l'option À propos du téléphone comme indiqué.
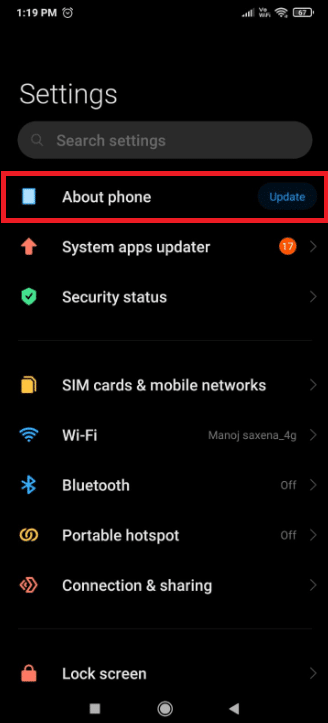
3. Appuyez sur Mettre à jour .
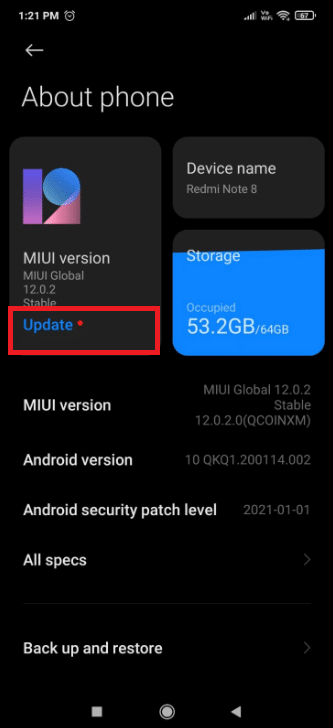
4. Ensuite, appuyez sur Télécharger la mise à jour .
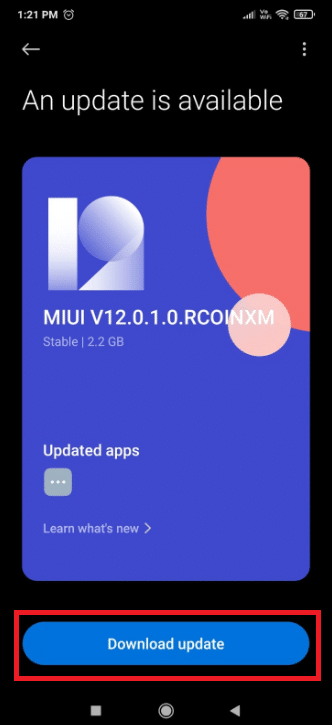
5. Suivez les instructions à l'écran pour installer les fichiers de mise à jour téléchargés.
6. Après avoir mis à jour votre appareil, essayez de vous connecter à l'application YouTube et de reprendre la diffusion.
A lire aussi : Meilleure application de cache d'adresse IP pour Android
Conseil de pro : utilisez Google Chrome à la place
Étant donné que Google possède à la fois YouTube et Chrome, un problème de désynchronisation est moins susceptible d'être à l'origine de l'erreur de connexion ou de lecture. Passez à Google Chrome pour accéder à votre compte Google et supprimez la fenêtre contextuelle indiquant que quelque chose s'est mal passé sur YouTube.
Foire aux questions (FAQ)
Q1. Pourquoi YouTube n'arrête-t-il pas de dire que quelque chose s'est mal passé ?
Rép. En raison d'une mauvaise configuration ou de paramètres défectueux dans l'application ou le navigateur YouTube, YouTube peut continuer à vous informer que quelque chose s'est mal passé. De plus, une mauvaise configuration de divers paramètres de l'appareil peut être à l'origine du problème.
Q2. Comment supprimer le cache sur YouTube ?
Rép. Accédez à Paramètres > Applications > Stockage et cliquez sur Supprimer le cache pour YouTube pour vider le cache de l'application. Pour vérifier les mises à jour en attente, accédez à Google Play et recherchez YouTube . Ensuite, appuyez sur le bouton Mettre à jour.
Q3. Qu'est-ce qu'une erreur oups ?
Rép. Cela indique que le client ne reçoit aucune réponse du serveur , ce qui peut arriver si la demande n'arrive pas au client ou au serveur.
Recommandé:
- Comment ajouter le menu contextuel Créer un point de restauration dans Windows 11
- Comment réparer le Galaxy S6 ne charge pas
- Comment allumer la lampe de poche sur le téléphone
- Correction des vidéos YouTube non lues
Nous espérons que vous avez trouvé ces informations utiles et que vous avez pu résoudre un problème d'erreur d' application YouTube sur Android. Veuillez nous indiquer quelle stratégie a été la plus efficace pour vous. Si vous avez des questions ou des suggestions, veuillez les poster dans la section des commentaires.
