Correction de l'erreur Office 135011 Votre organisation a désactivé ce périphérique
Publié: 2023-01-31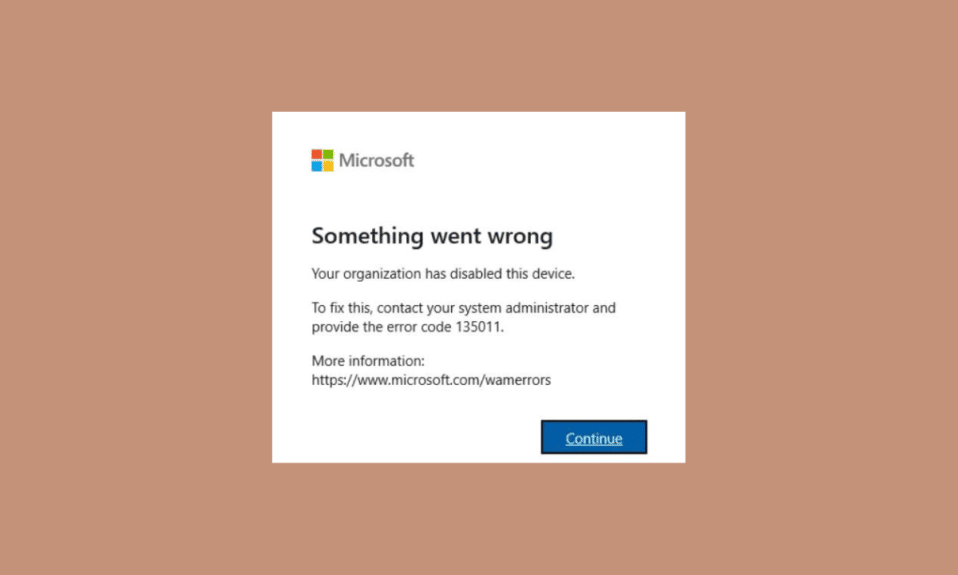
L'erreur 135011 est un problème gênant qui peut survenir lorsque vous travaillez sur un programme Microsoft Office tel que Word, Excel ou PowerPoint. Cette erreur peut vous empêcher d'ouvrir, de modifier et d'accéder à vos documents importants, ce qui rend difficile la réalisation de votre travail. L'erreur Office 135011 se produit lorsque le système ne parvient pas à enregistrer correctement une extension de fichier spécifique. Cela signifie que l'ordinateur ne reconnaît pas le type de fichier et n'est pas en mesure d'accéder aux fichiers nécessaires au programme. Cela peut également indiquer que les documents ou fichiers auxquels vous essayez d'accéder ont été corrompus. La bonne nouvelle est que votre organisation a désactivé cet appareil est relativement facile à réparer. Suivez les méthodes décrites dans ce guide pour résoudre le problème.
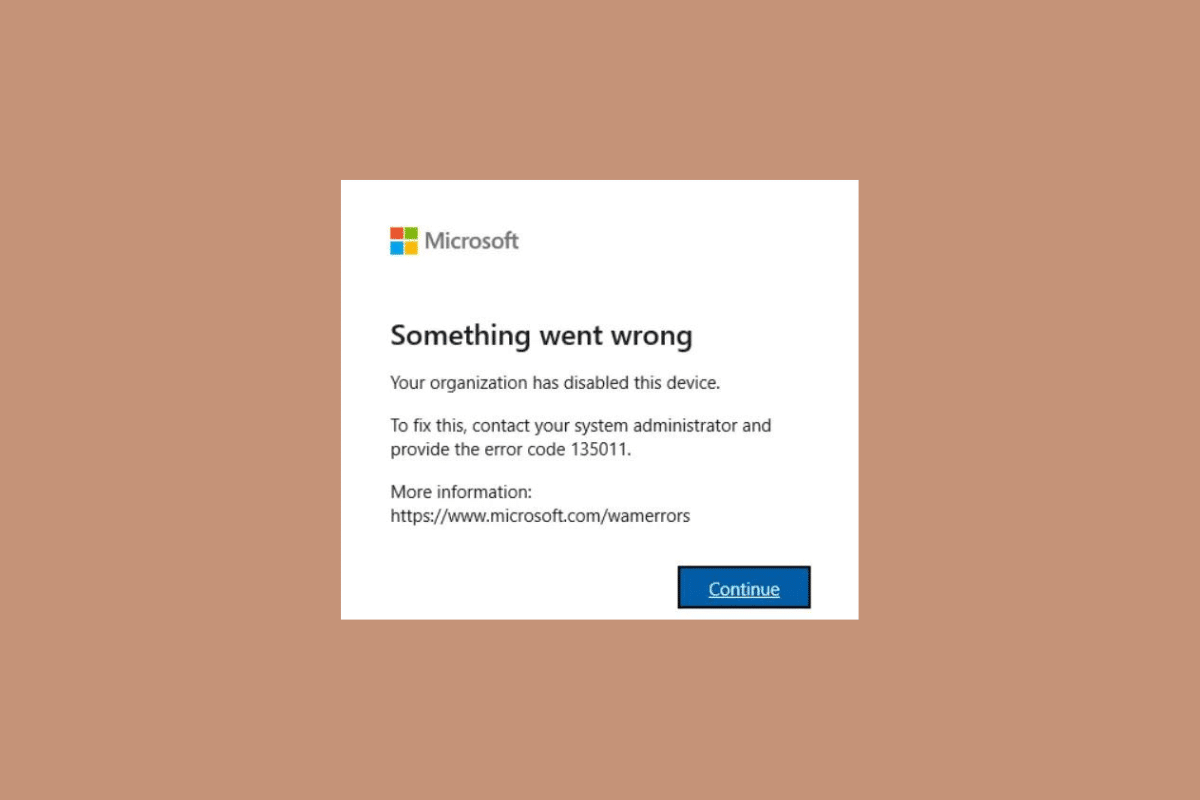
Contenu
- Comment réparer l'erreur Office 135011 Votre organisation a désactivé ce périphérique
- Qu'est-ce qui cause l'erreur Office 135011 ?
- Comment réparer l'erreur Office 135011 sur Windows 10
- Méthode 1 : Méthodes de dépannage de base
- Méthode 2 : Ouvrez MS Office à partir de l'emplacement d'installation
- Méthode 3 : déconnecter le compte problématique
- Méthode 4 : Effacer les informations d'identification du client
- Méthode 5 : Supprimer le compte et l'appareil
- Méthode 6 : Utiliser l'assistant de réparation
- Méthode 7 : réinstaller MS Office
- Méthode 8 : utiliser Office 365 en ligne
- Méthode 9 : contacter le support Microsoft
Comment réparer l'erreur Office 135011 Votre organisation a désactivé ce périphérique
Ici, nous avons montré les solutions pour résoudre en détail le problème de l'erreur 135011 de Microsoft Office.
Qu'est-ce qui cause l'erreur Office 135011 ?
L'erreur Microsoft 365 135011 est une erreur courante dans les applications Microsoft Office. Il se produit lorsque vous tentez d'accéder à un document, d'ouvrir un fichier ou d'enregistrer un fichier. Voici quelques-unes des raisons pour lesquelles ce problème se produit.
- Si l'utilisateur n'est pas connecté avec un compte disposant des autorisations appropriées, l'erreur se produit.
- Cette erreur se produit lorsqu'un utilisateur ne peut pas accéder à son compte Office en raison d'un compte corrompu ou d'informations d'identification d'utilisateur incorrectes.
- Les pare-feu sont conçus pour protéger l'ordinateur contre les attaques malveillantes, mais ils peuvent également bloquer les programmes légitimes que l'utilisateur souhaite utiliser.
- Des compléments en conflit peuvent également provoquer l'erreur 135011.
- Un système d'exploitation Windows obsolète peut également contribuer à ce problème.
- Enfin, une suite MS Office obsolète peut provoquer cette erreur.
Comment réparer l'erreur Office 135011 sur Windows 10
L'erreur 135011 est un problème courant qui peut survenir lors de la tentative d'exécution de certaines applications sur un système informatique. Cette erreur se produit généralement lorsque l'organisation a désactivé certains périphériques, tels qu'une imprimante ou une carte réseau. Dans cette section, nous verrons comment résoudre le problème de votre organisation qui a désactivé ce périphérique.
Méthode 1 : Méthodes de dépannage de base
Avant de suivre les étapes avancées, essayez ces étapes de dépannage de base pour résoudre le problème en quelques étapes.
1. Désactiver la protection par pare-feu (non recommandé)
Les pare-feu sont conçus pour protéger l'ordinateur contre les attaques malveillantes, mais ils peuvent également bloquer les programmes légitimes que l'utilisateur souhaite utiliser. Si l'utilisateur reçoit l'erreur Microsoft 365 135011 lorsqu'il tente d'accéder à un document ou d'ouvrir un fichier, il est possible que le pare-feu bloque l'application. Suivez notre guide Comment désactiver le pare-feu Windows 10 pour implémenter la tâche.
Remarque : Lorsque vous désactivez la protection par pare-feu, il est important de garder à l'esprit qu'il s'agit d'une mesure de sécurité mise en place pour protéger votre ordinateur et ses données. En tant que tel, il est important de ne désactiver que temporairement la protection par pare-feu, puis de la réactiver lorsque l'erreur Office est corrigée.
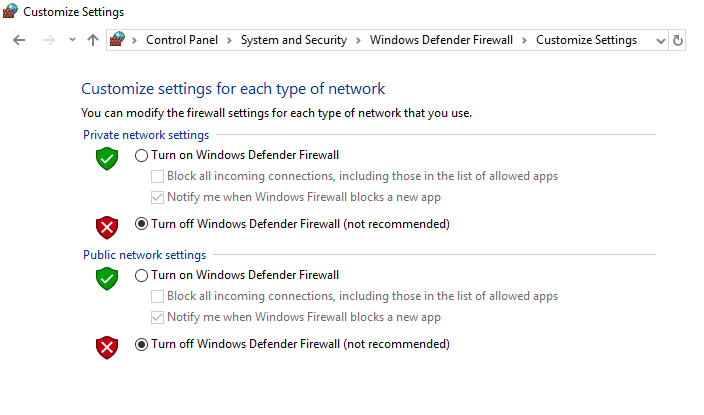
2. Désactiver les compléments
De nombreuses applications sont conçues pour fonctionner ensemble, mais si l'utilisateur a installé un complément en conflit, cela peut provoquer l'erreur. L'utilisateur doit vérifier que tous les compléments installés sont compatibles avec l'application qu'il essaie d'utiliser.
1. Ouvrez l'application souhaitée, ici MS Word et cliquez sur Fichier .
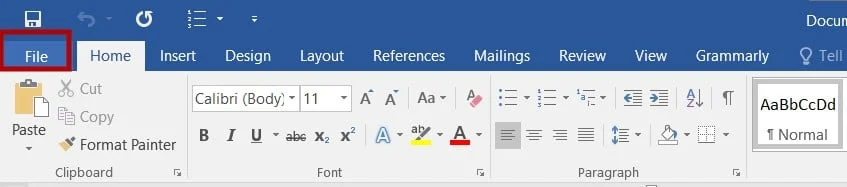
2. Sélectionnez Options , comme indiqué.
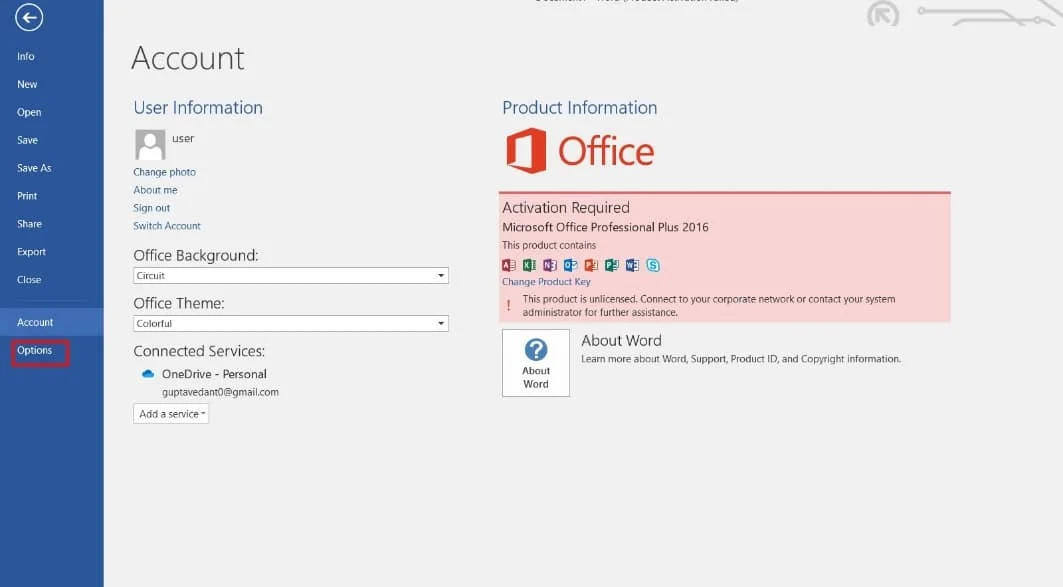
3. Ensuite, cliquez sur Compléments . Sélectionnez Compléments COM dans le menu déroulant Gérer . Cliquez ensuite sur Aller…
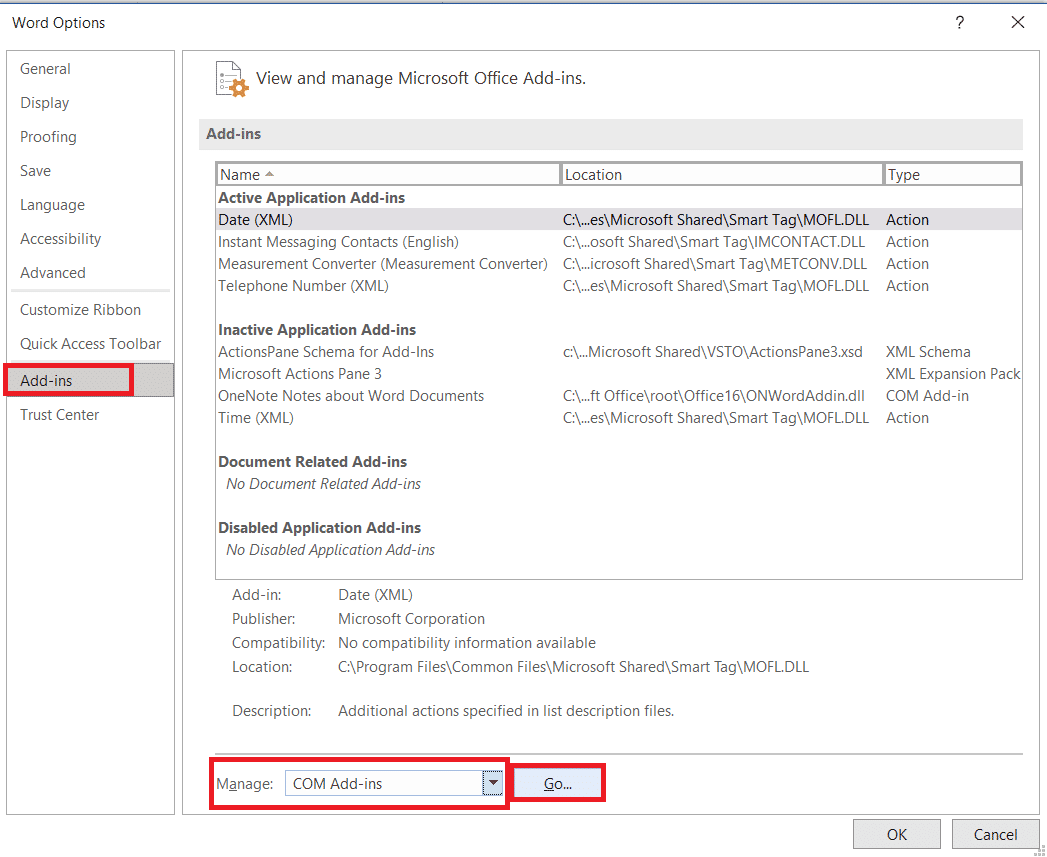
4. Ici, décochez tous les compléments que vous avez installés et cliquez sur OK .
Remarque : Si vous n'utilisez pas de tels compléments, nous vous suggérons de cliquer sur le bouton Supprimer pour le supprimer définitivement.
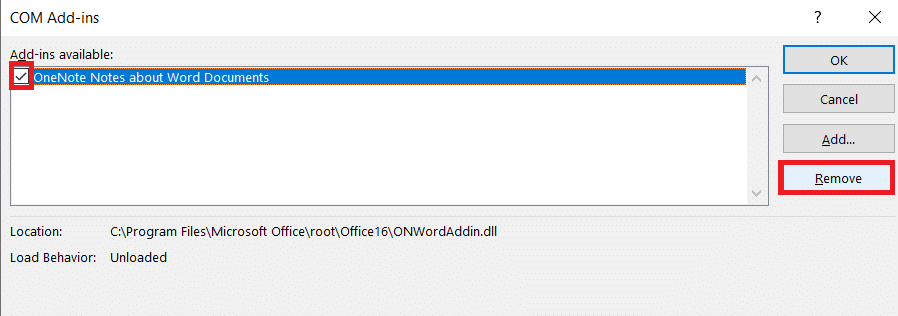
5. Redémarrez l'application et vérifiez si elle s'ouvre et fonctionne correctement.
Lisez aussi: 14 façons de corriger l'erreur Microsoft Outlook 0x80040115
3. Mettre à jour le système d'exploitation Windows
Les applications Microsoft Office et d'autres applications sont conçues pour s'exécuter sur des versions spécifiques du système d'exploitation Windows. Si l'utilisateur exécute une version obsolète, l'application peut ne pas fonctionner correctement et l'erreur se produira. Suivez notre guide Comment télécharger et installer la dernière mise à jour de Windows 10 pour mettre à jour votre PC Windows.
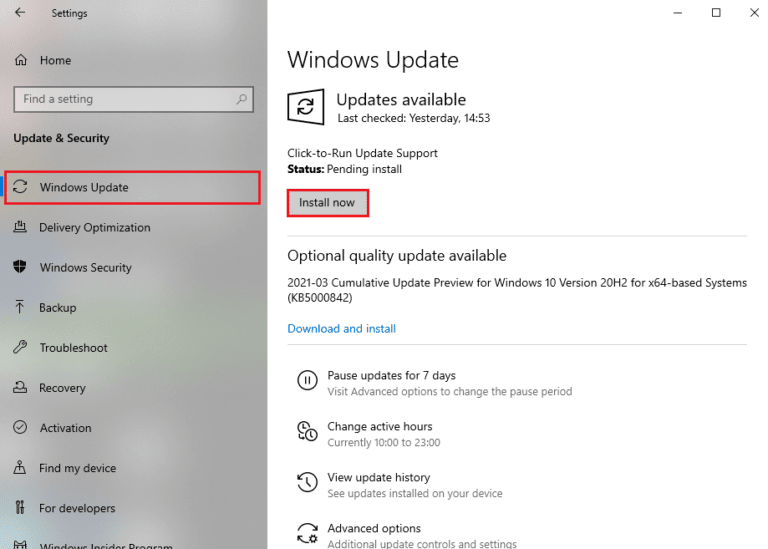
4. Mettre à jour MS Office
Les applications Microsoft Office sont conçues pour fonctionner sur la dernière version de la suite MS Office. Si l'utilisateur exécute une version obsolète, l'application peut ne pas fonctionner correctement et l'erreur se produira. L'utilisateur doit s'assurer qu'il exécute la dernière version de la suite MS Office.
1. Ouvrez l'application souhaitée, par exemple MS Word .
2. Cliquez sur Fichier dans le coin supérieur gauche de l'écran, comme illustré.
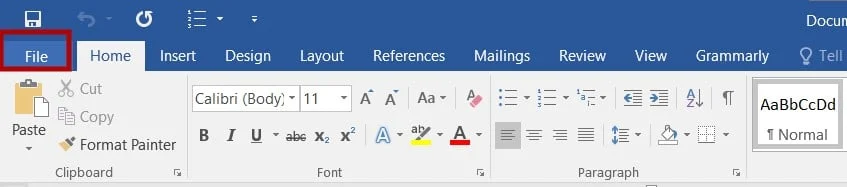
3. Dans le menu donné, sélectionnez Compte . 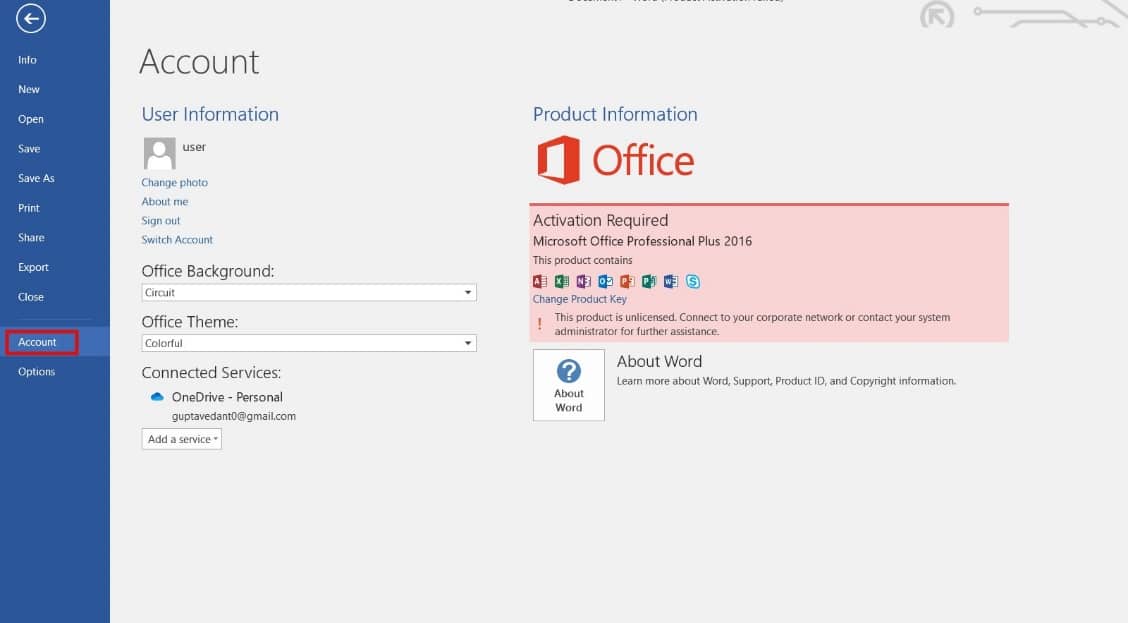
4. Ici, cliquez sur Options de mise à jour à côté de Mises à jour Office .
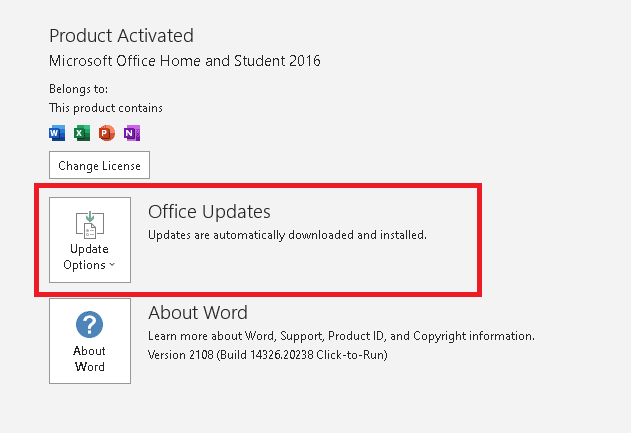
5. Maintenant, cliquez sur Mettre à jour maintenant , comme illustré.
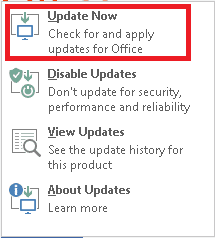
6. Suivez l' assistant de mise à jour .
Faites de même pour les autres applications de la suite MS Office.
Méthode 2 : Ouvrez MS Office à partir de l'emplacement d'installation
Lorsque vous ouvrez Office à partir de l'emplacement d'installation, il charge les fichiers du programme à partir du même emplacement. Cela permet de s'assurer que tous les composants nécessaires sont au bon endroit, afin qu'Office puisse fonctionner correctement. De plus, l'ouverture d'Office à partir de l'emplacement d'installation permet de s'assurer que le programme est à jour et utilise la version la plus récente de ses composants. Cela lui permet de fonctionner plus facilement et peut aider à corriger l'erreur 135011 dans Office 365. Votre organisation a désactivé cet appareil.
Remarque : MS Word est pris comme exemple ici. Suivez les étapes appropriées en fonction de votre application Office en conflit.
1. Cliquez avec le bouton droit sur le raccourci de l'application et sélectionnez Propriétés , comme indiqué.
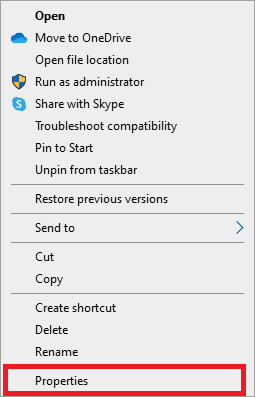
2. Passez à l'onglet Détails dans la fenêtre Propriétés .
3. Localisez la source de l'application via le chemin du dossier .
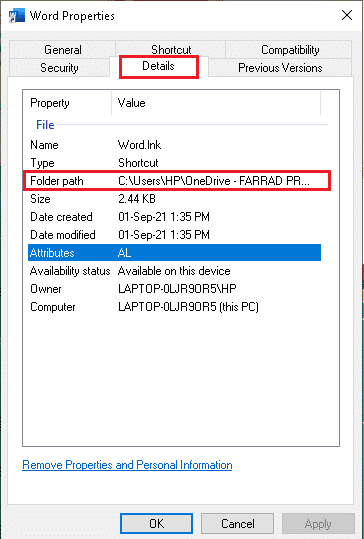
4. Maintenant, accédez à l' emplacement source et exécutez l'application à partir de là.
Lisez également: Correction du code d'erreur Office 1058 13 dans Windows 10
Méthode 3 : déconnecter le compte problématique
La déconnexion du compte problématique est essentielle pour corriger l'erreur Office 135011 Votre organisation a désactivé cet appareil. Non seulement cela aide à prévenir d'autres problèmes, mais cela permet également à l'utilisateur de retrouver l'accès à son compte et de restaurer ses données. Pour cette raison, il est important de s'assurer que le compte est déconnecté afin de protéger l'utilisateur et son système.
1. Ouvrez l'application Paramètres en cliquant simultanément sur les touches Windows + I.

2. Maintenant, cliquez sur Paramètres des comptes comme indiqué.
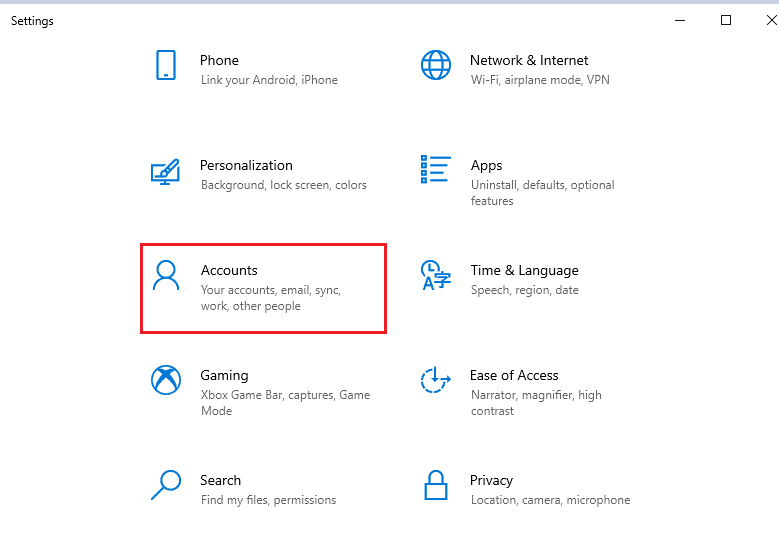
3. Maintenant, passez à l'onglet Accès professionnel ou scolaire et cliquez sur votre compte.
4. Ensuite, sélectionnez votre compte et cliquez sur le bouton Déconnecter comme indiqué.
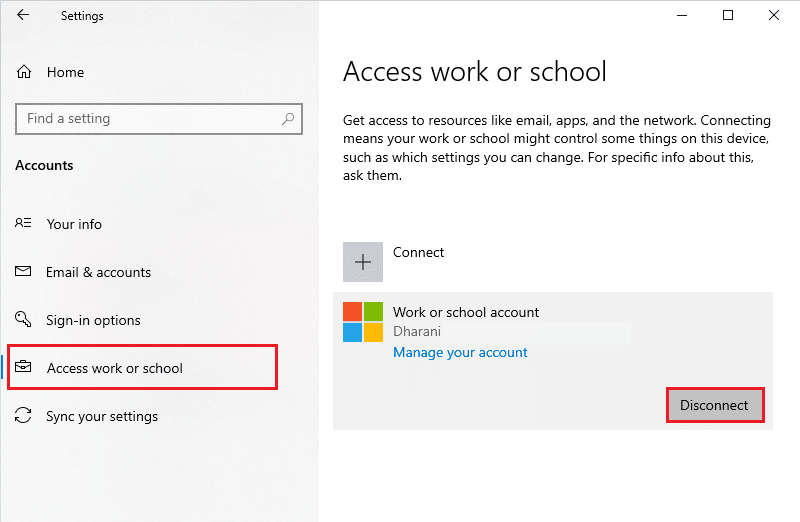
5. Attendez que le compte soit déconnecté de votre PC et reconnectez-vous à Office en utilisant vos informations d'identification.
Méthode 4 : Effacer les informations d'identification du client
Lorsqu'un utilisateur tente d'ouvrir un document Office et rencontre cette erreur , cela signifie généralement que l'utilisateur n'est pas correctement authentifié pour accéder au document. Cela peut être causé par un nom d'utilisateur ou un mot de passe incorrect, un problème avec le compte de l'utilisateur ou un problème avec l'application Office elle-même. L'effacement des informations d'identification du client est un moyen d'identifier et de résoudre ces problèmes.
1. Appuyez sur la touche Windows et tapez Credential manager . Ensuite, cliquez sur Ouvrir .
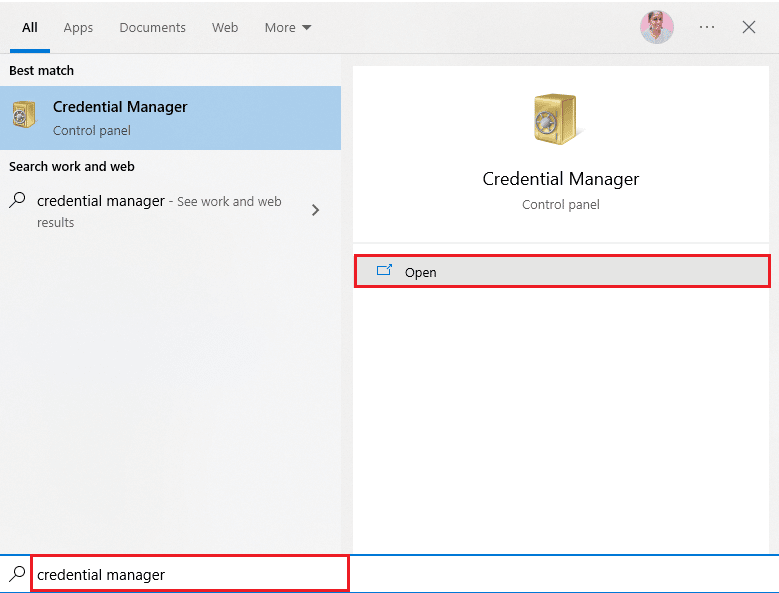
2. Maintenant, cliquez sur Informations d' identification Windows comme illustré.
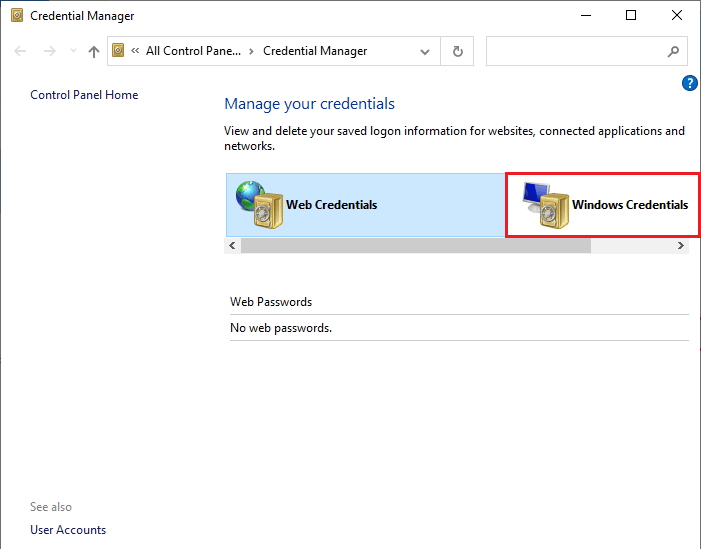
3. Maintenant, développez le menu déroulant à côté d' Office 365/Teams et cliquez sur l'option Supprimer .
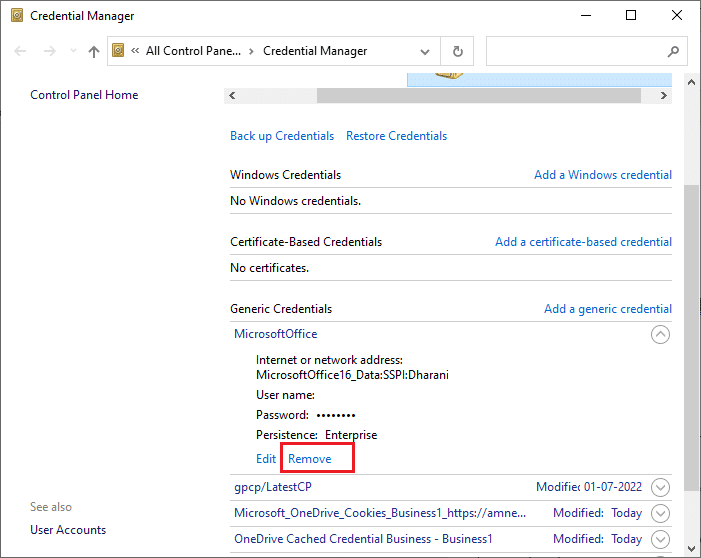
4. Maintenant, cliquez sur Oui si vous y êtes invité et reconnectez-vous à votre compte Microsoft Teams .
A lire aussi : Comment télécharger Microsoft Office Picture Manager
Méthode 5 : Supprimer le compte et l'appareil
La suppression du compte et de l'appareil peut aider à se débarrasser des fichiers corrompus à l'origine de l'erreur. Cela peut également aider à effacer tous les fichiers ou dossiers temporaires qui peuvent être stockés sur l'appareil, ce qui peut être à l'origine de l'erreur. Une autre raison pour laquelle la suppression du compte et de l'appareil est nécessaire pour corriger l'erreur Office 135011 est de s'assurer que l'installation d'Office est à jour. Les installations Office obsolètes peuvent provoquer diverses erreurs, notamment l'erreur 135011 dans Office 365 sur votre appareil. En supprimant le compte et l'appareil, vous pouvez être sûr que la dernière version d'Office est installée et fonctionne correctement. Suivez notre guide sur Comment fermer et supprimer votre compte Microsoft pour supprimer votre compte Microsoft sur votre appareil.
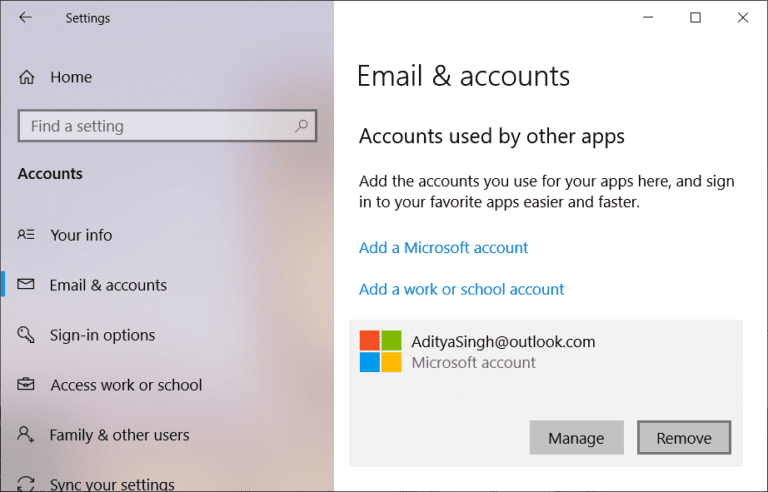
Maintenant, pour supprimer votre appareil, suivez ces étapes.
1. Appuyez sur la touche Windows, tapez cmd . Cliquez sur Exécuter en tant qu'administrateur .
2. Maintenant, entrez les commandes suivantes une par une et appuyez sur Entrée après chaque commande.
dsregcmd /congé dsregcmd/état
3. Une fois les commandes exécutées, enregistrez à nouveau votre appareil et cette méthode résoudra le problème.
Méthode 6 : Utiliser l'assistant de réparation
L'assistant de réparation est un outil puissant qui permet de diagnostiquer et de corriger les erreurs dans Office 365. Il peut rapidement identifier et corriger des erreurs telles que l'erreur 135011 de Microsoft 365. Il peut également détecter et réparer des fichiers corrompus ou endommagés et optimiser les performances d'Office 365. applications. En outre, l'assistant de réparation peut également aider les utilisateurs à récupérer des données perdues ou à réinitialiser des mots de passe oubliés.
1. Ouvrez la barre de recherche Windows , tapez et lancez le Panneau de configuration , comme illustré ci-dessous.
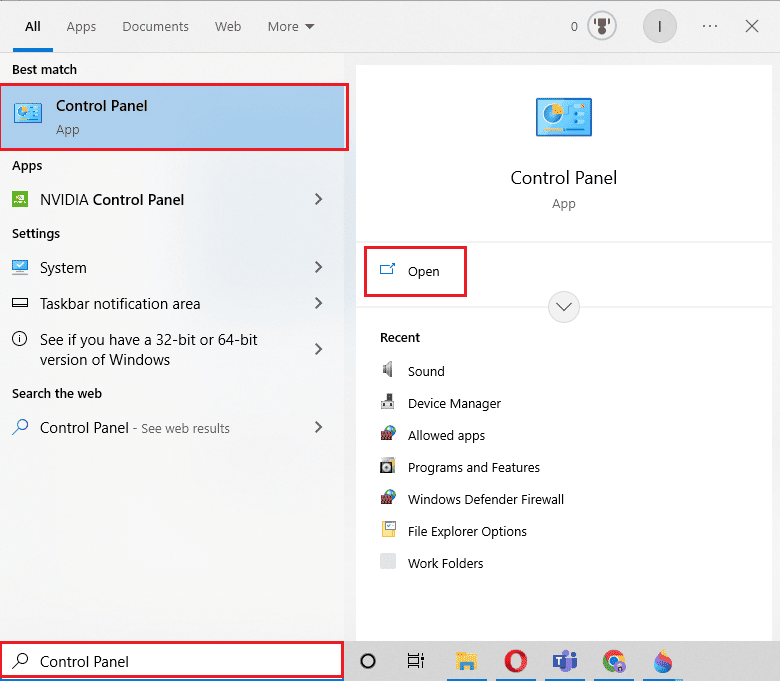
2. Définissez Afficher par > Catégorie et cliquez sur l'option Désinstaller un programme sous Programmes , comme indiqué en surbrillance.
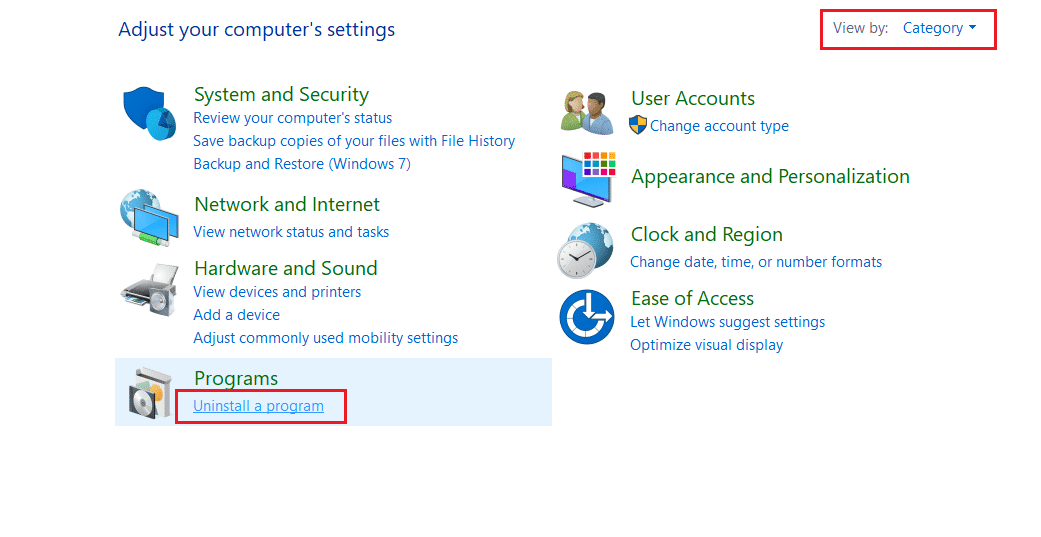
3. Cliquez avec le bouton droit sur le programme Microsoft Office et sélectionnez Modifier .
Remarque : Ici, nous avons montré Microsoft Office Professional Plus 2016 comme exemple.
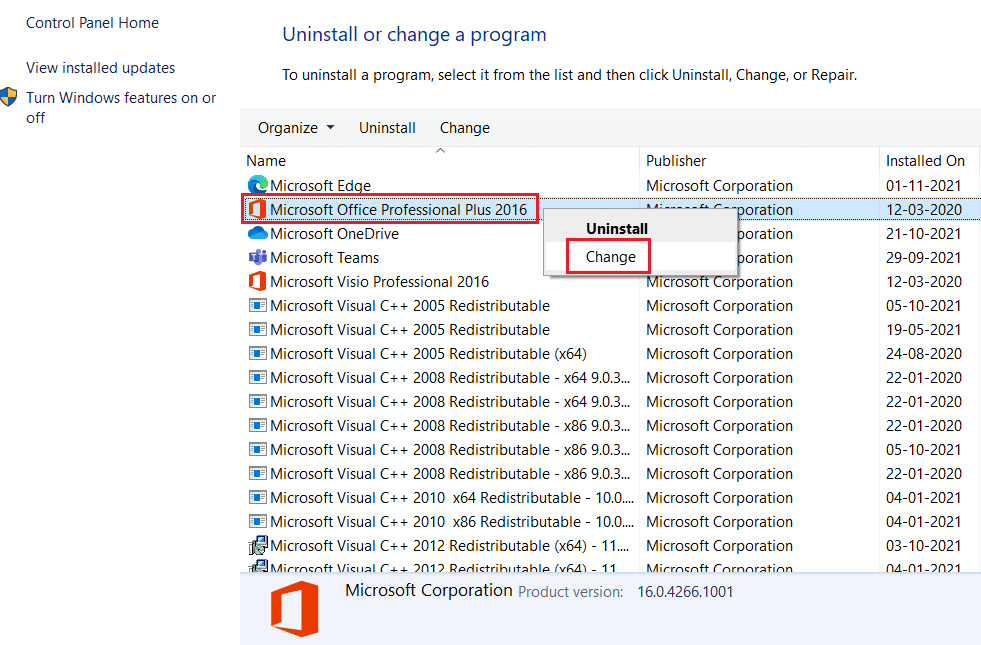
4. Choisissez l'option Réparer et cliquez sur Continuer .
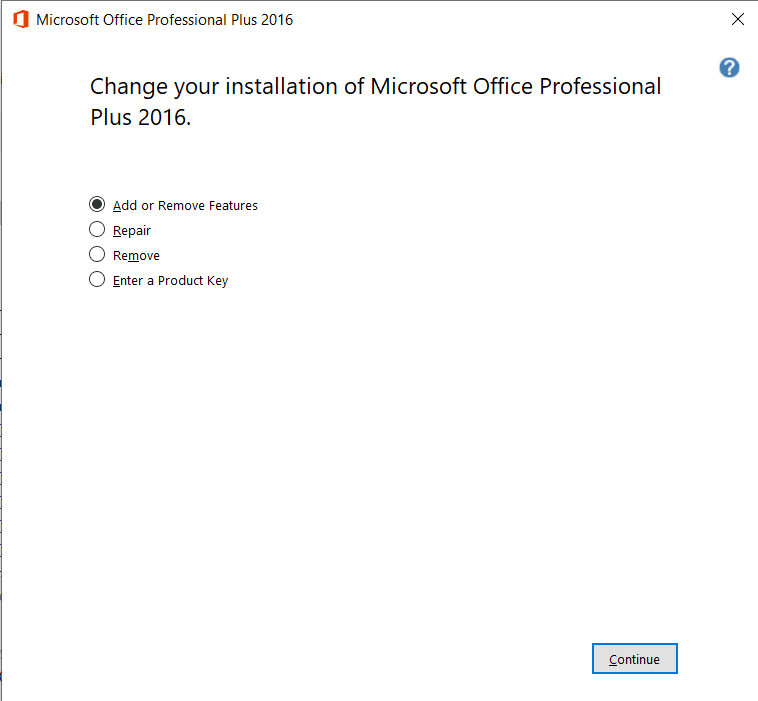
5. Suivez l' assistant de réparation à l'écran pour terminer le processus.
A lire aussi : Correction de Microsoft Office qui ne s'ouvre pas sur Windows 10
Méthode 7 : réinstaller MS Office
La cause la plus courante de l'erreur 135011 dans Office 365 sur votre appareil est la corruption de fichiers ou de clés de registre. Cela peut être causé par un virus, une installation ou une désinstallation incorrecte d'Office. Heureusement, l'erreur peut être corrigée sans avoir à réinstaller complètement Office.
Remarque : n'implémentez cette méthode que si vous disposez du disque d'installation ou du code produit MS Office requis.
1. Accédez au Panneau de configuration, puis accédez à Désinstaller un programme , en suivant les étapes 1 à 2 de la méthode 6 .
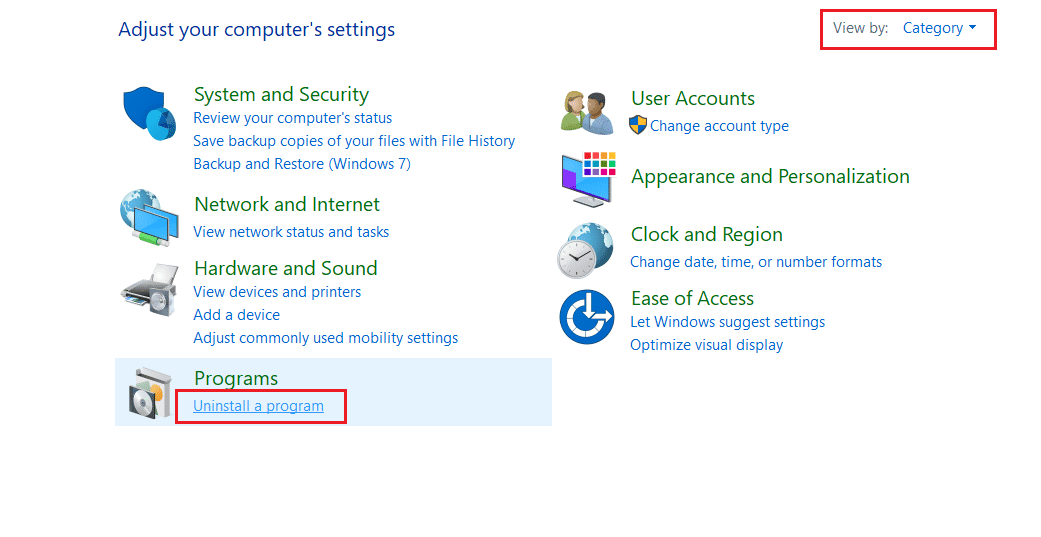
2. Cliquez avec le bouton droit sur le programme Microsoft Office et sélectionnez Désinstaller.
Remarque : Ici, nous avons montré Microsoft Office Professionnel Plus 2016 comme exemple.
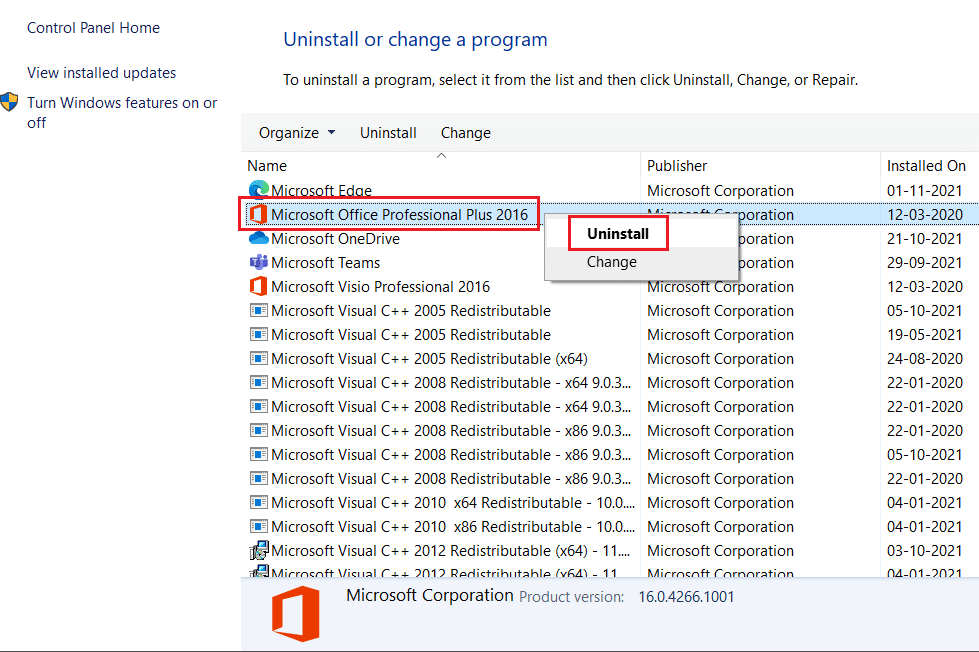
3. Suivez les instructions données par l' assistant de désinstallation.
4A. Téléchargez et installez Microsoft Office 365 via le site officiel.
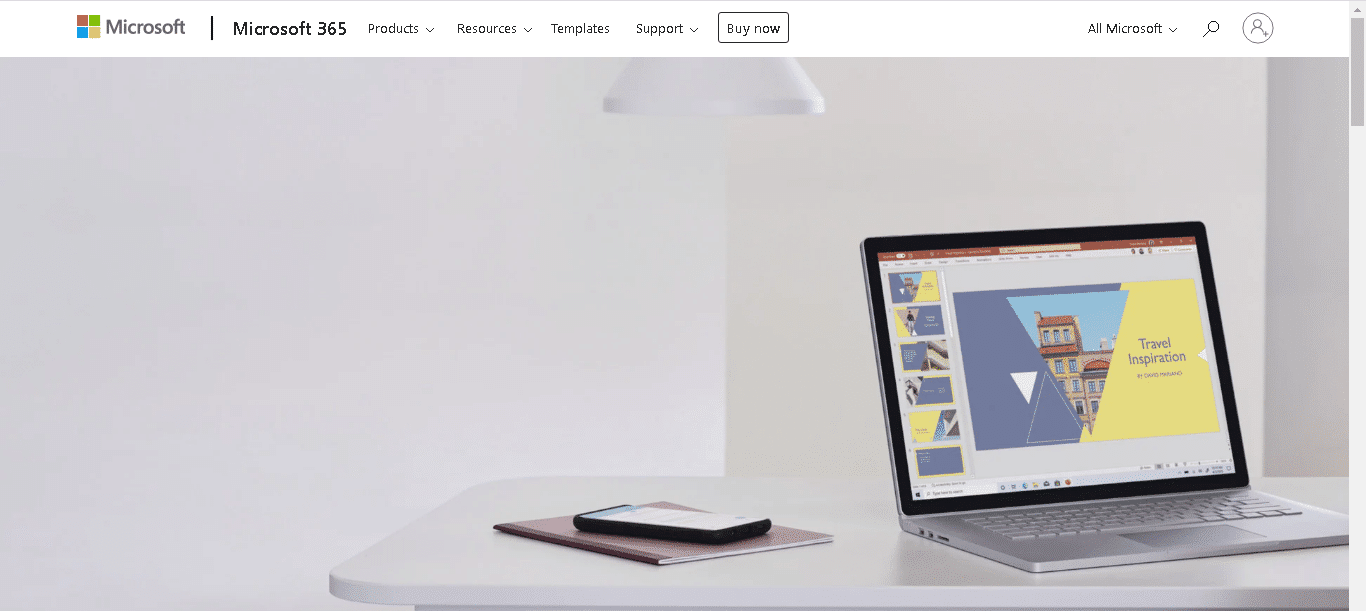
4B. Ou utilisez le CD d'installation de MS Office .
5. Suivez l' assistant d'installation pour terminer le processus.
Méthode 8 : utiliser Office 365 en ligne
Office 365 est une suite de programmes et de services de productivité conçus pour aider les gens à travailler plus efficacement. Cependant, comme tous les logiciels, il rencontre parfois des problèmes et des erreurs. Une erreur Office 365 courante est le message d'erreur 135011. Cette erreur peut provoquer le blocage ou le blocage du programme et peut être très frustrante à gérer.
1. Ouvrez votre navigateur et accédez à la page de connexion Microsoft 365.
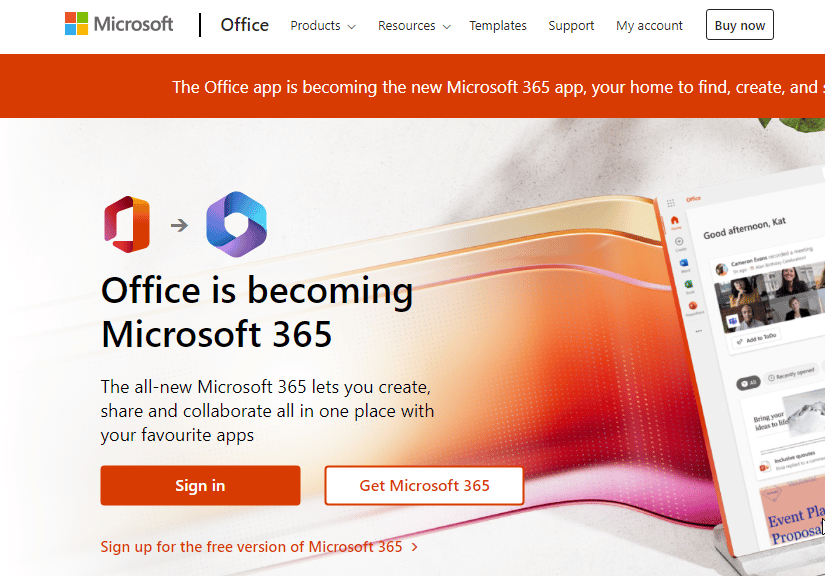
2. Cliquez sur le bouton Se connecter et connectez-vous avec vos identifiants.
3. Vérifiez si vous faites face à l'erreur maintenant. Si vous ne rencontrez pas l'erreur maintenant, vous devez suivre les méthodes mentionnées ci-dessous pour résoudre tout problème technique sur votre compte.
Lisez également: Correction du code d'erreur d'activation d'Office 0xC004F074
Méthode 9 : contacter le support Microsoft
En ce qui concerne l'erreur 135011 de Microsoft 365, le support Microsoft peut être votre meilleur ami. Ils disposent des outils et de l'expertise nécessaires pour diagnostiquer et réparer le problème rapidement et efficacement. Le support Microsoft commencera par se connecter à distance à votre ordinateur, leur permettant de visualiser votre système et de déterminer la cause de l'erreur. À partir de là, ils vous fourniront des instructions étape par étape sur la façon de réparer le problème.
Remarque : Il est important de noter que le support Microsoft n'est disponible que pour les utilisateurs sous licence de leurs produits. Si vous utilisez une version sans licence d'Office, vous ne pourrez pas accéder à leurs services. Si vous utilisez une version sous licence et que vous rencontrez toujours des problèmes, contactez le support Microsoft dès que possible.
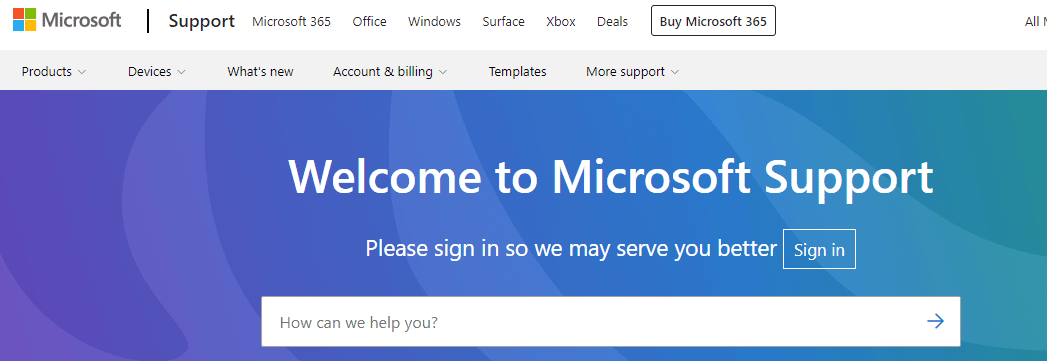
Recommandé:
- Quels sont les avantages et les inconvénients de Fitbit ?
- Comment diviser un fichier Excel en plusieurs fichiers par ligne
- Correction de l'erreur Office 365 70003 : votre organisation a supprimé cet appareil
- Correction d'Office 365 Le nom de fichier n'est pas valide lors de l'enregistrement d'une erreur
Erreur Office 135011 Votre organisation a désactivé ce périphérique est un problème courant qui peut être causé par un certain nombre de facteurs différents. Il est important de suivre les étapes nécessaires décrites dans ce guide pour identifier la cause, puis de prendre les mesures appropriées pour résoudre le problème. Faites-nous savoir quelle méthode a le mieux fonctionné pour vous. Si vous avez des questions ou des suggestions, n'hésitez pas à les déposer dans la section des commentaires.
