Correction de l'erreur OBS Échec de la connexion au serveur
Publié: 2022-09-13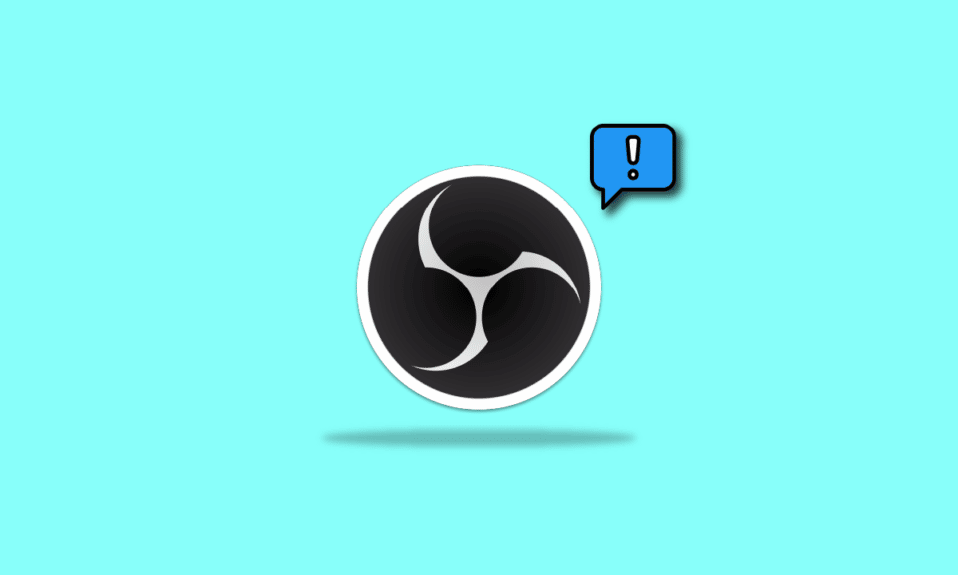
Open Broadcaster Software, ou OBS, est un logiciel open source destiné à la diffusion en direct et à l'enregistrement vidéo. Ce logiciel gratuit est vraisemblablement l'un des encodeurs de streaming les plus populaires. Pris en charge par une communauté de développeurs, OBS est disponible pour Windows, macOS, BSD et Linux. Le programme est également souvent utilisé par les joueurs pour partager des captures d'écran à des fins de didacticiels ou de présentations vidéo. OBS fournit une variété de sources audio et vidéo pour rendre la sortie finale créative. Lors de l'utilisation d'OBS sur leurs systèmes respectifs, les utilisateurs ont signalé avoir rencontré une erreur OBS n'ayant pas réussi à se connecter au serveur. Le problème se produit généralement lors de la diffusion via l'application OBS. Si vous êtes confronté au même problème, nous vous proposons un guide parfait qui vous aidera à résoudre ce problème avec des méthodes simples et efficaces. Mais avant de plonger immédiatement dans les correctifs, explorons les raisons qui conduisent au problème de connexion.
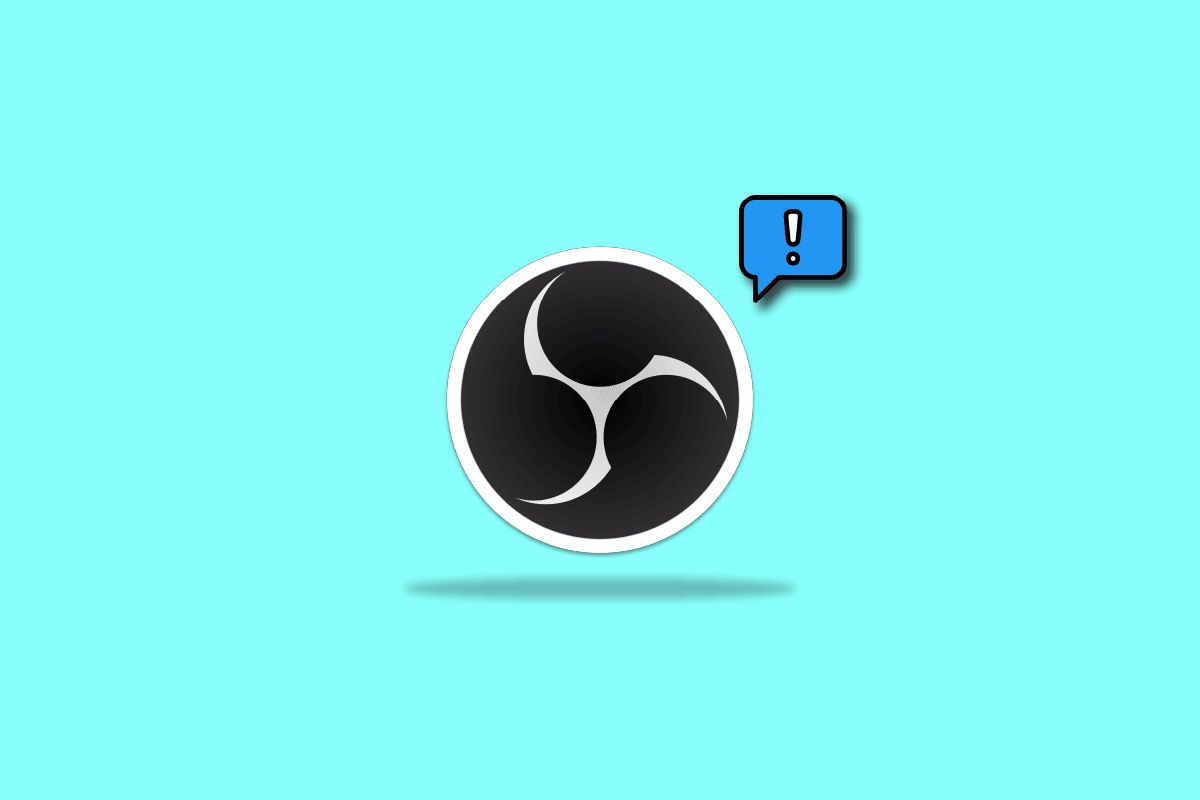
Contenu
- Comment réparer l'erreur OBS n'a pas réussi à se connecter au serveur dans Windows 10
- Méthode 1 : changer de serveur de streaming
- Méthode 2 : Activer le débit binaire dynamique
- Méthode 3 : créer et ressaisir une nouvelle clé de flux
- Méthode 4 : Mettre à jour l'application OBS
- Méthode 5 : Modifier l'option IP de liaison
- Méthode 6 : Mettre à jour Windows
- Méthode 7 : Autoriser OBS via le pare-feu
- Méthode 8 : réduire la taille de la MTU
- Méthode 9 : réinitialiser le routeur
Comment réparer l'erreur OBS n'a pas réussi à se connecter au serveur dans Windows 10
Les problèmes de connexion OBS avec le serveur sont généralement signalés lors de la diffusion via l'application. Plusieurs raisons peuvent déclencher ce problème, qui sont énumérées ci-dessous :
- Problèmes de connexion Internet.
- Problèmes de serveur de diffusion.
- Installation obsolète d'OBS.
- Logiciel système obsolète.
- Mauvaise configuration de Bind IP ou MTU.
- Accès OBS bloqué par le pare-feu.
- Plus grande taille de MTU.
- Paramètres de routeur corrompus.
Avant de commencer avec les méthodes pour résoudre le problème de connexion au serveur dans OBS, assurez-vous que les serveurs de streaming sont opérationnels. Vérifiez également votre connectivité Internet et stabilisez-la si elle est faible ou s'il n'y a pas de connexion. En plus de cela, vous pouvez également essayer un simple redémarrage du système pour résoudre le problème. Si ces correctifs pratiques ne fonctionnent pas, passez à la liste des méthodes dans l'ordre dans lequel elles sont mentionnées ci-dessous :
Méthode 1 : changer de serveur de streaming
Si le serveur est indisponible ou en panne, l'erreur OBS n'a pas réussi à se connecter au serveur s'affiche. Par conséquent, la première méthode consiste à vérifier le serveur de diffusion en continu, puis à déplacer le serveur de diffusion en continu vers un emplacement différent pour résoudre le problème.
Remarque : Utilisez un scanner de port pour vérifier si le port du serveur est ouvert avant de commencer avec les étapes ci-dessous.
1. Ouvrez l'application OBS , sélectionnez l'onglet Fichier en haut et lancez-y Paramètres .
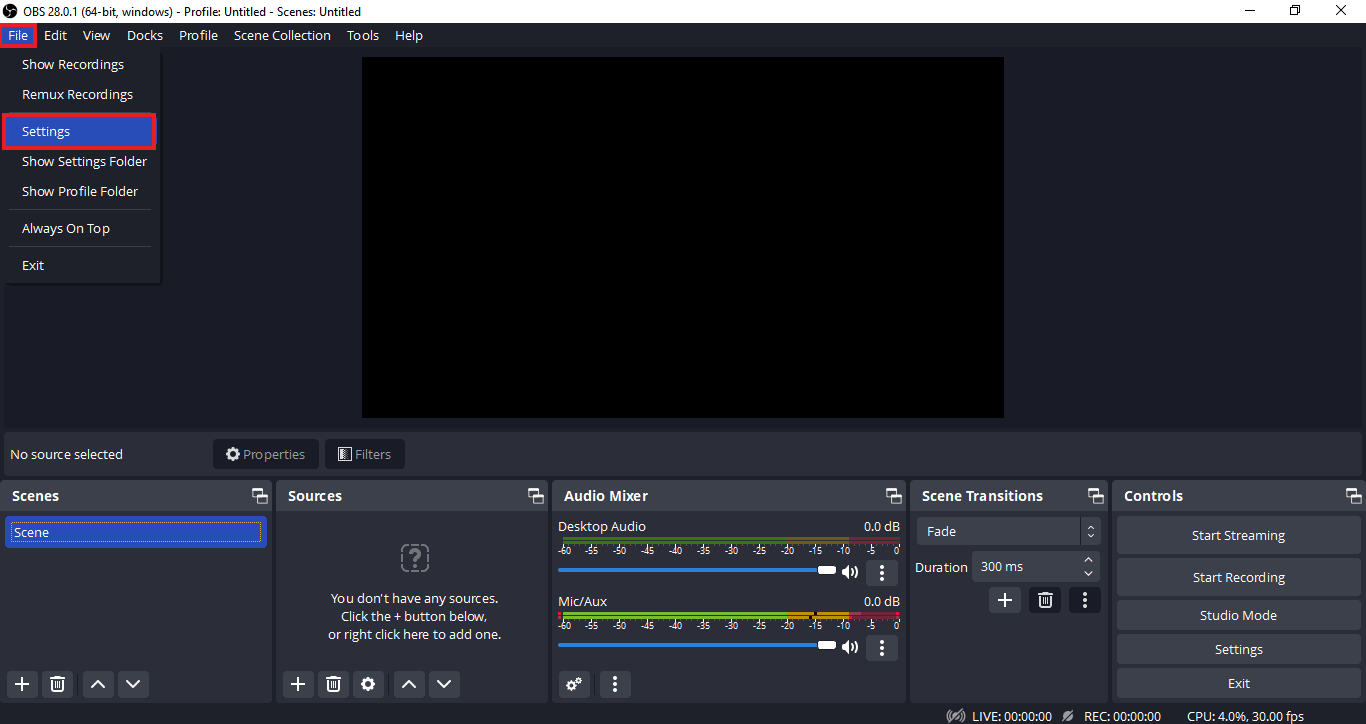
2. Maintenant, cliquez sur l'onglet Flux .
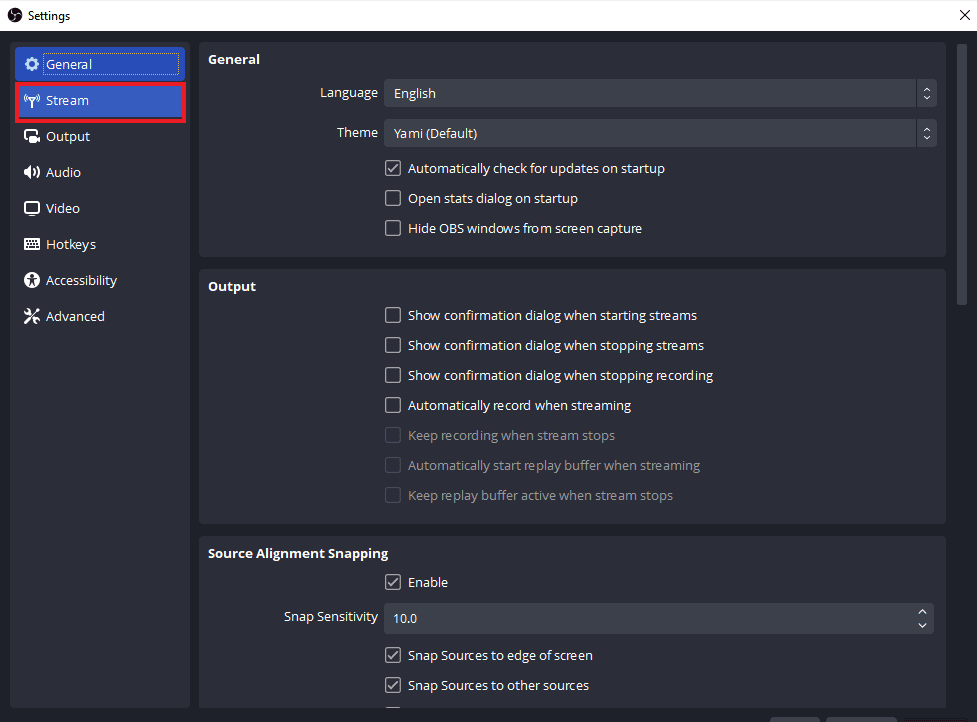
3. Ensuite, cliquez sur l'onglet à côté de Serveur pour développer le menu déroulant.
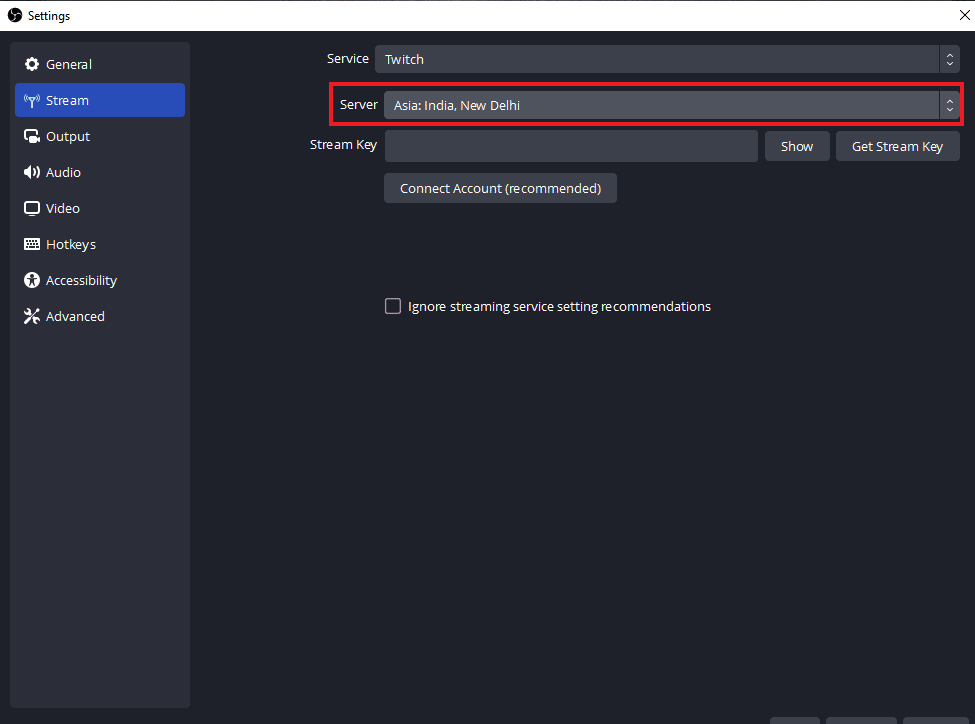
4. Maintenant, sélectionnez un autre serveur et appliquez les modifications.
5. Enfin, relancez l'application OBS lorsque les étapes sont effectuées et vérifiez si le problème de serveur a été résolu.
Méthode 2 : Activer le débit binaire dynamique
La méthode suivante qui vient à la rescousse si vous rencontrez toujours des problèmes de connexion avec le serveur dans OBS consiste à activer le débit binaire dynamique dans OBS. La perte d'images face au processus de diffusion en continu peut être résolue en activant le débit binaire dynamique dans les paramètres avancés d'OBS. Regardez les étapes ci-dessous pour plus de détails sur ce correctif :
Remarque : L'option Dynamic Bitrate n'est disponible que pour OBS version 24 et supérieure.
1. Lancez l' application OBS sur votre système, sélectionnez l'onglet Fichier et ouvrez-le Paramètres .
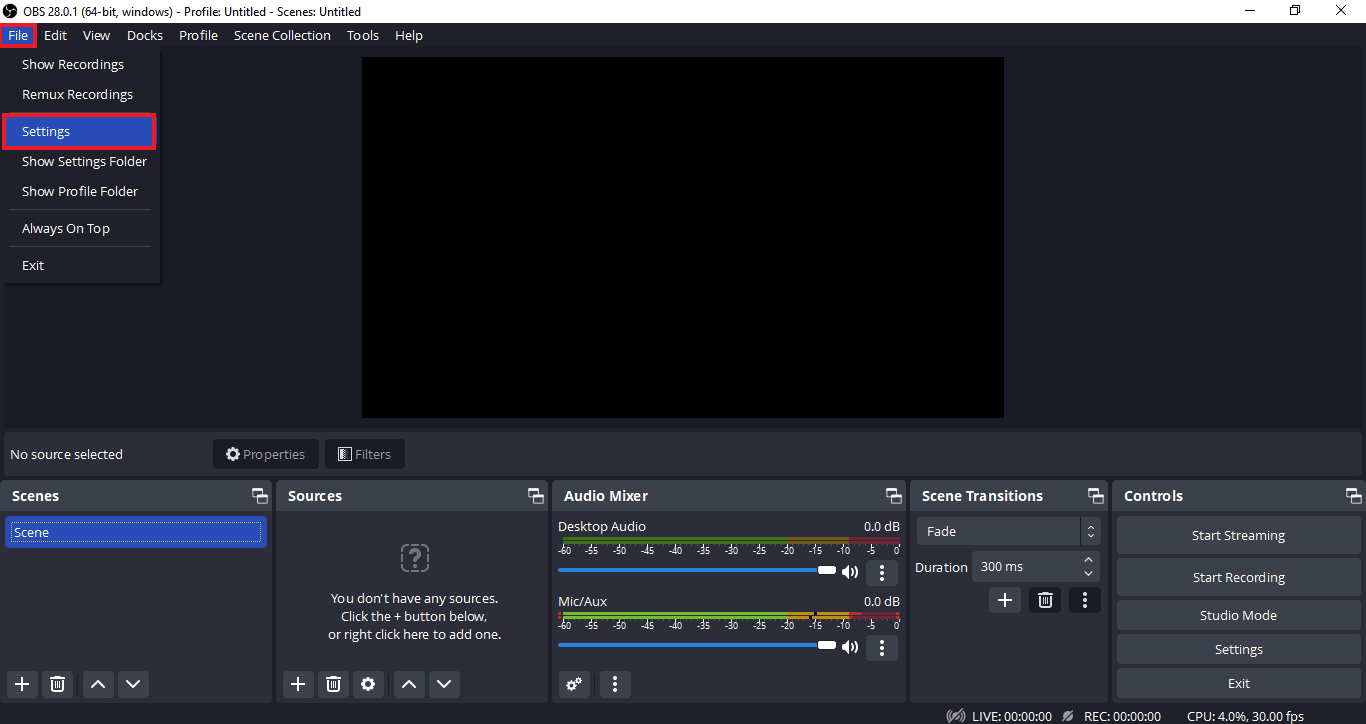
2. Maintenant, sélectionnez l'onglet Avancé .
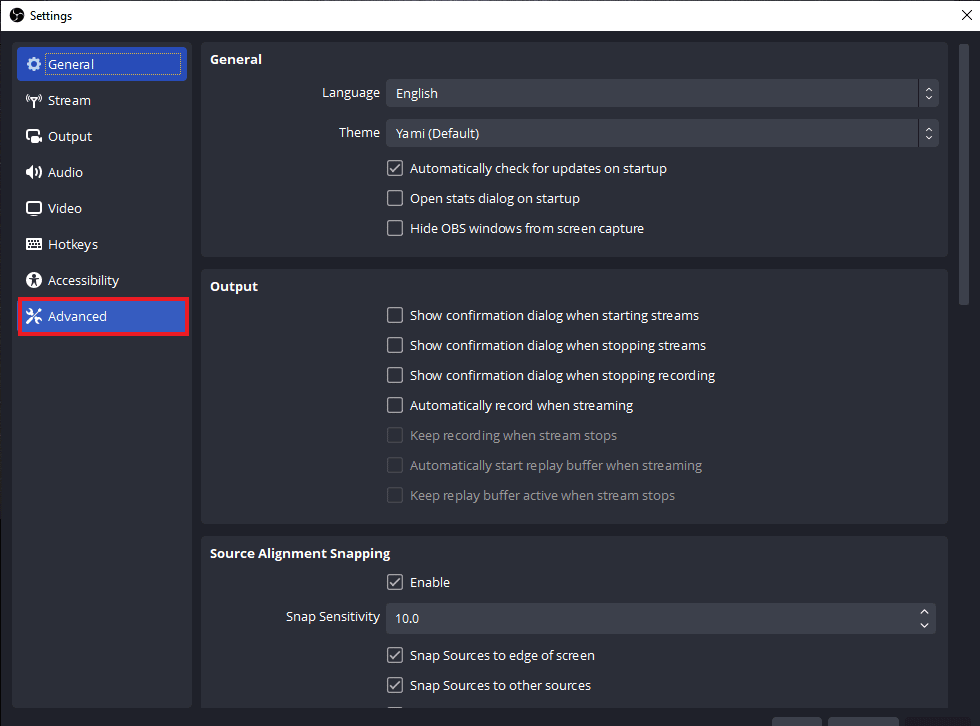
3. Ensuite, dans la section Réseau, sélectionnez l'option Modifier dynamiquement le débit pour gérer la congestion (bêta) .
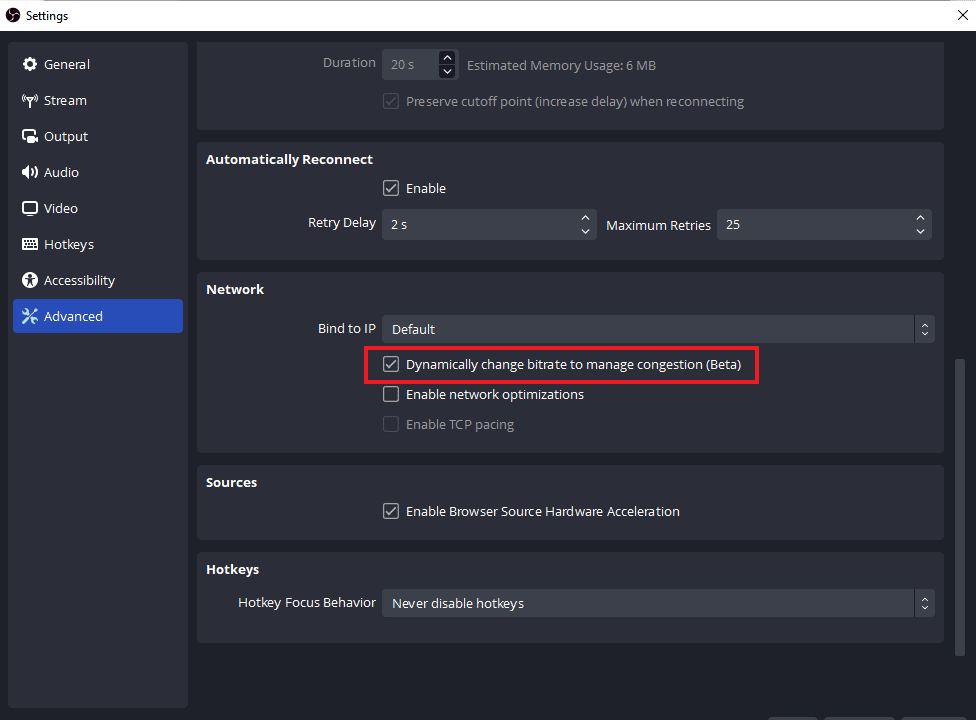
4. Maintenant, appliquez les modifications apportées et relancez l'application OBS pour vérifier si le problème de connexion est résolu.
Lisez également: Comment réparer OBS ne capturant pas l'audio du jeu
Méthode 3 : créer et ressaisir une nouvelle clé de flux
En raison d'un problème entre l'application OBS et le service de streaming, qu'il s'agisse d'un problème ou d'un défaut, OBS ne se connecte pas au problème du serveur peut être déclenché. Si tel est votre cas, essayez de créer une nouvelle clé de flux, puis saisissez-la à nouveau. Suivez les instructions ci-dessous pour créer une nouvelle clé de flux :
Remarque : Le service de streaming utilisé ici est Facebook , vous pouvez également utiliser YouTube .
1. Lancez votre navigateur Web et ouvrez-y votre compte Facebook.
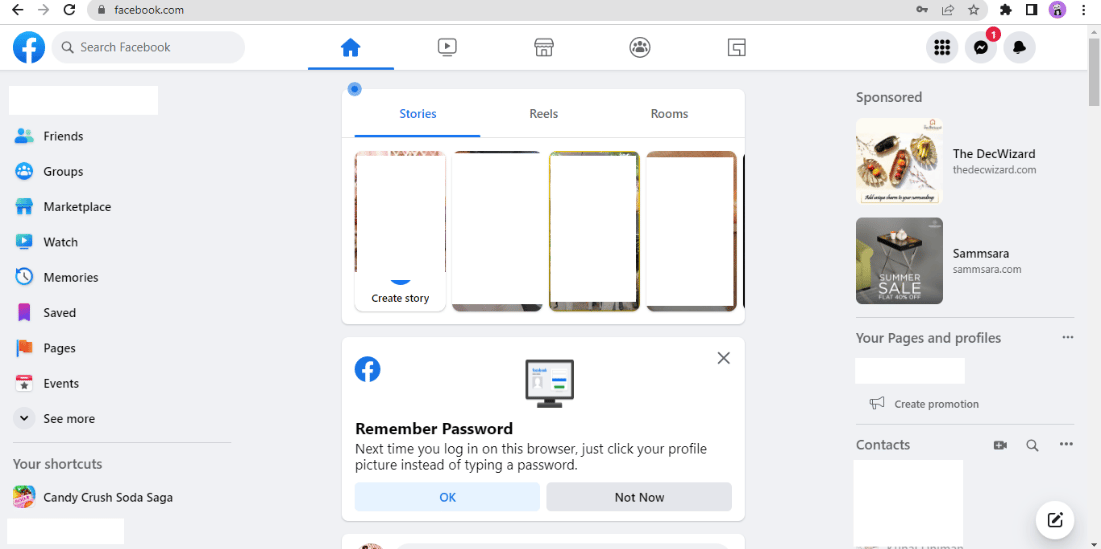
2. Cliquez sur l'option Vidéo en direct sur la page d'accueil.
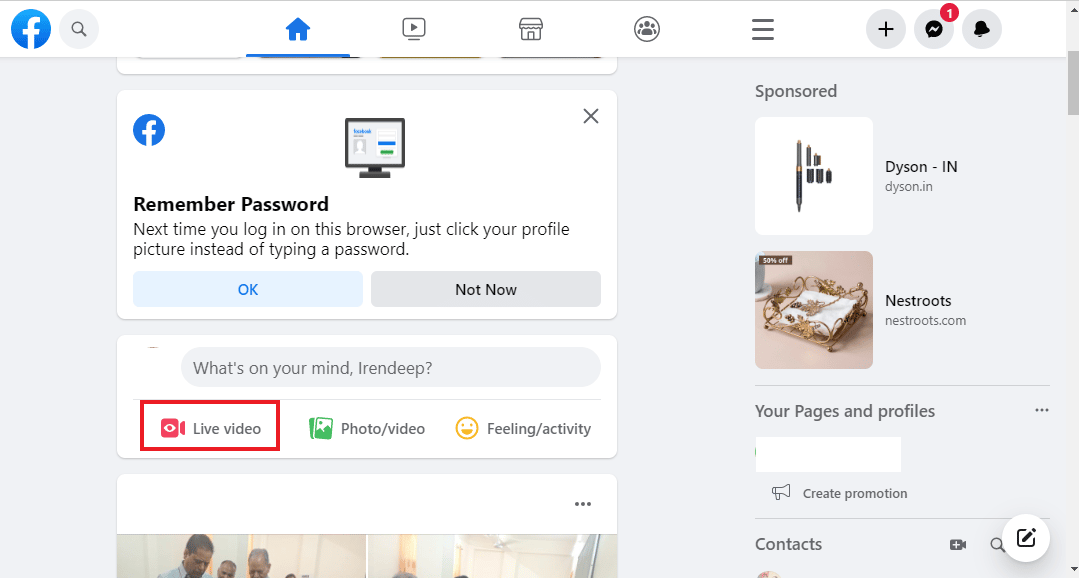
3. Maintenant, cliquez sur Logiciel de streaming .
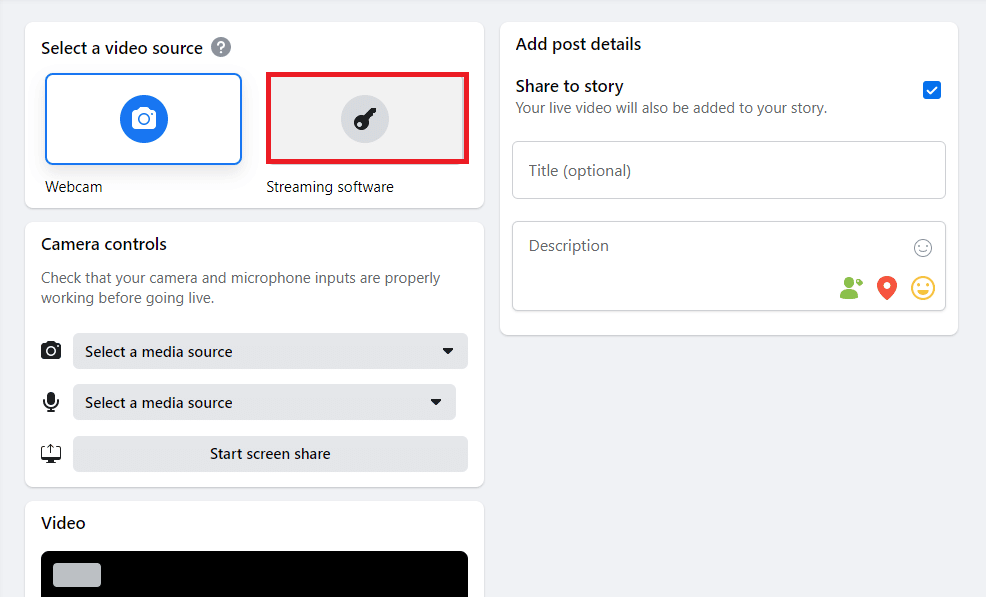
4. Ensuite, cliquez sur Réinitialiser pour créer une nouvelle clé de flux.
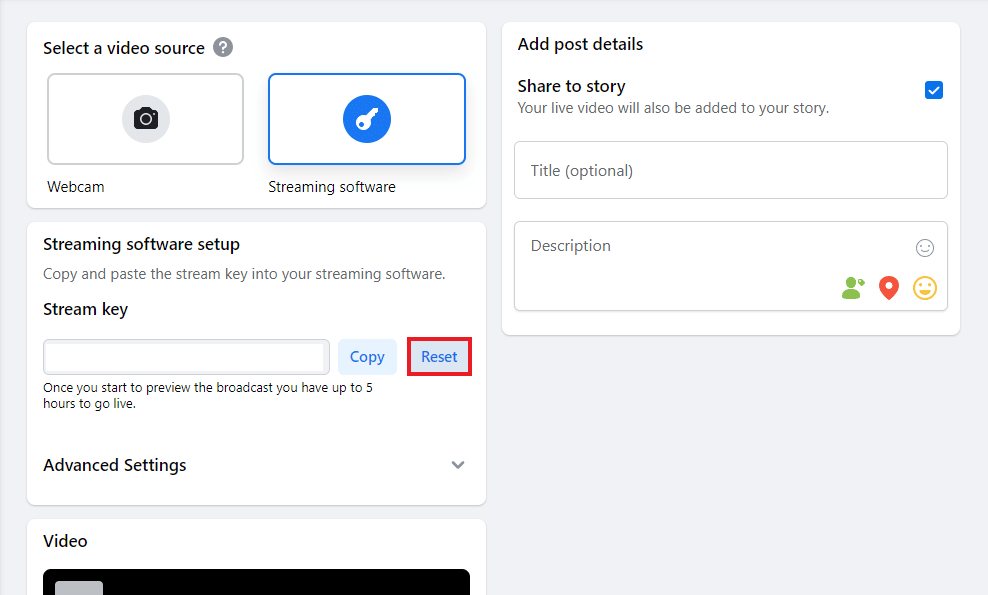
5. Maintenant, copiez la clé Stream et lancez l' application OBS .
6. Dans celui-ci, lancez Paramètres et ouvrez l'onglet Flux .
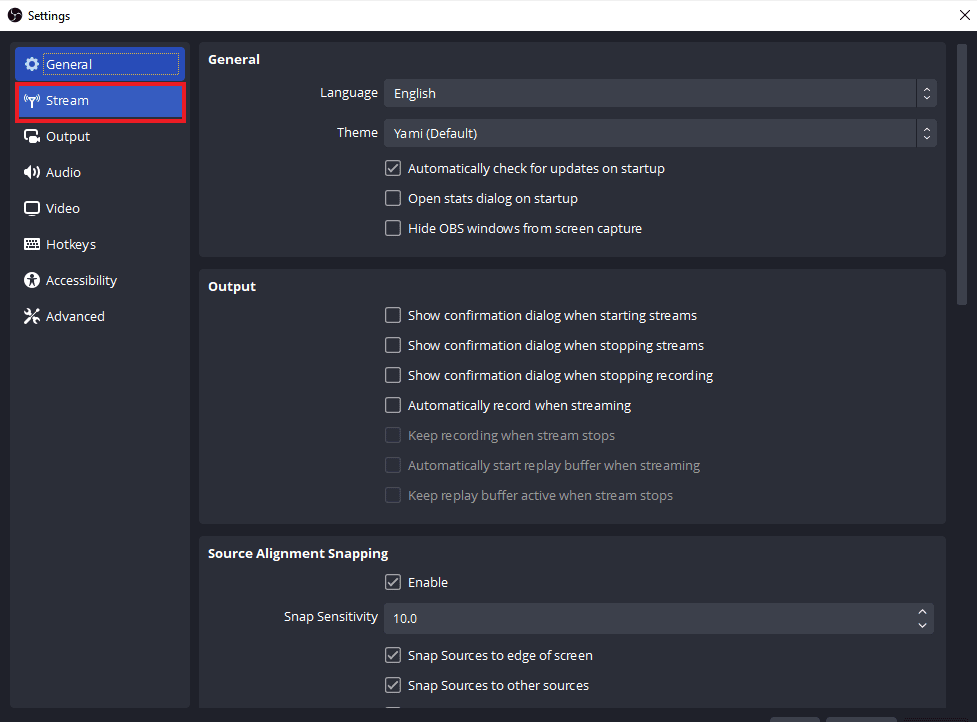
7. Collez la clé copiée de Facebook dans l'option Stream Key et appliquez les modifications.
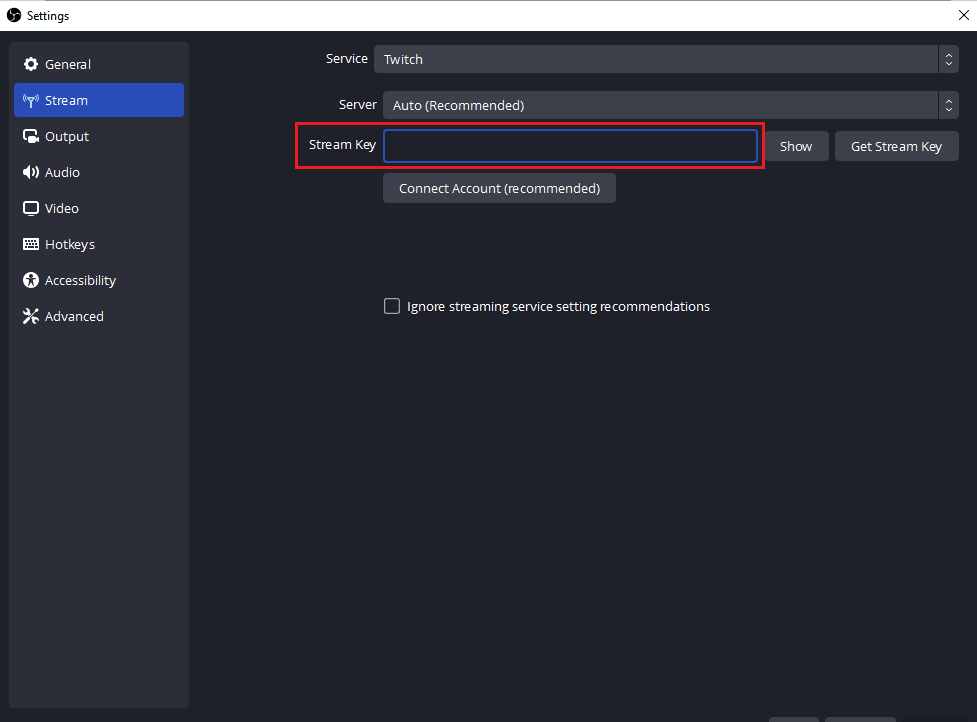
Après avoir effectué les étapes, fermez OBS et relancez-le pour vérifier si le problème du serveur de connexion est résolu.

Méthode 4 : Mettre à jour l'application OBS
OBS n'a pas réussi à se connecter au serveur L'erreur peut également être déclenchée si l'application OBS de votre système est obsolète. Cela peut entraîner des problèmes d'incompatibilité et il est donc important de mettre à jour OBS vers la version la plus récente, suivez les étapes ci-dessous pour cela :
1. Lancez OBS sur votre bureau et cliquez sur l'option Aide .
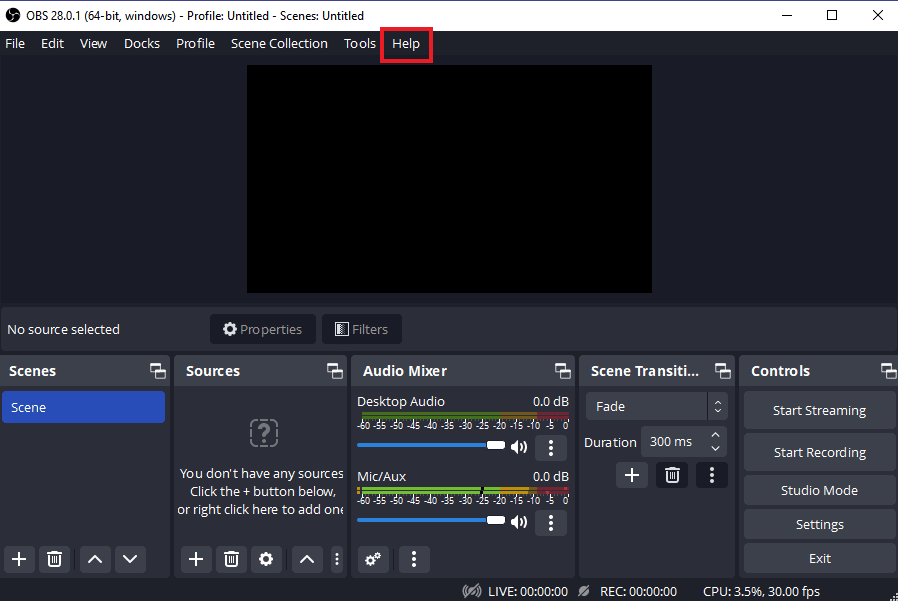
2. Maintenant, sélectionnez Rechercher les mises à jour dans le menu déroulant.
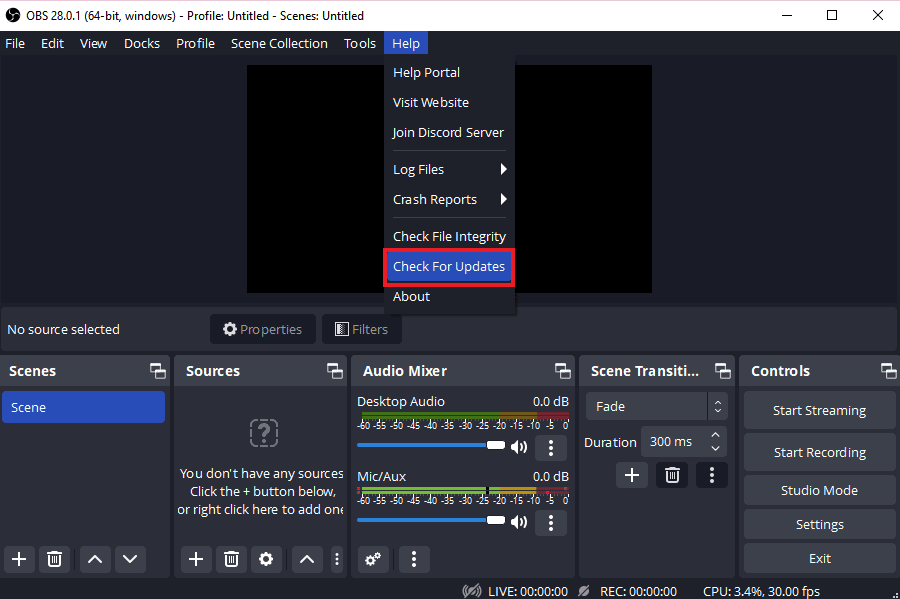
3. Si une mise à jour est disponible, installez -la, puis redémarrez votre appareil pour lancer OBS sans problème de connexion.
Lisez également: Réparer les ordinateurs qui ne s'affichent pas sur le réseau dans Windows 10
Méthode 5 : Modifier l'option IP de liaison
Un autre correctif qui peut vous aider si l'erreur OBS n'a pas réussi à se connecter au serveur consiste à modifier l'option Bind IP présente dans les paramètres OBS avancés. La modification de la liaison à l'IP par défaut ou d'une autre option disponible aide à résoudre l'erreur de connexion. Essayez les étapes ci-dessous pour le modifier :
1. Lancez le programme OBS et cliquez sur Fichier pour ouvrir Paramètres .
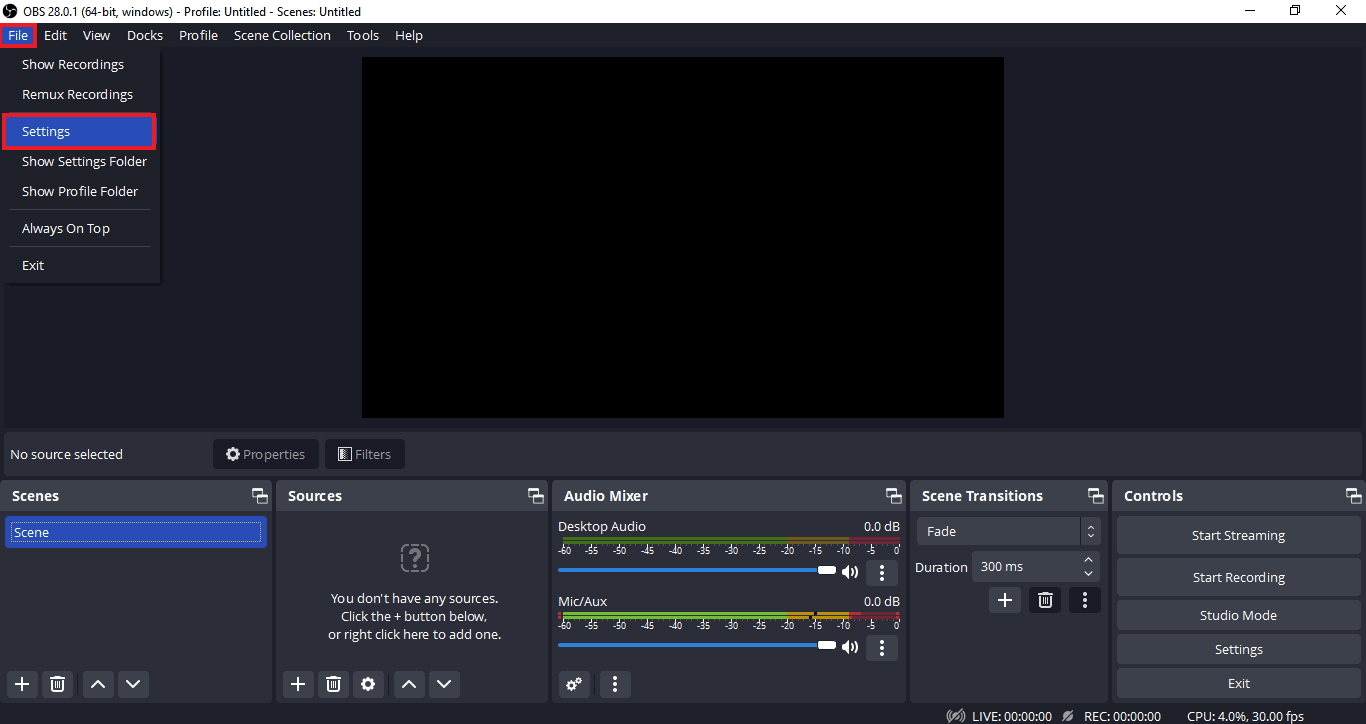
2. Maintenant, dans celui-ci, cliquez sur Avancé .
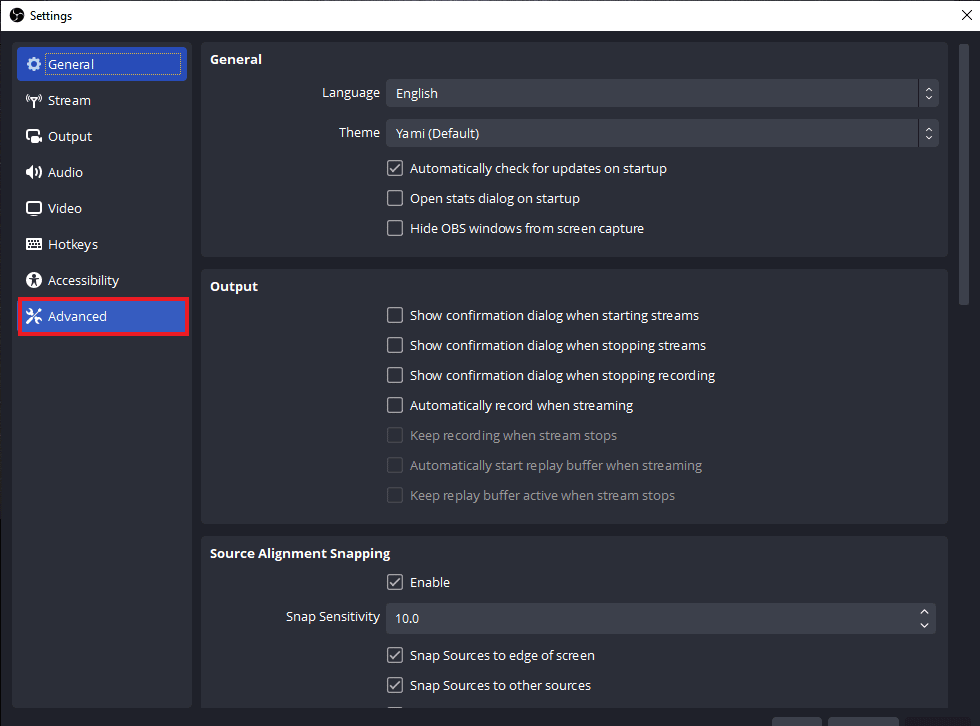
3. Ensuite, faites défiler jusqu'à la section Réseau et développez le menu déroulant de Lier à IP .
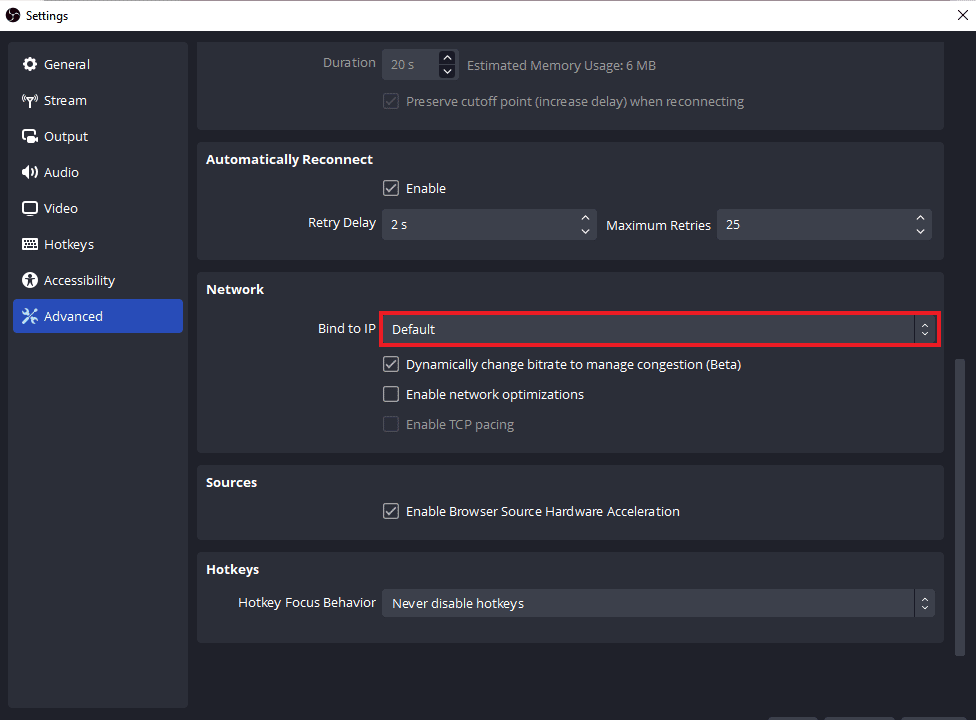
4. Réglez-le sur Par défaut , s'il est déjà sur Par défaut, puis sélectionnez le nom de la connexion réseau avec l'adresse IP .
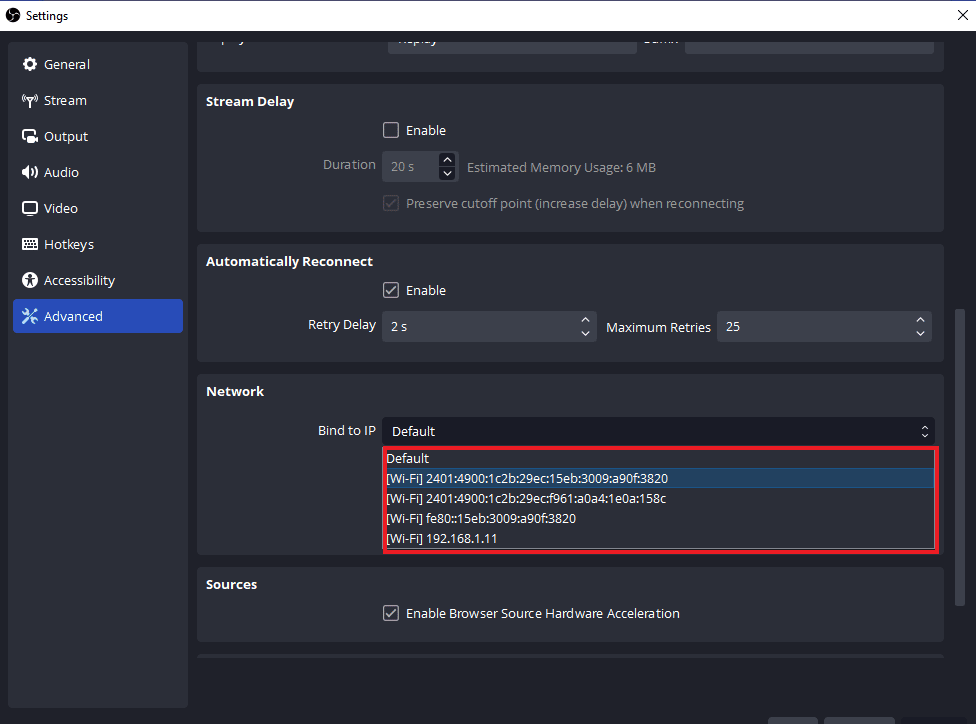
5. Une fois cela fait, appliquez les modifications et vérifiez si OBS est en mesure de se connecter au serveur maintenant.
Méthode 6 : Mettre à jour Windows
S'il n'y a pas de mise à jour disponible pour l'application OBS sur votre appareil ou même après une mise à jour, vous rencontrez toujours une erreur OBS, vous devez alors vérifier une mise à jour pour votre système. Les problèmes d'incompatibilité du système d'exploitation obsolète avec la version mise à jour du programme OBS peuvent être une cause de ce problème, alors essayez d'installer une nouvelle mise à jour pour votre système à l'aide de notre guide Comment télécharger et installer la dernière mise à jour de Windows 10.
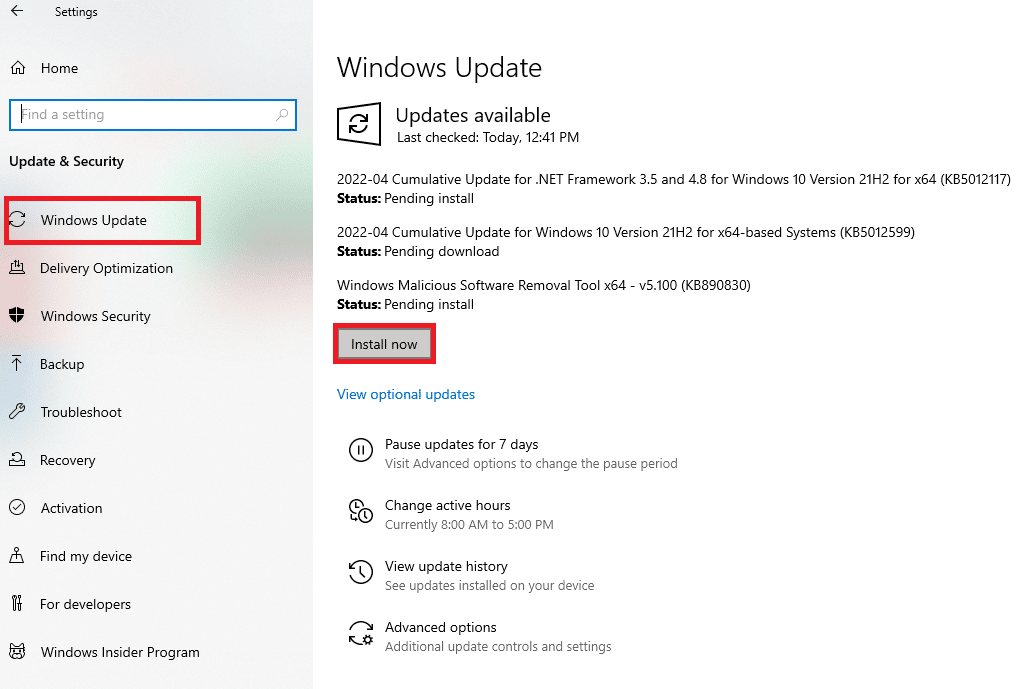
A lire également : Comment réinitialiser les paramètres réseau sur Windows 10
Méthode 7 : Autoriser OBS via le pare-feu
La méthode suivante extrêmement utile lorsqu'il s'agit d'une application incapable de se connecter au serveur, similaire à ce cas, consiste à vérifier si le pare-feu, un logiciel de sécurité préinstallé d'un système, bloque l'application. Si c'est une possibilité dans votre cas, vous devez autoriser OBS via le pare-feu de votre système pour résoudre OBS qui ne se connecte pas au serveur. Vous pouvez également consulter notre guide Autoriser ou bloquer des applications via le pare-feu Windows pour mettre en œuvre la méthode.
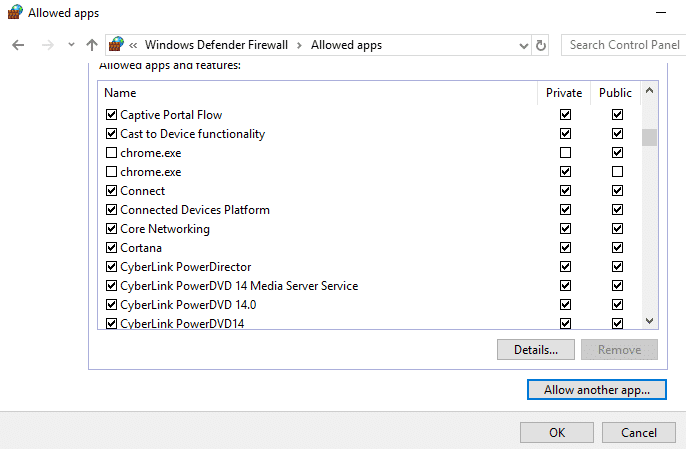
Méthode 8 : réduire la taille de la MTU
L'unité de transmission maximale, également connue sous le nom de MTU, est utilisée par OBS pour définir la taille maximale du paquet réseau. Le serveur de streaming utilisé pour OBS peut supprimer les paquets envoyés par un client dont la taille est en fait bien supérieure à la MTU configurée. Si cela se produit, OBS ne parvient pas à se connecter au serveur, un problème peut survenir. Dans une telle situation, abaisser le MTU peut être utile. Vous pouvez réduire sa taille en suivant les étapes ci-dessous :
1. Dans la barre de recherche Windows , saisissez Powershell , puis cliquez sur Exécuter en tant qu'administrateur .
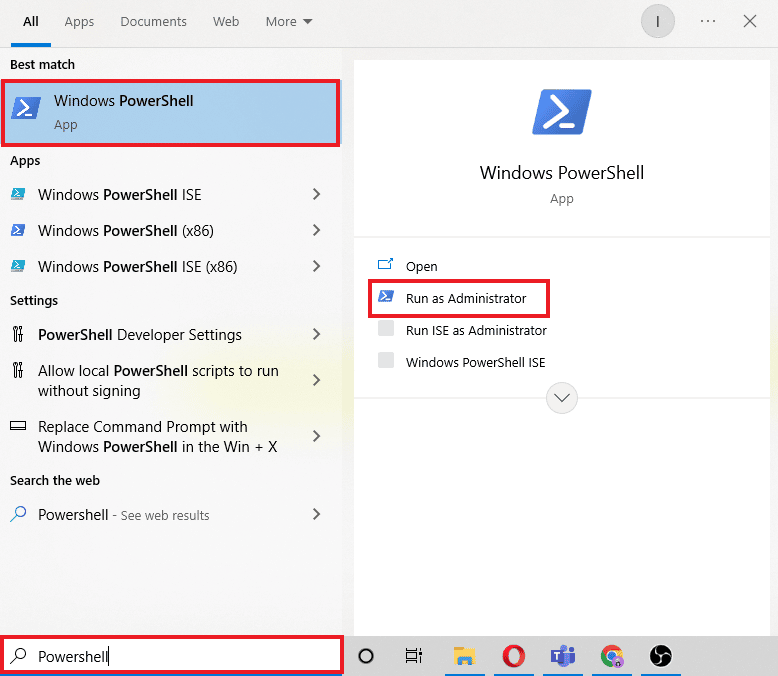
2. Tapez la commande suivante et appuyez sur la touche Entrée .
netsh int ipv4 afficher la sous-interface
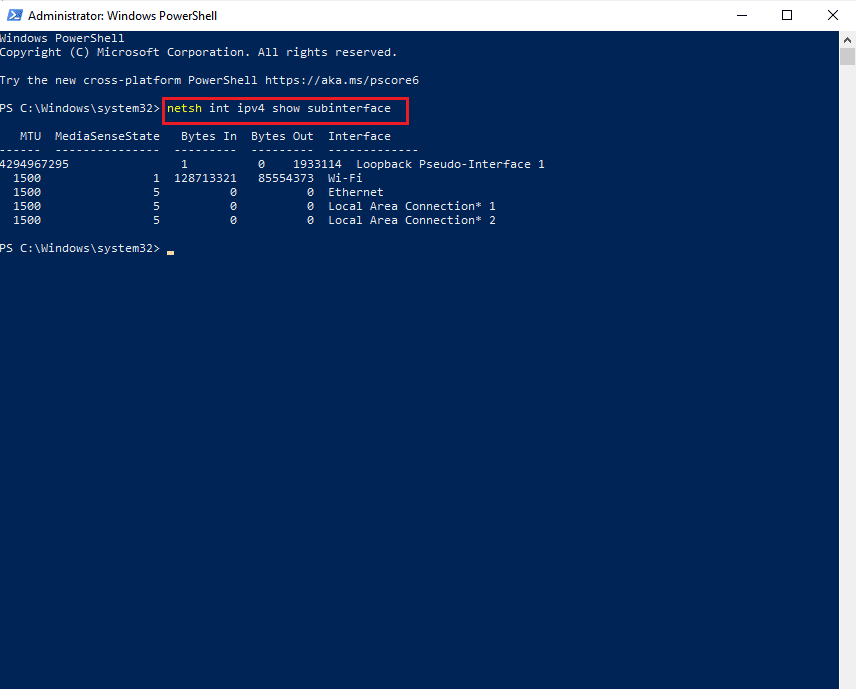
3. Ensuite, vérifiez le nom du réseau dans la colonne de l' interface et exécutez la commande donnée.
netsh interface ipv4 set subinterface <nom de la sous-interface> mtu=1400 store=persistent
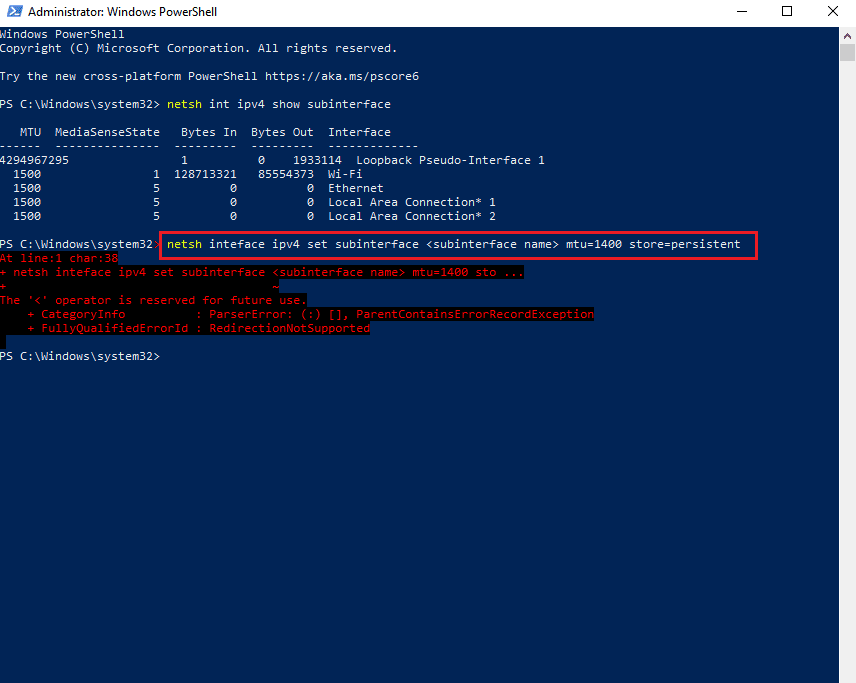
4. Maintenant, exécutez à nouveau la commande suivante pour vérifier si la taille MTU a changé.
netsh int ipv4 afficher la sous-interface
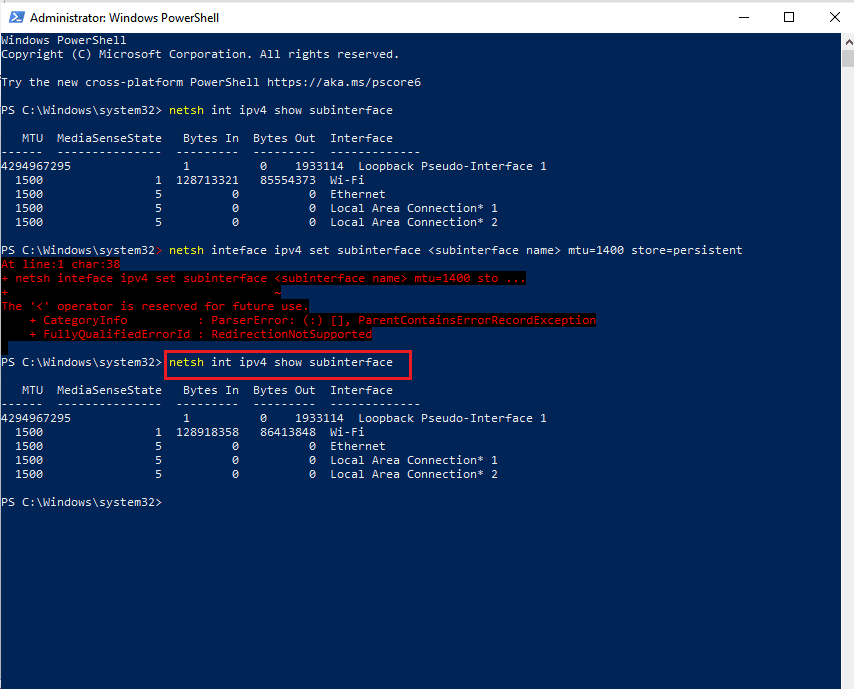
5. Enfin, redémarrez le PC et vérifiez si le problème de connexion dans OBS est maintenant réglé.
Lisez également : Correction du format de ressource Twitch non pris en charge
Méthode 9 : réinitialiser le routeur
Si aucune des méthodes mentionnées ci-dessus ne vous a aidé jusqu'à présent, la dernière raison possible peut être des paramètres de routeur corrompus entraînant une erreur OBS qui n'a pas réussi à se connecter au serveur. Dans ce cas, réinitialisez le routeur aux paramètres d'usine par défaut. Cela peut être fait simplement en appuyant sur le bouton de réinitialisation présent à l'arrière du routeur ou via le portail Web pour lequel les étapes sont indiquées ci-dessous :
Remarque : La réinitialisation du routeur réinitialisera tous les paramètres de l'appareil.
1. Ouvrez votre navigateur et tapez 192.168.1.1 ou 192.168.1.2 dans sa barre d'adresse.
2. Maintenant, entrez vos informations d' identification et cliquez sur Connexion .
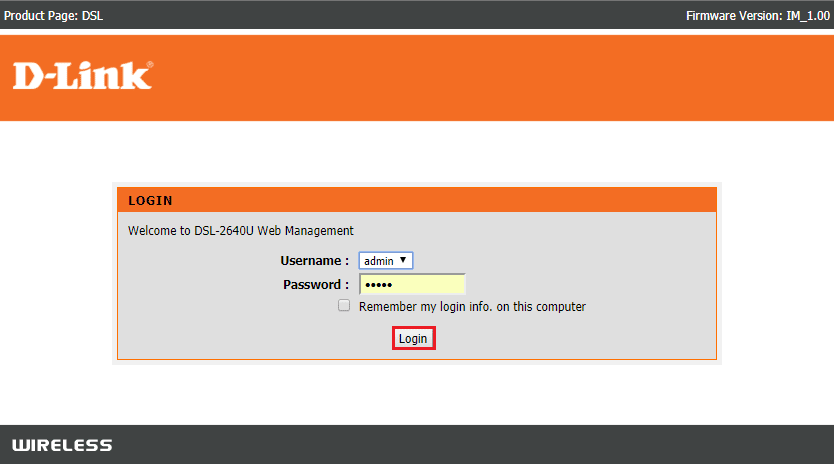
3. Ensuite, dans Paramètres , sélectionnez Réinitialiser , puis ouvrez Diagnostics .
4. Maintenant, dans l'onglet Maintenance , cliquez sur Restaurer les paramètres par défaut .
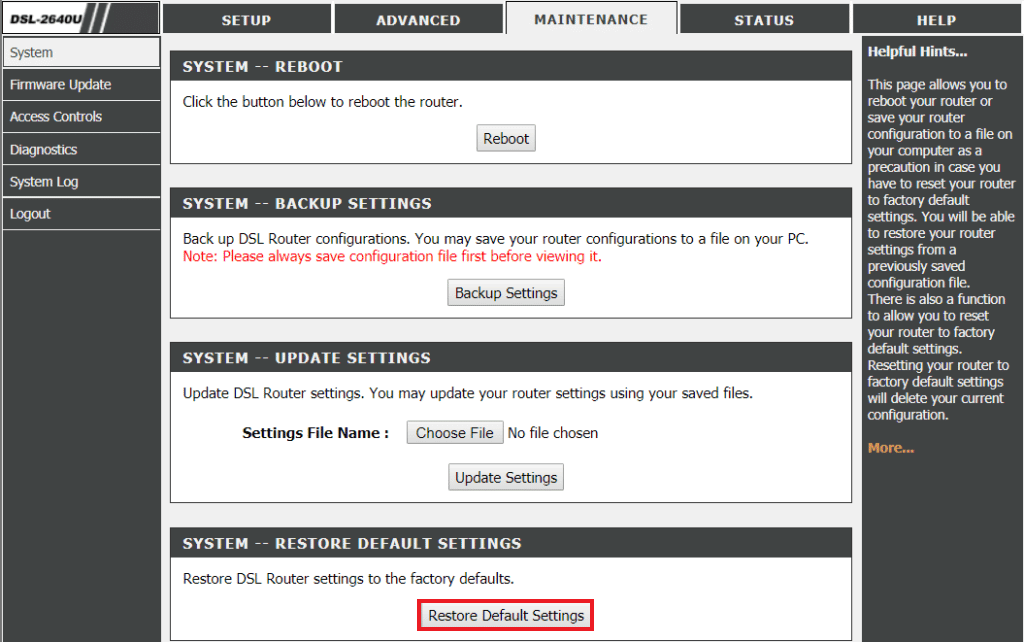
Une fois le processus terminé, le routeur redémarrera tout seul.
Recommandé:
- Correction d'une erreur Skype avec un périphérique de lecture sous Windows 10
- Correction de Twitch incapable de se connecter au chat
- Correction actuellement impossible d'envoyer votre message sur Windows 10
- Correction de l'erreur YouTube 400 dans Google Chrome
Nous espérons que ce document pourra vous aider à corriger l'erreur OBS qui n'a pas réussi à se connecter au serveur avec les 9 meilleures méthodes possibles. Si vous avez des questions ou des suggestions, n'hésitez pas à les déposer dans la section des commentaires ci-dessous.
