Correction du code d'erreur 8 du pilote NVIDIA OpenGL
Publié: 2022-09-07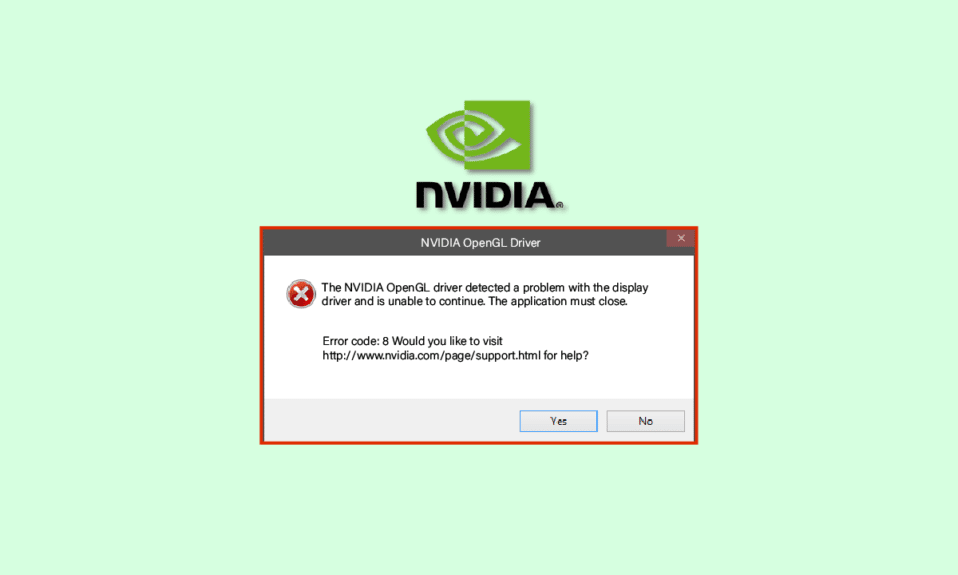
Le problème du code d'erreur 8 du pilote NVIDIA OpenGL est une erreur courante. Cette erreur peut provoquer plusieurs erreurs sur votre ordinateur, notamment le gel de l'écran, des erreurs d'écran bleu et d'autres erreurs système. Cela peut même causer de graves dommages à votre ordinateur, comme provoquer une panne de Windows. Le code d'erreur NVIDIA 8 peut être résolu en suivant quelques méthodes de dépannage, nous discuterons de ces méthodes dans ce guide.
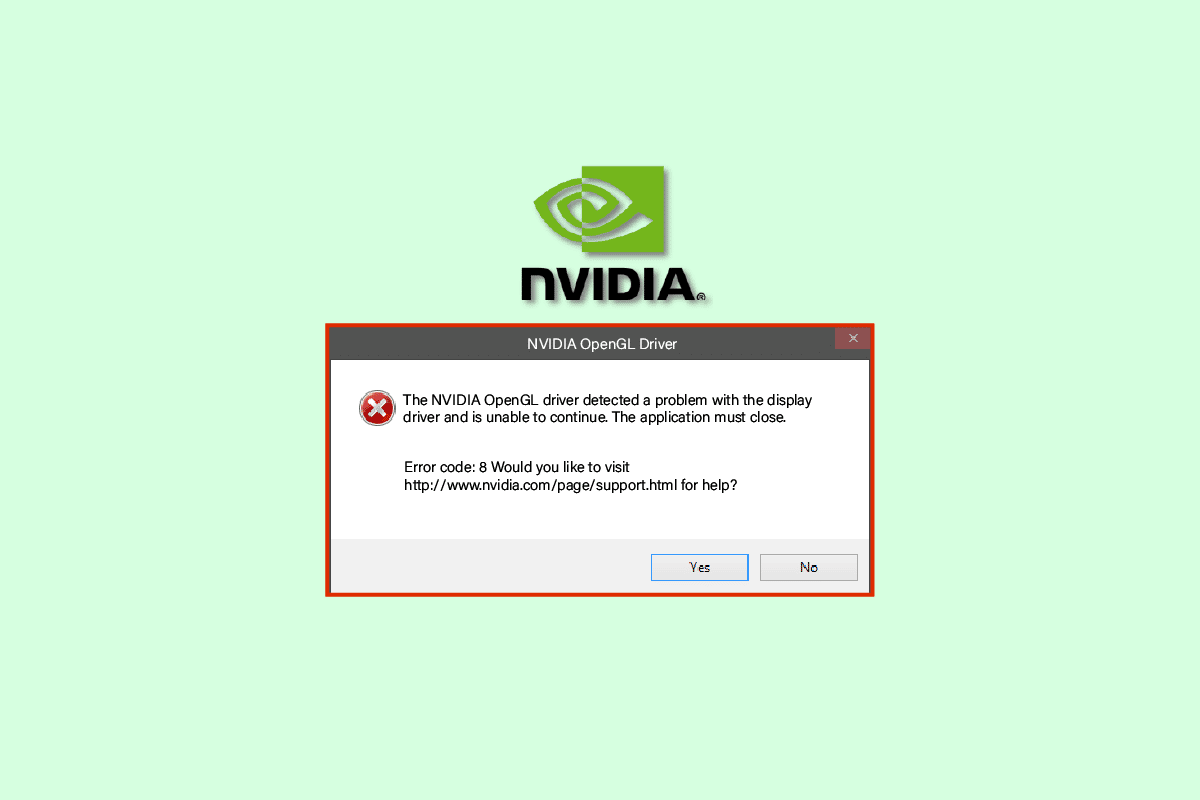
Contenu
- Comment réparer le code d'erreur 8 du pilote NVIDIA OpenGL
- Méthode 1 : Redémarrer le PC
- Méthode 2 : vérifier la température du GPU
- Méthode 3 : exécuter l'outil de diagnostic de la mémoire Windows
- Méthode 4 : mettre à jour les pilotes de périphérique
- Méthode 5 : réinstaller les pilotes de périphérique
- Méthode 6 : Désactiver l'antivirus tiers (le cas échéant)
- Méthode 7 : Modifier les clés de registre Windows
- Méthode 8 : Réinitialiser le PC
Comment réparer le code d'erreur 8 du pilote NVIDIA OpenGL
Il peut y avoir plusieurs raisons pour les problèmes de code d'erreur NVIDIA OpenGL 8, certaines des raisons possibles sont répertoriées ci-dessous.
- Les pilotes obsolètes ou corrompus sont normalement la raison la plus courante de cette erreur
- La surchauffe de la carte graphique peut également provoquer diverses erreurs du pilote NVIDIA, y compris le code d'erreur 8
- Parfois, l'antivirus tiers installé sur votre ordinateur interfère avec les pilotes et provoque cette erreur
- Les problèmes de mémoire et de RAM peuvent également déclencher des problèmes de code d'erreur 8 avec les pilotes NVIDIA
Dans le guide suivant, nous discuterons des méthodes pour résoudre les problèmes de code d'erreur 8 du pilote NVIDIA OpenGL.
Méthode 1 : Redémarrer le PC
Souvent, l'erreur de code d'erreur 8 du pilote NVIDIA OpenGL se produit lorsque les fichiers système n'ont pas pu se charger correctement. Vous pouvez facilement éviter cette erreur en redémarrant simplement votre ordinateur.
1. Appuyez sur la touche Windows pour ouvrir le menu Démarrer .
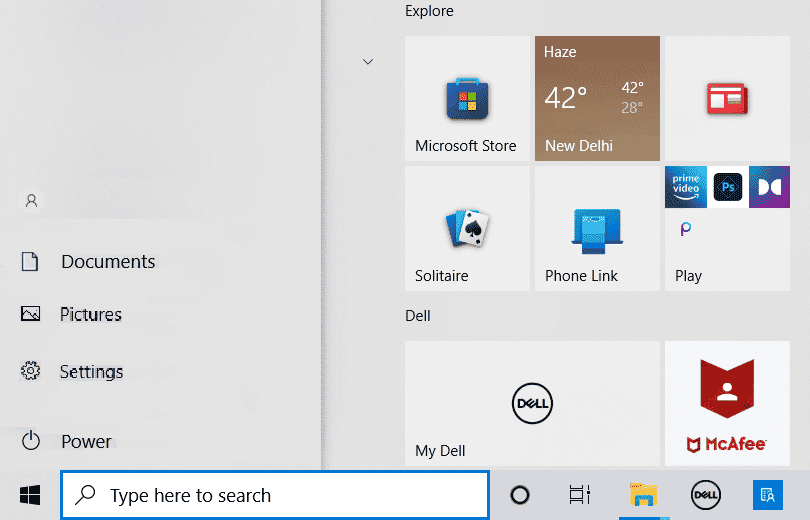
2. Maintenant, cliquez sur le bouton d' alimentation .
3. Ici, cliquez sur l'option Redémarrer .
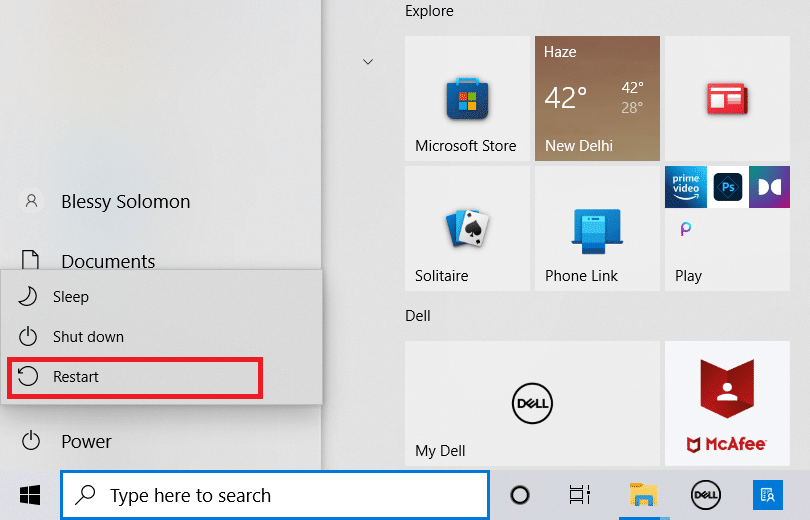
4. Attendez que l'ordinateur s'éteigne et redémarre.
Méthode 2 : vérifier la température du GPU
La surchauffe est une cause majeure d'erreurs techniques dans diverses machines, y compris les ordinateurs. Si vous rencontrez un problème de code d'erreur 8 du pilote NVIDIA OpenGL, cela peut être dû à la surchauffe des cartes graphiques. Pour assurer la sécurité de votre ordinateur et de votre carte graphique, vérifiez s'il ne surchauffe pas, si oui, puis retirez-le rapidement et fermez tous les programmes pendant quelques minutes. Attendez que la carte graphique refroidisse, puis relancez les programmes, cela peut résoudre efficacement le problème du code d'erreur NVIDIA 8.
Lisez également: Correction de l'erreur Les paramètres d'affichage NVIDIA ne sont pas disponibles
Méthode 3 : exécuter l'outil de diagnostic de la mémoire Windows
Cette erreur peut avoir été déclenchée par une sorte d'erreur de mémoire sur votre ordinateur. sur les ordinateurs Windows 10, vous pouvez essayer de résoudre ce problème en utilisant l'outil de diagnostic de la mémoire Windows, cet outil aide à résoudre plusieurs erreurs système.
1. Dans le menu Démarrer la recherche, saisissez Windows Memory Diagnostic , puis cliquez sur Ouvrir .
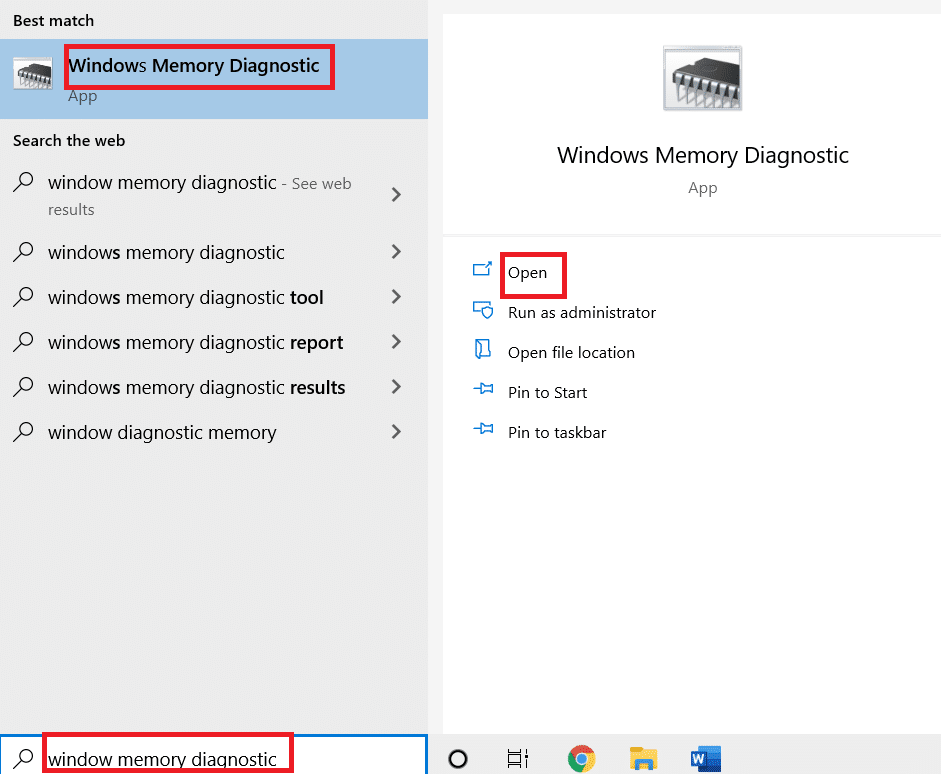
2. Ici, cliquez sur Redémarrer maintenant et vérifiez l'option Problèmes (recommandé) .
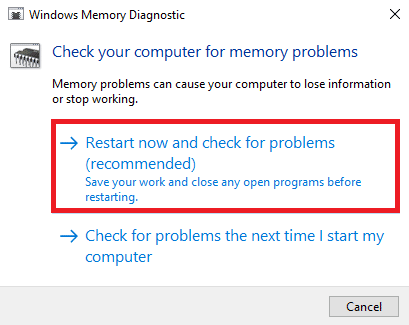
Windows commencera à rechercher les problèmes éventuels et tentera de les résoudre. Attendez que l'ordinateur redémarre de lui-même.
Méthode 4 : mettre à jour les pilotes de périphérique
Il est très courant d'avoir un dysfonctionnement du code d'erreur NVIDIA 8 en raison de pilotes système obsolètes ou corrompus. Pour résoudre les problèmes NVIDIA OpenGL Error 8 causés par les pilotes système, vous pouvez essayer de les mettre à jour. Consultez la section Comment mettre à jour les pilotes de périphérique sous Windows 10 pour suivre les instructions pour mettre à jour en toute sécurité vos pilotes système. Généralement, le problème peut être résolu en mettant à jour les pilotes système, cependant, si vous continuez à recevoir la même erreur, essayez la méthode suivante.
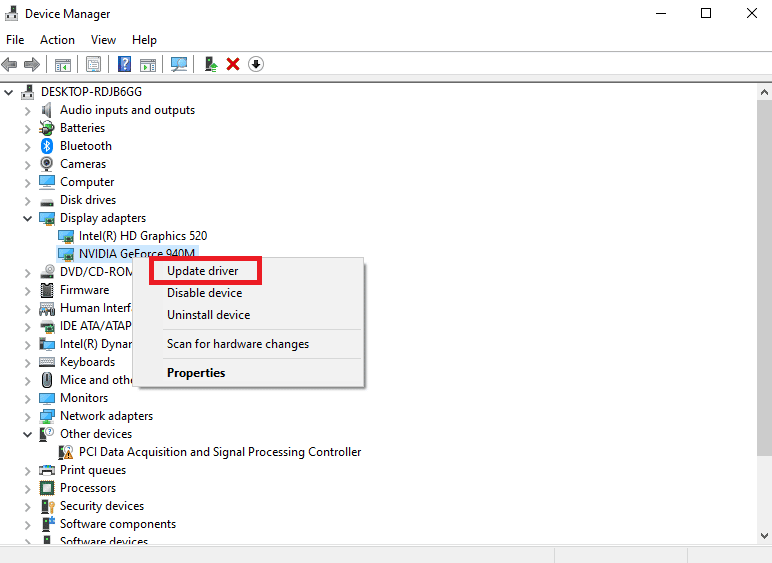
Lisez également: Comment désactiver ou désinstaller NVIDIA GeForce Experience
Méthode 5 : réinstaller les pilotes de périphérique
Lorsque la mise à jour du pilote système ne résout pas le problème et que le problème persiste, vous pouvez essayer de réinstaller les pilotes système. Vous pouvez utiliser cette méthode en désinstallant et en réinstallant les pilotes système à partir du Gestionnaire de périphériques. Vous pouvez consulter Comment désinstaller et réinstaller les pilotes sur Windows 10 pour suivre les instructions pour désinstaller et réinstaller en toute sécurité les pilotes système sur votre ordinateur Windows 10.

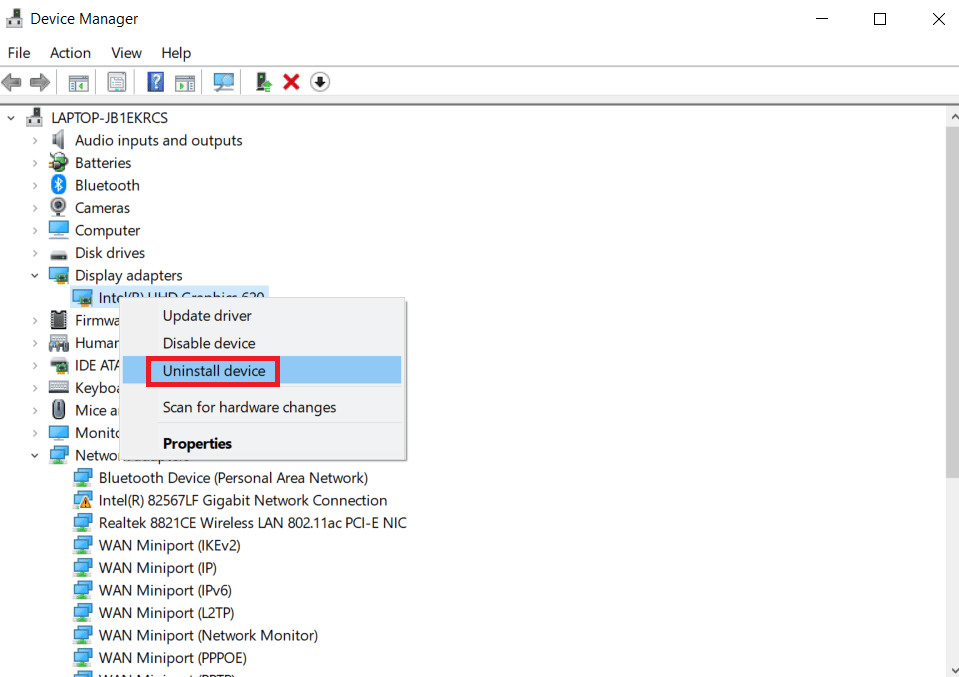
Méthode 6 : Désactiver l'antivirus tiers (le cas échéant)
Parfois, la raison de l'erreur NVIDIA OpenGL 8 peut être votre antivirus. S'il existe une mise à jour du pilote ou un programme considéré comme une menace pour l'ordinateur par votre antivirus, cette erreur peut se produire. Pour résoudre ces problèmes, vous pouvez essayer de désactiver votre antivirus tiers. Consultez le guide Comment désactiver temporairement l'antivirus sur Windows 10 pour apprendre à désactiver en toute sécurité l'antivirus sur votre ordinateur.
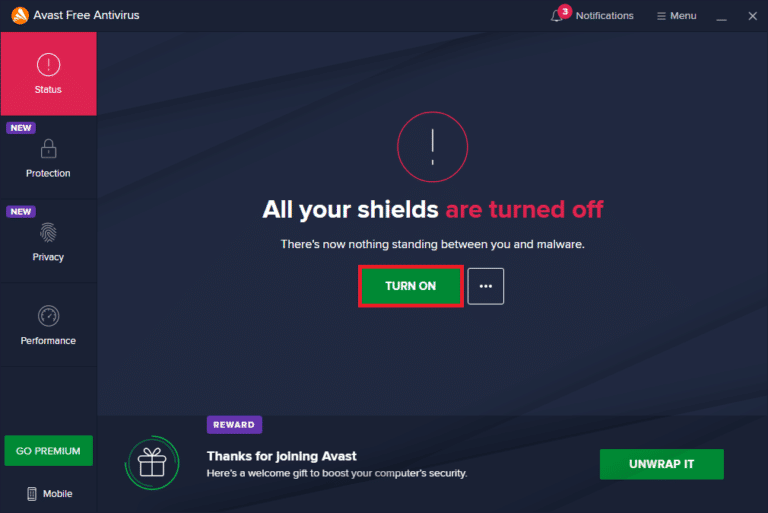
Lisez également: Comment réparer NVIDIA ShadowPlay ne pas enregistrer
Méthode 7 : Modifier les clés de registre Windows
Si les méthodes précédentes ne fonctionnent pas et que le problème du code d'erreur NVIDIA 8 continue de vous compliquer la vie, vous devriez envisager de modifier le registre Windows pour résoudre le problème NVIDIA OpenGL Error 8; la modification du registre peut résoudre efficacement ce problème.
1. Appuyez simultanément sur les touches Windows + R pour ouvrir la boîte de dialogue Exécuter .
2. Ici, tapez regedit et appuyez sur la touche Entrée pour ouvrir l' Éditeur du Registre .
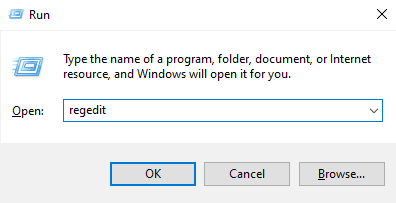
3. Accédez au chemin d'accès suivant .
HKEY_LOCAL_MACHINE\SYSTEM\CURRENTCONTROLSET\CONTROL\MUI
4. Ici, faites un clic droit sur Clé MUI et cliquez sur Nouveau puis sélectionnez Clé .
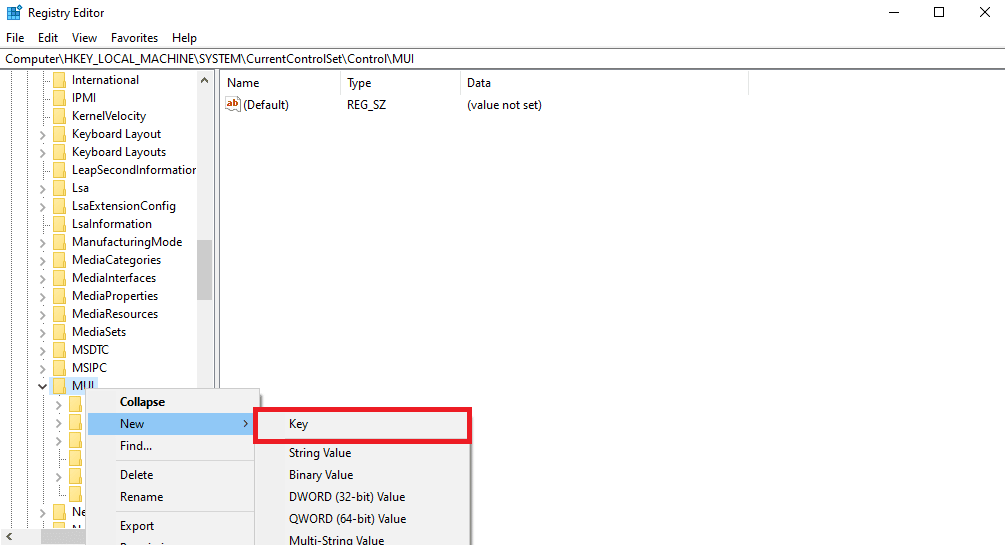
5. Enregistrez la nouvelle clé sous StringCacheSetting.
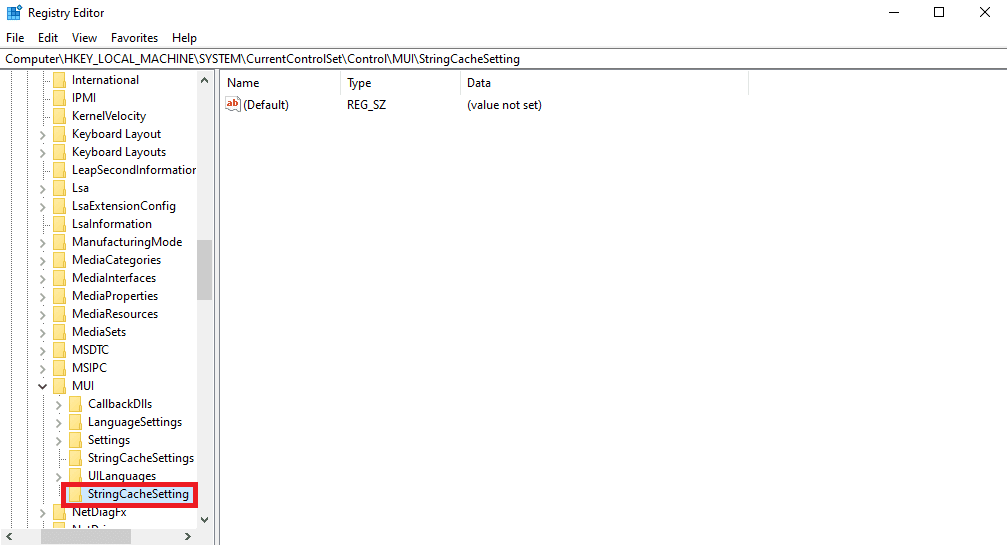
6. Dans le panneau de droite de la nouvelle clé, cliquez avec le bouton droit sur le panneau et cliquez sur la nouvelle valeur DWORD (32 bits) .
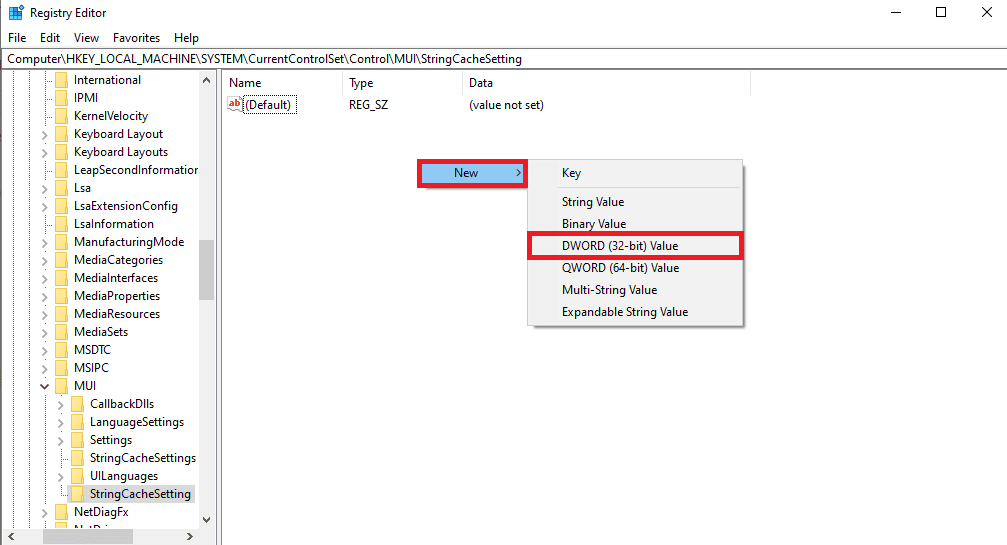
7. Nommez cette clé DWORD comme StringCacheGeneration.
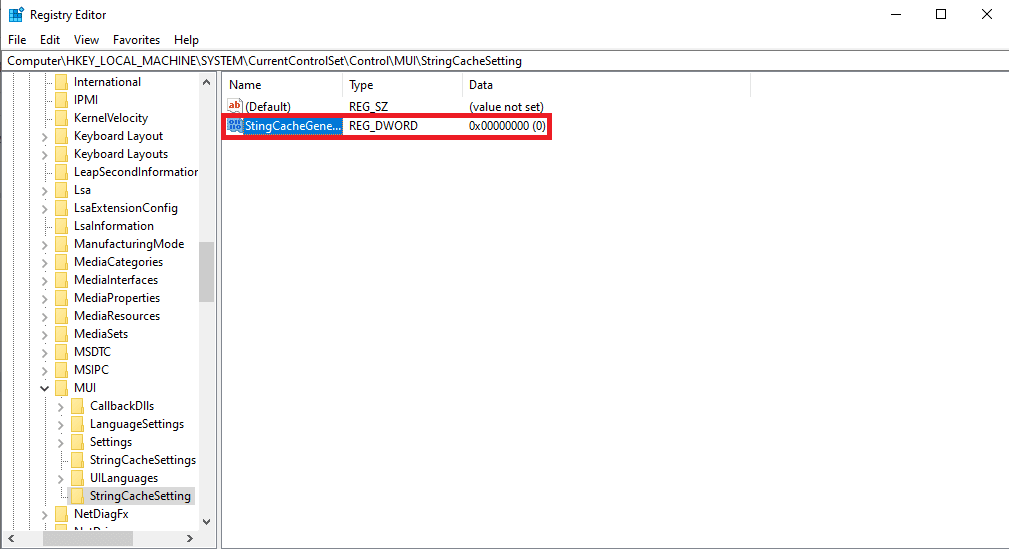
8. Ensuite, tapez les données de la valeur sous la forme 38b et cliquez sur OK pour enregistrer les modifications.
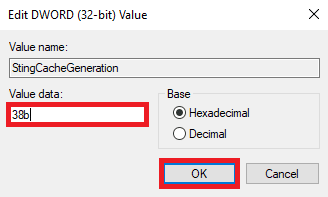
Lisez également : Correction de l'utilisation élevée du processeur NVIDIA Container sous Windows 10
Méthode 8 : Réinitialiser le PC
Si aucune des méthodes précédentes ne fonctionne et que vous obtenez toujours le même code d'erreur 8 du pilote NVIDIA opengl, vous pouvez essayer de réinitialiser votre Windows pour résoudre tous les problèmes du système. La réinitialisation de Windows peut supprimer des données des lecteurs de votre ordinateur. Par conséquent, assurez-vous d'avoir sauvegardé les données importantes avant de réinitialiser Windows. Vous pouvez consulter le guide Comment réinitialiser Windows 10 sans perdre de données pour suivre les instructions pour réinitialiser en toute sécurité Windows 10.
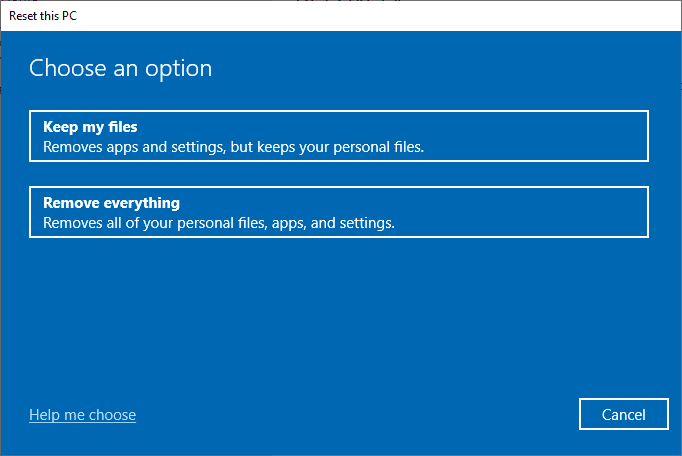
Foire aux questions (FAQ)
Q1. Que sont les pilotes NVIDIA ?
Rép. Ils sont l'un des principaux fournisseurs de pilotes d'ordinateur et de cartes graphiques, la plupart des ordinateurs utilisent ces pilotes pour vivre une meilleure expérience utilisateur.
Q2. Comment gérer la surchauffe des cartes graphiques ?
Rép. Une utilisation excessive des cartes graphiques peut les faire surchauffer. Cela peut entraîner plusieurs erreurs, notamment une lenteur ou même un plantage des programmes. Pour résoudre les problèmes de surchauffe, vous devez débrancher les cartes graphiques pendant un certain temps.
Q3. Dois-je réinitialiser mon Windows pour résoudre les problèmes de code d'erreur 8 avec les pilotes NVIDIA ?
Rép. La réinitialisation de Windows effacera toutes les données de votre Windows, cependant, ce processus résoudra très probablement votre problème, mais il est important d'être prudent lors de la réinitialisation de Windows.
Recommandé:
- Correction de Google Photos incapable d'enregistrer les modifications
- Le programme d'installation de NVIDIA ne peut pas continuer ce pilote graphique n'a pas pu trouver l'erreur de matériel graphique compatible
- Correction du compte d'utilisateur NVIDIA verrouillé dans Windows 10
- Correction de la superposition NVIDIA ne fonctionnant pas sous Windows 10
Nous espérons que ce guide vous a été utile et que vous avez pu résoudre les problèmes de code d'erreur 8 du pilote NVIDIA OpenGL . Faites-nous savoir quelle méthode a le mieux fonctionné pour vous. Si vous avez des suggestions ou des questions, veuillez les écrire dans la section des commentaires.
