Correction de NVIDIA GeForce non compatible sur Windows 10
Publié: 2022-11-24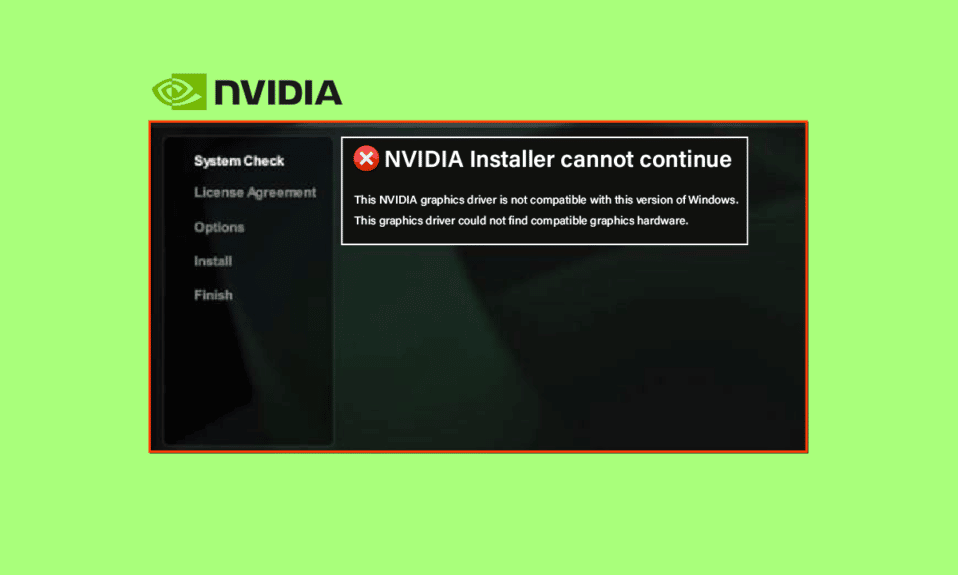
Il ne fait aucun doute que NVIDIA a produit la carte graphique la plus performante du secteur. Depuis des années, NVIDIA répond aux besoins et aux attentes des graphistes vidéo, éditeurs, animateurs et autres passionnés de jeux GPU et PC. Il est impossible de jouer sans carte graphique, c'est pourquoi le message NVIDIA GeForce non compatible avec Windows 10 peut semer la panique chez de nombreux joueurs. Si c'est ce qui vous arrive, alors ne vous inquiétez pas. Parce qu'aujourd'hui, nous vous apportons le meilleur guide pour résoudre ce problème de pilote non compatible avec Windows 10.
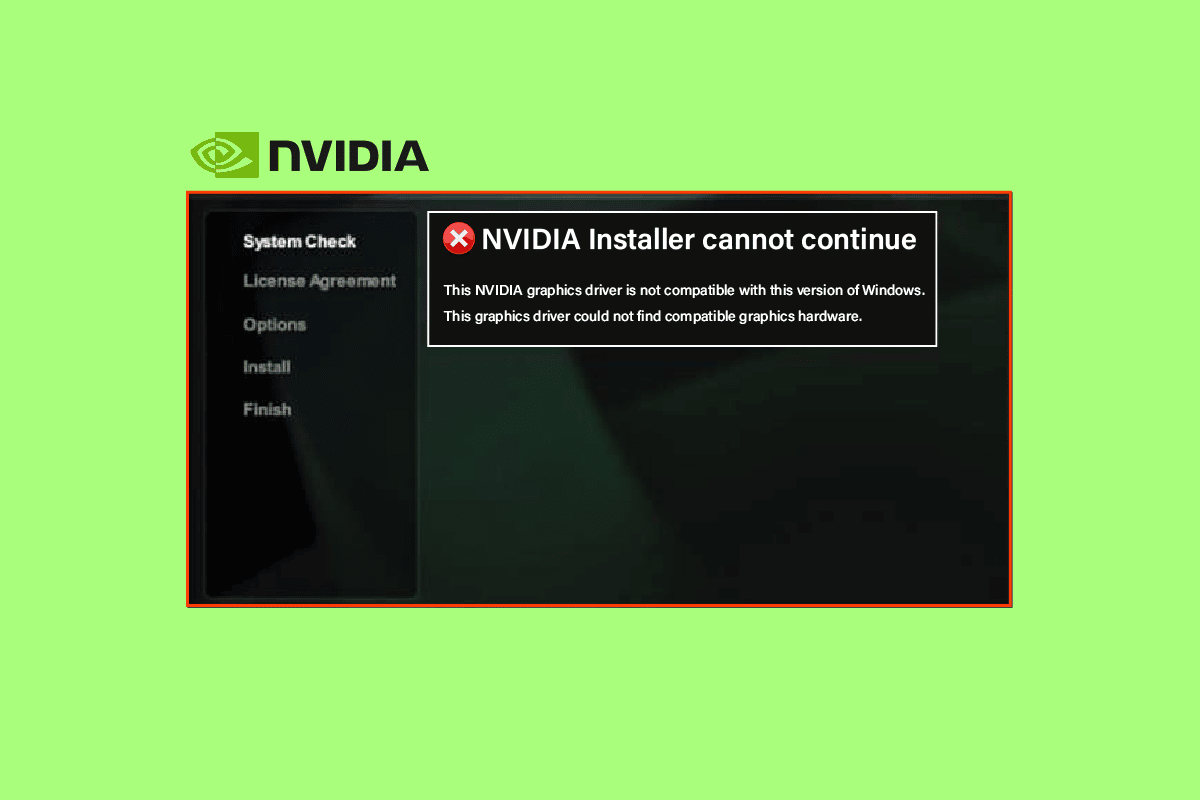
Contenu
- Comment réparer NVIDIA GeForce non compatible sur Windows 10
- Pourquoi le pilote NVIDIA GeForce n'est-il pas compatible ?
- Méthode 1 : Redémarrer le PC
- Méthode 2 : Mettre à jour Windows
- Méthode 3 : mettre à jour le pilote NVIDIA GeForce
- Méthode 4 : Désactiver temporairement l'antivirus (le cas échéant)
- Méthode 5 : Mettre à jour l'expérience GeForce
- Méthode 6 : réinstaller le pilote NVIDIA GeForce
Comment réparer NVIDIA GeForce non compatible sur Windows 10
Continuez à lire l'article pour connaître les étapes de dépannage pour résoudre le problème du pilote NVIDIA Geforce non compatible avec Windows 10.
Pourquoi le pilote NVIDIA GeForce n'est-il pas compatible ?
NVIDIA, cependant, conçoit l'une des puces, des systèmes et des logiciels les plus avancés pour les usines d'IA du futur. Le problème avec NVIDIA GeForce non compatible Windows 10, est encore maintes fois signalé par de nombreux utilisateurs de Windows 10. Mais le GPU Nvidia n'est pas à blâmer. En fait, le problème se situe simplement entre le pilote et votre système d'exploitation Windows.
Voici quelques-unes des raisons pour lesquelles NVIDIA GeForce n'est pas compatible avec Windows 10.
- Votre version de Windows 10 n'est peut-être pas à jour.
- Une autre raison peut être que vous essayez peut-être d'installer un pilote 32 bits sur un système d'exploitation 64 bits . L'architecture de ces deux est très différente et vous avez besoin d'un pilote NVIDIA différent pour fonctionner.
Maintenant que vous avez compris les raisons de votre problème, jetez également un œil à ses solutions. Nous avons fourni les méthodes que vous devez suivre pour résoudre ce problème.
Méthode 1 : Redémarrer le PC
Presque à chaque fois, le redémarrage du PC peut résoudre presque tous les problèmes. Et le redémarrage du PC est la première chose que nous conseillons avant d'essayer une méthode. Le redémarrage du PC résoudra tous les problèmes temporaires ou les fichiers corrompus pouvant être à l'origine du message NVIDIA GeForce non compatible Windows 10. Suivez les étapes pour redémarrer votre PC.
1. Cliquez sur le menu Démarrer .
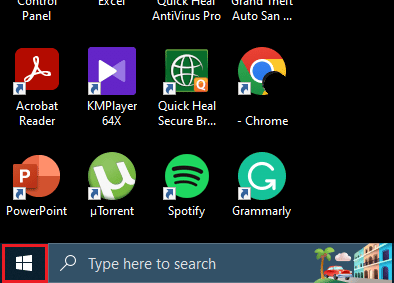
2. Ensuite, cliquez sur l'icône Alimentation .
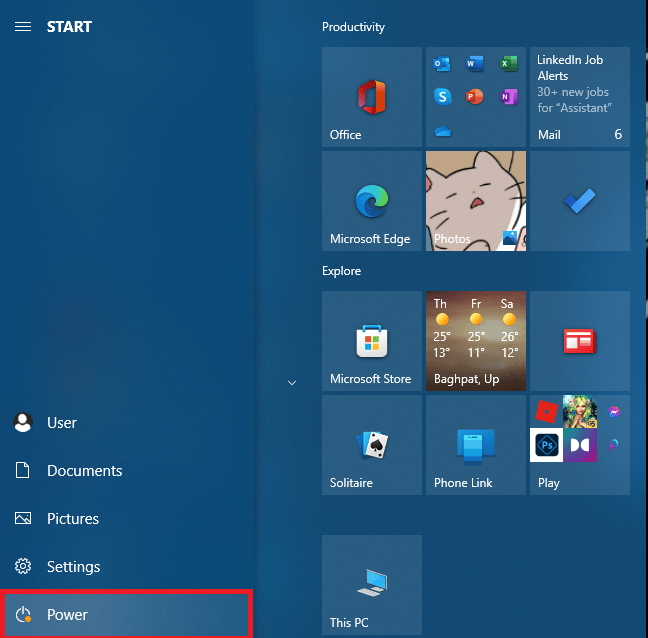 .
.
3. Et enfin, sélectionnez l'option Redémarrer .
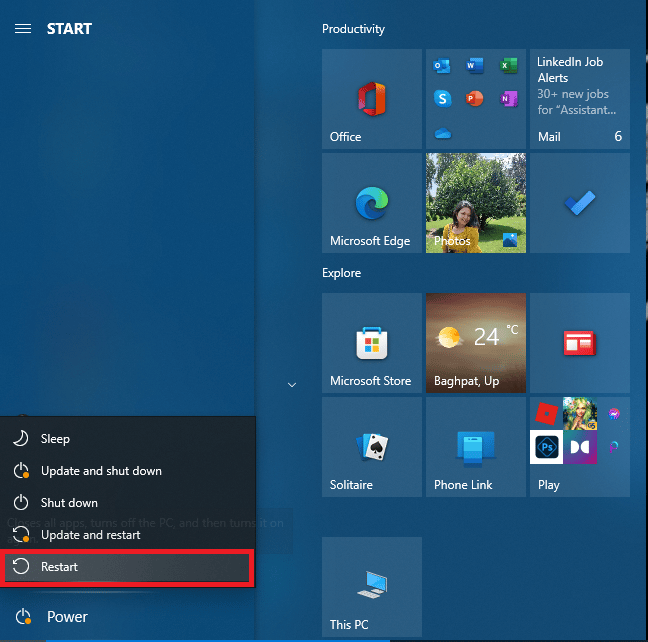
Si votre problème n'a toujours pas disparu, ne vous inquiétez pas car nous avons répertorié d'autres méthodes pour vous aider.
Lisez également: Comment configurer la configuration Surround PhysX
Méthode 2 : Mettre à jour Windows
Comme nous l'avons indiqué, la mise à jour de votre version de Windows peut vous aider. Si vous utilisez une version obsolète de Windows, il est possible que le pilote ne fonctionne pas correctement. Si vous souhaitez mettre à jour votre version de Windows, vous devez lire notre article sur Comment télécharger et installer la dernière mise à jour de Windows 10 pour résoudre le problème de pilote graphique NVIDIA non compatible.
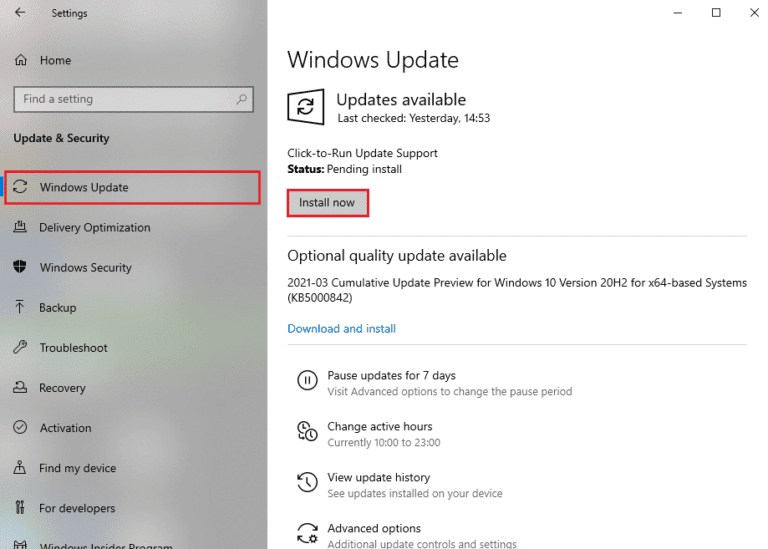
Méthode 3 : mettre à jour le pilote NVIDIA GeForce
Si vous recevez un message indiquant que le pilote NVIDIA GeForce n'est pas compatible. Ensuite, vous devrez peut-être mettre à jour votre pilote NVIDIA GeForce. Pour mettre à jour votre pilote graphique NVIDIA, lisez notre guide sur 4 façons de mettre à jour les pilotes graphiques dans Windows 10.
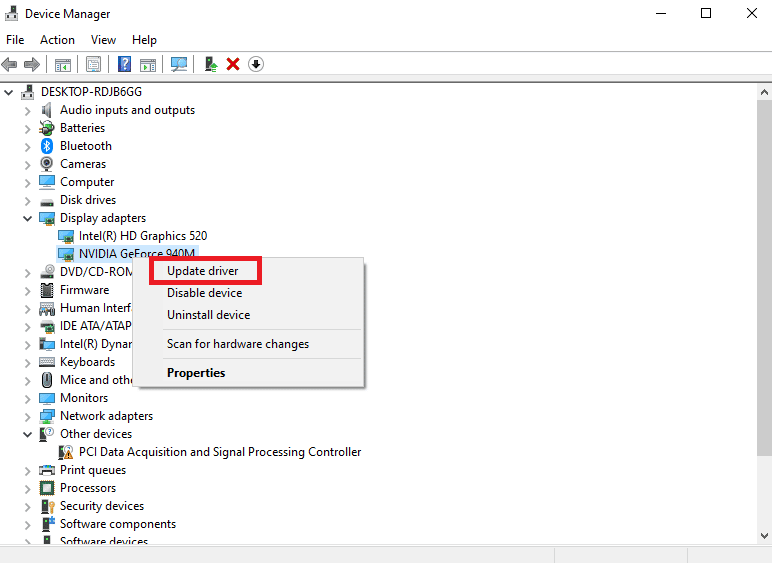
Méthode 4 : Désactiver temporairement l'antivirus (le cas échéant)
Certains programmes antivirus incompatibles installés sur votre ordinateur entraîneront un problème de pilote non compatible avec Windows 10. Pour éviter les conflits, vous devez vous assurer des paramètres de sécurité de votre ordinateur Windows 10 et vérifier s'ils sont stables ou non. Lisez notre guide sur la façon de désactiver temporairement l'antivirus sur Windows 10 et suivez les instructions pour désactiver temporairement votre programme antivirus sur votre PC.

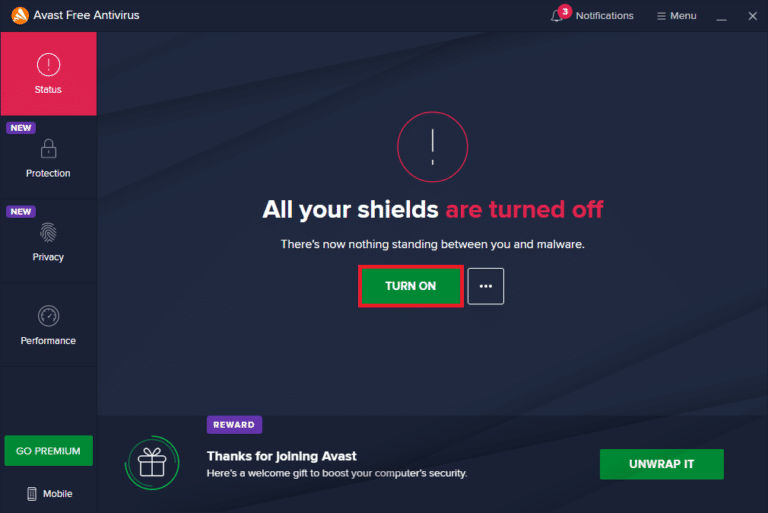
Lisez également: Correction n'utilisant pas actuellement l'affichage attaché au problème de bureau GPU NVIDIA
Méthode 5 : Mettre à jour l'expérience GeForce
Si vous n'avez pas mis à jour NVIDIA Geforce Experience, vous pouvez le mettre à jour manuellement depuis l'application ou le télécharger depuis le site Web officiel de NVIDIA. Suivez les étapes ci-dessous pour le faire :
1. Appuyez sur la touche Windows , tapez GeForce Experience et cliquez sur Ouvrir .
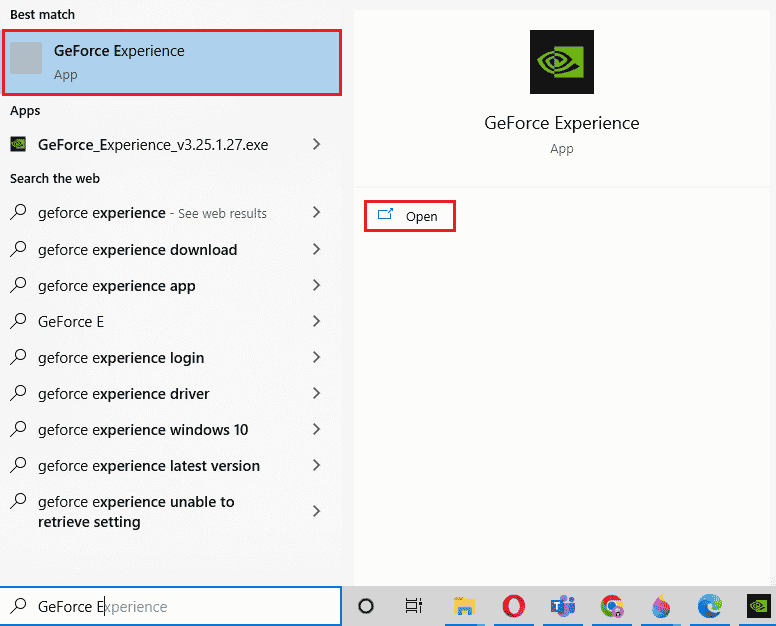
2. Accédez à l'onglet PILOTES et cliquez sur le bouton VÉRIFIER LES MISES À JOUR .
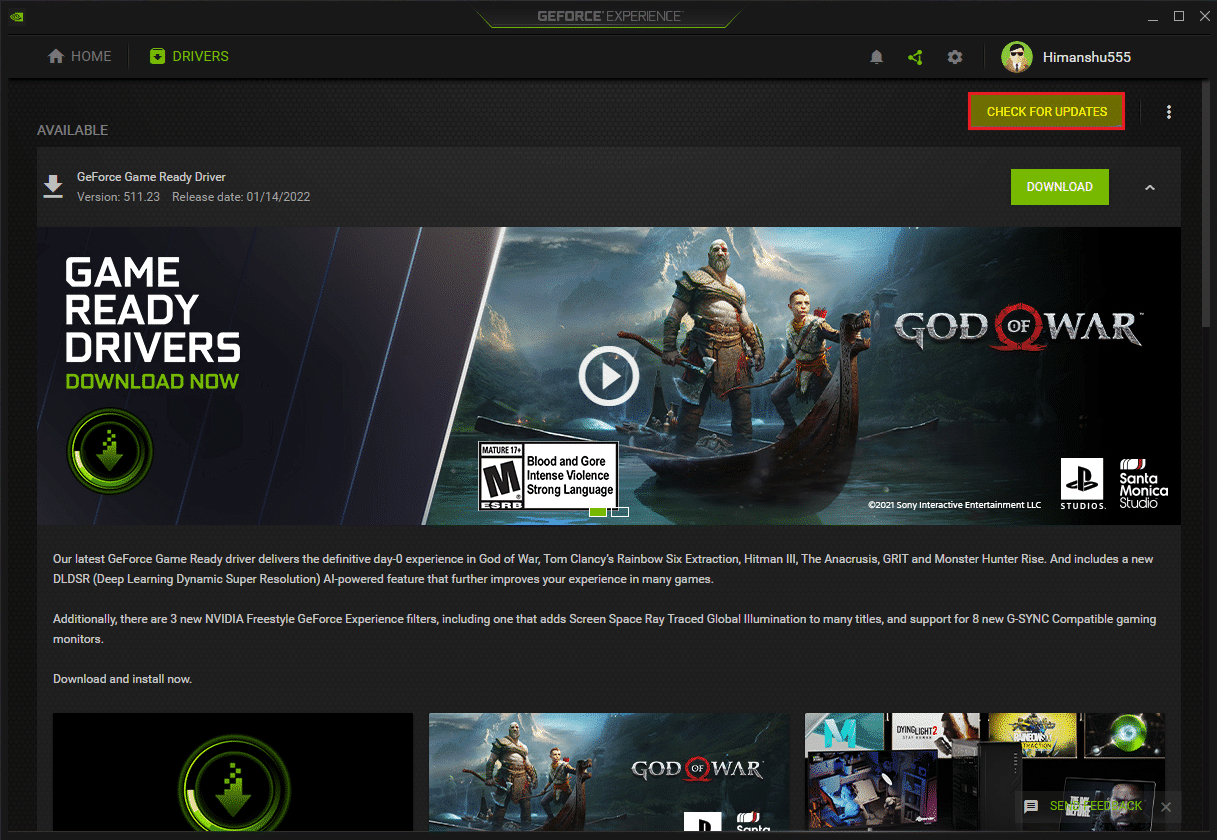
3. Cliquez maintenant sur Télécharger le pilote et cliquez sur Installation personnalisée.
4. Suivez les instructions à l'écran pour terminer le processus d'installation.
Remarque : Assurez-vous de cocher Effectuer une nouvelle installation dans la fenêtre d'installation de NVIDIA.
5. Enfin, redémarrez le PC .
Vous pouvez également réinstaller Geforce Experience pour maintenir l'application à jour avec la dernière version en visitant la page GeForce Experience et en cliquant sur Télécharger maintenant . Suivez les instructions à l'écran pour terminer le processus d'installation afin de résoudre le problème de pilote graphique NVIDIA non compatible.
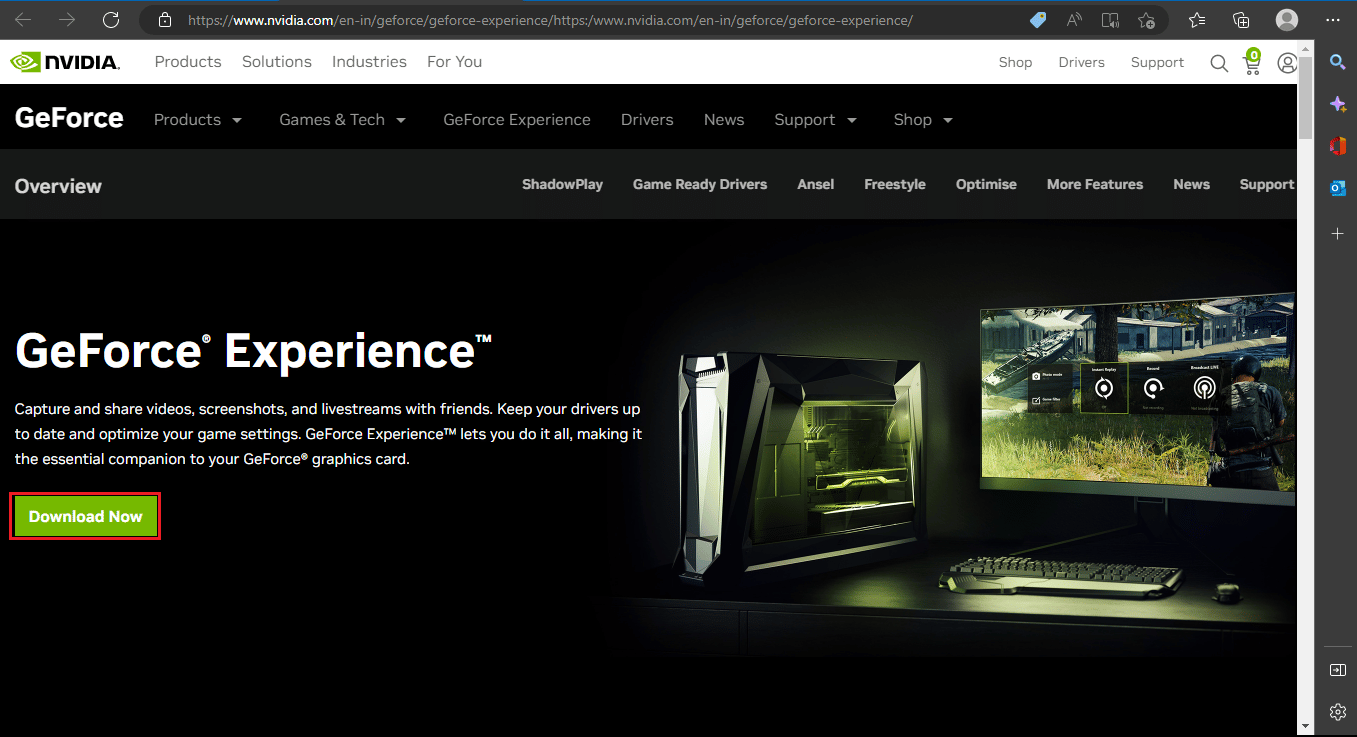
Lisez également: Erreur d'échec du programme d'installation NVIDIA sur Windows 10 [RÉSOLU]
Méthode 6 : réinstaller le pilote NVIDIA GeForce
Si aucune des méthodes mentionnées ci-dessus ne vous a aidé à résoudre le problème, le pilote graphique NVIDIA n'est pas compatible. Ensuite, réinstallez les pilotes NVIDIA. Pour réinstaller le pilote, vous pouvez lire notre guide sur la désinstallation et la réinstallation des pilotes sous Windows 10.
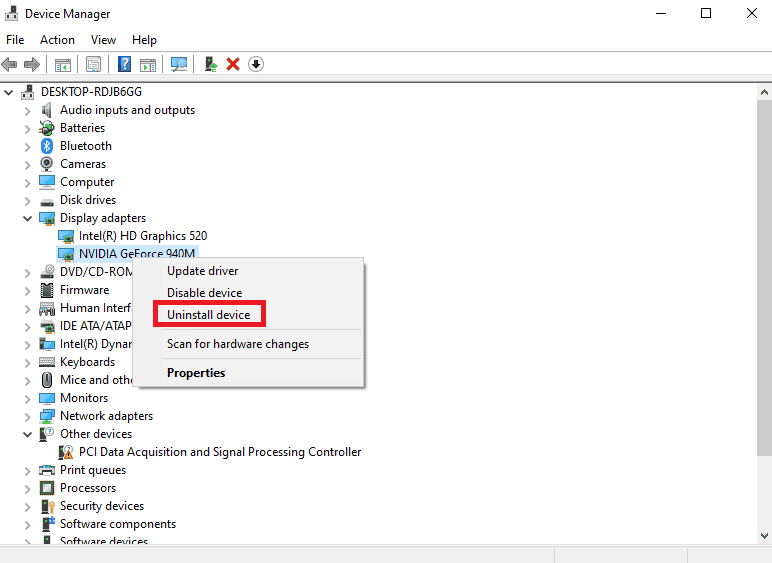
Foire aux questions (FAQ)
Q1. Pourquoi le programme d'installation de NVIDIA ne peut-il pas continuer ?
Rép. Cela peut se produire en raison de mauvais identifiants de périphérique dans le fichier INF. Si vous rencontrez ce problème lors de l'installation ou de la mise à jour, vous pouvez essayer de télécharger et d'installer le pilote particulier à partir du site Web officiel.
Q2. Pourquoi ne puis-je pas installer le pilote NVIDIA ?
Rép . Les pilotes NVIDIA peuvent avoir ce problème en raison du blocage du programme antivirus . Vérifiez votre programme antivirus avant de continuer.
Q3. Quel est le GPU le plus puissant ?
Rép . NVIDIA a annoncé sa GeForce RTX 3090 Ti au CES 2022 en janvier comme l'un des GPU les plus puissants.
Q4. Les jeux sur GeForce NOW sont-ils gratuits ?
Rép. Avec la disponibilité de plus de 100 des plus grands jeux gratuits, vous pouvez jouer à des jeux sur GeForce sans payer un seul centime.
Q5. L'expérience GeForce est-elle compatible avec Windows 10 ?
Rép. Oui , NVIDIA GeForce Experience prend en charge les systèmes Dell XPS 17 9710 et Precision 5760 qui exécutent les systèmes d'exploitation Windows 10 64 bits.
Recommandé:
- 18 meilleurs fournisseurs de messagerie anonyme gratuits
- Correction de Halo Infinite No Ping to Data Centers Detected Error
- Correction de l'erreur d'exécution NVIDIA Geforce Experience C++
- Correction du code d'erreur 8 du pilote NVIDIA OpenGL
J'espère que vous avez compris comment réparer NVIDIA GeForce non compatible avec Windows 10 . Aucun d'entre nous n'aime être interrompu en jouant à des jeux, et encore moins recevoir un message indiquant que le pilote graphique NVIDIA n'est pas compatible, ce qui rend nerveux tous les professionnels du GPU. N'hésitez pas à poser vos doutes, à ajouter vos suggestions et à nous faire savoir quelle méthode a fonctionné pour vous dans la section des commentaires ci-dessous.
