Correction de l'utilisation élevée du processeur NVIDIA Container sous Windows 10
Publié: 2022-05-18
De nos jours, beaucoup de gens sont extrêmement enthousiastes à propos des jeux. Pour vivre des jeux de manière réaliste et efficace, les joueurs passionnés et même les gens normaux ajoutent des modules complémentaires externes tels que des cartes graphiques à leur processeur pour améliorer leur efficacité. L'une de ces cartes graphiques populaires est NVIDIA, qui appartient à une société américaine qui produit des cartes graphiques exclusivement pour une expérience de jeu maximale. Malheureusement, l'exécution de nombreux processus en arrière-plan entraîne parfois une surchauffe du processeur, ce qui ralentit son fonctionnement. Lorsque cela se produit, cela affecte automatiquement le système ainsi que les performances du jeu. Ce problème d'utilisation élevée du processeur par le conteneur NVIDIA devrait être résolu dès que possible. Sinon, cela pourrait menacer les moyens de subsistance de votre PC. Ainsi, cet article vous guidera avec toutes les méthodes possibles pour trouver votre correctif potentiel pour l'utilisation élevée de la mémoire du conteneur NVIDIA.

Contenu
- Comment réparer l'utilisation élevée du processeur NVIDIA Container sous Windows 10
- Méthode 1 : Redémarrer le PC
- Méthode 2 : mettre à jour le pilote graphique
- Méthode 3 : Installer l'ancienne version du pilote NVIDIA
- Méthode 4 : désactiver le planificateur de tâches NVIDIA
- Méthode 5 : Désactiver le service de conteneur de télémétrie NVIDIA
- Méthode 6 : Redémarrez les services NVIDIA
- Méthode 7 : Désactiver l'attribut Shadowplay
- Méthode 8 : Désactiver nvdisplay.container.exe
- Méthode 9 : désinstaller GeForce Experience
- Méthode 10 : désinstaller le package de conteneur de télémétrie
Comment réparer l'utilisation élevée du processeur NVIDIA Container sous Windows 10
Plusieurs raisons expliquent l'utilisation élevée du processeur par le conteneur Nvidia. Consultez la liste mentionnée ci-dessous pour comprendre ses facteurs.
- Dysfonctionnement dans le pilote graphique NVIDIA récemment mis à jour.
- Le logiciel supplémentaire GeForce Experience parfois en raison de problèmes d'incompatibilité surcharge votre CPU.
- L'activation du conteneur de télémétrie NVIDIA peut affecter l'utilisation habituelle du processeur car ils sont responsables de la collecte de données spécifiques à la fonction de la carte graphique.
Vous trouverez ci-dessous toutes les méthodes de dépannage possibles pour résoudre ledit problème.
Méthode 1 : Redémarrer le PC
La chose simple et basique que vous devez effectuer pour tout type d'erreur que vous rencontrez doit être de redémarrer votre système ou votre ordinateur portable. Cette étape fondamentale pourrait résoudre votre problème notamment lié aux cartes graphiques. Le fait habituel est que lors d'une utilisation intensive du système, le processeur gère la mémoire pour réguler diverses fonctions. Pourtant, l'overclocking peut affecter le CPU. De plus, ces derniers temps, les graphiques deviennent une partie importante de tout PC et de nombreux joueurs utilisent la carte graphique NVIDIA car elle est considérée comme la plus puissante du marché. Suivez ces étapes pour redémarrer le PC.
1. Appuyez sur la touche Windows .
2. Cliquez sur l' icône Alimentation .
3. Ensuite, sélectionnez l'option Redémarrer .
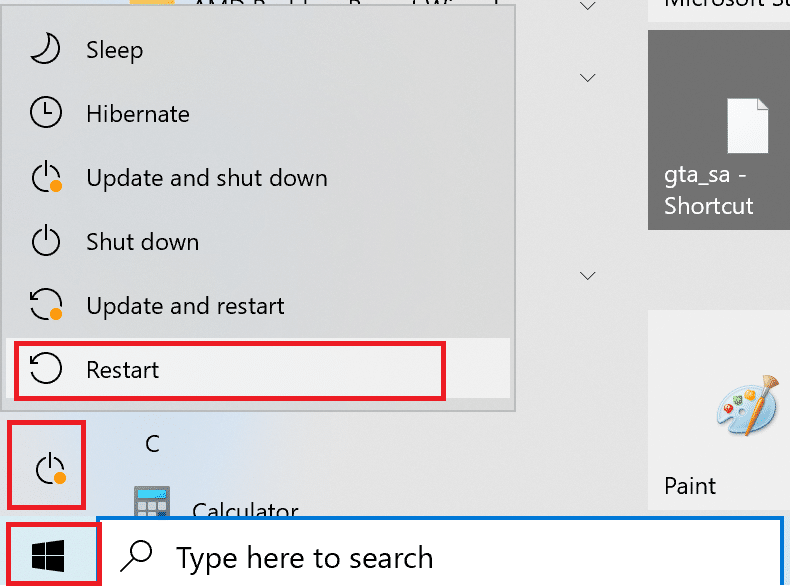
Si le redémarrage ne vous aide pas, essayez les autres méthodes indiquées ci-dessous.
Méthode 2 : mettre à jour le pilote graphique
Le pilote graphique est un attribut important de tout jeu en ligne. Si vous êtes un joueur passionné, vous savez peut-être que les fabricants de GPU publient des mises à jour et les dernières fonctionnalités. De plus, pour éviter tout type de problèmes techniques, il est essentiel de mettre à jour le pilote graphique car il est à l'origine des performances du système. Alors, mettez à jour le pilote graphique et voyez si cette mise à jour fonctionne en votre faveur. Lisez notre guide sur 4 façons de mettre à jour les pilotes graphiques dans Windows 10.
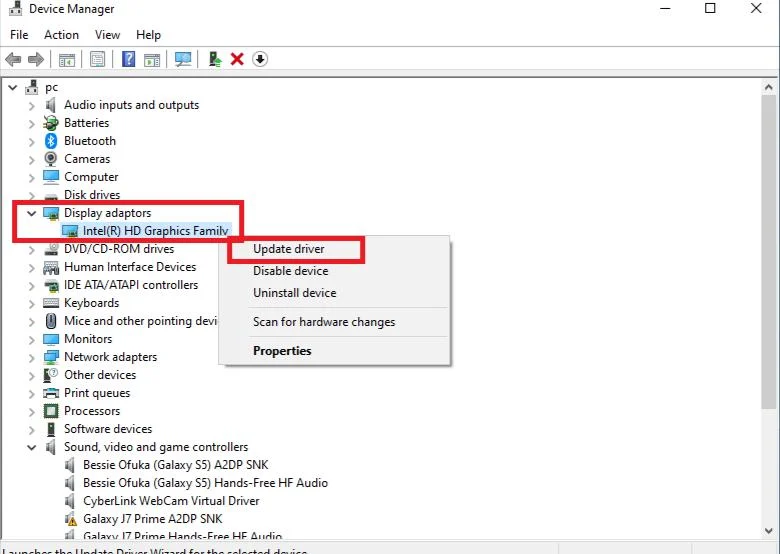
Lisez aussi : Qu'est-ce que NVIDIA Virtual Audio Device Wave Extensible ?
Méthode 3 : Installer l'ancienne version du pilote NVIDIA
De nombreux utilisateurs ont signalé qu'ils étaient confrontés à ce problème, en particulier après la mise à jour du pilote NVIDIA. Cela peut être possible car la dernière version peut contenir certains bogues qui doivent encore être corrigés. Par conséquent, la meilleure option consiste à désinstaller le pilote NVIDIA actuel et à télécharger l'ancienne version. Pour ce faire, suivez les étapes indiquées ci-dessous.
1. Appuyez sur la touche Windows , tapez gestionnaire de périphériques et cliquez sur Ouvrir .
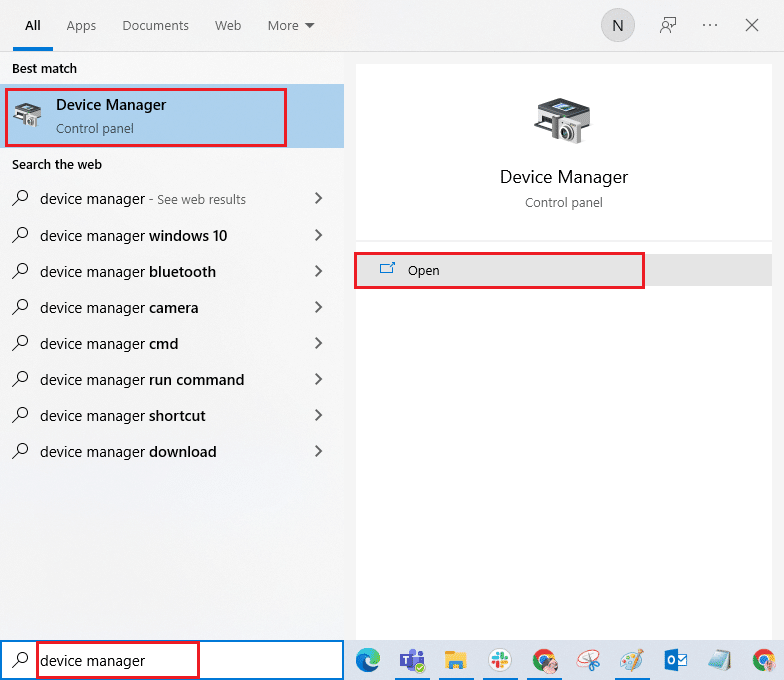
2. Double-cliquez sur Cartes graphiques pour développer les pilotes.
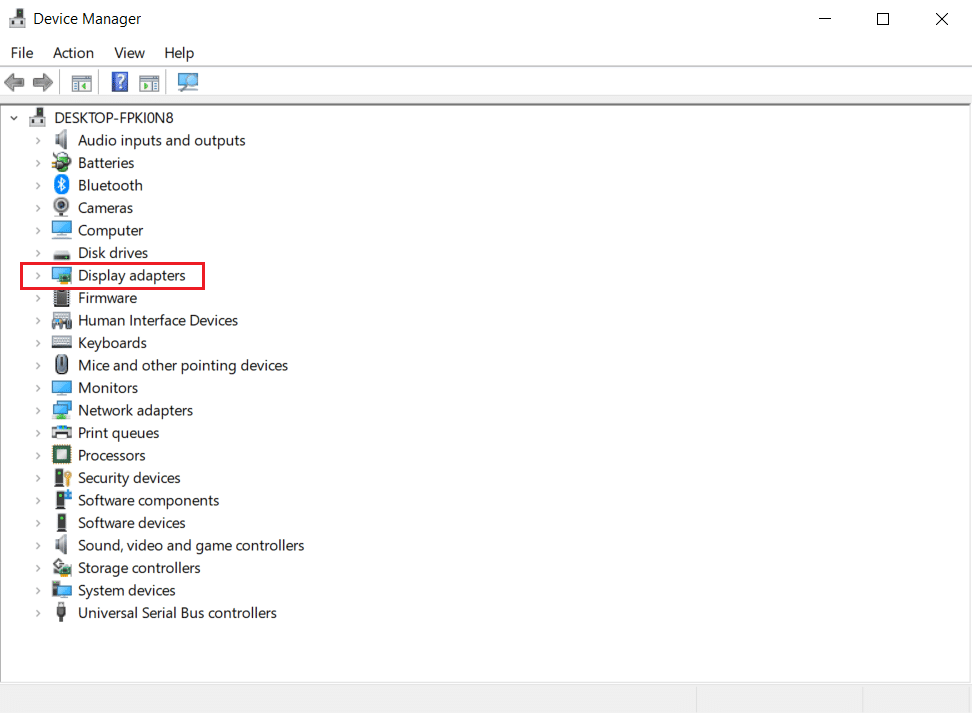
4. Ici, cliquez avec le bouton droit sur le pilote ou l'adaptateur graphique NVIDIA et sélectionnez Désinstaller le périphérique dans le menu contextuel.
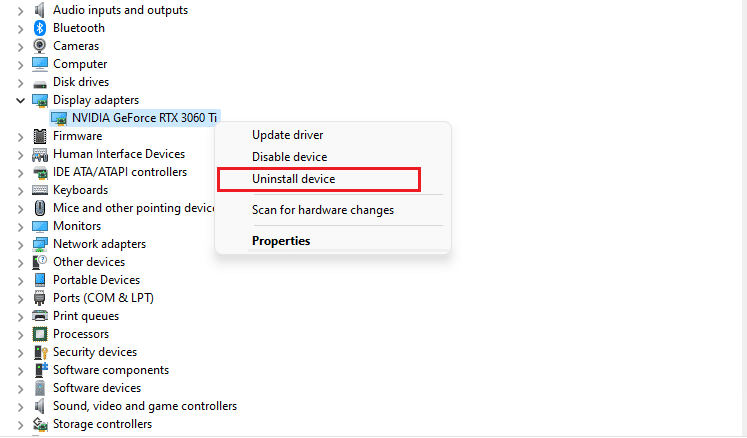
5. Suivez les instructions à l'écran pour désinstaller le pilote.
6. Accédez au site Web officiel de NVIDIA, remplissez les détails du modèle d'adaptateur NVIDIA et sélectionnez le bouton Rechercher .
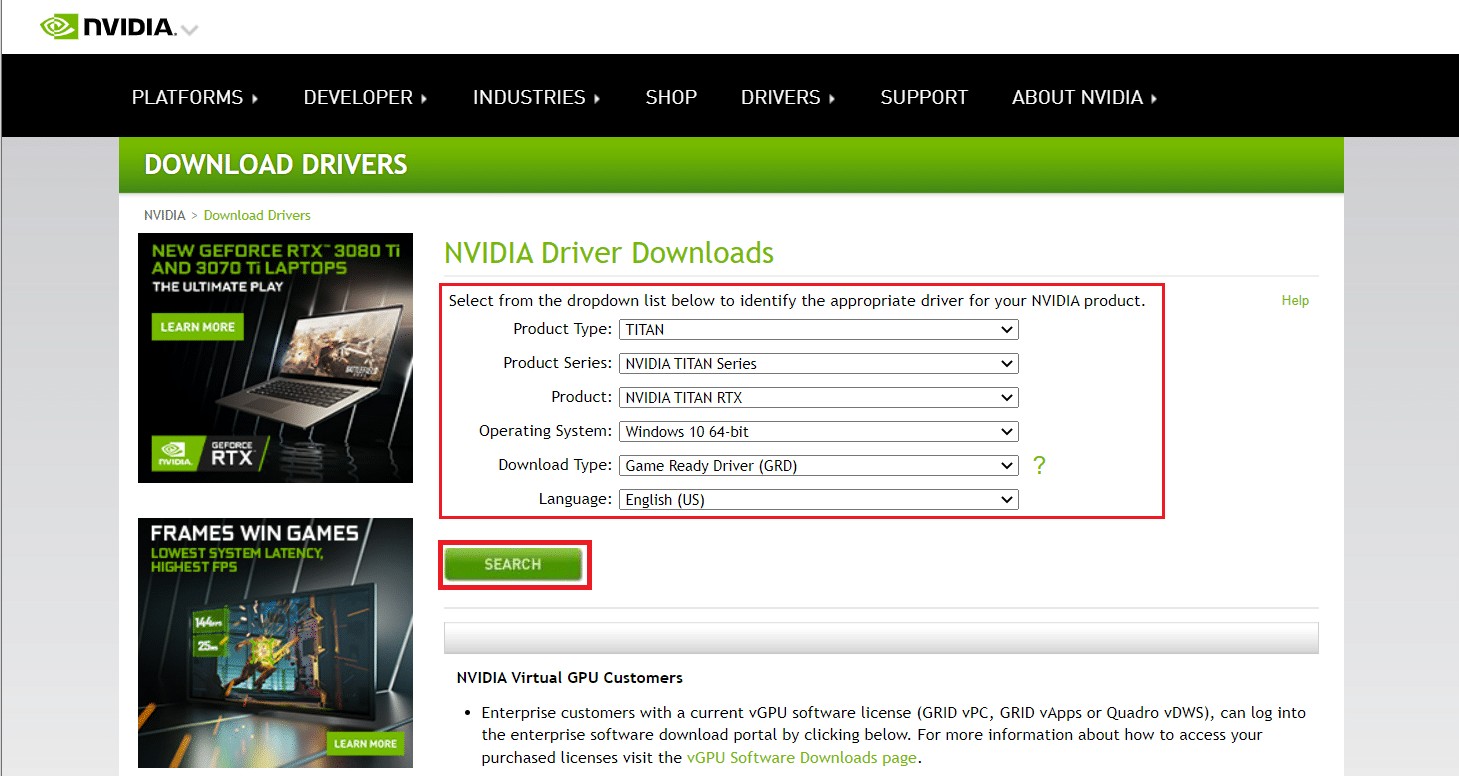
7. Sur la nouvelle page, cliquez sur Télécharger pour télécharger l'ancienne version.
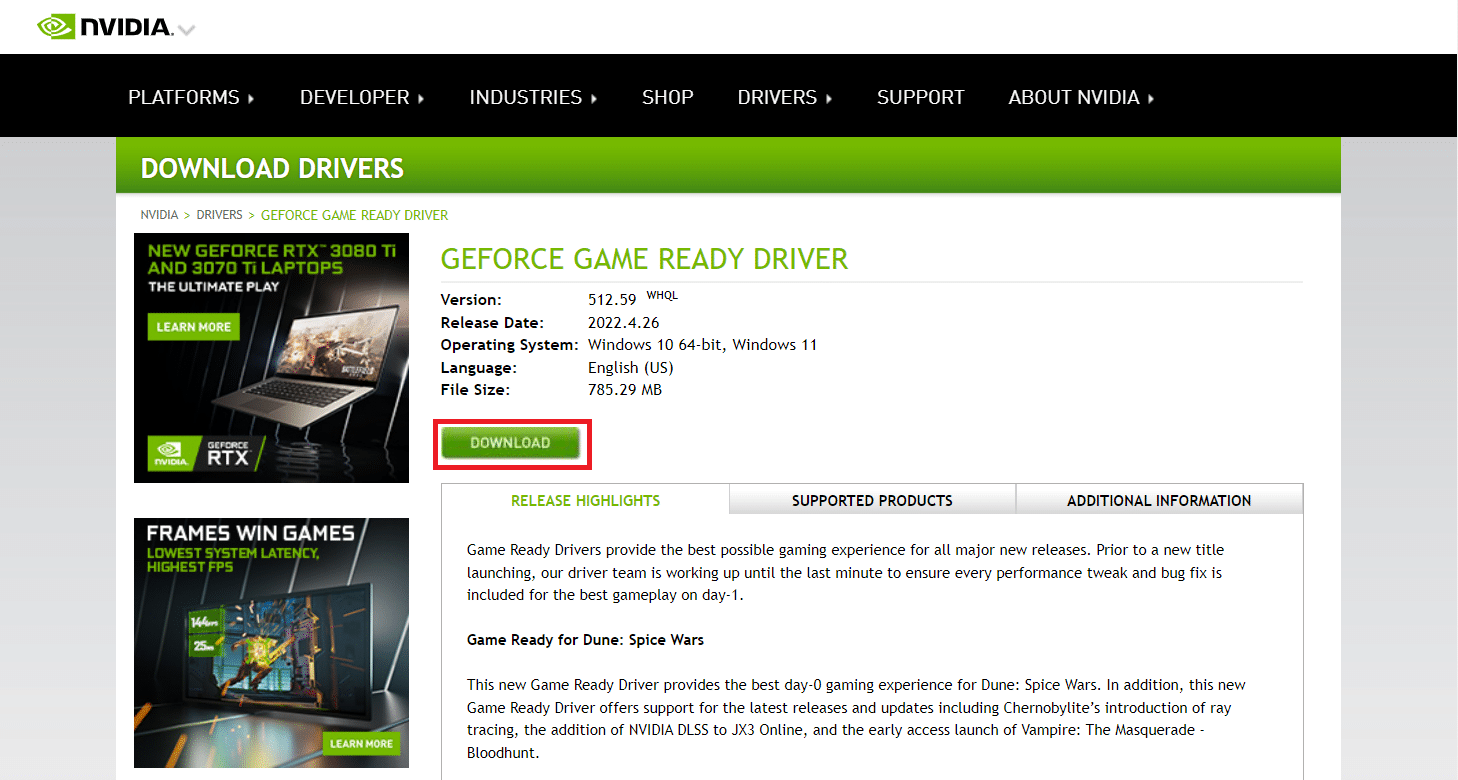
8. Exécutez le fichier d'installation et suivez les instructions à l'écran pour installer le pilote.
9. Une fois installé, redémarrez votre PC et vérifiez si le problème d'utilisation élevée de la mémoire du conteneur NVIDIA est résolu.
Méthode 4 : désactiver le planificateur de tâches NVIDIA
Le planificateur de tâches présent dans votre système est utilisé pour configurer de nombreuses tâches telles que la création de journaux, le signalement de bogues et bien d'autres pour les logiciels NVIDIA. De nombreux utilisateurs ont signalé que la désactivation du planificateur de tâches NVIDIA a le potentiel de résoudre l'utilisation élevée du processeur du conteneur NVIDIA. Mais notez que le désactiver n'affecte en rien l'expérience de jeu personnelle. Appliquez les instructions ci-dessous :
1. Appuyez simultanément sur les touches Windows + R pour lancer la boîte de dialogue Exécuter .
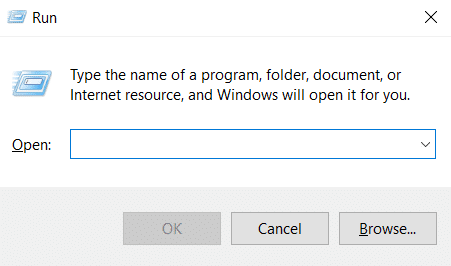
2. Tapez taskschd.msc et appuyez sur la touche Entrée pour ouvrir le Planificateur de tâches .
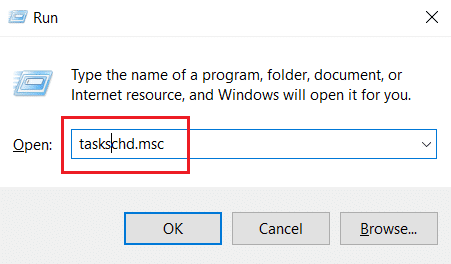
3. Sélectionnez la bibliothèque du planificateur de tâches dans le volet de gauche.
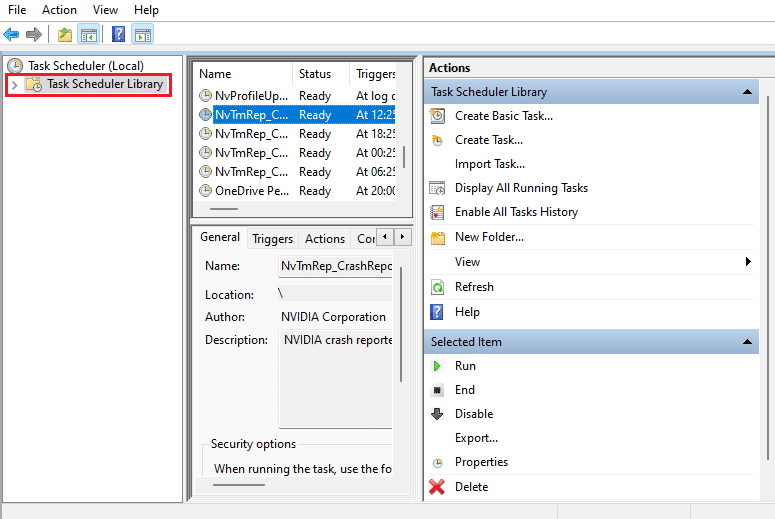
4. Recherchez les tâches NvTm .
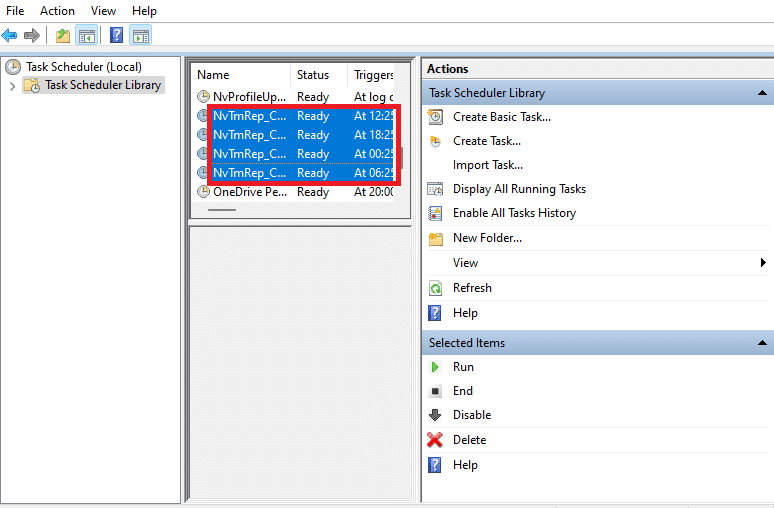
5. Cliquez avec le bouton droit sur chaque tâche et sélectionnez Désactiver dans le menu contextuel.
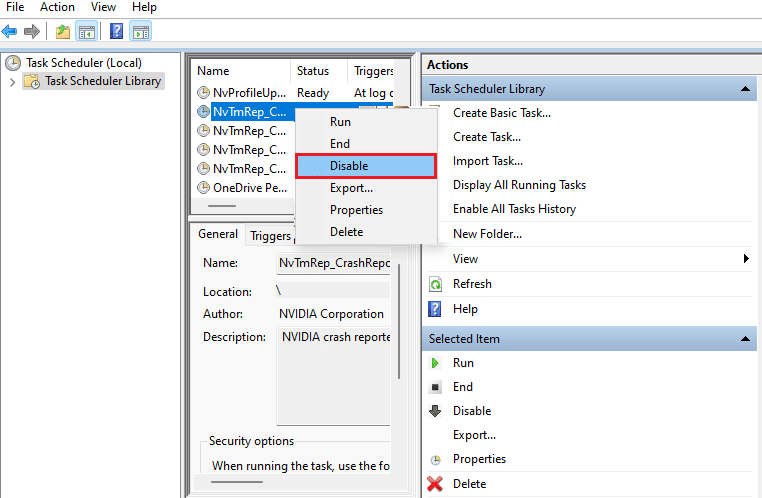
6. Enfin, redémarrez votre PC .
Lisez également: Comment réparer NVIDIA ShadowPlay ne pas enregistrer
Méthode 5 : Désactiver le service de conteneur de télémétrie NVIDIA
Le conteneur de télémétrie NVIDIA accompagne le logiciel NVIDIA en tant que programme de service. Il aide à maintenir les journaux et les comportements du système. En outre, ils sont utilisés pour divulguer tout événement indésirable à NVIDIA. Semblable au planificateur de tâches NVIDIA, désactivez le conteneur de télémétrie NVIDIA pour résoudre le problème d'utilisation élevée du processeur du conteneur NVIDIA. Suivez les étapes pour le faire.
1. Ouvrez la boîte de dialogue Exécuter , tapez services.msc et appuyez sur la touche Entrée pour lancer Services .
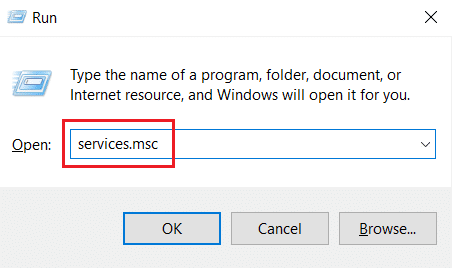
2. Localisez NVIDIA Telemetry Container dans la fenêtre Services . Ensuite, faites un clic droit dessus et sélectionnez Propriétés dans le menu contextuel.
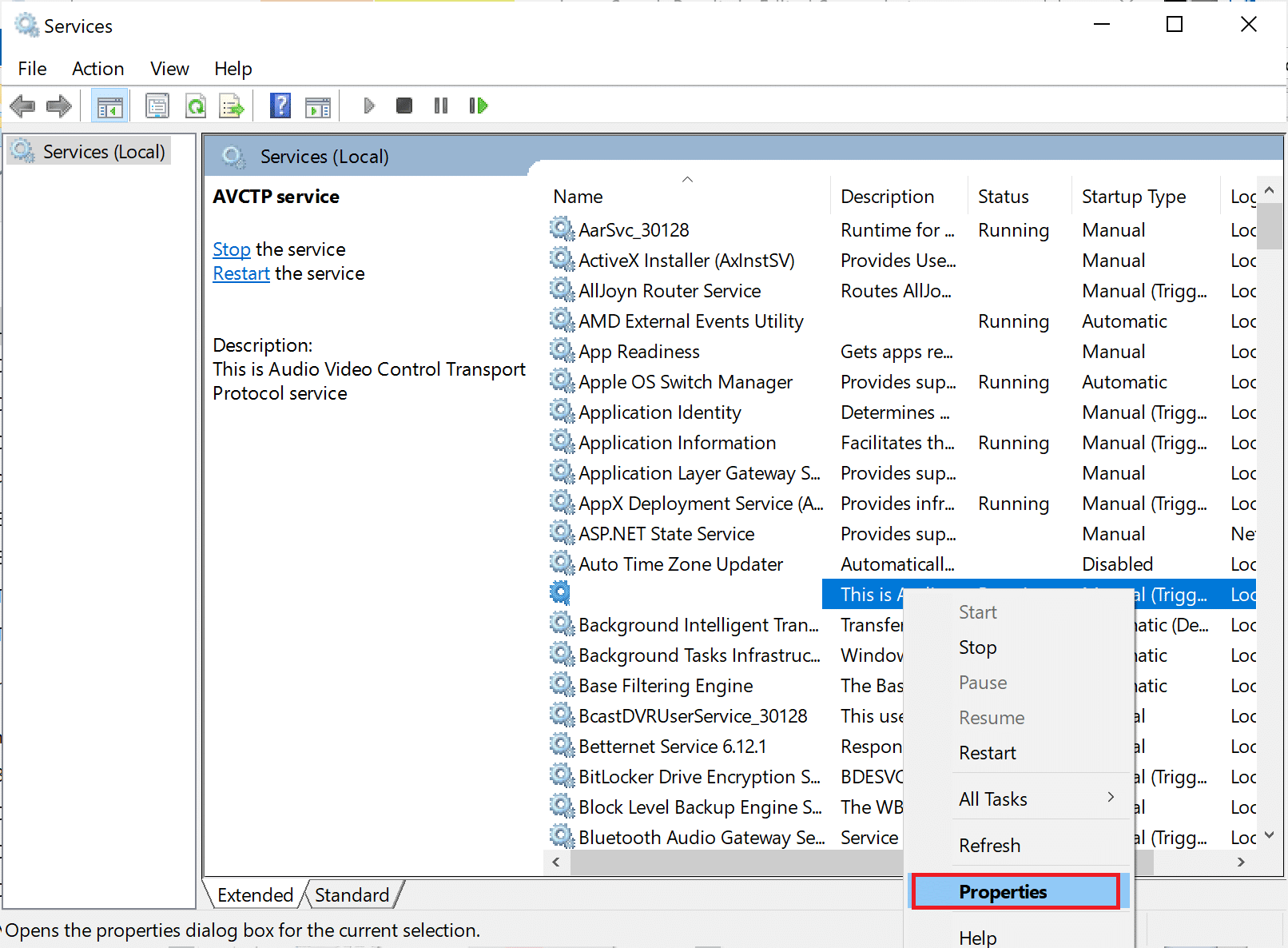

3. Ici, définissez le type de démarrage sur Désactivé dans les options de la liste déroulante.
Remarque : Si l' état du service est En cours d' exécution , cliquez sur le bouton Arrêter .
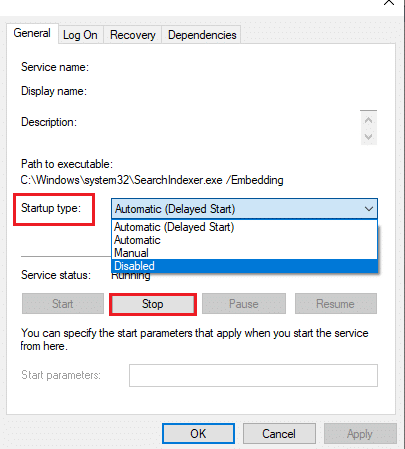
4. Maintenant, cliquez sur Appliquer puis sur OK pour enregistrer les modifications apportées.
Une fois cela fait, vérifiez que le problème d'utilisation élevée du processeur du conteneur NVIDIA est résolu.
Méthode 6 : Redémarrez les services NVIDIA
Le simple redémarrage de certains services liés à NVIDIA peut résoudre tout problème lié à la mémoire de l'ordinateur. En effet, certains services limitent le fonctionnement du GPU à sa pleine capacité et entraînent ainsi une utilisation élevée du processeur. Voici comment redémarrer certains services NVIDIA.
1. Lancez les services à partir de la boîte de dialogue Exécuter .
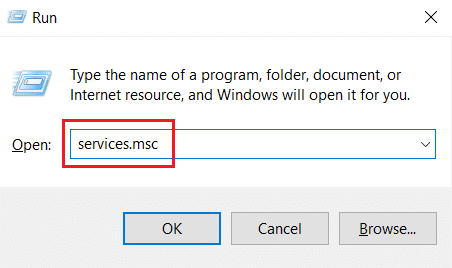
2. Dans la fenêtre Services , localisez NVIDIA Display Container Local System dans la liste des services. Ensuite, faites un clic droit dessus et sélectionnez Arrêter dans le menu contextuel.
3. Maintenant, cliquez à nouveau avec le bouton droit de la souris sur le système local du conteneur d'affichage NVIDIA et sélectionnez Redémarrer dans le menu déroulant.
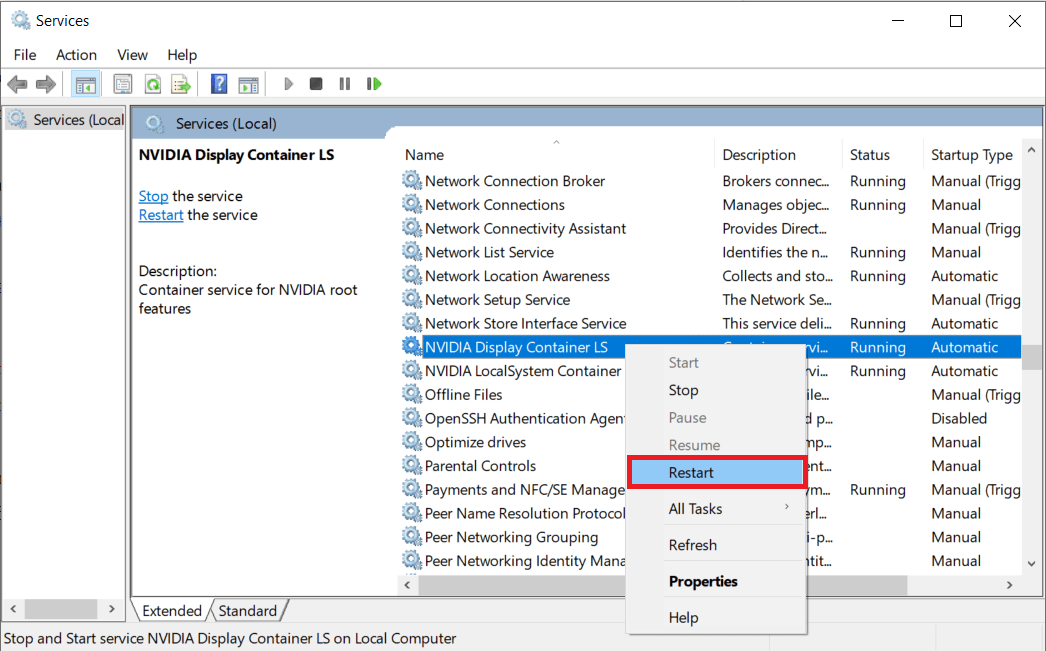
4. Répétez les étapes ci-dessus pour redémarrer également les services suivants :
- Conteneur d'affichage NVIDIA LS
- Conteneur du SDK NVIDIA FrameView
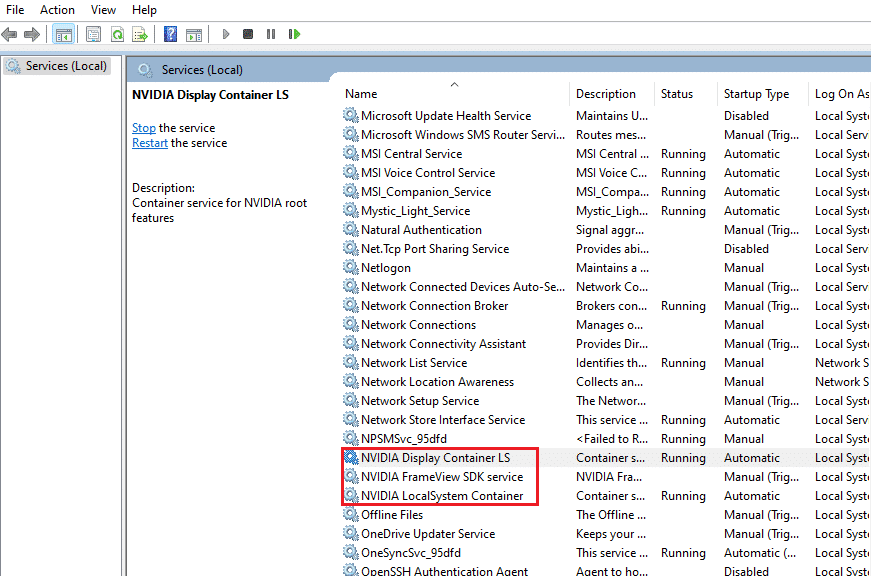
A lire également : Correction du panneau de configuration NVIDIA manquant dans Windows 10
Méthode 7 : Désactiver l'attribut Shadowplay
Dans le cas où l'attribut Shadowplay est présent dans l'expérience GeForce qui est utilisée pour enregistrer le jeu et capturer des images tout en gênant le jeu, l'erreur peut apparaître. Par conséquent, désactivez la fonction de superposition dans le jeu. Effectuez les étapes ci-dessous pour le faire.
1. Lancez l'application GeForce Experience .
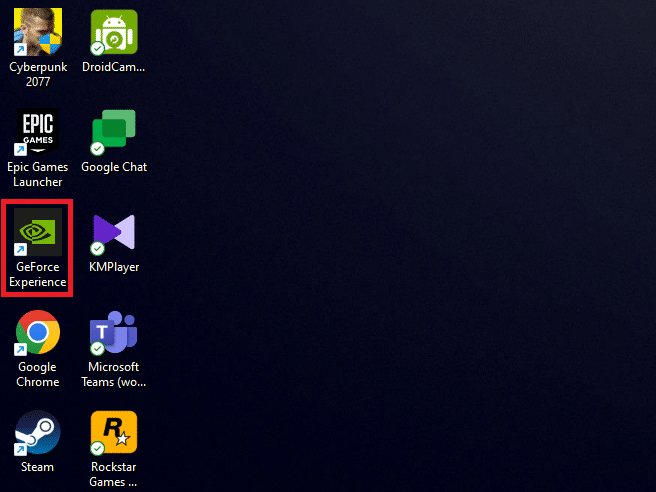
2. Connectez-vous avec les informations d' identification de votre compte si vous n'êtes pas connecté et attendez quelques instants.
3. Ensuite, cliquez sur l' icône d'engrenage pour accéder à Paramètres .
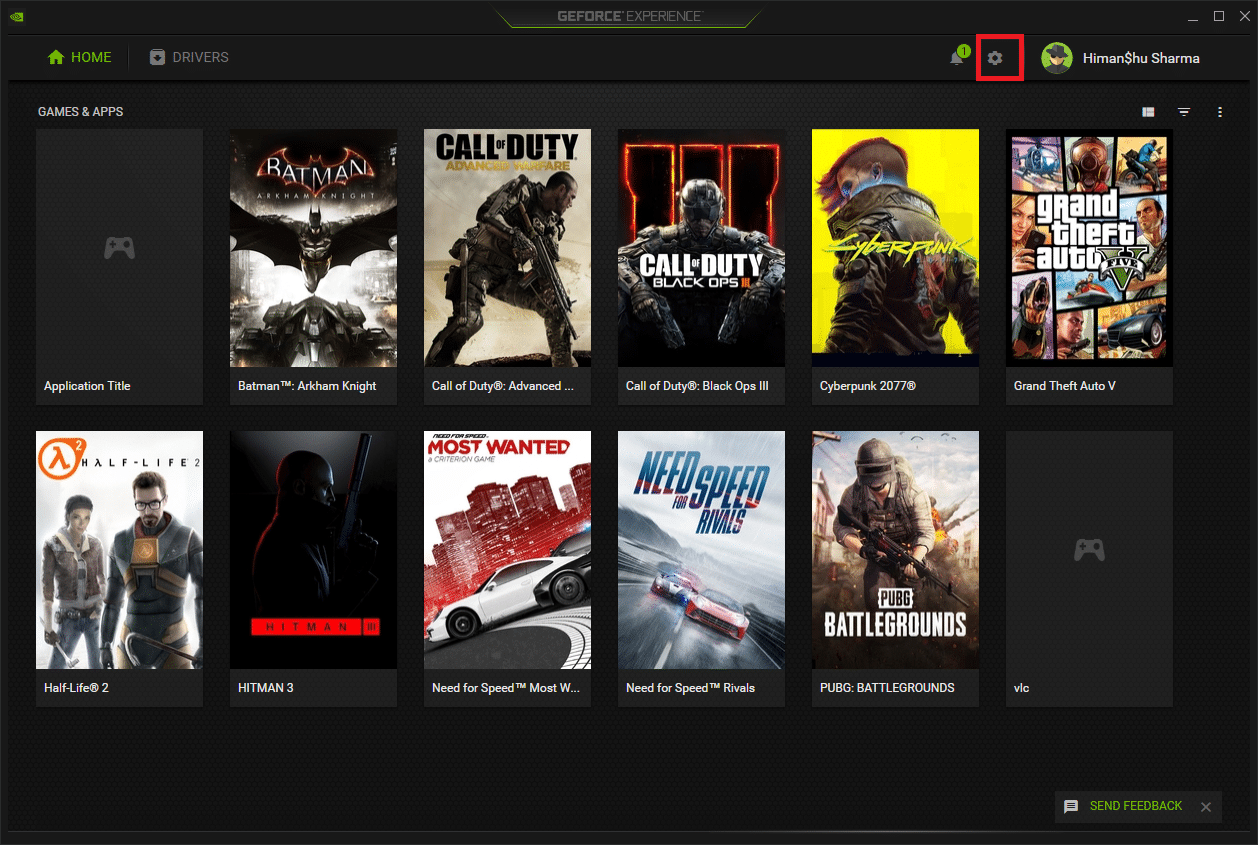
4. Dans l'onglet Général , localisez IN-GAME OVERLAY . Désactivez-le pour désactiver son mode de fonctionnement.
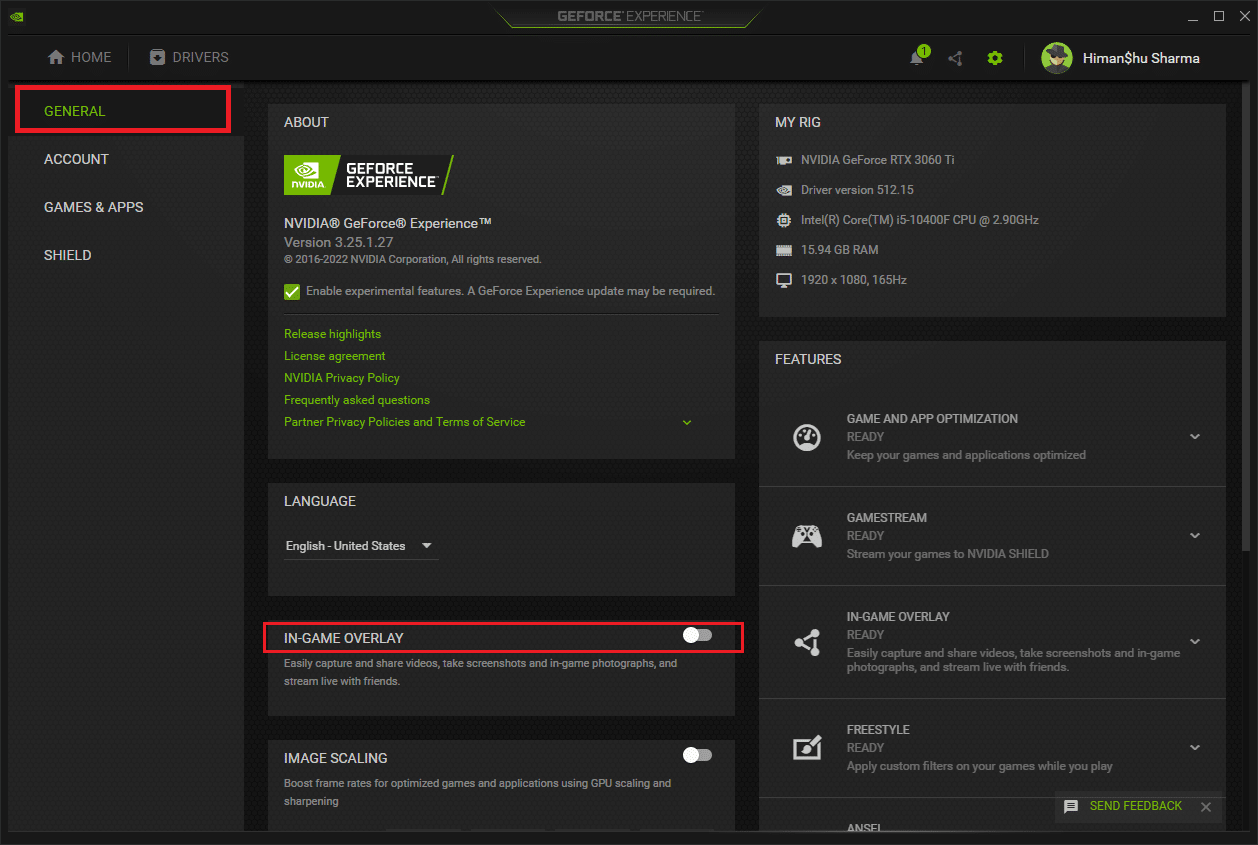
Méthode 8 : Désactiver nvdisplay.container.exe
Le problème habituel avec le conteneur NVIDIA est que chaque fois qu'un nouveau logiciel ou pilote est installé, une nouvelle source de répertoire de fichiers est ajoutée. Désormais, ces fichiers empêchent le logiciel de fonctionner et créent des conflits. Notez également que la suppression de ces fichiers n'entraîne aucune perte de données ni aucun dommage. Par conséquent, suivez les instructions ci-dessous et supprimez ces fichiers nouvellement créés pour résoudre le problème d'utilisation élevée de la mémoire du conteneur NVIDIA.
1. Appuyez simultanément sur les touches Windows + E et lancez l' explorateur de fichiers .
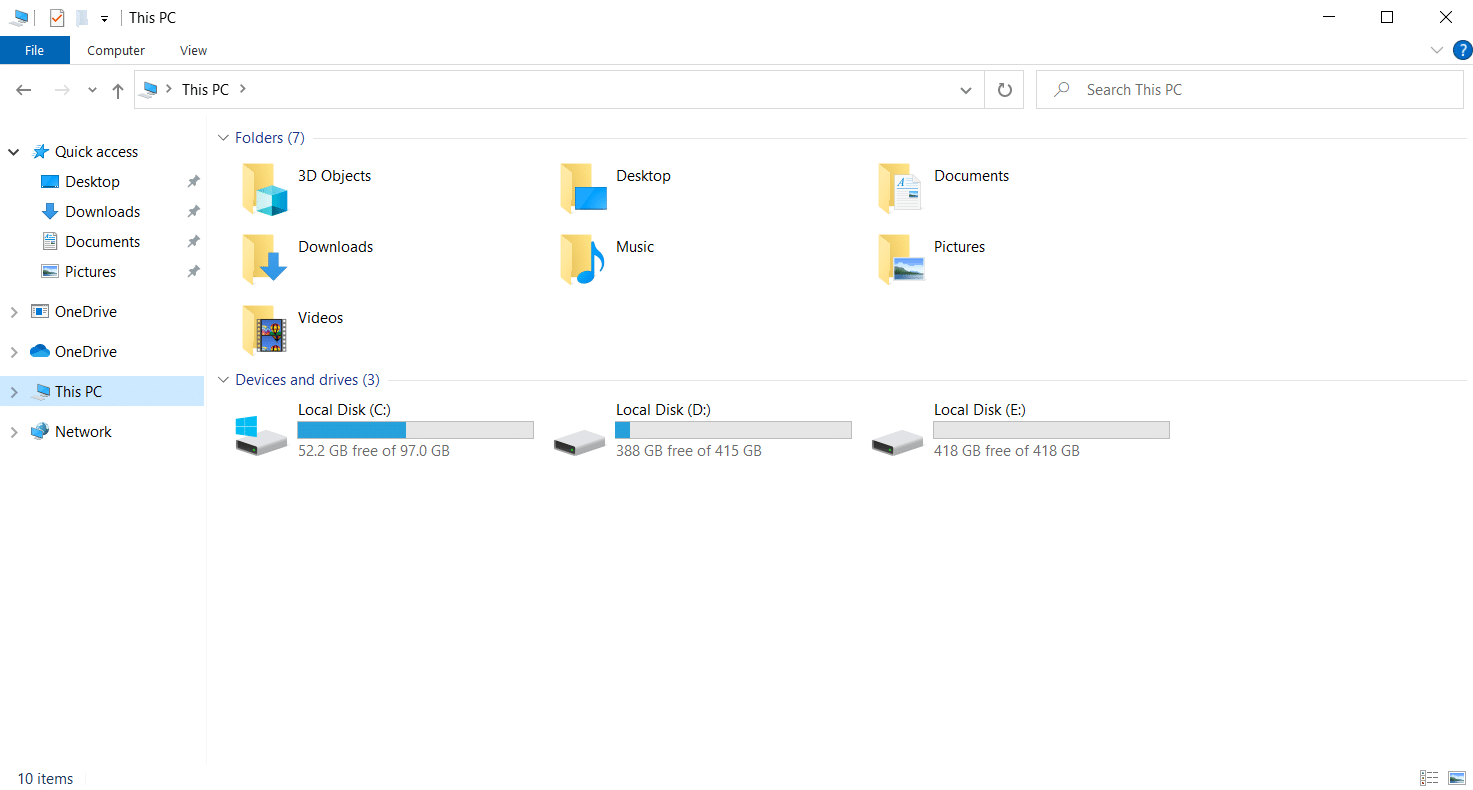
2. Accédez au chemin de dossier suivant .
C:\Program Files\NVIDIA Corporation\Display.NvContainer\plugins\LocalSystem\
Remarque : L'emplacement peut varier selon votre installation.
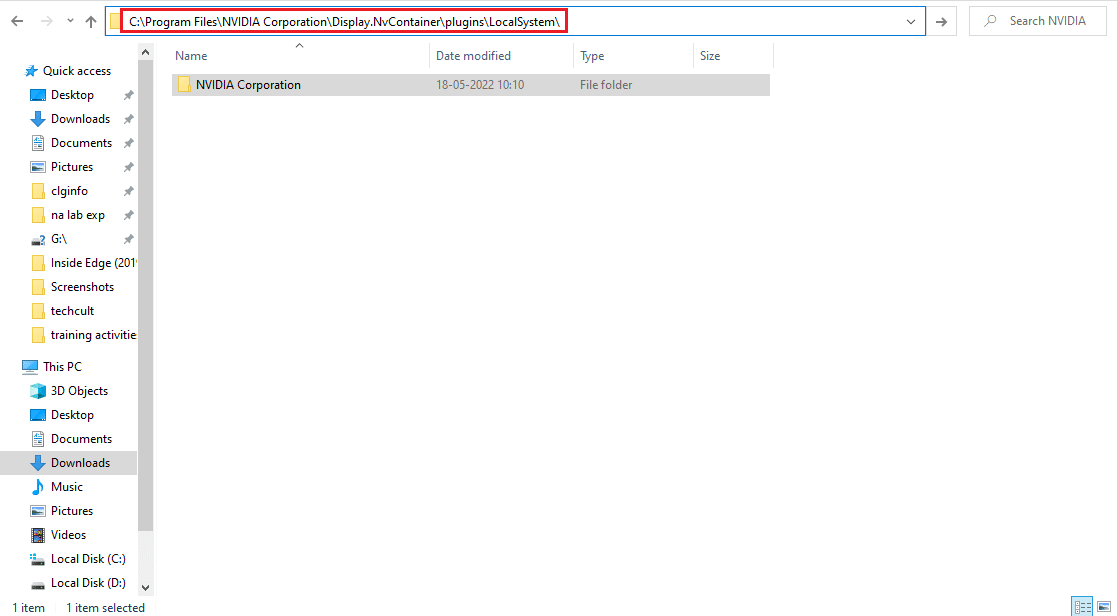
3. Sélectionnez le dossier DisplayDriverRAS et appuyez simultanément sur les touches Maj + Suppr . Ensuite, accédez au chemin d'accès au dossier indiqué ci-dessous.
C:\Program Files\NVIDIA Corporation
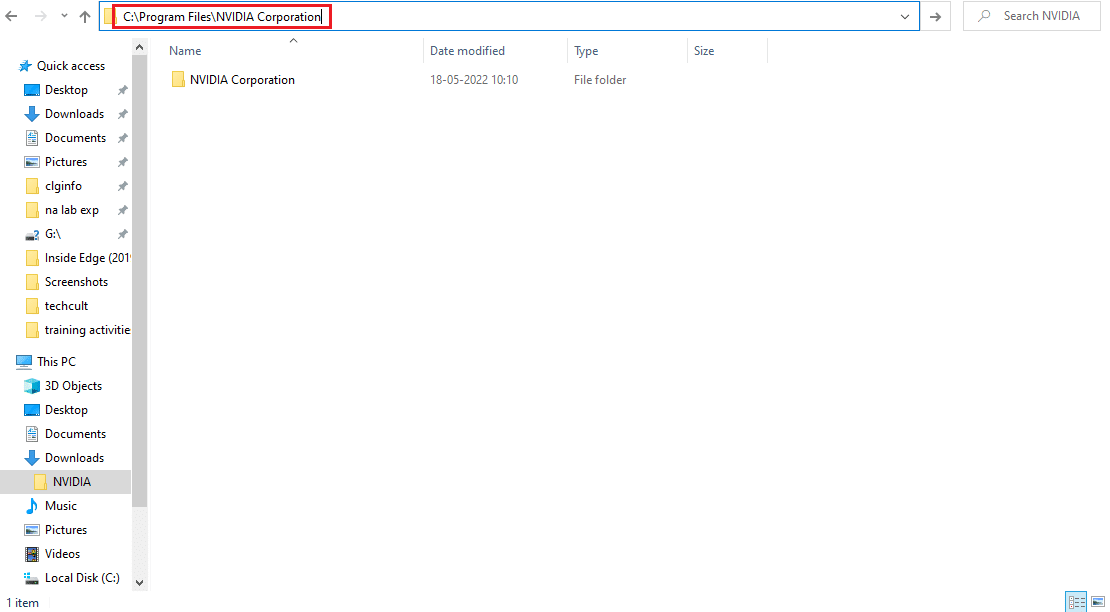
4. Encore une fois, supprimez également le dossier d'ici.
5. Appuyez simultanément sur les touches Ctrl + Maj + Échap pour ouvrir le Gestionnaire des tâches .
6. Sélectionnez le processus nvdisplay.container.exe et cliquez sur le bouton Fin de tâche .

7. Enfin, redémarrez votre PC et vérifiez si l'utilisation élevée de la mémoire du conteneur NVIDIA est corrigée.
A lire également : Correction du panneau de configuration NVIDIA qui ne s'ouvre pas
Méthode 9 : désinstaller GeForce Experience
La GeForce embarque une carte graphique GeForce même si l'application est développée par NVIDIA. Dans certains cas, les utilisateurs ont rencontré des problèmes d'utilisation élevée de la mémoire du conteneur NVIDIA juste après l'installation de ce logiciel. Par conséquent, implémentez les étapes mentionnées ci-dessous et désinstallez l'application GeForce Experience.
1. Appuyez sur la touche Windows et tapez contrôle dans la barre de recherche . Cliquez sur Ouvrir pour lancer l'application Panneau de configuration .
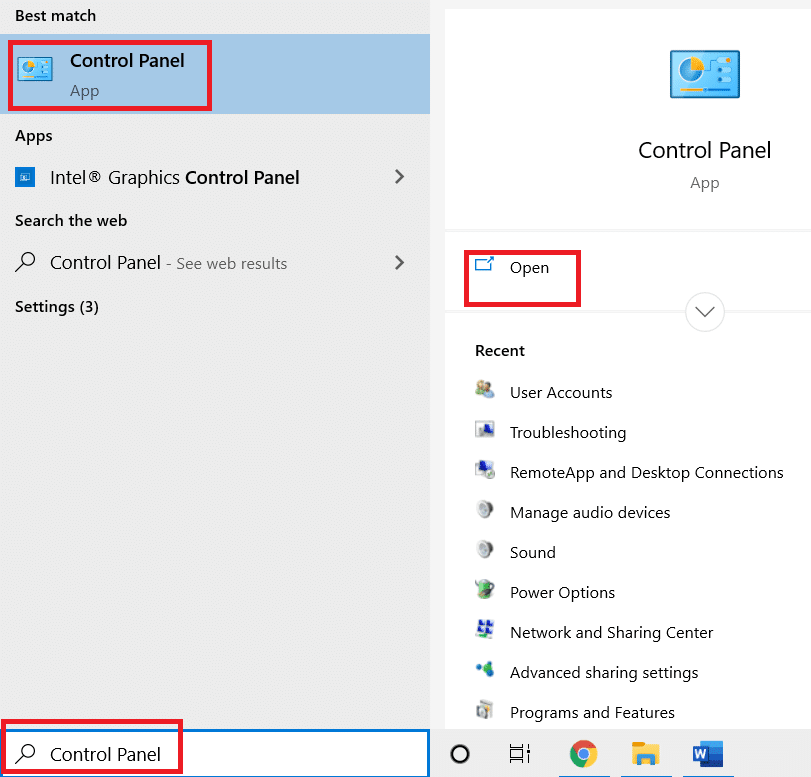
2. Définissez Afficher par > Catégorie , puis cliquez sur le paramètre Programmes .
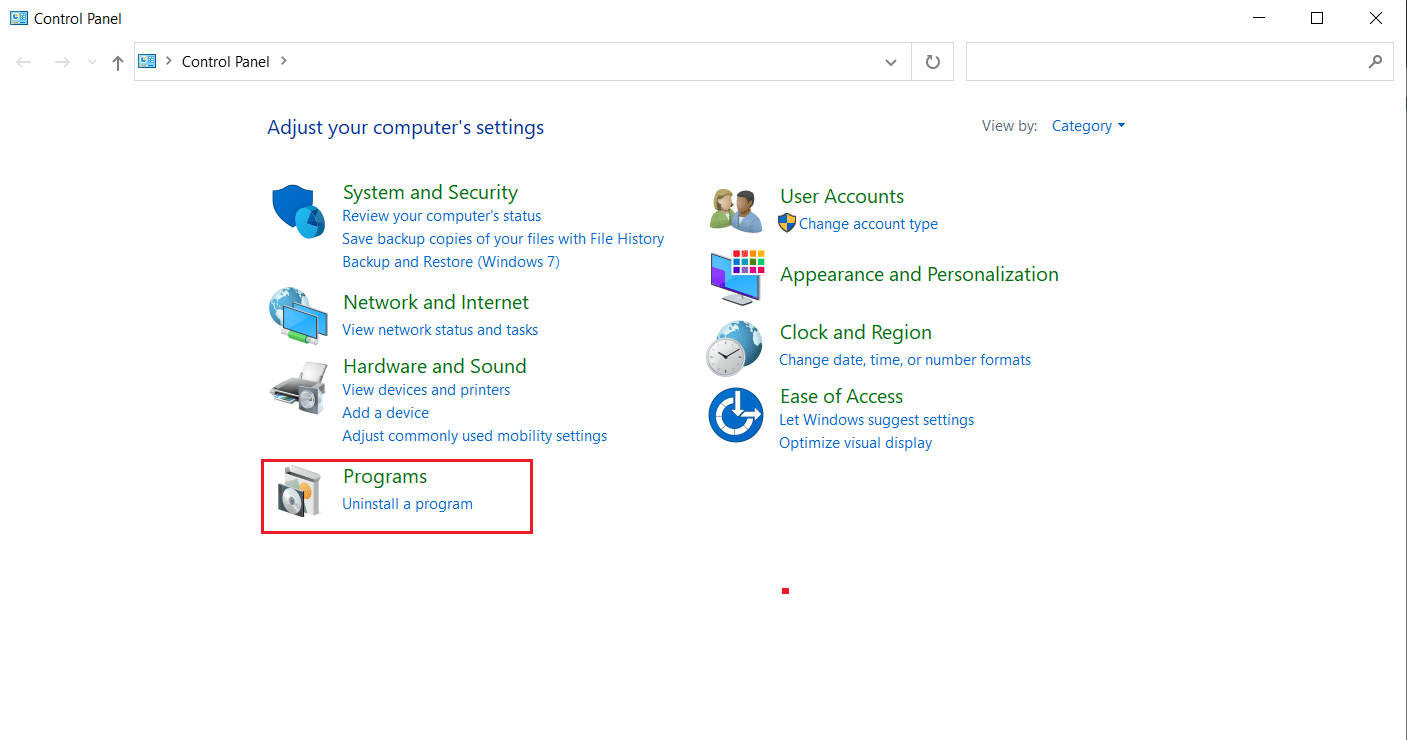
3. Cliquez sur Désinstaller un programme dans la section Programmes et fonctionnalités .

4. Localisez NVIDIA GeForce Experience dans la liste des programmes. Faites un clic droit dessus et sélectionnez Désinstaller .
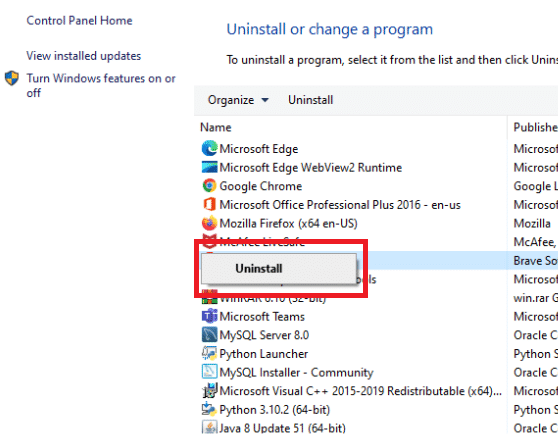
5. Cliquez sur Désinstaller dans la fenêtre d'invite de confirmation.
6. Maintenant. redémarrez votre PC et vérifiez si l'utilisation élevée du processeur du conteneur NVIDIA est résolue.
Lisez également: Erreur d'échec du programme d'installation NVIDIA sur Windows 10 [RÉSOLU]
Méthode 10 : désinstaller le package de conteneur de télémétrie
Toujours pas de chance ? Ensuite, il y a une dernière méthode à essayer. Mais notez que cette solution n'est pas recommandée comme solution potentielle car elle peut endommager le système. Assurez-vous de créer un point de restauration avant d'essayer cette méthode. Lisez notre guide sur la création d'un point de restauration système sur Windows 10 pour créer une sauvegarde.
Le package de conteneur de télémétrie est celui qui contrôle l'ensemble du processus. Ainsi, sa suppression a résolu le problème d'utilisation élevée du processeur pour de nombreux utilisateurs. Voici comment l'exécuter.
1. Appuyez sur la touche Windows et tapez Invite de commandes , puis cliquez sur Exécuter en tant qu'administrateur .
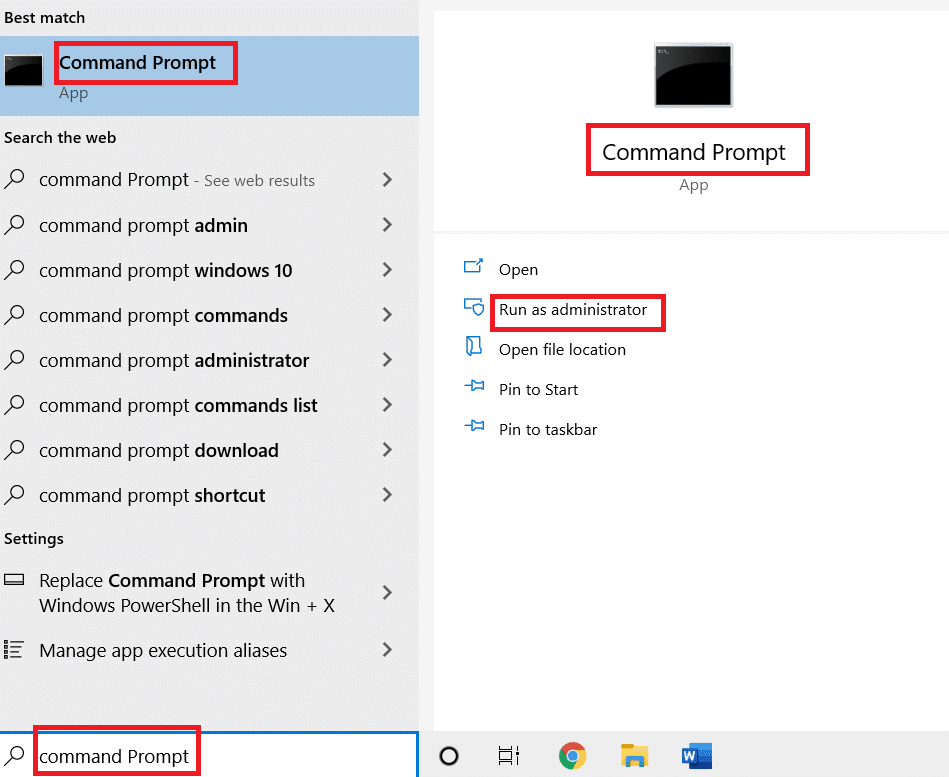
2. Tapez la commande suivante et appuyez sur la touche Entrée pour l'exécuter.
rundll32 "%PROGRAMFILES%\NVIDIA Corporation\Installer2\InstallerCore\NVI2.DLL",UninstallPackage NvTelemetryContainer

Vérifiez si cette méthode a résolu le problème d'utilisation élevée du processeur du conteneur NVIDIA.
Recommandé:
- Correction de l'audio et de l'image de Netflix désynchronisés sur Android
- Correction de l'échec de la demande en raison d'une erreur matérielle fatale du périphérique
- Fix ARK continue de planter sur Windows 10
- Fix Frosty Mod Manager ne lance pas le jeu dans Windows 10
Nous espérons que ce guide vous a été utile et que vous avez pu corriger l'utilisation élevée du processeur par le conteneur NVIDIA sous Windows 10. Faites-nous savoir quelle méthode a le mieux fonctionné pour vous. N'hésitez pas à nous contacter pour toute question ou suggestion via la section des commentaires ci-dessous.
