Correction de l'utilisation élevée du disque Ntoskrnl.exe
Publié: 2022-02-14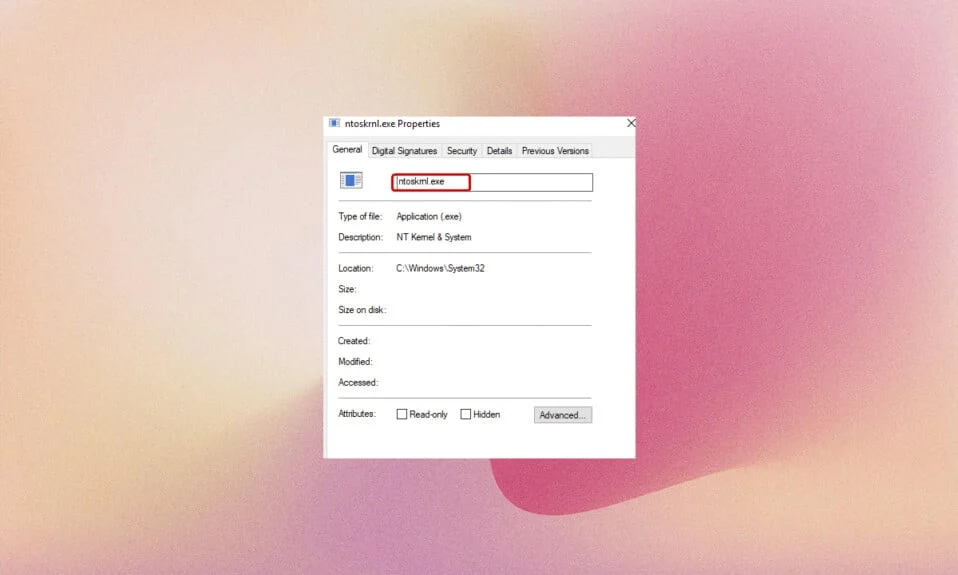
Plusieurs processus peuvent s'exécuter automatiquement en arrière-plan, ce qui contribue au problème d'utilisation élevée du disque chaque fois que vous allumez votre système. Dans ce cas, les performances de votre système seront très lentes et vous pourriez être ennuyé par certains processus système cachés tels que Ntoskrnl.exe. Ntoskrnl.exe est un composant essentiel du système d'exploitation Windows et, pour certaines raisons telles que des pilotes obsolètes, des logiciels malveillants, des fichiers Ntoskrnl.exe corrompus, etc., cet exécutable consomme des ressources CPU ou disque excessives. Si vous rencontrez le même problème, ce guide vous aidera à le résoudre. Continuez à lire l'article pour savoir ce qu'est Ntoskrnl.exe et comment corriger l'utilisation élevée du disque par Ntoskrnl.exe.
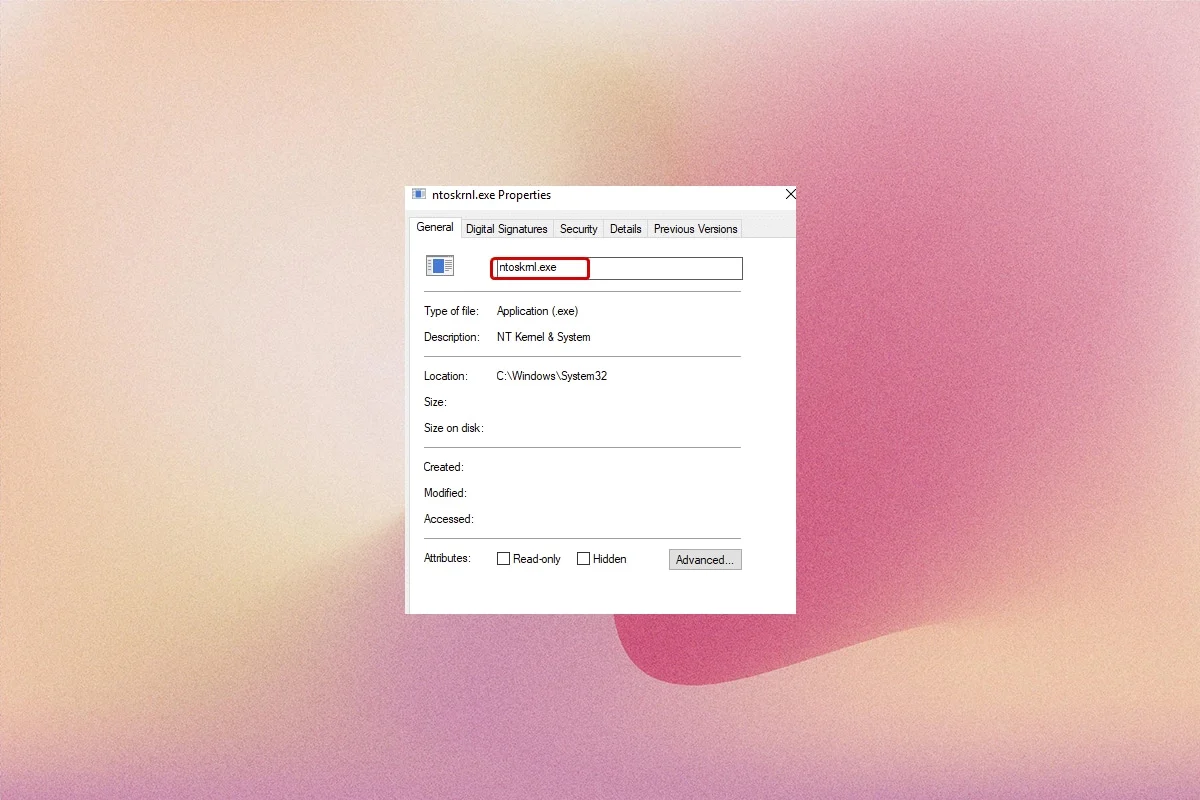
Contenu
- Comment réparer l'utilisation élevée du disque Ntoskrnl.exe sous Windows 10
- Qu'est-ce que Ntoskrnl.exe ?
- Méthode 1 : Terminer les processus Outlook
- Méthode 2 : supprimer les programmes incompatibles
- Méthode 3 : désactiver l'accélération matérielle du navigateur
- Méthode 4 : Minimiser la gestion de l'alimentation du processeur
- Méthode 5 : désactiver le service de recherche Windows
- Méthode 6 : désactiver le service de transfert intelligent en arrière-plan
- Méthode 7 : Désactiver le processus Runtime Broker
- Méthode 8 : mettre à jour les pilotes de périphérique
- Méthode 9 : Désactiver le lecteur de disque (le cas échéant)
- Méthode 10 : supprimer les mises à jour Windows incompatibles
- Méthode 11 : Désactiver la défragmentation automatique
- Méthode 12 : Désactiver temporairement l'antivirus (non recommandé)
- Méthode 13 : désinstaller le logiciel Dell System Detect (pour Dell PC)
Comment réparer l'utilisation élevée du disque Ntoskrnl.exe sous Windows 10
Dans cet article, nous avons montré toutes les méthodes possibles pour corriger l'utilisation élevée du disque Ntoskrnl.exe et Sedlauncher.exe sous Windows 10. Mais avant de passer par les méthodes de dépannage, faites-nous savoir ce qu'est Ntoskrnl.exe
Qu'est-ce que Ntoskrnl.exe ?
Plusieurs processus système sont responsables du bon fonctionnement de votre système d'exploitation. Le composant intégral le plus vital est Ntoskrnl.exe. Il est abrégé en exécutable du noyau du système d'exploitation Windows NT. Voici quelques fonctionnalités de Ntoskrnl.exe
- Ntoskrnl.exe contrôle toutes les fonctions liées à la mémoire et aux processus .
- Il ajoute le noyau et les couches exécutives de l'espace noyau de Windows NT , ce qui en fait un composant essentiel de votre système.
- Il s'agit d'un fichier protégé par le système, et il se peut donc qu'il ne soit pas rapidement supprimé ou corrompu.
- Un noyau nommé de code fournit le lien entre le logiciel et le matériel de votre appareil, et Ntoskrnl.exe envoie les données chargées à l'unité de traitement comme CPU pour exécuter la tâche.
Par conséquent, sans Ntoskrnl.exe, vous ne pouvez effectuer aucune opération sur votre système. Les principales fonctions comprennent ;
- intégrité du logiciel pour un accès fluide avec le matériel
- contrôler l'utilisation de la mémoire
- fournir des données adéquates aux composants et périphériques connectés au réseau, et plus encore.
Sans Ntoskrnl.exe, vous ne pouvez pas démarrer votre système et vous serez confronté à des erreurs BSOD. Ainsi, si vous envisagez de supprimer Ntoskrnl.exe de votre système en raison de ce problème, vous ruinerez votre système à vos propres frais. Cependant, il existe quelques étapes de dépannage pour vous aider à résoudre le problème, comme indiqué ici.
Cette section a compilé une liste de méthodes de dépannage qui pourraient vous aider à résoudre le problème. Les étapes de dépannage sont organisées en fonction de la gravité et de l'extrême des causes. Suivez-les pour obtenir les meilleurs résultats.
Méthode 1 : Terminer les processus Outlook
Parfois, Outlook 2013 provoque des problèmes d'utilisation élevée du disque Ntoskrnl.exe. Par conséquent, il est recommandé de fermer les processus Outlook pour résoudre le problème. Si vous utilisez une autre version d'Outlook, essayez cette solution pour vérifier si elle résout le problème.
1. Lancez le Gestionnaire des tâches en appuyant simultanément sur les touches Ctrl + Maj + Échap .
2. Dans la fenêtre Gestionnaire des tâches, cliquez sur l'onglet Processus .
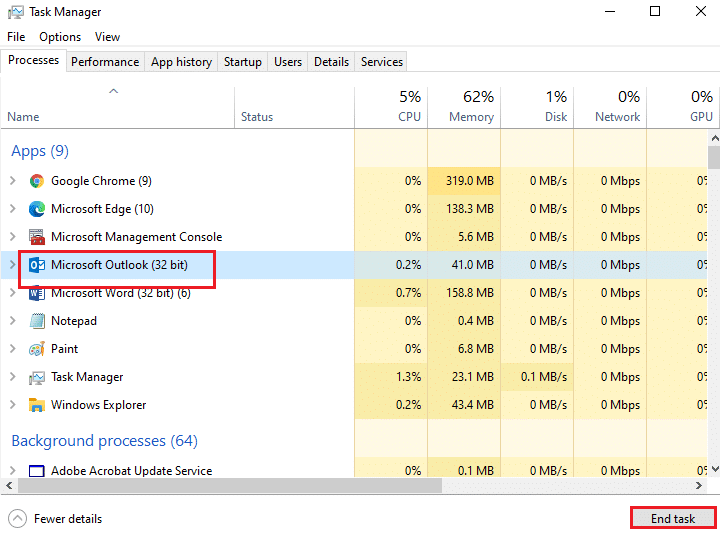
3. Maintenant, recherchez et sélectionnez les tâches Outlook qui s'exécutent inutilement en arrière-plan.
4. Enfin, sélectionnez Fin de tâche comme illustré dans l'image ci-dessus et redémarrez le système.
Méthode 2 : supprimer les programmes incompatibles
Si vous souhaitez supprimer définitivement le programme ou rencontrez des problèmes lors de la désinstallation, l'utilisation du logiciel de dépannage d'installation et de désinstallation du programme vous aidera. Le logiciel vérifie le registre pour les problèmes liés aux correctifs. Voici quelques étapes pour les désinstaller complètement de votre système en utilisant un logiciel plutôt que de les supprimer par les étapes normales du Panneau de configuration/Paramètres.
1. Téléchargez le programme Microsoft Program Install and Uninstall Troubleshooter.
2. Maintenant, accédez à Mes téléchargements et double-cliquez sur le fichier installé.
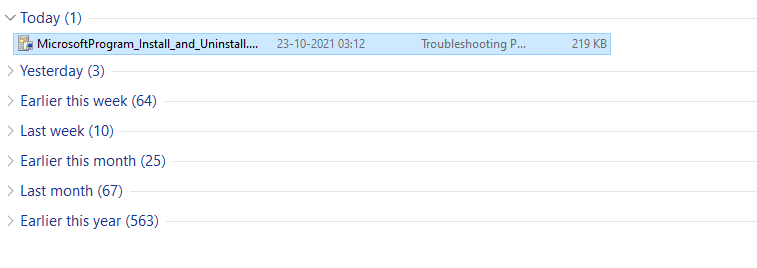
Le logiciel de dépannage d'installation et de désinstallation de programme résoudra toutes les difficultés que vous rencontrez lors de la désinstallation d'un programme.
3. Maintenant, cliquez sur Suivant et suivez les instructions à l'écran pour installer le fichier téléchargé.
4. Ici, sélectionnez Désinstallation sous l'invite, Avez-vous un problème pour installer ou désinstaller un programme ?
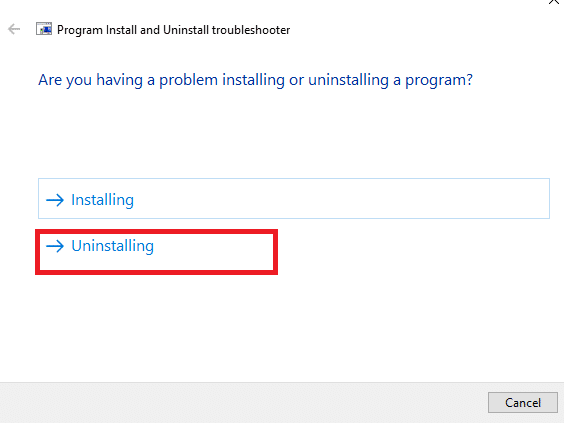
6. Ensuite, sélectionnez le programme que vous souhaitez désinstaller. Si vous ne voyez pas votre programme, sélectionnez Non répertorié et cliquez sur Suivant . Reportez-vous à la photo.
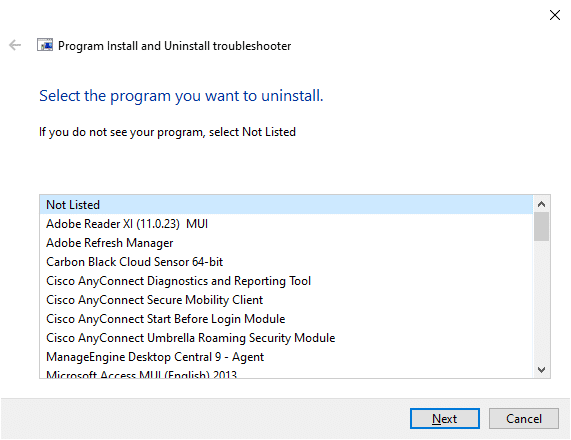
7A. Si vous pouvez trouver votre programme maintenant, suivez les instructions à l'écran pour désinstaller le logiciel.
7B. Néanmoins, si vous ne trouvez pas votre programme, le code produit vous sera demandé. Vous pouvez trouver votre code produit dans le tableau des propriétés du fichier MSI . Accédez au code et suivez les instructions à l'écran pour désinstaller le logiciel. Une fois cela fait, vérifiez si vous avez résolu le problème.
Lisez également: Correction de l'utilisation élevée du disque WSAPPX dans Windows 10
Méthode 3 : désactiver l'accélération matérielle du navigateur
Parfois, les navigateurs Web peuvent s'exécuter en arrière-plan, ce qui consommera les ressources du processeur. Par conséquent, il est préférable de désactiver l'accélération matérielle dans le navigateur et de rechercher le problème. Ici, Google Chrome est pris comme exemple pour la démonstration.
1. Lancez votre navigateur Web (par exemple Google Chrome ) et cliquez sur l' icône à trois points présente dans le coin supérieur droit.
2. Maintenant, cliquez sur Paramètres comme illustré dans l'image ci-dessous.
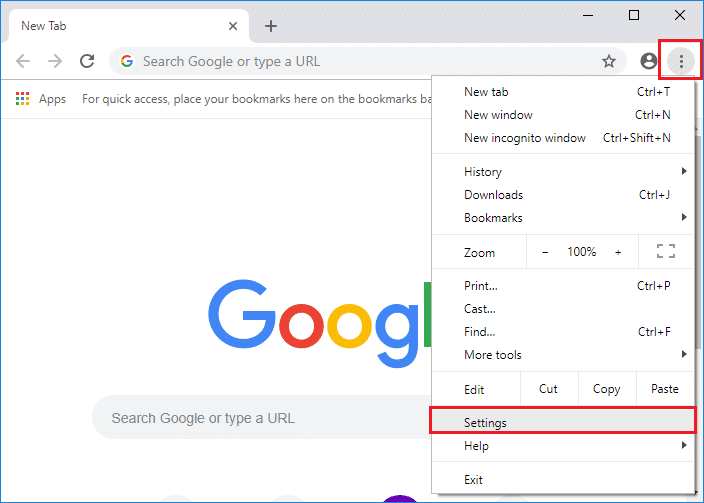
3. Maintenant, développez la section Avancé dans le volet de gauche et cliquez sur Système , comme indiqué.
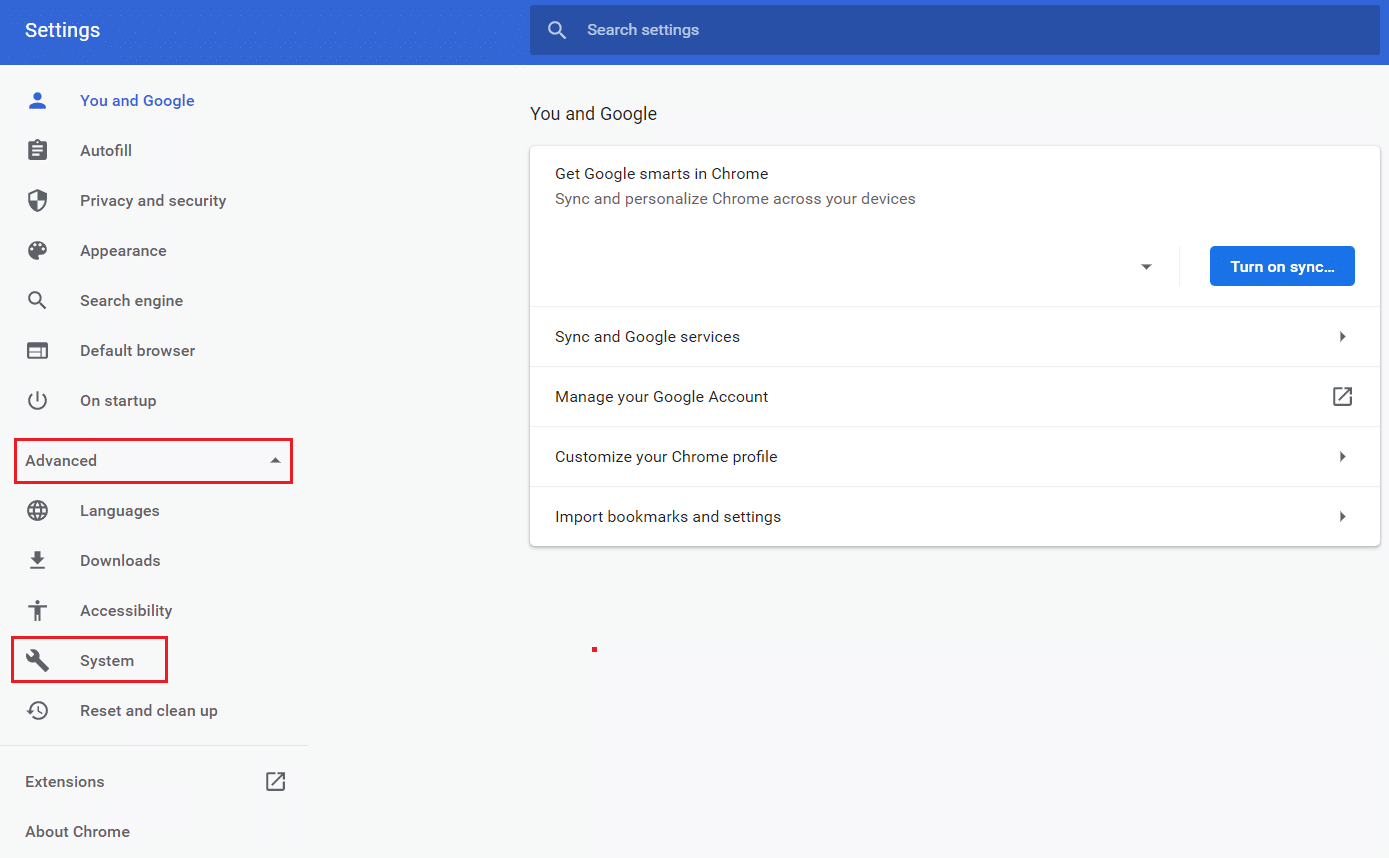
4. Ici, désactivez la bascule pour l'option Utiliser l'accélération matérielle lorsqu'elle est disponible .
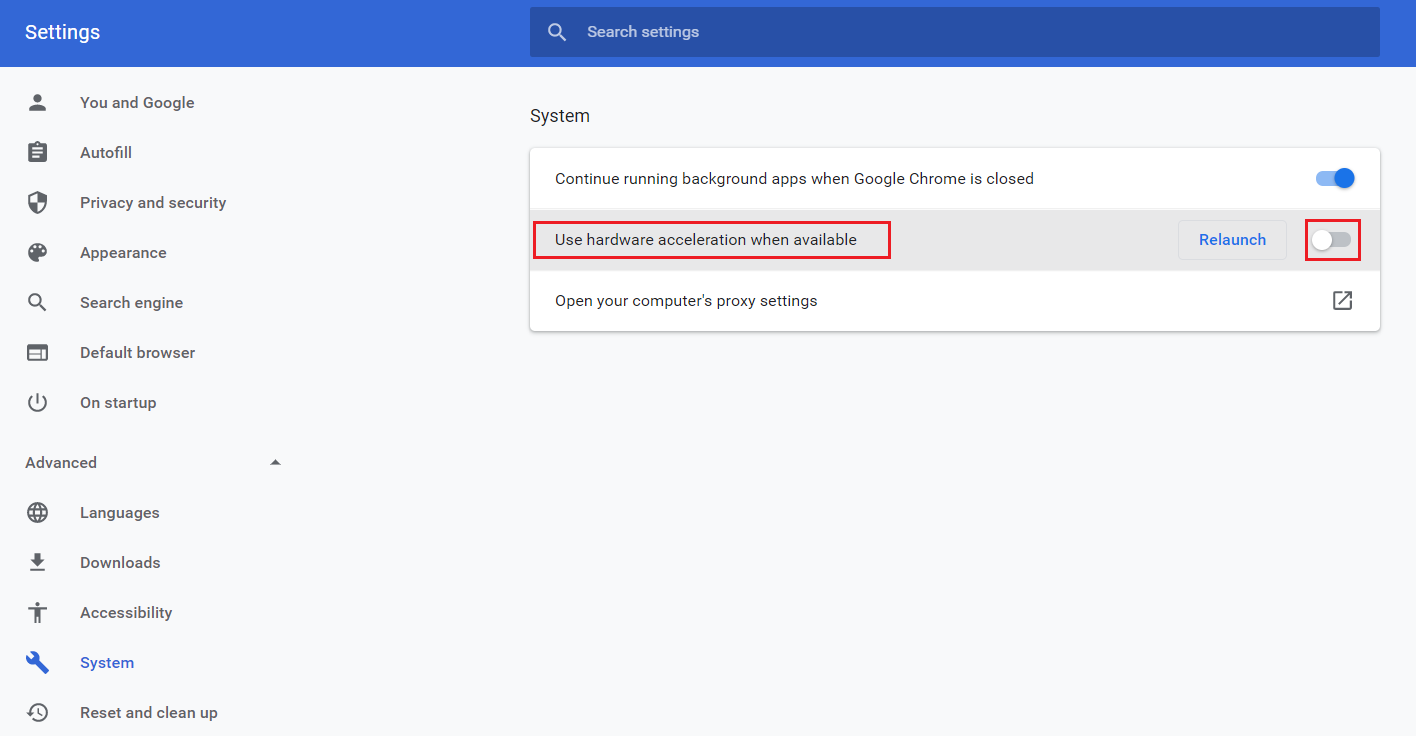
5. Ensuite, cliquez sur l'option Relancer .
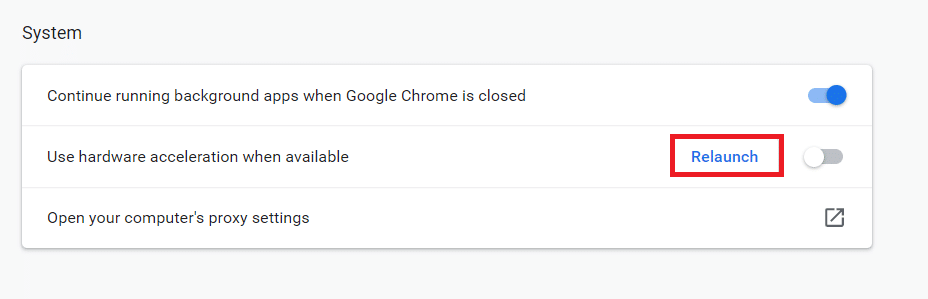
Méthode 4 : Minimiser la gestion de l'alimentation du processeur
Parfois, vous pouvez résoudre le problème d'utilisation élevée du disque Ntoskrnl.exe en désactivant l'option de réduction de l' alimentation de la gestion de l'alimentation du processeur, comme indiqué ci-dessous.
1. Appuyez simultanément sur les touches Windows + R et tapez powercfg.cpl puis appuyez sur Entrée.
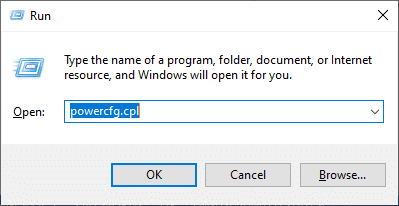
2. Dans la fenêtre Options d'alimentation, sélectionnez l'option Modifier les paramètres du plan sous votre plan d'action actuel, comme indiqué ci-dessous.
Remarque : Vous pouvez également saisir modifier le plan d'alimentation dans la barre de recherche pour ouvrir la fenêtre Modifier les paramètres du plan .
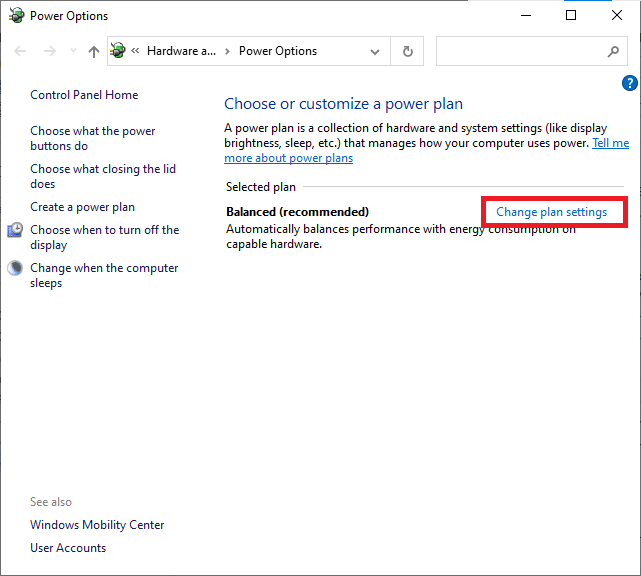
Remarque : Si vous avez plusieurs plans d'alimentation actifs dans votre système, répétez la même procédure pour tous les plans actifs multiples.
3. Dans la fenêtre Modifier les paramètres du plan , cliquez sur Modifier les paramètres d'alimentation avancés . Reportez-vous à la photo.
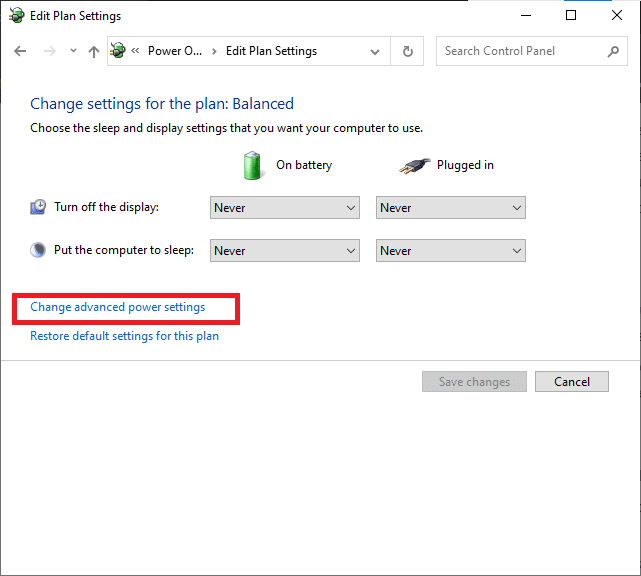
4. Ici, dans le menu Paramètres avancés , développez l'option Gestion de l'alimentation du processeur en cliquant sur l'icône + .
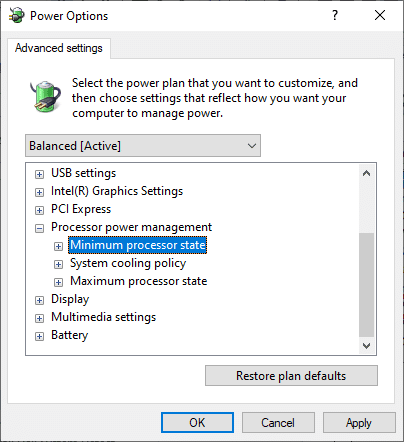
5. Maintenant, encore une fois, développez l' état minimal du processeur en cliquant sur l' icône + comme vous l'avez fait à l'étape précédente.
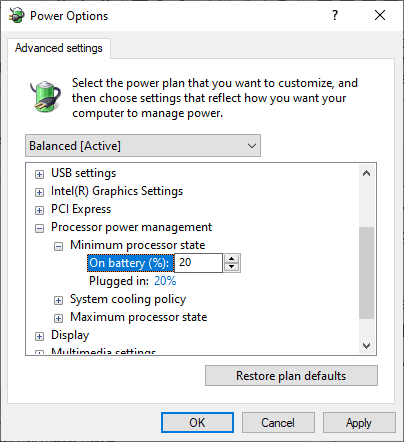
6. Ici, cliquez sur Sur batterie et modifiez la valeur % entre 20 % et 30 %. Reportez-vous à l'image ci-dessus.
7. Maintenant, cliquez sur Branché et modifiez la valeur % entre 20 % et 30 %. Liste comme indiqué ci-dessous.
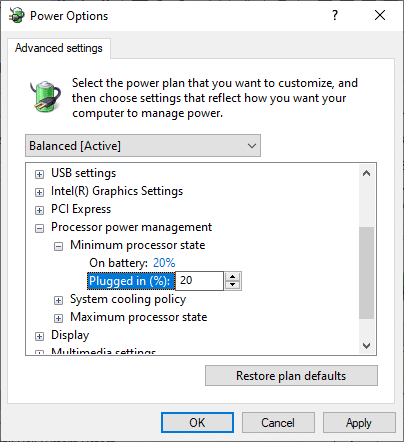
8. Enfin, cliquez sur Appliquer et OK pour enregistrer les modifications.
Redémarrez votre système et vérifiez si le problème est résolu maintenant.
Lisez également: Correction de l'utilisation élevée du processeur par le service d'optimisation du temps d'exécution .NET
Méthode 5 : désactiver le service de recherche Windows
Le service de recherche Windows indexera des résultats de recherche plus rapides lorsqu'il est activé dans votre système. Vous pouvez rechercher rapidement des fichiers, dossiers, applications ou programmes par leur nom et les filtrer par résultats. Mais cela peut contribuer au ralentissement des performances de votre processeur et il est recommandé de le désactiver en cas de besoin. La désactivation de la fonction n'affectera en rien le système d'exploitation. Voici comment faire.
1. Lancez la boîte de dialogue Exécuter en appuyant simultanément sur les touches Windows + R.
2. Tapez services.msc comme suit et cliquez sur OK pour ouvrir la fenêtre Services .
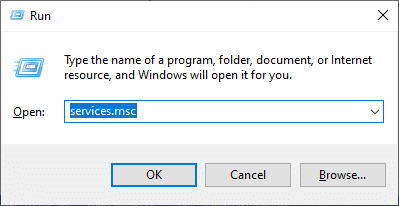
3. Maintenant, faites défiler l'écran et cliquez avec le bouton droit sur Service de recherche Windows et sélectionnez Propriétés .
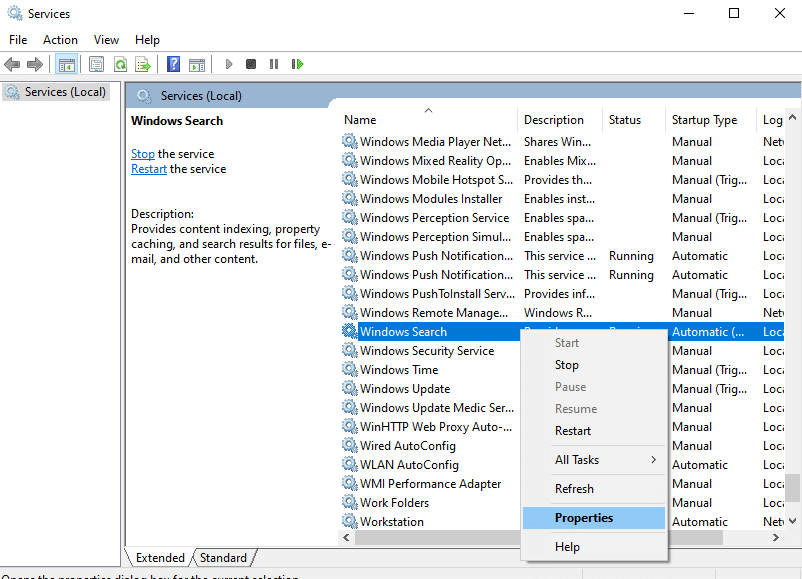
4. Ici, dans l'onglet Général , définissez le Type de démarrage sur Désactivé dans le menu déroulant comme indiqué ci-dessous.
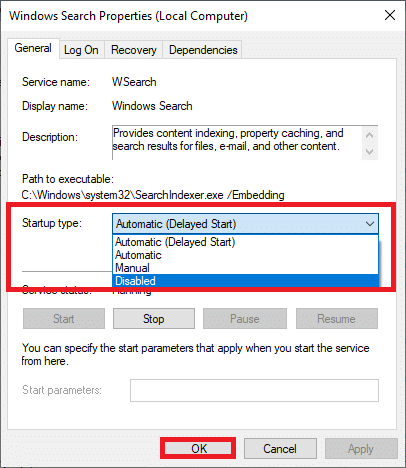
5. Enfin, cliquez sur OK pour enregistrer les modifications.
Maintenant, le problème d'utilisation élevée du disque Ntoskrnl.exe sera résolu.
Méthode 6 : désactiver le service de transfert intelligent en arrière-plan
Le service de transfert intelligent en arrière-plan permet un transfert plus fluide des fichiers entre les systèmes. Ils sont responsables de l'assistance du système lors des téléchargements ou des téléchargements en arrière-plan. Pourtant, ils consomment beaucoup de ressources CPU, ce qui contribue au problème. Désactivez-les manuellement en suivant les étapes ci-dessous.
1. Ouvrez la boîte de dialogue Exécuter .
2. Tapez services.msc et appuyez sur la touche Entrée .
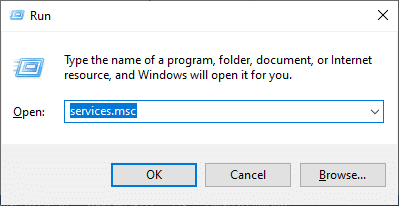
3. Maintenant, faites défiler l'écran, cliquez avec le bouton droit sur Service de transfert intelligent en arrière-plan et sélectionnez Propriétés .
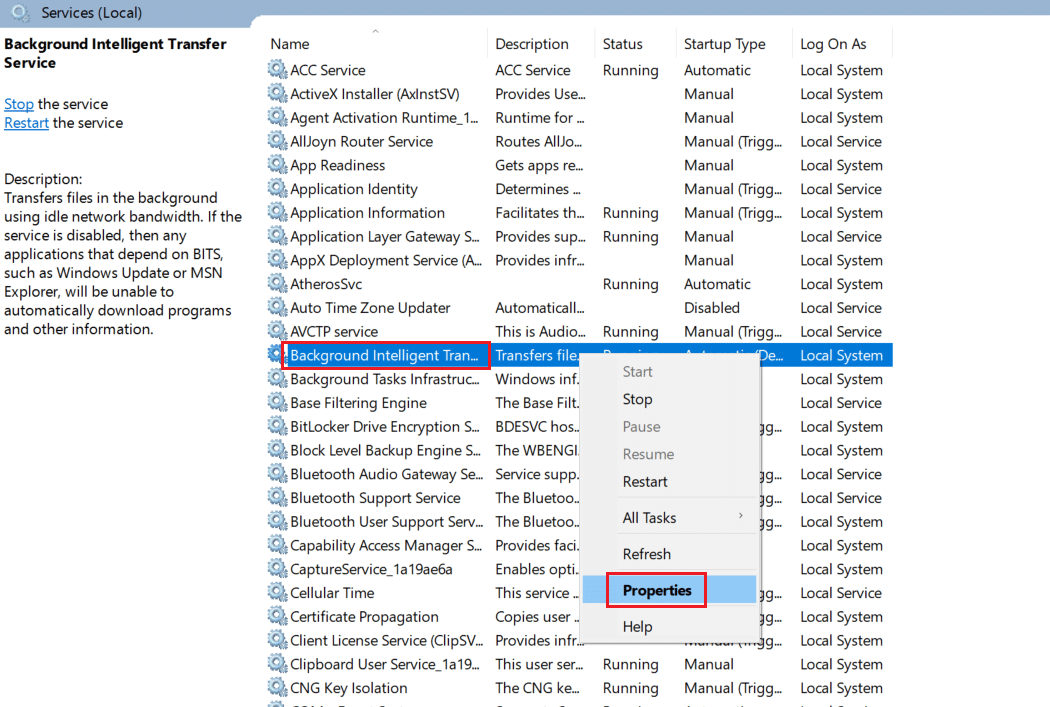
4. Ici, dans l'onglet Général , définissez le Type de démarrage sur Désactivé dans le menu déroulant comme indiqué ci-dessous.
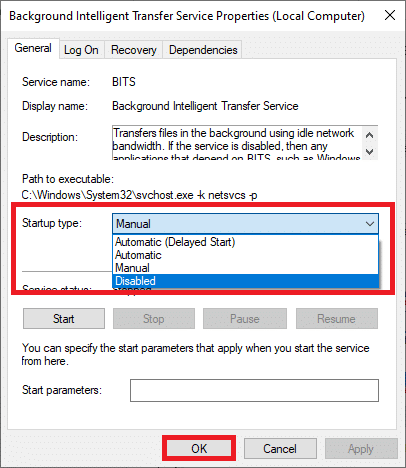
5. Enfin, cliquez sur OK pour enregistrer les modifications.
Vérifiez maintenant si le problème est résolu ou non.
Lisez également: Correction de l'utilisation élevée du processeur par le processus de maintenance de l'hôte DISM
Méthode 7 : Désactiver le processus Runtime Broker
Le processus Runtime Broker aide à gérer les autorisations pour les applications de Microsoft Store. Il ne consomme que des mégaoctets de mémoire, mais il consomme des gigaoctets d'énergie pour quelques applications incompatibles, provoquant ainsi le problème d'utilisation du disque. Vous pouvez désactiver le processus Runtime Broker en suivant l'une des méthodes décrites ci-dessous.

Option 1 : via les paramètres
1. Appuyez sur la touche Windows + I et maintenez-la enfoncée pour ouvrir les paramètres .
2. Maintenant, cliquez sur Système comme indiqué.
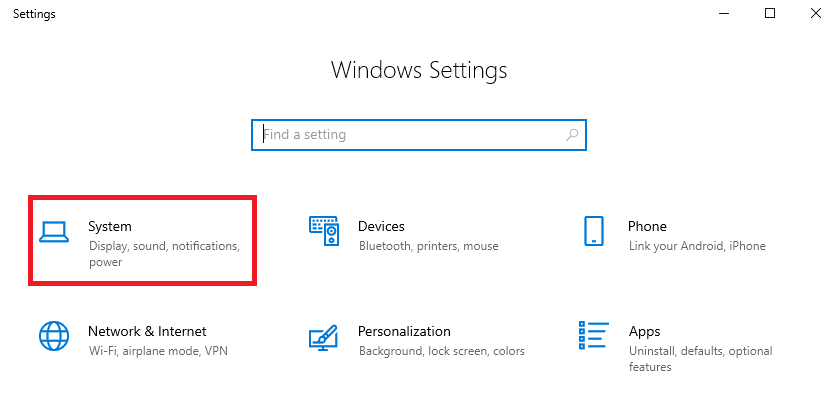
3. Maintenant, sélectionnez le menu Notifications et actions et décochez les options suivantes, le cas échéant.
- Montrez-moi des conseils sur Windows
- Obtenez des conseils, des astuces et des suggestions lorsque vous utilisez Windows
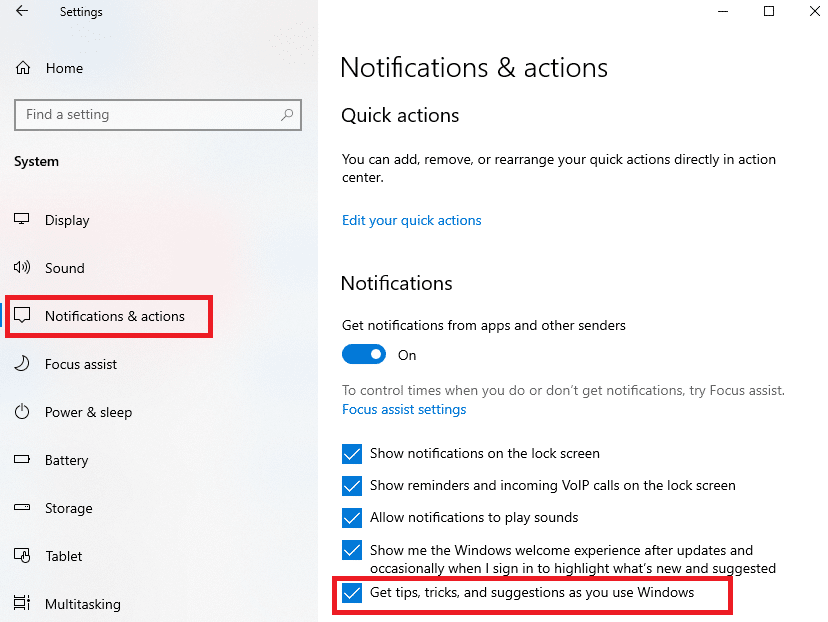
4. Enfin, redémarrez votre PC et vérifiez si vous avez résolu le problème.
Option 2 : via les modifications du registre
1. Ouvrez le Bloc -notes et collez-y les clés suivantes.
Éditeur du Registre Windows Version 5.00 [HKEY_LOCAL_MACHINESYSTEMControlSet001ServicesTimeBroker] "Début"=dword:00000003 [HKEY_LOCAL_MACHINESYSTEMControlSet001ServicesSysMain] « DisplayName » = « Superfetch » "Début"=dword:00000003
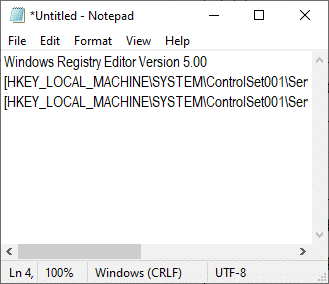
2. Maintenant, allez dans Fichier et enregistrez le fichier sous (name_you_like) .reg
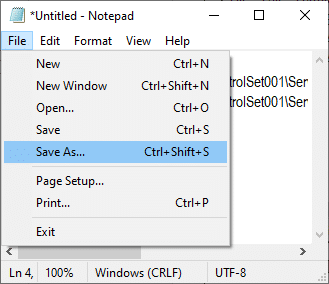
3. Maintenant, accédez à l'emplacement où vous avez enregistré le fichier, cliquez dessus avec le bouton droit de la souris et choisissez Exécuter en tant qu'administrateur.
4. Maintenant, confirmez les modifications du registre en cliquant sur Oui et en redémarrant votre système.
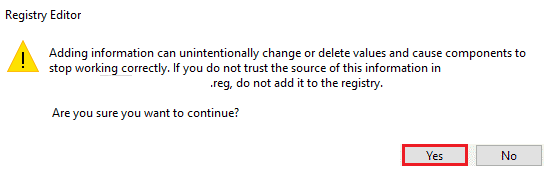
Méthode 8 : mettre à jour les pilotes de périphérique
Si les pilotes actuels de votre système sont incompatibles/obsolètes avec les fichiers Ntoskrnl.exe, vous serez alors confronté au problème. Par conséquent, il est conseillé de mettre à jour votre appareil et vos pilotes pour éviter ledit problème.
Remarque : Dans ce guide, nous avons compilé les étapes pour mettre à jour un pilote d'affichage commun. Il est conseillé de mettre à jour tous les pilotes obsolètes.
1. Tapez Gestionnaire de périphériques dans le menu de recherche de Windows 10.
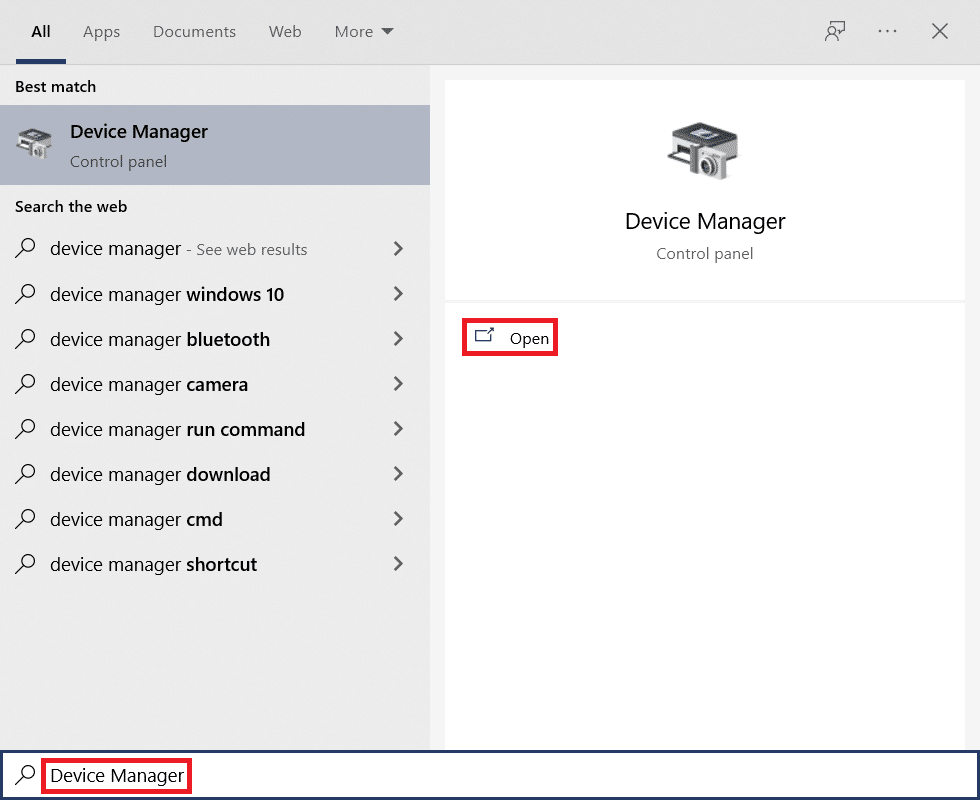
2. Vous verrez les adaptateurs d'affichage sur le panneau principal ; double-cliquez dessus pour le développer. Vérifiez la capture d'écran pour référence.
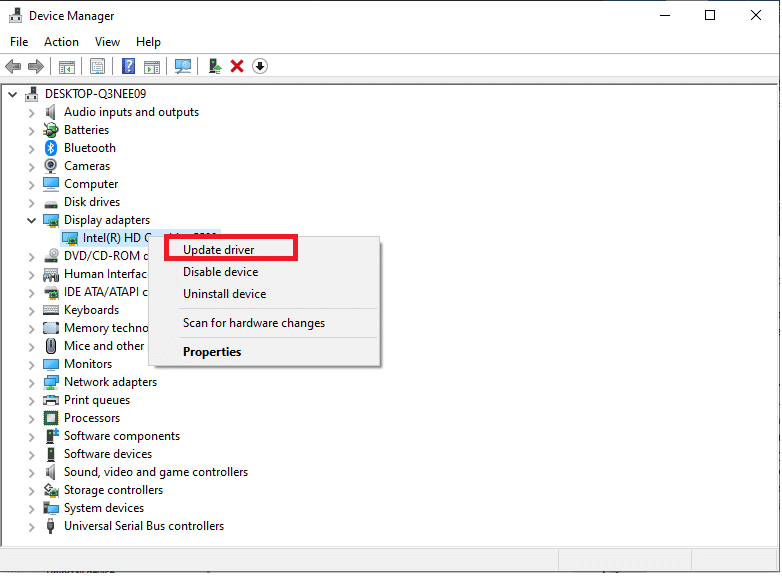
3. Maintenant, faites un clic droit sur le pilote de votre carte vidéo (disons Intel(R) HD Graphics 620) et cliquez sur Mettre à jour le pilote . Reportez-vous à l'image ci-dessus.
4. Maintenant, cliquez sur Rechercher automatiquement les options de pilotes pour localiser et installer un pilote automatiquement.
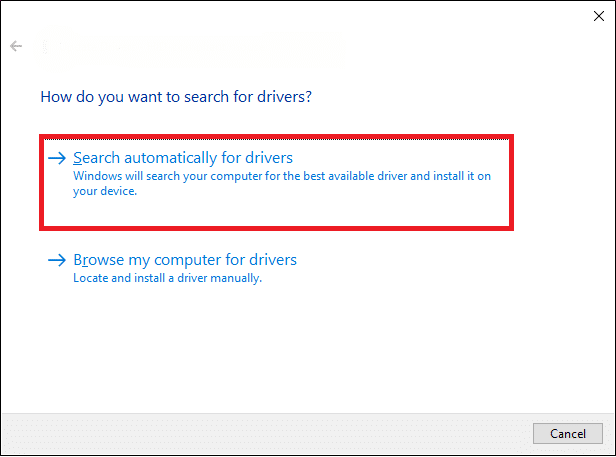
5A. Désormais, les pilotes seront mis à jour vers la dernière version s'ils ne sont pas mis à jour.
5B. S'ils sont déjà dans une phase de mise à jour, l'écran affiche le message suivant, Les meilleurs pilotes pour votre appareil sont déjà installés .
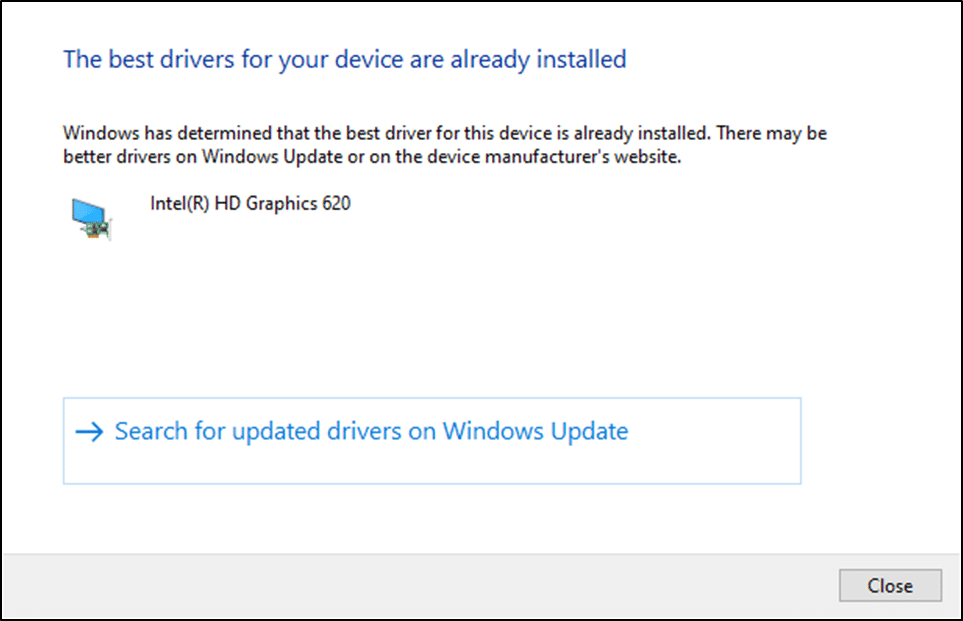
6. Cliquez sur Fermer pour quitter la fenêtre.
Redémarrez l'ordinateur et vérifiez si vous avez résolu le problème sur votre système.
Lisez également: Comment réparer l'utilisation élevée du processeur hkcmd
Méthode 9 : Désactiver le lecteur de disque (le cas échéant)
Si la mise à jour des pilotes ne résout pas le problème, vous pouvez désactiver les pilotes de disque (DVD) car ils consomment beaucoup de ressources. Ensuite, suivez les étapes ci-dessous pour implémenter la même chose.
1. Lancez le Gestionnaire de périphériques en suivant les étapes mentionnées ci-dessus et développez les lecteurs de disque en double-cliquant dessus.
2. Maintenant, faites un clic droit sur le pilote de DVD et sélectionnez Désinstaller le périphérique .
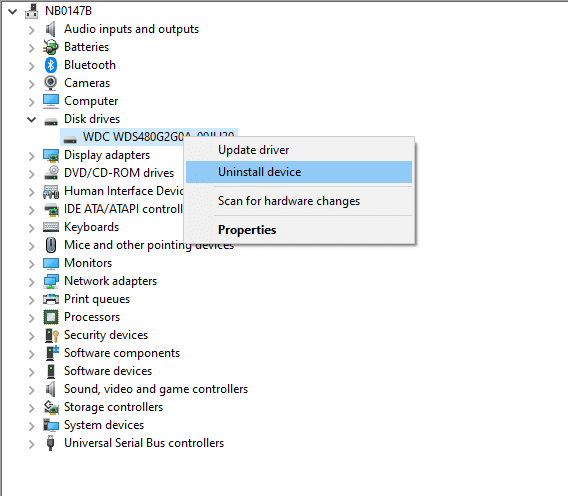
3. Maintenant, une invite d'avertissement s'affichera à l'écran. Confirmez l'invite en cliquant sur Désinstaller .
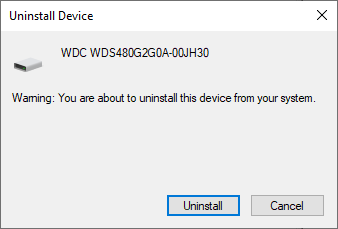
Enfin, redémarrez votre système et vérifiez si le problème est résolu.
Maintenant, voici quelques correctifs supplémentaires pour résoudre le problème d'utilisation élevée du processeur par Ntoskrnl.exe. Tout d'abord, essayez les méthodes de dépannage ci-dessous pour résoudre le problème.
Méthode 10 : supprimer les mises à jour Windows incompatibles
Peu de mises à jour récentes problématiques dans votre système peuvent entraîner une utilisation élevée du disque par Ntoskrnl.exe. Vous pouvez les désactiver manuellement en suivant les étapes ci-dessous.
1. Ouvrez les paramètres en appuyant simultanément sur la touche Windows + I.
2. Maintenant, cliquez sur Mise à jour et sécurité comme indiqué.
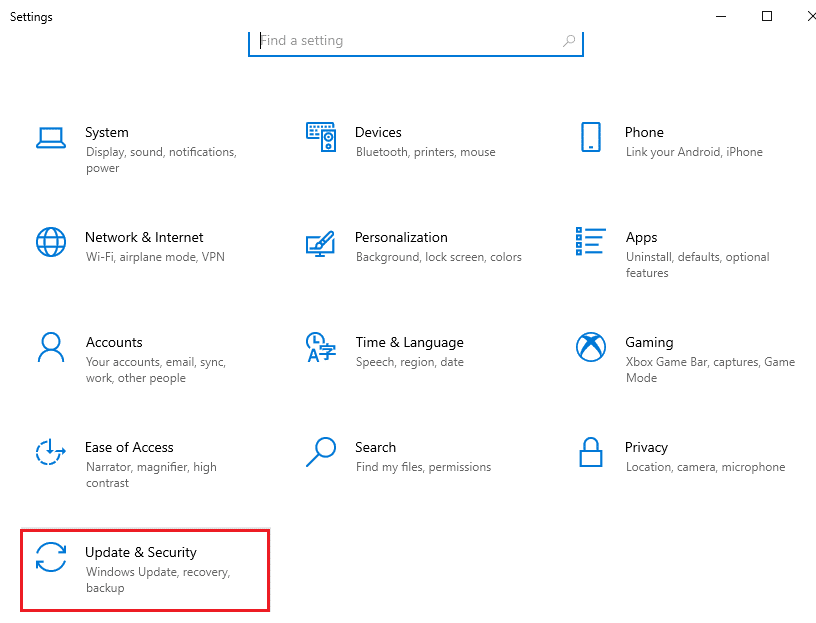
3. Maintenant, cliquez sur Afficher l'historique des mises à jour dans le volet de droite.
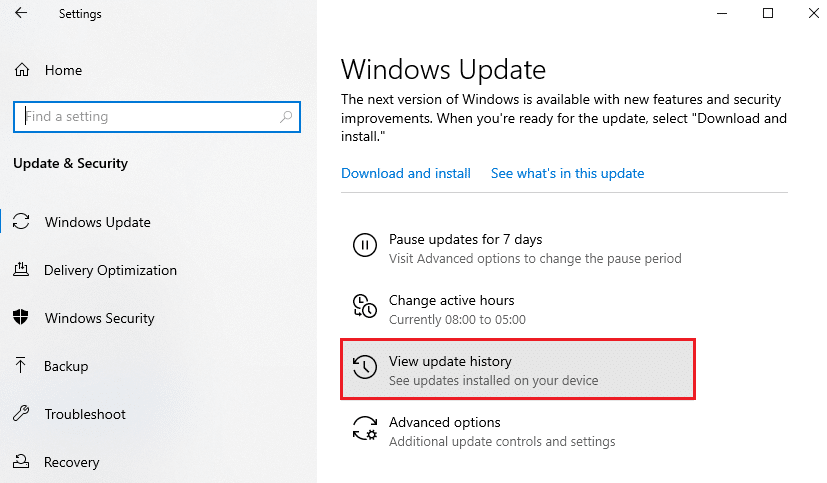
4. Ici, cliquez sur Désinstaller les mises à jour comme illustré.
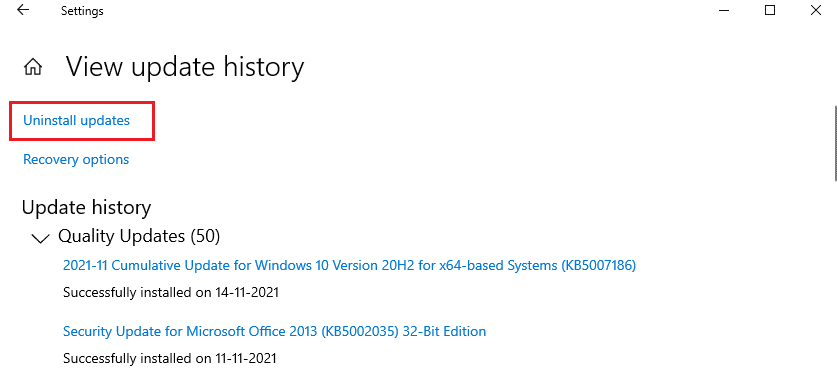
5. Ici, sélectionnez la mise à jour la plus récente et cliquez sur l'option Désinstaller en surbrillance.
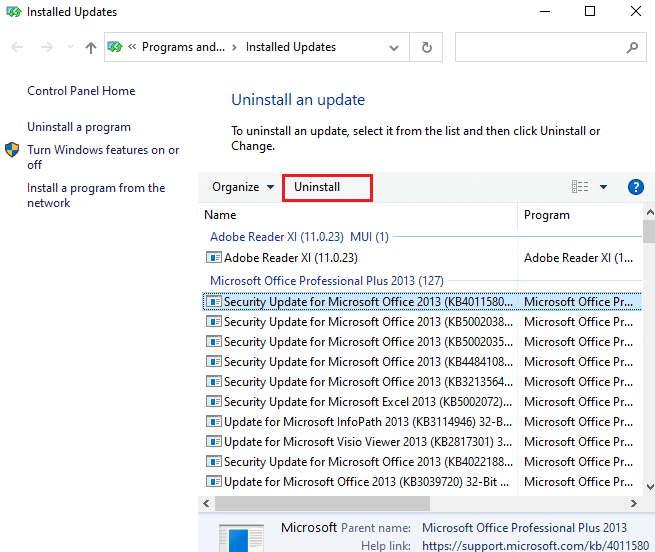
6. Ici, cliquez sur Désinstaller pour confirmer l'invite comme indiqué.
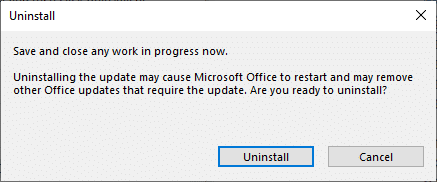
7. Enfin, attendez que le processus soit terminé et redémarrez votre système.
Lisez également : Comment réparer l'utilisation élevée du processeur sous Windows 10
Méthode 11 : Désactiver la défragmentation automatique
La défragmentation réorganisera vos données sur le disque dur pour un accès plus rapide. Il est activé par défaut dans Windows 10 et peut entraîner ce problème d'utilisation élevée du disque. Désactivez-les manuellement en suivant les étapes ci-dessous. En outre, il est conseillé aux utilisateurs de suivre l'une des options suivantes pour désactiver la défragmentation automatique afin de corriger l'utilisation élevée du disque par Ntoskrnl.exe.
Option 1 : Utiliser la défragmentation et optimiser les lecteurs
Suivez ces étapes pour utiliser l'application de défragmentation et d'optimisation des lecteurs.
1. Tapez Défragmenter et optimiser les lecteurs dans le menu Rechercher et ouvrez les meilleurs résultats.
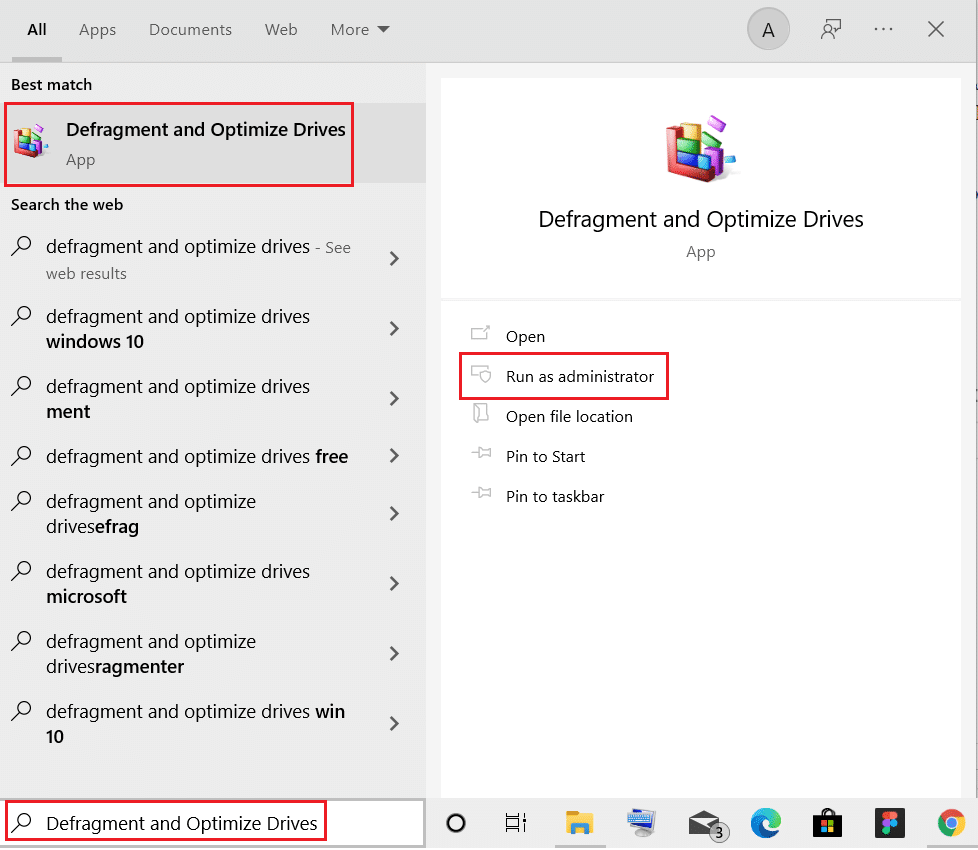
2. Maintenant, cliquez sur Modifier les paramètres comme indiqué ci-dessous.
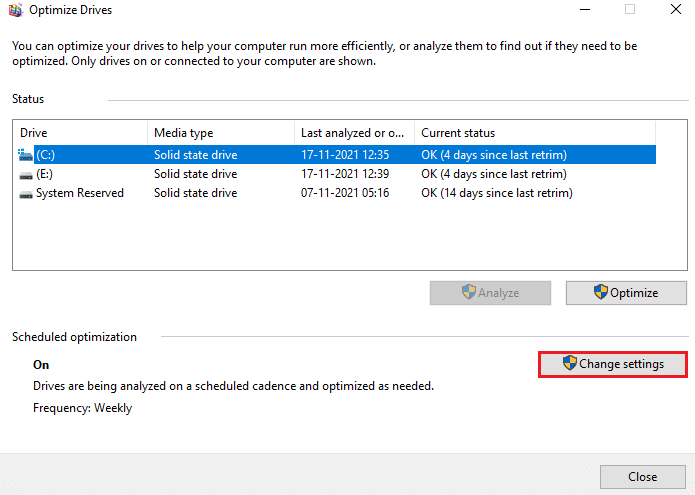
3. Ici, décochez l'option, Exécuter selon un calendrier (recommandé), et cliquez sur OK pour enregistrer les modifications.
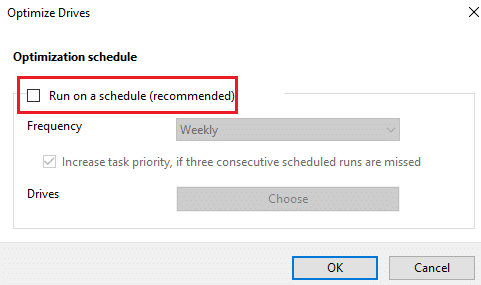
Option 2 : Utiliser le planificateur de tâches
Vous pouvez également désactiver la défragmentation automatique à l'aide du Planificateur de tâches pour corriger l'utilisation élevée du disque Ntoskrnl.exe comme suit.
1. Tapez Planificateur de tâches dans le menu de recherche et ouvrez les meilleurs résultats.
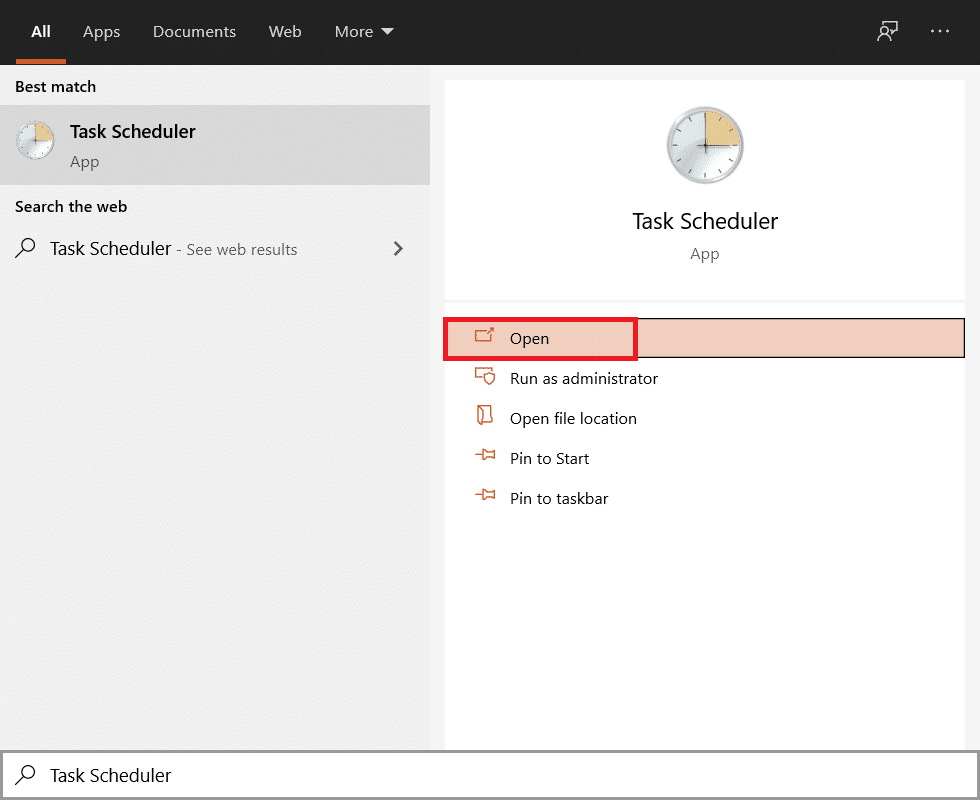
2. Maintenant, développez la bibliothèque du planificateur de tâches dans le volet de gauche et accédez au dossier Microsoft > Windows > Defrag .
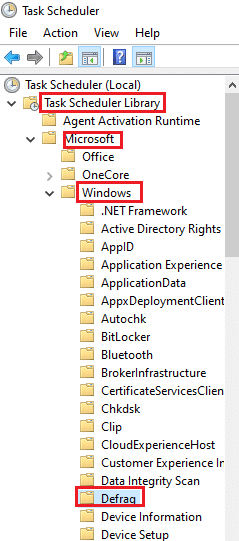
3. Maintenant, dans le volet du milieu, cliquez avec le bouton droit sur ScheduledDefrag et sélectionnez l'option Désactiver comme indiqué.
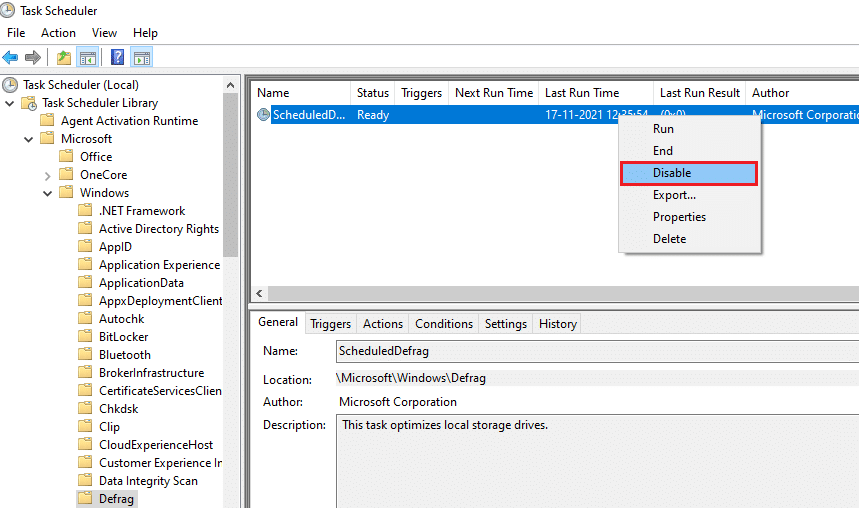
Redémarrez votre système et vérifiez si vous avez résolu le problème.
Option 3 : Utiliser l'invite de commande
Vous pouvez également désactiver la défragmentation automatique à l'aide de lignes de commande, comme expliqué ci-dessous.
1. Appuyez sur la touche Windows , tapez Invite de commandes et cliquez sur Exécuter en tant qu'administrateur .
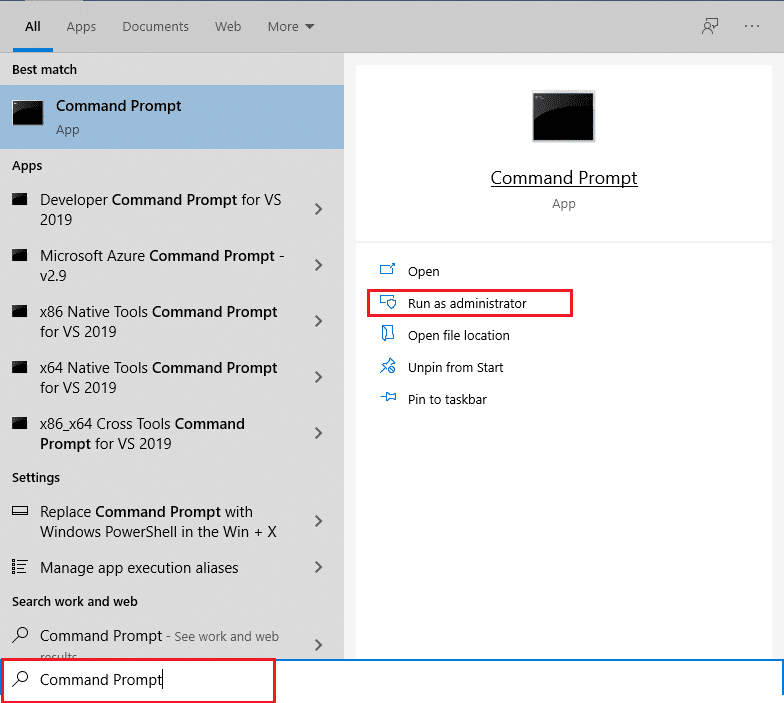
2. Maintenant, tapez la commande suivante dans la fenêtre de commande et appuyez sur Entrée .
schtasks /Delete /TN "MicrosoftWindowsDefragScheduledDefrag" /F
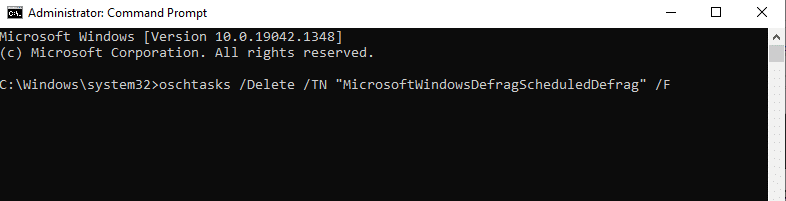
Désormais, votre système n'effectuera plus de défragmentation automatique.
Méthode 12 : Désactiver temporairement l'antivirus (non recommandé)
Suivez les étapes indiquées pour désactiver temporairement votre antivirus afin de corriger l'utilisation élevée du disque par Ntoskrnl.exe.
Remarque : Nous vous déconseillons de désactiver votre antivirus, car l'antivirus protège votre ordinateur contre les logiciels malveillants.
1. Accédez à l' icône Antivirus dans la barre des tâches et cliquez dessus avec le bouton droit de la souris.
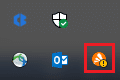
2. Maintenant, sélectionnez l'option de contrôle des boucliers Avast .
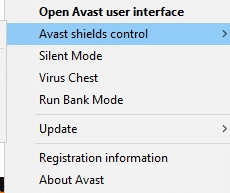
3. Choisissez l'une des options proposées selon votre convenance :
- Désactiver pendant 10 minutes
- Désactiver pendant 1 heure
- Désactiver jusqu'au redémarrage de l'ordinateur
- Désactiver définitivement
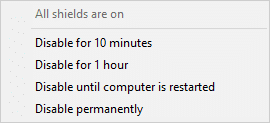
4. Confirmez l'invite affichée à l'écran et redémarrez votre PC .
Remarque : Vous pouvez aller dans le menu Antivirus et cliquer sur ACTIVER pour réactiver le bouclier.
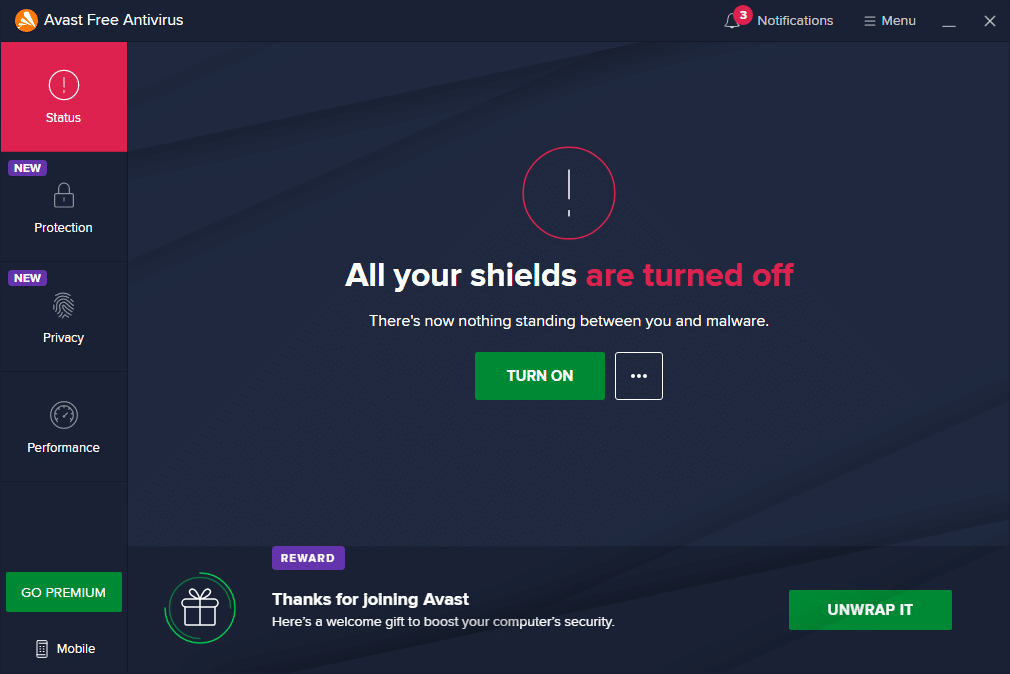
Lisez aussi: Combien de RAM suffit
Méthode 13 : désinstaller le logiciel Dell System Detect (pour Dell PC)
De nombreux utilisateurs ont signalé que le logiciel Dell System Detect interfère avec les fichiers ntoskrnl.exe à l'origine du problème. Désinstallez-les en suivant les étapes ci-dessous pour résoudre le problème d'utilisation élevée du disque Ntoskrnl.exe.
1. Vous pouvez lancer la boîte de dialogue Exécuter en allant dans le menu de recherche et en tapant Exécuter.
2. Tapez appwiz.cpl comme suit et cliquez sur OK.
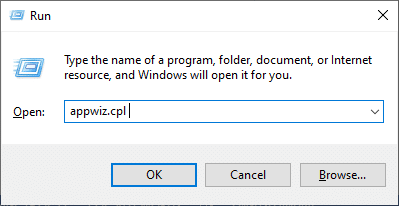
3. L'utilitaire Programmes et fonctionnalités s'ouvrira et recherchera maintenant Dell System Detect .
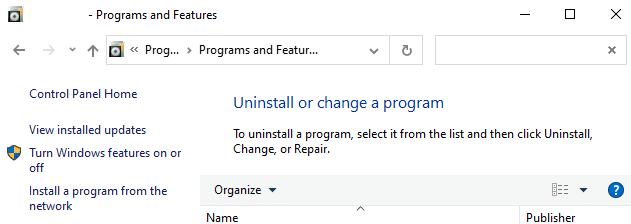
4. Maintenant, cliquez sur Dell System Detect et sélectionnez l'option Désinstaller .
Remarque : Nous avons montré Google Chrome comme exemple.
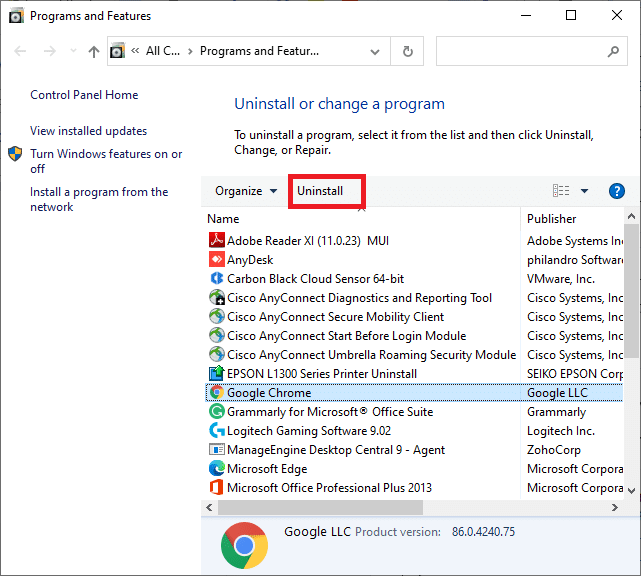
5. Maintenant, confirmez l'invite Voulez-vous vraiment désinstaller Dell System Detect ? en cliquant sur Oui.
6. Redémarrez l'ordinateur une fois que vous avez terminé toutes les étapes mentionnées ci-dessus. Vérifiez si vous avez résolu le problème.
Recommandé:
- Comment mapper le contrôleur au clavier
- Le correctif ne peut pas créer une nouvelle partition d'espace non alloué sur Windows 10
- Correction de l'échec de la mise à jour de Kodi
- Correction de Twitch ne fonctionnant pas sur Chrome
Nous espérons que ce guide vous a été utile et que vous avez pu résoudre le problème d'utilisation élevée du disque Ntoskrnl.exe . Faites-nous savoir quelle méthode a le mieux fonctionné pour vous. De plus, si vous avez des questions/suggestions concernant cet article, n'hésitez pas à les déposer dans la section des commentaires.
