Correction de l'utilisation élevée du processeur par Ntoskrnl.exe
Publié: 2022-02-18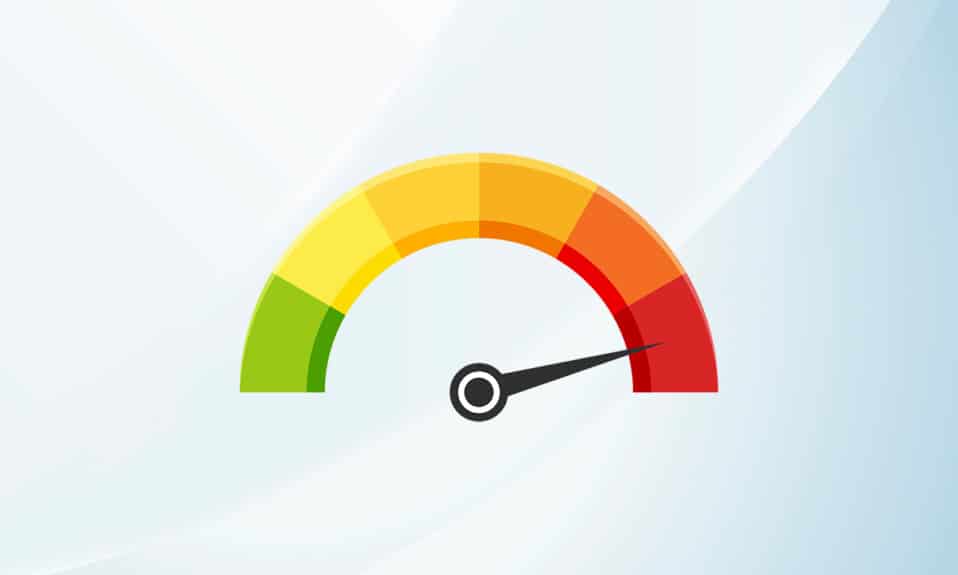
Les processus système tels que Ntoskrnl.exe peuvent ralentir les performances globales de votre PC. Il est étendu en tant qu'exécutable du noyau du système d'exploitation Windows NT. Cet exécutable est responsable de la gestion de la mémoire, de la gestion des processus, de l'extraction du matériel et constitue la partie fondamentale du système d'exploitation. Lorsque vous trouvez un processus consommant des ressources CPU et disque excessives dans votre système, vous pouvez le fermer avec force à partir du Gestionnaire des tâches. Mais ce n'est pas le cas de Ntoskrnl.exe, car les fermer avec force pourrait affecter les domaines dont ils sont responsables. Par conséquent, pour résoudre le problème d'utilisation élevée du processeur ou du disque par Ntoskrnl.exe, lisez ce guide et partagez-le avec votre ami confronté au même problème.
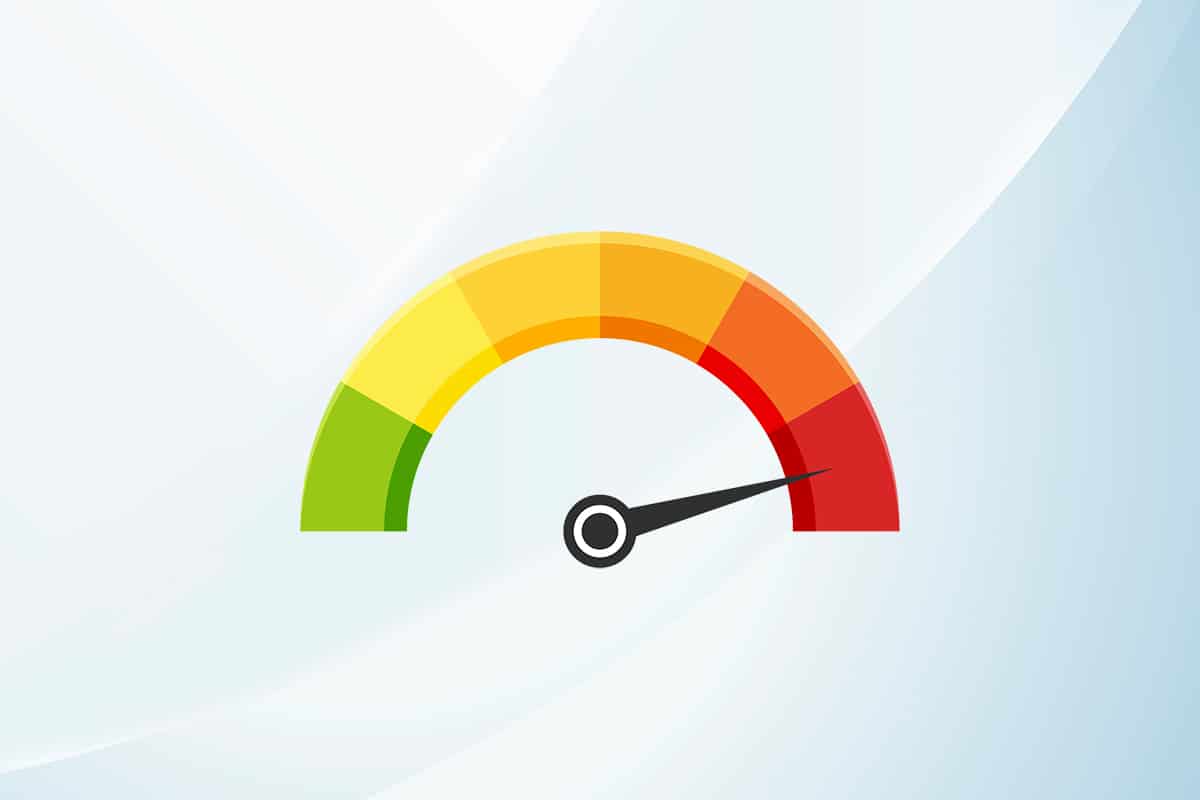
Contenu
- Comment réparer l'utilisation élevée du processeur par Ntoskrnl.exe sous Windows 10
- Pourquoi Ntoskrnl.exe consomme beaucoup d'espace disque et de ressources CPU ?
- Méthode 1 : Utiliser un plan d'alimentation hautes performances
- Méthode 2 : supprimer les fichiers temporaires
- Méthode 3 : exécuter l'utilitaire de résolution des problèmes de performances
- Méthode 4 : analysez les lecteurs locaux
- Méthode 5 : Effectuez un nettoyage de disque
- Méthode 6 : Désactiver SuperFetch (SysMain)
- Méthode 7 : Redémarrez le service de mise à jour Windows
- Méthode 8 : arrêter les services BlueStacks
- Méthode 9 : exécuter des analyses de logiciels malveillants
- Méthode 10 : Réparer les fichiers système
- Méthode 11 : restauration des mises à jour du pilote
- Méthode 12 : désinstaller le logiciel Zune (le cas échéant)
Comment réparer l'utilisation élevée du processeur par Ntoskrnl.exe sous Windows 10
Si vous trouvez que votre système est très lent par rapport à d'habitude, accédez au Gestionnaire des tâches pour voir quel élément système consomme beaucoup de ressources CPU. Si, au cas où, vous l'auriez trouvé consommant les ressources CPU les plus élevées, cliquez dessus avec le bouton droit de la souris et sélectionnez l'option Propriétés. Maintenant, vous trouverez un nouvel élément appelé ntoskrnl.exe. Dans cet article, nous avons montré les étapes pour corriger l'utilisation élevée du processeur par Ntoskrnl.exe sous Windows 10.
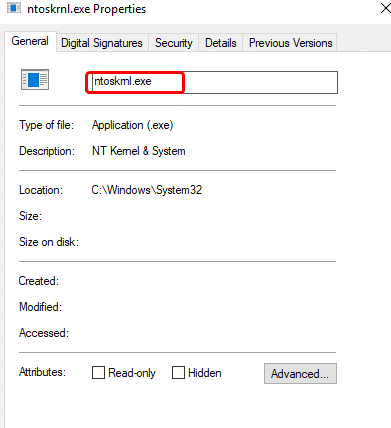
Pourquoi Ntoskrnl.exe consomme beaucoup d'espace disque et de ressources CPU ?
Les problèmes les plus importants comme ceux-ci peuvent être signalés en raison de fuites de mémoire provenant du matériel et des logiciels malveillants. Cependant, beaucoup d'entre vous pourraient être confondus avec une question, Ntoskrnl.exe gère la mémoire, mais pourquoi consomme-t-il des ressources mémoire excessives ? Continuez à lire pour savoir pourquoi?
Voici quelques raisons possibles derrière cette erreur.
- La raison la plus courante qui déclenche le problème est la nouvelle mémoire compressée . Chaque fois que vous utilisez une application ou un programme dans votre système, la RAM sera utilisée pour augmenter la vitesse au lieu du stockage habituel. Pourtant, lorsque vous ouvrez plusieurs applications simultanément, plus de RAM sera utilisée et les performances du processeur seront donc ralenties.
- Si votre système est confronté à un logiciel malveillant ou à une attaque de virus , le processeur consomme beaucoup de ressources et, par conséquent, votre ordinateur sera apparemment ralenti. Exécutez une analyse antivirus pour trier toutes les attaques de virus/programmes malveillants dans votre système.
- Les pilotes obsolètes ou incompatibles de votre système contribuent au même problème. Mettez à jour ou restaurez vos pilotes en conséquence pour éviter le problème.
- Si les fichiers Ntoskrnl.exe sont corrompus , vous serez confronté à ce problème encore et encore. Cela se produit rarement car ces fichiers sont protégés par défaut par le système. Cependant, lorsque vous rencontrez le problème, vous ne travaillez normalement pas dans votre système.
Cette section a compilé une liste de méthodes de dépannage qui vous aideraient à résoudre le problème d'utilisation du processeur. Les étapes de dépannage sont organisées en fonction de la gravité et de l'extrême des causes. Suivez-les pour obtenir les meilleurs résultats.
Méthode 1 : Utiliser un plan d'alimentation hautes performances
Vous pouvez également optimiser votre ordinateur lorsque vous définissez vos paramètres sur un plan d'alimentation hautes performances. Ces plans d'alimentation sont développés pour gérer les paramètres d'alimentation sur les paramètres portables. Suivez les instructions ci-dessous pour utiliser les paramètres de plan d'alimentation hautes performances dans votre système.
1. Cliquez avec le bouton droit sur l' icône de la batterie dans la barre des tâches et sélectionnez Options d'alimentation .
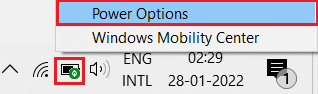
2. Maintenant, sélectionnez l'option Haute performance comme indiqué dans l'image ci-dessous.
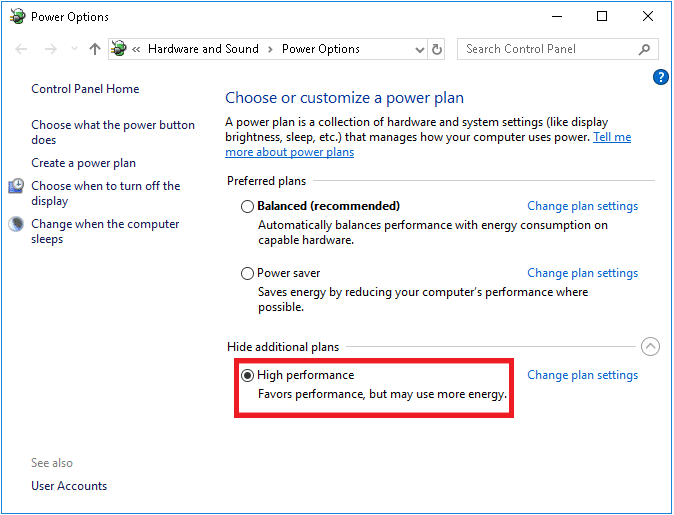
Vous avez maintenant optimisé votre système pour les jeux et de meilleures performances.
Méthode 2 : supprimer les fichiers temporaires
Lorsque votre système contient des fichiers Ntoskrnl.exe corrompus, vous rencontrerez des problèmes d'utilisation élevée du processeur par Ntoskrnl.exe. Vous pouvez résoudre cette erreur en effaçant les fichiers temporaires de votre système. Ensuite, suivez les instructions pour implémenter la même chose.
1. Appuyez sur la touche Windows , tapez %temp% et cliquez sur Ouvrir .
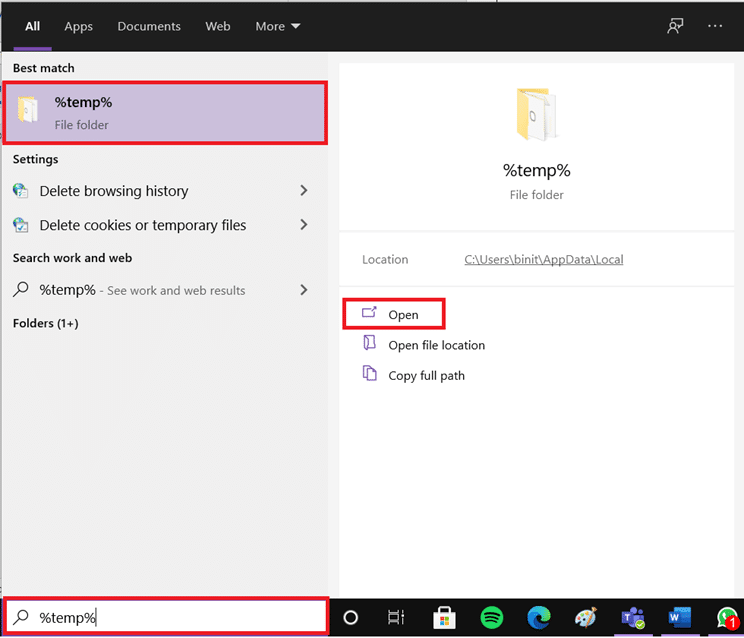
2. Ici, sélectionnez tous les fichiers et dossiers en appuyant simultanément sur les touches Ctrl + A , puis cliquez avec le bouton droit sur les fichiers sélectionnés.
3. Sélectionnez l'option Supprimer pour supprimer tous les fichiers temporaires.
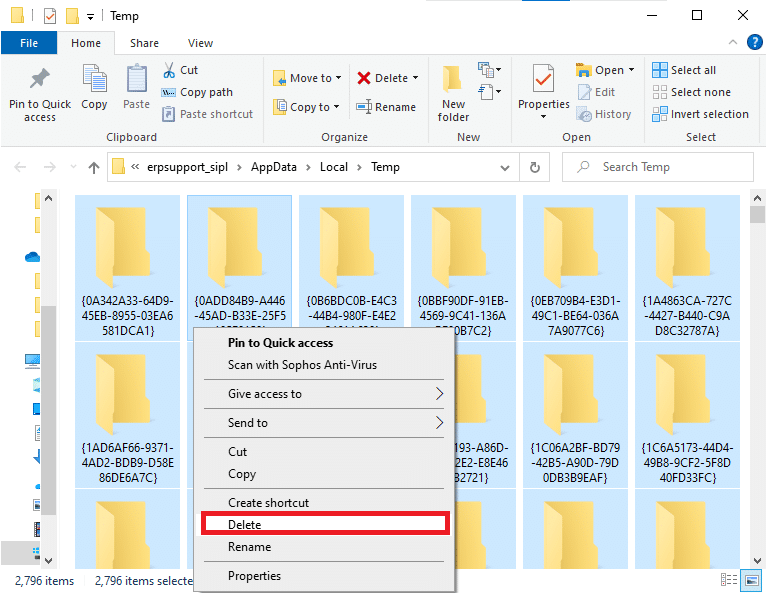
4. Enfin, allez sur Bureau et faites un clic droit sur Corbeille. Sélectionnez l'option Vider la corbeille pour supprimer définitivement les données de votre PC Windows.
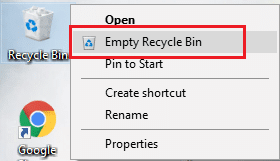
A lire également : Corriger le décalage d'entrée du clavier dans Windows 10
Méthode 3 : exécuter l'utilitaire de résolution des problèmes de performances
Si les performances de votre système sont prolongées, cela peut être dû à ce problème d'utilisation élevée du processeur, vous pouvez le résoudre en suivant les étapes suivantes.
1. Appuyez simultanément sur les touches Windows + R et maintenez-les enfoncées pour ouvrir la boîte de dialogue Exécuter.
2. Maintenant, tapez msdt.exe /id PerformanceDiagnostic et appuyez sur la touche Entrée .
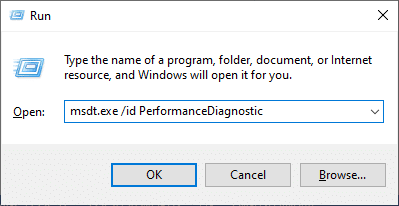
3. Ici, l'utilitaire de résolution des problèmes de performances démarre le processus d'analyse et affiche tous les problèmes à résoudre. Suivez les instructions à l'écran pour terminer le processus et vérifiez si vous avez résolu le problème.
Remarque : si vous recevez une invite, le service de dépannage en ligne de Windows est désactivé, suivez les autres méthodes décrites dans cet article.
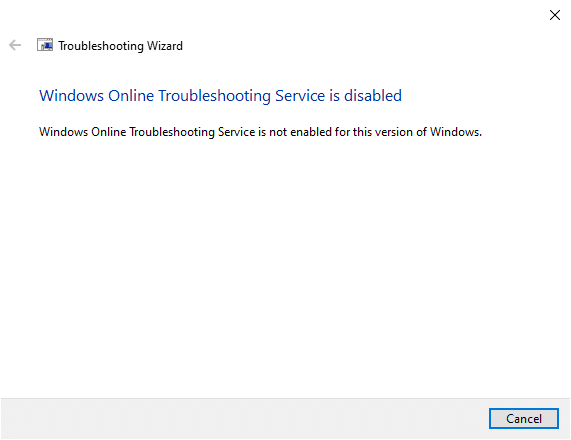
Méthode 4 : analysez les lecteurs locaux
Parfois, des erreurs dans les disques durs peuvent contribuer à une utilisation élevée du processeur ou du disque par le problème Ntoskrnl.exe. Ainsi, vous pouvez effectuer une analyse et trier les éventuelles erreurs. Ainsi, trouvez où vos fichiers d'installation sont stockés et analysez le lecteur correspondant comme indiqué ci-dessous.
1. Appuyez simultanément sur les touches Windows + E pour ouvrir l' Explorateur de fichiers et cliquez sur Ce PC .
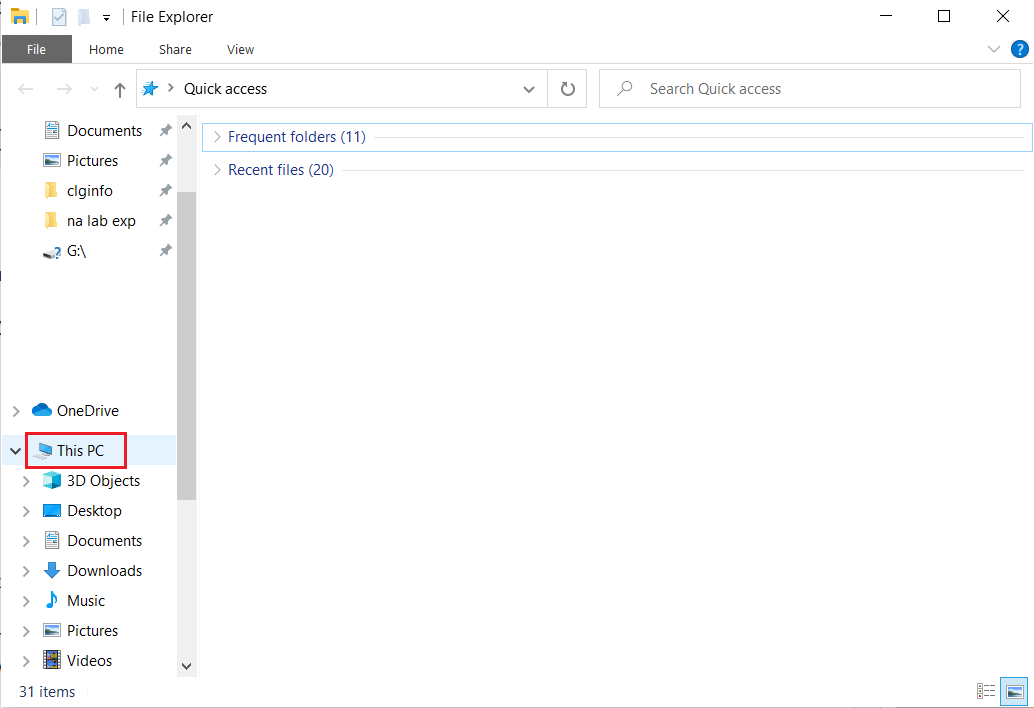
2. Cliquez avec le bouton droit sur votre disque local et sélectionnez Propriétés comme indiqué dans l'image ci-dessous.
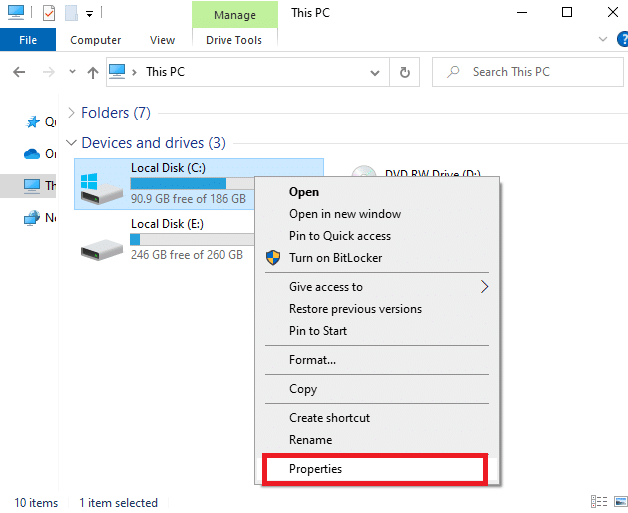
3. Maintenant, allez dans l'onglet Outils et cliquez sur le bouton Vérifier .
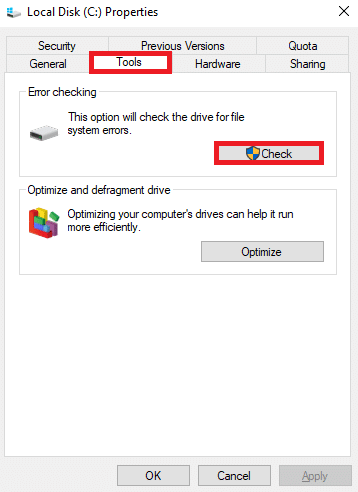
4. Maintenant, cliquez sur l'option Analyser le lecteur dans la fenêtre Vérification des erreurs .
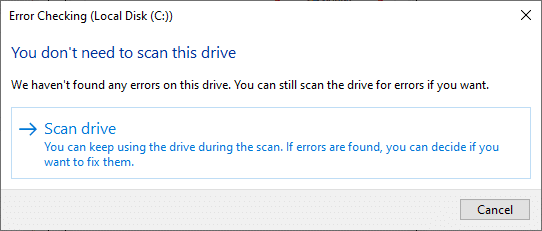
5. Attendez que le processus de numérisation soit terminé et résolvez les éventuelles erreurs.
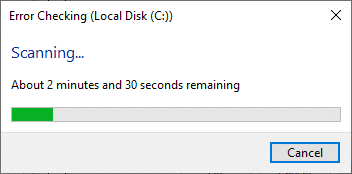
Enfin, vérifiez si vous avez résolu le problème. Si vous ne trouvez aucune erreur, suivez le reste des méthodes décrites dans cet article.
Lisez également: Correction de l'utilisation élevée du disque WSAPPX dans Windows 10
Méthode 5 : Effectuez un nettoyage de disque
Le nettoyage de disque est comme la corbeille. Les données supprimées via le nettoyage de disque ne sont pas définitivement supprimées du système et restent disponibles sur votre disque dur. Vous pouvez récupérer les fichiers chaque fois que nécessaire.
1. Dans la barre de recherche Windows, tapez Nettoyage de disque et cliquez sur Exécuter en tant qu'administrateur , comme indiqué ci-dessous.
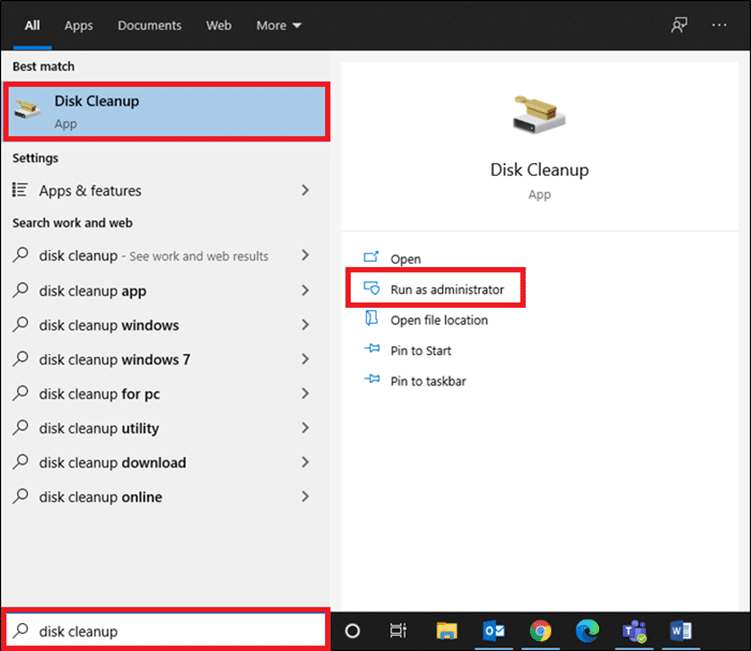
2. Il vous sera demandé de sélectionner le lecteur que vous souhaitez nettoyer . Ici, nous avons sélectionné le lecteur C:. Cliquez sur OK pour continuer.
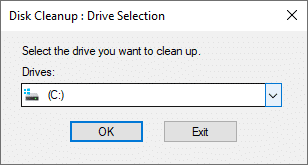
3. Une invite apparaîtra et The Disk Cleanup calculera la quantité d'espace qui peut être libérée.
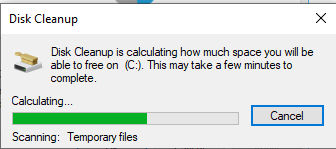
4. Cochez la case de tous les éléments souhaités sous Fichiers à supprimer : et cliquez sur Nettoyer les fichiers système .
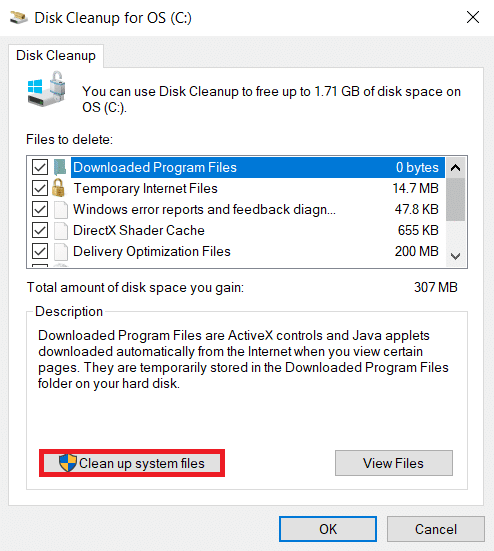
5. Une fois la numérisation terminée, cochez à nouveau les cases de tous les éléments choisis et cliquez sur OK .
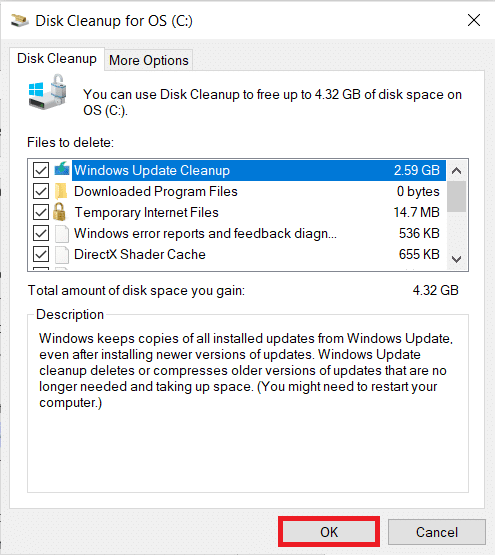
6. Enfin, cliquez sur le bouton Supprimer les fichiers dans l'invite de confirmation.
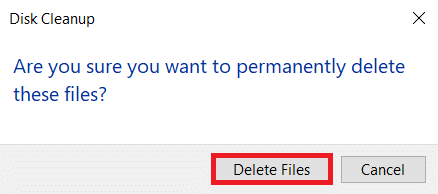
7. Redémarrez votre ordinateur . Pour libérer de l'espace supplémentaire, lisez 10 façons de libérer de l'espace sur le disque dur.
Méthode 6 : Désactiver SuperFetch (SysMain)
Le temps de démarrage des applications et de Windows est amélioré par une fonctionnalité intégrée appelée SysMain (anciennement SuperFetch). Mais les programmes du système ne bénéficient pas de cette fonctionnalité. Au lieu de cela, les activités d'arrière-plan sont augmentées et la vitesse d'exécution de votre système sera relativement réduite. Ces services Windows consommeront vos ressources CPU et il est souvent recommandé de désactiver SuperFetch dans votre système.
1. Lancez la boîte de dialogue Exécuter en maintenant les touches Windows + R enfoncées.
2. Tapez services.msc comme indiqué et cliquez sur OK pour lancer la fenêtre Services .
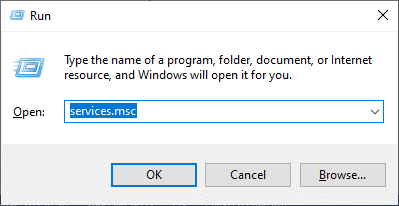
3. Maintenant, faites défiler vers le bas et cliquez avec le bouton droit sur SysMain. Ensuite, sélectionnez Propriétés , comme illustré.
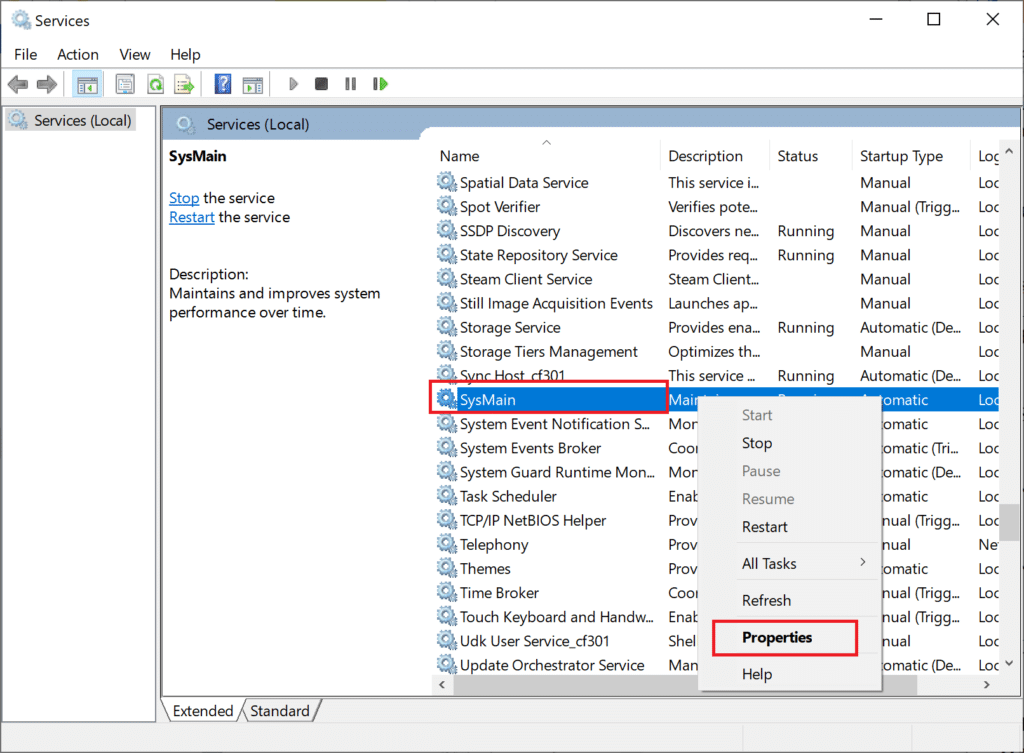
4. Ici, dans l'onglet Général , définissez le Type de démarrage sur Désactivé dans le menu déroulant, comme indiqué ci-dessous.
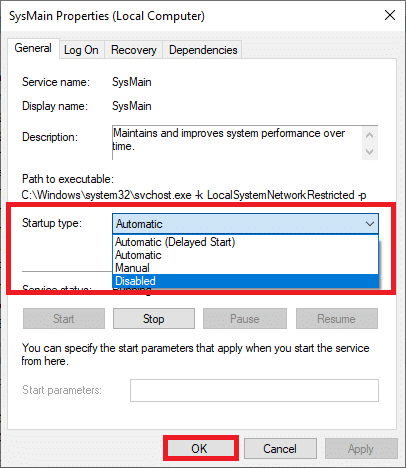
5. Enfin, cliquez sur Appliquer , puis sur OK pour enregistrer les modifications.
Lisez également: Correction de l'utilisation élevée du processeur par le service d'optimisation du temps d'exécution .NET
Méthode 7 : Redémarrez le service de mise à jour Windows
Parfois, vous pouvez résoudre le problème d'utilisation élevée du processeur par Ntoskrnl.exe en supprimant manuellement le dossier de distribution de logiciels et en redémarrant le service de mise à jour Windows. Ensuite, suivez les instructions ci-dessous pour implémenter la même chose.

1. Vous pouvez lancer la boîte de dialogue Exécuter en allant dans le menu de recherche et en tapant Exécuter.
2. Tapez services.msc comme suit et cliquez sur OK pour lancer la fenêtre Services .
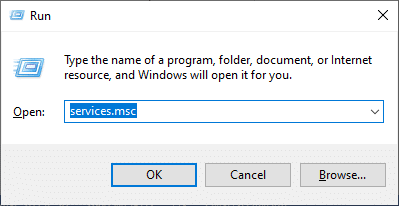
3. Maintenant, faites défiler l'écran et cliquez avec le bouton droit sur Windows Update.
Remarque : Si l'état actuel n'est pas En cours d' exécution , vous pouvez ignorer l'étape ci-dessous.
4. Ici, cliquez sur Arrêter si l'état actuel affiche En cours d' exécution .
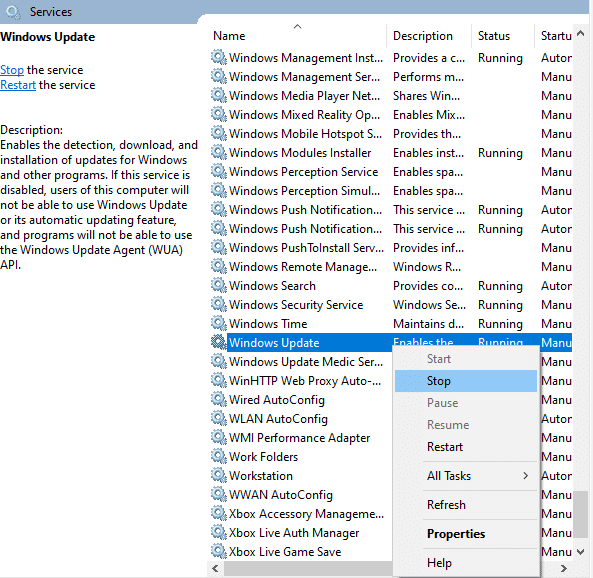
5. Vous recevrez une invite Windows tente d'arrêter le service suivant sur l'ordinateur local… Attendez que l'invite soit terminée. Cela prendra environ 3 à 5 secondes.
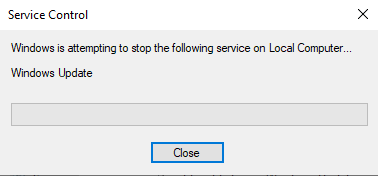
6. Maintenant, ouvrez l' Explorateur de fichiers en cliquant simultanément sur les touches Windows + E. Maintenant, accédez au chemin suivant.
C:\Windows\SoftwareDistribution\DataStore
7. Maintenant, sélectionnez tous les fichiers et dossiers en appuyant simultanément sur les touches Ctrl + A et faites un clic droit sur l'espace vide.
8. Ici, sélectionnez l'option Supprimer pour supprimer tous les fichiers et dossiers de l'emplacement DataStore.
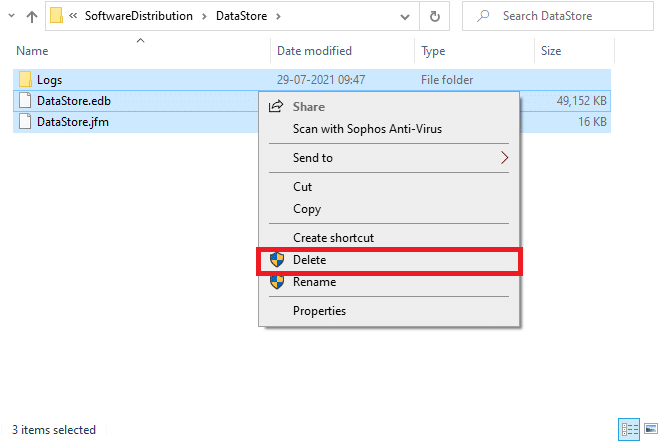
9. Maintenant, accédez au chemin, C:\Windows\SoftwareDistribution\Download, et supprimez tous les fichiers de l'emplacement des téléchargements comme indiqué dans les étapes précédentes.
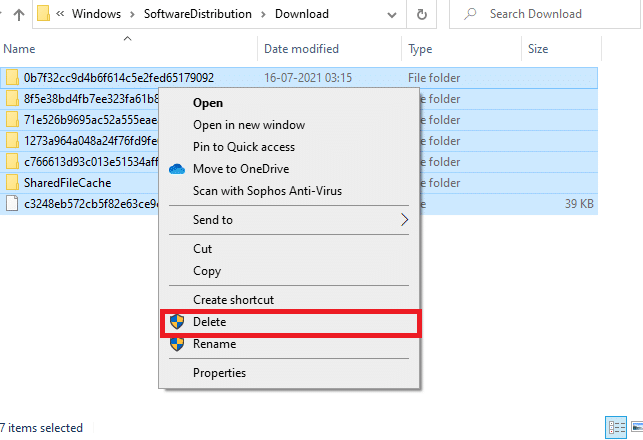
10. Maintenant, revenez à la fenêtre Services et cliquez avec le bouton droit sur la mise à jour Windows.
11. Ici, sélectionnez l'option Démarrer comme illustré dans l'image ci-dessous.
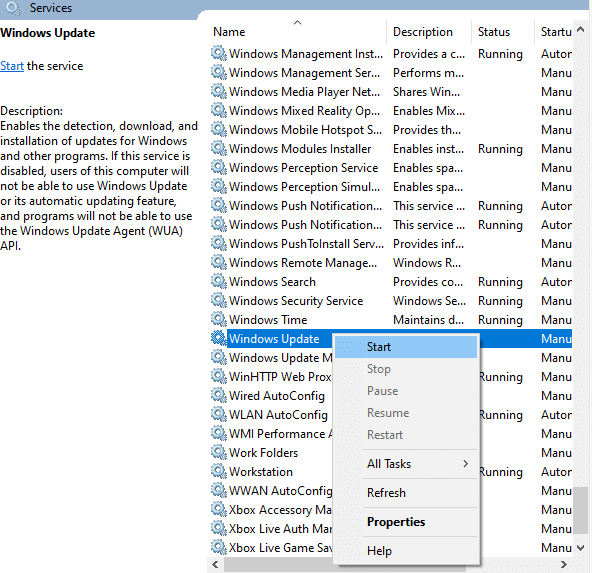
12. Vous recevrez une invite, Windows tente de démarrer le service suivant sur l'ordinateur local… Attendez 3 à 5 secondes et fermez la fenêtre Services.
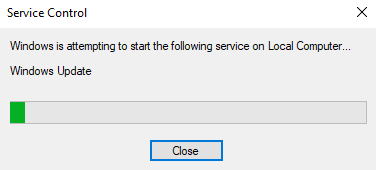
13. Enfin, vérifiez si le problème est résolu dans votre système.
Méthode 8 : arrêter les services BlueStacks
BlueStacks est un émulateur Android, mais il crée de nombreux conflits avec les fichiers Ntoskrnl.exe provoquant le problème Ntoskrnl.exe. Mais vous pouvez les arrêter en suivant les étapes ci-dessous.
1. Ouvrez le Bloc -notes et collez-y les clés suivantes.
C:Program Files (x86)BlueStacksHD-Quit.exe arrêt net BstHdUpdaterSvc arrêt net BstHdLogRotatorSvc arrêt net BstHdAndroidSvc
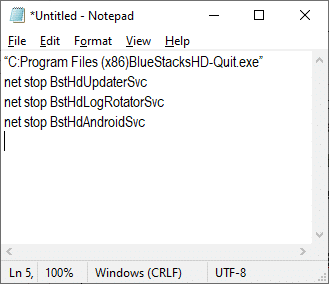
2. Maintenant, allez dans Fichier et enregistrez le fichier sous name_you_like .bat
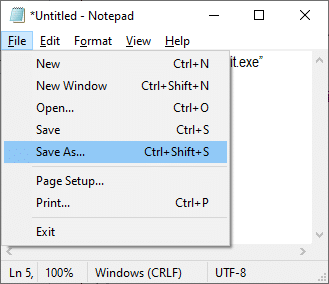
3. Maintenant, accédez à l'emplacement où vous avez enregistré le fichier et exécutez-le avec des privilèges administratifs.
4. Maintenant, confirmez les modifications du registre en cliquant sur Oui et en redémarrant votre système.
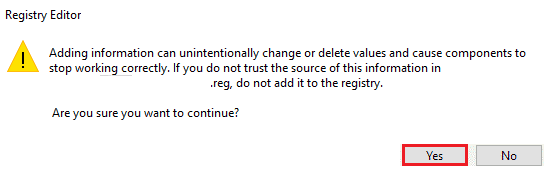
Désormais, tous les services BlueStacks seront désactivés, corrigeant ainsi le problème d'utilisation élevée du processeur par Ntoskrnl.exe.
Lisez également : Correction de l'hôte de service : utilisation élevée du processeur par le service de stratégie de diagnostic
Méthode 9 : exécuter des analyses de logiciels malveillants
Peu de programmes anti-malware peuvent vous aider à surmonter les logiciels malveillants. Cependant, ils analysent et protègent régulièrement votre système. Par conséquent, pour éviter une utilisation élevée du processeur par Ntoskrnl.exe, exécutez une analyse antivirus dans votre système et vérifiez si le problème est résolu. Ensuite, suivez les étapes ci-dessous pour le faire.
1. Appuyez simultanément sur les touches Windows + I pour lancer Paramètres .
2. Ici, cliquez sur Paramètres de mise à jour et de sécurité comme indiqué.
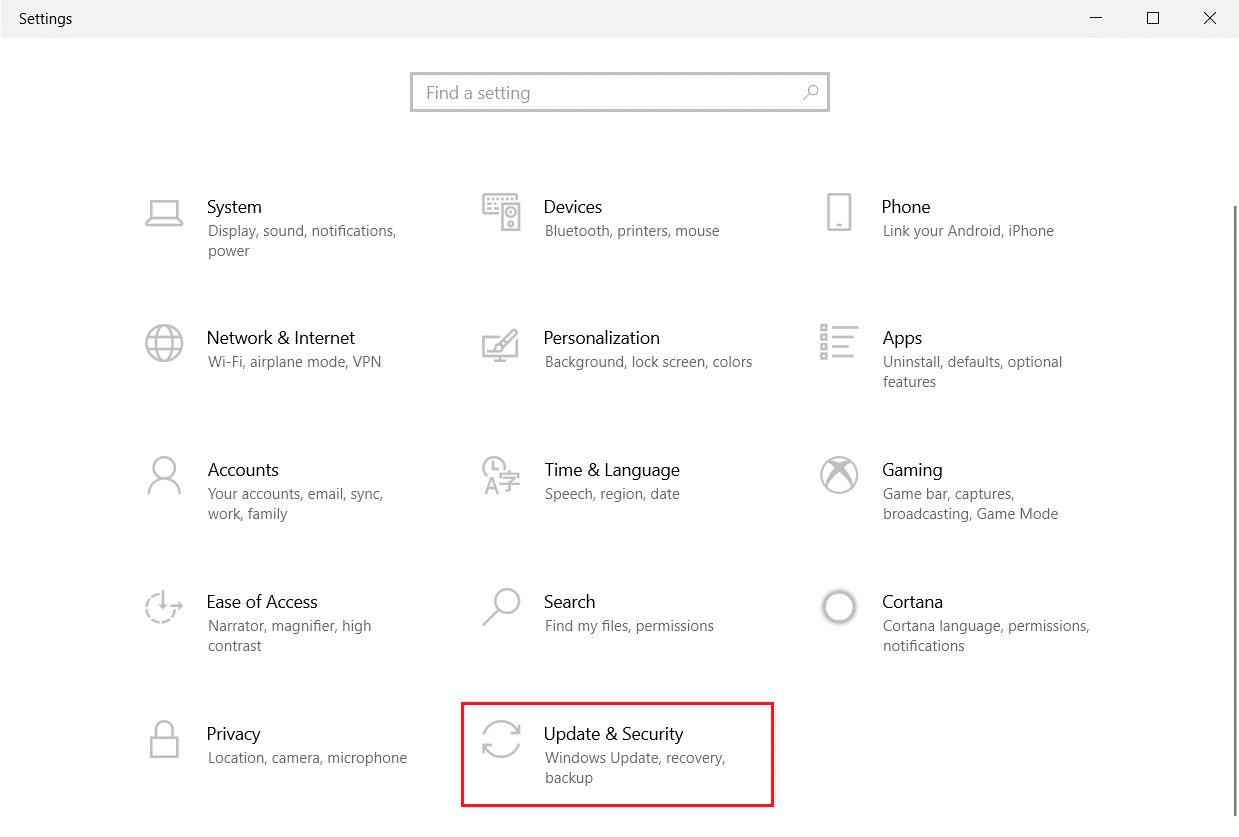
3. Accédez à Sécurité Windows dans le volet de gauche.
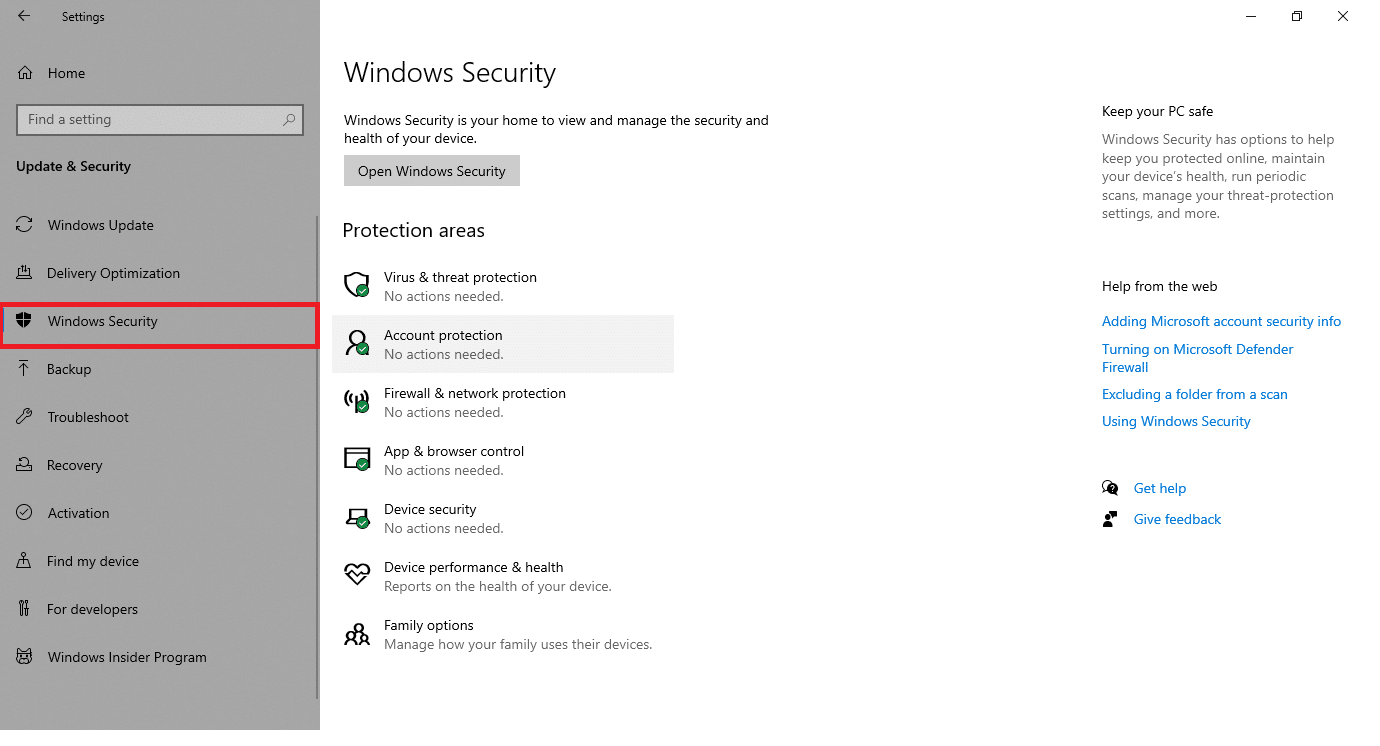
4. Cliquez sur l'option Protection contre les virus et menaces dans le volet de droite.
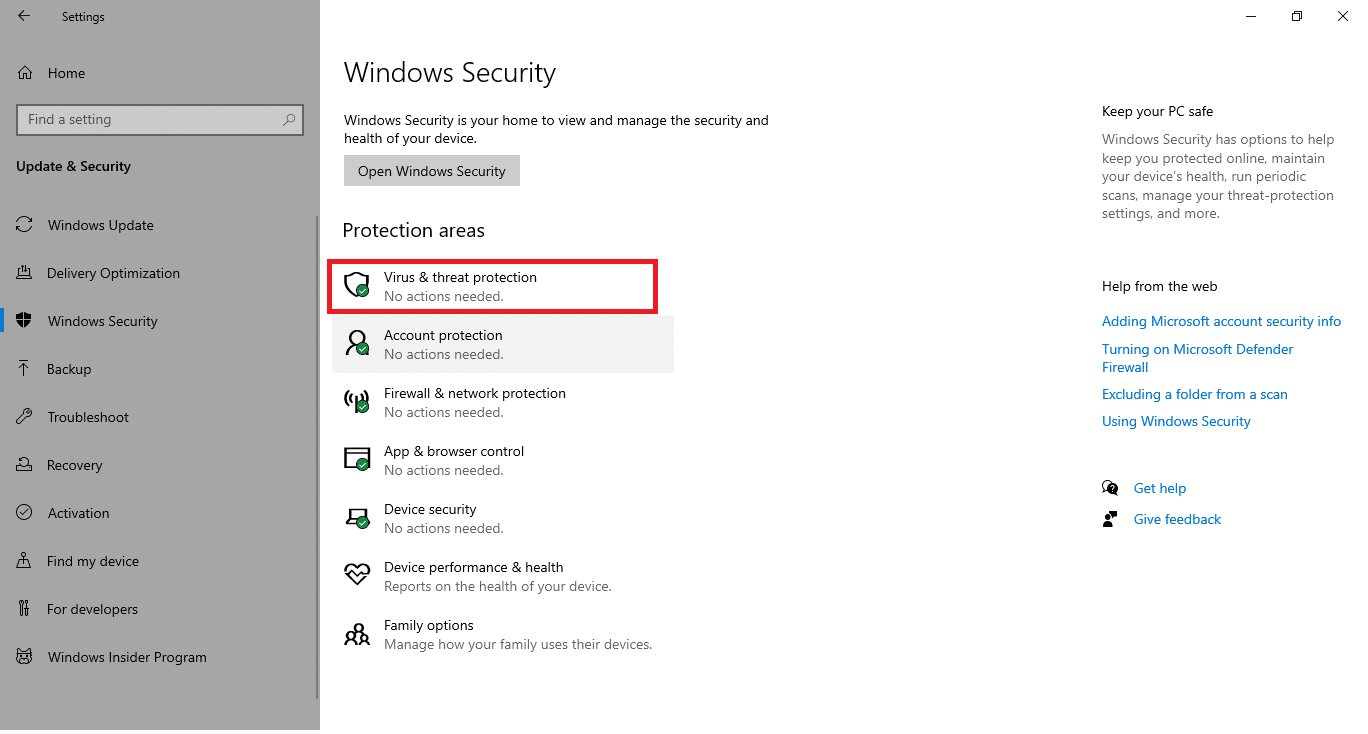
5. Cliquez sur le bouton Analyse rapide pour rechercher des logiciels malveillants.
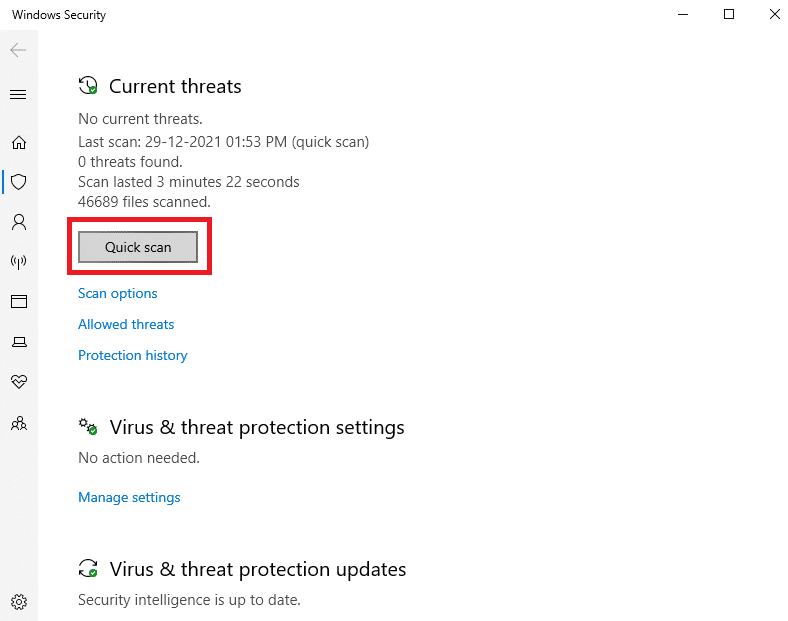
6A. Une fois le scan terminé, toutes les menaces seront affichées. Cliquez sur Démarrer les actions sous Menaces actuelles .
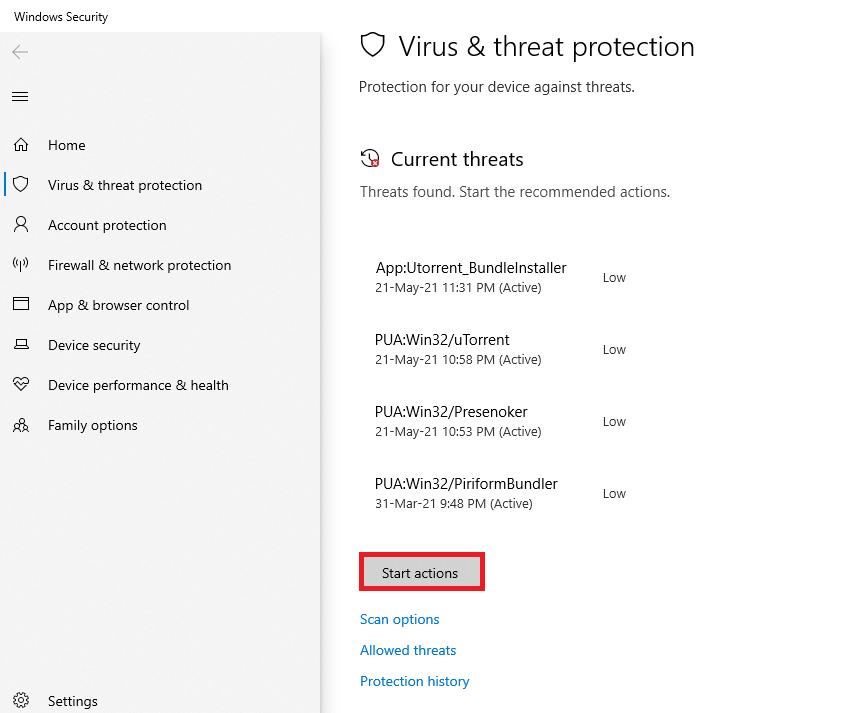
6B. S'il n'y a aucune menace dans votre appareil, l'appareil affichera l'alerte Aucune menace actuelle .
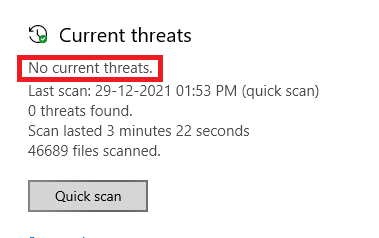
Méthode 10 : Réparer les fichiers système
Les utilisateurs de Windows 10 peuvent analyser et réparer automatiquement leurs fichiers système en exécutant le vérificateur de fichiers système. De plus, il s'agit d'un outil intégré qui permet à l'utilisateur de supprimer des fichiers et de résoudre ce problème. Ensuite, suivez les étapes ci-dessous pour implémenter la même chose.
1. Appuyez sur la touche Windows , tapez Invite de commandes et cliquez sur Exécuter en tant qu'administrateur .
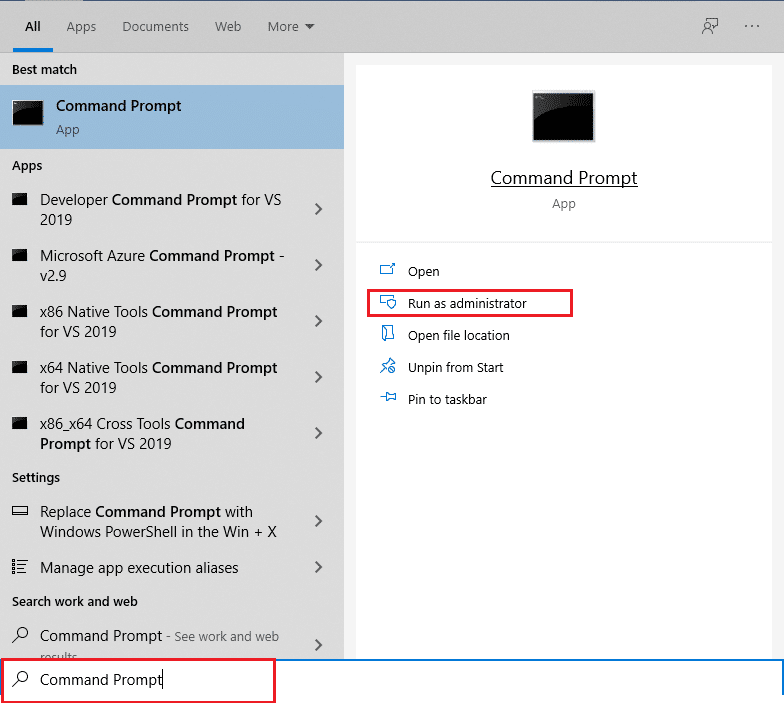
2. Cliquez sur Oui dans l'invite de contrôle de compte d'utilisateur .
3. Tapez la commande chkdsk C: /f /r /x et appuyez sur la touche Entrée .
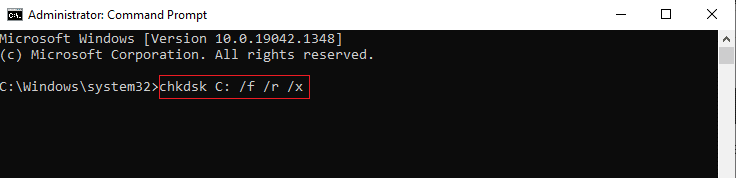
4. Si vous êtes invité avec un message, Chkdsk ne peut pas s'exécuter… le volume est… en cours d'utilisation , puis tapez Y et appuyez sur la touche Entrée .
5. Encore une fois, tapez la commande : sfc /scannow et appuyez sur la touche Entrée pour exécuter l'analyse du vérificateur de fichiers système .
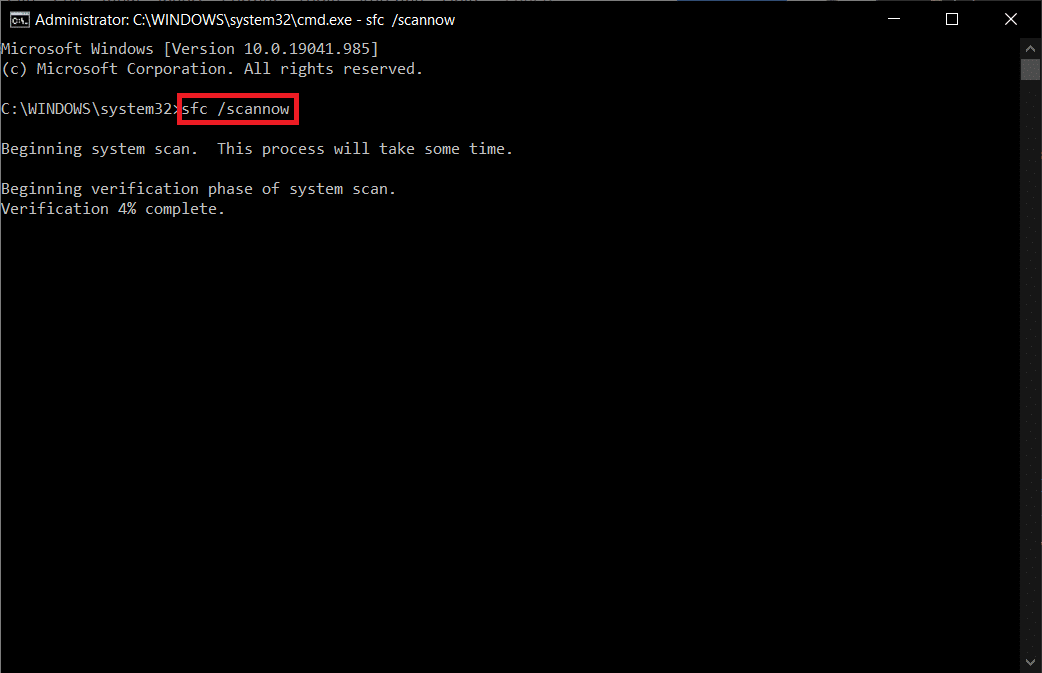
Remarque : Une analyse du système sera lancée et prendra quelques minutes pour se terminer. Pendant ce temps, vous pouvez continuer à effectuer d'autres activités, mais veillez à ne pas fermer accidentellement la fenêtre.
Une fois l'analyse terminée, l'un de ces messages s'affichera :
- La protection des ressources Windows n'a trouvé aucune violation d'intégrité.
- La protection des ressources Windows n'a pas pu effectuer l'opération demandée.
- La protection des ressources Windows a trouvé des fichiers corrompus et les a réparés avec succès.
- La protection des ressources Windows a trouvé des fichiers corrompus mais n'a pas pu en réparer certains.
6. Une fois l'analyse terminée, redémarrez votre PC .
7. Encore une fois, lancez l'invite de commande en tant qu'administrateur et exécutez les commandes données l'une après l'autre :
dism.exe /Online /cleanup-image /scanhealth dism.exe /Online /cleanup-image /restorehealth dism.exe /Online /cleanup-image /startcomponentcleanup
Remarque : vous devez disposer d'une connexion Internet fonctionnelle pour exécuter correctement les commandes DISM.
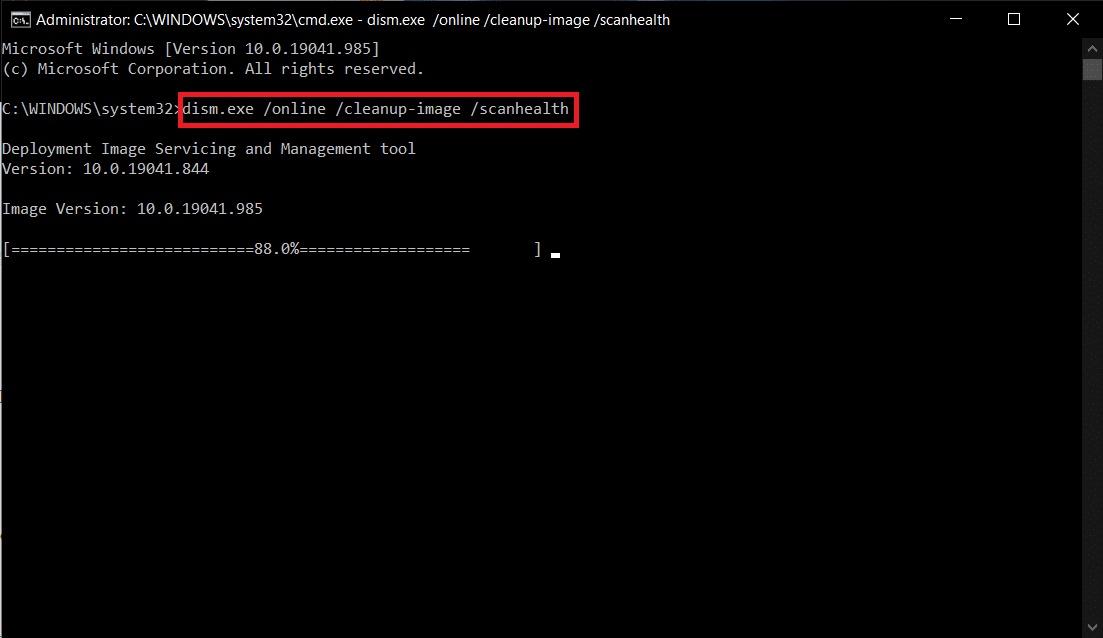
Lisez également : Comment réparer l'utilisation élevée du processeur sous Windows 10
Méthode 11 : restauration des mises à jour du pilote
Si votre système fonctionnait correctement et commençait à mal fonctionner après une mise à jour, la restauration des pilotes pourrait aider. La restauration du pilote supprimera le pilote actuel installé dans le système et le remplacera par sa version précédente. Ce processus devrait éliminer tous les bogues dans les pilotes et potentiellement résoudre ledit problème.
Remarque : Dans ce guide, nous avons compilé les étapes pour restaurer un pilote d'affichage courant. Il est conseillé de restaurer tous les pilotes incompatibles.
1. Appuyez sur la touche Windows , tapez gestionnaire de périphériques et cliquez sur Ouvrir .
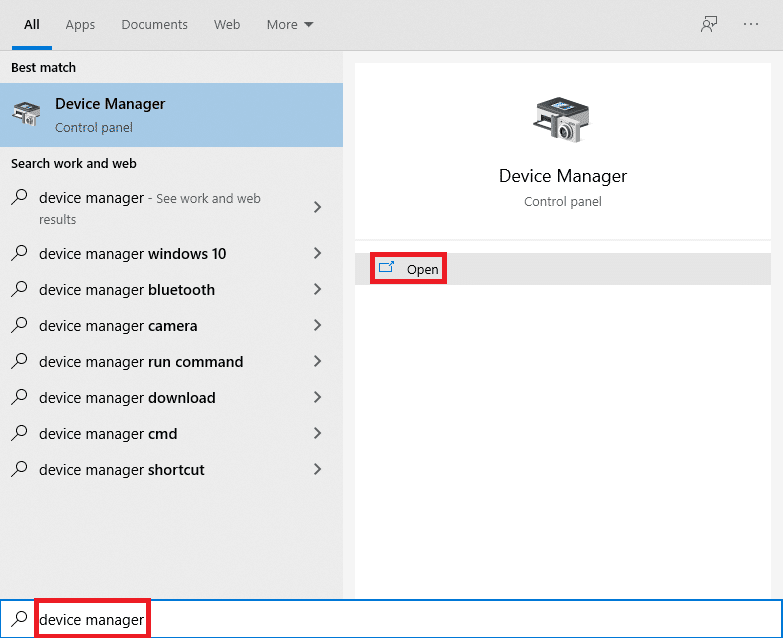
2. Cliquez sur la flèche à côté de Display adapters pour la développer.
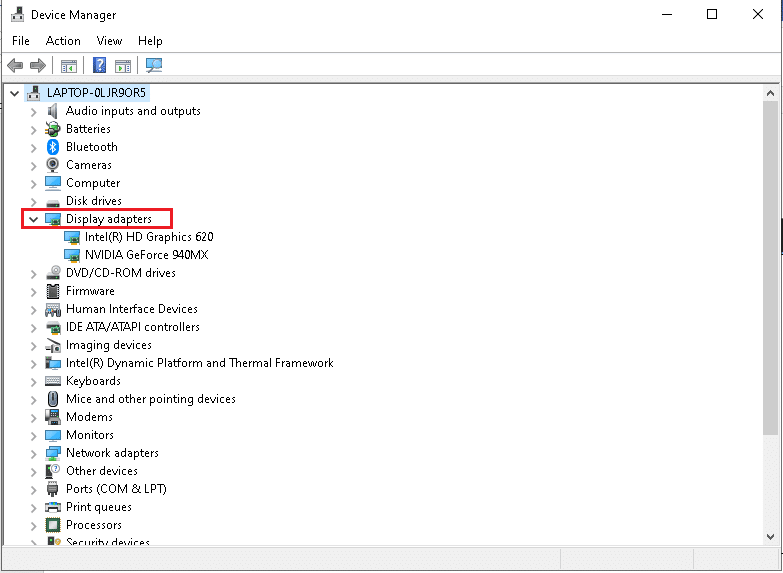
3. Cliquez avec le bouton droit sur votre pilote d'affichage (par exemple, le pilote NVIDIA GeForce ) et sélectionnez Propriétés , comme illustré ci-dessous.
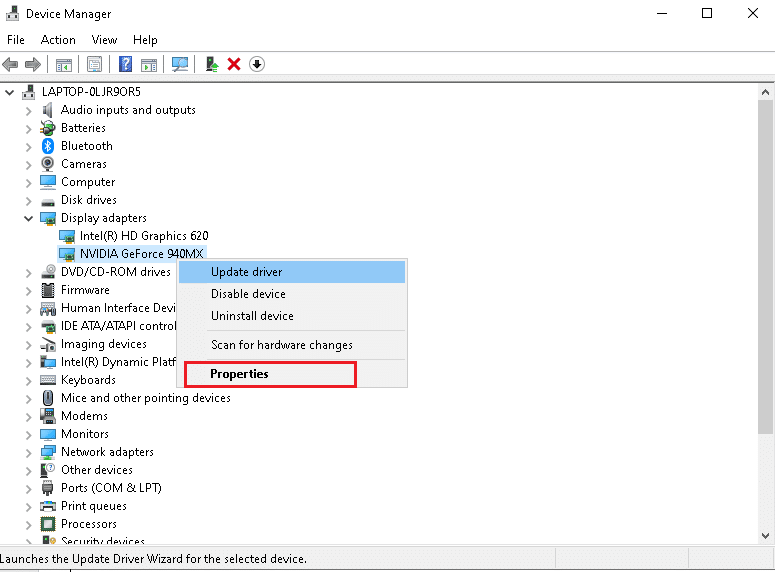
4. Passez à l'onglet Pilote et cliquez sur Restaurer le pilote , comme indiqué.
Remarque : Si l'option de restauration du pilote est grisée, cela signifie que votre PC Windows ne dispose pas des fichiers de pilote préinstallés ou qu'il n'a jamais été mis à jour. Dans ce cas, essayez les méthodes alternatives décrites dans cet article.
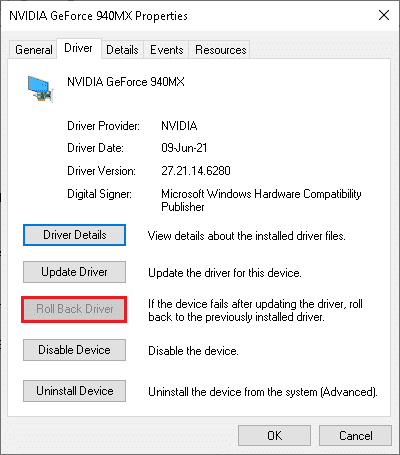
5. Fournissez une raison pour laquelle annulez-vous ? dans la fenêtre de restauration du package de pilotes . Ensuite, cliquez sur le bouton Oui , affiché en surbrillance.
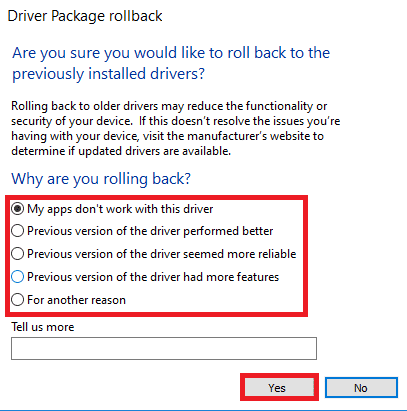
6. Maintenant, redémarrez votre système pour que la restauration soit effective.
Méthode 12 : désinstaller le logiciel Zune (le cas échéant)
De nombreux utilisateurs ont signalé que le logiciel Zune interfère avec les fichiers ntoskrnl.exe provoquant un problème d'utilisation élevée du processeur par Ntoskrnl.exe. Désinstallez-les en suivant les étapes ci-dessous.
1. Appuyez sur la touche Windows , saisissez applications et fonctionnalités et cliquez sur Ouvrir .
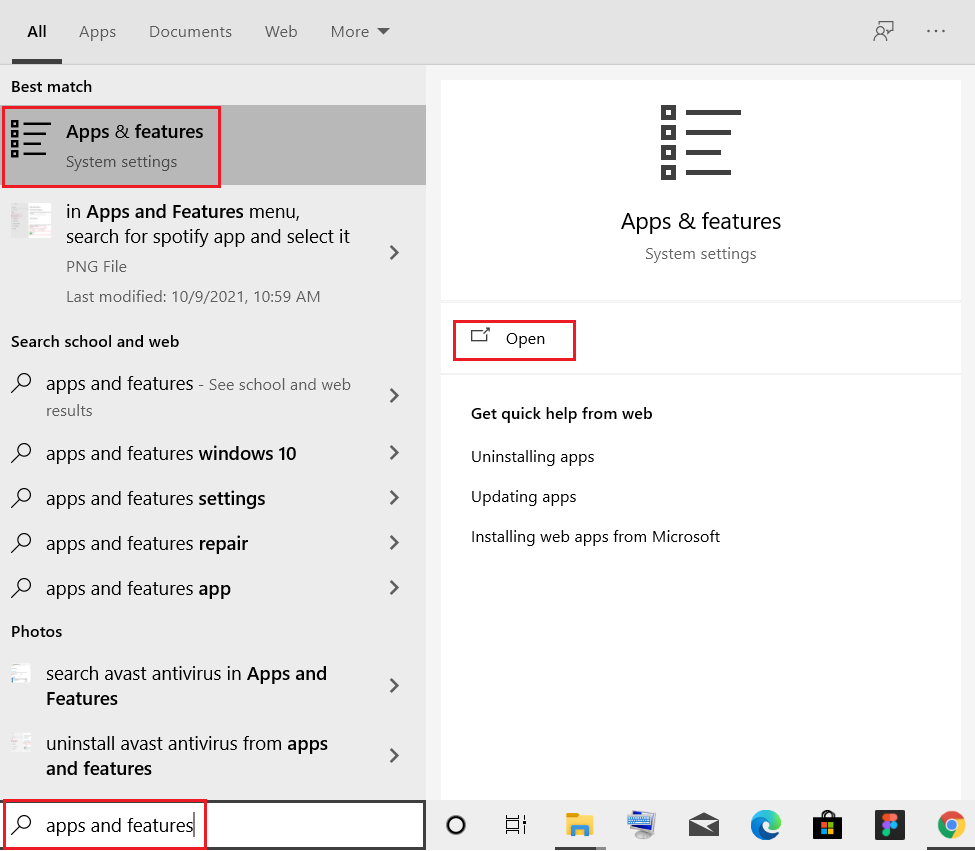
2. Cliquez sur l' application Zune et sélectionnez l'option Désinstaller , comme illustré ci-dessous.
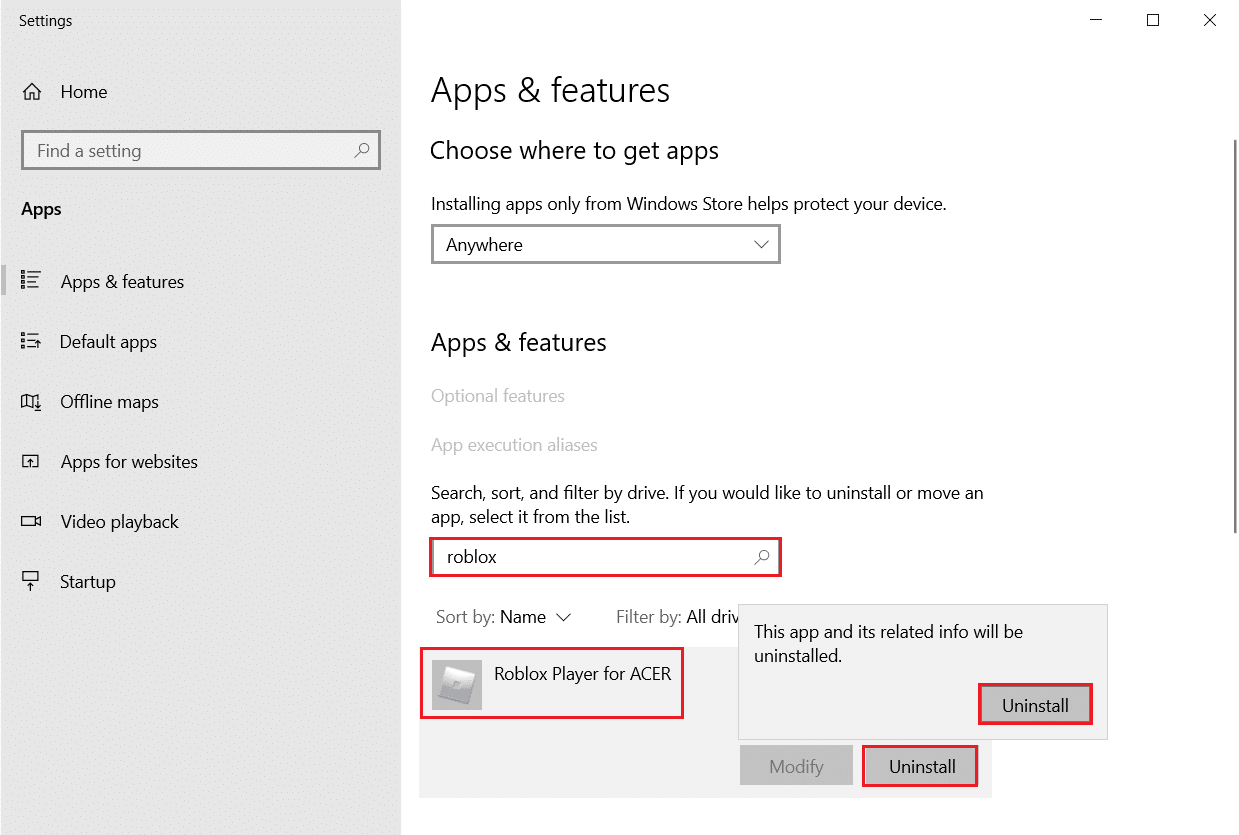
3. Cliquez à nouveau sur Désinstaller pour confirmer la même chose que ci-dessus.
4. Suivez les instructions à l'écran pour terminer le processus de désinstallation.
5. Enfin, redémarrez votre PC .
Recommandé:
- 20 meilleures applications de suivi de téléphone portable
- Fix ROG Gaming Center ne fonctionne pas
- Correction de l'utilisation élevée du disque Ntoskrnl.exe
- 14 façons de corriger l'erreur de profil Chrome
Nous espérons que ce guide vous a été utile et que vous avez pu résoudre le problème d'utilisation élevée du processeur par Ntoskrnl.exe . Faites-nous savoir quelle méthode a le mieux fonctionné pour vous. De plus, si vous avez des questions/suggestions concernant cet article, n'hésitez pas à les déposer dans la section des commentaires.
