Correction n'utilisant pas actuellement l'affichage attaché au problème de bureau GPU NVIDIA
Publié: 2022-09-21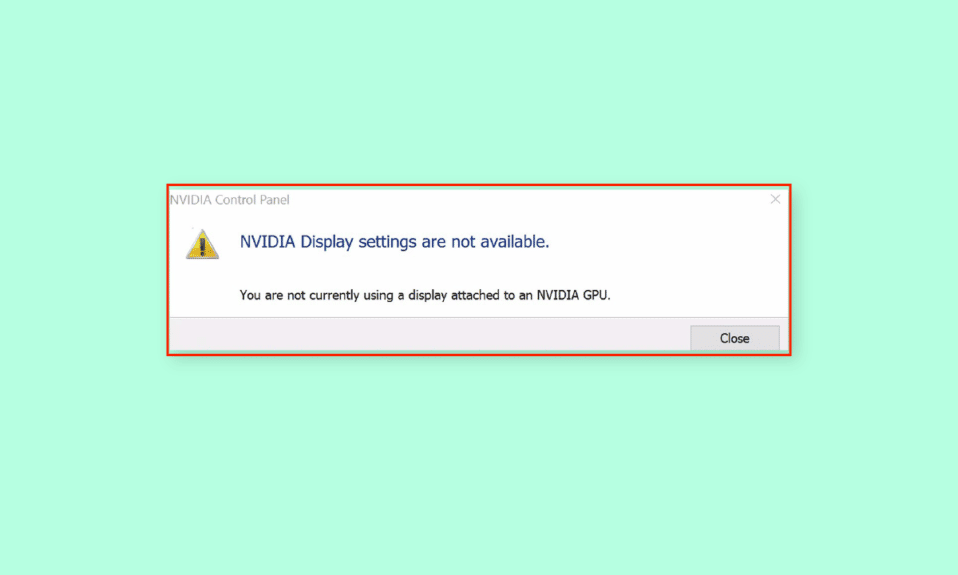
Lorsque la technologie a évolué pour devenir une partie intégrante des activités quotidiennes, les exigences pour répondre à la demande ont également augmenté. Pour effectuer des opérations telles que les jeux, l'animation et le montage vidéo, il est nécessaire d'utiliser une carte GPU NVIDIA très exigeante. Les paramètres NVIDIA fournis par la carte GPU offrent une plus grande personnalisation et un meilleur affichage aux PC. Cependant, un problème d'affichage non connecté au GPU NVIDIA peut perturber le fonctionnement normal du PC. Si vous utilisez une carte GPU intégrée avec la carte GPU NVIDIA, vous aurez peut-être du mal à résoudre le problème. L'article explique les méthodes pour corriger le message d'erreur Les paramètres d'affichage NVIDIA ne sont pas disponibles. Vous n'utilisez pas actuellement d'écran associé à NVIDIA GPU Desktop.
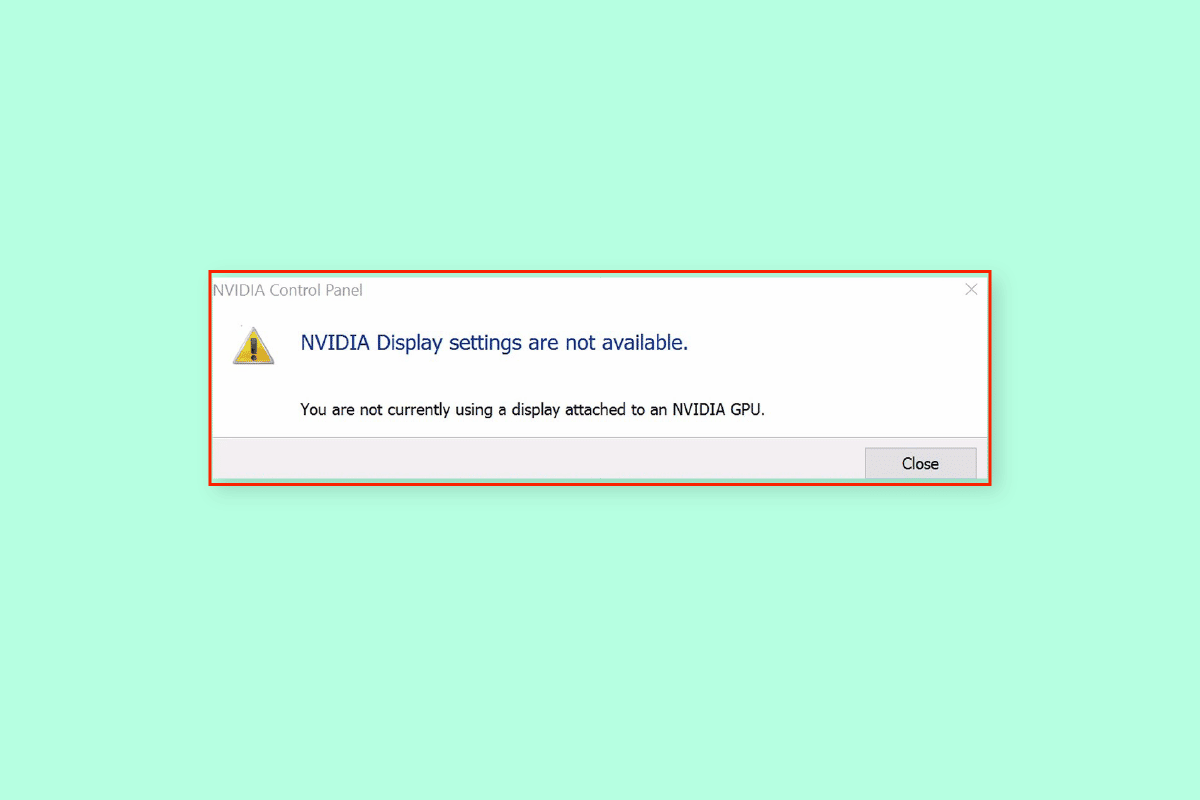
Contenu
- Comment résoudre le problème de non-utilisation de l'affichage attaché au bureau du GPU NVIDIA
- Méthode 1 : Méthodes de dépannage de base
- Méthode 2 : Arrêtez les mises à jour automatiques des pilotes
- Méthode 3 : désactiver le paramètre SLI
- Méthode 4 : Vérifier l'utilisation du GPU
- Méthode 5 : Activer les services NVIDIA
- Méthode 6 : Dépanner les composants matériels
Comment résoudre le problème de non-utilisation de l'affichage attaché au bureau du GPU NVIDIA
Ce problème se produit généralement en raison des problèmes logiciels créés par les mises à jour de pilote désinstallées de la carte graphique NVIDIA. Voici les autres causes du problème d'affichage sur votre PC.
- Paramètres d'accès dans le panneau de configuration NVIDIA - Ce problème se produit lorsque les paramètres d'affichage ne sont pas correctement accessibles dans le panneau de configuration NVIDIA sur l'écran d'affichage.
- Problèmes matériels - Les ports et les câbles GPU peuvent être mal connectés ou ne pas être branchés correctement. De plus, le GPU NVIDIA peut ne pas être correctement connecté aux PC.
- Pilote graphique NVIDIA corrompu - Le pilote graphique NVIDIA peut être corrompu ou manquant sur votre PC et ce problème peut se produire.
- GPU NVIDIA et services NVIDIA désactivés - Le GPU NVIDIA peut ne pas être activé sur l'écran ou les services NVIDIA peuvent être désactivés sur le PC.
- NVIDIA Optimus - S'il y a plusieurs cartes GPU, la carte graphique NVIDIA essaiera d'économiser la batterie du PC en revenant au GPU Intel lors de l'affichage de graphiques nécessitant une faible puissance de traitement GPU. Ce processus s'appelle NVIDIA Optimus et peut être une des principales raisons de ce problème.
Méthode 1 : Méthodes de dépannage de base
Pour résoudre le problème de non-utilisation de l'affichage associé au NVIDIA GPU Desktop, essayez d'implémenter les méthodes de dépannage de base indiquées ici.
1A. Charger l'ordinateur
Si vous utilisez un ordinateur portable ou un PC fonctionnant sur batterie, vérifiez les niveaux d'alimentation et voyez si la capacité d'alimentation du PC est suffisante. Lors de l'affichage de visuels avec de nombreux graphiques internes, la puissance du PC passe à faible. Pour gérer ce problème, essayez de charger votre PC de manière optimale.
1B. Redémarrez l'ordinateur
Pour gérer les problèmes et les problèmes mineurs qui sont une raison majeure de ne pas utiliser actuellement l'affichage associé au problème NVIDIA GPU Desktop, vous pouvez essayer de redémarrer votre PC.
1. Appuyez simultanément sur les touches Alt + F4 et sélectionnez l'option Redémarrer dans le menu déroulant.
Remarque : Si le verrouillage des fonctions n'est pas activé, appuyez sur les touches Fn + Alt + F4 .
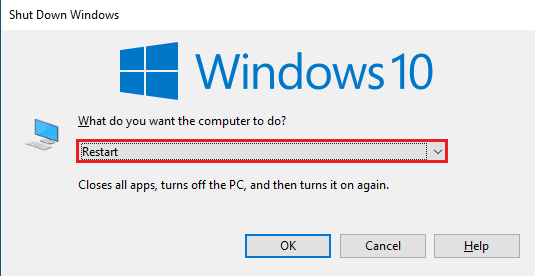
2. Cliquez sur le bouton OK et attendez que le PC redémarre.
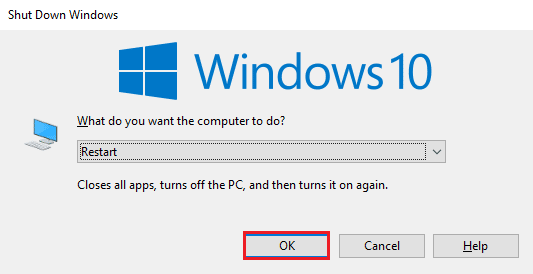
1C. Modifier les paramètres du panneau de configuration NVIDIA
Parfois, le message d'erreur peut s'afficher en raison d'un problème temporaire sur la carte graphique. Essayez d'ouvrir le panneau de configuration NVIDIA et vérifiez si vous pouvez modifier les paramètres. Si vous pouvez effectuer cette action, le problème est résolu sur l'écran.
1. Ouvrez le bureau en utilisant les touches Windows + D en même temps.
2. Cliquez avec le bouton droit sur l'espace vide et sélectionnez l'option Panneau de configuration NVIDIA .
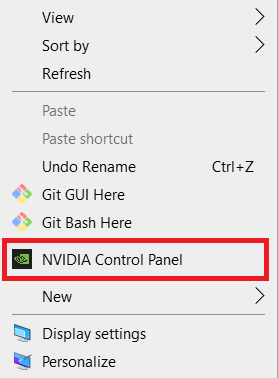
Vérifiez si vous pouvez modifier les paramètres du panneau de configuration en naviguant dans les options du volet de gauche.
1D. Mettre à jour les pilotes
La plupart du temps, le problème avec les pilotes du périphérique, tel que le pilote réseau, peut être à l'origine du problème. Vous pouvez suivre les instructions du guide en utilisant le lien indiqué ici pour mettre à jour les pilotes de périphérique vers la dernière version.
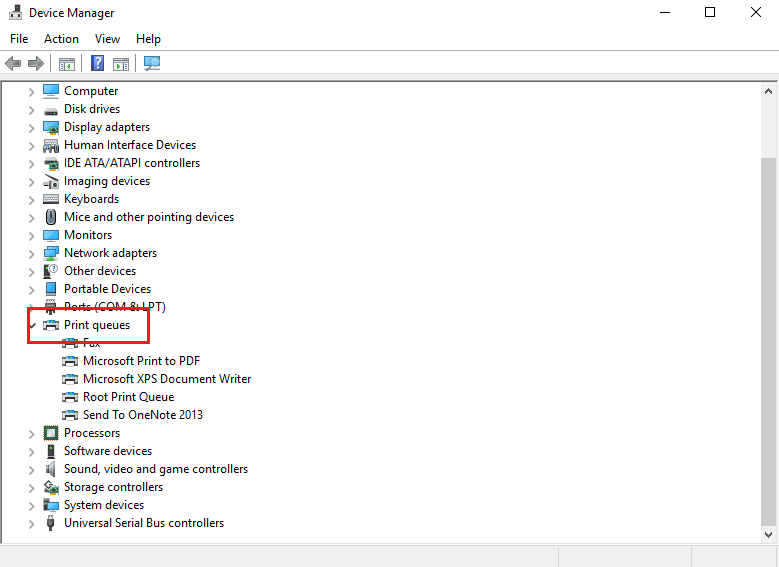
Le problème est dû à l'affichage, il est nécessaire de s'assurer que le pilote graphique n'est pas obsolète. Vous pouvez suivre les instructions du lien donné ici pour mettre à jour le pilote NVIDIA Graphics vers la dernière version.
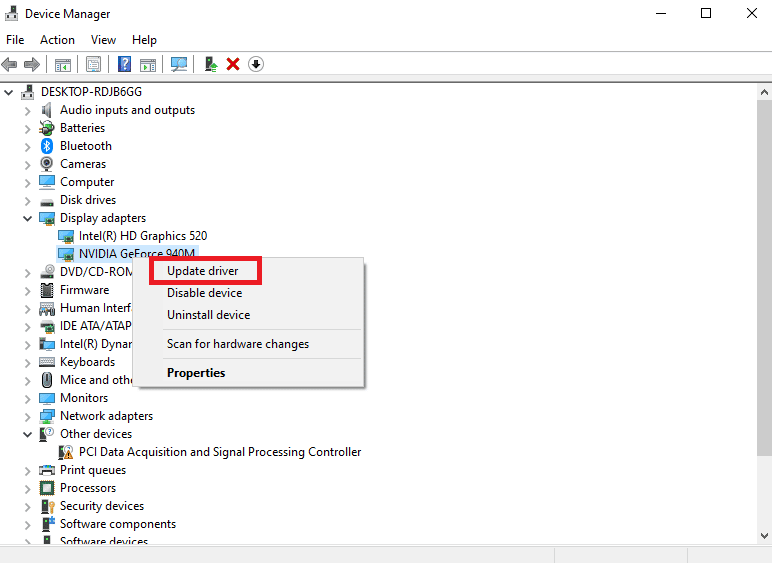
Lisez également : Correction de l'utilisation élevée du processeur NVIDIA Container sous Windows 10
1E. Restauration des mises à jour du pilote graphique NVIDIA
Comme dernière méthode pour résoudre le problème, vous pouvez essayer de faire passer le pilote graphique à la version par défaut. Dans la section Adaptateurs d'affichage, sélectionnez le pilote NVIDIA Graphics et suivez les instructions du guide pour restaurer les pilotes sous Windows 10.
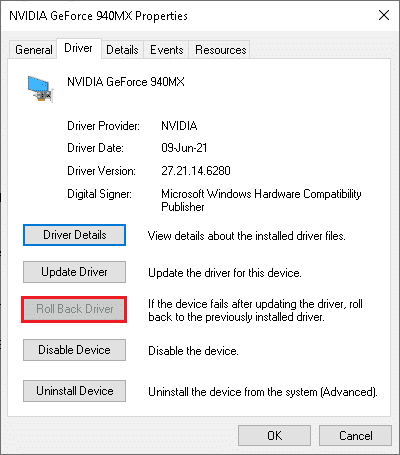
1F. Réinstallez le pilote graphique NVIDIA
Une autre méthode pour résoudre le problème de non-utilisation de l'affichage associé au NVIDIA GPU Desktop avec le pilote NVIDIA Graphics consiste à le réinstaller. Sélectionnez le pilote graphique NVIDIA dans la section Adaptateurs d'affichage et suivez les instructions du guide pour désinstaller et réinstaller les pilotes de périphérique pour le réinstaller.
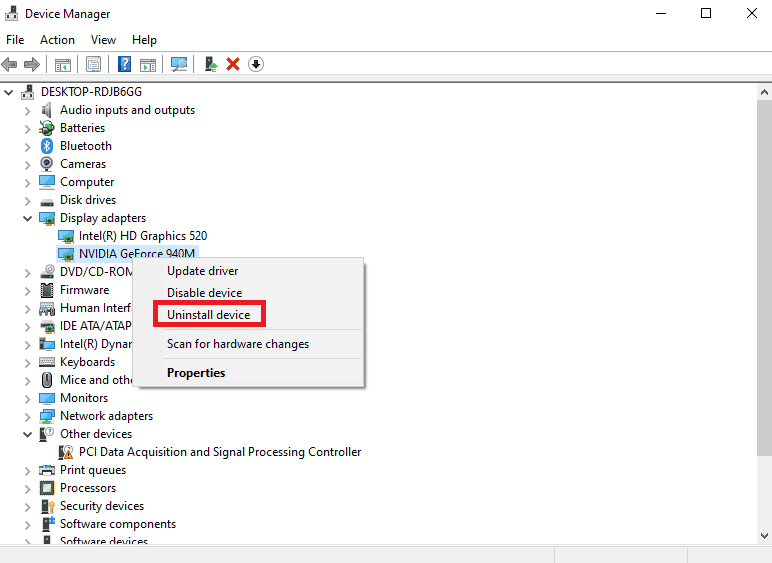
Méthode 2 : Arrêtez les mises à jour automatiques des pilotes
Parfois, le PC peut mettre à jour le pilote NVIDIA Graphics vers une version incompatible, ce qui peut causer le problème. Vous pouvez arrêter les mises à jour automatiques du pilote NVIDIA Graphics pour résoudre ce problème.
1. Appuyez sur la touche Windows , recherchez Afficher les paramètres système avancés et cliquez sur Ouvrir .
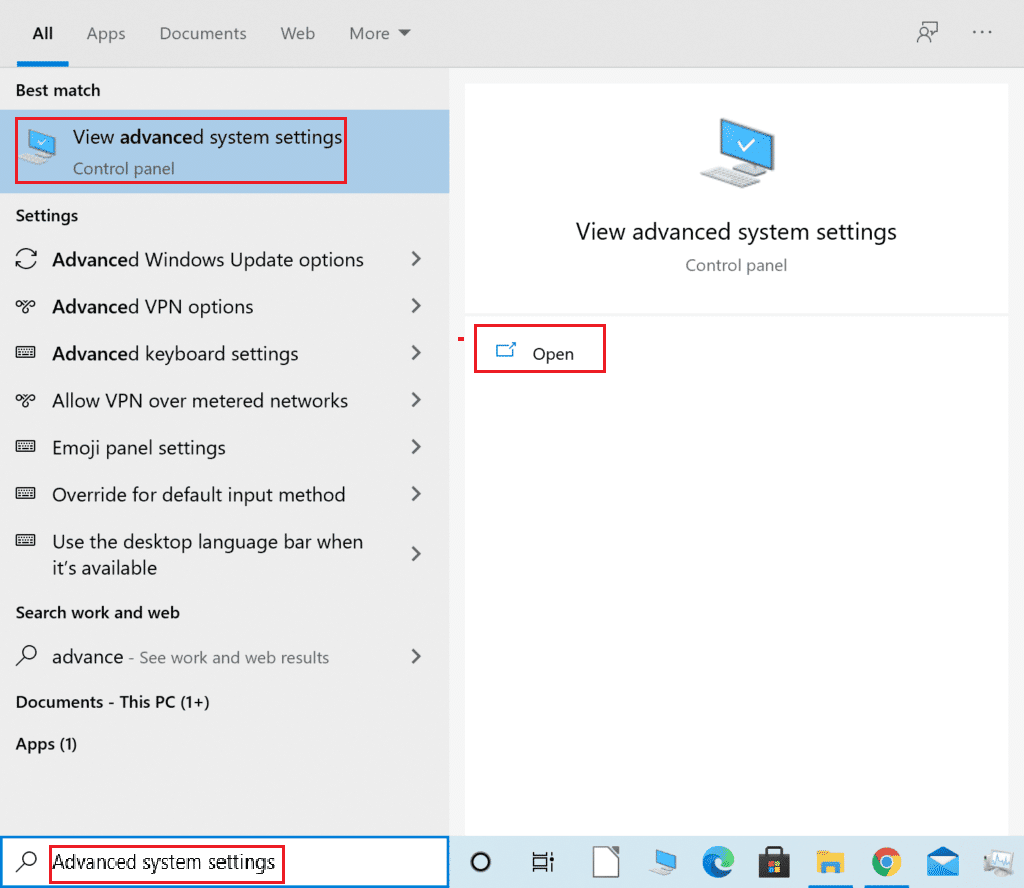

2. Accédez à l'onglet Matériel et cliquez sur le bouton Paramètres d'installation du périphérique .
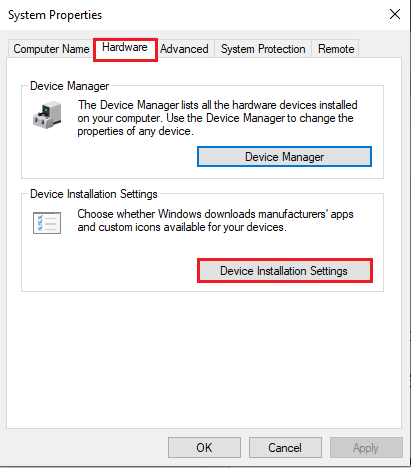
3. Sélectionnez l'option Non (votre appareil peut ne pas fonctionner comme prévu) et cliquez sur Enregistrer les modifications .
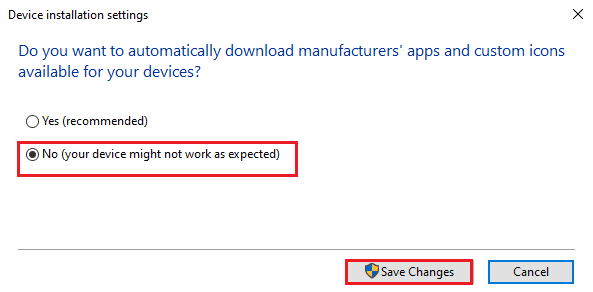
4. Cliquez sur le bouton OK dans la fenêtre Propriétés système pour terminer le processus.
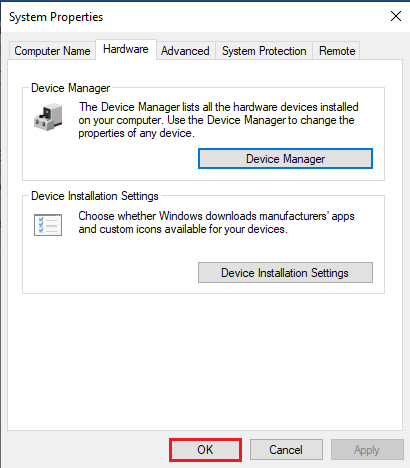
Lisez également: Correction de l'erreur Nvxdsync exe dans Windows 10
Méthode 3 : désactiver le paramètre SLI
Si le paramètre SLI est activé sur le panneau de configuration NVIDIA, vous pouvez rencontrer ce problème. Vous pouvez essayer de désactiver ce paramètre sur la carte graphique pour résoudre ce problème d'affichage non connecté au GPU NVIDIA.
1. Appuyez sur la touche Windows , recherchez le Panneau de configuration NVIDIA et cliquez sur Ouvrir .
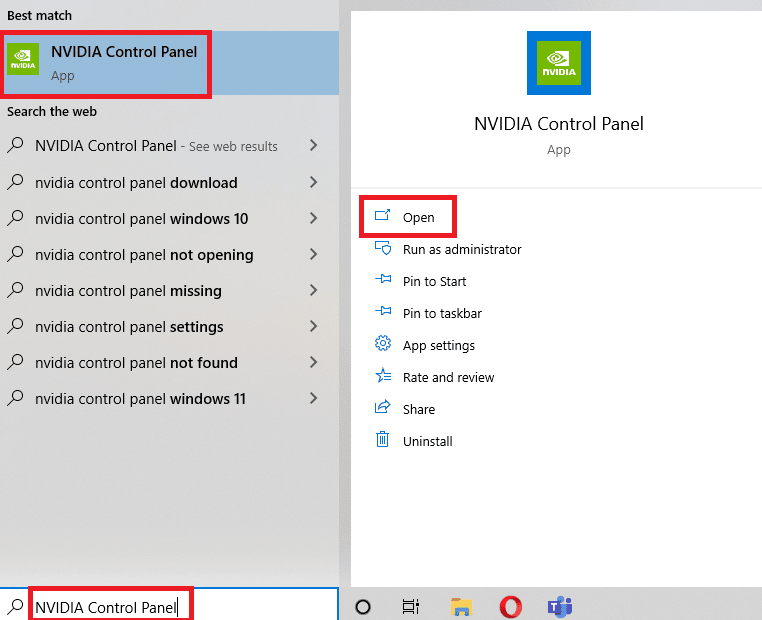
2. Développez l'option Paramètres 3D dans le volet de gauche et cliquez sur l'option Définir la configuration SLI .
3. Sélectionnez l'option Ne pas utiliser la technologie SLI dans la section Sélectionnez la configuration SLI pour votre système .
Méthode 4 : Vérifier l'utilisation du GPU
Si vous utilisez plusieurs cartes GPU sur votre PC, vous pouvez vérifier quel GPU est utilisé par l'écran. Essayez de suivre les étapes indiquées ici pour corriger le fait de ne pas utiliser actuellement l'affichage associé au problème NVIDIA GPU Desktop.
1. Appuyez simultanément sur les touches Windows + I pour ouvrir l'application Paramètres .
2. Cliquez sur le paramètre Système .
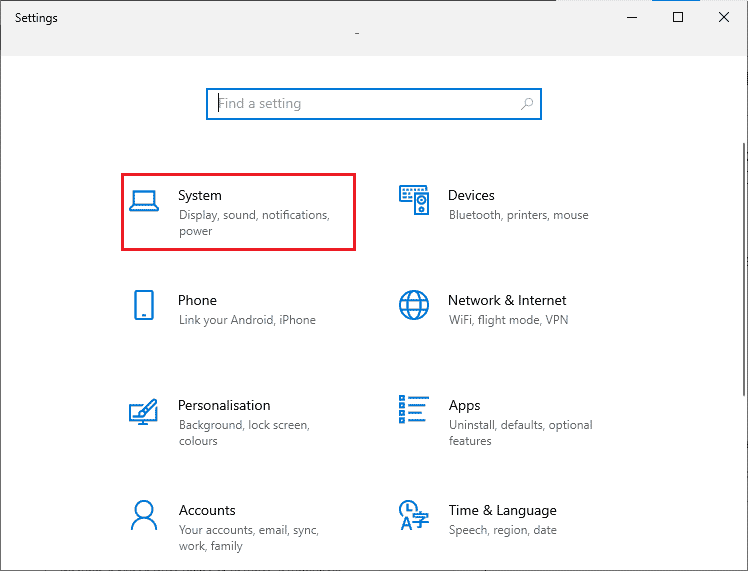
3. Dans l'onglet Affichage , cliquez sur l'option Paramètres d'affichage avancés dans la section Affichages multiples .
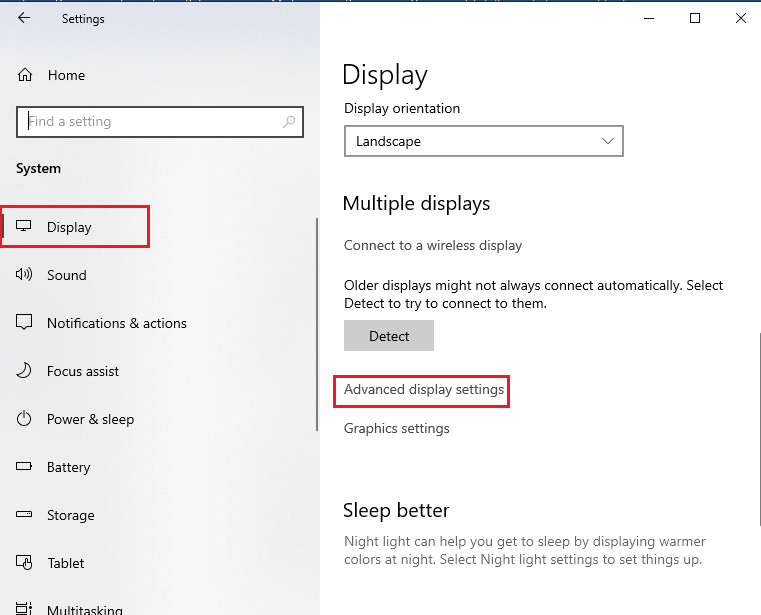
4A. Si vous voyez la carte graphique NVIDIA dans la section Informations d'affichage , le GPU NVIDIA est activé.
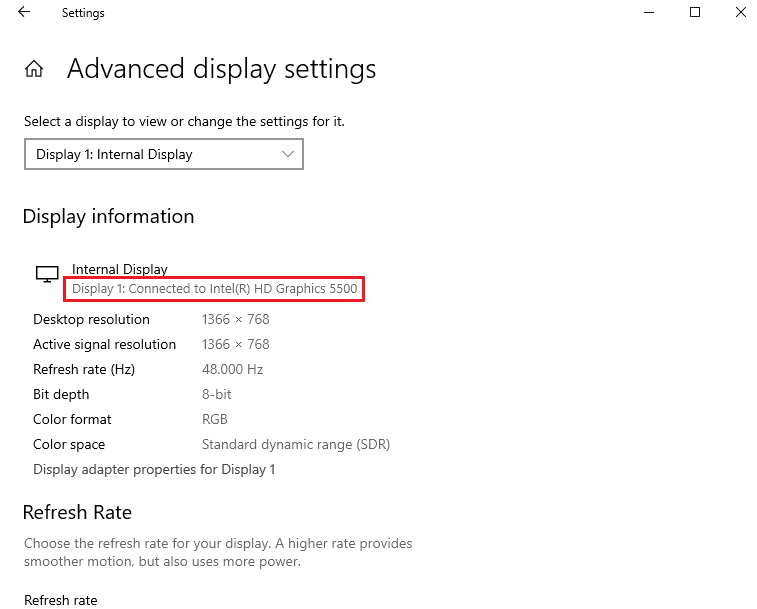
4B. Si un autre GPU est activé, cliquez sur l'option Afficher les propriétés de l'adaptateur pour l'affichage 1 . Vous pouvez changer la carte GPU dans l'onglet Adaptateur .
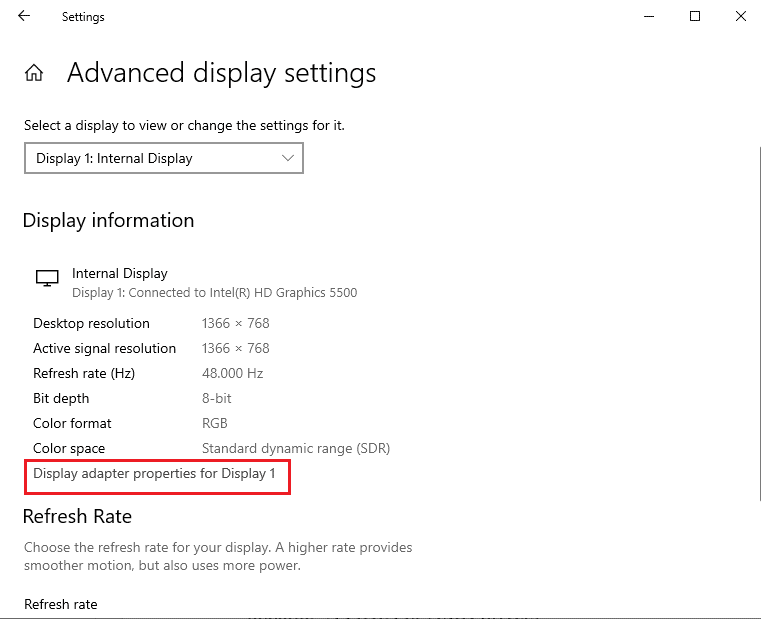
De cette façon, vous pouvez résoudre le problème d'affichage non connecté au GPU NVIDIA.
Lisez également: Correction de l'erreur Les paramètres d'affichage NVIDIA ne sont pas disponibles
Méthode 5 : Activer les services NVIDIA
Les services requis pour garantir le fonctionnement du pilote NVIDIA Graphics doivent être activés sur votre PC. Vous devez activer les services suivants pour résoudre le problème.
- Service d'aide aux pilotes NVIDIA
- Service de mise à jour NVIDIA
Suivez ces étapes pour activer les services NVIDIA.
1. Appuyez sur la touche Windows, tapez Services , puis cliquez sur Exécuter en tant qu'administrateur .
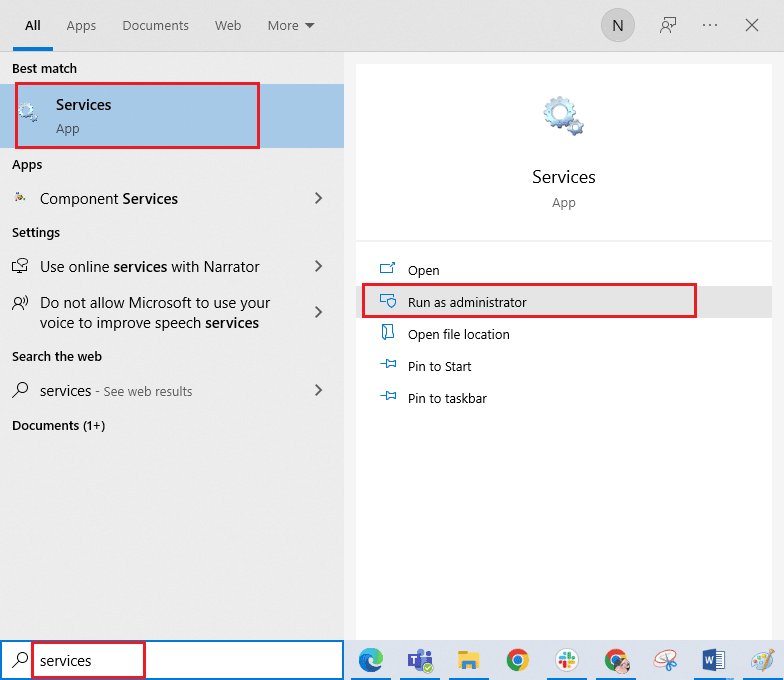
2A. Sélectionnez le service d'aide du pilote NVIDIA et cliquez sur l'option Démarrer dans le volet de gauche.
2B. Si le service est démarré, cliquez sur l'option Redémarrer dans le volet de gauche.
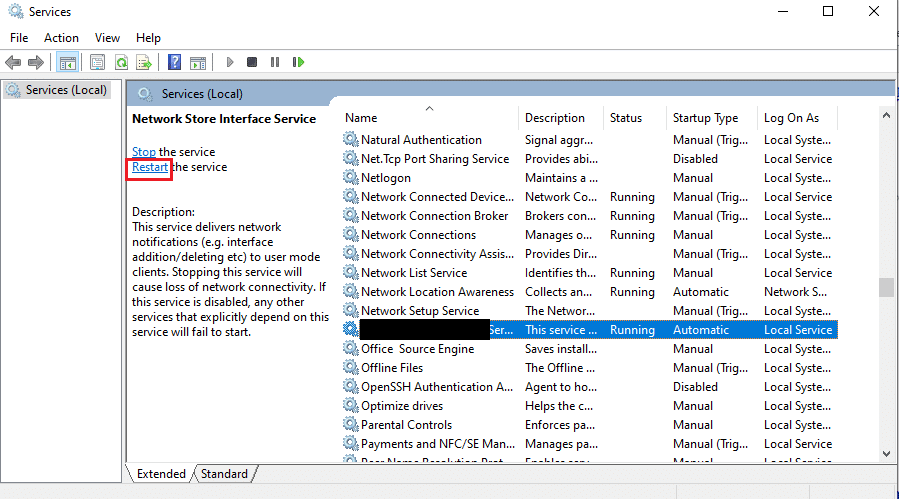
3. Faites un clic droit sur le service et cliquez sur l'option Propriétés dans la liste.
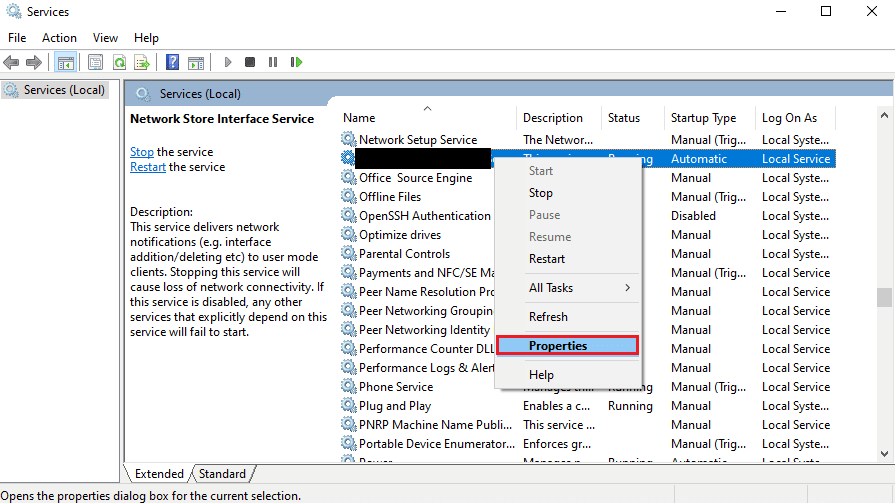
4. Dans l'onglet Général , modifiez l'option Type de démarrage sur Automatique .
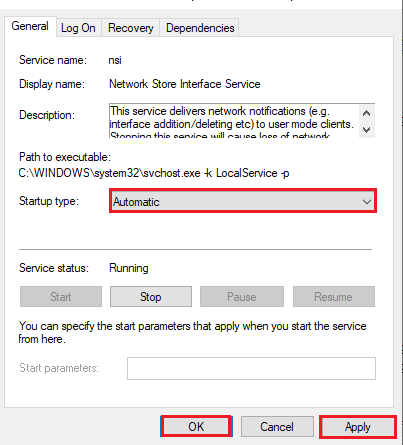
5. Enfin, cliquez sur les boutons Appliquer et OK pour enregistrer les modifications.
Lisez également: Le programme d'installation de NVIDIA ne peut pas continuer, ce pilote graphique n'a pas pu trouver l'erreur de matériel graphique compatible
Méthode 6 : Dépanner les composants matériels
Si vous n'utilisez pas actuellement l'affichage attaché à NVIDIA GPU Desktop, le problème concerne les composants matériels de votre PC, vous pouvez les résoudre avec l'aide d'un technicien.
Option I : réinstallez les composants matériels
Si vous avez récemment mis à niveau les composants matériels de votre PC, vous pouvez essayer de réinstaller les composants à l'emplacement pour résoudre le problème. Si les composants ne sont pas placés correctement, vous pouvez facilement résoudre ce problème.
- Retirez le couvercle et retirez la poussière à l'aide d'air comprimé dans toutes les parties de la carte mère.
- Remplacez les barrettes de RAM et les clips pour verrouiller le stockage en position.
- Reconnectez l'unité GPU aux ports et aux câbles de la carte mère.

Option II : Réparer le matériel
Si les composants matériels du PC sont endommagés ou manquants, vous pouvez contacter un technicien pour réparer ou remplacer les composants.
Recommandé:
- Correction du code d'erreur 0xc7700112 dans Windows 10
- Comment réparer le visualiseur audio Razer ne fonctionne pas
- Correction du pilote NVIDIA non compatible avec cette version de Windows
- Correction du code d'erreur 8 du pilote NVIDIA OpenGL
Les méthodes de correction qui n'utilisent pas actuellement l'affichage associé au problème NVIDIA GPU Desktop sont expliquées dans l'article. Faites-nous savoir laquelle de ces méthodes a été efficace pour réparer l'affichage non connecté au problème du GPU NVIDIA. Également dans la section des commentaires, veuillez partager vos précieuses suggestions et questions.
