Voici comment résoudre le problème d'absence de son dans Hearthstone
Publié: 2020-03-06Hearthstone a pris une partie de la poussière d'étoiles du jeu World of Warcraft et a créé sa propre majesté virtuelle. Cinq ans après son lancement, le jeu de cartes à collectionner reste un favori des fans, générant toujours beaucoup de plaisir et de revenus. Tout le monde est content.
Eh bien, presque tout le monde. Certains utilisateurs se sont plaints amèrement qu'aucun son n'était entendu pendant le jeu. Il ne s'agit pas simplement d'un son déformé ou plus faible que prévu. Il n'existe tout simplement pas. Cela a poussé certains utilisateurs à abandonner complètement le jeu : le manque de son est un facteur décisif.
Comme pour tout ce qui affecte les programmes sous Windows, il existe des solutions de contournement. Ce guide explique comment réparer Pas de son dans Hearthstone sur un PC Windows.
Comment réparer l'absence d'audio dans Hearthstone
Il ne fait aucun doute que l'impossibilité de lire de l'audio dans Hearthstone est un énorme désagrément pour beaucoup. Les développeurs ne seront pas non plus ravis de ce développement car ils ont investi beaucoup de temps et de ressources dans le son du jeu. Avec les solutions présentées ici, vous devriez pouvoir faire fonctionner à nouveau l'audio de votre jeu de cartes à collectionner préféré. Vous pouvez parcourir la liste dans l'ordre présenté ou simplement passer au correctif de votre choix.
Vérifiez votre matériel audio
Il y a de fortes chances que vous ayez un périphérique audio externe connecté à votre ordinateur. Il peut s'agir de haut-parleurs externes, d'écouteurs, d'écouteurs ou d'un autre appareil audio. Vous devez vérifier que le problème de lecture audio dans Hearthstone ne provient pas de votre matériel.
Des connexions desserrées peuvent entraîner des erreurs de sortie audio. Vous devez vérifier que la prise USB est correctement insérée aux extrémités du matériel et de l'ordinateur. Vérifiez que l'appareil a été connecté via le bon port. Si le port est destiné à un autre type d'appareil, cela ne fonctionnera pas.
Si l'appareil est sans fil, vérifiez qu'il est bien connecté à votre ordinateur. Il devrait être visible dans la liste des appareils connectés via Bluetooth. Vous devrez peut-être réactiver la connexion.
Il est possible que votre périphérique audio ait été déconnecté alors que le système est encore configuré pour émettre de l'audio via celui-ci. Si tel est le cas, vous ne pourrez peut-être pas entendre le son via les haut-parleurs intégrés. Vous devrez peut-être désactiver votre périphérique audio comme support de sortie audio par défaut si Windows ne le fait pas automatiquement lorsqu'il est déconnecté.
- Sous Windows 10, ouvrez l'application Paramètres.
- Sélectionnez Système.
- Sélectionnez Son.
- Dans le volet de droite, sous "Choisissez votre périphérique de sortie", votre support audio actuellement sélectionné sera affiché.
- Cliquez sur la flèche vers le bas pour développer l'option et sélectionnez votre haut-parleur dans la liste.
Vous pouvez également utiliser cette option pour passer manuellement à votre appareil externe si le son ne le traverse pas même après l'avoir connecté. Vous pouvez cliquer sur l'icône du haut-parleur près du bord droit de la barre des tâches. C'est à côté de l'icône de l'horloge. Le périphérique audio actuellement utilisé s'affiche. Cliquez avec le bouton droit sur la flèche vers le bas pour la développer et sélectionnez l'appareil que vous souhaitez utiliser.
N'oubliez pas non plus de vérifier que le volume est bien réglé à un niveau raisonnablement élevé. Appuyez sur les touches de volume appropriées sur l'ordinateur ou cliquez sur l'icône du haut-parleur et réglez le curseur de volume pour donner une sortie plus élevée. Certains casques et haut-parleurs externes ont des commandes de volume dédiées. Utilisez-les et vérifiez s'ils font une différence.
Vérifiez les pilotes de votre carte son
Le composant le plus crucial de l'expérience audio est la carte son intégrée à votre ordinateur. Il produit le son que Windows décode à l'aide des pilotes de la carte son. À condition qu'il n'y ait aucun problème avec la carte son elle-même, votre problème de lecture audio dans Hearthstone réside souvent dans les pilotes audio.
Le pilote audio fonctionne en tandem avec Windows et la carte son pour produire le son que vous entendez lorsque vous branchez votre périphérique externe ou que vous allumez simplement le volume sur le PC. En raison de son travail critique, tout type de problème avec le pilote peut affecter négativement la qualité audio ou entraîner une sortie audio nulle.
Pour éviter cela ou résoudre le problème lorsqu'il survient, il est conseillé de mettre à jour le pilote vers la dernière version. Vous devez mettre à jour régulièrement avec le bon pilote audio afin que l'audio fonctionne correctement sur votre ordinateur.
Vous pouvez mettre à jour votre appareil manuellement, avec Device Manager ou via un logiciel de mise à jour automatique. La première option vous oblige à visiter le site Web du fabricant et à trouver le pilote approprié pour votre appareil. Avec le Gestionnaire de périphériques, vous pouvez simplement trouver le périphérique et mettre à jour ses pilotes via Windows. Une mise à jour automatique du pilote, cependant, vous évite les tracas et vous permet de mettre à jour vos pilotes en un seul clic.
Mettre à jour manuellement
Ce n'est pas trop difficile à faire, mais gardez à l'esprit que choisir le bon package de mise à jour est d'une importance primordiale. Sinon, vous risquez de causer plus de problèmes et d'en résoudre aucun.
Vous devez connaître le fabricant de votre carte son et le modèle du matériel. Le numéro de version du pilote actuel doit également être obtenu. Avec ces informations, accédez au site Web du fabricant et téléchargez le package de pilotes requis. Vous devrez peut-être décompresser les fichiers avant de pouvoir les installer.
Si le pilote téléchargé correspond à votre carte son et au système d'exploitation, double-cliquez sur le fichier pour commencer l'installation et suivez les invites à l'écran.
Mettre à jour avec le Gestionnaire de périphériques
Au lieu de rechercher manuellement, vous pouvez laisser Windows rechercher et installer les pilotes manquants pour vous. Le Gestionnaire de périphériques contient une liste des périphériques matériels du système et vous permet de mettre à jour, de restaurer ou de désinstaller les pilotes en fonction de vos besoins.
Cette méthode est utile si vous avez des périphériques audio externes et que vous souhaitez également mettre à jour les pilotes de ceux-ci. Sous le nœud approprié dans le Gestionnaire de périphériques, chaque élément matériel est répertorié et vous pouvez simplement en sélectionner un et le mettre à jour individuellement.
- Appuyez sur Win Key + X et sélectionnez Gestionnaire de périphériques.
- Dans la fenêtre Gestionnaire de périphériques, recherchez le nœud Contrôleurs audio, vidéo et jeu et cliquez dessus une fois pour développer l'entrée.
- Trouvez votre carte son et faites un clic droit dessus.
- Sélectionnez Mettre à jour le logiciel du pilote.
- Dans la fenêtre suivante, cliquez sur l'option "Rechercher automatiquement le logiciel du pilote mis à jour".
Windows installera la dernière version du pilote donné. S'il vous indique que vous disposez de la dernière version mais que vous savez le contraire, vous pouvez télécharger la dernière depuis le site Web du fabricant et la placer à un endroit pratique. Ensuite, revenez au Gestionnaire de périphériques, cliquez avec le bouton droit sur le périphérique, sélectionnez Mettre à jour le pilote, cliquez sur l'option "Parcourir mon ordinateur pour le logiciel du pilote" et recherchez le pilote téléchargé. Windows l'installera pour vous. Cette méthode aide Windows à vérifier que le pilote téléchargé manuellement est sûr. Si ce n'est pas le cas, l'installation échouera.
Vous pouvez également mettre à jour les pilotes de vos périphériques audio avec le Gestionnaire de périphériques. Trouvez simplement chacun sous Contrôleurs audio, vidéo et jeu et répétez les étapes ci-dessus.
Mise à jour avec Auslogics Driver Updater
Si vous préférez ignorer la recherche manuelle des pilotes appropriés, vous pouvez utiliser la méthode de mise à jour automatique pour installer les dernières versions de vos pilotes sans stress. Vous n'avez même pas besoin de connaître la marque et le modèle de votre carte son et de vos périphériques audio externes. Le logiciel de mise à jour du pilote fera toutes les démarches pour vous.
Auslogics Driver Updater analyse votre ordinateur une fois pour déterminer le matériel et les périphériques connectés et trouve rapidement les pilotes requis pour eux. Les informations sont affichées de manière facile à comprendre afin que vous puissiez effectuer rapidement l'action souhaitée. Il affiche uniquement les derniers pilotes recommandés par le fabricant du matériel pour le modèle d'appareil précis et compatibles avec votre système d'exploitation. Tout ce que vous avez à faire est de cliquer sur le bouton requis pour mettre à jour votre pilote.
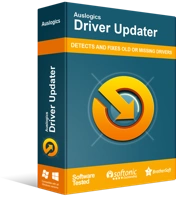
Résoudre les problèmes de PC avec Driver Updater
Les performances instables du PC sont souvent causées par des pilotes obsolètes ou corrompus. Auslogics Driver Updater diagnostique les problèmes de pilote et vous permet de mettre à jour les anciens pilotes tous en même temps ou un à la fois pour que votre PC fonctionne plus facilement

En payant quelques dollars, vous débloquez la fonctionnalité pour mettre à jour tous vos appareils en même temps. Il vous suffit de cliquer sur le bouton vert Tout mettre à jour et Auslogics Driver Updater se met au travail en votre nom.
Pour de meilleurs résultats, avant de lancer le logiciel, assurez-vous que tous vos périphériques externes sont connectés et visibles pour Windows.
Une fois la mise à jour terminée, redémarrez votre système et vérifiez que vous pouvez maintenant entendre l'audio dans Hearthstone.
Fermer toutes les applications interférentes
Il a été répété jusqu'à la nausée comment d'autres applications ouvertes et processus d'arrière-plan peuvent interférer avec votre programme actuel. Certaines applications et jeux vous informent même au lancement qu'il est préférable de fermer tout le reste pour une meilleure expérience. Si vous continuez à rencontrer des problèmes audio dans Hearthstone, il est temps de suivre ces instructions à la lettre. Cela devrait aider si vous avez une mémoire limitée ou si vous avez un nombre excessif de processus occupant de l'espace en arrière-plan.
Tout d'abord, fermez Hearthstone et assurez-vous qu'il ne fonctionne pas en arrière-plan. Ensuite, cliquez avec le bouton droit sur l'icône de chaque application ouverte dans votre barre des tâches et sélectionnez Fermer. Bien sûr, certains d'entre eux peuvent continuer à fonctionner en arrière-plan.
Utilisez donc le menu Outils Windows (Win Key + X) pour ouvrir le Gestionnaire des tâches et recherchez les processus qui occupent une quantité importante de mémoire, de CPU et d'espace disque. Cliquez avec le bouton droit sur chaque processus incriminé et sélectionnez Fin de tâche.
Maintenant, lancez Hearthstone une fois de plus et jouez-y. Vous devriez pouvoir profiter de ses magnifiques effets sonores.
Il est inévitable que votre ordinateur ralentisse avec le temps. Au fur et à mesure que les fichiers indésirables s'accumulent et que la mémoire est envahie par des programmes inutiles et que votre processeur vieillit, le système ne peut tout simplement pas être aussi rapide que lorsqu'il était neuf. Avec Auslogics BoostSpeed, vous pouvez supprimer tous les problèmes indésirables et de réduction de vitesse sur votre ordinateur et permettre au système de mieux fonctionner.
Vérifier l'intégrité des fichiers du jeu
Les fichiers de jeu corrompus gâchent quelque chose ou autre dans l'expérience de jeu. Autrement dit, si le jeu fonctionne même du tout malgré les dégâts. Parfois, c'est un élément visuel qui est affecté, parfois, c'est le son qui manque. Heureusement, Blizzard a prévu de tels problèmes et les développeurs ont intégré un outil d'analyse dans l'application pour vérifier si les fichiers du jeu ont un problème.
- Lancez l'application Blizzard.
- Trouvez votre jeu et cliquez dessus.
- Cliquez sur la flèche déroulante Options pour développer ce menu.
- Sélectionnez Analyser et réparer.
- Vous recevrez une notification indiquant que le processus que vous êtes sur le point de lancer mettra temporairement en pause toute partie en cours. Cliquez sur Commencer l'analyse.
L'outil de réparation Blizzard commencera l'analyse approfondie de tous les fichiers Hearthstone. Cela peut prendre un certain temps, alors soyez patient. S'il détecte des problèmes, il tentera de les résoudre. Cela peut nécessiter une mise à jour de réparation, que l'application commencera automatiquement à installer.
Une fois cela fait, lancez Hearthstone et profitez de votre jeu avec le son qui l'accompagne.
Ajuster la compatibilité du jeu
Hearthstone a été lancé il y a plus d'une demi-décennie. Naturellement, il ne tirera pas pleinement parti de l'environnement Windows 10 de la même manière que les jeux ultérieurs. Il fonctionne généralement en mode de compatibilité, qui ajuste les paramètres du jeu. Le mode de compatibilité est généralement défini sur Windows 8.
Si vous l'avez exécuté en mode de compatibilité pour une version antérieure de Windows comme XP ou Vista, cela pourrait être la source de votre problème audio. La dernière version de l'application Battle.net ne prend plus en charge aucune des deux versions de Windows. En théorie, cela signifie que ce n'est pas idéal si l'application reste en mode de compatibilité pour XP ou Vista.
Alors, essayez de modifier les paramètres de compatibilité et voyez ce qui se passe.
- Fermez tous les jeux auxquels vous jouez via l'application Blizzard. Fermez également l'application et terminez tous les processus dans le Gestionnaire des tâches.
- Cliquez avec le bouton droit sur le lanceur d'applications et sélectionnez Propriétés.
- Accédez à l'onglet Compatibilité.
- Décochez la case à côté de "Exécuter ce programme en mode de compatibilité pour".
- Cliquez sur Appliquer.
- Cliquez sur OK.
Essayez de jouer à Hearthstone maintenant et vérifiez que tout fonctionne, y compris le son.
Si vous souhaitez tester le mode de compatibilité pour Vista ou XP, vous devrez peut-être rétrograder l'application Battle.net, mais cela vous empêchera d'accéder à de nombreuses nouvelles fonctionnalités dans les dernières versions, ce n'est donc pas recommandé.
Si vous rencontrez toujours des problèmes, revenez à l'onglet Compatibilité et cliquez sur "Exécuter l'utilitaire de résolution des problèmes de compatibilité". Suivez les instructions à l'écran et lancez le jeu avec les paramètres sélectionnés automatiquement pour vous. Cela devrait résoudre le problème.
Restaurer les paramètres du jeu à leurs valeurs par défaut
Nous entrons ici en territoire de désespoir. Mais, en termes simples, si à ce stade le problème n'a pas été résolu, toute autre chose qui vaut la peine d'être essayée devrait être essayée.
La restauration des paramètres de l'application à leurs valeurs par défaut vous indiquera au moins si les modifications que vous avez apportées ont quelque chose à voir avec le problème audio dans Hearthstone.
- Lancez l'application Battle.net et sélectionnez l'option Paramètres dans le menu principal.
- Cliquez sur Son et notifications.
- Cliquez sur Réinitialiser par défaut en bas de la fenêtre.
- Vous obtiendrez une invite de confirmation. Cliquez sur Réinitialiser.
- Ensuite, sélectionnez l'option Chat vocal dans Paramètres.
- Cliquez sur Restaurer les valeurs par défaut et cliquez sur Réinitialiser à l'invite de confirmation.
- Cliquez sur Terminé en bas à droite pour enregistrer vos modifications.
Relancez maintenant le jeu et testez si le son est revenu.
Vous pouvez également accéder au menu Hearthstone et restaurer également tous les paramètres sonores à leurs valeurs par défaut.
Réinstaller le jeu
Parfois, les fichiers du jeu sont corrompus, mais l'outil de réparation interne de Battle.net ne parvient pas à trouver la corruption. Dans ce cas, vous devrez peut-être supprimer le jeu et le réinstaller. Cela supprime les fichiers endommagés afin que vous puissiez recommencer avec une installation propre.
- Lancez l'application Battle.net.
- Trouvez votre jeu dans la liste des jeux et cliquez dessus.
- Sélectionnez les options.
- Dans les options de menu développées, sélectionnez Désinstaller le jeu.
- Lorsque la boîte de dialogue de confirmation apparaît, cliquez sur Oui, désinstaller.
- Quittez l'application Battle.net et relancez-la.
- Téléchargez Hearthstone et jouez au jeu.
Réinstaller l'application Battle.net
Si rien d'autre ne fonctionne, cela pourrait être la solution ultime.
Accédez au Panneau de configuration et modifiez le mode Afficher par catégorie, puis cliquez sur le lien "Désinstaller un programme" sous Programmes. Recherchez l'application Blizzard Battle.net dans la liste des programmes, cliquez dessus avec le bouton droit de la souris et sélectionnez Désinstaller. Suivez les instructions à l'écran pour terminer le processus.
Maintenant, réinstallez le programme et jouez à Hearthstone. Le son et tout le reste devrait fonctionner correctement.
Après avoir parcouru ce guide, vous saurez quoi faire si vous n'entendez pas les sons du jeu dans Hearthstone sous Windows 10. Si vous connaissez des solutions supplémentaires que nous aurions pu ignorer, n'hésitez pas à nous en faire part dans les commentaires.
