Comment dépanner No Sound sur Youtube?
Publié: 2020-01-30YouTube est l'une des plateformes de partage de vidéos les plus populaires. Vous pouvez diffuser des vidéos intéressantes et également télécharger certaines des vôtres.
Parfois, cependant, un problème où il n'y a pas de son uniquement sur YouTube peut se produire sur votre PC. L'expérience est plutôt désagréable. Plus de quelques utilisateurs l'ont rencontré, et pour cette raison, nous fournirons des solutions utiles pour résoudre le problème.
Pourquoi n'y a-t-il pas de son sur YouTube ?
Ce problème peut survenir même si vous ne vous souvenez pas d'avoir apporté des modifications aux paramètres de votre ordinateur. Il peut persister après avoir augmenté le volume sur YouTube et sur votre PC.
Plusieurs facteurs peuvent avoir causé le problème d'absence de son lorsque vous essayez de regarder une vidéo sur YouTube. Certains d'entre eux incluent des problèmes avec votre navigateur ou Adobe Flash Player, les paramètres du site ou les paramètres de son du système - pour n'en citer que quelques-uns.
Mais vous n'avez pas à vous inquiéter. Lorsque vous aurez atteint la fin de ce guide, le problème aura certainement disparu. Alors s'il vous plaît, continuez à lire.
Comment réparer l'absence de son sur YouTube
Il existe plusieurs solutions que vous pouvez essayer :
- Vérifiez vos paramètres de volume
- Vérifiez votre navigateur
- Vider le cache de votre navigateur
- Mettez à jour le pilote de votre carte son
- Configurez votre appareil de lecture
- Fermer les programmes en cours
- Exécutez l'utilitaire de résolution des problèmes audio
- Mettre à jour Adobe Flash Player
- Vérifiez votre logiciel de sécurité
Vous pouvez essayer ces correctifs dans l'ordre, tels qu'ils sont présentés, ou vous pouvez commencer par ceux que vous pensez être les solutions les plus probables à votre problème.
Sans plus tarder, commençons.
Mais d'abord, assurez-vous que le son n'est pas désactivé sur YouTube. Dans le coin inférieur gauche de votre vidéo, assurez-vous que l'icône du haut-parleur n'est pas désactivée. Si c'est le cas, désactivez-le, puis augmentez le volume.
Correctif 1 : vérifiez vos paramètres de volume
La première chose que vous devez faire est de vérifier les paramètres de son de votre système et de vous assurer que tout est en ordre.
Suivez ces étapes faciles :
- Cliquez sur l'icône du haut-parleur dans le coin droit de votre barre des tâches. Assurez-vous que le curseur Mixer est tourné vers le haut et non sur Muet.
- Maintenant, faites un clic droit sur l'icône du haut-parleur et sélectionnez Sons.
- Dans la fenêtre qui s'ouvre, cliquez sur le bouton Test et voyez si vous entendez quelque chose.
- Fermez la fenêtre et cliquez à nouveau avec le bouton droit sur l'icône du haut-parleur.
- Sélectionnez Ouvrir le mélangeur de volume.
- Assurez-vous que les curseurs sont tournés vers le haut.
Correctif 2 : Vérifiez votre navigateur
Le problème de son peut être causé par le navigateur Web que vous utilisez. Il pourrait y avoir un problème avec les extensions et plugins installés. Cela peut entraîner l'apparition d'un problème d'absence de son sur YouTube.
Redémarrez le navigateur et rechargez la vidéo. Cela pourrait aider à résoudre le problème.
Essayez également de lire la vidéo YouTube sur un autre navigateur. Si vous avez du son, cela signifie que le problème est définitivement lié au navigateur. Dans ce cas, effectuez les étapes 4 et 5 du correctif précédent et vérifiez que le curseur du mélangeur de volume pour le navigateur particulier est activé.
Ensuite, suivez les suggestions ci-dessous si vous n'avez toujours pas de son.
Videz le cache du navigateur :
Si les paramètres de volume sont corrects et qu'il n'y a toujours pas de son, vider le cache de votre navigateur et les fichiers temporaires peut aider à résoudre le problème. Bien que cette solution ne soit pas si populaire, vous voudrez peut-être l'essayer.
Si vous utilisez Chrome, procédez comme suit :
- Lancez le navigateur.
- Cliquez sur l'icône Menu dans le coin supérieur droit de l'écran.
- Sélectionnez Paramètres.
- Faites défiler vers le bas de la page et cliquez sur le menu déroulant "Avancé" pour le développer et afficher plus d'options.
- Faites défiler jusqu'à la catégorie "Confidentialité et sécurité" et cliquez sur "Effacer les données de navigation".
- Accédez à l'onglet "Avancé" et sélectionnez "Tous les temps" sous la plage de temps.
- Cochez les cases des éléments suivants :
- Historique de navigation
- Cookies et autres données du site
- Images et fichiers en cache
- Paramètres du site
- Maintenant, cliquez sur le bouton Effacer les données.
Désinstallez et mettez à jour votre navigateur :
Si le problème persiste, vous devez envisager de désinstaller le navigateur, puis d'installer la dernière version.
Voici comment désinstaller un programme sur votre PC :
- Appuyez sur la combinaison touche logo Windows + R de votre clavier pour faire apparaître la boîte de dialogue Exécuter.
- Tapez 'appwiz.cpl' dans la zone de texte et appuyez sur Entrée ou cliquez sur le bouton OK.
- Dans la fenêtre "Désinstaller ou modifier un programme", localisez votre navigateur et cliquez dessus avec le bouton droit de la souris.
- Sélectionnez Désinstaller dans le menu contextuel et suivez les instructions affichées à l'écran.
Vous devez maintenant installer la version la plus récente du navigateur. Il est conseillé de maintenir votre navigateur à jour. Les nouvelles mises à jour contiennent des correctifs et des fonctionnalités qui permettent d'améliorer les performances et d'améliorer le streaming vidéo et audio.
Lisez votre vidéo YouTube et voyez si le problème a été résolu.
Correctif 3 : Mettez à jour le pilote de votre carte son
Si vous avez essayé de lire votre vidéo YouTube sur d'autres navigateurs et que vous remarquez que le problème d'absence de son se produit sur chacun d'eux, vous devrez mettre à jour les pilotes de votre carte son. Mais d'abord, assurez-vous qu'il est activé.
Suivez ces étapes simples pour le faire :
- Ouvrez la boîte de dialogue Exécuter. Pour ce faire, allez dans le menu Démarrer et tapez "Exécuter" dans la barre de recherche. Cliquez ensuite sur l'option lorsqu'elle apparaît dans les résultats de la recherche. Ou pour faciliter les choses, appuyez simplement sur la combinaison logo Windows + R sur votre clavier.
- Tapez 'devmgmt.msc' dans le champ de texte et appuyez sur Entrée ou cliquez sur OK pour ouvrir le Gestionnaire de périphériques.
- Localisez « Contrôleur audio, vidéo et jeu ». Cliquez sur la flèche pour l'agrandir.
- Maintenant, faites un clic droit sur votre périphérique audio (Realtek High Definition Audio, par exemple). Cliquez sur "Activer l'appareil" dans le menu contextuel si l'option est présente.
- Si vous trouvez un triangle jaune avec un point d'exclamation au centre sur l'un des appareils répertoriés, cela signifie qu'il y a un problème avec celui-ci.
- Faites un clic droit dessus et sélectionnez "Mettre à jour le logiciel du pilote…" dans le menu contextuel.
- Vous recevrez une invite. Sélectionnez l'option qui dit "Rechercher automatiquement le logiciel du pilote mis à jour".
- Une fois la mise à jour terminée, redémarrez votre PC et voyez si le problème audio YouTube a été résolu.
Si le processus ne parvient pas à mettre à jour le pilote, visitez le site Web officiel du fabricant de votre carte son et téléchargez le pilote à partir de là (notez l'emplacement où il est enregistré sur votre ordinateur). Assurez-vous que celui que vous obtenez est compatible avec votre système.

Suivez ensuite ces étapes pour l'installer :
- Accédez au Gestionnaire de périphériques comme déjà indiqué ci-dessus.
- Cliquez sur "Son, vidéo et contrôleur de jeu".
- Faites un clic droit sur votre périphérique audio et sélectionnez Mettre à jour le pilote dans le menu contextuel.
- Lorsque l'invite s'affiche, cliquez sur "Parcourir mon ordinateur pour le logiciel du pilote".
- Sur la page qui s'ouvre, cliquez sur parcourir et accédez à l'emplacement où vous avez enregistré le pilote téléchargé. Sélectionnez le pilote, puis cliquez sur "Ouvrir".
- Cliquez sur Suivant et suivez les instructions affichées à l'écran.
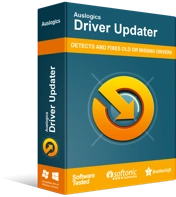
Résoudre les problèmes de PC avec Driver Updater
Les performances instables du PC sont souvent causées par des pilotes obsolètes ou corrompus. Auslogics Driver Updater diagnostique les problèmes de pilote et vous permet de mettre à jour les anciens pilotes tous en même temps ou un à la fois pour que votre PC fonctionne plus facilement
Si vous n'êtes pas à l'aise avec le processus de mise à jour manuelle, nous vous recommandons d'utiliser Auslogics Driver Updater pour effectuer la tâche automatiquement. L'outil reconnaît les spécifications de votre PC, puis exécute une analyse complète du système pour détecter tous les pilotes obsolètes, corrompus, incompatibles ou manquants. Ensuite, avec votre permission, il télécharge et installe les dernières versions recommandées par le fabricant.
Il offre la solution parfaite pour vous assurer que vous ne rencontrerez jamais de problèmes liés aux pilotes sur votre ordinateur.
Correctif 4 : Fermer les programmes en cours d'exécution
Il peut arriver qu'un autre programme multimédia s'exécute sur votre PC et interfère avec votre vidéo YouTube. Pour résoudre ce problème, fermez tous les programmes ouverts, puis vérifiez si le problème a été résolu. Sinon, vous pouvez passer au correctif suivant.
Correctif 5 : Définissez votre périphérique de lecture
Suivez les étapes ci-dessous pour vous assurer que votre périphérique audio est sélectionné par défaut :
- Faites un clic droit sur l'icône du haut-parleur affichée dans le coin droit de votre barre des tâches.
- Cliquez sur Appareils de lecture.
- Dans la fenêtre qui s'ouvre, assurez-vous que les haut-parleurs de votre système sont sélectionnés comme périphérique par défaut pour le son. Votre périphérique audio par défaut doit avoir un cercle vert dessus.
- Si votre périphérique audio n'est pas défini par défaut, cliquez dessus, puis cliquez sur le bouton "Définir par défaut".
- Cliquez sur OK.
- Ensuite, assurez-vous que le volume est monté. Cliquez sur l'icône du haut-parleur et ajustez le curseur.
Correctif 6 : exécutez l'utilitaire de résolution des problèmes audio
Windows est livré avec un dépanneur intégré que vous pouvez utiliser pour résoudre le problème auquel vous êtes confronté. Cela a fonctionné pour de nombreux utilisateurs et pourrait faire l'affaire pour vous.
Voici comment exécuter l'utilitaire :
- Appelez la boîte de dialogue Exécuter en appuyant sur la combinaison logo Windows + R sur votre clavier.
- Tapez "Panneau de configuration" dans le champ de texte et cliquez sur OK ou appuyez sur Entrée.
- Maintenant, allez dans la barre de recherche et tapez "Dépannage". Cliquez sur l'option dans les résultats de la recherche.
Vous pouvez également saisir « control.exe /name Microsoft.Troubleshooting » dans la boîte de dialogue Exécuter et appuyer sur Entrée pour ouvrir immédiatement la fenêtre de dépannage.
- Cliquez sur Matériel et audio.
- Dans la catégorie Son, cliquez sur Lecture audio.
- Cliquez sur le bouton Suivant, puis attendez que Windows détecte les problèmes éventuels et les résolve automatiquement. Suivez les instructions affichées à l'écran.
Correctif 7 : Mettre à jour Adobe Flash Player
Adobe Flash Player pourrait être le coupable. Il s'agit d'un plugin que votre navigateur utilise pour diffuser des vidéos YouTube.
Selon certains utilisateurs, le problème "Pas de son sur YouTube" a commencé après la mise à jour de Flash Player. Pour savoir si cela s'applique à vous, désinstallez les mises à jour, puis vérifiez si cela résout le problème.
Voici comment:
- Appuyez sur la combinaison touche logo Windows + R de votre clavier.
- Dans la boîte Exécuter qui s'ouvre, tapez 'appwiz.cpl' et cliquez sur OK ou appuyez sur Entrée.
- Sur le côté gauche de la fenêtre, cliquez sur l'option "Afficher les mises à jour installées".
- Localisez Flash Player dans la liste et vérifiez la date de sa dernière mise à jour. S'il est récent, cliquez dessus et sélectionnez Désinstaller.
- Maintenant, essayez de lire votre vidéo et voyez si le problème a été résolu.
Il se peut également qu'Adobe Flash Player soit corrompu ou obsolète. Si vous n'avez pas installé de mise à jour au départ, essayez de le faire et voyez si cela vous aide. Visitez le site officiel pour le faire.
Correctif 8 : vérifiez votre logiciel de sécurité
Si le problème persiste après avoir essayé toutes les solutions présentées ci-dessus, vous devez vérifier votre logiciel de sécurité (votre programme antivirus et votre pare-feu).
Ils peuvent interférer avec le contenu Flash, en particulier s'ils disposent d'une fonction d'analyse en temps réel qui empêche le contenu Flash tiers d'établir une connexion.
Essayez de désactiver temporairement votre programme antivirus et voyez si le son de votre vidéo YouTube sera émis. Si tel est le cas, contactez le fournisseur du programme et signalez-lui le problème. Ils devraient être en mesure de vous dire quoi faire.
Vous pouvez également envisager d'installer un autre programme de sécurité. Nous recommandons Auslogics Anti-Malware. L'outil est l'un des meilleurs du marché et peut même détecter les éléments malveillants que votre antivirus actuel pourrait manquer.
Voilà.
Nous espérons que ce guide vous a aidé à retrouver le son de votre vidéo YouTube.
Si vous avez des questions, des remarques ou d'autres suggestions, n'hésitez pas à les partager via la section commentaires ci-dessous.
Nous aimerons avoir de vos nouvelles.
