Correction de l'absence de son dans Firefox sur Windows 10
Publié: 2022-03-04
Êtes-vous frustré de ne pas avoir de contenu audio dans Firefox ? Si vous rencontrez Firefox sans problème de son dans Windows 10, nous sommes là pour vous aider. Vous pouvez regarder des clips audio et vidéo dans votre navigateur préféré. Cependant, les navigateurs peuvent être associés à des problèmes audio sur votre PC Windows 10. Firefox ne fait pas exception. Si vous rencontrez un problème de son qui ne fonctionne pas dans Firefox, ce guide vous aidera à coup sûr. Continuez à lire l'article pour corriger l'audio de Firefox qui ne fonctionne pas sur le problème de Windows 10.
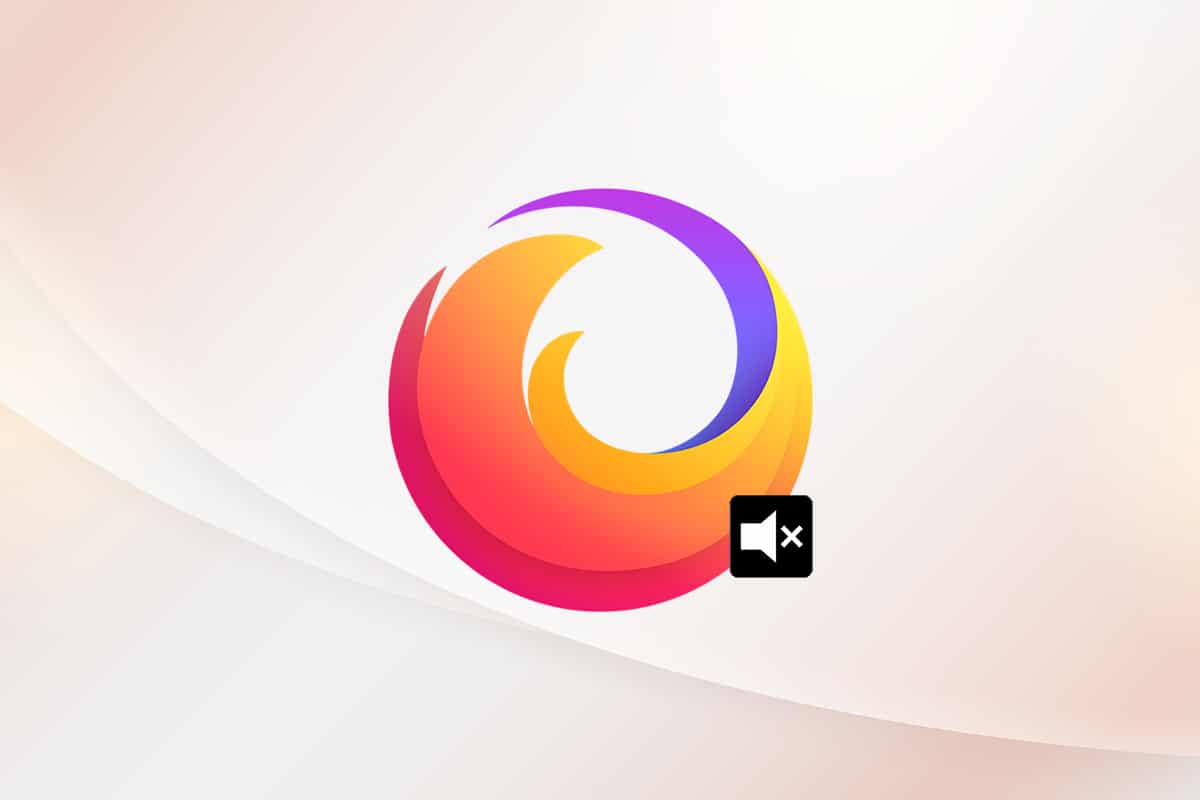
Contenu
- Comment réparer l'absence de son dans Firefox
- Dépannage de base
- Méthode 1 : modifier le volume du mixeur audio
- Méthode 2 : Exécutez l'utilitaire de résolution des problèmes de son de Windows
- Méthode 3 : Redémarrez Firefox en mode dépannage
- Méthode 4 : Autoriser les autorisations audio dans Firefox
- Méthode 5 : supprimer le cache du navigateur dans Firefox
- Méthode 6 : désactiver l'accélération matérielle (le cas échéant)
- Méthode 7 : Mettre à jour les extensions (le cas échéant)
- Méthode 8 : Désactiver les extensions (le cas échéant)
- Méthode 9 : mettre à jour ou restaurer les pilotes audio
- Méthode 10 : Mettre à jour Firefox
- Méthode 11 : Actualiser Firefox
- Méthode 12 : supprimer les fichiers de préférences de Firefox
- Méthode 13 : réinstaller Firefox
Comment réparer l'absence de son dans Firefox
Mozilla a annoncé que Firefox ne jouera pas de son s'il y a un onglet d'arrière-plan dans Firefox (qui a du contenu audio) auquel l'utilisateur n'a pas interagi pendant un certain temps. Dans un autre cas, Firefox réduit le mélangeur audio pour cet onglet spécifique ou tous les autres onglets. Leur annonce indique,
Toute lecture qui se produit avant que l'utilisateur n'ait interagi avec une page via un clic de souris, une pression sur une touche imprimable ou un événement tactile est considérée comme une lecture automatique et sera bloquée si elle est potentiellement audible.
En dehors de cela, quelques autres raisons contribuent au problème Firefox no sound Windows 10. Ils sont listés ci-dessous.
- Le mélangeur audio a été abaissé automatiquement/involontairement.
- Cache/cookies corrompus dans Firefox.
- Modules complémentaires/thèmes en conflit dans le navigateur.
- Les autorisations audio dans le navigateur sont bloquées.
- Pilotes audio obsolètes.
- Les fichiers d'installation de Firefox sont corrompus.
- Navigateur obsolète.
Néanmoins, vous pouvez facilement résoudre Firefox ne jouera pas le problème de son en suivant les méthodes de dépannage comme indiqué ci-dessous.
Dans cette section, nous avons compilé une liste de méthodes qui vous aideront à résoudre le problème de non-fonctionnement du son de Firefox. Suivez les méthodes comme indiqué dans le même ordre pour obtenir des résultats parfaits.
Dépannage de base
Avant de passer à la section suivante des méthodes de dépannage avancées, voici quelques astuces de dépannage de base qui vous aideront à résoudre le problème de l'audio de Firefox qui ne fonctionne pas avec des étapes très simples.
- Redémarrez le PC.
- Vérifiez si l'audio fonctionne bien sur d'autres sites Firefox.
- Assurez-vous qu'aucun autre navigateur n'utilise l'utilitaire audio. Fermez toutes les autres tâches en arrière-plan à l'exception de Firefox.
- Si vous utilisez le plugin Adobe Flash sur votre ordinateur, assurez-vous qu'il est à jour ou essayez de le réinstaller.
- Essayez de connecter différents appareils audio.
Néanmoins, si Firefox ne lit pas le problème de son, vous pouvez passer aux méthodes de dépannage avancées répertoriées ci-dessous.
Méthode 1 : modifier le volume du mixeur audio
Lorsque vous installez des mises à jour pour une application ou installez des programmes, vos paramètres audio peuvent être modifiés, ce qui entraîne l'absence de son dans le navigateur Firefox. Vous pouvez régler manuellement le volume à des niveaux plus élevés comme indiqué ci-dessous.
1. Faites un clic droit sur l'icône Haut- parleurs dans le coin inférieur droit de l'écran.
![]()
2. Ensuite, sélectionnez l'option Ouvrir le mélangeur de volume comme en surbrillance.
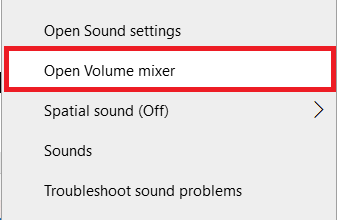
3. Assurez-vous que les niveaux audio sont définis au maximum pour les niveaux audio de l' appareil, de l'application et de Firefox , comme indiqué.
Remarque : Vous pouvez également régler les niveaux audio en fonction de vos besoins.
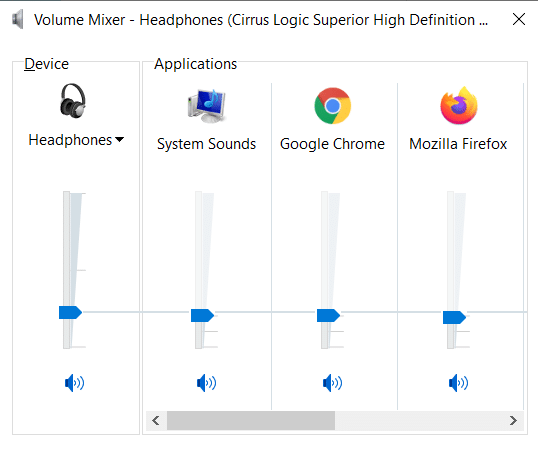
Méthode 2 : Exécutez l'utilitaire de résolution des problèmes de son de Windows
Vous pouvez rencontrer des problèmes de son de Firefox qui ne fonctionnent pas s'il y a des problèmes ou des bogues dans la partie matérielle. Le dépannage vous aidera à résoudre le même problème. Effectuez comme indiqué ci-dessous.
1. Appuyez sur la touche Windows. Tapez Dépanner les paramètres dans la barre de recherche et ouvrez-le.
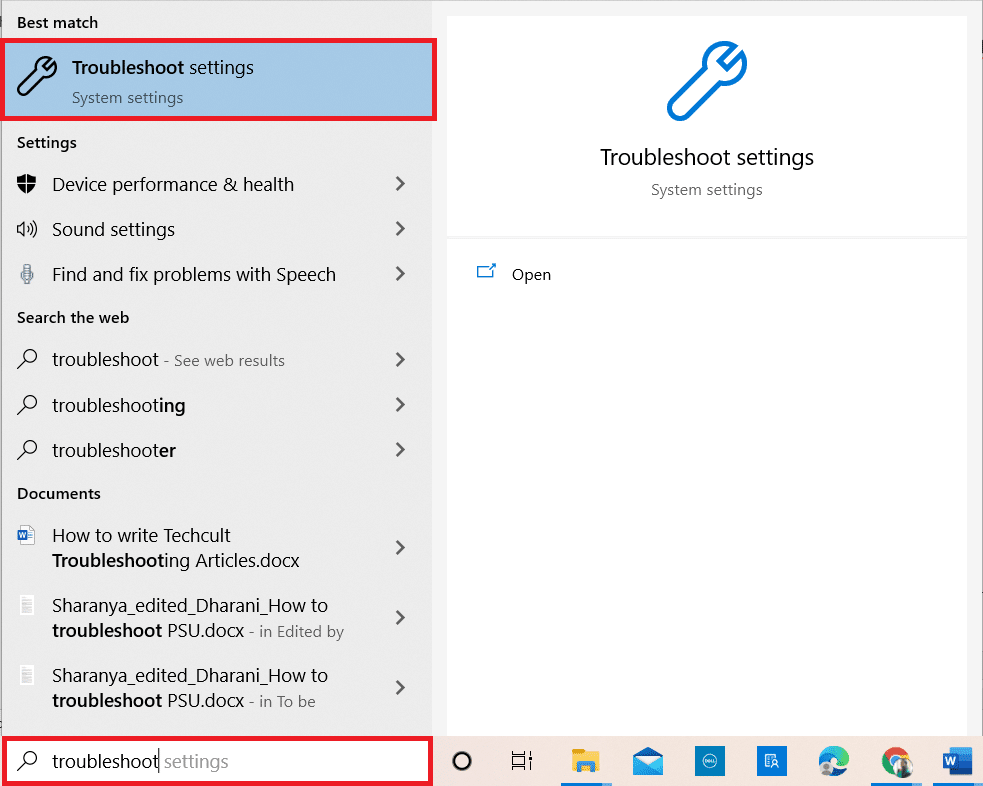
2. Maintenant, cliquez sur Dépanneurs supplémentaires comme illustré ci-dessous.
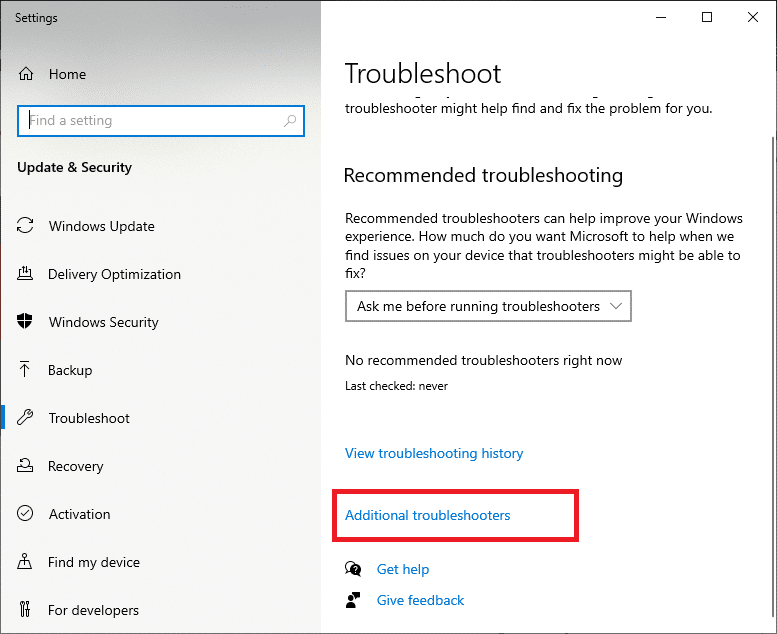
3. Maintenant, sélectionnez Playing Sound, qui s'affiche sous la section Get up and running , comme indiqué.
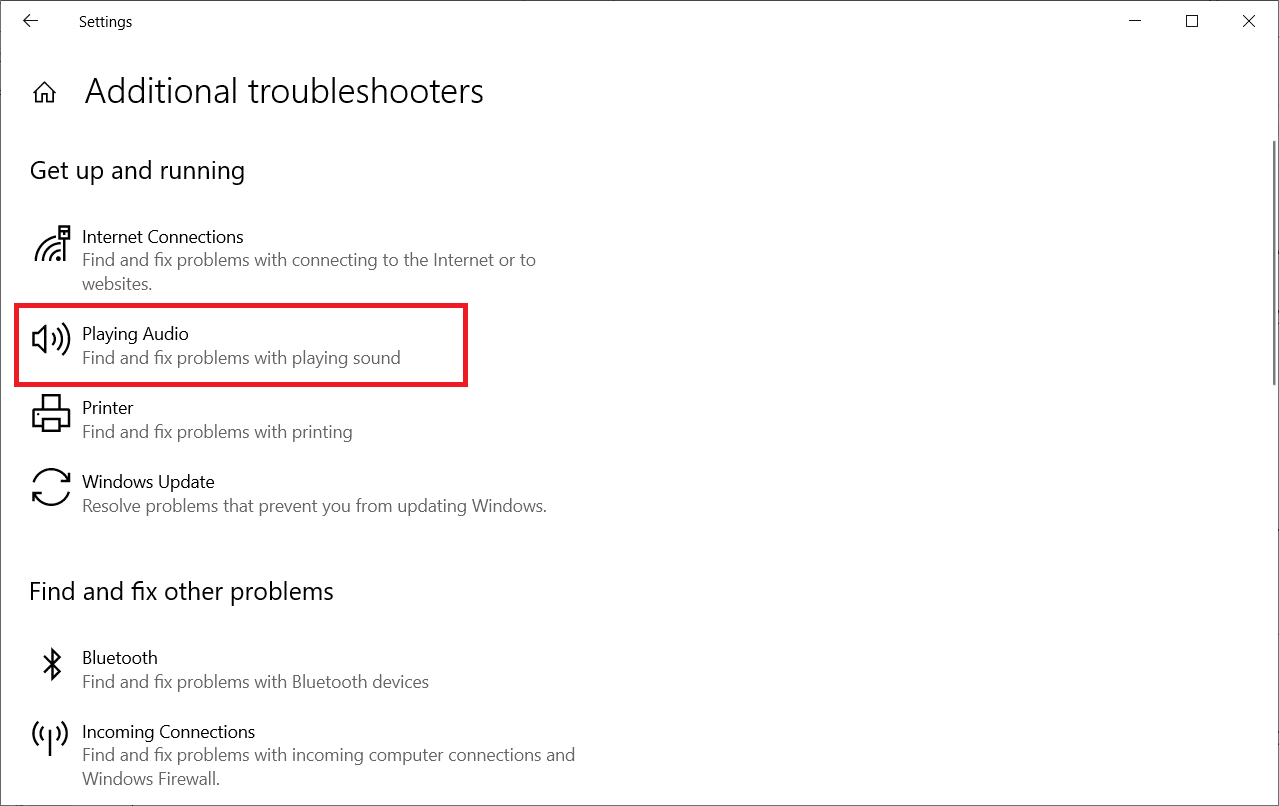
4. Maintenant, sélectionnez Exécuter le dépanneur .
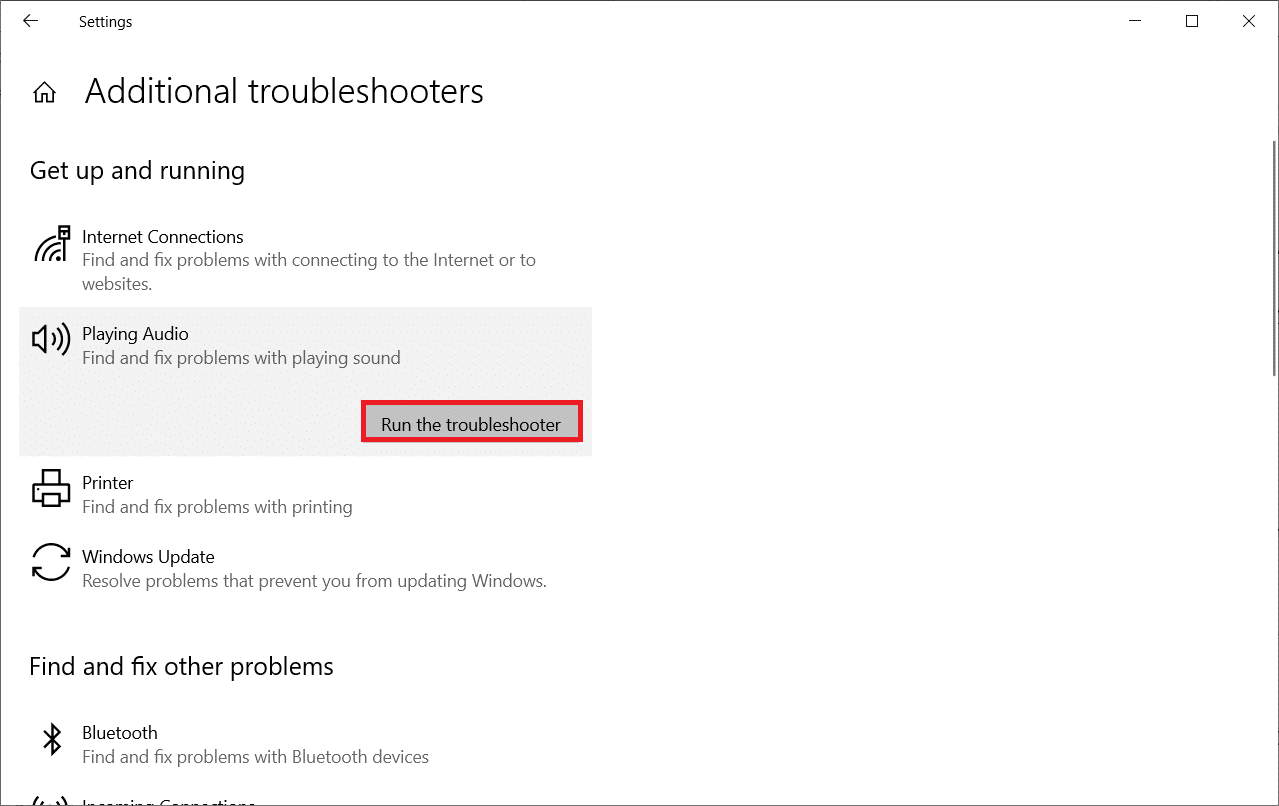
5. Sélectionnez le périphérique audio que vous souhaitez dépanner et cliquez sur Suivant .
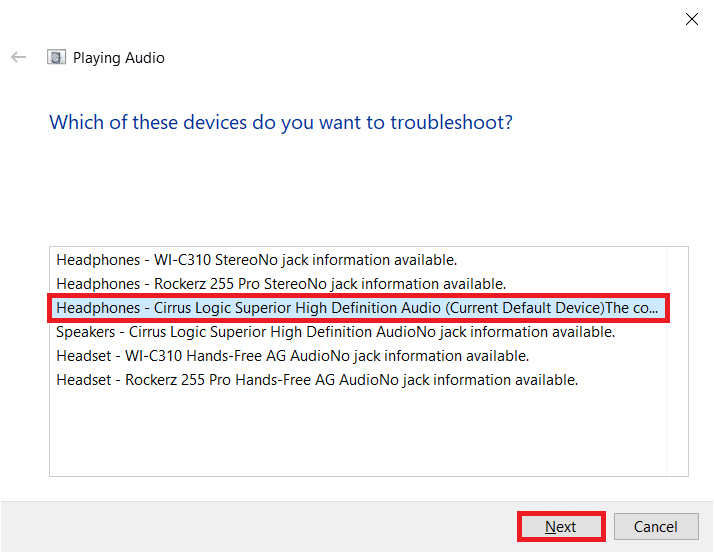
6. Attendez que le processus de numérisation soit terminé, puis cliquez sur Appliquer ce correctif. Ensuite, suivez les instructions données dans les invites successives.
7. Enfin, redémarrez votre PC pour résoudre Firefox sans problème de son sous Windows 10.
Lisez aussi : Comment réparer Firefox qui ne charge pas les pages
Méthode 3 : Redémarrez Firefox en mode dépannage
Pour résoudre le problème d'absence de son dans Firefox, essayez de le redémarrer en mode dépannage. Cela désactivera toutes les extensions, désactivera l'accélération matérielle et utilisera les paramètres et les thèmes de la barre d'outils par défaut. Cela résoudra tous les conflits de navigateur. Suivez les instructions.
1. Appuyez sur la touche Windows . Tapez Firefox et ouvrez-le.
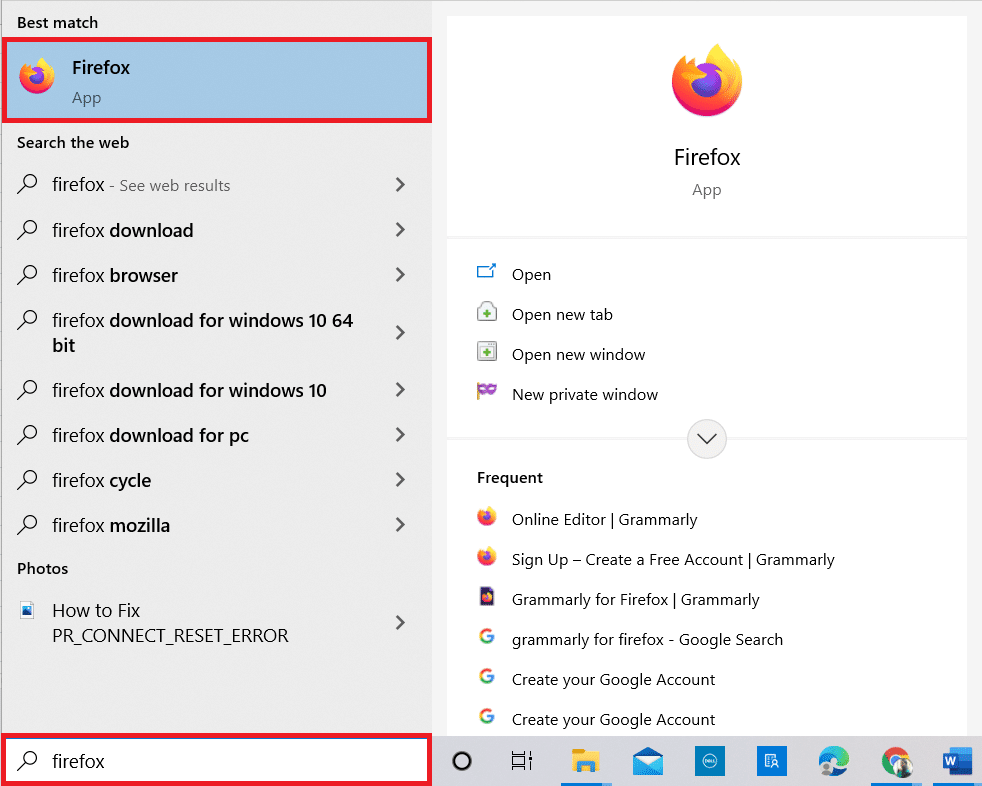
2. Cliquez sur le menu des applications .
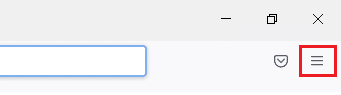
3. Sélectionnez l'option Aide .
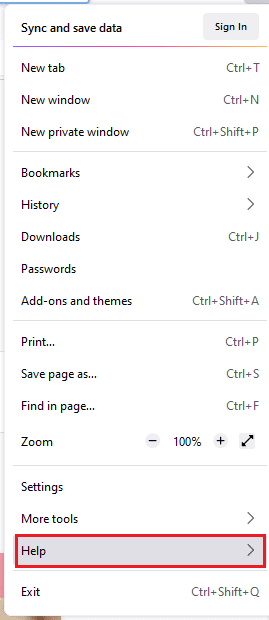
4. Cliquez sur Mode de dépannage .
Remarque : Vous pouvez également appuyer sur la touche Maj lors de l'ouverture de Firefox pour le lancer en mode Dépannage.
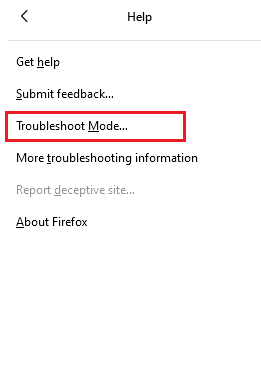
5. Confirmez l'invite en cliquant sur Redémarrer .
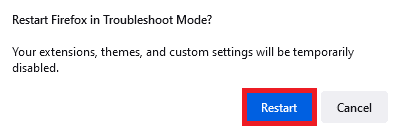
6. Encore une fois, confirmez l'invite en cliquant sur Ouvrir .
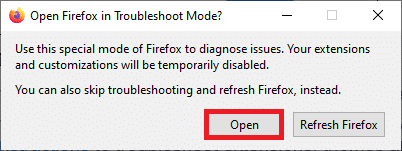
Remarque : Pour désactiver le mode de dépannage, suivez les étapes 1 et 2 et cliquez sur Désactiver le mode de dépannage .
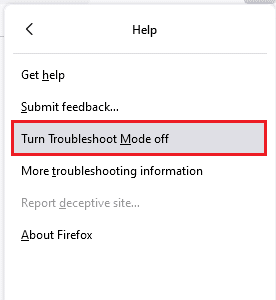
Méthode 4 : Autoriser les autorisations audio dans Firefox
Si les paramètres audio de lecture automatique sont bloqués dans Firefox, vous pouvez rencontrer ce problème dans les nouveaux onglets automatiques. Ici, nous avons quelques petites astuces pour autoriser les autorisations audio dans Firefox.
1. Ouvrez le navigateur Firefox et cliquez sur Application Menu .
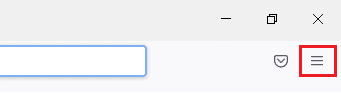
2. Ensuite, sélectionnez l'option Paramètres comme illustré.
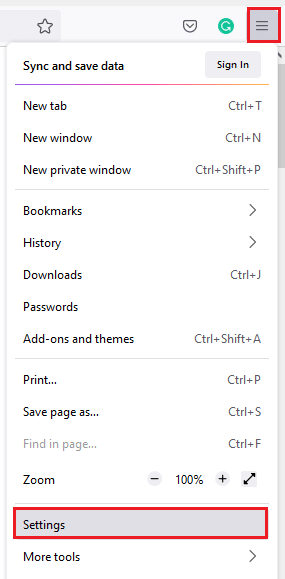
3. Maintenant, cliquez sur l'onglet Confidentialité et sécurité et faites défiler jusqu'à la section Autorisations .
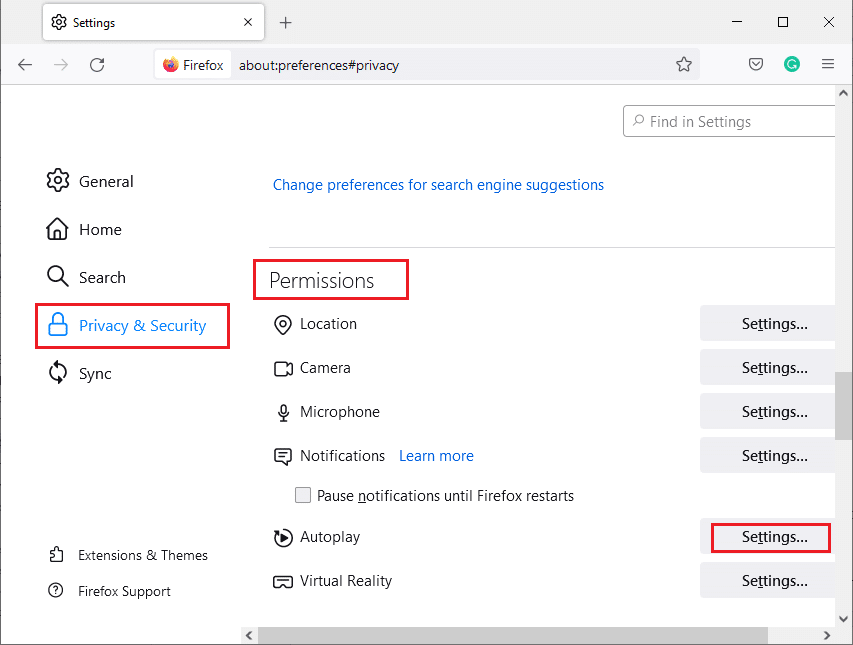
4. Maintenant, cliquez sur le bouton Paramètres… à côté de Lecture automatique, comme illustré ci-dessus.
5. Sélectionnez l'option Autoriser l'audio et la vidéo dans le menu Par défaut pour tous les sites Web .
6. Enfin, cliquez sur le bouton Enregistrer les modifications .
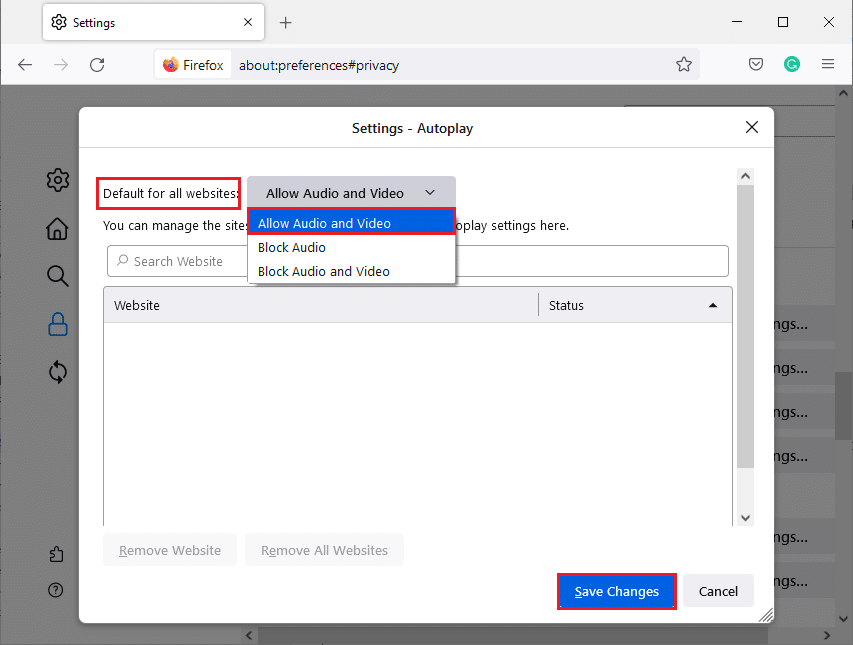
A lire aussi : Fix Firefox est déjà en cours d'exécution
Méthode 5 : supprimer le cache du navigateur dans Firefox
Le cache temporaire du navigateur corrompu et les cookies dans Firefox ne provoquent aucun son dans le problème de Firefox. Voici quelques instructions pour supprimer le cache du navigateur dans Firefox.
1. Lancez le navigateur Firefox .
2. Ensuite, cliquez sur l'icône Ouvrir le menu de l'application comme indiqué ci-dessous.
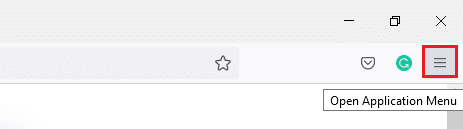
3. Ensuite, sélectionnez l'option Paramètres dans la liste comme illustré.
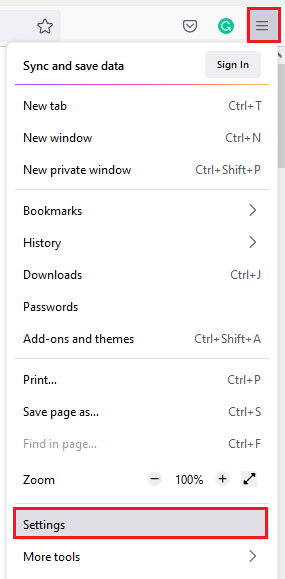
4. Maintenant, cliquez sur l'onglet Confidentialité et sécurité dans le volet de gauche.
5. Dans le volet de droite, faites défiler jusqu'à la section Cookies et données de site .
6. Maintenant, cliquez sur l'option Effacer les données… .
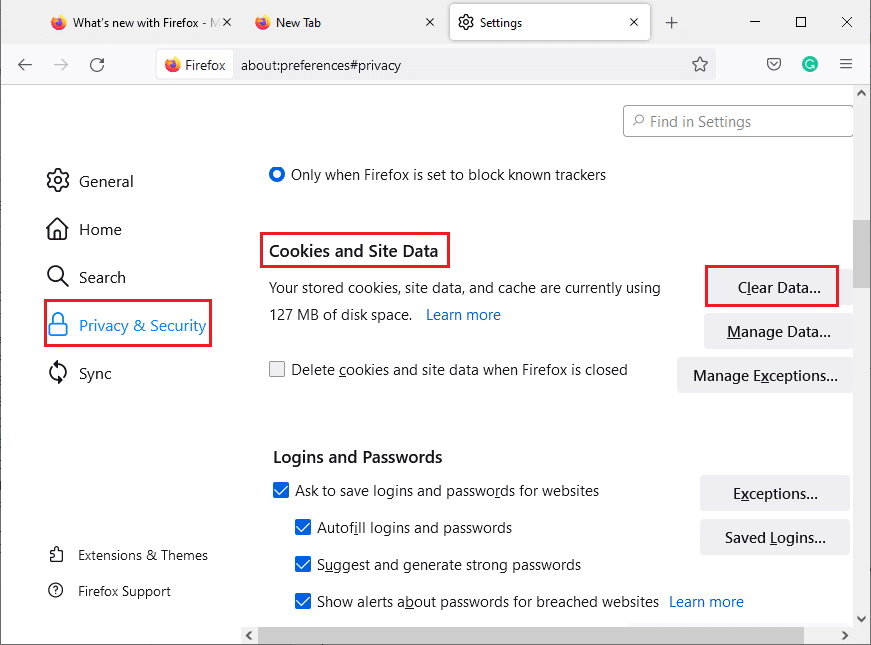
7. Dans la fenêtre d'invite, décochez la case Cookies et données de site et assurez-vous de cocher la case Contenu Web mis en cache , comme illustré.
Remarque : La suppression des cookies et des données de site vous déconnectera des sites Web, supprimera le contenu Web hors ligne et supprimera les cookies. Alors que la suppression du contenu Web mis en cache n'affectera pas vos connexions.
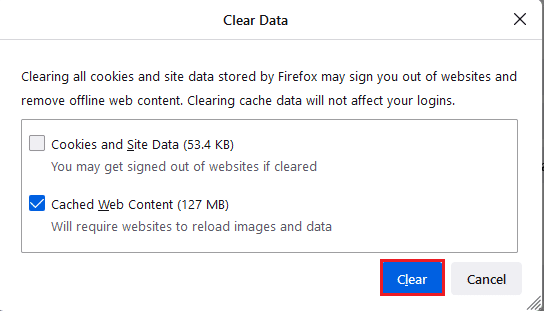
8. Ensuite, cliquez sur le bouton Effacer pour effacer le contenu Web mis en cache de Firefox.
9. Maintenant, cliquez sur le bouton Gérer les données… comme illustré.
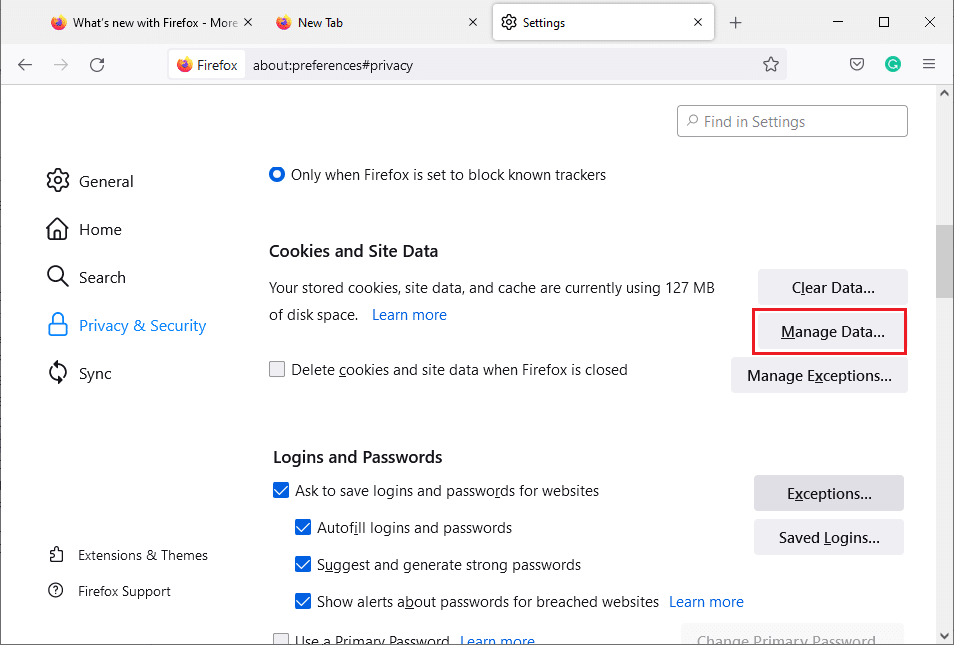
10. Saisissez le nom du site dans le champ Rechercher les sites Web dont vous souhaitez supprimer les cookies.
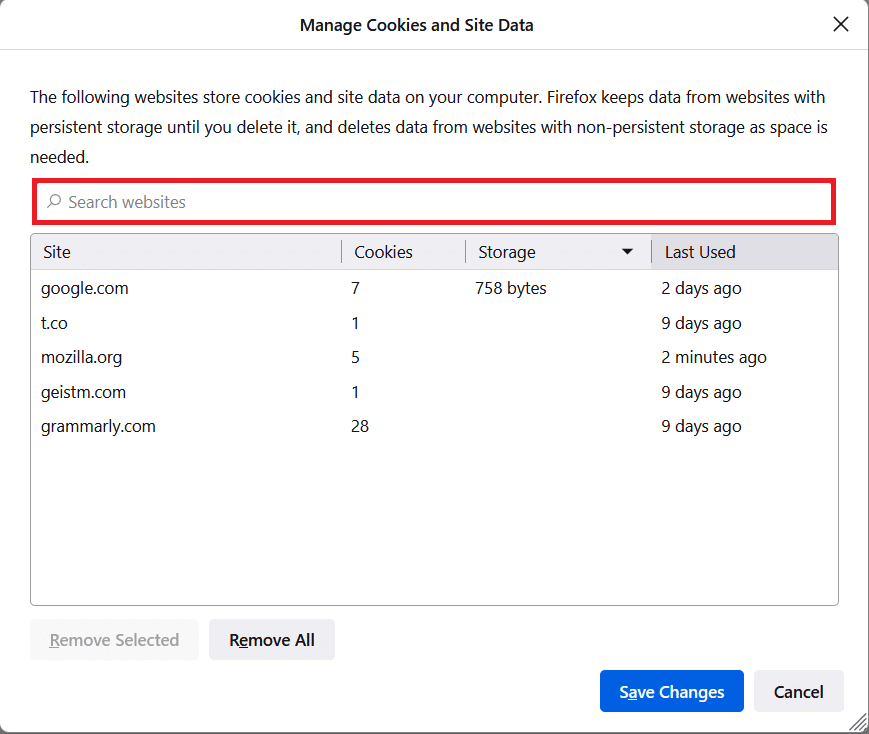
11A. Sélectionnez les sites Web et cliquez sur Supprimer la sélection pour supprimer les données sélectionnées.
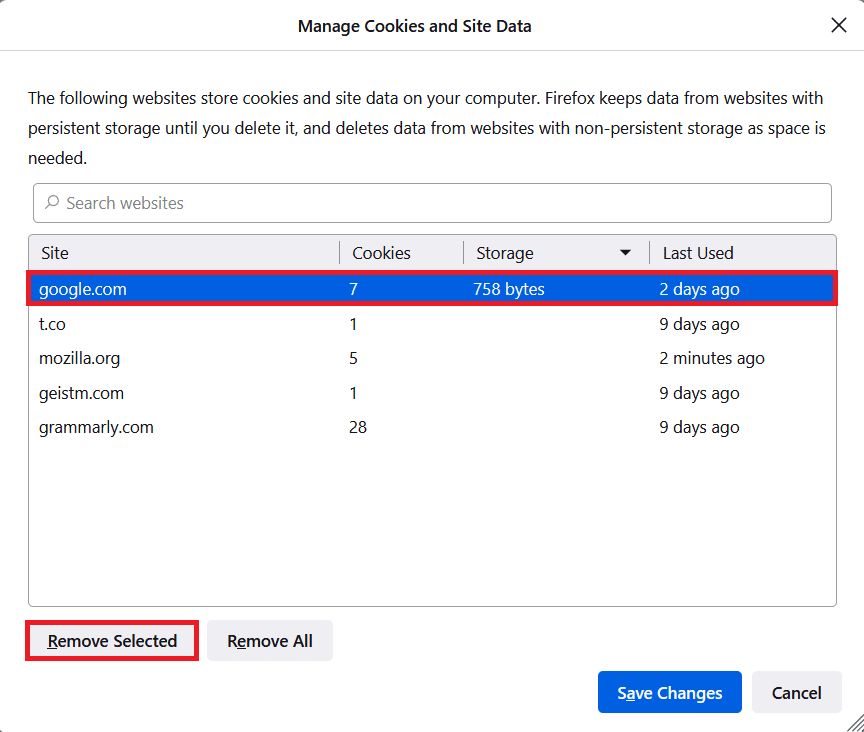
11B. D'une autre manière, sélectionnez Supprimer tout pour supprimer tous les cookies et les données de stockage.
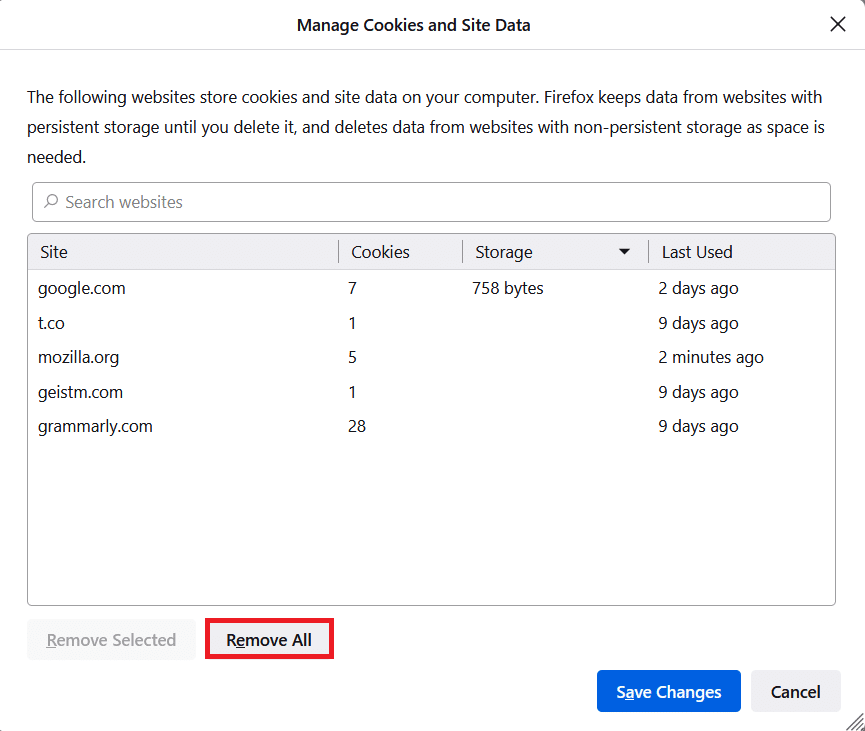
12. Enfin, cliquez sur le bouton Enregistrer les modifications comme illustré.
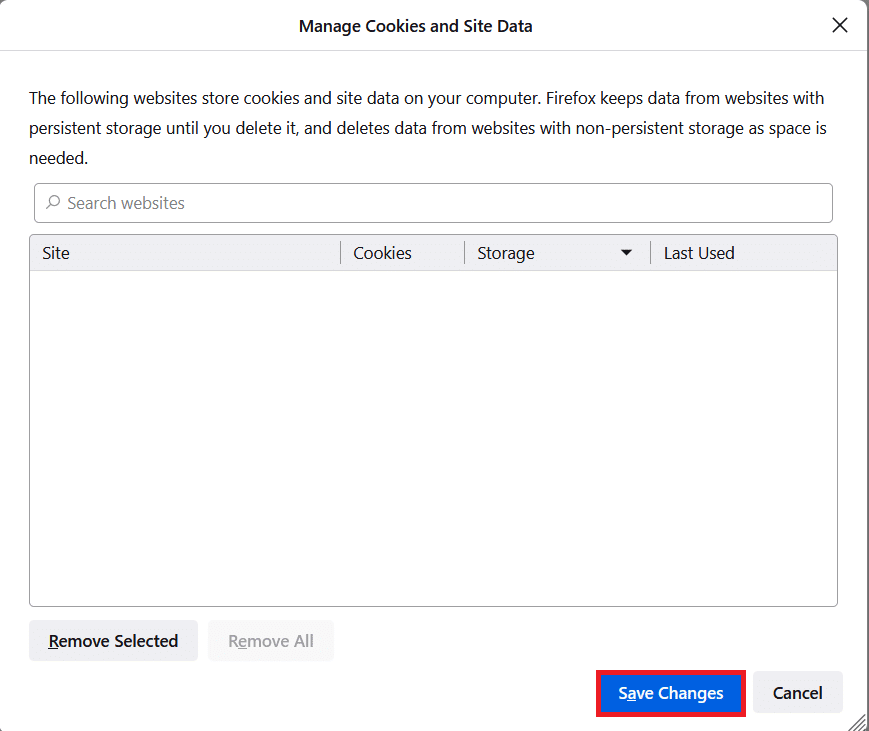
13. Cliquez sur Effacer maintenant dans l'invite.
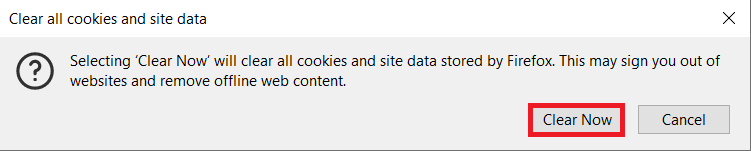
14. Quittez le navigateur et redémarrez votre PC .
Méthode 6 : désactiver l'accélération matérielle (le cas échéant)
Les paramètres d'accélération matérielle sont destinés à effectuer toutes les tâches graphiques dans votre navigateur. S'il y a des conflits dans le navigateur, ce paramètre peut interférer avec le processus normal et provoquer ce problème. Vous pouvez facilement les résoudre en désactivant l'option Accélération matérielle comme indiqué ci-dessous.
1. Accédez au navigateur Firefox et cliquez sur l'icône Menu comme indiqué.
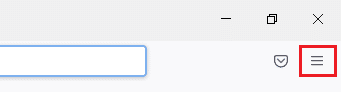
2. Maintenant, sélectionnez l'option Paramètres dans la liste déroulante comme montré.
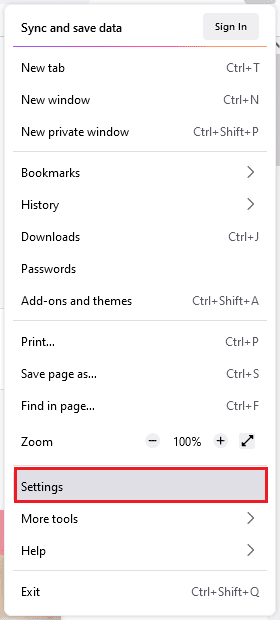
3. Dans l'onglet Général , faites défiler jusqu'au menu Performances .
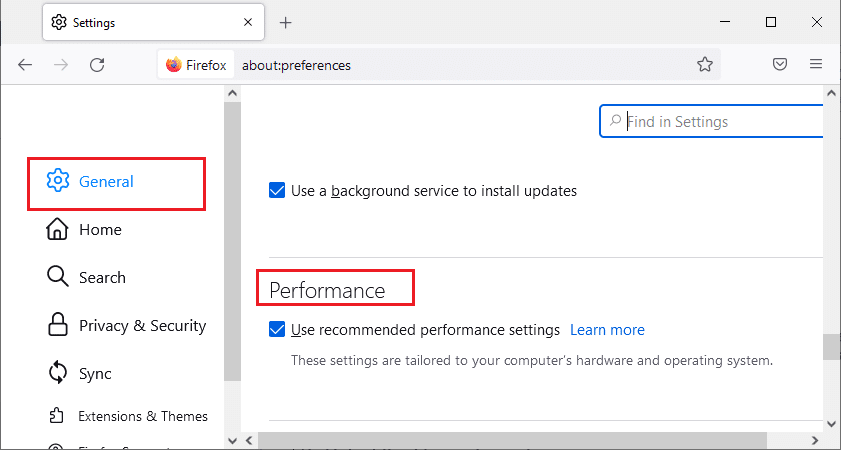
4. Ensuite, décochez les options suivantes.
- Utilisez les paramètres de performances recommandés .
- Utiliser l'accélération matérielle si disponible
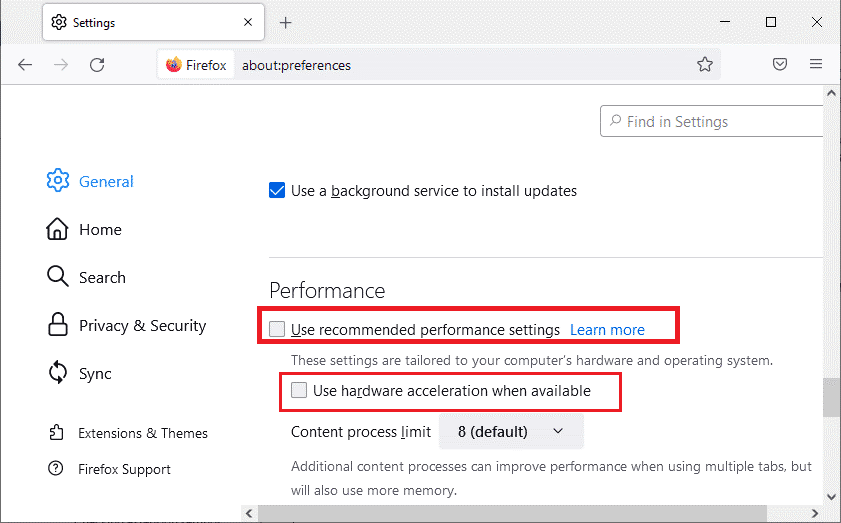
5. Quittez le navigateur en appuyant simultanément sur les touches Ctrl + Maj + Q.
6. Enfin, relancez Firefox .
Lisez également : Correction de l'erreur de serveur introuvable dans Firefox
Méthode 7 : Mettre à jour les extensions (le cas échéant)
S'il y a des extensions incompatibles dans votre navigateur, vous ne rencontrerez aucun son dans Firefox. Des mises à jour sont publiées pour corriger les bogues dans les modules complémentaires en conflit. Voici quelques instructions pour mettre à jour les extensions Firefox.
1. Comme vous l'avez fait précédemment, cliquez sur l'icône Menu dans Firefox .
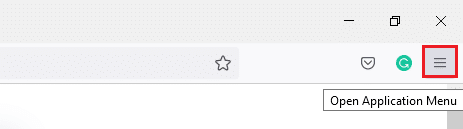
2. Ensuite, sélectionnez l'option Modules complémentaires et thèmes comme indiqué.
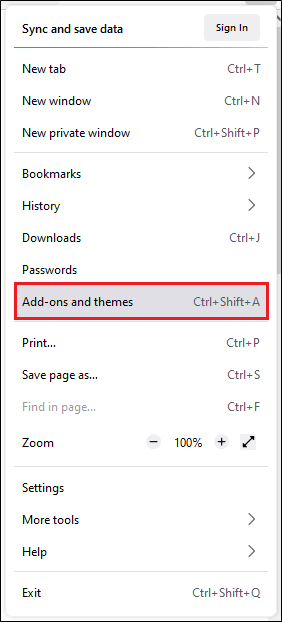
3. Ensuite, cliquez sur l' icône d'engrenage .

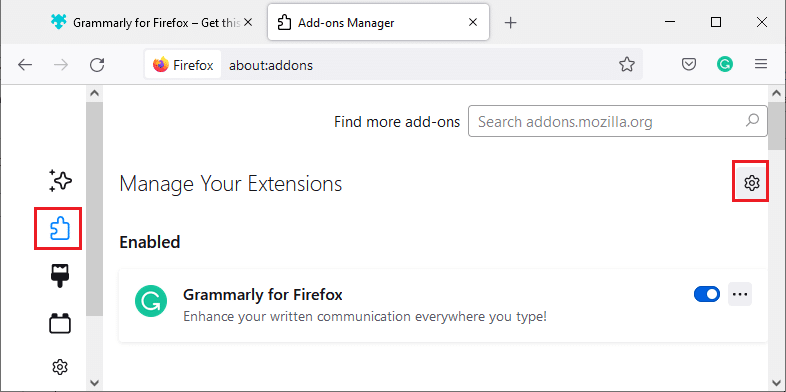
4. Maintenant, sélectionnez l'option Rechercher les mises à jour dans la liste déroulante, comme indiqué.
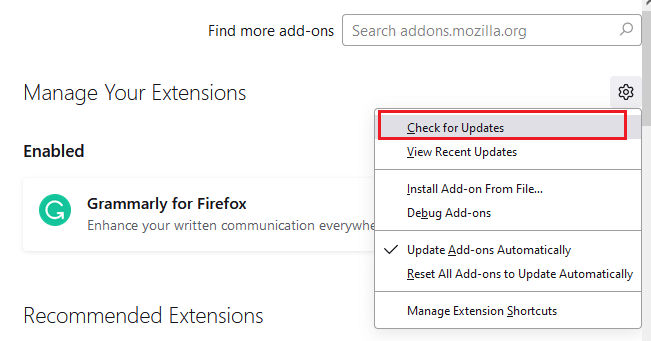
5A. S'il y a une mise à jour en attente, suivez les instructions à l'écran pour la mettre à jour.
5B. Si les extensions sont déjà mises à jour, le message Aucune mise à jour trouvée s'affichera.
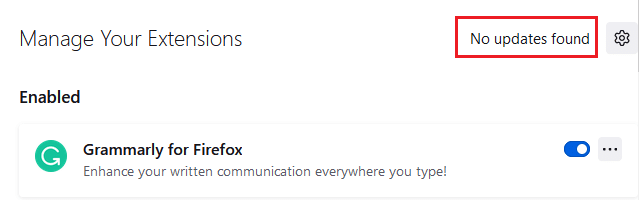
Méthode 8 : Désactiver les extensions (le cas échéant)
Si la mise à jour des extensions Firefox ne résout pas le problème, essayez de désactiver les extensions comme indiqué ci-dessous.
1. Comme indiqué dans la méthode ci-dessus, accédez à la page des modules complémentaires et des thèmes de Firefox .
2. Ensuite, désactivez les extensions (par exemple, Grammarly pour Firefox ).
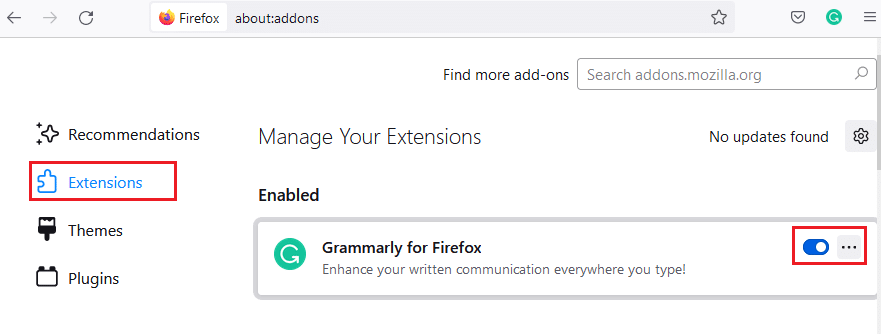
3. Répétez les mêmes étapes pour toutes les extensions une par une et vérifiez quelle extension vous pose problème.
Remarque : Si vous avez trouvé l'extension problématique, sélectionnez l'option Supprimer comme indiqué pour la supprimer.
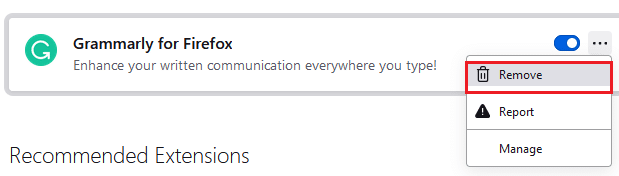
4. Actualisez votre navigateur Firefox .
A lire également : Correction de l'erreur de votre connexion n'est pas sécurisée sur Firefox
Méthode 9 : mettre à jour ou restaurer les pilotes audio
Le périphérique matériel communique avec le système d'exploitation à l'aide de fichiers de pilote de périphérique. S'il y a des pilotes audio obsolètes sur votre PC, vous pouvez rencontrer ce problème. Pour mettre à jour les pilotes audio, suivez les instructions ci-dessous. Si la mise à jour des pilotes ne résout pas le problème de Firefox sans son sous Windows 10, essayez de restaurer les pilotes.
Option I : Mettre à jour les pilotes audio
1. Tapez Gestionnaire de périphériques dans le menu de recherche de Windows 10 et ouvrez-le.
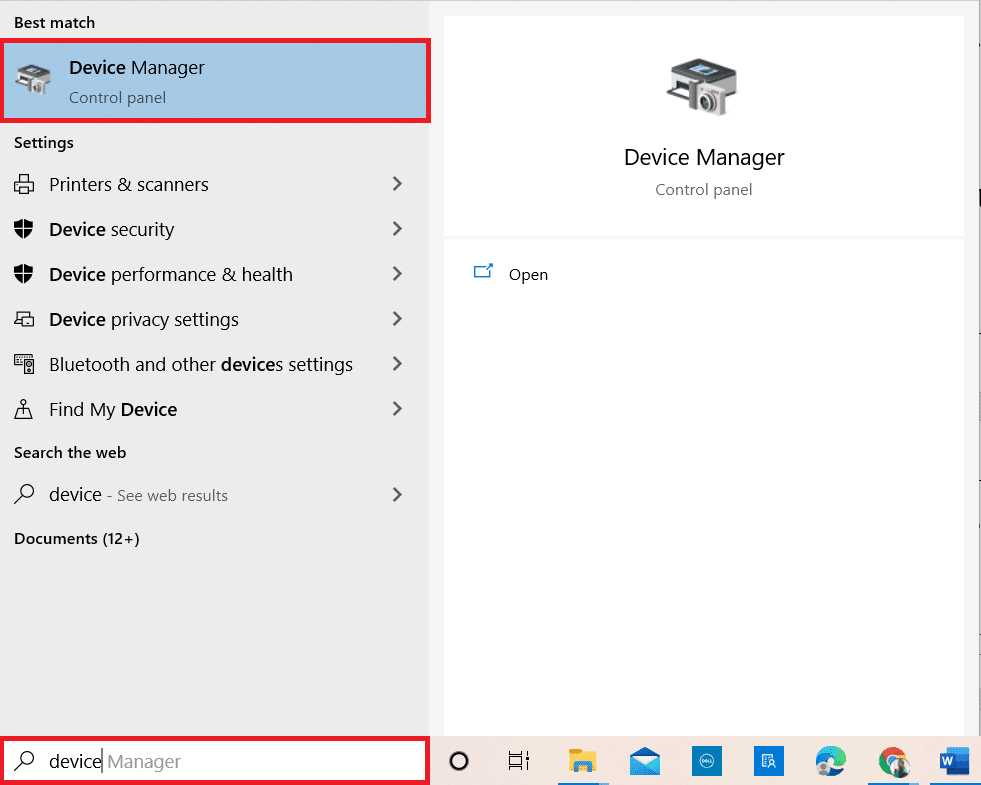
2. Double-cliquez sur Entrées et sorties audio pour le développer.
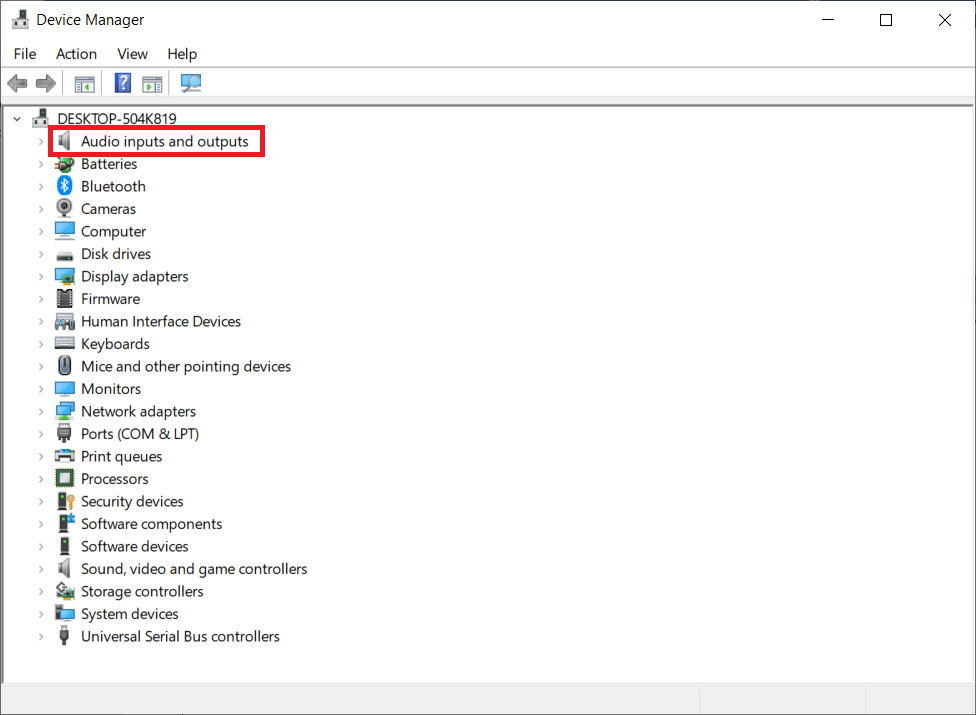
3. Maintenant, faites un clic droit sur le pilote de la carte audio, par exemple Microphone (2- Périphérique audio haute définition) et cliquez sur Mettre à jour le pilote .
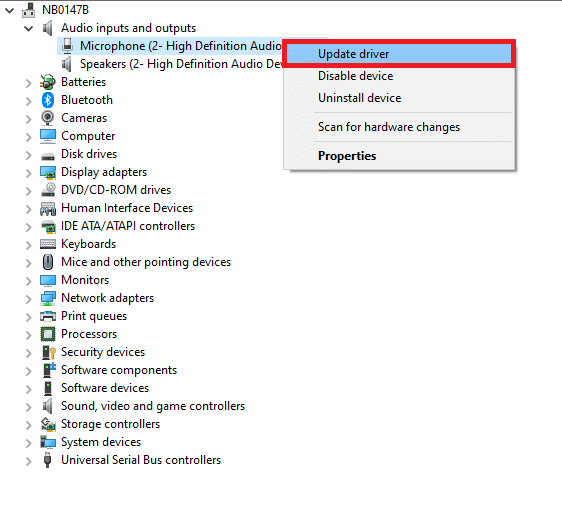
4. Sélectionnez Rechercher automatiquement les pilotes .
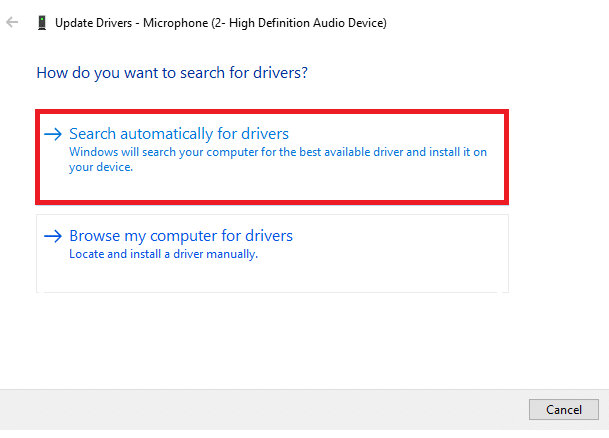
5A. Si le pilote est obsolète, les pilotes seront mis à jour vers la dernière version.
5B. S'ils sont déjà dans une phase de mise à jour, l'écran affiche le message suivant, Les meilleurs pilotes pour votre appareil sont déjà installés .
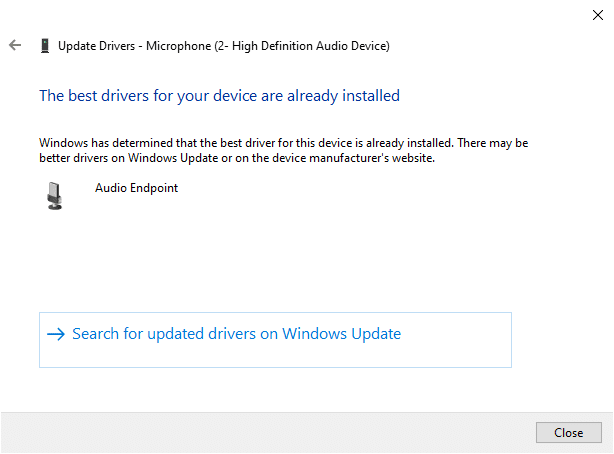
6. Redémarrez l'ordinateur et vérifiez si vous avez résolu le problème du son de Firefox qui ne fonctionne pas.
Option II : Restauration des pilotes audio
Suivez ces étapes pour annuler les mises à jour du pilote afin de résoudre le problème de son qui ne fonctionne pas dans Firefox.
1. Tapez Gestionnaire de périphériques dans la barre de recherche Windows et cliquez sur Ouvrir comme vous l'avez fait précédemment.
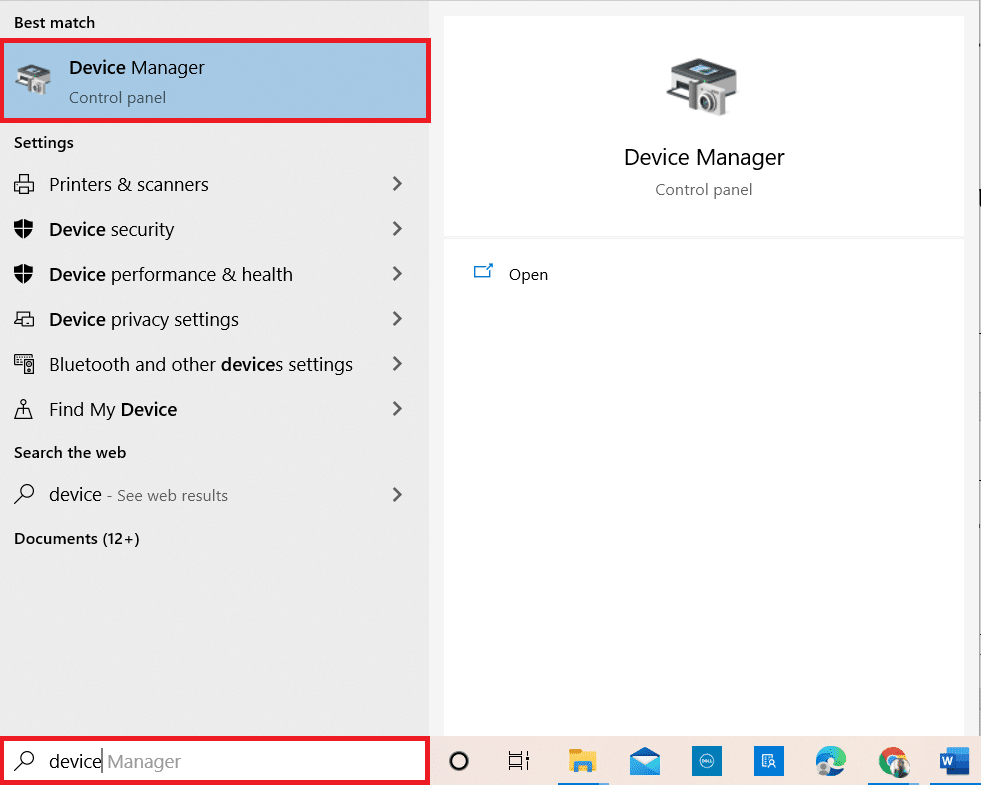
2. Double-cliquez sur les entrées et sorties audio du panneau de gauche pour le développer.
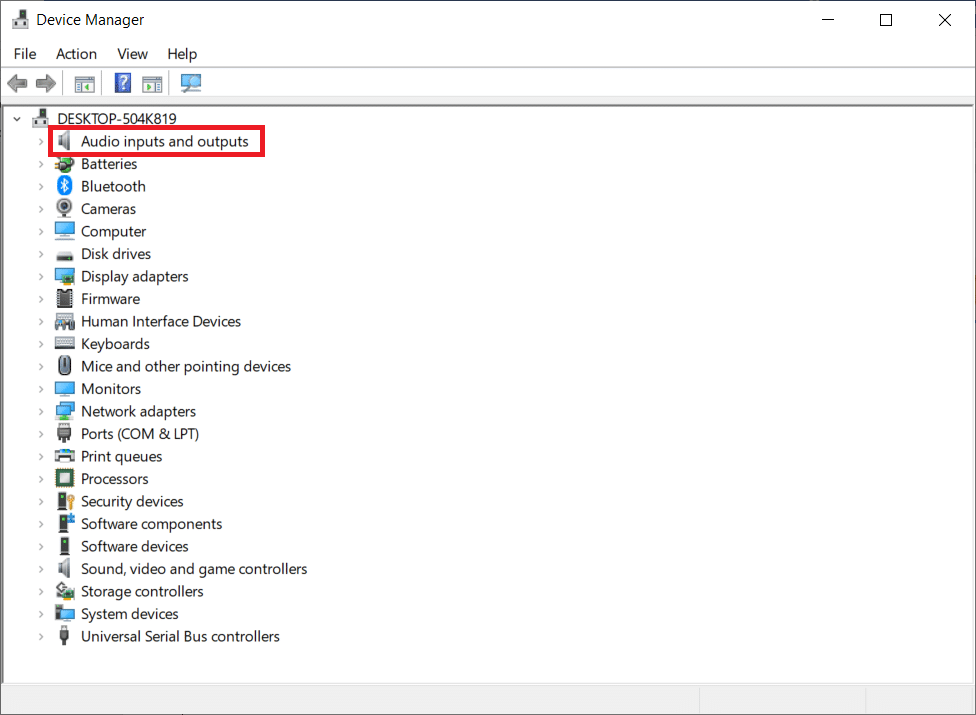
3. Faites un clic droit sur le pilote audio et cliquez sur Propriétés .
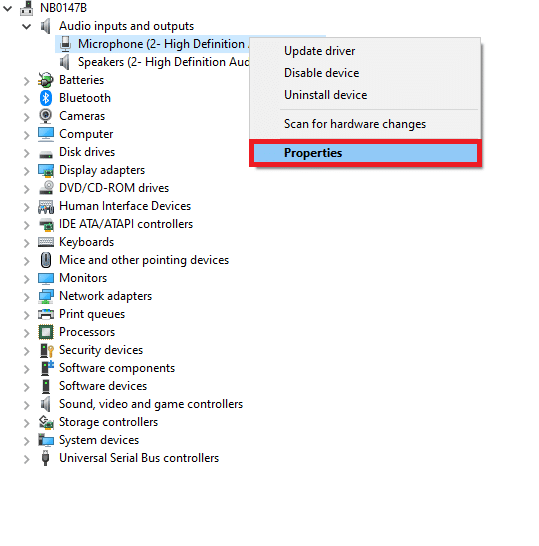
4. Passez à l' onglet Pilote et sélectionnez Restaurer le pilote , comme indiqué en surbrillance.
Remarque : Si l'option de restauration du pilote est grisée sur votre ordinateur, cela indique que votre PC ne dispose pas des fichiers de pilote préinstallés ou que les fichiers de pilote d'origine sont manquants. Dans ce cas, essayez d'autres méthodes décrites dans cet article.
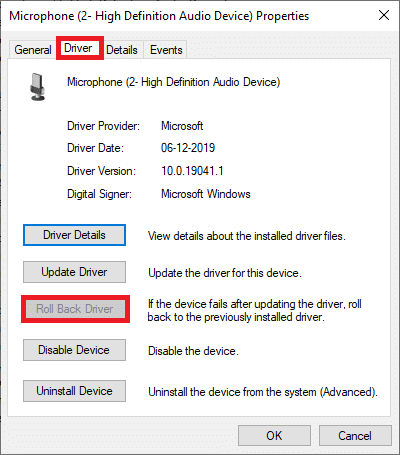
5. Cliquez sur OK pour appliquer cette modification.
6. Enfin, cliquez sur Oui dans l'invite de confirmation.
7. Redémarrez votre PC et vérifiez si vous avez résolu le problème du son de Firefox qui ne fonctionne pas.
Méthode 10 : Mettre à jour Firefox
Un Firefox obsolète est non seulement confronté à Firefox qui ne diffuse pas de son, mais également à quelques autres problèmes audio et vidéo. Assurez-vous toujours d'utiliser une version mise à jour des navigateurs pour éviter tout problème conflictuel. Suivez les instructions ci-dessous pour mettre à jour Firefox.
1. Ouvrez Firefox et cliquez sur le menu Application comme indiqué.
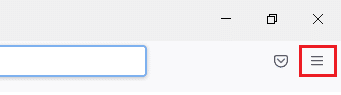
2. Maintenant, sélectionnez l'option Aide comme indiqué ci-dessous.
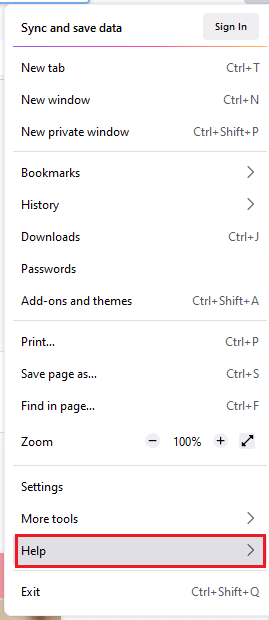
3. Ensuite, cliquez sur À propos de Firefox comme indiqué ci-dessous.
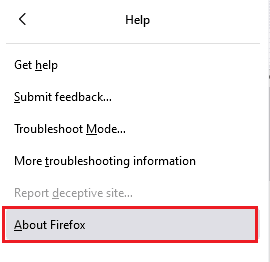
4A. Si le navigateur est mis à jour vers sa dernière version, il affichera le message Firefox est à jour .
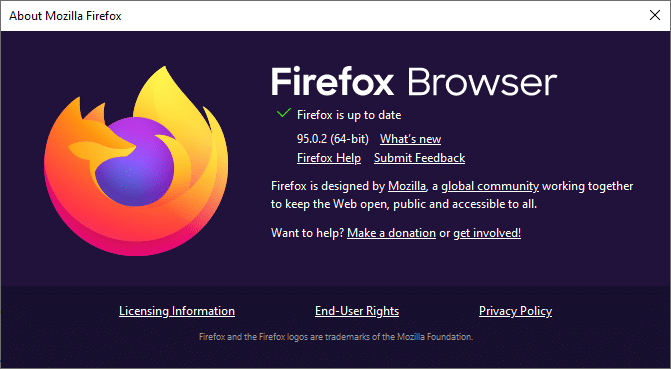
4B. Si le navigateur est obsolète, cliquez sur Redémarrer pour mettre à jour l'option Firefox .
Après la mise à jour de Firefox, vérifiez si vous avez résolu le problème d'absence de son de Firefox sous Windows 10.
A lire également : Correction de la non mise à jour de Google Chrome
Méthode 11 : Actualiser Firefox
Le navigateur actualisé supprimera les extensions et thèmes Firefox, les autorisations de site Web, les préférences modifiées, les moteurs de recherche ajoutés, le stockage DOM, le certificat de sécurité et les paramètres de l'appareil, les actions de téléchargement, les styles utilisateur et les personnalisations de la barre d'outils. Cela vous aidera à résoudre Firefox sans problème de son dans Windows 10. Voici comment procéder.
Remarque : Toutes les données du profil Firefox seront stockées dans le dossier Old Firefox Data du bureau . Vous pouvez restaurer vos données Firefox dans votre nouveau profil chaque fois que nécessaire. Vous pouvez également le supprimer si vous le trouvez inutile.
1. Lancez Firefox et cliquez sur l'icône Menu comme indiqué.
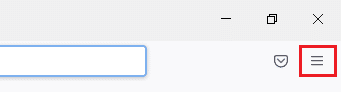
2. Maintenant, cliquez sur l'option Aide comme indiqué.
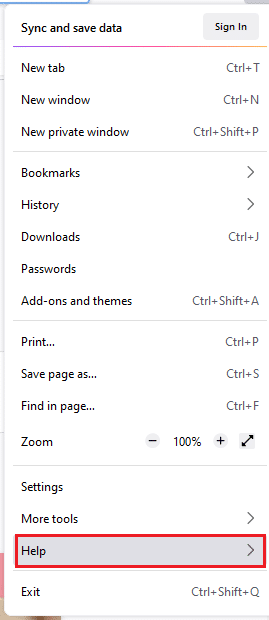
3. Maintenant, sélectionnez l'option Plus d'informations de dépannage comme indiqué.
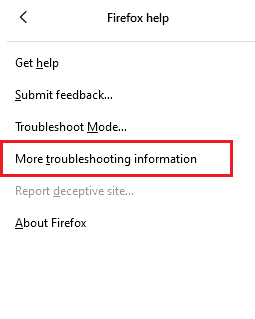
4. Maintenant, cliquez sur l'option Actualiser Firefox… comme en surbrillance.
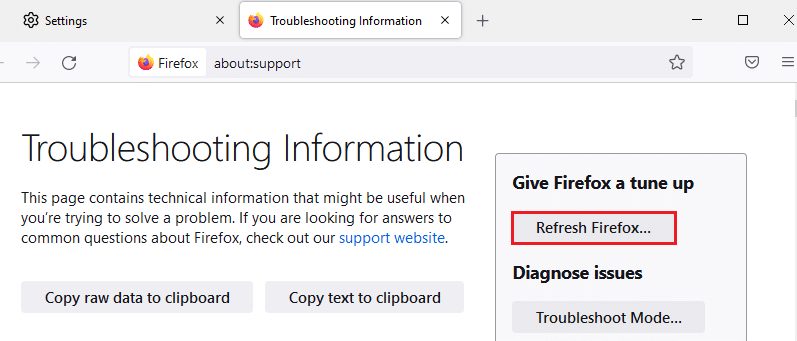
5. Ensuite, cliquez sur le bouton Actualiser Firefox comme indiqué.
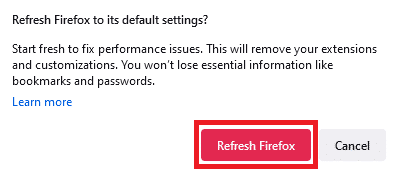
6. Ensuite, cliquez sur Terminer dans la fenêtre Assistant d'importation .
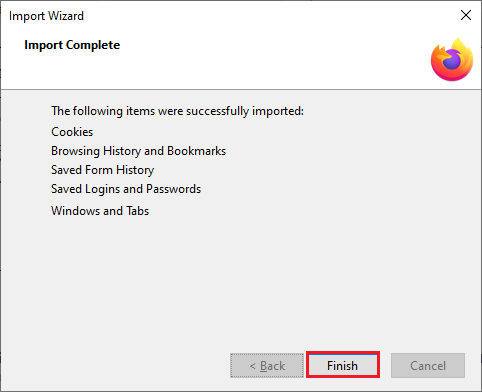
7. Enfin, cliquez sur C'est parti ! possibilité de continuer à surfer votre navigation.
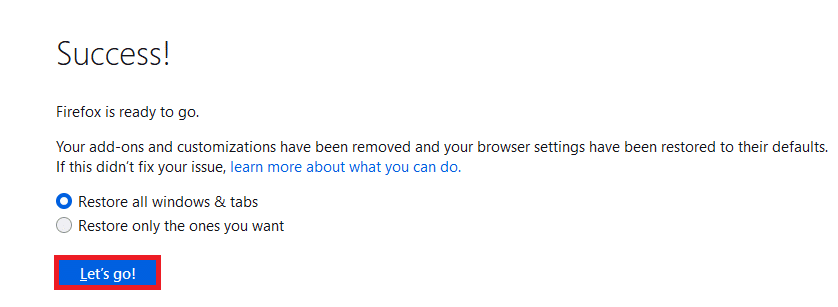
Méthode 12 : supprimer les fichiers de préférences de Firefox
Tous les paramètres et données de Firefox sont stockés dans les fichiers de préférences de Firefox. S'il y a des conflits dans ces fichiers, vous serez confronté à ce problème. Pas de soucis. Vous pouvez facilement supprimer les fichiers de préférences de Firefox pour résoudre le problème de l'absence de son dans le navigateur Firefox en suivant les instructions ci-dessous.
1. Ouvrez Firefox et cliquez sur le bouton Menu de l'application comme indiqué.
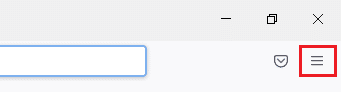
2. Maintenant, sélectionnez l'option Aide comme indiqué ci-dessous.
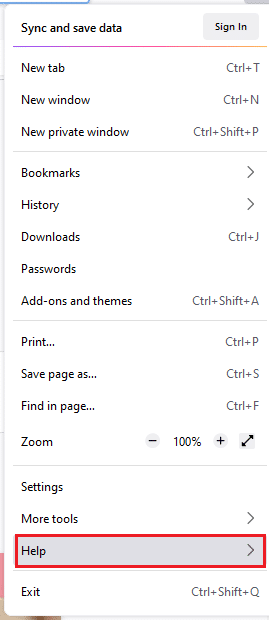
3. Ensuite, sélectionnez l'option Plus d'informations de dépannage comme indiqué.

4. Maintenant, cliquez sur le bouton Ouvrir le dossier sous Mettre à jour le dossier comme indiqué.
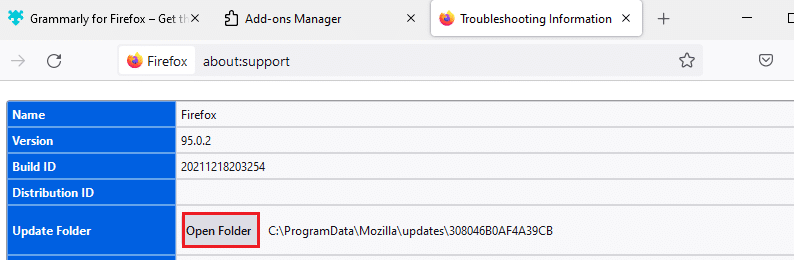
5. Si vous avez des fichiers prefs.js , supprimez-les ou renommez-les.
6. Enfin, relancez Firefox et vérifiez si Firefox aucun problème de son dans Windows 10 n'est résolu.
Lisez également : Résoudre le problème de téléchargement du blocage de Chrome
Méthode 13 : réinstaller Firefox
Si Firefox n'est pas installé correctement ou si les fichiers d'installation sont corrompus, vous serez confronté au problème d'absence de son. Pour résoudre le problème du son qui ne fonctionne pas dans Firefox, vous pouvez essayer de réinstaller le navigateur comme indiqué ci-dessous.
1. Appuyez sur la touche Windows et cliquez sur l'icône Paramètres .
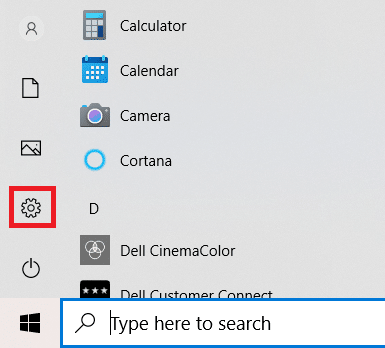
2. Cliquez sur Applications.
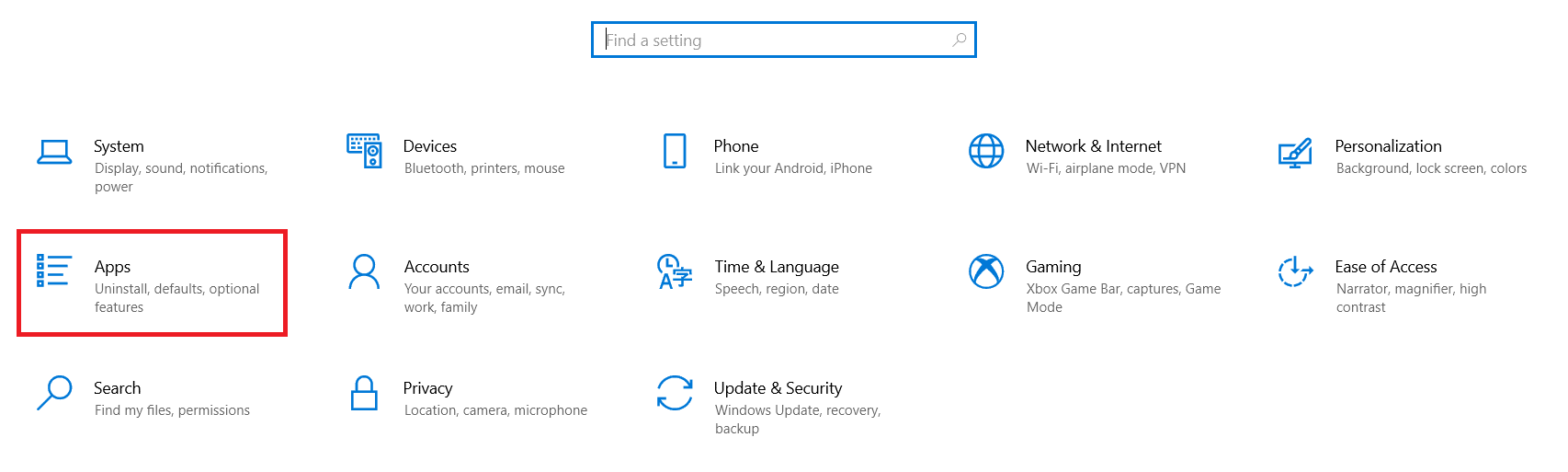
3. Faites défiler vers le bas et sélectionnez Mozilla Firefox .
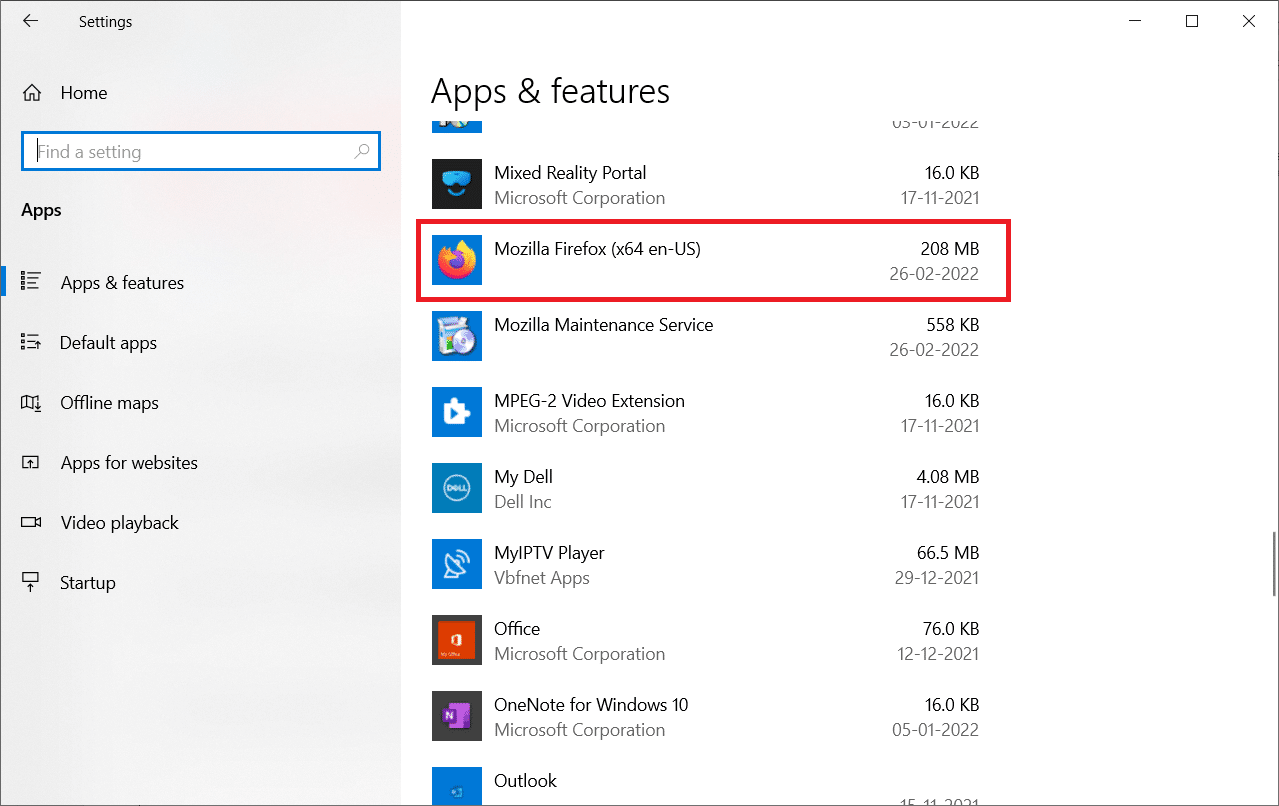
4. Cliquez sur Désinstaller .
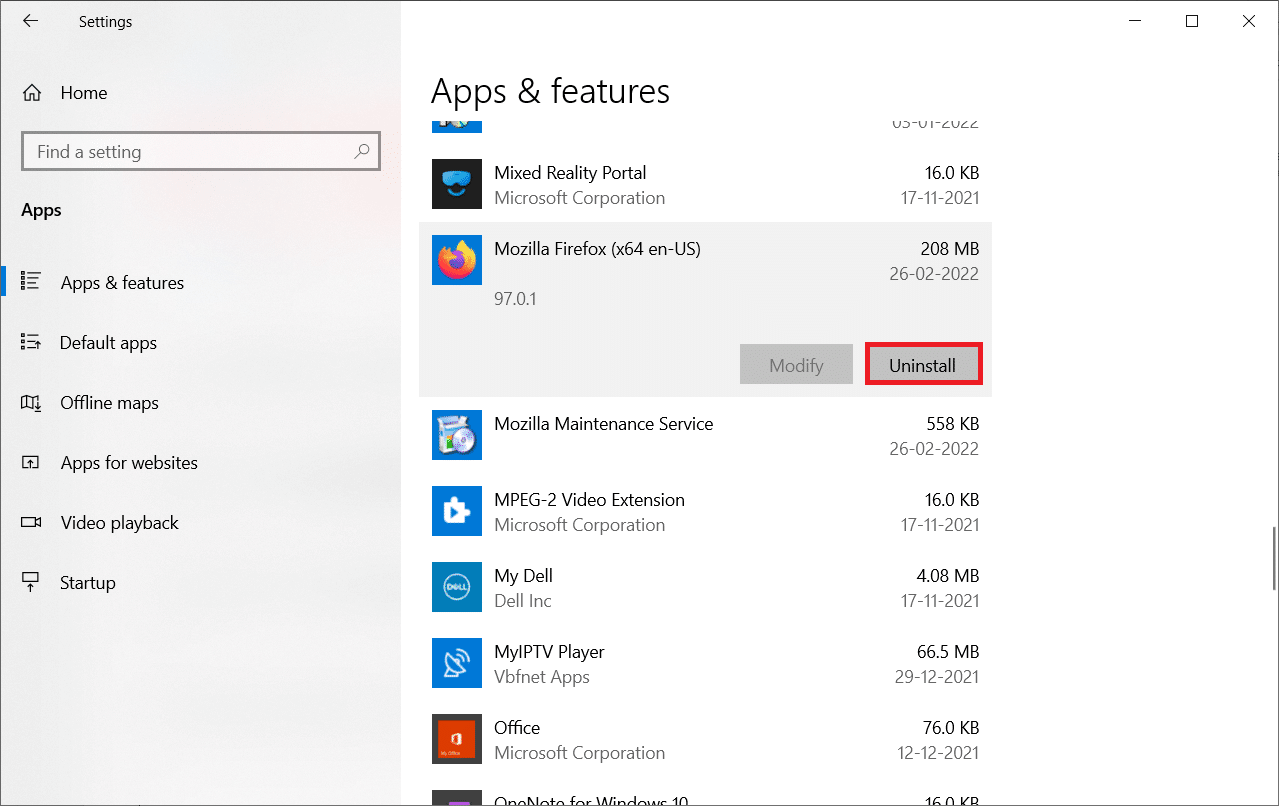
5. Encore une fois, cliquez sur Désinstaller dans la fenêtre contextuelle.
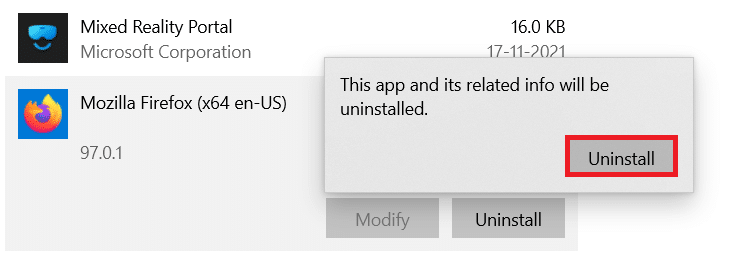
6. Cliquez sur Oui dans l'invite Contrôle de compte d'utilisateur .
7. Maintenant, cliquez sur le bouton Suivant > dans l' assistant de désinstallation de Mozilla Firefox .
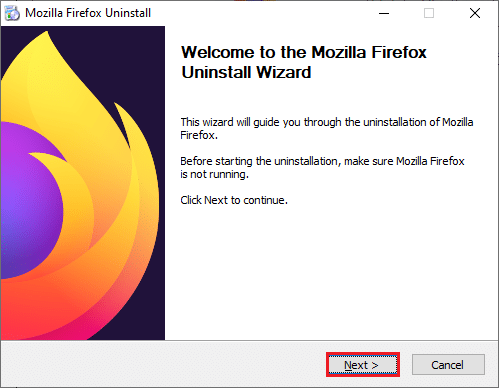
8. Si vous y êtes invité, cliquez sur OK et fermez tous les processus Firefox .
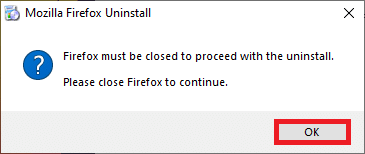
9. Maintenant, cliquez sur Désinstaller .
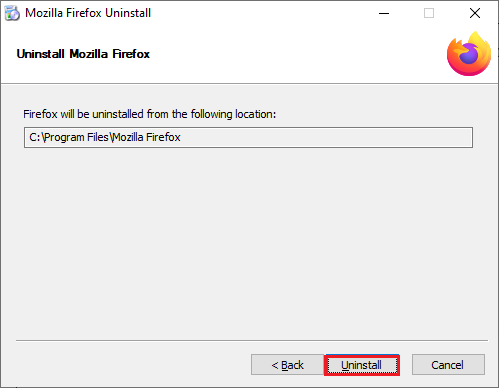
10. Enfin, cliquez sur Terminer pour fermer l'assistant.
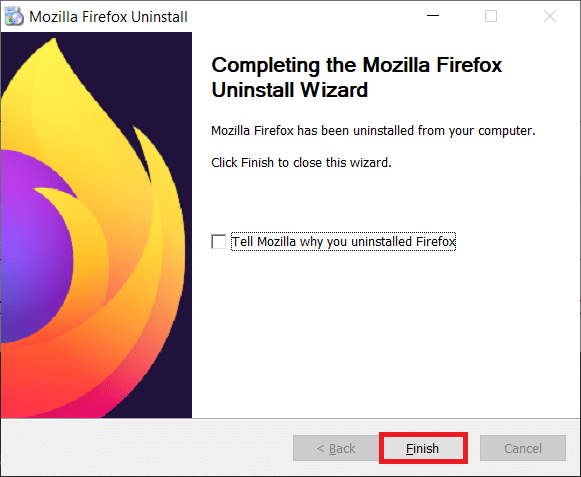
10. Tapez %localappdata% dans la barre de recherche Windows et cliquez sur Ouvrir .
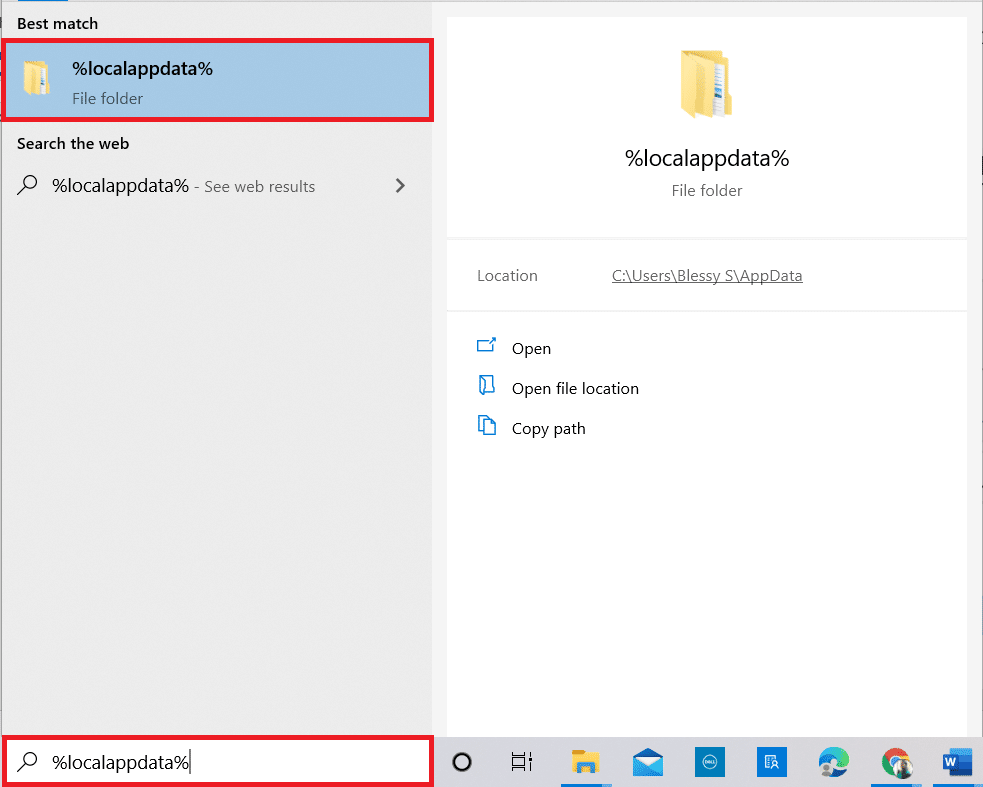
9. Maintenant, faites défiler vers le bas et cliquez sur le dossier Mozilla . Ensuite, cliquez sur l'option Supprimer en surbrillance.
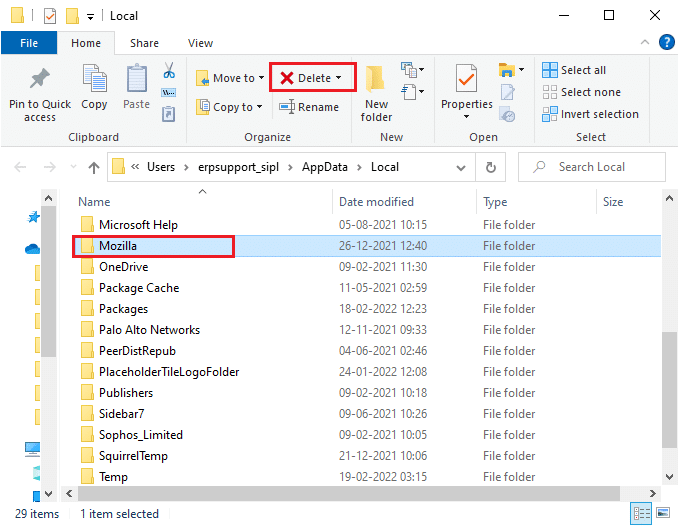
10. Encore une fois, tapez %appadata% dans la barre de recherche Windows et ouvrez-le.
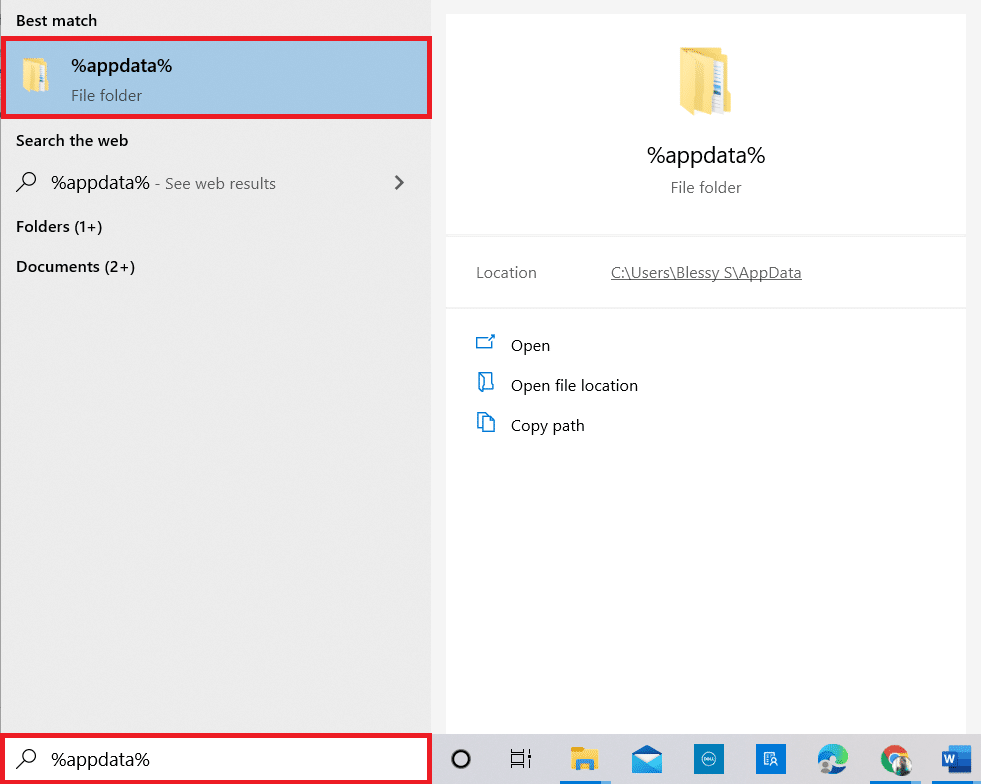
11. Faites défiler vers le bas et cliquez sur le dossier Mozilla . Ensuite, cliquez sur l'option Supprimer comme précédemment.
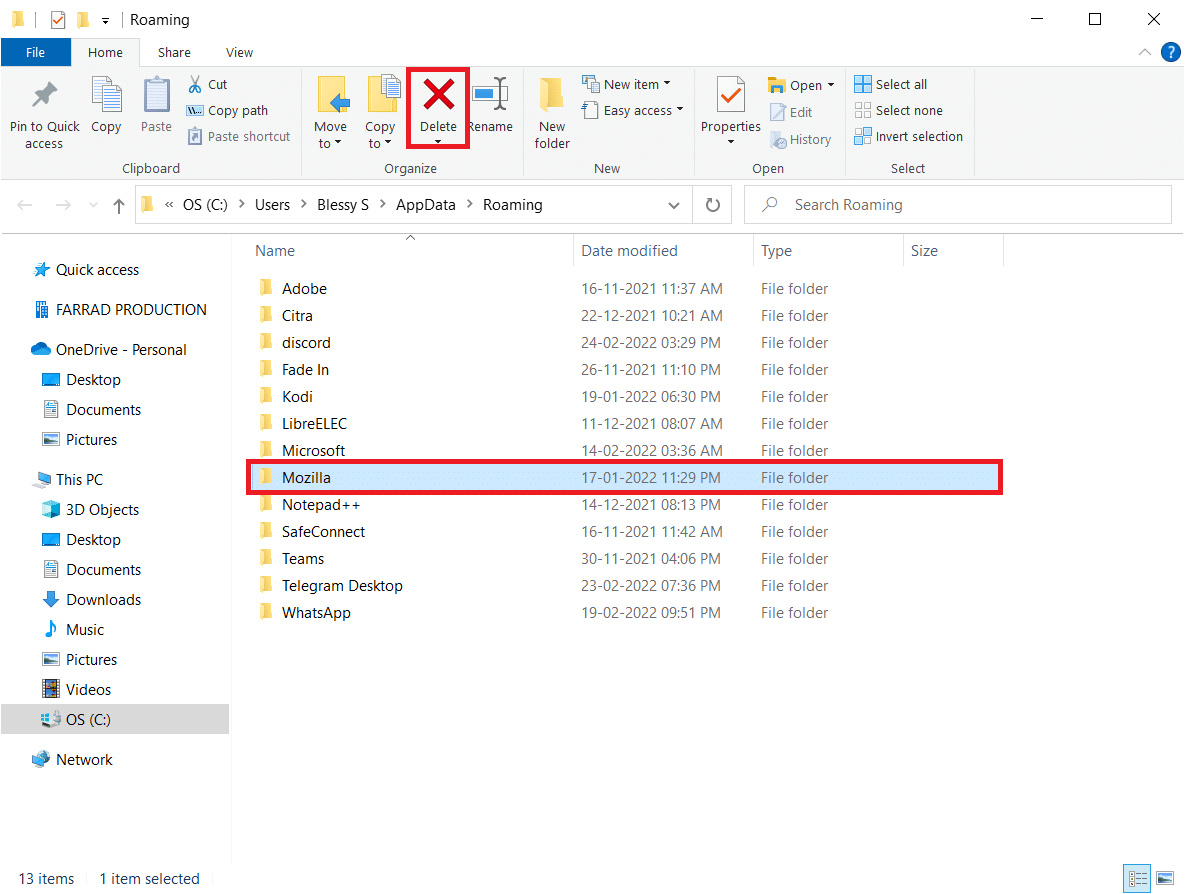
12. Ensuite, redémarrez votre PC .
13. Téléchargez le navigateur Firefox depuis le site officiel.
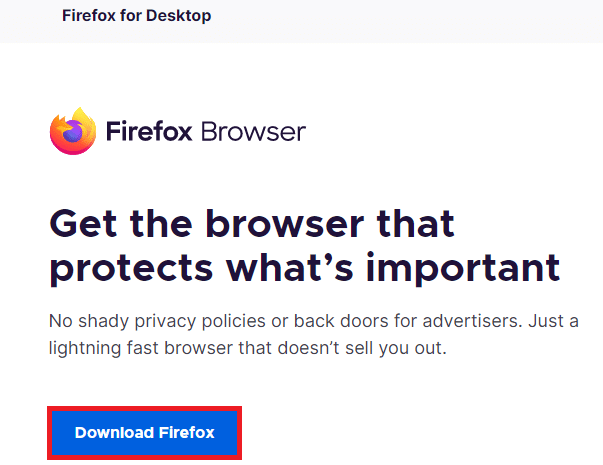
14. Maintenant, accédez à Téléchargements et lancez le fichier d'installation.
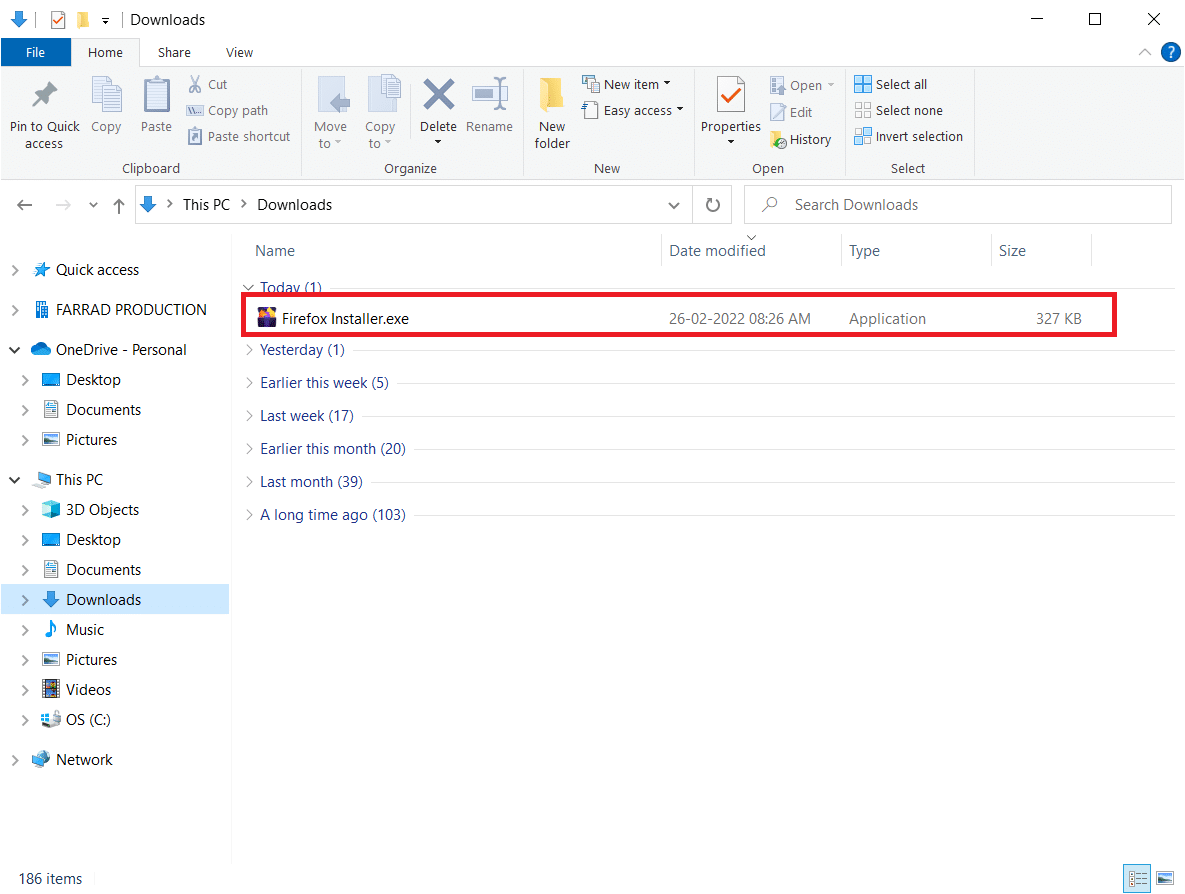
15. Cliquez sur Oui dans l'invite.
16. Maintenant, cliquez sur Réinstaller dans l'invite suivante.
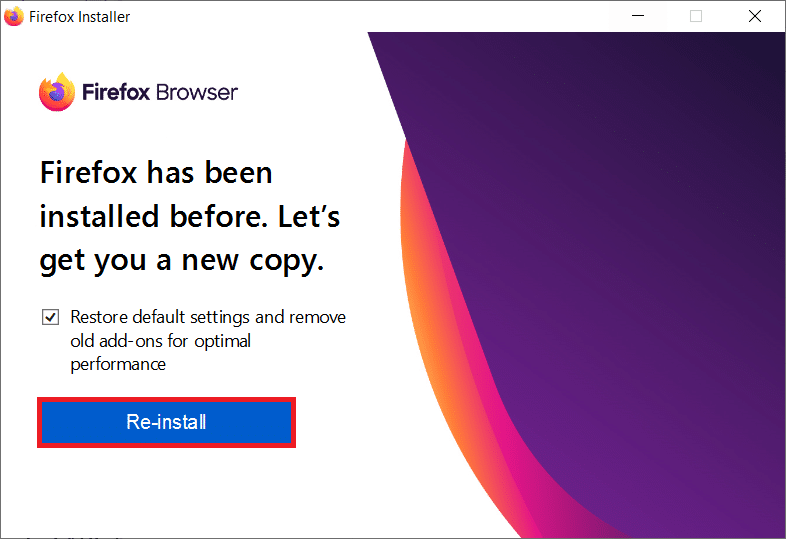
17. Enfin, lancez une page Web et vérifiez si vous avez résolu le problème du son de Firefox qui ne fonctionne pas.
Recommandé:
- Comment réparer les baisses de FPS Valorant
- Comment désinstaller Chromium sur Windows 10
- Comment réparer l'erreur Google Chrome 403
- Correction de l'erreur de réinitialisation de la connexion Firefox
Nous espérons que ce guide vous a été utile et que vous avez pu corriger l'absence de son dans le navigateur Firefox . Faites-nous savoir quelle méthode a le mieux fonctionné pour vous. N'hésitez pas à nous contacter avec vos questions et suggestions via la section commentaires ci-dessous.
