Comment résoudre le problème Aucun périphérique de sortie audio n'est installé dans Windows 10 ?
Publié: 2020-11-16Vous remarquez que votre ordinateur n'émet aucun son. Vous pouvez voir l'icône du haut-parleur dans votre barre des tâches avec un x rouge dessus. Donc, vous pensez que vous avez probablement baissé le volume trop bas ou l'avez réglé sur muet. Cependant, lorsque vous placez votre souris sur l'icône du haut-parleur, un message indiquant "Aucun périphérique de sortie audio n'est installé" s'affiche. Quel spectacle gênant.
Vous n'apprécierez pas beaucoup votre PC s'il n'émet pas de sons, et vous ne pouvez pas non plus utiliser votre microphone pour la saisie vocale. Maintenant, il y a deux raisons principales pour lesquelles ce problème peut se produire. Soit le système d'exploitation a désactivé votre périphérique de sortie audio, soit vous avez un logiciel de pilote obsolète/corrompu/manquant. Il est également possible que la carte audio elle-même soit défectueuse et que vous deviez la remplacer.
Quelle que soit la raison, vous le saurez bien assez tôt. Il existe des correctifs infaillibles qui vous aideront à faire fonctionner à nouveau vos haut-parleurs. Regarde:
- Exécutez le dépanneur audio intégré
- Réactivez votre périphérique audio
- Mettez à jour votre pilote audio
- Réinstallez votre pilote audio
- Mettre à jour le pilote Intel Smart Sound Technology Audio Control
- Vérifier les défauts matériels
- Contacter l'assistance informatique
Vous n'aurez peut-être pas besoin d'essayer toutes les solutions ci-dessus. Prenez-les par le haut jusqu'à ce que le son revienne sur votre ordinateur.
Correctif 1 : mettez à jour votre pilote audio
La mise à jour du logiciel de votre appareil audio est la première étape. Le logiciel est l'âme de votre ordinateur. Sans cela, votre PC n'est qu'une coquille. Dans cette note, lorsque le pilote requis pour la sortie audio n'est pas présent ou est maintenant obsolète, le système cessera simplement de produire du son.
Désormais, il existe différentes manières de mettre à jour vos pilotes :
- Téléchargement du fichier exécutable à partir du site Web du fabricant : Cette méthode consiste à visiter le site Web officiel du fabricant de votre ordinateur pour télécharger et installer la dernière version des pilotes dont vous avez besoin. Certains OEM disposent d'un assistant très convivial (par exemple, HP Support Assistant) pour vous aider à obtenir le bon pilote pour vos périphériques matériels.
- Installation du pilote à partir des mises à jour Windows : En plus des améliorations de sécurité, des correctifs de bogues, entre autres, les mises à jour Windows contiennent également la version récente de tous les pilotes dont votre ordinateur a besoin pour fonctionner normalement. Suivez ces étapes pour mettre à jour votre pilote audio :
- Ouvrez les paramètres Windows. Pour ce faire, appuyez sur la combinaison clavier Windows + I. Alternativement, allez dans le menu Démarrer (appuyez sur la touche Windows) et cliquez sur Paramètres (représenté par l'icône de la roue dentée).
- Dirigez-vous vers Mise à jour et sécurité.
- Cliquez sur Windows Update dans les options du volet de gauche.
- Cliquez sur le bouton qui dit, Vérifier les mises à jour pour exécuter une mise à jour complète de Windows. Vous pouvez également cliquer sur le lien "Afficher les mises à jour facultatives" sous le bouton Rechercher les mises à jour et voir si vous trouverez le pilote audio sous Mises à jour du pilote. Si le pilote est disponible, cochez la case et cliquez sur le bouton "Télécharger et installer".
- Redémarrez votre ordinateur pour terminer le processus.
- Utilisation du Gestionnaire de périphériques : Le Gestionnaire de périphériques est un utilitaire de Windows qui vous permet de travailler sur tous les périphériques de votre PC. Vous pouvez les activer/désactiver et mettre à jour ou désinstaller le logiciel du pilote, tout ce dont vous avez besoin. Alors, voici comment mettre à jour votre pilote de sortie audio via le gestionnaire de périphériques :
- Appuyez sur la touche Windows de votre clavier et maintenez-la enfoncée, puis appuyez sur X. Cela ouvre le menu Power-user.
- Cliquez sur Gestionnaire de périphériques.
- Faites défiler vers le bas et localisez "Contrôleurs audio, vidéo et jeu". Double-cliquez dessus pour révéler les éléments qu'il contient.
- Faites un clic droit sur votre périphérique audio et cliquez sur Mettre à jour le logiciel du pilote dans le menu contextuel.
- Choisissez d'autoriser le système à rechercher automatiquement le logiciel du pilote mis à jour. Assurez-vous que votre connexion Internet est active.
- Redémarrez votre ordinateur lorsque le processus est terminé.
- Utilisation d'un programme de mise à jour spécialisé : c'est le moyen le plus simple de maintenir à jour tous les pilotes de votre ordinateur à tout moment. Une application, telle que Auslogics Driver Updater, surveille votre ordinateur pour vous avertir lorsqu'un pilote devient obsolète, corrompu ou manquant. L'outil obtient ensuite le pilote auprès du fabricant d'origine et l'installe pour vous. Driver Updater garantit que vous n'obtenez que le logiciel du pilote qui correspond à votre PC, car des pilotes incorrects causent des problèmes graves.
Voici comment utiliser Auslogics Driver Updater pour mettre à jour votre pilote audio :
- Téléchargez et installez Driver Updater.
- Une fois le programme lancé, il détecte automatiquement les spécifications de votre PC, y compris la version Windows.
- Cliquez sur le bouton Démarrer la recherche pour découvrir tous les périphériques matériels de votre ordinateur qui nécessitent des pilotes.
- Une fois la recherche terminée, localisez votre appareil audio et cliquez sur le bouton Mettre à jour à côté.
- Attendez que Driver Updater télécharge et installe le dernier logiciel pour votre appareil.
- Redémarrez votre ordinateur.
Après avoir mis à jour avec succès votre pilote de sortie audio, le x rouge sur l'icône de votre haut-parleur et le message "Aucun périphérique de sortie audio n'est installé" disparaîtront. Vos haut-parleurs restitueront le son.
Correctif 2 : réactivez votre périphérique audio
Le message d'erreur "Périphérique de sortie audio non installé" peut s'afficher car votre périphérique audio n'est pas activé. Vous pouvez l'activer via le Gestionnaire de périphériques. Voici comment activer un périphérique de sortie sur Windows 10 :
- Accédez au menu Démarrer de Windows en appuyant sur la touche Windows de votre clavier ou en cliquant sur l'icône sur votre écran.
- Tapez "Exécuter" (sans guillemets) dans la barre de recherche et cliquez sur l'option lorsqu'elle apparaît dans les résultats de la recherche.
Astuce : Vous pouvez ouvrir la boîte de dialogue Exécuter plus rapidement en utilisant la combinaison de touches. Appuyez simplement sur la touche Windows et maintenez-la enfoncée, puis appuyez sur R.
- Une fois la commande Exécuter ouverte, tapez "Devmgmt.msc" (sans guillemets) et appuyez sur Entrée sur votre clavier ou cliquez sur le bouton OK de l'accessoire.
- Faites défiler la liste des périphériques dans la partie gauche de la fenêtre du Gestionnaire de périphériques pour localiser "Contrôleurs audio, vidéo et jeu".
Remarque : Si vous ne trouvez pas l'entrée "Contrôleurs audio, vidéo et jeu" à l'étape 4, voici ce que vous devez faire :
- Cliquez sur l'onglet Action dans la barre de menus du Gestionnaire de périphériques et cliquez sur "Ajouter du matériel hérité".
Remarque : Si vous ne voyez que l'Aide lorsque vous ouvrez l'onglet Action, éloignez-vous de l'onglet et cliquez sur une zone vide de la barre de menus du Gestionnaire de périphériques. Ensuite, cliquez à nouveau sur l'onglet Action. D'autres options, notamment "Ajouter du matériel hérité", apparaîtront désormais dans la fenêtre contextuelle.
- Lorsque l'assistant d'ajout de matériel s'affiche, cliquez sur Suivant pour continuer.
- Sélectionnez l'option "Rechercher et installer le matériel automatiquement (recommandé)".
- Lorsque la recherche est terminée, l'assistant indique qu'il n'a trouvé aucun nouveau matériel sur votre ordinateur. Il vous demande ensuite de cliquer sur Suivant pour sélectionner le matériel dans une liste. Cliquez sur Suivant pour continuer.
- Maintenant, faites défiler la liste des types de matériel et cliquez sur "Contrôleurs audio, vidéo et jeu".
- Cliquez sur Suivant.
- Faites défiler le champ Fabricant et sélectionnez Realtek.
- Sélectionnez Realtek High Definition Audio dans le champ "Modèle".
Remarque : Si le fabricant et le modèle de votre carte son ne sont pas Realtek, assurez-vous de sélectionner les options appropriées à la place.
- Cliquez sur Suivant pour installer le périphérique.
- Cliquez sur Terminer.
- Développez la catégorie "Contrôleurs son, vidéo et jeu" en double-cliquant dessus ou en cliquant sur la flèche à gauche. Vous verrez maintenant les appareils dans la catégorie.
- Faites un clic droit sur votre périphérique audio et cliquez sur Activer dans le menu contextuel.
- Fermez le Gestionnaire de périphériques et redémarrez votre ordinateur. Le problème que vous aviez ne se produira plus.
Correctif 3 : Réinstallez votre pilote audio
La réinstallation de votre pilote audio, surtout si vous l'avez déjà mis à jour, peut aider à résoudre le problème audio. Suivez les étapes ci-dessous pour faire le nécessaire :
- Appuyez sur la touche Windows de votre clavier et maintenez-la enfoncée, puis appuyez sur X. Cela ouvre le menu Power-user.
- Cliquez sur Gestionnaire de périphériques.
- Double-cliquez sur "Contrôleurs audio, vidéo et jeu" ou cliquez sur la flèche sur le côté gauche pour développer l'option.
- Faites un clic droit sur votre périphérique audio et cliquez sur Désinstaller dans le menu contextuel pour désinstaller le pilote.
- Redémarrez votre ordinateur.
- Après le redémarrage du système, Windows réinstallera automatiquement le pilote audio. Ouvrez le Gestionnaire de périphériques et passez à l'onglet Action. Ensuite, cliquez sur Rechercher les modifications matérielles.
Sinon, si vous avez précédemment téléchargé le fichier exécutable du pilote audio sur votre ordinateur, exécutez-le pour réinstaller le pilote.
Correctif 4 : exécutez l'utilitaire de résolution des problèmes audio intégré
Windows dispose d'un outil automatique pour résoudre les problèmes de son. Avez-vous installé le bon pilote audio, mais le message "Aucun périphérique de sortie audio n'est installé" s'affiche toujours ? Si tel est le cas, vous devez exécuter l'utilitaire de résolution des problèmes audio. Cela vous aidera à identifier ce qui ne va pas avec le périphérique audio de votre ordinateur.
Suivez ces étapes pour exécuter l'utilitaire de résolution des problèmes audio de Windows :
- Appuyez sur la touche Windows de votre clavier pour appeler le menu Démarrer.
- Cliquez sur l'icône de la roue dentée pour ouvrir les paramètres.
Astuce : Vous pouvez également ouvrir l'application Paramètres Windows beaucoup plus rapidement en appuyant sur la combinaison Windows + I sur votre clavier.
- Cliquez sur Mise à jour et sécurité.
- Cliquez sur Dépanner dans les options de mise à jour et de sécurité dans le volet de droite.
- Faites défiler les éléments sur le côté droit de la page et localisez Lecture audio. Cliquez dessus, puis cliquez sur l'option "Exécuter le dépanneur".
- Suivez les instructions à l'écran pour terminer le processus de dépannage.
Correctif 5 : mettre à jour le pilote de contrôle audio Intel Smart Sound Technology
Certains utilisateurs ont signalé avoir résolu l'erreur "Aucun périphérique de sortie audio installé" sur leur ordinateur en mettant à jour le pilote Intel Smart Sound Technology Audio Control. Suivez les étapes ci-dessous pour le faire :
- Ouvrez la boîte de dialogue Exécuter (appuyez sur la combinaison touche Windows + R de votre clavier) et tapez "Devmgmt.msc" (sans guillemets) dans le champ de texte. Ensuite, appuyez sur Entrée.
- Lorsque le Gestionnaire de périphériques s'ouvre, faites défiler vers le bas de la liste pour trouver la catégorie Périphériques système. Ensuite, double-cliquez sur l'option pour la développer.
- Cliquez avec le bouton droit sur Intel Smart Sound Technology Audio Control, puis cliquez sur Mettre à jour le logiciel du pilote dans le menu contextuel.
- Sélectionnez "Rechercher automatiquement le logiciel du pilote mis à jour" et attendez que le système télécharge et installe automatiquement le dernier pilote.
- Redémarrez votre ordinateur.
Lorsque vous aurez terminé le processus comme indiqué, vous remarquerez que vos haut-parleurs recommenceront à fonctionner. Le x rouge sur l'icône du haut-parleur dans votre barre des tâches disparaîtra.
Correctif 6 : Rechercher les défauts matériels
Le périphérique de sortie audio manquant peut être dû à une carte son défectueuse. Consultez un expert en réparation de PC pour en être sûr. Si votre carte son est défectueuse, vous pouvez facilement la remplacer. L'appareil ne coûte pas cher.
Correctif 7 : Contactez l'assistance PC
Une fois que vous aurez essayé toutes les solutions présentées dans ce guide, vous serez sûr d'avoir résolu avec succès le problème "Pas de son" sur votre ordinateur. Cependant, dans le cas peu probable où le problème ne serait pas résolu, vous pouvez contacter le support client de votre ordinateur. Voyez s'ils ont des suggestions qui s'avéreront utiles.

Maintenant que nous avons mis de côté le problème des haut-parleurs, passons maintenant à la réparation de l'entrée audio non fonctionnelle sur un ordinateur Windows. Continue de lire.
Comment réparer l'entrée audio sur un ordinateur portable Windows
Lorsque l'entrée audio ne fonctionne pas, cela signifie que votre ordinateur ou vos applications ne reçoivent pas votre voix lorsque vous essayez d'utiliser le microphone. En d'autres termes, vous ne pouvez pas utiliser la commande vocale sur Cortana. Vous ne pouvez pas communiquer lorsque vous jouez, passez un appel vidéo ou audio, ou lorsque vous utilisez des applications de conférence comme Zoom ou GoToMeeting.
Il y a plusieurs choses que vous pouvez faire pour que votre périphérique d'entrée audio fonctionne à nouveau :
- Redémarrez votre ordinateur
- Vérifiez les options de microphone sur votre système
- Testez votre microphone dans le panneau de contrôle du son
- Définir votre périphérique d'entrée par défaut
- Vérifiez les paramètres audio de votre application
- Exécutez l'utilitaire de résolution des problèmes d'enregistrement audio
- Activer le microphone dans le gestionnaire de périphériques
- Activer le microphone dans les paramètres du BIOS
- Mettez à jour ou installez vos pilotes audio
- Assurez-vous que le microphone est correctement connecté
- Vérifiez si le microphone ou le casque est coupé
- Vérifiez le volume du microphone de votre ordinateur
Essayons les solutions les unes après les autres jusqu'à ce que nous résolvions avec succès le problème d'entrée du son.
Solution 1 : Redémarrez votre ordinateur
Aussi basique que cette solution puisse paraître, elle vaut toujours le coup. Les services audio de votre appareil peuvent échouer et le redémarrage de votre ordinateur peut faire redémarrer ces services, résolvant ainsi le problème du périphérique d'entrée audio qui ne fonctionne pas.
Correctif 2 : vérifiez les options de microphone sur votre système
L'application Paramètres de Windows 10 contient certaines options qui refusent l'accès du microphone à Windows et à toutes les applications de votre ordinateur.
Voici ce que vous devriez faire:
- Appelez l'application Paramètres. Pour ce faire, maintenez la touche Windows enfoncée, puis appuyez sur I.
- Cliquez sur l'option Confidentialité.
- Basculez vers Microphone dans le volet de gauche.
- Sous la section "Autoriser l'accès au microphone sur cet appareil", vérifiez s'il est écrit "L'accès au microphone pour cet appareil est désactivé". Si l'accès au micro est désactivé, le système et vos applications n'obtiendront pas le son de votre microphone. Alors, cliquez sur le bouton Modifier et définissez l'option sur Activé.
- Maintenant, faites défiler jusqu'à la section "Autoriser les applications à accéder à votre microphone" et cliquez sur la bascule pour activer l'option. Si l'accès de l'application au microphone est désactivé, aucune application de votre système ne peut recevoir le son de votre microphone, mais le système lui-même le peut.
- Dans la section "Choisir les applications pouvant accéder à votre microphone", assurez-vous que les applications souhaitées sont activées. Toute application que vous définissez sur Off n'aura pas accès au microphone.
Notez que seules les applications Microsoft Store figurent dans la liste. Les applications de bureau tierces extérieures au Store auront toujours accès au microphone une fois que vous aurez activé l'option "Autoriser les applications à accéder à votre microphone".
Correctif 3 : testez votre microphone dans le panneau de configuration du son
Il existe un onglet Enregistrement dans le panneau de configuration Windows Sound que vous pouvez utiliser pour tester votre microphone :
- Cliquez avec le bouton droit sur l'icône du haut-parleur dans la zone de notification de votre barre des tâches. Ensuite, cliquez sur Sons dans le menu contextuel.
- Passez à l'onglet Enregistrement pour voir tous les périphériques d'enregistrement audio sur votre ordinateur.
- Parlez à voix haute ou dans votre microphone. S'il y a une entrée audio réussie, l'indicateur de niveau sur le côté droit de l'appareil d'enregistrement s'allume. Branchez également votre microphone sur différentes prises audio de votre ordinateur pour voir si l'outil envoie une entrée audio.
Si votre microphone indique qu'il reçoit du son, mais qu'il ne fonctionne toujours pas lorsque vous essayez de l'utiliser, essayez le correctif suivant ci-dessous.
Correctif 4 : Définissez votre périphérique d'entrée par défaut
Avez-vous plusieurs périphériques d'entrée/d'enregistrement sur votre ordinateur, par exemple, un microphone intégré et un microphone connecté en externe ? Si c'est le cas, vous voudrez peut-être en utiliser un pendant que votre ordinateur essaie d'en utiliser un autre. Vous vous rendrez compte que vous ne pouvez pas avancer. Donc, ce que vous devez faire est de définir celui que vous souhaitez utiliser comme périphérique par défaut.
Pour sélectionner le microphone que vous souhaitez que vos applications utilisent, voici ce que vous devez faire :
- Cliquez avec le bouton droit sur l'icône du haut-parleur dans la zone de notification de votre barre des tâches. Ensuite, cliquez sur Son dans le menu contextuel.
- Accédez à l'onglet Enregistrement et cliquez avec le bouton droit sur votre microphone préféré.
- Cliquez sur Définir comme périphérique par défaut.
Vous pouvez maintenant réessayer d'utiliser votre microphone. Si rien ne fonctionne, passez au correctif suivant.
Correctif 5 : vérifiez les paramètres audio de votre application
Si votre microphone ne fonctionne pas sur une application particulière, vous devez vérifier les paramètres audio de cette application. Il s'avère que les applications de bureau n'utilisent pas toujours le microphone par défaut que vous avez choisi dans le panneau de configuration Windows Sound.
Accédez à la fenêtre Paramètres de l'application et définissez votre microphone comme périphérique d'entrée par défaut. Par exemple, si vous rencontrez des difficultés pour utiliser votre microphone sur Skype, ouvrez le menu de l'application et cliquez sur Paramètres. Ensuite, cliquez sur Audio et vidéo et sélectionnez votre appareil de communication par défaut dans la liste des appareils dans le volet de droite.
Une autre chose que vous pouvez faire est de vérifier si vous avez désactivé votre microphone dans le logiciel que vous utilisez. De nombreuses applications, principalement des applications de conférence audio et vidéo, sont livrées avec des commandes de sourdine intégrées qui aident les utilisateurs à éviter de perturber une réunion en cours.
Correctif 6 : exécutez l'utilitaire de résolution des problèmes d'enregistrement audio
Il existe un dépanneur intégré dans Windows 10 qui détecte et corrige automatiquement les problèmes d'enregistrement audio. L'activation de l'outil peut faire fonctionner votre microphone comme il se doit. Suivez les étapes ci-dessous :
- Accédez à l'application Paramètres Windows. Vous pouvez le faire en ouvrant le menu Démarrer et en cliquant sur l'icône d'engrenage pour les paramètres. Vous pouvez également utiliser la combinaison clavier en maintenant la touche Windows enfoncée et en appuyant sur I.
- Ouvrez la section Mise à jour et sécurité et cliquez sur Dépannage dans le volet de gauche.
- Faites défiler le volet de droite et sélectionnez l'utilitaire de résolution des problèmes d'enregistrement audio. Cliquez ensuite sur le bouton "Exécuter le dépanneur" et suivez les instructions qui vous sont présentées.
Correctif 7 : Activer le microphone dans le gestionnaire de périphériques
Le microphone intégré de votre ordinateur est peut-être désactivé dans le Gestionnaire de périphériques. Vous devez le réactiver pour que votre microphone fonctionne à nouveau. Voici comment faire:
- Cliquez avec le bouton droit sur le bouton Démarrer/Windows ou appuyez sur la combinaison clavier Windows + X pour ouvrir le Gestionnaire de périphériques.
- Développez la catégorie « Entrées et sorties audio » et cliquez avec le bouton droit sur votre microphone interne. Ensuite, cliquez sur Activer l'appareil dans le menu contextuel.
Correctif 8 : Activer le microphone dans les paramètres du BIOS
Certains ordinateurs portables permettent de désactiver le microphone intégré via les paramètres BIOS ou UEFI. Si vous l'avez fait précédemment, vous devrez revenir au BIOS de votre ordinateur et réactiver le microphone.
Correctif 9 : mettez à jour ou installez vos pilotes audio
Sans le logiciel pilote requis, il est impossible d'obtenir du son sur votre microphone. Visitez le site Web du fabricant de votre PC pour télécharger et installer le pilote audio adapté à votre ordinateur. Si votre microphone est connecté par USB, vous devez également vous assurer que les pilotes de votre contrôleur USB sont à jour.
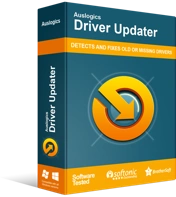
Résoudre les problèmes de PC avec Driver Updater
Les performances instables du PC sont souvent causées par des pilotes obsolètes ou corrompus. Auslogics Driver Updater diagnostique les problèmes de pilote et vous permet de mettre à jour les anciens pilotes tous en même temps ou un à la fois pour que votre PC fonctionne plus facilement
Si la mise à jour de vos pilotes semble être une poignée, il existe un moyen plus simple de s'en occuper. Obtenez le programme de mise à jour du pilote Auslogics. Il s'agit d'un outil automatique qui lit votre ordinateur pour identifier les pilotes qui nécessitent votre attention. S'il y a des pilotes manquants, obsolètes, incorrects ou corrompus, Driver Updater se lance pour les mettre à jour. C'est aussi simple que possible. Driver Updater est un excellent moyen de vous assurer que vous ne rencontrez jamais de problèmes de pilote sur votre ordinateur. Vous êtes sûr d'avoir les bons pilotes du fabricant d'équipement d'origine (OEM).
Autres solutions à essayer
Si rien ne fonctionne à ce stade, après avoir essayé toutes les idées déjà données, ne perdez pas espoir pour l'instant.
Vérifiez si vous avez coupé le microphone ou le casque
Votre périphérique d'enregistrement ou d'entrée connecté peut avoir un bouton ou un commutateur de sourdine. Lorsque ce commutateur/bouton est déclenché, le microphone ne signalera pas l'action à votre ordinateur. Cependant, il peut avoir un indicateur qui vous permettra de savoir quand vous avez coupé votre son. Donc, vous devez vérifier et vous assurer que vous n'avez pas coupé votre microphone par erreur.
Vérifiez le volume du microphone sur votre ordinateur
Votre microphone est probablement fonctionnel, mais vous avez baissé le volume de votre ordinateur. Voici ce que vous devriez faire:
- Accédez aux paramètres de votre système d'exploitation. Appuyez simplement sur la combinaison de clavier Windows + I.
- Lorsque la fenêtre Paramètres s'ouvre, cliquez sur Système.
- Cliquez sur Son dans le volet de gauche.
- Dans le volet de droite, développez le menu déroulant sous Entrée et choisissez votre périphérique d'entrée.
- Maintenant, cliquez sur le lien Propriétés du périphérique.
- Dans la nouvelle page qui s'ouvre, assurez-vous que la case à cocher Désactiver n'est pas cochée. Ensuite, faites glisser le bouton Volume pour augmenter le volume de votre microphone à un niveau raisonnable.
Assurez-vous que le microphone est correctement connecté
Si vous utilisez un périphérique d'entrée externe, assurez-vous de ne pas l'avoir branché sur le port de sortie audio au lieu du port d'entrée audio/microphone. Si l'appareil est connecté via USB, assurez-vous qu'il est correctement installé ou essayez de le brancher sur un autre port USB de votre ordinateur.
Vous pouvez également essayer d'utiliser le périphérique d'entrée sur un autre ordinateur pour vous assurer qu'il est fonctionnel. Si l'appareil est cassé, vous n'avez pas d'autre choix que de le faire remplacer ou d'essayer de le réparer si vous le pouvez. Cependant, si l'appareil fonctionne correctement sur un autre ordinateur, il est probable que la prise audio de votre PC soit défectueuse.
Conclusion
Il peut arriver un moment où votre ordinateur ne peut pas émettre de sons ou vous permettre d'utiliser votre microphone. Ces problèmes surviennent souvent lorsque les pilotes de votre matériel audio sont obsolètes ou manquants. Vous devez donc vous assurer de mettre régulièrement à jour votre logiciel de pilote (Auslogics Driver Updater facilite le processus). Mais en dehors des pilotes, d'autres facteurs peuvent empêcher vos périphériques audio de fonctionner. Nous avons abordé ces problèmes dans cet article, en fournissant des étapes détaillées pour vous aider à faire fonctionner à nouveau votre appareil normalement.
Si vous avez des questions concernant l'une des solutions présentées dans ce guide, n'hésitez pas à nous contacter. Glissez dans la section des commentaires ci-dessous. Vous pouvez également nous dire ce que vous pensez de cet article. Dites-nous les correctifs qui ont fonctionné pour vous.
