Que faire si les nouveaux jeux ne démarrent pas ou ne fonctionnent pas sous Windows 10 ?
Publié: 2021-06-30Vous ne parvenez pas à jouer à un jeu que vous venez d'acheter ? Le jeu ne se lance pas. Lorsque vous essayez de l'ouvrir, rien ne se passe. Ce serait comme si vous n'essayiez pas du tout de l'initier.
Vous êtes laissé dans l'ignorance si l'application ne vous fournit pas de message ou de code d'erreur. Vous ne pouvez donc pas dire avec certitude pourquoi votre jeu ne fonctionne pas. Vous n'avez qu'à faire des suppositions folles. Et à la fin de la journée, vous pourriez vous décourager et décider d'obtenir un remboursement.
Windows 10 fournit une excellente plate-forme pour les jeux. Cela vous évite d'avoir à investir dans une console de jeu. Il est donc déchirant lorsqu'un jeu que vous avez obtenu via Steam, le Microsoft Store, Epic Games ou une autre chaîne populaire ne fonctionne pas.
Que se passe-t-il si un nouveau jeu ne se lance pas dans Windows 10 ?
Il existe une myriade de problèmes qui pourraient empêcher vos jeux nouvellement achetés de fonctionner. Ils comprennent, mais sans s'y limiter, les éléments suivants :
- Vous utilisez des pilotes de périphérique obsolètes/inadaptés. Si vous ne disposez pas des bons pilotes de carte graphique, vous ne pourrez pas jouer à certains jeux sur votre système d'exploitation.
- Votre PC ne répond pas à la configuration requise pour jouer au jeu. Il est possible que le jeu que vous avez acheté ne fonctionne pas car les spécifications de votre PC ne sont pas conformes à la norme recommandée. Donc, avant d'acheter un jeu, vérifiez les spécifications minimales ou recommandées et assurez-vous que votre appareil les respecte.
- Le jeu est installé dans le mauvais répertoire. Certaines applications doivent être installées sur votre lecteur C. Si vous choisissez un autre répertoire, ils risquent de ne pas fonctionner.
- Le jeu n'a pas d'accès administrateur. Certains jeux nécessitent un accès administrateur à votre ordinateur avant de pouvoir fonctionner. Si vous refusez les privilèges d'administrateur d'un tel jeu, vous ne pourrez pas y jouer.
- Il y a des problèmes avec les fichiers du jeu. Vous devrez peut-être vérifier l'intégrité des fichiers du jeu. Si les fichiers nécessaires ne sont pas dans un état optimal, votre jeu ne fonctionnera pas.
- Le jeu ne s'est pas installé correctement. Le jeu a probablement rencontré des problèmes lors du processus d'installation. Vous pourrez peut-être les corriger en réinstallant le jeu.
- Vous n'avez pas mis à jour votre système d'exploitation. Si votre système d'exploitation Windows 10 ne dispose pas des derniers correctifs et mises à jour logicielles, vous rencontrerez probablement divers problèmes, notamment de nouveaux jeux qui ne fonctionnent pas.
- D'autres programmes interfèrent avec votre plateforme de jeu. Certains processus en arrière-plan peuvent interférer avec votre plateforme de jeu. L'arrêt de ces processus permettra à votre jeu de fonctionner normalement.
Comment résoudre les problèmes de lancement avec de nouveaux jeux sur Windows 10
Maintenant que vous avez vu certaines des raisons pour lesquelles votre nouveau jeu ne peut pas démarrer, examinons ce que vous pouvez faire pour les contourner.
Comment réparer les jeux qui ne fonctionnent pas sous Windows 10 :
- Redémarrez votre plateforme de jeu
- Redémarrez votre PC
- Vérifiez si votre système répond aux exigences du jeu
- Accorder les droits d'administrateur du jeu
- Vérifier l'intégrité des fichiers du jeu
- Installez les dernières mises à jour de Windows 10
- Mettez à jour le logiciel du pilote de votre carte graphique
- Exécutez l'application en mode de compatibilité
- Fermer les applications en conflit et les processus d'arrière-plan
- Vérifiez si le serveur de jeu est hors ligne
- Réinstaller le jeu
- Mettre à jour ou restaurer le package redistribuable Visual C++
- Déplacez Steam sur votre disque local (lecteur C
- Exécutez Auslogics BoostSpeed
Comme vous pouvez le constater, il existe plusieurs solutions au problème du "nouveau jeu qui ne fonctionne pas" sur Windows 10. Examinons-les une par une. Lorsque nous aurons terminé, vous constaterez peut-être que vous serez en mesure de jouer à votre jeu. Il n'est peut-être pas nécessaire d'aller chercher un remboursement après tout.
Correctif 1 : Redémarrez votre plate-forme de jeu
Cette solution semble très basique, mais elle pourrait être tout ce dont vous avez besoin. Steam et d'autres plates-formes de jeu sont conçues pour fonctionner aussi bien qu'elles le devraient. Mais parfois, ils peuvent rencontrer une erreur mineure qui peut facilement être résolue par un simple redémarrage.
Correctif 2 : Redémarrez votre PC
Redémarrez votre PC et essayez de relancer votre jeu. Voyez si cela aide. S'il n'y a pas de différence, passez à la solution suivante ci-dessous.
Correctif 3 : vérifiez si votre système répond aux exigences du jeu
Vous ferez une grave erreur si vous téléchargez un jeu sans avoir d'abord vérifié si votre PC répond aux exigences minimales pour y jouer. De quel type de carte graphique le jeu a-t-il besoin ? De combien d'espace libre sur le disque dur a-t-il besoin pour pouvoir jouer ? Combien de RAM et de RAM vidéo dédiée nécessite-t-il ? Ce sont quelques-uns des détails que vous devez connaître avant d'acheter un jeu.
Vérifiez donc les détails du jeu avec lequel vous rencontrez des problèmes. Si votre PC ne répond pas au moins aux exigences minimales, vous ne pouvez rien faire pour le faire fonctionner, sauf mettre à niveau votre appareil.
Correctif 4 : Accorder les droits d'administrateur du jeu
Si un jeu récemment acheté ne fonctionne pas sous Windows 10, envisagez de l'exécuter avec des privilèges d'administrateur. Si l'application ne dispose pas des autorisations suffisantes sur votre système, elle risque de ne pas pouvoir s'exécuter correctement ou même de ne pas démarrer.
Pour exécuter une application en tant qu'administrateur, cliquez avec le bouton droit sur son icône de bureau ou sur son fichier .exe dans le répertoire d'installation. Cliquez ensuite sur Exécuter en tant qu'administrateur dans le menu contextuel. Lorsque le contrôle de compte d'utilisateur (UAC) démarre, cliquez sur le bouton Oui dans la boîte de dialogue pour confirmer que vous souhaitez laisser l'application apporter des modifications à votre ordinateur.
Si le jeu se lance normalement cette fois, cela signifie que vous avez trouvé la solution à votre problème. Pour le rendre plus permanent afin que le jeu ait un accès administrateur à chaque fois que vous le lancez, voici ce que vous devez faire :
- Faites un clic droit sur l'icône du jeu sur votre bureau et cliquez sur Propriétés dans le menu contextuel.
- Passez à l'onglet Compatibilité.
- Dans la catégorie Paramètres, cochez la case de l'option "Exécuter ce programme en tant qu'administrateur".
- Cliquez sur le bouton Appliquer.
- Cliquez sur le bouton OK.
Correctif 5 : vérifier l'intégrité des fichiers du jeu
Si les fichiers de cache du jeu sont corrompus, votre jeu ne fonctionnera pas. Les plates-formes de jeu, telles que Steam, disposent d'outils intégrés que vous pouvez utiliser pour résoudre les problèmes liés à vos fichiers de jeu.
Si vous utilisez Steam, voici ce que vous devez faire :
- Redémarrez votre ordinateur.
- Lancez Steam et cliquez sur BIBLIOTHÈQUE.
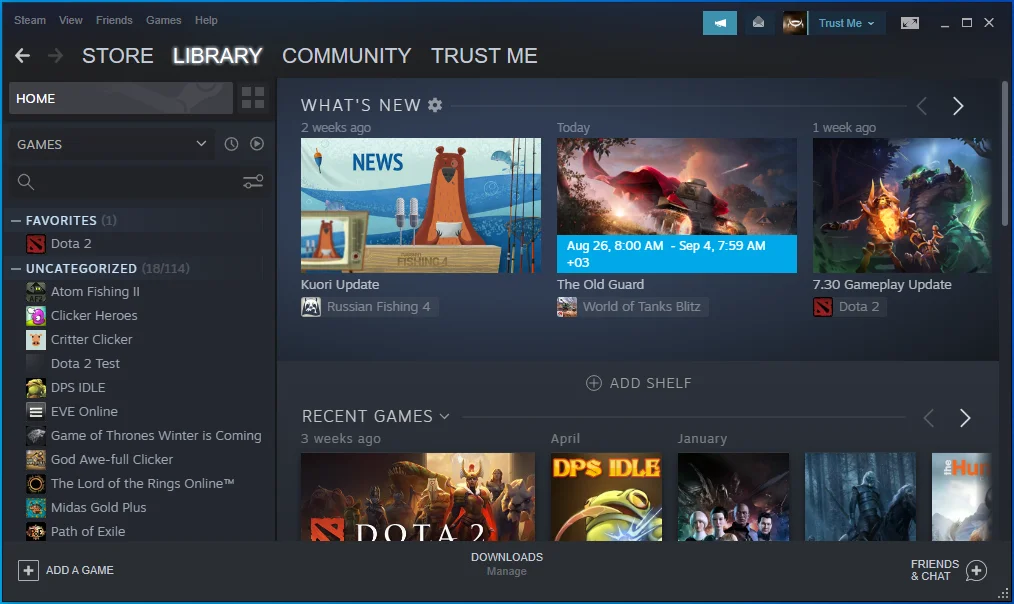
- Cliquez sur Propriétés dans la liste des options.
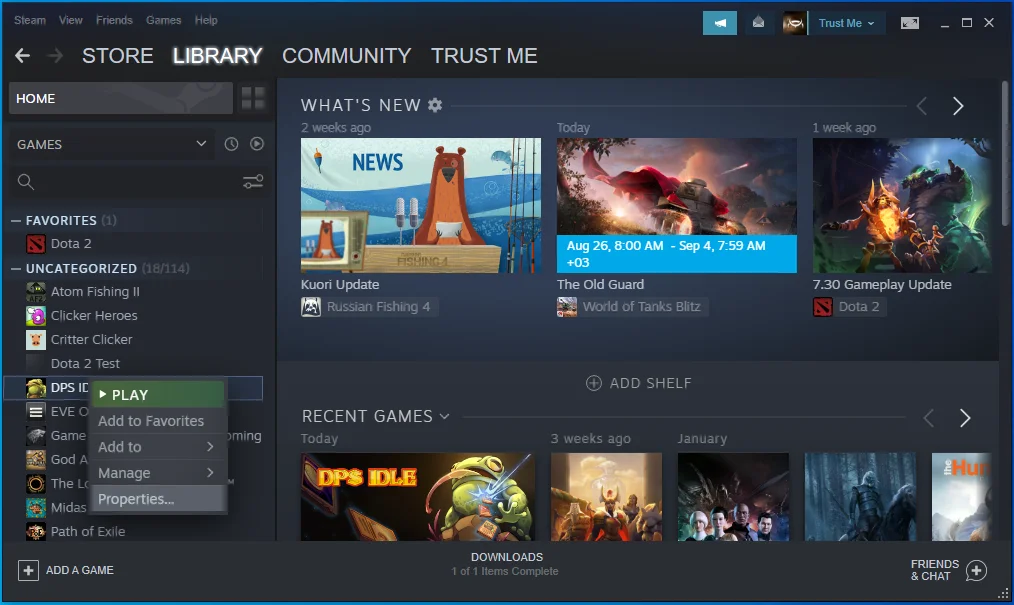
- Passez à l'onglet FICHIERS LOCAUX et cliquez sur le bouton Vérifier l'intégrité des fichiers du jeu….
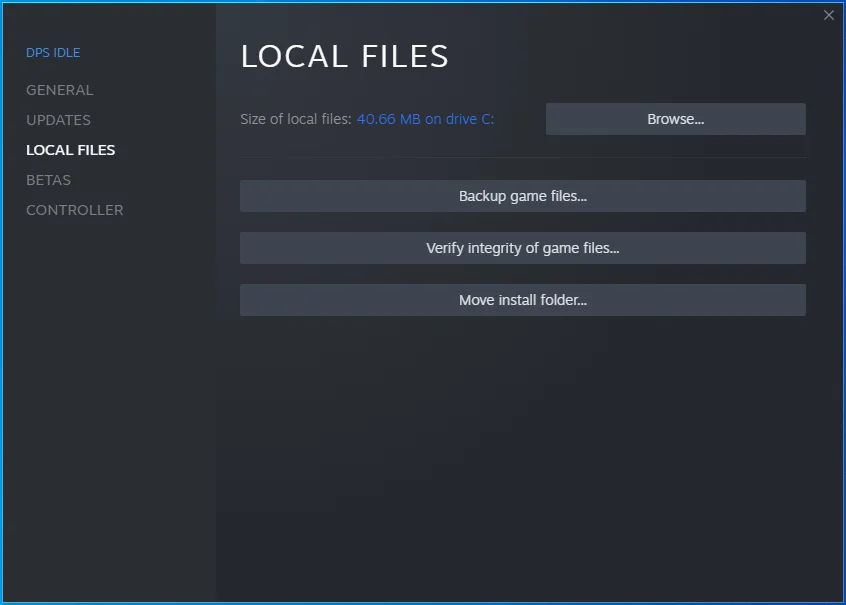
- Une fois le processus terminé, redémarrez votre ordinateur, lancez Steam et essayez à nouveau de jouer à votre jeu. Voir si le problème a été résolu.
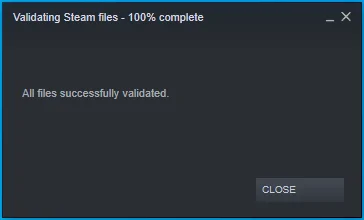
Si vous utilisez Epic Games, accédez à votre bibliothèque de jeux et cliquez sur l'icône hamburger (les trois points) à côté du jeu qui ne se lance pas. Cliquez ensuite sur Vérifier.
Il existe également d'autres plates-formes de jeu, telles que GOG et Origin. Vous pouvez exécuter leurs outils de réparation intégrés, puis réessayer de jouer au jeu. Par exemple, sur GOG, vous devrez vous rendre dans la section Owned Games et faire un clic droit sur le jeu problématique. Cliquez ensuite sur Gérer l'installation et cliquez sur Vérifier/Réparer.
Sur Origin, ouvrez la bibliothèque de jeux et faites un clic droit sur le jeu que vous souhaitez corriger. Cliquez ensuite sur Réparer.
Correctif 6 : installez les dernières mises à jour de Windows 10
S'il existe de nouvelles mises à jour pour votre système d'exploitation mais que vous ne les avez pas encore appliquées, vous rencontrerez probablement des problèmes avec vos jeux, surtout si le jeu auquel vous voulez jouer provient du Microsoft Store.
Recherchez les mises à jour Windows et installez-les s'il y en a. Voici comment:
- Ouvrez l'application Paramètres. Vous pouvez le faire en vous rendant dans le menu Démarrer et en cliquant sur l'icône Paramètres. Il existe également une combinaison de touches que vous pouvez utiliser pour appeler les paramètres. Maintenez la touche Windows enfoncée et appuyez sur I.
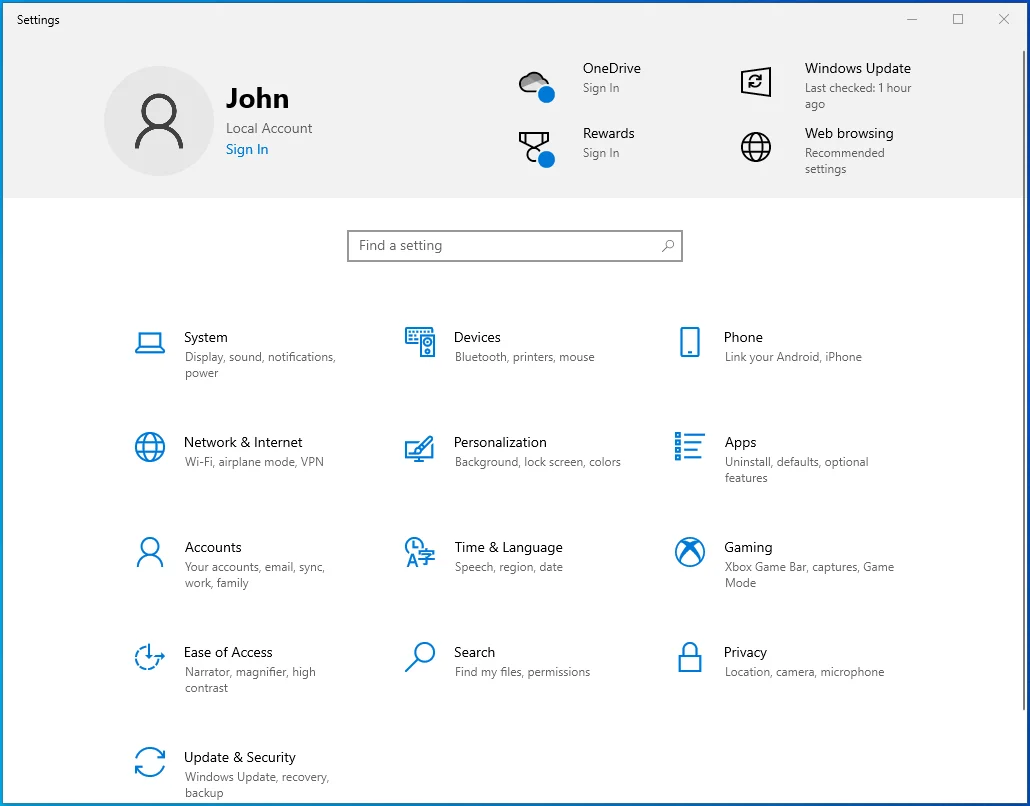
- Cliquez sur Mise à jour et sécurité.
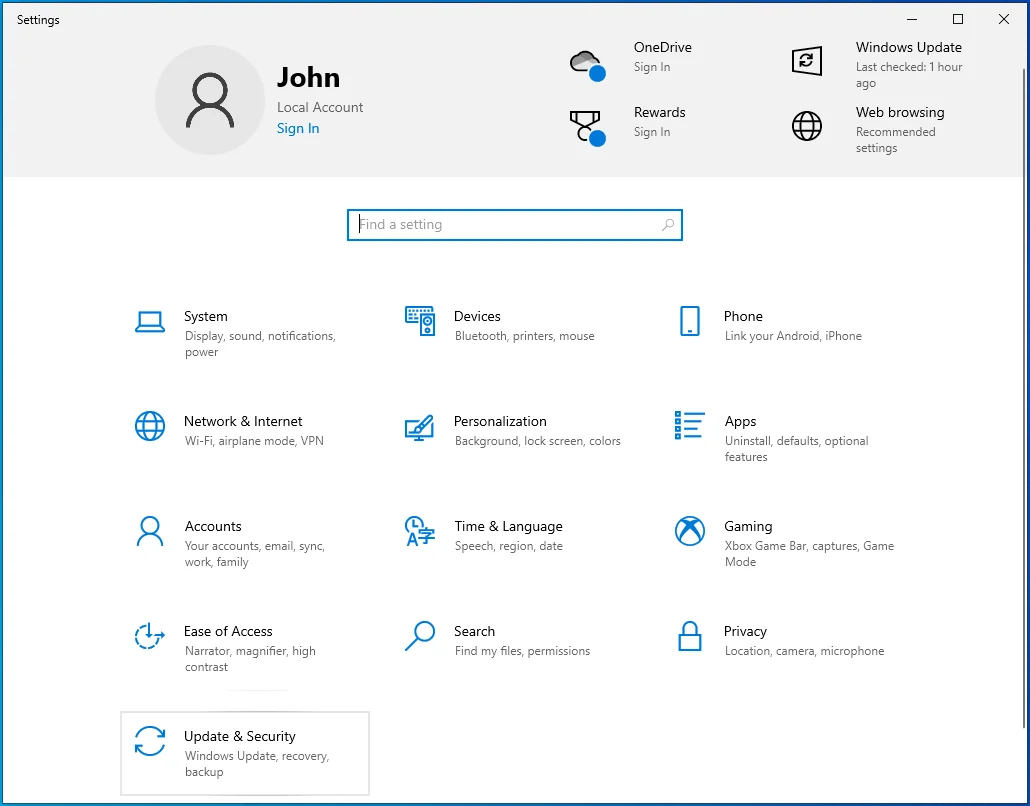
- Cliquez sur Windows Update dans le panneau de gauche.
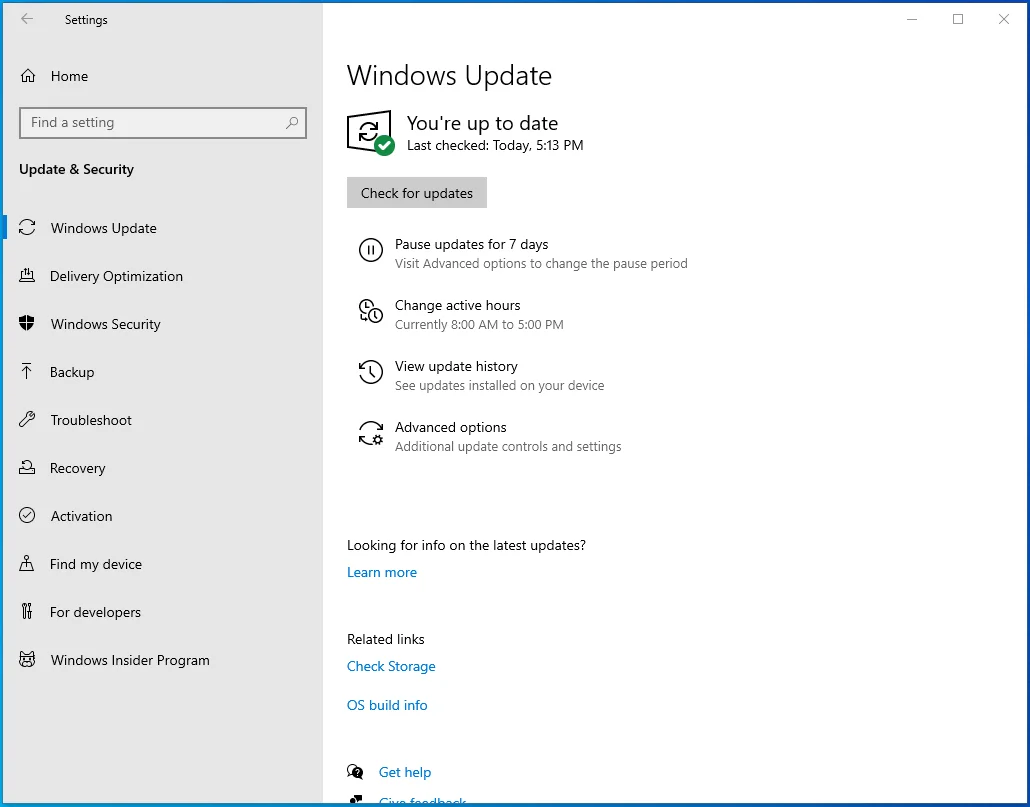
- Vous verrez le bouton Vérifier les mises à jour sur le côté droit de la page. Clique dessus. Si le système trouve de nouvelles mises à jour, il les téléchargera et les installera.
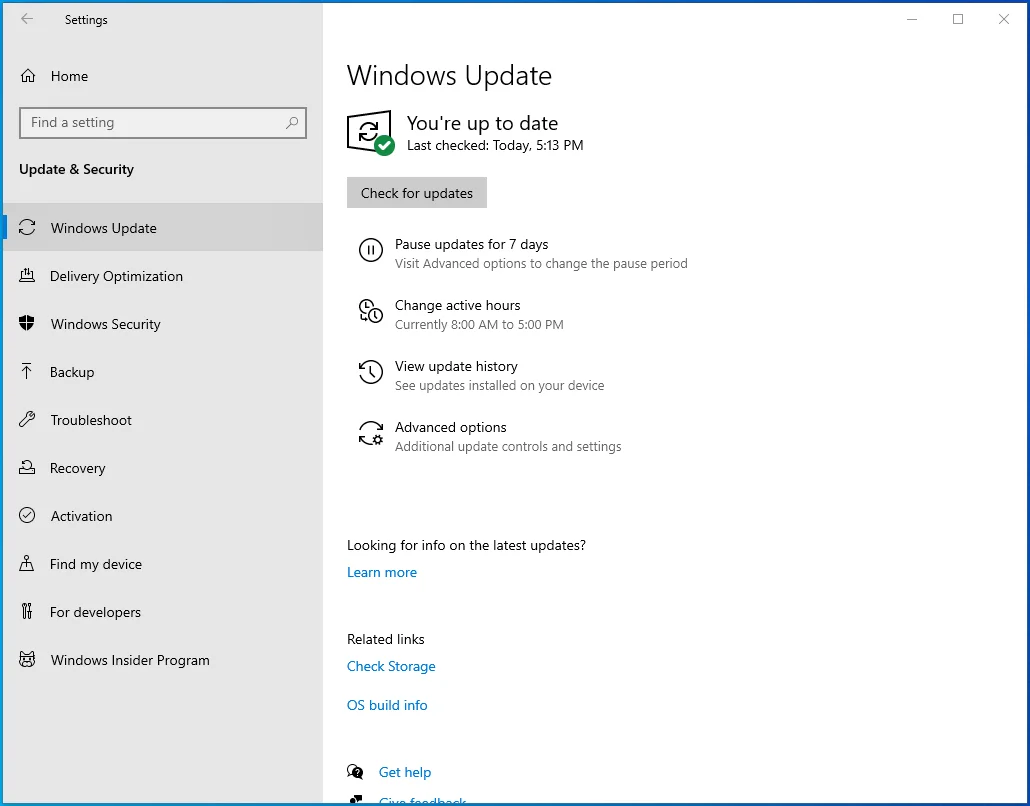
- Redémarrez votre ordinateur et voyez si vous pouvez maintenant lancer le jeu.
Correctif 7 : Mettez à jour le logiciel du pilote de votre carte graphique
Sans les bons pilotes d'affichage, vous ne pourrez guère jouer à la plupart des jeux sur votre appareil Windows 10. Les pilotes obsolètes déclenchent des bogues. Ils peuvent empêcher votre jeu de démarrer ou faire planter ou geler le jeu même s'il parvient d'une manière ou d'une autre à se lancer.
Il est donc crucial que vous obteniez la dernière version du logiciel de votre carte graphique. Une façon de le faire serait d'installer les mises à jour Windows. Un autre moyen consiste à utiliser le Gestionnaire de périphériques. Suivez ces étapes:
- Appuyez sur la combinaison clavier logo Windows + R pour appeler la boîte de dialogue Exécuter.
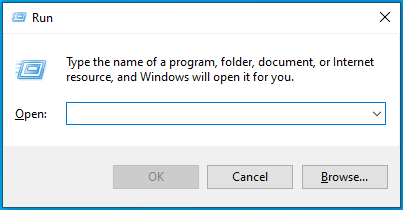
- Tapez devmgmt.msc dans la zone de texte et appuyez sur Entrée sur votre clavier pour ouvrir le Gestionnaire de périphériques.
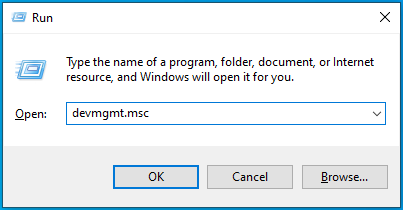
- Double-cliquez sur Display Adapters ou cliquez sur la flèche déroulante dessus.
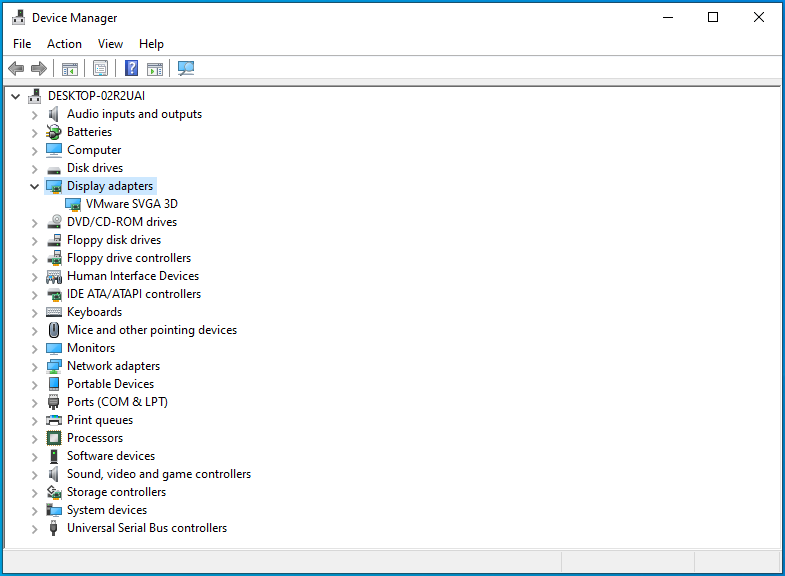
- Faites un clic droit sur votre périphérique graphique et cliquez sur Mettre à jour le pilote dans le menu contextuel.
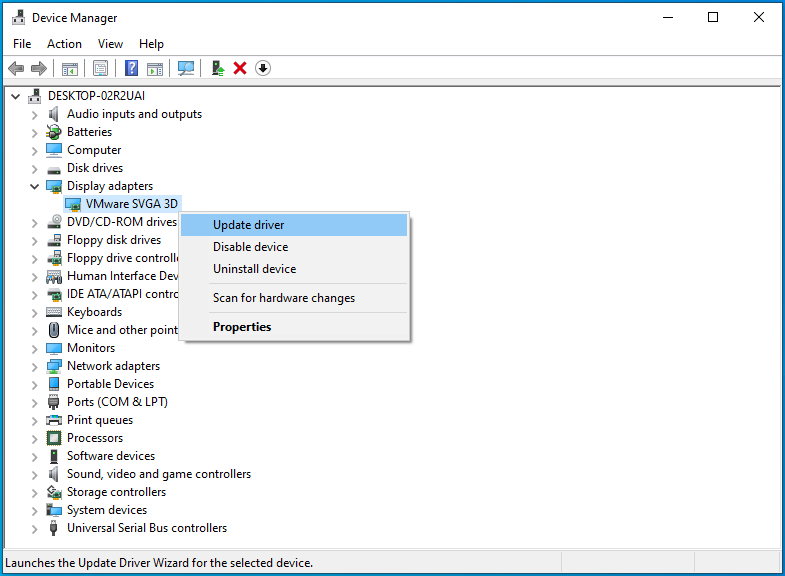
- Activez votre connexion Internet, puis invitez le système à rechercher automatiquement le logiciel du pilote mis à jour.
- Redémarrez votre ordinateur après la mise à jour.
La plupart du temps, la mise à jour de vos pilotes à l'aide du Gestionnaire de périphériques n'est pas très efficace. Le plus souvent, il ne parvient pas à trouver les derniers pilotes pour votre matériel. Donc, si vous ne parvenez pas à mettre à jour le pilote de votre carte graphique à l'aide du Gestionnaire de périphériques, visitez le site Web du fabricant de votre carte graphique. Par exemple, il peut s'agir de NVIDIA, AMD ou INTEL. Vous y trouverez le dernier logiciel pour votre carte graphique. Vous devez vous assurer que le pilote que vous obtenez est le bon pour votre appareil.

Pour vous épargner les subtilités de la recherche du bon pilote, vous pouvez envisager d'utiliser Auslogics Driver Updater pour gérer les choses automatiquement pour vous.
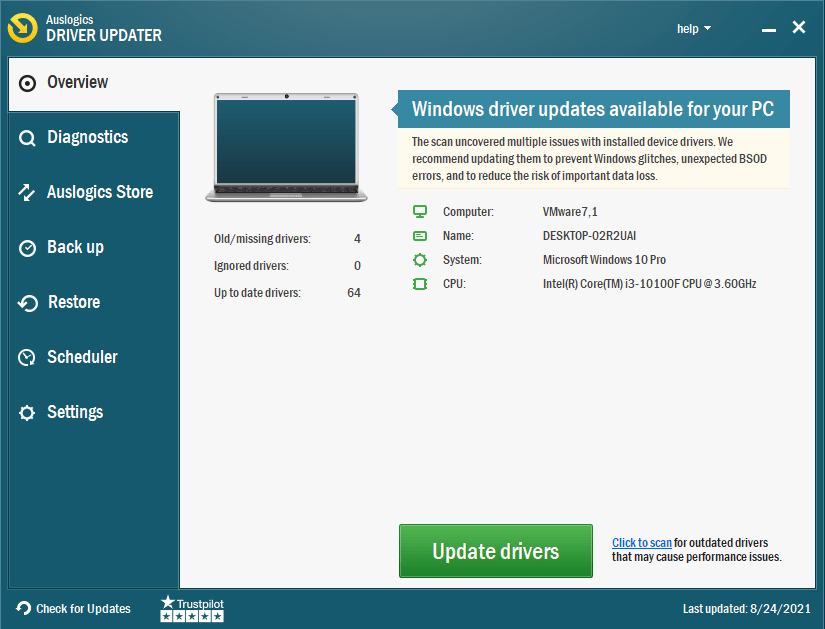
Lorsque vous exécutez Driver Updater, il lit les propriétés de votre système et recherche les pilotes obsolètes, corrompus, manquants et incorrects. Puisqu'il connaît déjà les spécifications de votre matériel, il peut télécharger et installer automatiquement les versions mises à jour des pilotes requis. Vous n'avez pas à perdre votre temps à utiliser le Gestionnaire de périphériques ou à rechercher vos pilotes en ligne.
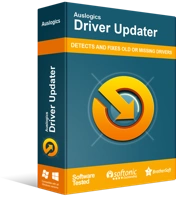
Résoudre les problèmes de PC avec Driver Updater
Les performances instables du PC sont souvent causées par des pilotes obsolètes ou corrompus. Auslogics Driver Updater diagnostique les problèmes de pilote et vous permet de mettre à jour les anciens pilotes tous en même temps ou un à la fois pour que votre PC fonctionne plus facilement
Correctif 8 : exécuter l'application en mode de compatibilité
Si votre système est en avance sur le jeu que vous avez acheté - il peut s'agir d'un jeu vintage - vous pouvez essayer de l'exécuter en mode de compatibilité. Cette méthode est pratique si le jeu auquel vous voulez jouer ne fonctionne pas correctement sur votre version de Windows. Jetez un oeil à la façon de le faire:
- Faites un clic droit sur le fichier .exe de l'application et cliquez sur Propriétés dans le menu contextuel.
- Passez à l'onglet Compatibilité.
- Cliquez sur le bouton "Exécuter l'utilitaire de résolution des problèmes de compatibilité" et suivez les instructions à l'écran.
- Ensuite, revenez à l'onglet Compatibilité et cochez la case de l'option "Exécuter ce programme en mode de compatibilité pour :".
- Développez la liste déroulante et sélectionnez Windows 8 ou une autre version de Windows compatible avec le jeu.
- Cliquez sur le bouton Appliquer.
- Cliquez sur le bouton OK.
Le mode de compatibilité modifie la configuration de votre système en fonction du jeu que vous souhaitez exécuter sans affecter les autres programmes de votre PC.
Une fois que vous avez terminé la procédure ci-dessus, essayez de relancer le jeu. Voyez si cela fonctionnera. Si le problème persiste, continuez et essayez le correctif suivant ci-dessous.
Correctif 9 : Fermez les applications en conflit et les processus d'arrière-plan
Il se peut qu'une application ou un processus en arrière-plan interfère avec votre jeu. Donc, ce que vous devez faire est de fermer les autres applications ouvertes et de voir si cela fera une différence.
Vous pouvez également ouvrir le Gestionnaire des tâches (clic droit sur la barre des tâches de Windows 10 et cliquer sur "Gestionnaire des tâches" dans le menu contextuel) et fermer toutes les applications inutiles et les processus d'arrière-plan. Pour ce faire, cliquez avec le bouton droit sur un processus ou une application, puis cliquez sur le bouton Fin de tâche. Gardez à l'esprit que vous ne devez pas mettre fin aux processus Windows.
Si vous utilisez Steam, vous pouvez consulter le site Web officiel de Steam pour obtenir une liste des programmes pouvant entrer en conflit avec Steam. Si vous avez l'un de ces programmes sur votre ordinateur, assurez-vous qu'il n'est pas actif avant d'essayer d'exécuter votre jeu.
Correctif 10 : Vérifiez si le serveur de jeu est hors ligne
Si votre jeu parvient à se lancer mais ne se lance pas, cela peut être dû à des problèmes de serveur. Peut-être que le serveur est en cours de maintenance et est donc hors ligne. Attendez un peu - quelques heures ou une journée - et essayez de jouer à nouveau. Peut-être que ça marchera cette fois. Mais si ce n'est pas le cas, ne vous inquiétez pas. D'autres solutions peuvent vous convenir.
Correctif 11 : Réinstallez le jeu
La réinstallation du jeu vous aidera à éliminer tous les défauts de votre installation actuelle, en particulier si les défauts persistent même après avoir essayé de réparer les fichiers du jeu sur votre plate-forme de jeu.
Correctif 12 : mettre à jour ou restaurer le package redistribuable Visual C++
Vérifiez s'il manque une version de Visual C++ Redistributable sur votre système. Si la version dont votre jeu a besoin n'est pas présente sur votre ordinateur, le jeu ne fonctionnera pas. Voici ce que vous devez faire :
- Appelez la boîte de dialogue Exécuter. Pour ce faire, maintenez enfoncé le bouton Windows de votre clavier et appuyez sur R.
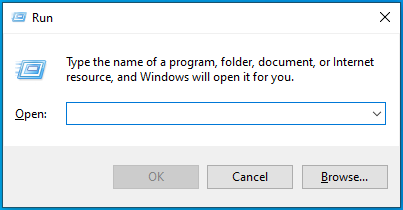
- Tapez Panneau de configuration dans la zone de texte et appuyez sur Entrée ou cliquez sur le bouton OK dans la boîte de dialogue.
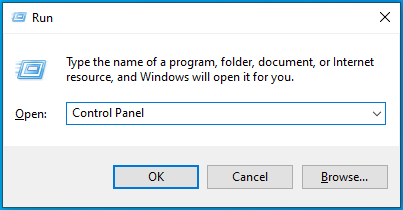
- Lorsque la fenêtre du Panneau de configuration s'ouvre, sélectionnez Catégorie dans le menu Afficher par dans le coin supérieur droit de votre écran.
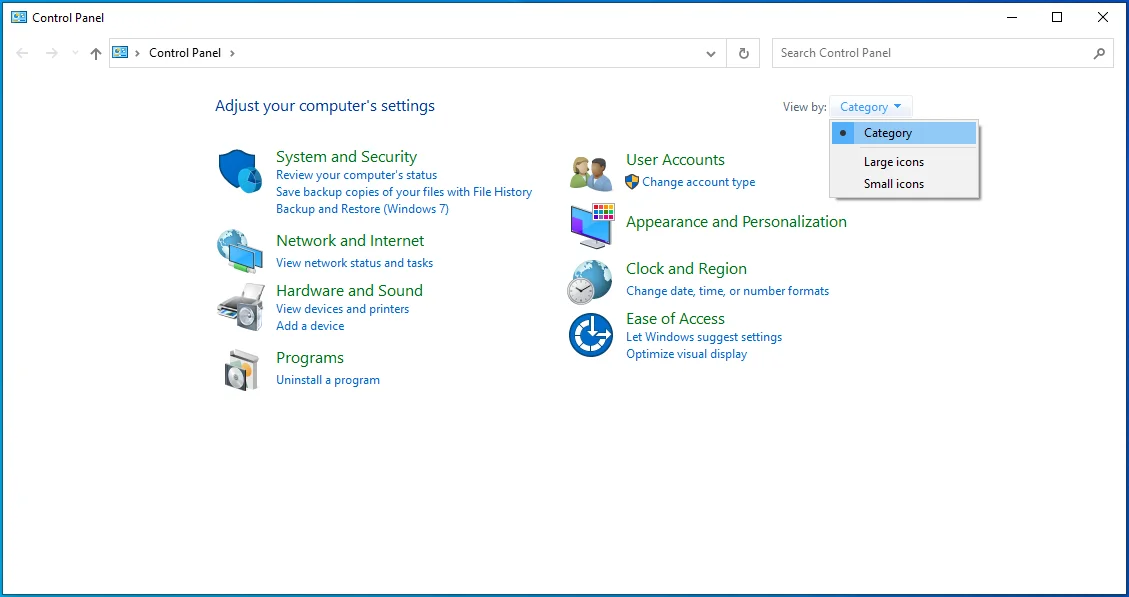
- Localisez et cliquez sur Programmes.
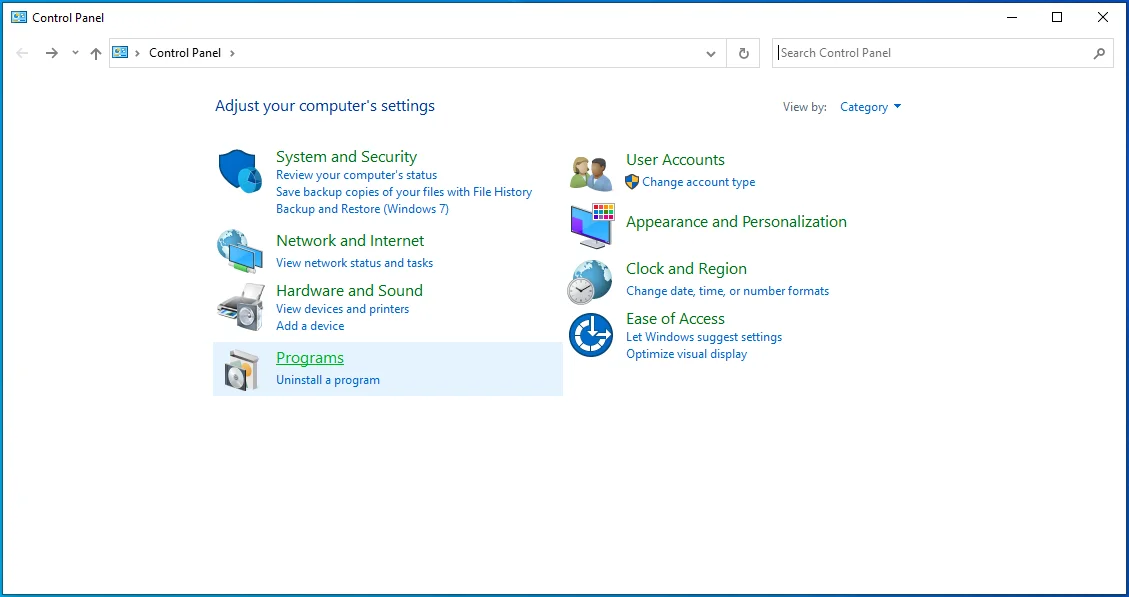
- Sélectionnez Programmes et fonctionnalités.
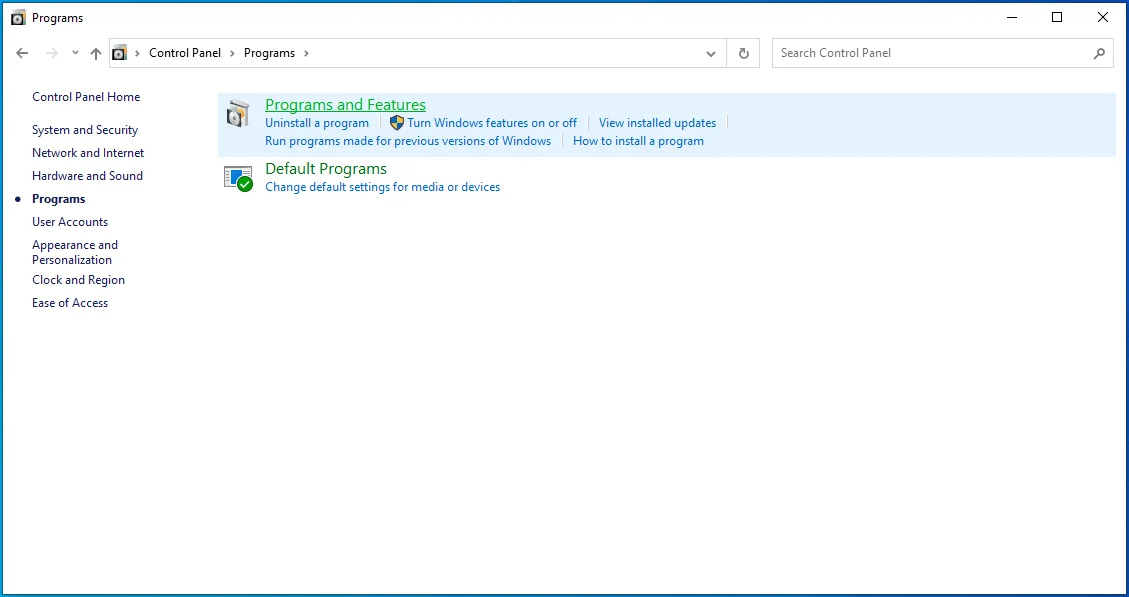
- Cliquez sur "Désinstaller un programme".
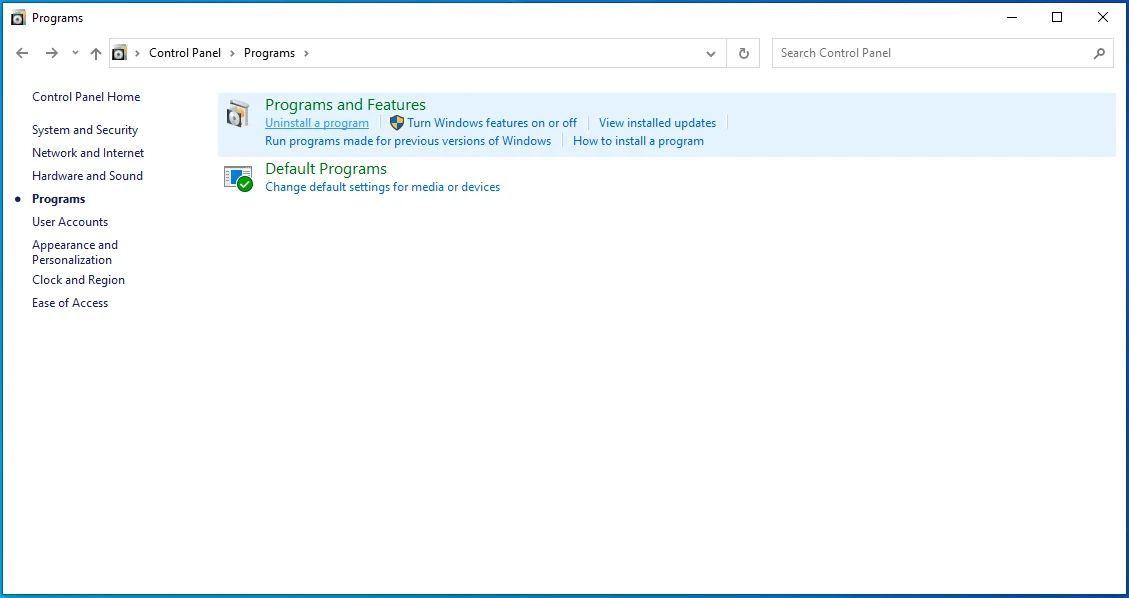
- Dans la liste des programmes, recherchez Microsoft Visual C++ Redistributable. Une fois que vous avez vu la ou les versions que vous avez - par exemple, Microsoft Visual C++ 2015 Redistributable (x86) - envisagez d'installer celles que vous n'avez pas - par exemple, 2008 Redistributable. Assurez-vous d'avoir les versions x86 et x64. Vous pouvez les obtenir sur le site officiel de Microsoft.
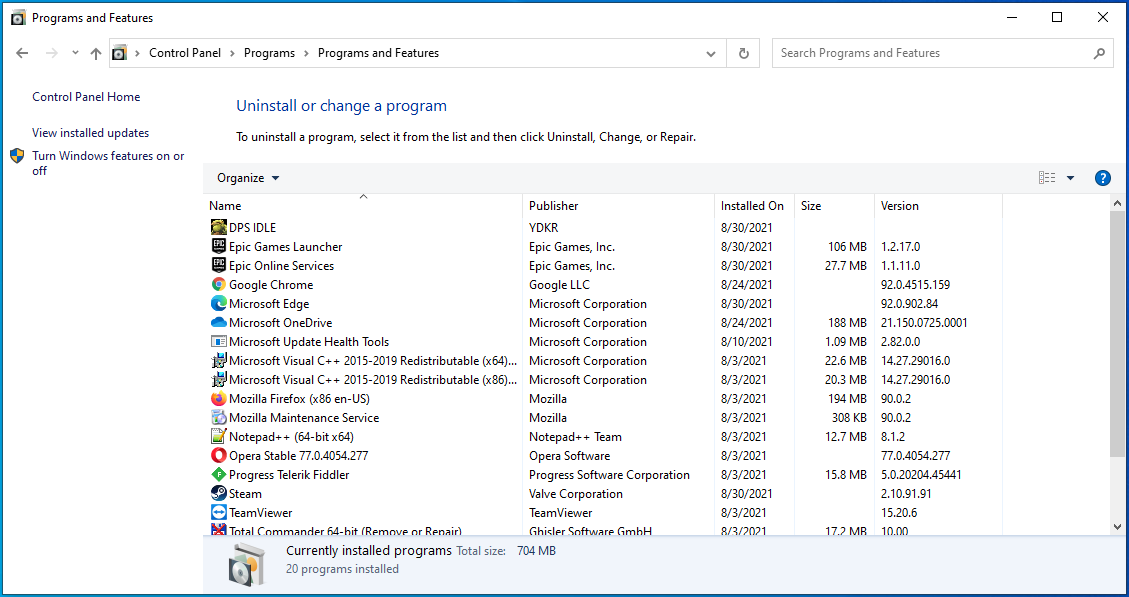
Correctif 13 : Déplacez Steam sur votre disque local (lecteur C
Certaines applications peuvent nécessiter que vous les installiez sur votre lecteur C. S'ils sont installés sur un autre lecteur, ils peuvent ne pas fonctionner. Ainsi, si vous avez installé votre jeu sur le lecteur D, par exemple, vous devrez peut-être le désinstaller et vous assurer qu'il est installé sur le lecteur C à la place.
Si vous utilisez Steam, vous voudrez peut-être suivre la procédure ci-dessous :
- Lancez Steam.
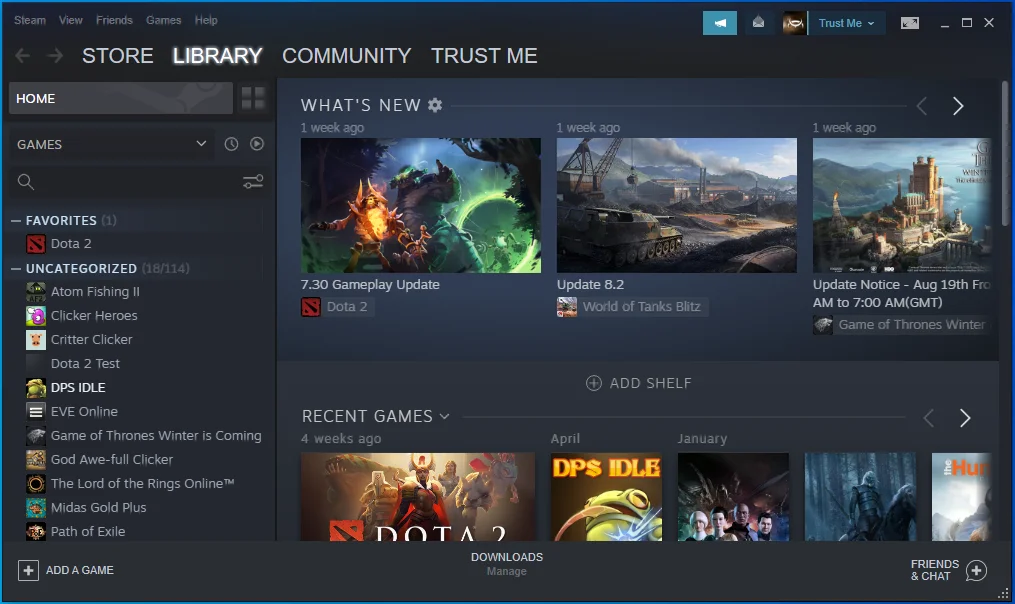
- Allez dans le menu Paramètres.
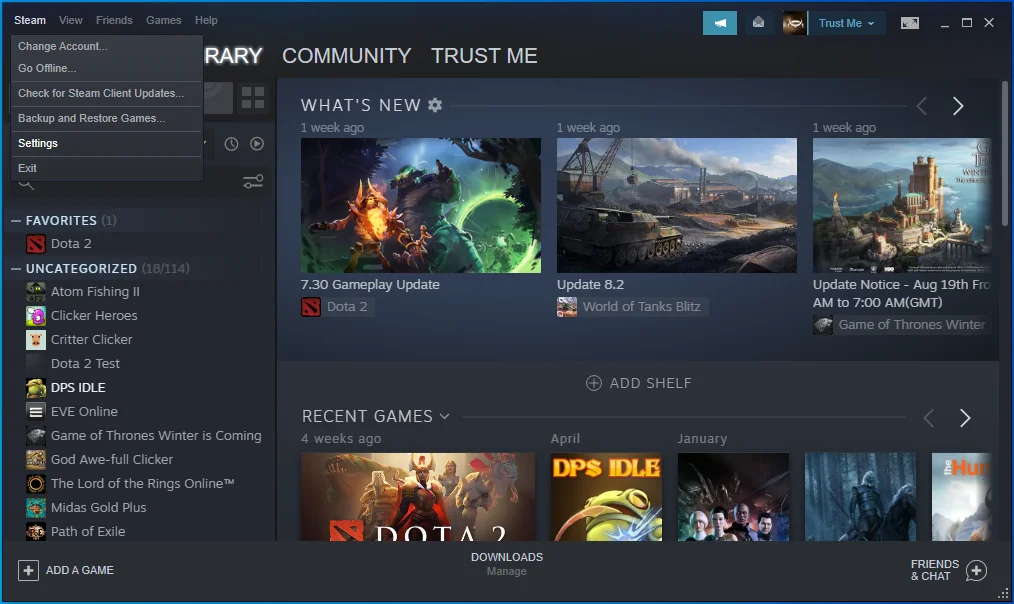
- Cliquez sur Téléchargements.
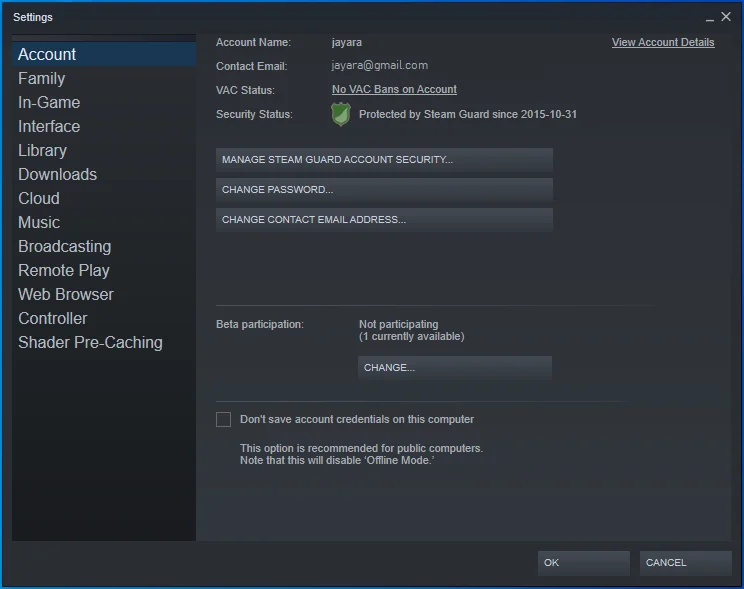
- Sous Bibliothèques de contenu sur le côté droit de la page, sélectionnez DOSSIERS DE LA BIBLIOTHÈQUE STEAM.
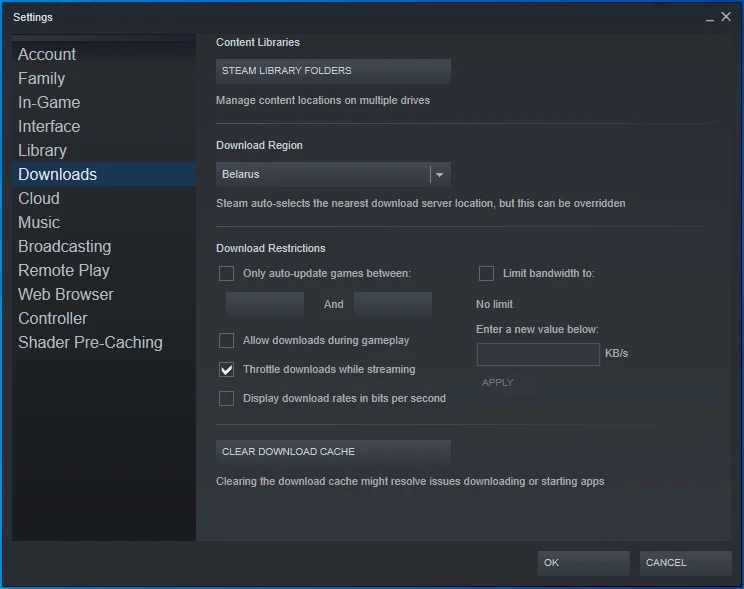
- Cliquez sur le bouton ADD LIBRARY FOLDER et indiquez le répertoire d'installation souhaité pour vos jeux.
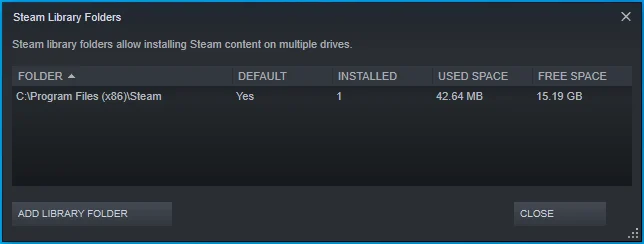
- Faites un clic droit sur le répertoire et définissez-le comme répertoire par défaut.
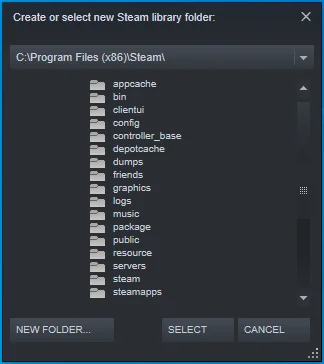
Correctif 14 : Exécutez Auslogics BoostSpeed
La raison pour laquelle votre jeu ne démarre pas peut être due à des configurations système inefficaces. Une mauvaise gestion de la mémoire et du processeur pourrait également jouer un rôle, sans parler des erreurs de registre Windows.
Pour traiter ces problèmes de manière adéquate, nous vous suggérons d'exécuter Auslogics BoostSpeed. Il s'agit d'un outil de maintenance du système qui détecte et résout les problèmes de registre. Il modifie les paramètres de votre système, garantissant que toutes les configurations sont en bon état de fonctionnement. BoostSpeed efface également les fichiers indésirables et s'occupe de l'allocation de la mémoire et du processeur, garantissant que vos applications peuvent fonctionner aussi bien qu'elles le devraient.
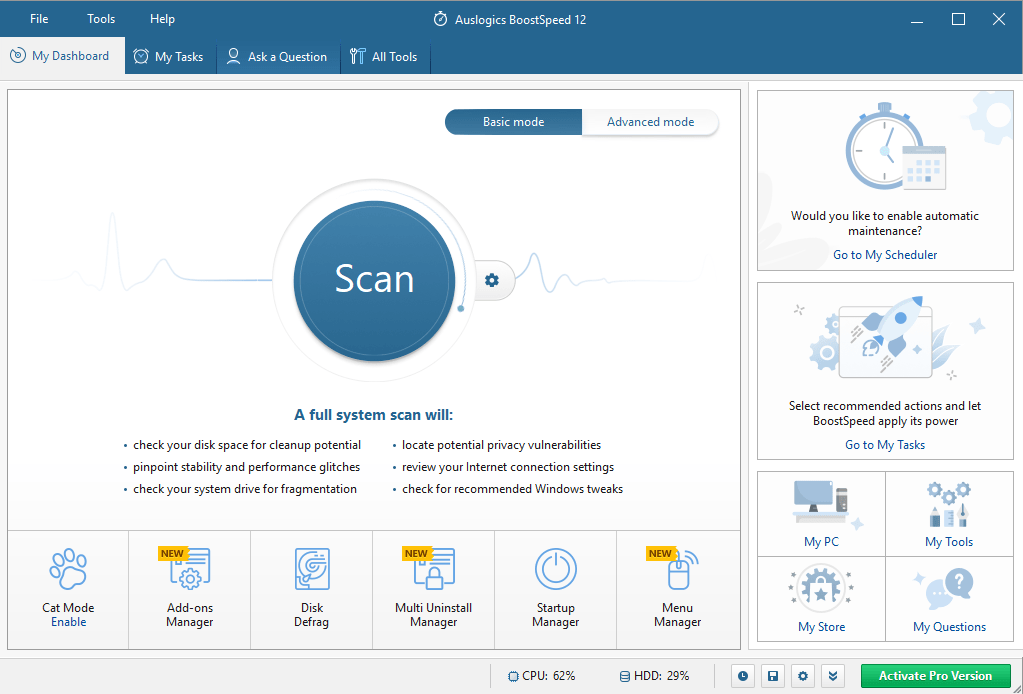
Conclusion
Il existe plusieurs raisons pour lesquelles vous ne pouvez pas démarrer un jeu sur votre ordinateur. Nous avons essayé de fournir autant de solutions que possible afin que vous puissiez résoudre le problème auquel vous êtes confronté.
Nous aimerions connaître la solution qui a fonctionné pour vous. Veuillez nous laisser un commentaire dans la section des commentaires ci-dessous. Nous serons heureux de vous entendre.
