Correction de l'erreur de connexion réseau 0x00028002
Publié: 2022-03-05
Lorsque vous rencontrez des incohérences réseau sur votre PC Windows 10, vous recevez un code d'erreur 0x00028002. Vous ne pouvez pas reprendre le travail à moins de redémarrer votre ordinateur. Le code d'erreur 0x00028002 empêche votre PC de se connecter à un réseau local. Si vous rencontrez des problèmes de connexion réseau, vous pouvez essayer d'exécuter l'outil de diagnostic réseau Windows. Si le résultat de l'outil de dépannage est le code d'erreur 0x00028002, cet article vous aidera beaucoup. Dans cet article, nous avons montré comment corriger l'erreur de connexion réseau 0x00028002 dans Windows 10.
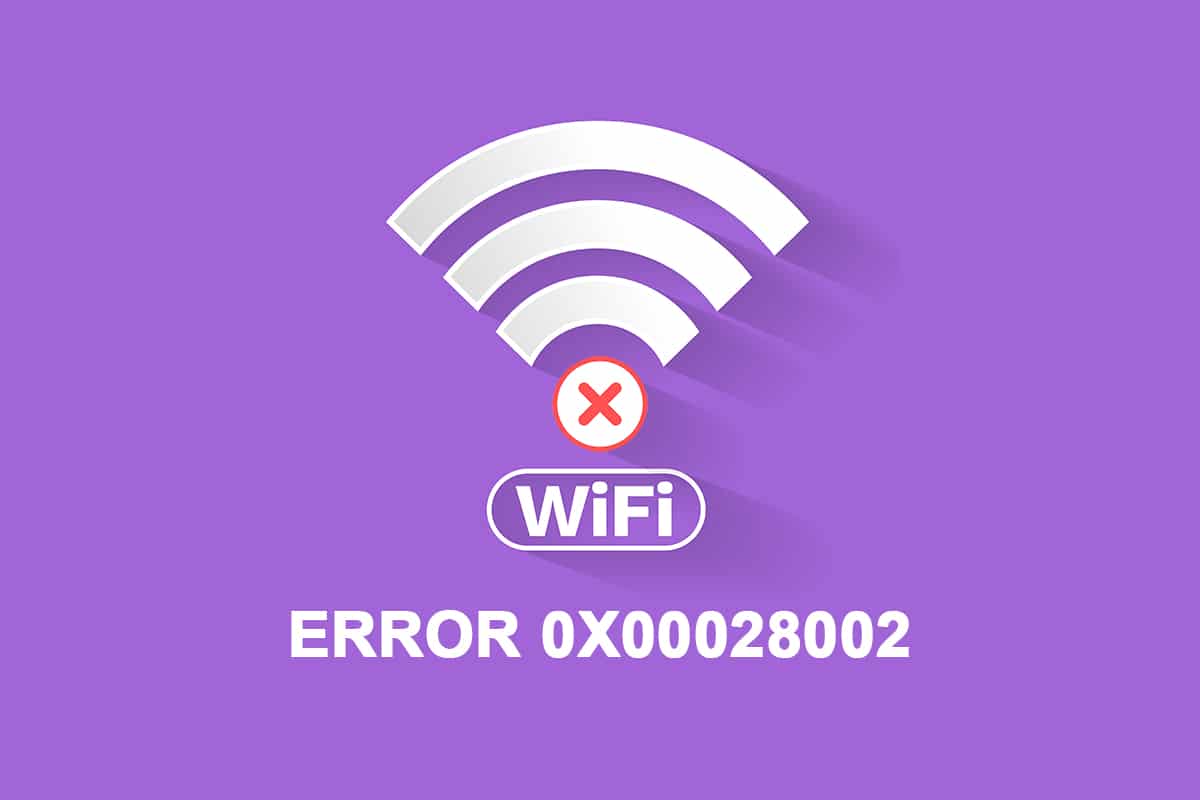
Contenu
- Comment réparer l'erreur de connexion réseau 0x00028002 dans Windows 10
- Méthode 1 : reconnectez le Wi-Fi
- Méthode 2 : redémarrer le routeur
- Méthode 3 : exécuter l'utilitaire de résolution des problèmes réseau
- Méthode 4 : Réparer les fichiers système
- Méthode 5 : réactiver l'adaptateur réseau
- Méthode 6 : Réinitialiser ipconfig
- Méthode 7 : vider le cache DNS
- Méthode 8 : Désactiver IPv6
- Méthode 9 : Mettre à jour ou réinstaller les pilotes réseau
- Méthode 10 : Mettre à jour Windows
- Méthode 11 : désinstaller les mises à jour récentes
- Méthode 12 : effectuer une réinitialisation du réseau
Comment réparer l'erreur de connexion réseau 0x00028002 dans Windows 10
La raison principale de l'erreur réseau est des pilotes obsolètes et un problème dans la connexion Internet. Certaines autres raisons qui causent 0x00028002 sont les suivantes :
- Configurations de routeur incompatibles et défaillance physique du routeur.
- Problème dans le réseau Wi-Fi.
- Cartes réseau obsolètes ou corrompues.
- IPv6 est activé sur les appareils qui ne prennent pas en charge ces configurations.
- Fichiers système corrompus sur PC.
- Dysfonctionnement dans le fonctionnement du PC.
- Composants de registre restants sur le PC en raison d'une installation/désinstallation incomplète du logiciel.
- Attaque de virus ou de logiciel malveillant.
- Système d'exploitation obsolète.
- Problème avec le contrôleur de réseau.
Lorsque votre PC rencontre l'une ou l'ensemble de ces raisons, vous serez confronté à l'erreur de connexion réseau 0x00028002. Dans ce cas, vous ne pouvez pas vous connecter correctement au Wi-Fi. Ne vous inquiétez pas. Nous sommes là pour vous aider avec des solutions de contournement incroyables pour résoudre le même problème.
Dans cette section, nous avons compilé une liste de méthodes qui vous aideront à résoudre le code d'erreur de connexion réseau avec des méthodes de dépannage de base et avancées. Suivez-les dans le même ordre pour obtenir des résultats parfaits.
Méthode 1 : reconnectez le Wi-Fi
Suivez ces étapes de dépannage de base pour vous reconnecter à votre réseau.
1. Assurez-vous que votre PC est connecté au réseau. Survolez l'icône du globe réseau .
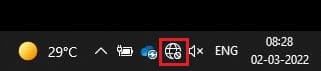
2. Si l'état est défini sur Non connecté , cliquez sur l'icône du globe Réseau , choisissez votre réseau Wi-Fi et cliquez sur le bouton Connecter . Assurez-vous que le mode Avion n'est pas activé.
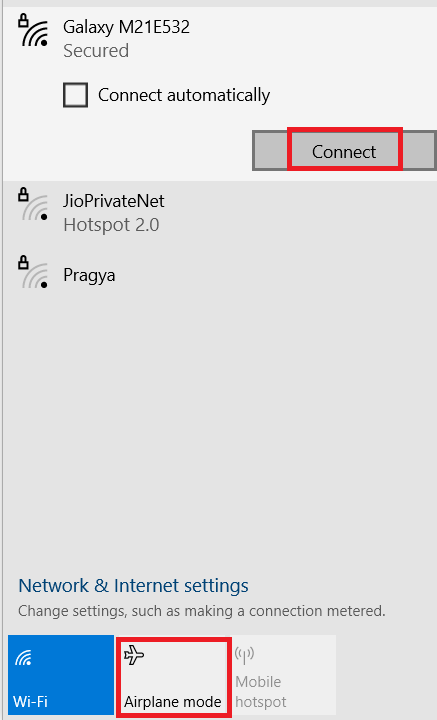
3. Si vous rencontrez à nouveau le même code d'erreur de connexion réseau, cliquez sur le bouton Déconnecter , attendez un certain temps et reconnectez-le à nouveau.
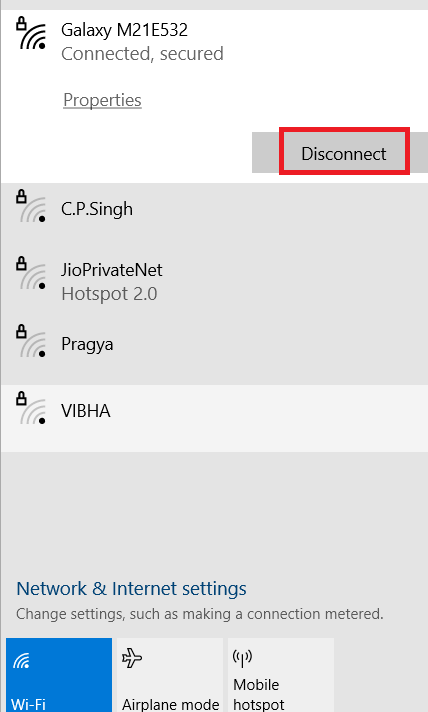
4. Essayez de vous connecter à un autre réseau Wi-Fi et vérifiez si vous rencontrez à nouveau le code d'erreur 0x00028002.
Néanmoins, si vous rencontrez le même problème, essayez d'oublier le réseau et de vous reconnecter.
5. Cliquez avec le bouton droit sur l' icône Wi-Fi et sélectionnez Ouvrir les paramètres réseau et Internet.
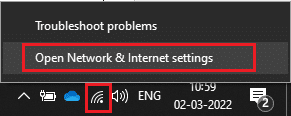
6. Cliquez sur Wi-Fi .
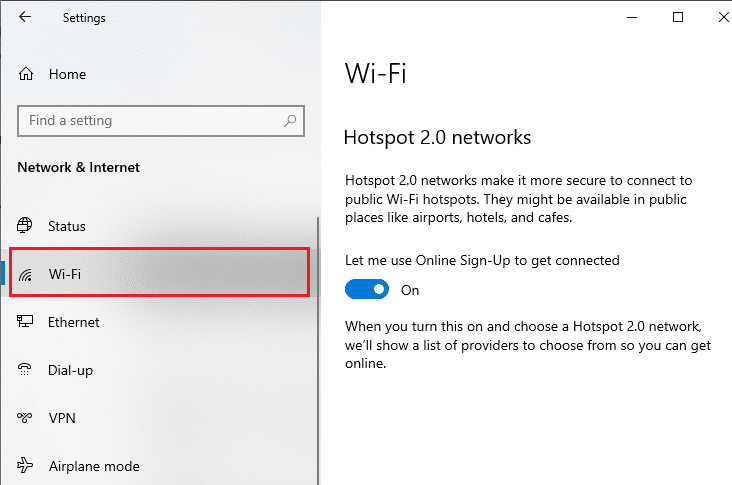
7. Faites défiler le menu de droite, cliquez sur Gérer les réseaux connus .
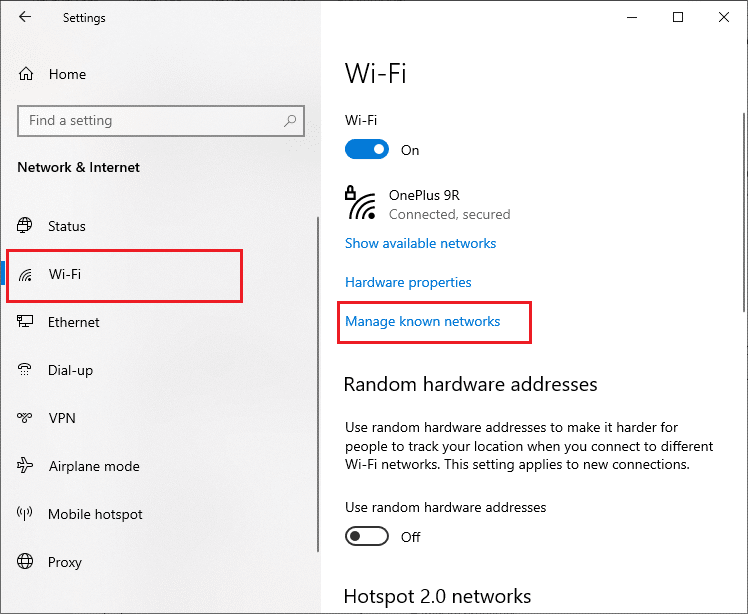
8. Une liste des réseaux sans fil que vous avez jumelés avec succès précédemment s'affichera à l'écran. Cliquez sur n'importe quel réseau sans fil (qui semble inutile) et sélectionnez Oublier.
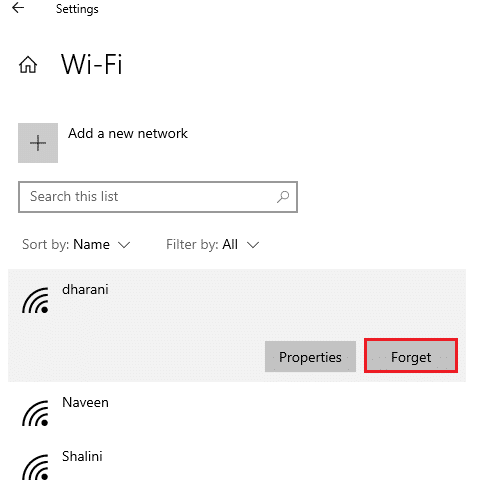
9. Connectez-vous à nouveau au réseau. Si le même problème se répète, passez à la méthode suivante.
Méthode 2 : redémarrer le routeur
De nombreux utilisateurs ont signalé que le code d'erreur de connexion réseau est dû à des problèmes dans le routeur. Si vous diagnostiquez une panne matérielle majeure, vous devez remplacer votre routeur, mais ne vous inquiétez pas, cela n'arrive pas souvent. Vous pouvez résoudre les problèmes temporaires de votre routeur avec un simple redémarrage. Voici quelques étapes simples pour redémarrer le routeur afin de corriger l'erreur de connexion réseau 0x00028002.
Remarque : si vous utilisez un appareil combiné modem câble/routeur Wi-Fi, suivez les étapes uniquement pour un seul appareil.
1. Trouvez le bouton d'alimentation à l'arrière de votre routeur.
2. Appuyez une fois sur le bouton pour l'éteindre.

3. Maintenant, débranchez le câble d'alimentation de votre routeur et attendez que l'alimentation soit entièrement évacuée des condensateurs.
4. Ensuite, rebranchez le câble d'alimentation et rallumez-le après une minute.
5. Attendez que la connexion réseau soit rétablie et essayez de vous reconnecter .
Lisez également: Réparer les ordinateurs qui ne s'affichent pas sur le réseau dans Windows 10
Méthode 3 : exécuter l'utilitaire de résolution des problèmes réseau
L'outil de dépannage réseau vous aide à diagnostiquer et à résoudre les problèmes au sein du réseau informatique. Tous les problèmes liés aux opérations réseau seront analysés par le dépanneur et les problèmes seront affichés à l'écran. Cette méthode élimine les symptômes potentiels de l'erreur de connexion réseau et l'empêche de se reproduire. Voici quelques instructions pour exécuter Network Troubleshooter.
1. Appuyez sur la touche Windows et tapez Dépanner les paramètres dans la barre de recherche et Ouvrir.
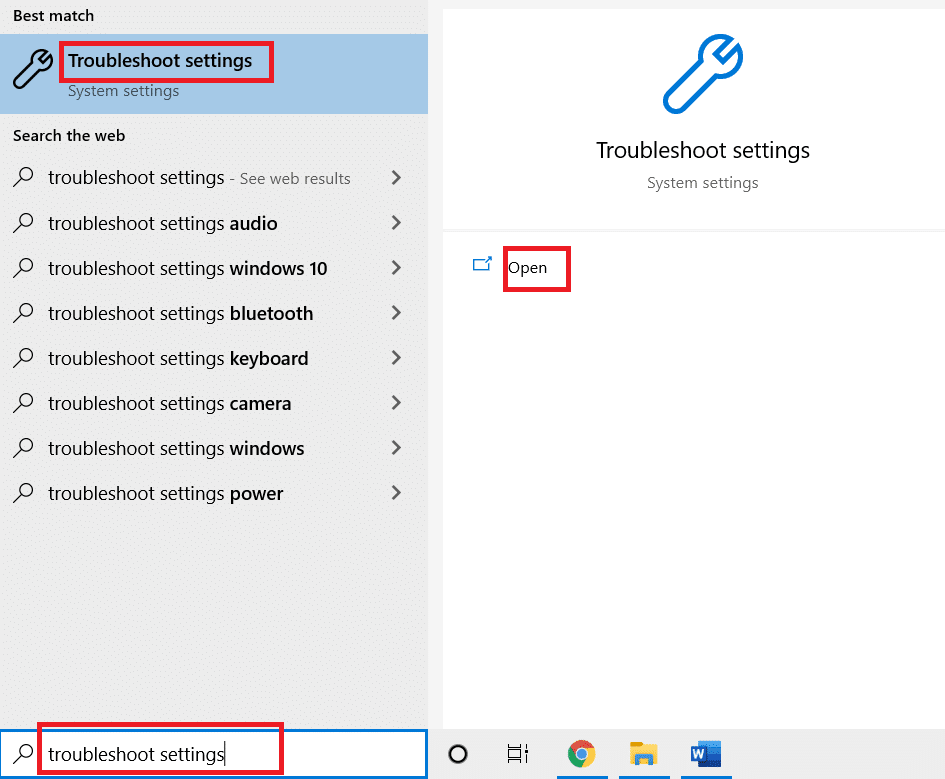
2. Cliquez sur Dépanneurs supplémentaires .
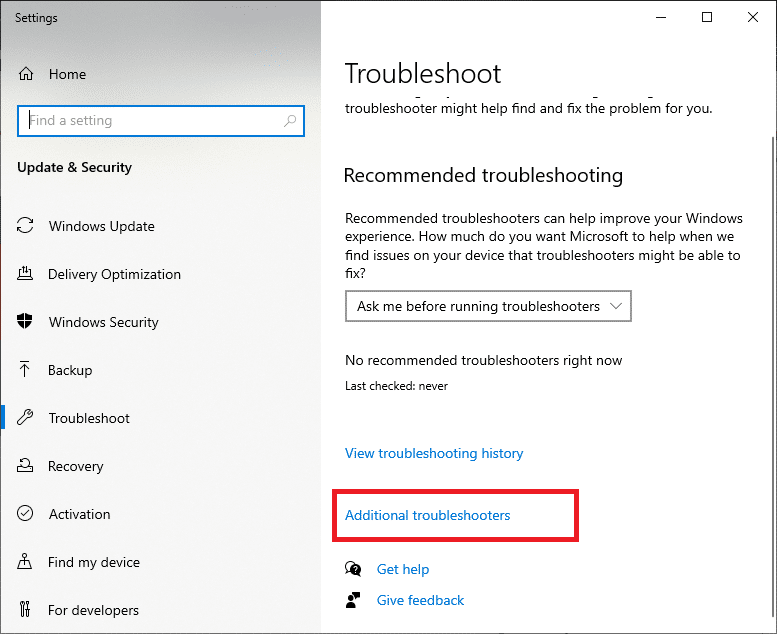
3. Sélectionnez Adaptateur réseau et cliquez sur Exécuter le dépanneur .
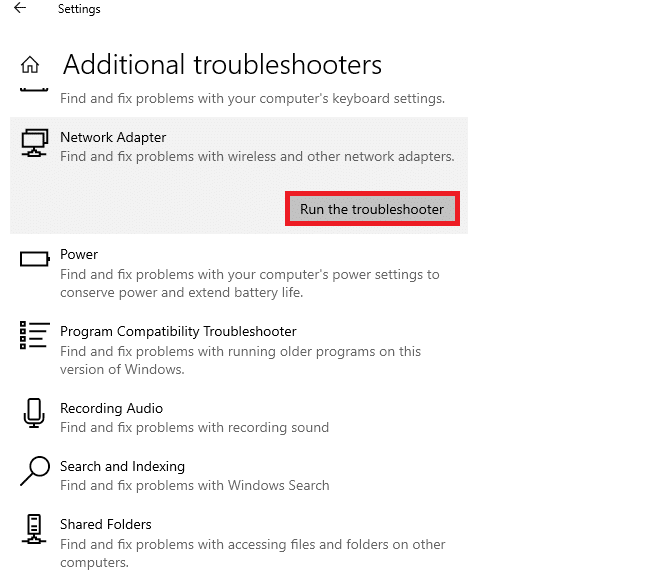
4. Sélectionnez la carte réseau à diagnostiquer et cliquez sur Suivant .
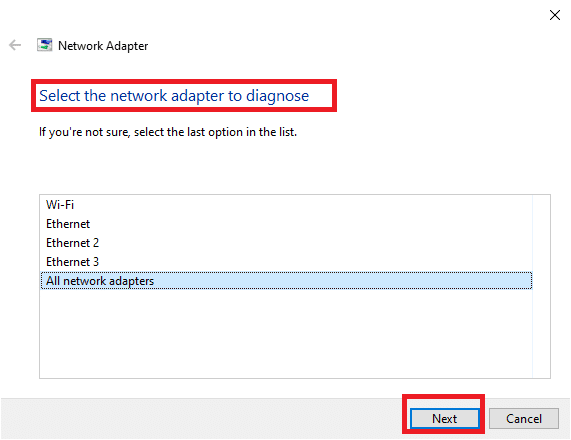
6. Attendez que le dépanneur détecte les problèmes.
7A. Si le résultat est Le dépannage n'a pas pu identifier le problème , cliquez sur Fermer le dépanneur .
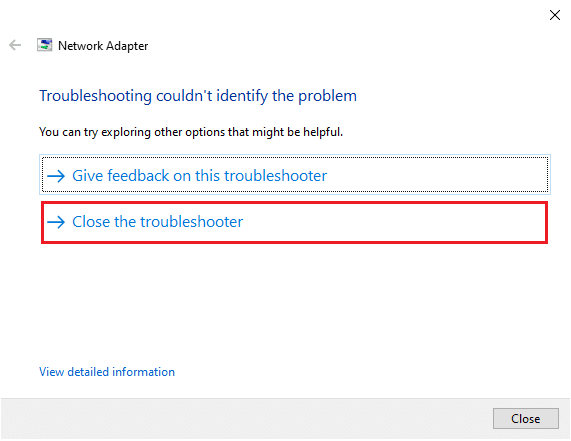
7B. Si le dépanneur a identifié un problème, suivez les instructions à l'écran pour corriger le code d'erreur 0x00028002.
Lisez aussi: Fix Family Sharing YouTube TV ne fonctionne pas
Méthode 4 : Réparer les fichiers système
Si vous avez des fichiers système ou des fichiers de configuration corrompus sur votre PC, vous recevrez ce code d'erreur. Ces fichiers entraînent un dysfonctionnement du système d'exploitation et vous ne pouvez donc plus vous connecter à aucun réseau sans fil. Voici quelques instructions pour exécuter les utilitaires SFC ( System File Checker ) /DISM ( Deployment Image Servicing and Management ) sur votre PC Windows 10.
1. Appuyez sur la touche Windows , tapez Invite de commandes et cliquez sur Exécuter en tant qu'administrateur .
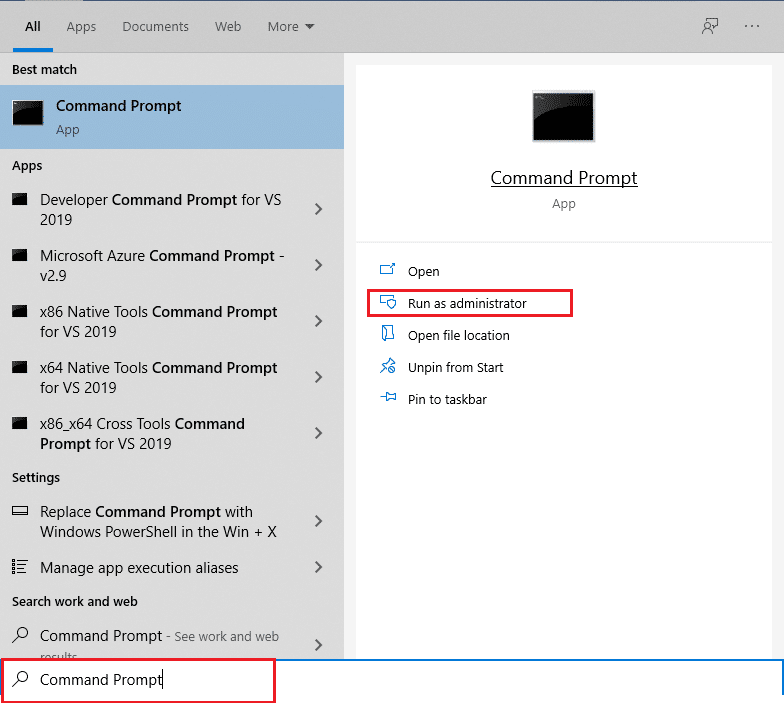
2. Cliquez sur Oui dans l'invite de contrôle de compte d'utilisateur .
3. Tapez la commande chkdsk C: /f /r /x et appuyez sur la touche Entrée .
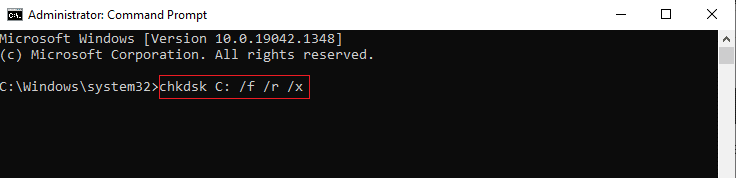
4. Si vous êtes invité avec un message, Chkdsk ne peut pas s'exécuter… le volume est… en cours d'utilisation , puis tapez Y et appuyez sur la touche Entrée .
5. Encore une fois, tapez la commande : sfc /scannow et appuyez sur la touche Entrée pour exécuter l'analyse du vérificateur de fichiers système .
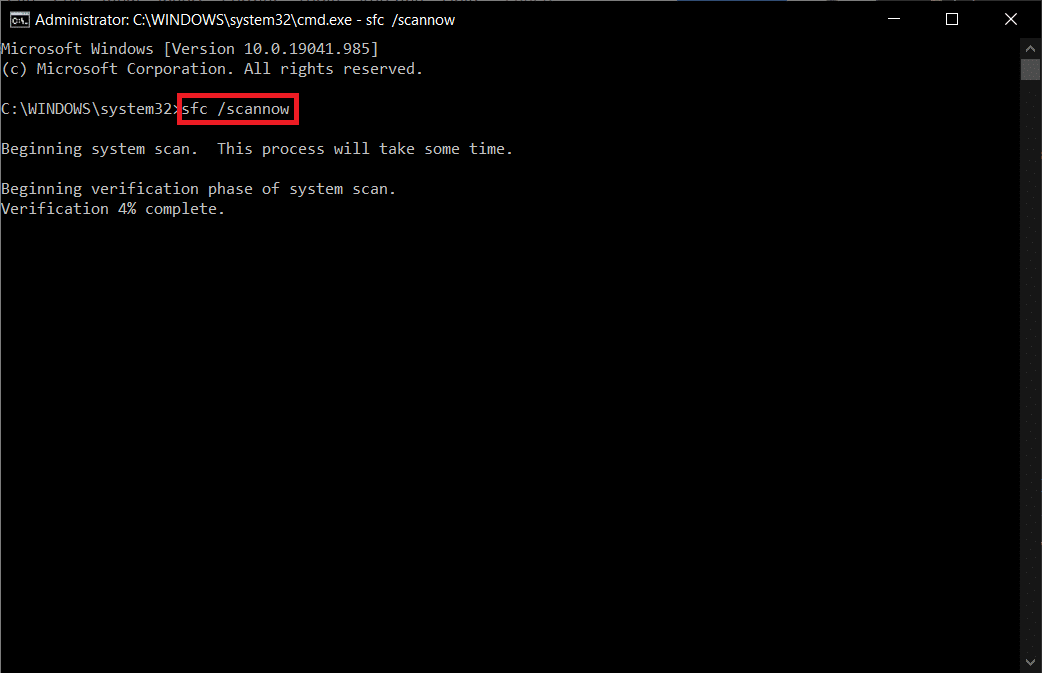
Remarque : Une analyse du système sera lancée et prendra quelques minutes pour se terminer. Pendant ce temps, vous pouvez continuer à effectuer d'autres activités, mais veillez à ne pas fermer accidentellement la fenêtre.
Une fois l'analyse terminée, l'un de ces messages s'affichera :
- La protection des ressources Windows n'a trouvé aucune violation d'intégrité.
- La protection des ressources Windows n'a pas pu effectuer l'opération demandée.
- La protection des ressources Windows a trouvé des fichiers corrompus et les a réparés avec succès.
- La protection des ressources Windows a trouvé des fichiers corrompus mais n'a pas pu en réparer certains.
6. Une fois l'analyse terminée, redémarrez votre PC .
7. Encore une fois, lancez l'invite de commande en tant qu'administrateur et exécutez les commandes données l'une après l'autre :
dism.exe /Online /cleanup-image /scanhealth dism.exe /Online /cleanup-image /restorehealth dism.exe /Online /cleanup-image /startcomponentcleanup
Remarque : vous devez disposer d'une connexion Internet fonctionnelle pour exécuter correctement les commandes DISM.
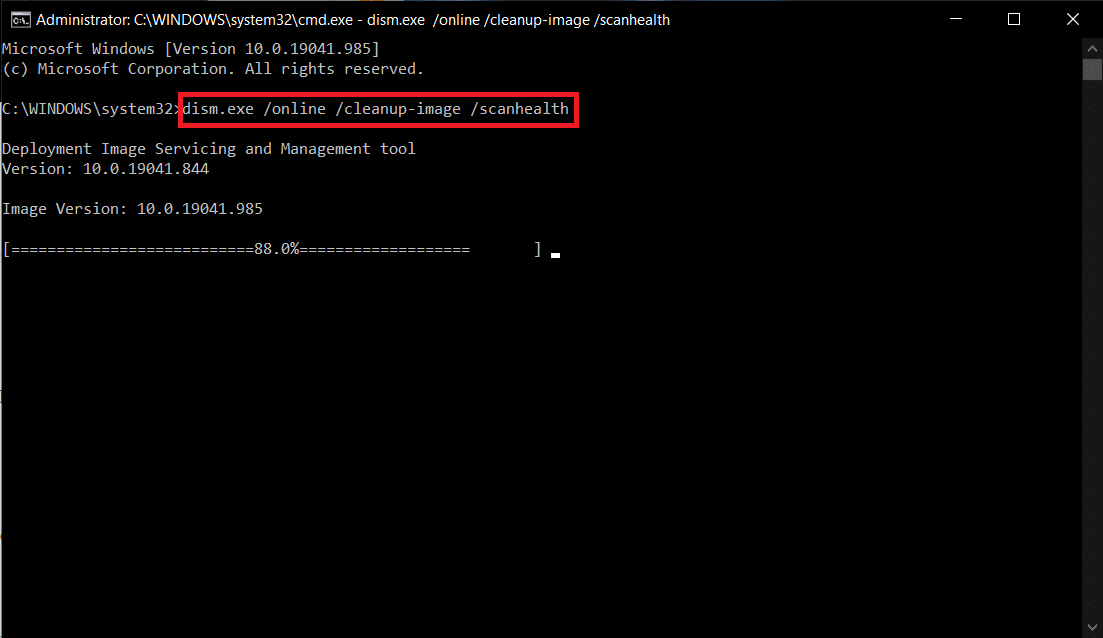
3. Enfin, attendez que le processus s'exécute correctement, fermez la fenêtre et vérifiez si le code d'erreur 0x00028002 est corrigé.
Méthode 5 : réactiver l'adaptateur réseau
Parfois, un petit problème temporaire dans vos adaptateurs réseau peut provoquer le code d'erreur 0x00028002. Pour le résoudre complètement, vous pouvez modifier les paramètres de l'adaptateur réseau. Suivez les instructions ci-dessous pour désactiver l'adaptateur réseau et le réactiver ultérieurement.
1. Appuyez sur la touche Windows et tapez Gestionnaire de périphériques dans le menu de recherche Windows. Cliquez sur Ouvrir .
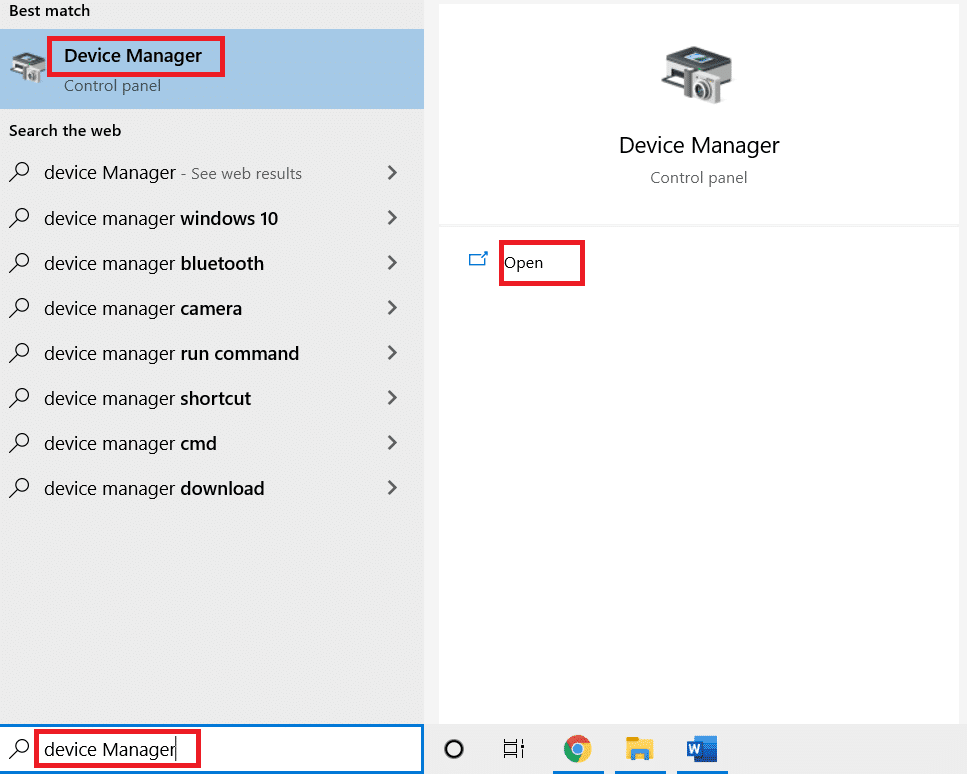
2. Développez la section Adaptateurs réseau en double-cliquant dessus.
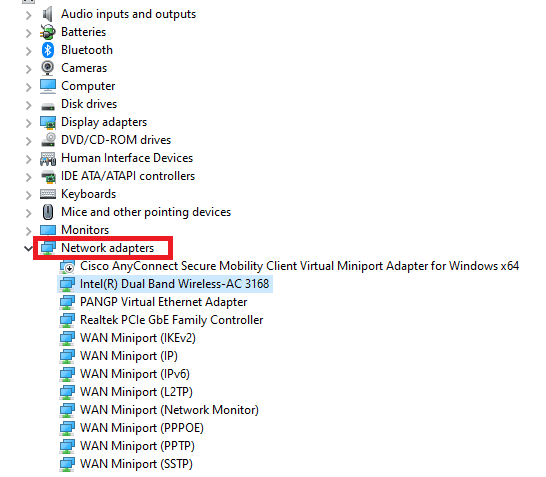
3. Cliquez avec le bouton droit sur votre pilote réseau (par exemple, Intel (R) Dual Band Wireless-AC 3168) et sélectionnez l'option Désactiver le périphérique .
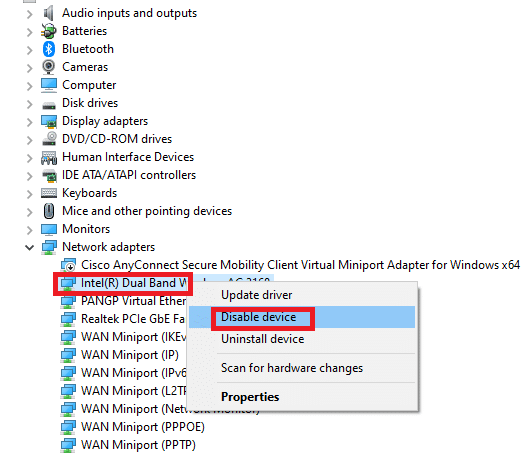
4. Confirmez l'invite ci-dessous en cliquant sur Oui .
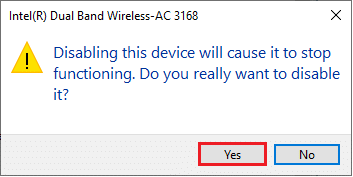

5. Maintenant, l'écran se rafraîchit. Attendez un moment ou redémarrez votre ordinateur. Encore une fois, cliquez avec le bouton droit sur votre pilote et sélectionnez l'option Activer le périphérique .
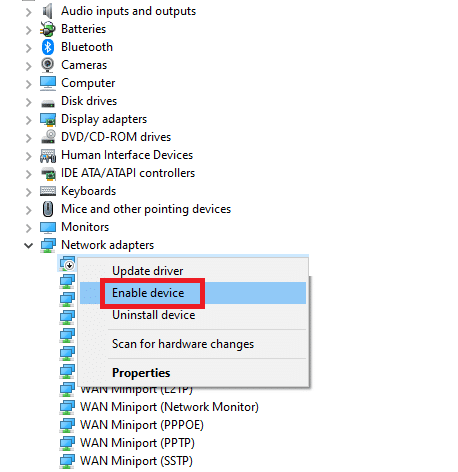
6. Enfin, vérifiez si vous avez corrigé l'erreur Votre connexion a été interrompue dans Windows 10 PC.
A lire également : Le correctif de Windows n'a pas pu détecter automatiquement les paramètres de proxy de ce réseau
Méthode 6 : Réinitialiser ipconfig
Une erreur de changement de réseau a été détectée indique un changement d'adresse IP. Peu d'utilisateurs ont signalé que vous pouviez réparer votre connexion a été interrompue dans Windows 10 lorsqu'ils ont réinitialisé la configuration TCP/IP. Suivez et mettez en œuvre les étapes ci-dessous.
1. Allez dans le menu de recherche et tapez cmd . Cliquez sur Exécuter en tant qu'administrateur .
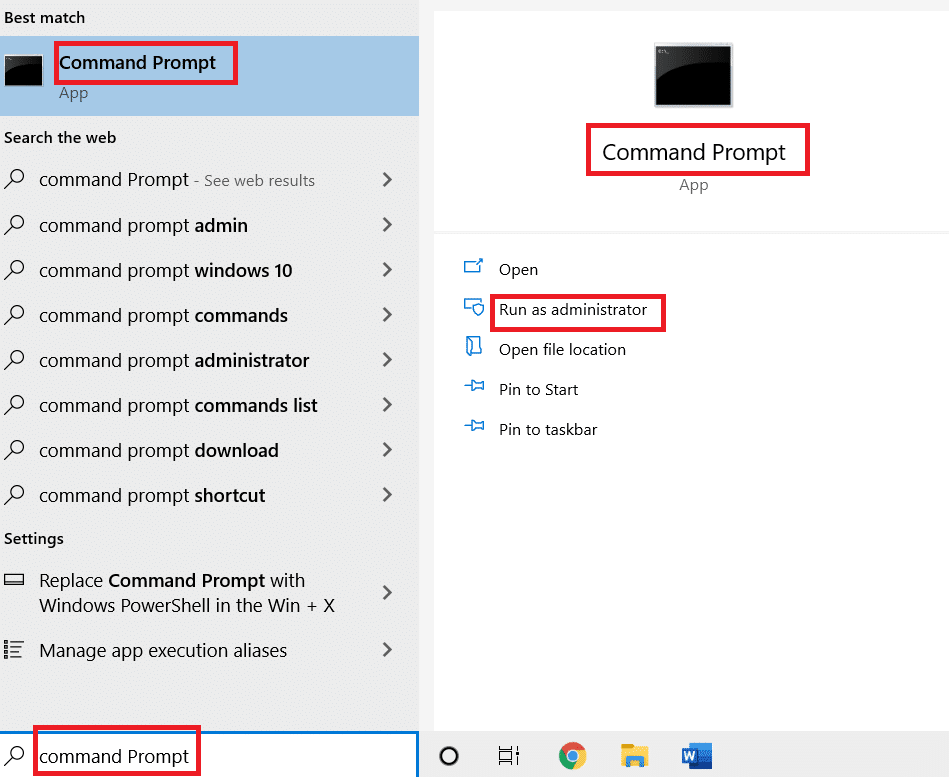
2. Tapez les commandes suivantes et appuyez sur la touche Entrée .
réinitialiser netsh winsock netsh int réinitialisation de l'ip ipconfig /release ipconfig /renouveler
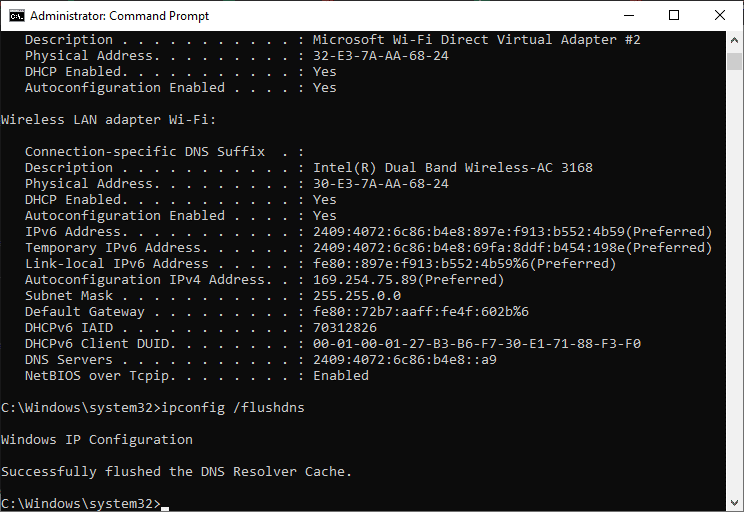
3. Attendez que les commandes soient exécutées et redémarrez votre PC .
Méthode 7 : vider le cache DNS
Le cache DNS stocke les enregistrements DNS sur votre PC Windows 10 afin que vous puissiez les utiliser à l'avenir. Cela élimine le besoin de nouvelles requêtes DNS, améliorant ainsi les performances du réseau. Ces caches DNS ne sont pas seulement stockés sur votre ordinateur, mais également sur votre entreprise et votre FAI. Le vidage du cache DNS est effectué pour supprimer tous les problèmes associés au réseau et voici comment procéder.
1. Lancez l'invite de commande en recherchant dans le menu Windows et cliquez sur Exécuter en tant qu'administrateur .
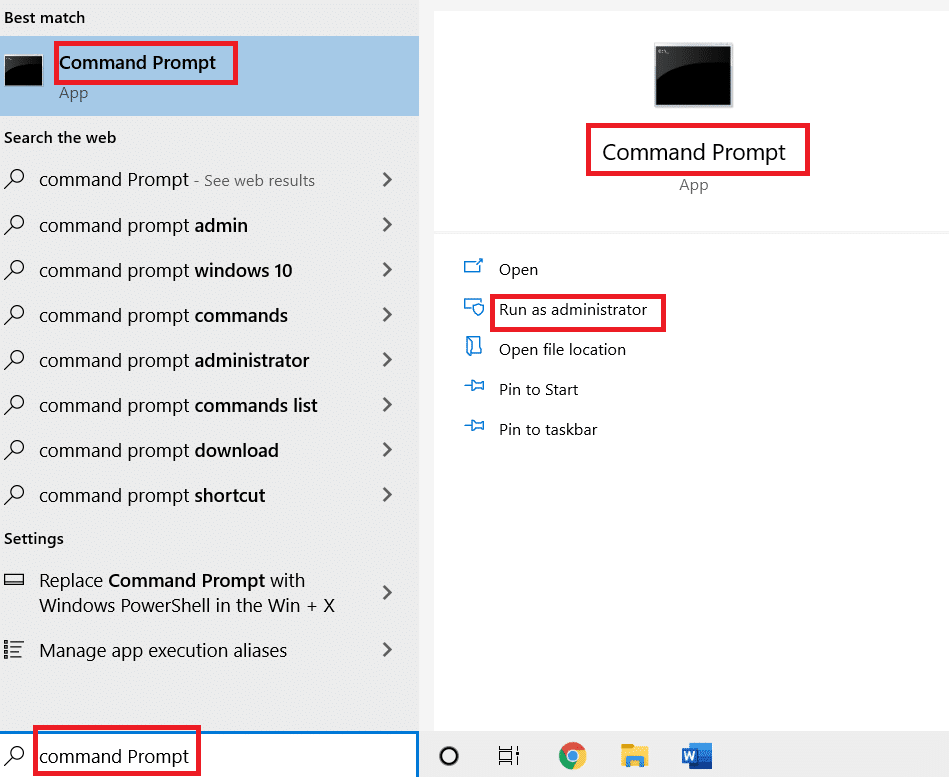
2. Tapez ipconfig /flushdns dans la fenêtre de commande et appuyez sur Entrée .
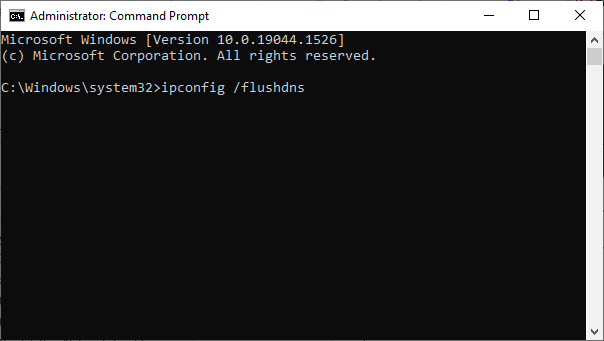
Lisez aussi : [RÉSOLU] Windows a détecté un problème de disque dur
Méthode 8 : Désactiver IPv6
Si vous rencontrez le code d'erreur 0x00028002 sur votre ordinateur Windows 10, cela peut être dû au fait qu'IPv6 est activé sur un appareil qui ne le prend pas en charge. Vous pouvez corriger l'erreur en désactivant IPv6 comme indiqué ci-dessous.
1. Lancez la boîte de dialogue Exécuter en appuyant simultanément sur les touches Windows + R.
2. Tapez ncpa.cpl et appuyez sur la touche Entrée .
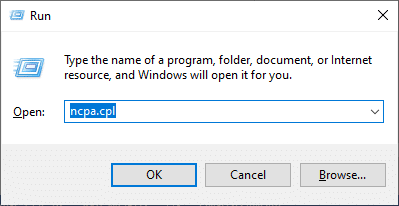
3. Faites un clic droit sur votre carte réseau active et cliquez sur Propriétés .
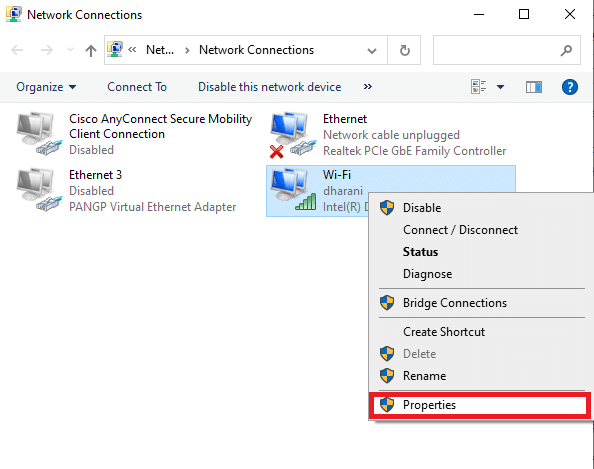
4. Décochez l'option Internet Protocol Version 6(TCP/IPv6) .
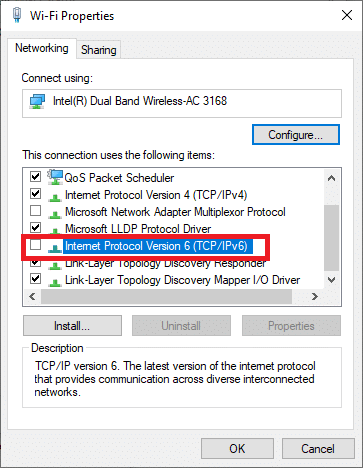
5. Enfin, cliquez sur OK pour enregistrer les modifications et vérifier si le problème est résolu.
Remarque : Si vous utilisez plusieurs connexions réseau, accédez au Centre Réseau et partage et modifiez les paramètres de l'adaptateur . Cliquez avec le bouton droit sur l'adaptateur et sélectionnez Désactiver . De même, désactivez toutes les connexions supplémentaires sauf celle que vous utilisez et vérifiez si le problème est résolu.
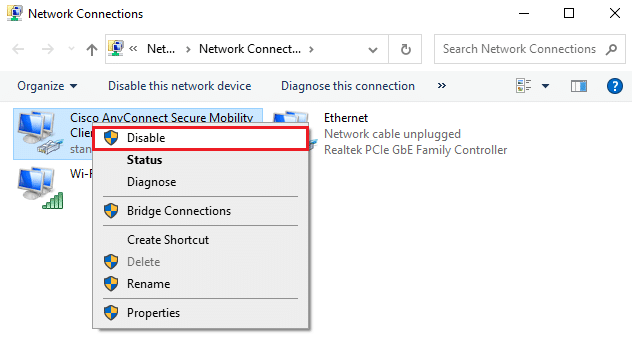
Méthode 9 : Mettre à jour ou réinstaller les pilotes réseau
Si les pilotes réseau sont obsolètes ou incompatibles avec votre PC Windows 10, essayez de les mettre à jour pour corriger le code d'erreur 0x00028002. Si la mise à jour des pilotes ne vous donne pas de solution, réinstallez-les si nécessaire.
Option I : Mettre à jour les pilotes
1. Tapez Gestionnaire de périphériques dans le menu de recherche de Windows et cliquez sur Ouvrir .
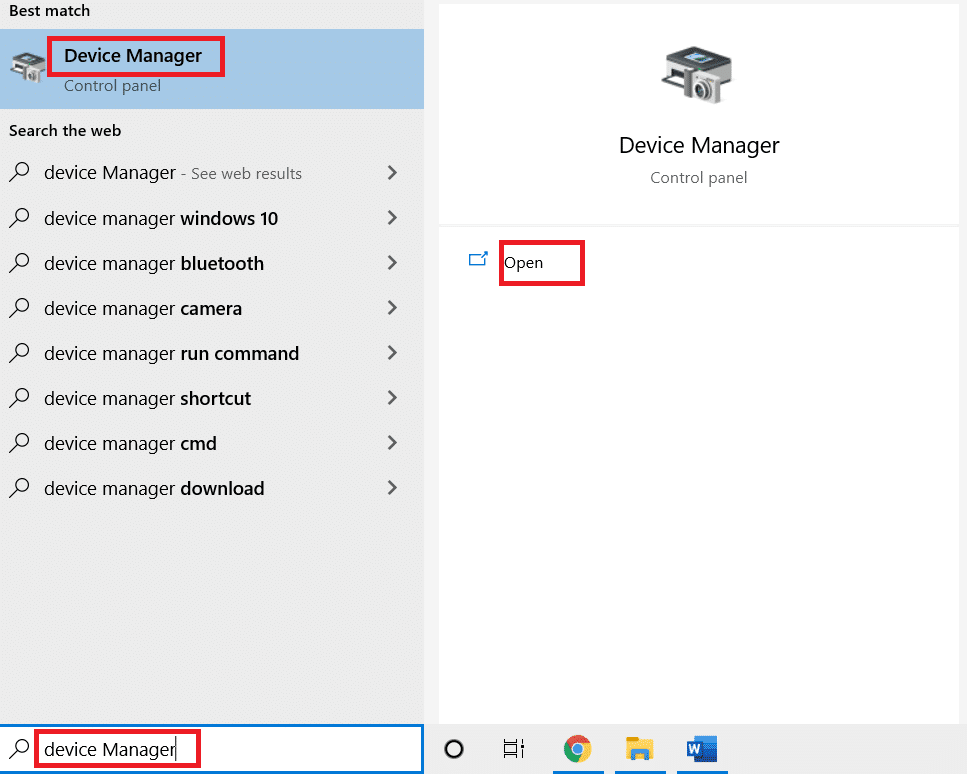
2. Double-cliquez sur les adaptateurs réseau pour le développer.
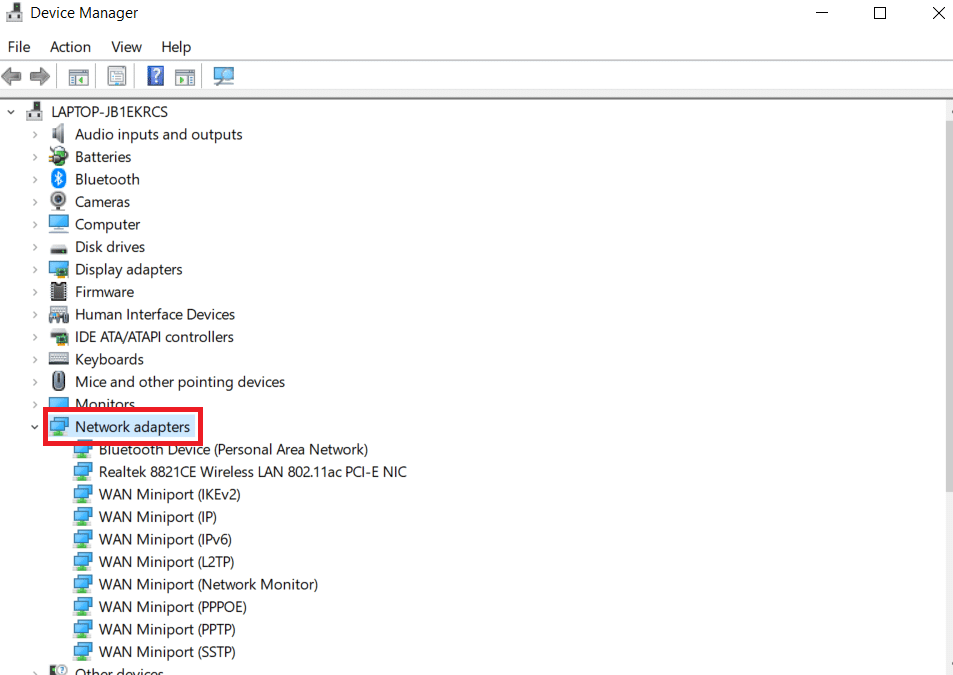
3. Cliquez avec le bouton droit sur votre pilote (par exemple, Intel(R) Dual Band Wireless-AC 3168 ) et cliquez sur Mettre à jour le pilote .
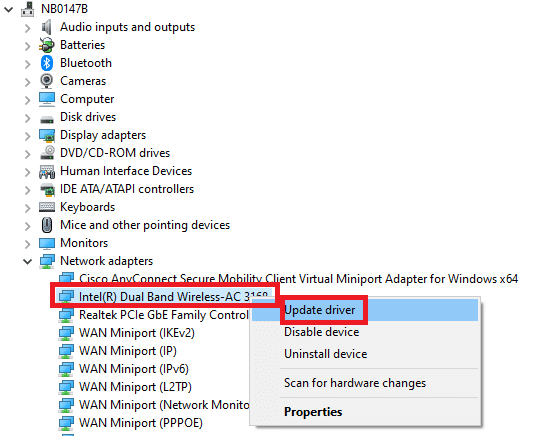
4. Cliquez sur Parcourir mon ordinateur pour les pilotes pour localiser et installer un pilote manuellement.
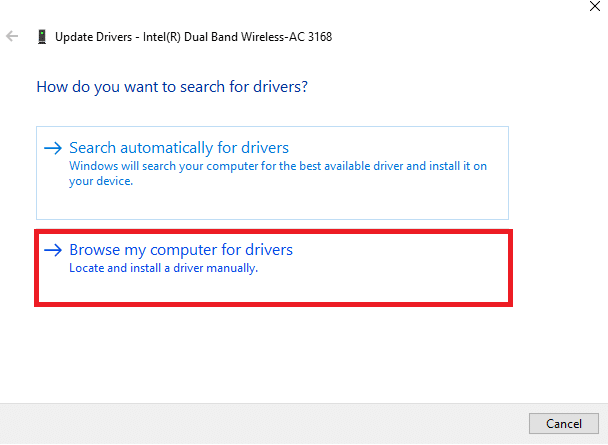
5. Cliquez sur le bouton Navigateur pour choisir n'importe quel répertoire et cliquez sur Suivant .
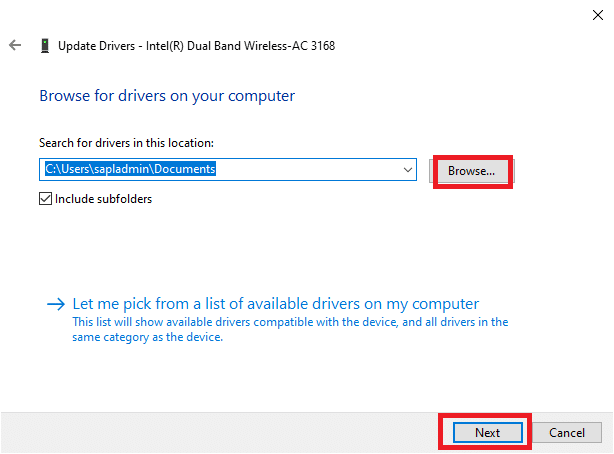
5A. Les pilotes seront mis à jour vers la dernière version s'ils ne sont pas mis à jour.
5B. S'ils sont déjà dans une phase de mise à jour, l'écran affiche le message suivant, Les meilleurs pilotes pour votre appareil sont déjà installés .
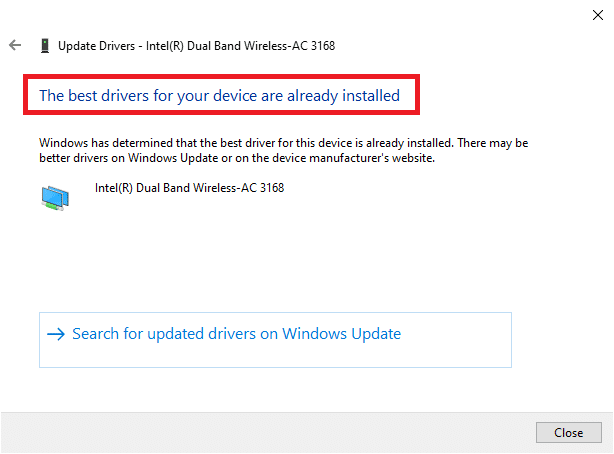
6. Cliquez sur Fermer pour quitter la fenêtre.
7. Redémarrez l'ordinateur et vérifiez si vous avez corrigé l'erreur.
Option II : réinstaller le pilote
1. Lancez le Gestionnaire de périphériques à partir du menu de recherche Windows.
2. Cliquez avec le bouton droit sur le pilote et sélectionnez Désinstaller le périphérique .
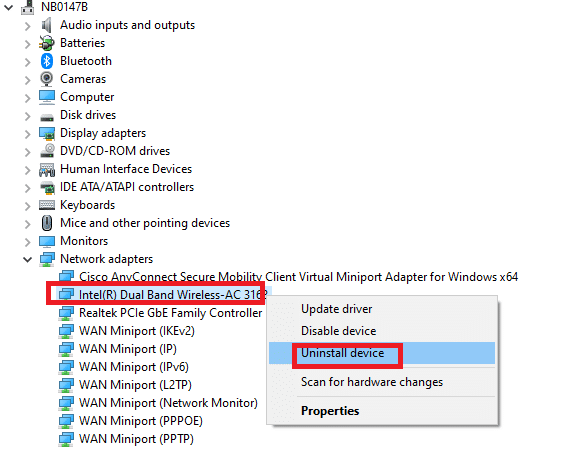
3. Une invite d'avertissement s'affiche à l'écran. Cochez la case " Supprimer le logiciel du pilote pour ce périphérique " et confirmez l'invite en cliquant sur Désinstaller .
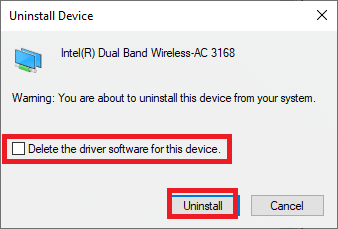
4. Téléchargez et installez les pilotes sur votre appareil soit par une mise à jour manuelle, soit par une mise à jour automatique.
5. Visitez le site Web du fabricant.
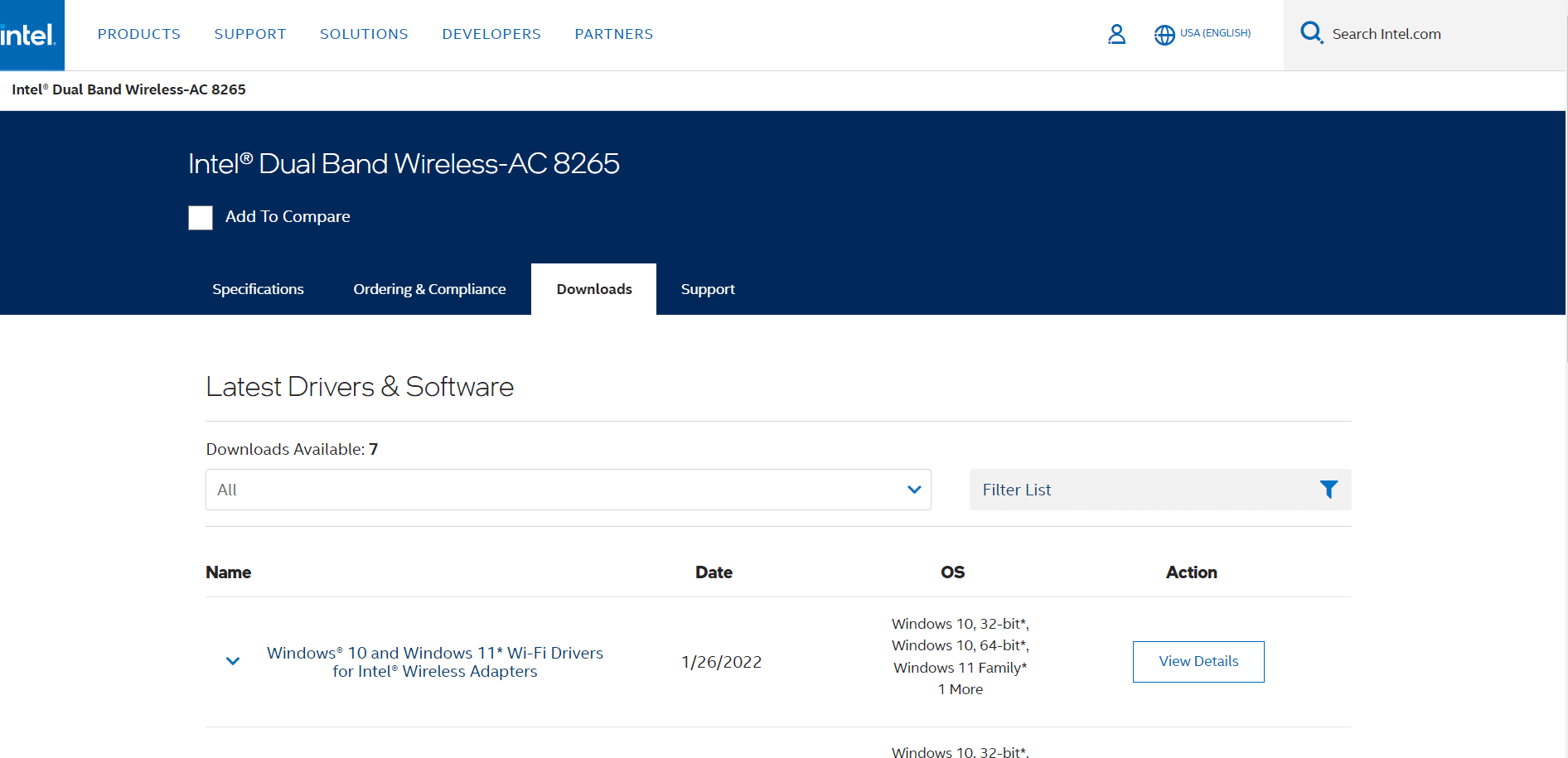
2. Recherchez et téléchargez les pilotes correspondant à la version de Windows sur votre PC.
3. Une fois téléchargé, double-cliquez sur le fichier téléchargé et suivez les instructions données pour l'installer.
Lisez aussi : Comment configurer un VPN sur Windows 10
Méthode 10 : Mettre à jour Windows
Si vous avez un système d'exploitation obsolète, votre PC peut être confronté à de nombreux conflits plutôt qu'au code d'erreur 0x00028002. Suivez les étapes ci-dessous pour mettre à jour le système d'exploitation Windows.
1. Appuyez simultanément sur les touches Windows + I pour ouvrir les paramètres sur votre ordinateur.
2. Sélectionnez Mise à jour et sécurité .
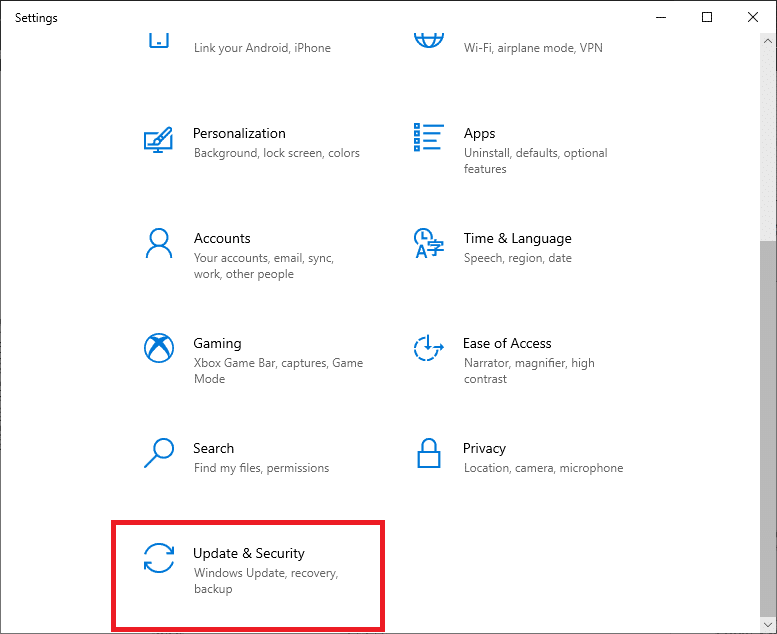
3. Sélectionnez Vérifier les mises à jour .
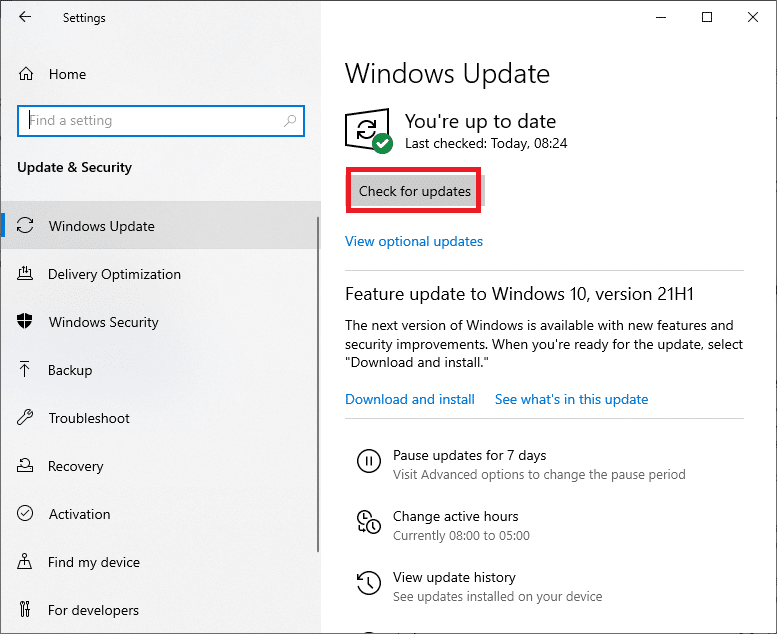
4A. Cliquez sur Installer maintenant pour télécharger et installer la dernière mise à jour disponible.
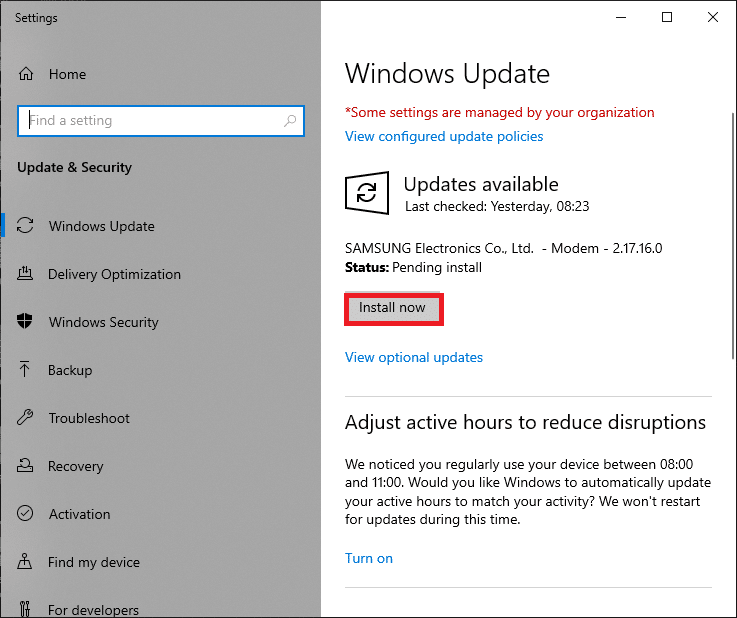
4B. Si votre système est déjà à jour, il affichera le message Vous êtes à jour .
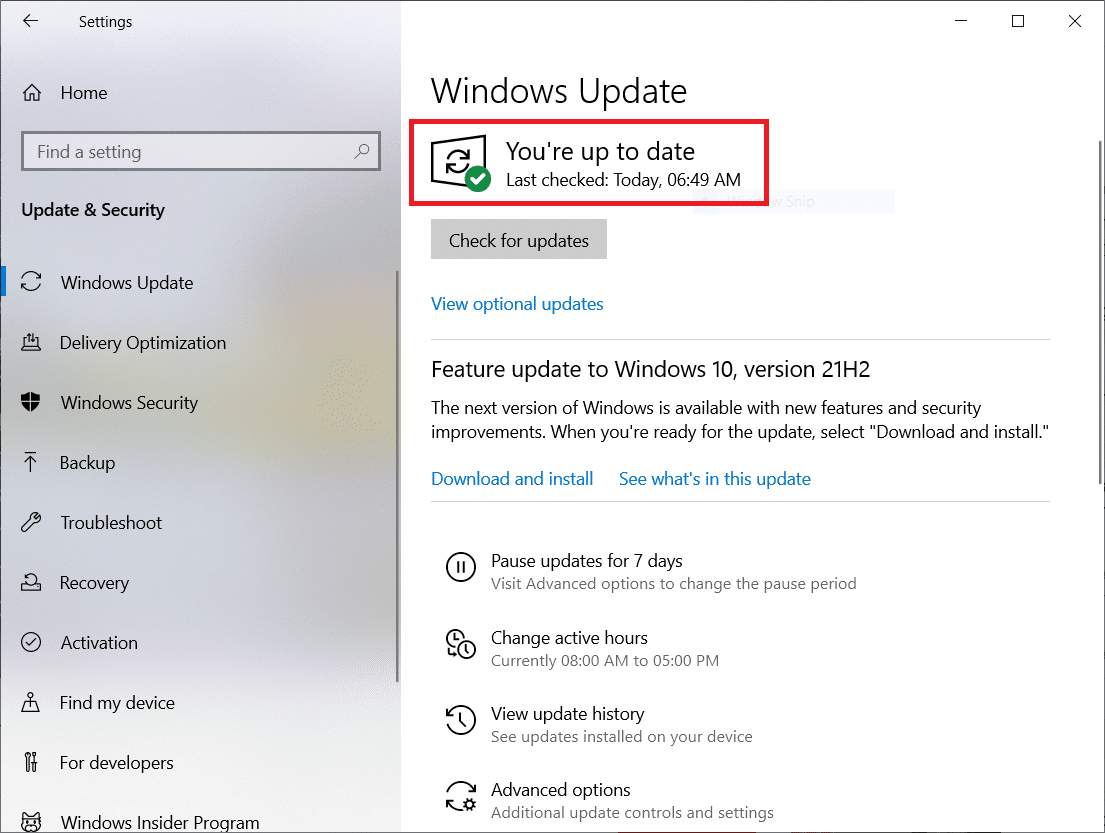
Méthode 11 : désinstaller les mises à jour récentes
Si vous rencontrez le code d'erreur 0x00028002 après la mise à niveau de votre système d'exploitation, désinstallez la mise à jour récente en suivant les instructions ci-dessous.
1. Appuyez simultanément sur les touches Windows + R et maintenez-les enfoncées pour ouvrir la boîte de dialogue Exécuter .
2. Tapez appwiz.cpl et appuyez sur Entrée .
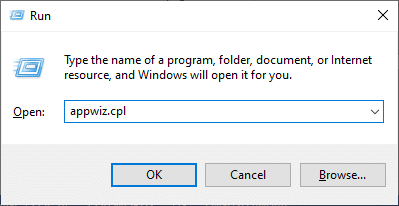
3. Cliquez sur Afficher les mises à jour installées .
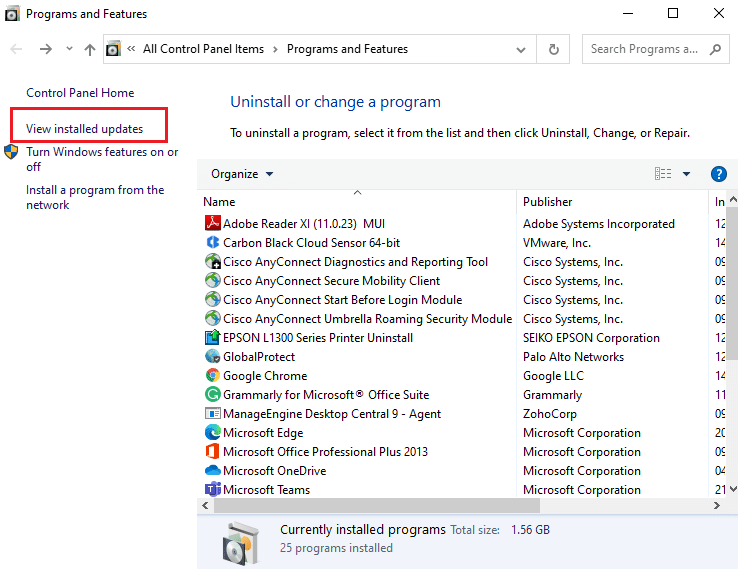
4. Sélectionnez la mise à jour la plus récente et cliquez sur Désinstaller .
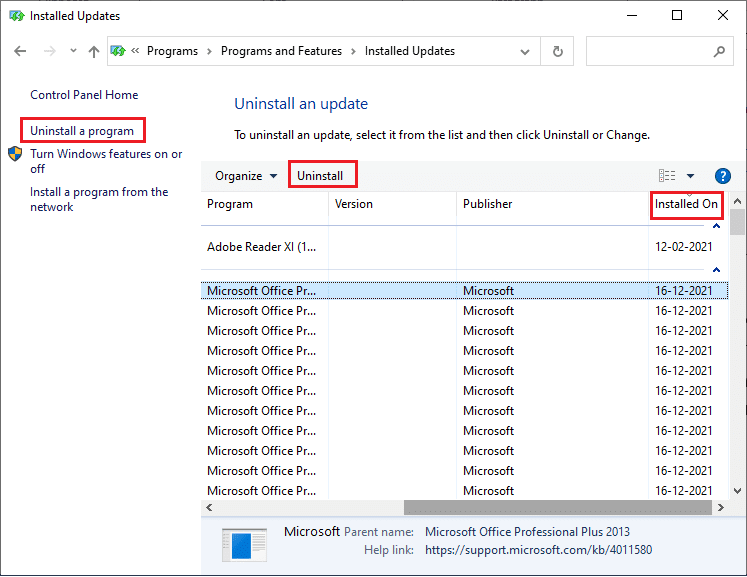
5. Confirmez l'invite, le cas échéant, et redémarrez le PC .
Lisez aussi : Comment réparer Firefox qui ne charge pas les pages
Méthode 12 : effectuer une réinitialisation du réseau
Si vous n'avez pas réussi à corriger l'erreur de connexion réseau 0x00028002 en mettant en œuvre toutes les autres méthodes décrites ici, effectuez une réinitialisation du réseau. Cela supprime tous les adaptateurs réseau installés sur votre PC ainsi que leurs paramètres. Tous les paramètres enregistrés sont stockés dans les paramètres par défaut.
Remarque : Pour effectuer une réinitialisation du réseau, assurez-vous que votre PC fonctionne sous Windows 10 version 1607 ou ultérieure. Pour vérifier votre version, suivez ce chemin. Allez dans Paramètres puis Système et À propos . Une fois que vous avez réinitialisé votre réseau, vous devez réinstaller tous les logiciels de mise en réseau comme les clients VPN ou les commutateurs virtuels .
1. Appuyez simultanément sur les touches Windows + I et maintenez-les enfoncées pour ouvrir les paramètres Windows .
2. Cliquez sur Réseau et Internet .
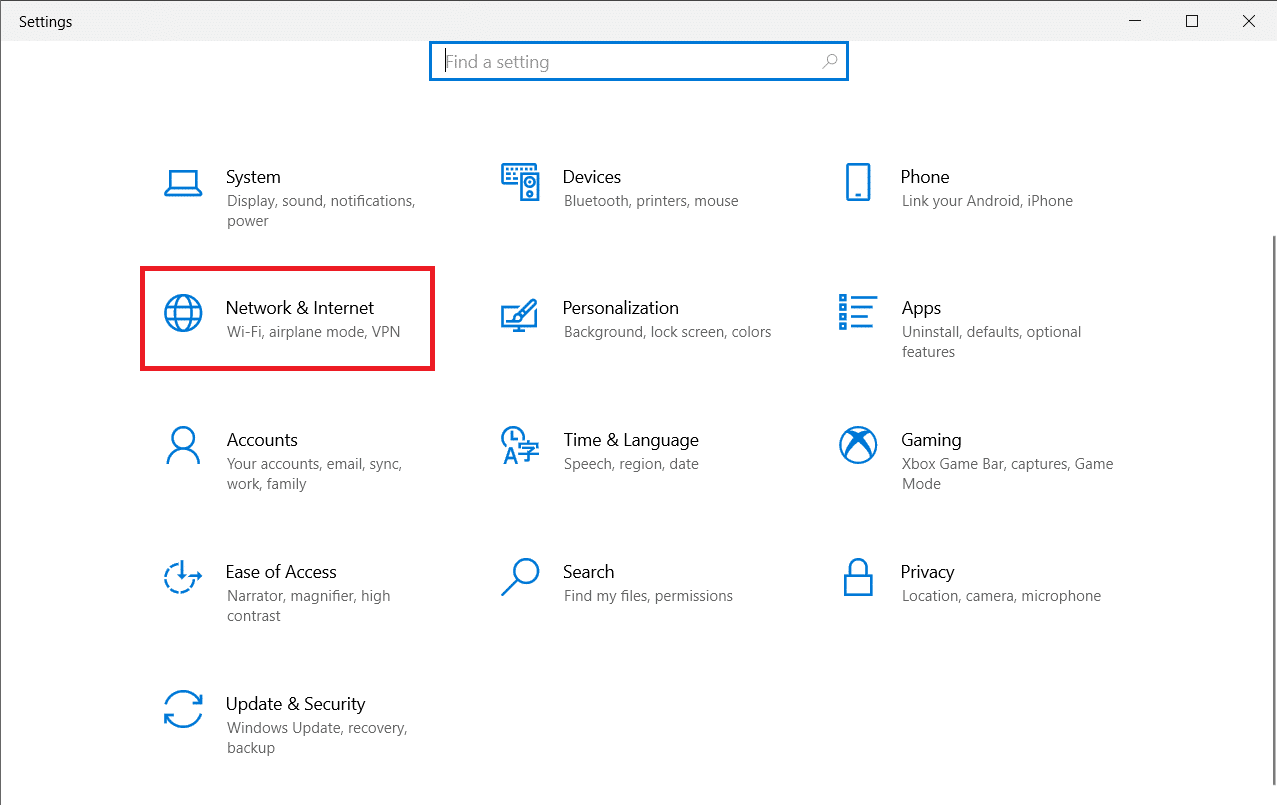
3. Cliquez sur Réinitialisation du réseau sous État .
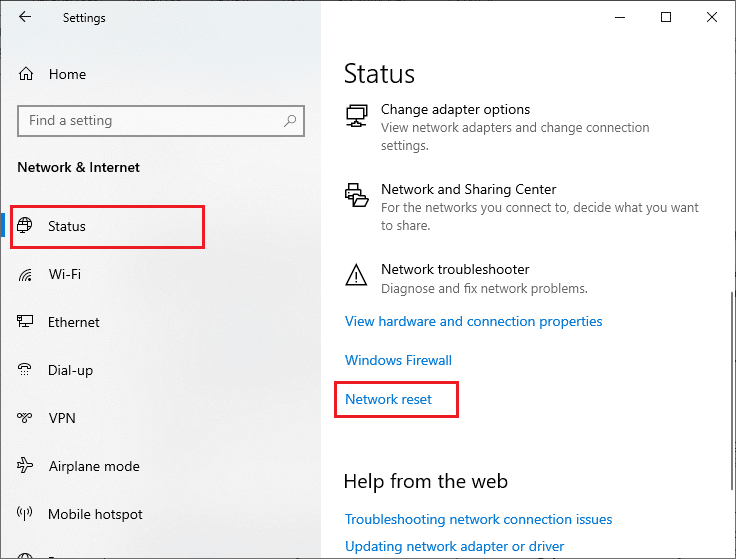
4. Confirmez l'invite en cliquant sur Réinitialiser maintenant .
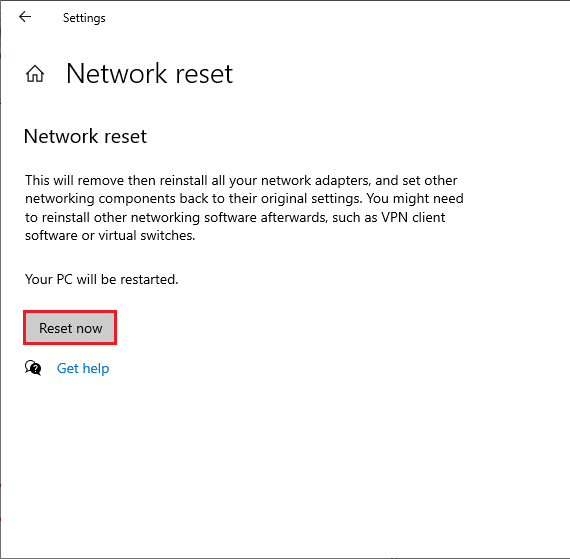
6. Maintenant, votre PC redémarre. En fin de compte, le code d'erreur 0x00028002 sera corrigé maintenant.
Néanmoins, si vous rencontrez à nouveau l'erreur, effectuez une restauration du système de votre PC Windows 10 et si vous supposez une défaillance matérielle, remplacez votre routeur si nécessaire.
Recommandé:
- Correction de l'erreur 0x8007000d de la mise à jour Windows
- Correction de RESULT_CODE_HUNG sur Chrome et Edge
- Correction de l'erreur STATUS BREAKPOINT de Google Chrome
- Correction de l'erreur d'écran bleu Netwtw04.sys de Windows 10
Nous espérons que ce guide vous a été utile et que vous avez pu corriger l'erreur de connexion réseau Windows 10 0x00028002 . Faites-nous savoir quelle méthode a le mieux fonctionné pour vous. De plus, si vous avez des questions/suggestions concernant cet article, n'hésitez pas à les déposer dans la section des commentaires.
