9 façons de corriger l'erreur de changement de réseau a été détecté
Publié: 2023-01-06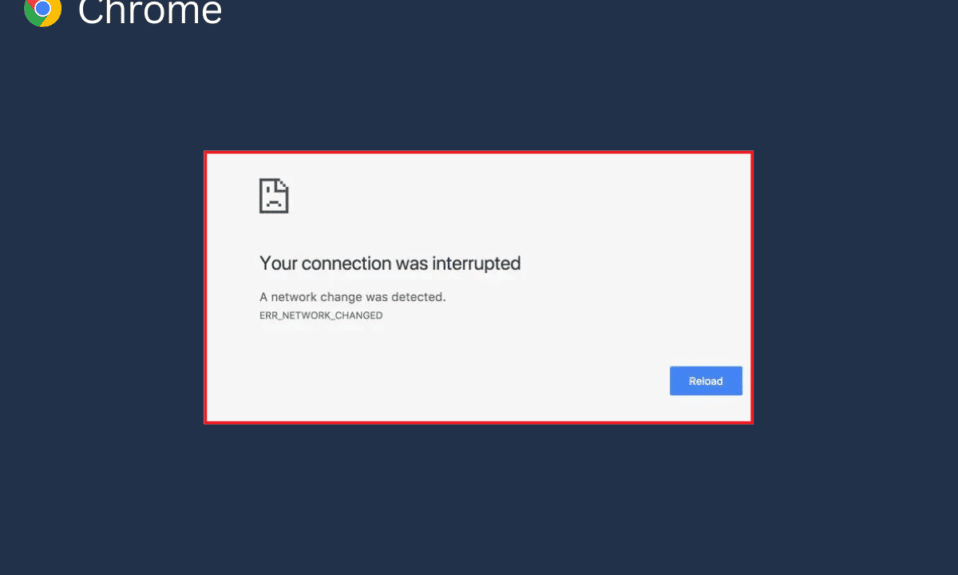
Un changement de réseau détecté est un message d'erreur courant qui a été vu par divers utilisateurs de Google Chrome. Généralement, cette erreur se produit en raison de divers problèmes liés à Chrome, tels qu'un historique de navigation excessif et des extensions corrompues. Souvent, vous pouvez simplement résoudre ce problème en actualisant la page. Cependant, à d'autres moments, vous devrez peut-être utiliser des méthodes plus avancées pour résoudre le problème. Dans ce guide, nous discuterons des méthodes pour corriger un changement de réseau a été détecté des problèmes Chrome. Par conséquent, si vous rencontrez ce problème sur Google Chrome, ce guide est fait pour vous.
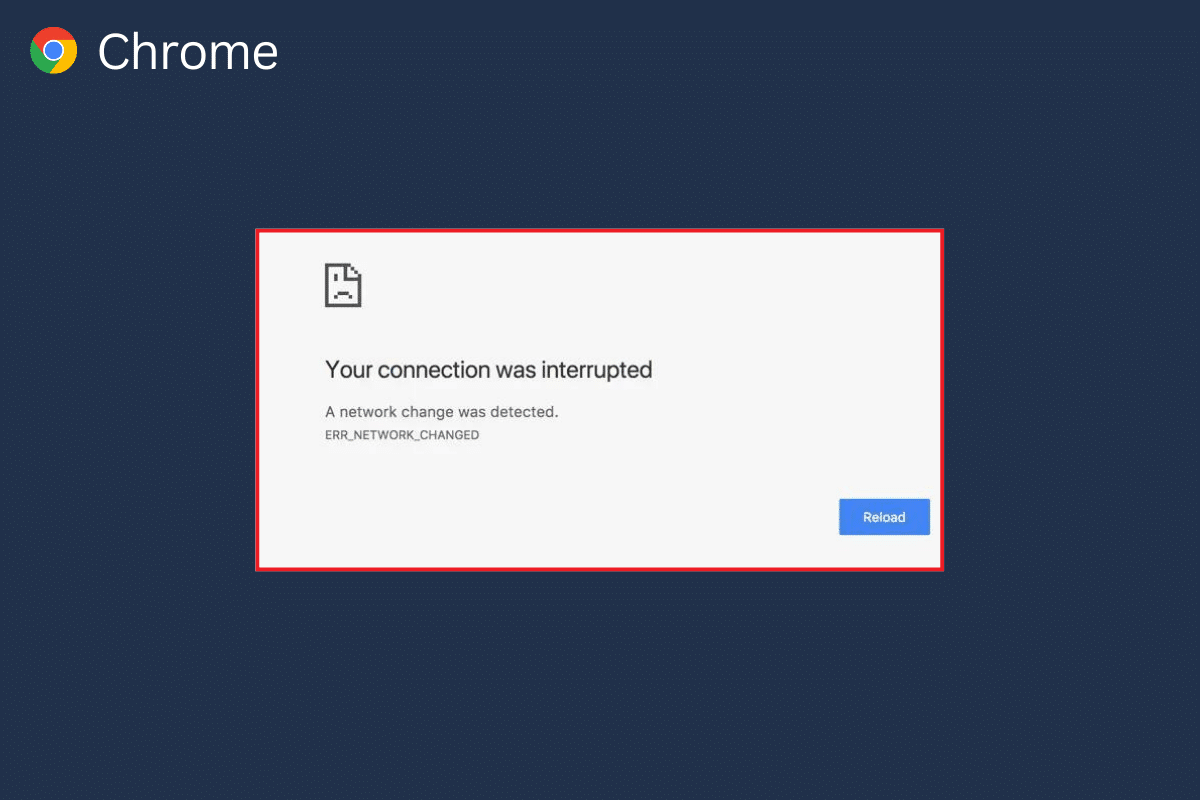
Contenu
- Comment réparer le changement de réseau a été détecté erreur
- Méthode 1 : Méthodes de dépannage de base
- Méthode 2 : Supprimer le réseau indésirable
- Méthode 3 : Mettre à jour Windows
- Méthode 4 : vider le cache DNS
- Méthode 5 : modifier les paramètres proxy
- Méthode 6 : effacer les données de navigation
- Méthode 7 : Désactiver les extensions Chrome
- Méthode 8 : Mettre à jour Google Chrome
- Méthode 9 : Réinitialiser Google Chrome
Comment réparer le changement de réseau a été détecté erreur
Il peut y avoir plusieurs raisons à cette erreur sur Google Chrome. Cependant, nous avons mentionné quelques raisons possibles de cette erreur.
- Un chargement incorrect de la page Web est une raison courante de ce problème.
- Un chargement incorrect du navigateur Google Chrome peut également provoquer cette erreur.
- Divers problèmes système tels qu'un démarrage incorrect peuvent également provoquer cette erreur.
- Des connexions de routeur WiFi incorrectes peuvent également être à l'origine de ce problème.
- Diverses connexions réseau indésirables et inutiles enregistrées sur votre ordinateur peuvent être à l'origine de ce problème avec Google Chrome.
- Les mises à jour Windows obsolètes ou corrompues peuvent également être à l'origine de ce problème.
- Des données de navigation excessives sur votre navigateur Google Chrome peuvent être à l'origine de ce problème.
- Une extension Chrome corrompue peut également causer ce problème.
- Un navigateur Google Chrome obsolète est également parfois responsable de ce problème.
- Des paramètres DNS incorrects sont également responsables de ce problème.
Dans le guide suivant, nous discuterons des méthodes pour corriger le changement de réseau a été détecté des problèmes d'erreur Chrome.
Méthode 1 : Méthodes de dépannage de base
Voici quelques-unes des méthodes de dépannage simples et de base pour résoudre ce problème.
Option I : recharger la page Web
L'une des premières étapes que vous pouvez suivre pour résoudre le problème consiste simplement à recharger la page Web. Le rechargement de la page forcera Google Chrome à télécharger à nouveau le contenu du site Web et, à son tour, résoudra éventuellement un problème de changement de réseau détecté dans Chrome.
- Localisez et cliquez sur l'icône circulaire en haut à gauche de la fenêtre.
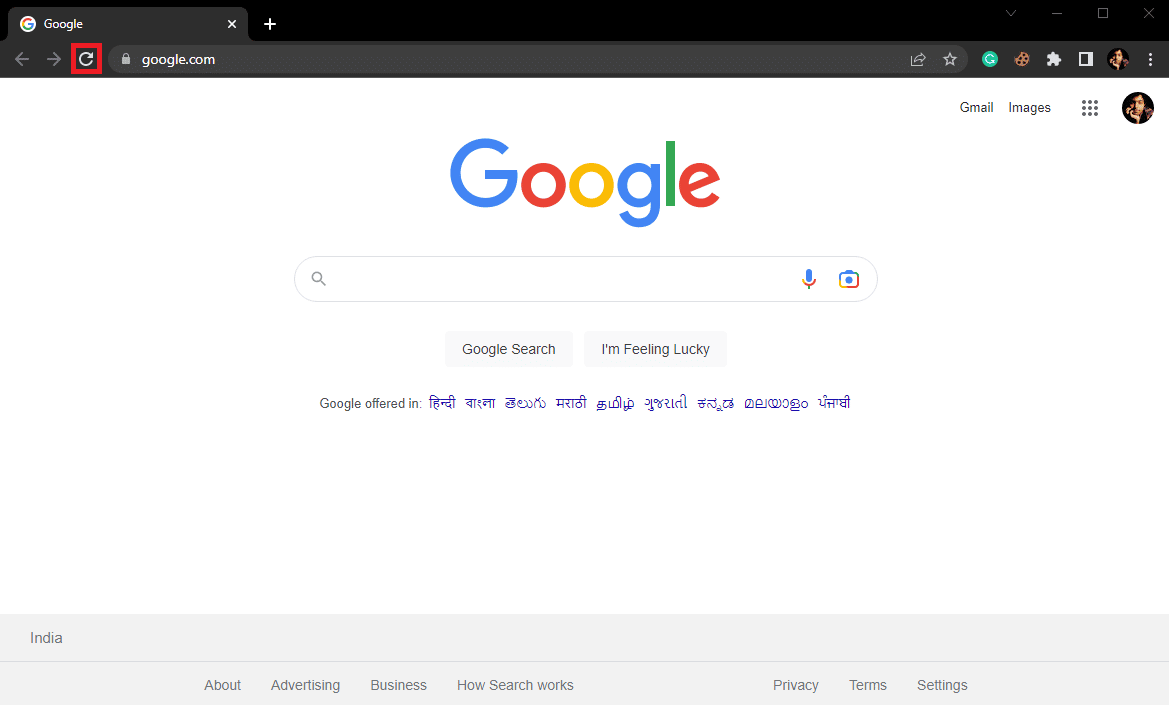
- Vous pouvez également appuyer simultanément sur les touches Ctrl + R pour recharger la page Web.
Option II : Redémarrez Google Chrome
Si le rechargement ne résout pas le problème, vous pouvez essayer de fermer Google Chrome et de le relancer . Il s'agit d'une solution simple, qui peut vous aider à résoudre les problèmes causés par un chargement incorrect du navigateur. si le redémarrage de Google Chrome ne résout pas le problème, essayez la méthode suivante.
Option III : Redémarrer l'ordinateur
Si les méthodes précédentes ne vous aident pas et que le problème persiste avec Google Chrome, vous pouvez essayer de redémarrer votre ordinateur. Le redémarrage de l'ordinateur redémarrera votre système et résoudra tous les problèmes de réseau pouvant être causés par votre ordinateur.
1. Cliquez sur l' icône Démarrer sur votre ordinateur.
2. Maintenant, cliquez sur l'icône d' alimentation .
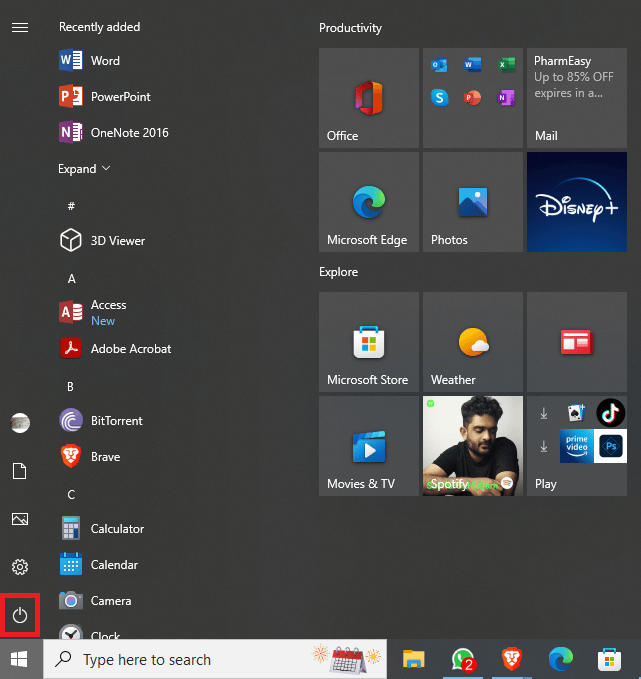
3. Enfin, cliquez sur Redémarrer.
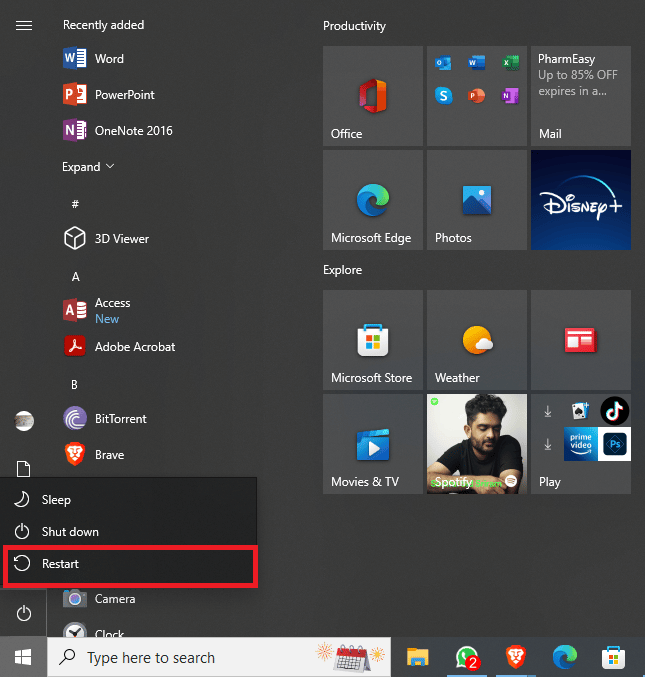
Option IV : redémarrer le routeur
Si même le redémarrage de votre ordinateur ne vous aide pas, vous devriez vérifier auprès de votre routeur WiFi. Si le routeur Wi-Fi n'est pas correctement connecté, vous pouvez rencontrer divers problèmes lors de l'utilisation de Google Chrome. La réparation des connexions WiFi est l'une des méthodes de base que vous pouvez essayer pour résoudre les problèmes de changement de réseau détectés. Généralement, les erreurs de réseau avec Google Chrome sont causées par des connexions de routeur incorrectes. Par conséquent, assurez-vous que vous avez correctement connecté votre routeur pour éviter qu'un changement de réseau ne soit détecté par Chrome.
1. Appuyez longuement sur le bouton d'alimentation de votre routeur.

2. Une fois le routeur éteint, débranchez le routeur de l'interrupteur principal.
3. Attendez quelques minutes, reconnectez le câble et allumez le routeur WiFi.
Méthode 2 : Supprimer le réseau indésirable
Lorsque votre ordinateur Windows tente de se connecter à plusieurs réseaux sur votre ordinateur, cela peut provoquer cette erreur avec Google Chrome. Par conséquent, si vous avez enregistré plusieurs réseaux sur votre ordinateur, il est temps de supprimer certains des réseaux indésirables. Vous pouvez suivre ces étapes simples pour supprimer les réseaux indésirables sur votre ordinateur.
1. Appuyez simultanément sur les touches Fenêtre + I pour ouvrir Paramètres .
2. Ici, cliquez sur Réseau et Internet .
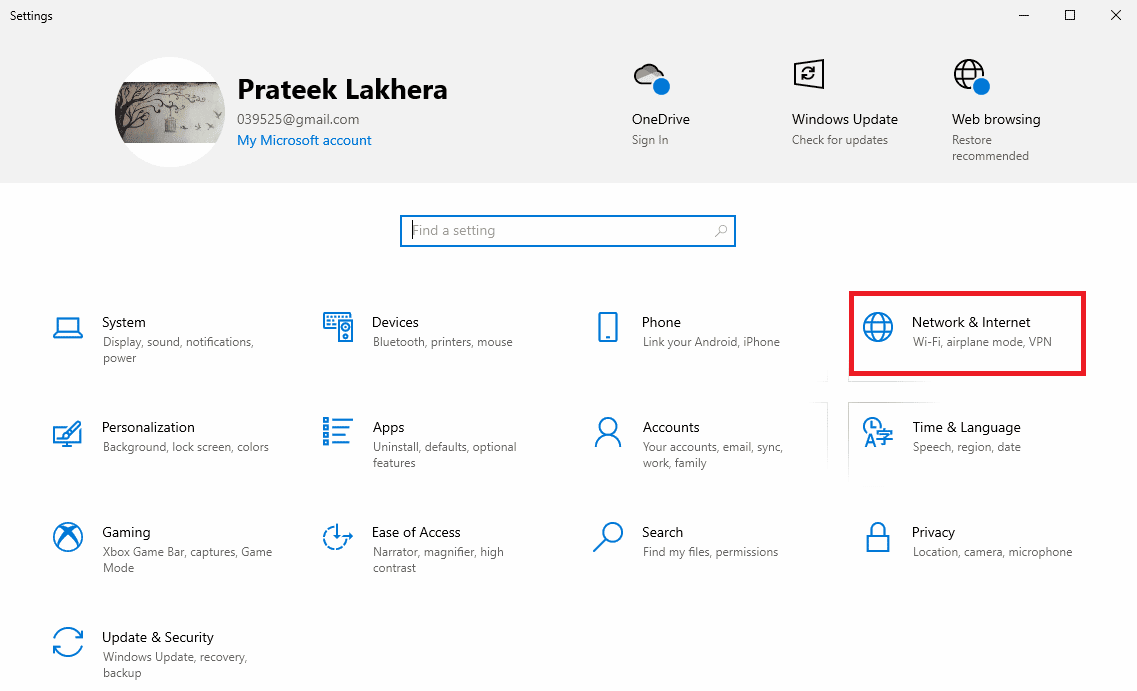
3. Maintenant, dans le panneau de gauche, accédez au Wi-Fi .
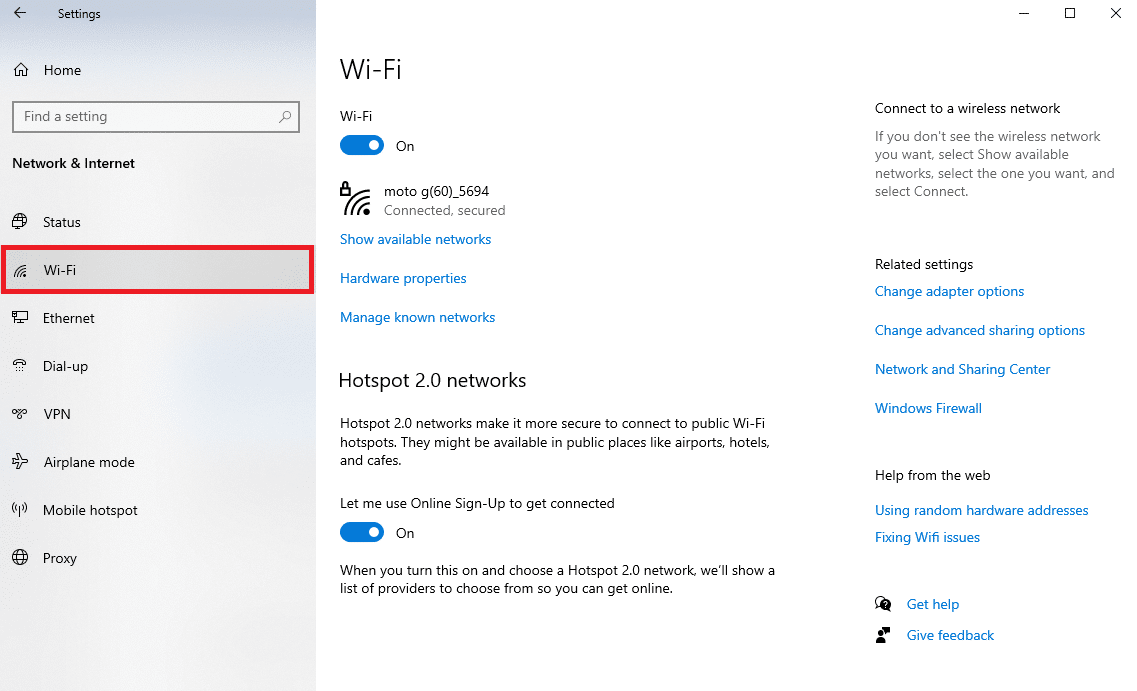
4. Localisez et cliquez sur Gérer les réseaux connus .
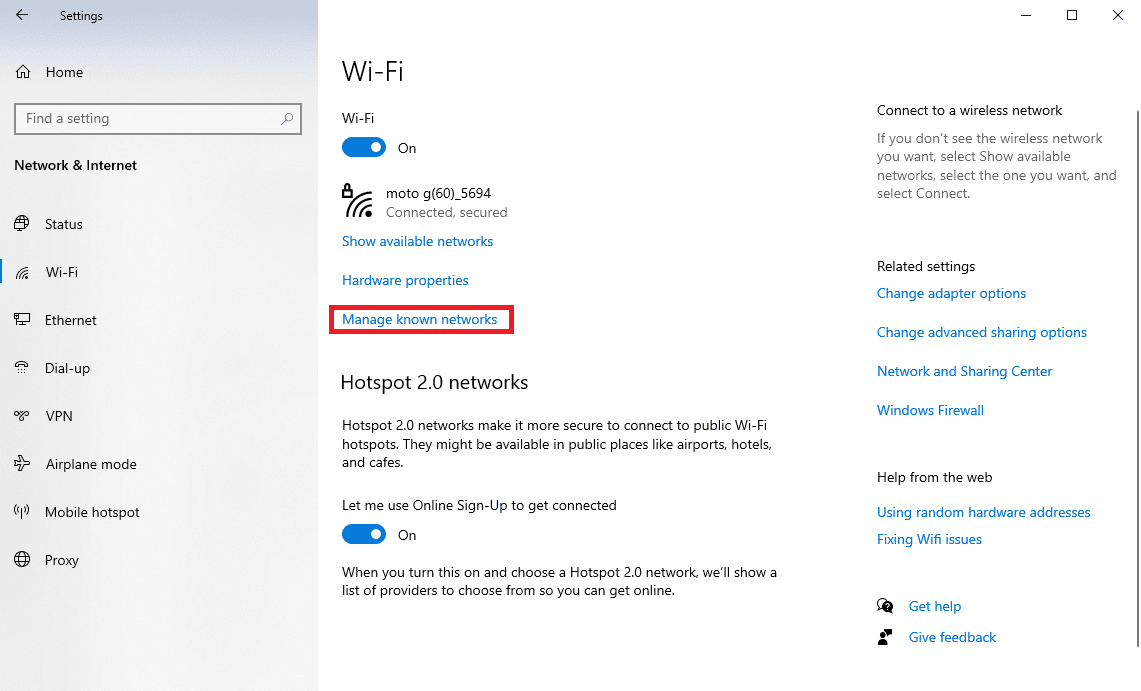
5. Sélectionnez le réseau Wi-Fi et cliquez sur Oublier.
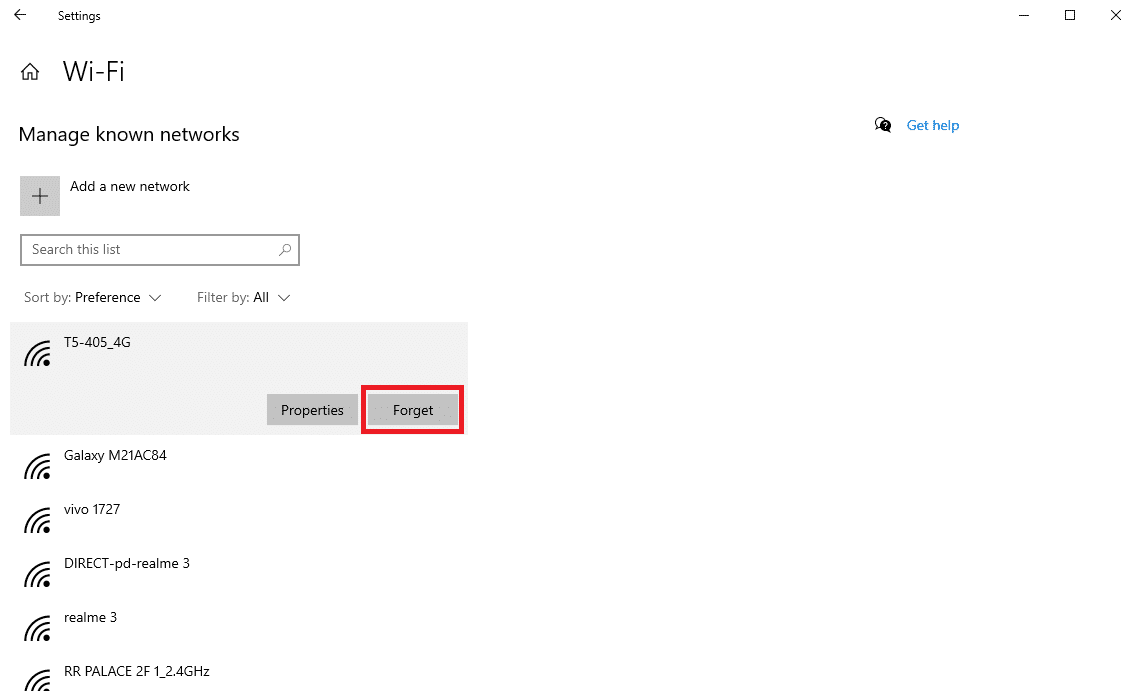
Lisez également: Correction de la connexion au bureau à distance lorsqu'une erreur interne s'est produite
Méthode 3 : Mettre à jour Windows
Souvent, ce problème peut également être dû à des mises à jour Windows obsolètes ou corrompues. De nombreux utilisateurs ont pu résoudre ce problème en installant manuellement les mises à jour pour les ordinateurs Windows 10. Généralement, les mises à jour Windows sont installées automatiquement. Toutefois, si vous rencontrez divers problèmes avec votre ordinateur, notamment des problèmes de configuration réseau avec Google Chrome, vous pouvez essayer d'installer les mises à jour Windows sur votre ordinateur. Si vous ne savez pas comment mettre à jour manuellement Windows sur votre ordinateur, vous pouvez consulter le guide Comment télécharger et installer la dernière mise à jour de Windows 10 pour connaître toutes les étapes pour installer en toute sécurité les dernières mises à jour et corriger le changement de réseau a été détecté erreur Chrome.
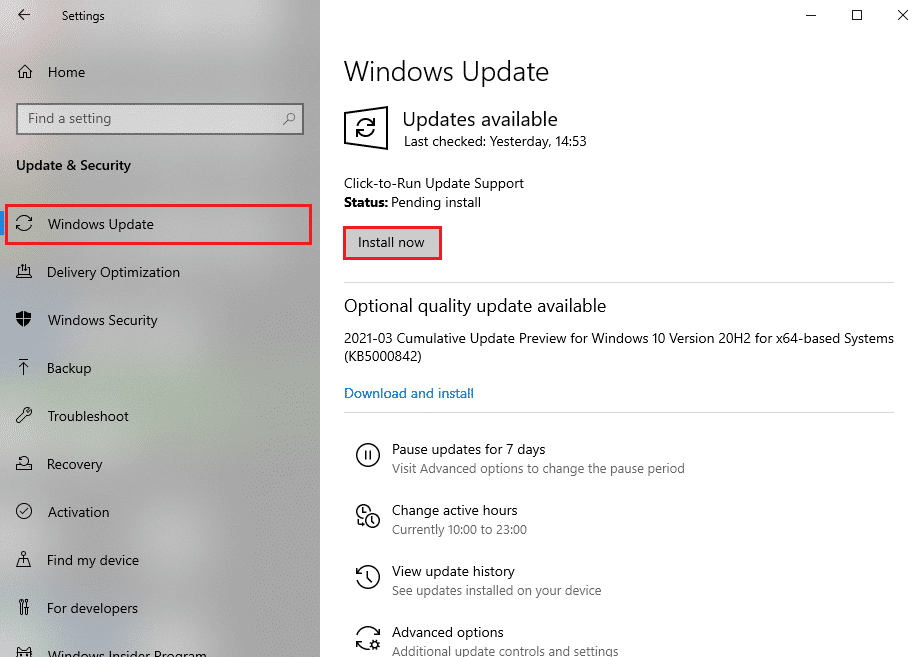
Méthode 4 : vider le cache DNS
L'une des méthodes les plus efficaces pour corriger un changement de réseau a été détectée. Un problème Chrome sur votre ordinateur Windows consiste à vider et à réinitialiser les paramètres DNS. Si vous ne savez pas comment vider le DNS sur votre ordinateur, vous pouvez consulter le guide Comment vider et réinitialiser le cache DNS dans Windows 10 pour exécuter cette méthode en toute sécurité.
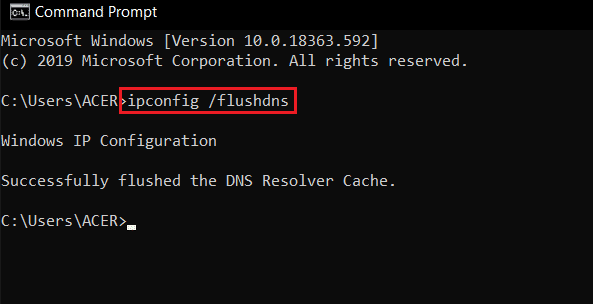
Lisez également : Qu'est-ce que le protocole Microsoft Network Adapter Multiplexor ?
Méthode 5 : modifier les paramètres proxy
Souvent, les paramètres de proxy peuvent interrompre les connexions réseau et causer divers problèmes avec Google Chrome. Par conséquent, il est judicieux de vérifier les paramètres de proxy pour résoudre ce problème. Si vous ne savez pas comment modifier les paramètres de proxy sur votre ordinateur, vous pouvez consulter le guide Comment désactiver le VPN et le proxy sur Windows 10 pour résoudre le problème.

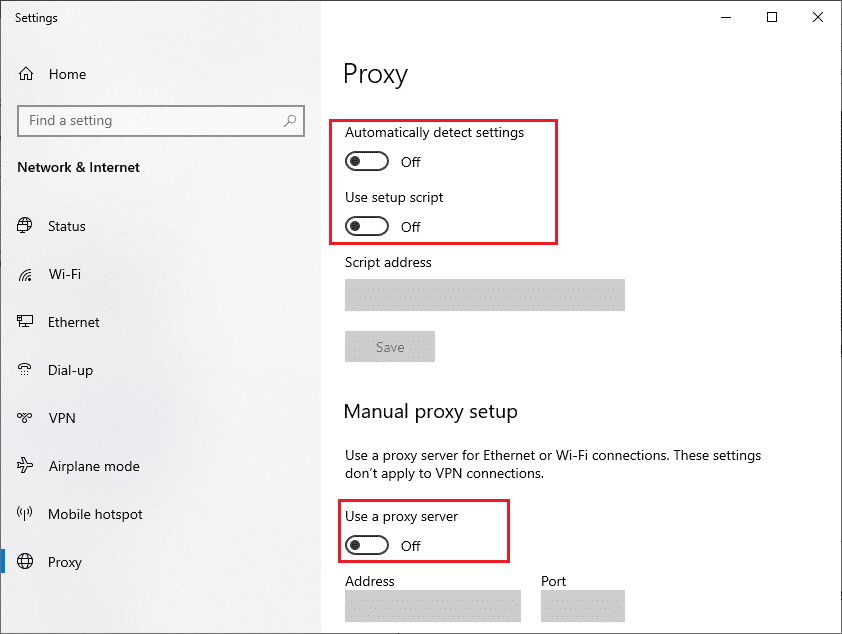
Méthode 6 : effacer les données de navigation
L'une des méthodes courantes pour corriger un changement de réseau a été détecté. Le problème Chrome consiste à effacer les données de navigation dans Chrome. De nombreuses données stockées dans l'historique de votre navigateur sont souvent associées à diverses erreurs de navigateur. De nombreux utilisateurs ont constaté que la suppression des données de navigation résolvait ce problème sur leurs ordinateurs. Vous pouvez suivre ces étapes simples pour effacer vos données de navigation.
1. Ouvrez Google Chrome depuis le menu Démarrer .
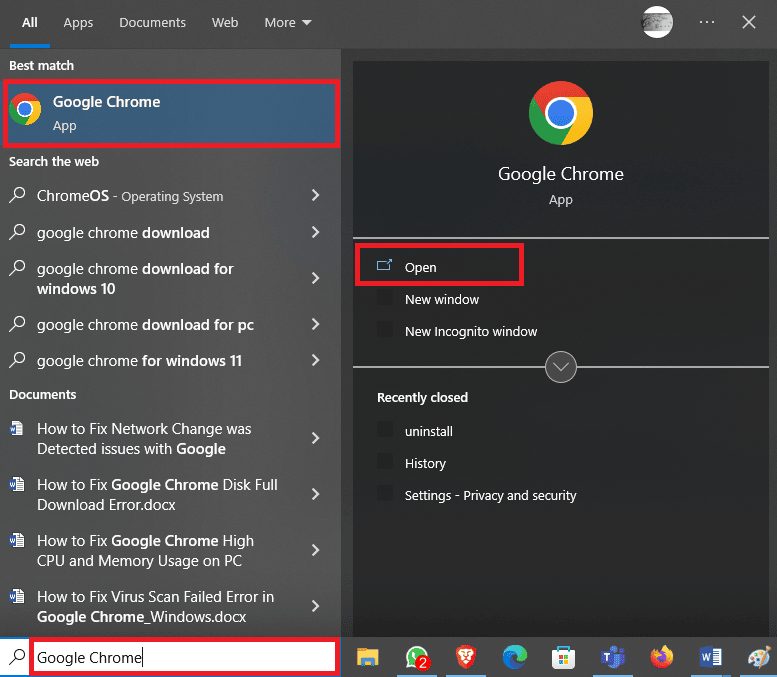
2. Localisez et cliquez sur l' icône à trois points en haut à droite de la fenêtre.
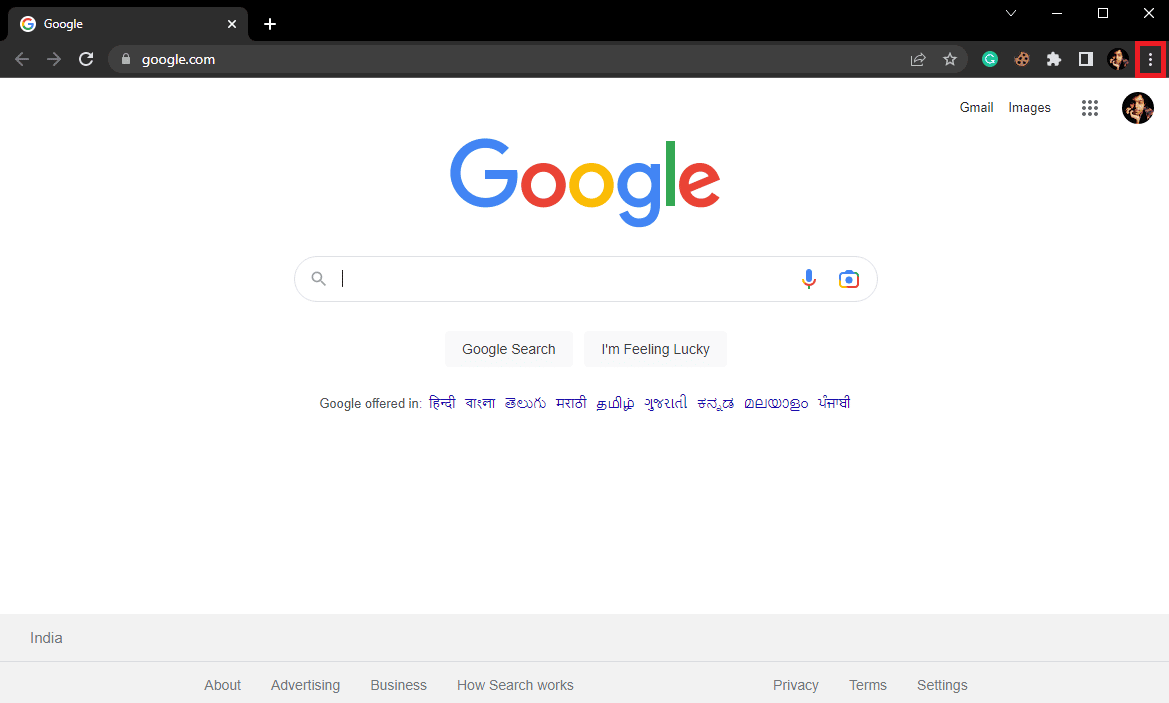
3. Localisez et cliquez sur Historique .
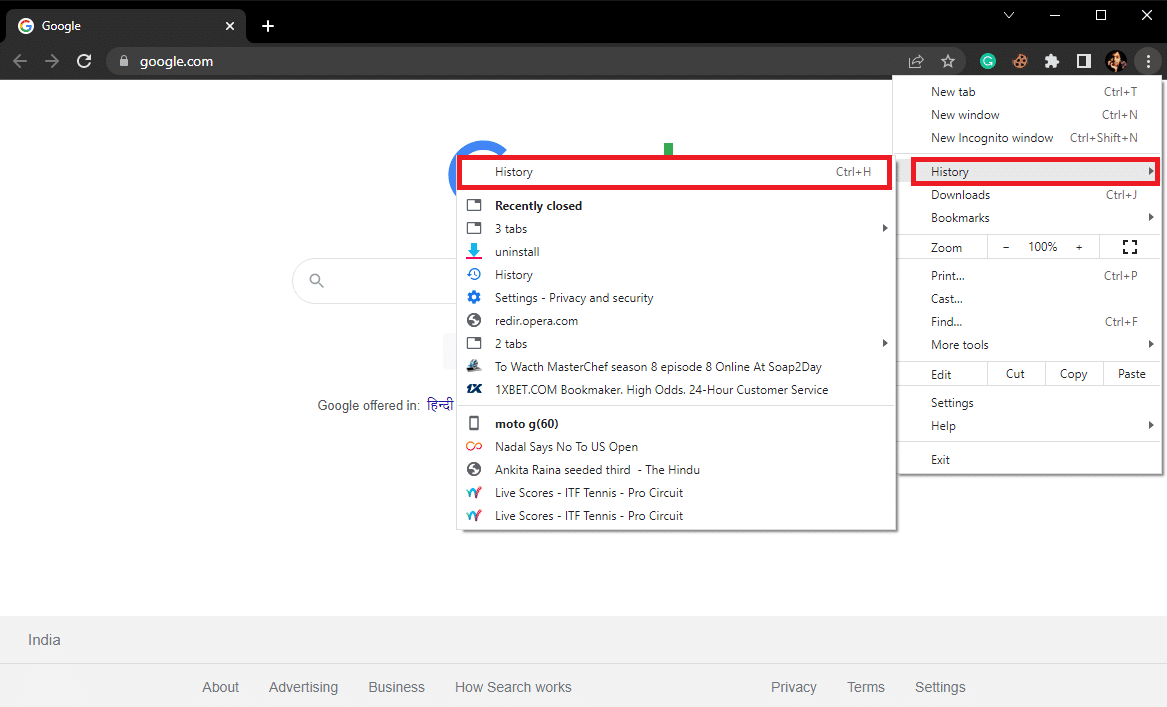
4. Maintenant, cliquez sur Effacer les données de navigation dans le panneau de gauche.
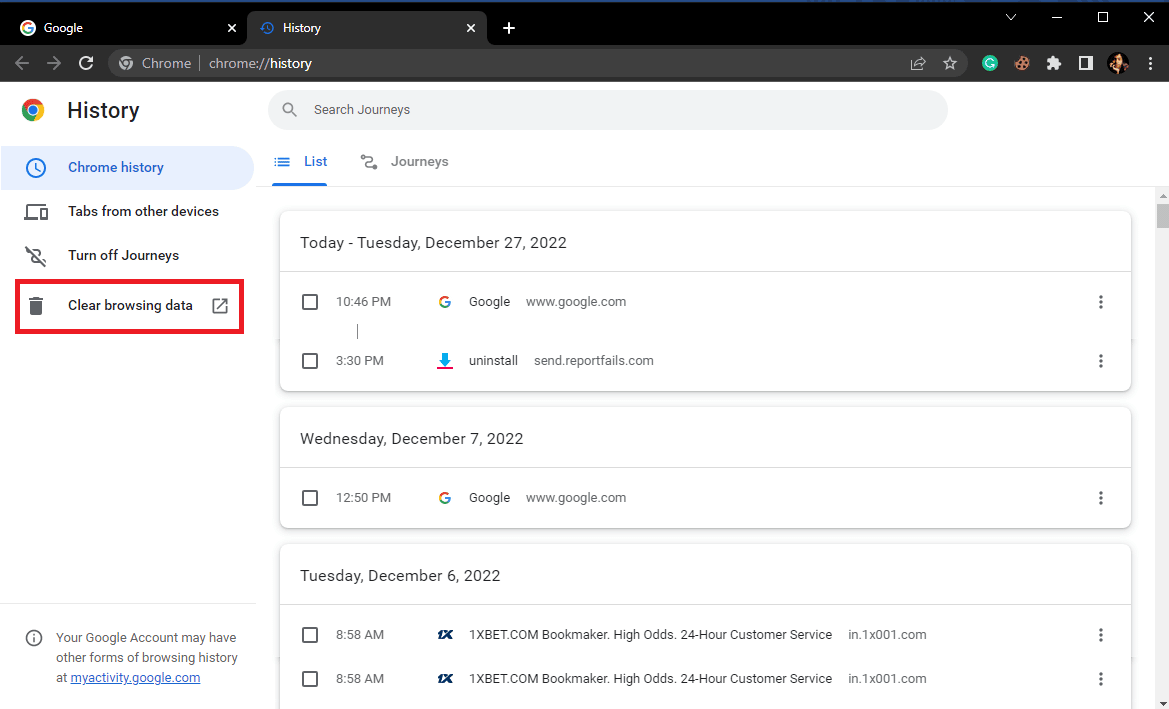
5. Sélectionnez Données de navigation, Historique des téléchargements, Cookies et autres données de site, et Images et fichiers en cache .
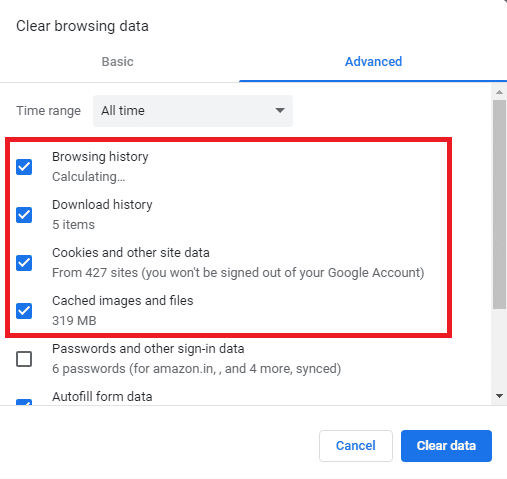
6. Cliquez sur Effacer les données .
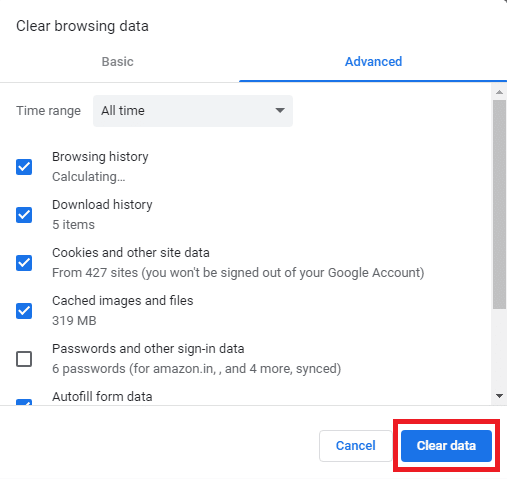
A lire aussi : Correction d'aucun réseau WiFi trouvé dans Windows 10
Méthode 7 : Désactiver les extensions Chrome
Si la suppression des données de navigation ne résout pas le problème, vous devez vérifier avec l'une des extensions Chrome. Si une extension de navigateur est corrompue, elle peut provoquer diverses erreurs et interrompre l'expérience de navigation. Vous pouvez suivre ces étapes simples pour désactiver une extension sur votre navigateur Google Chrome afin de résoudre ce problème.
1. Ouvrez Google Chrome depuis le menu Démarrer .
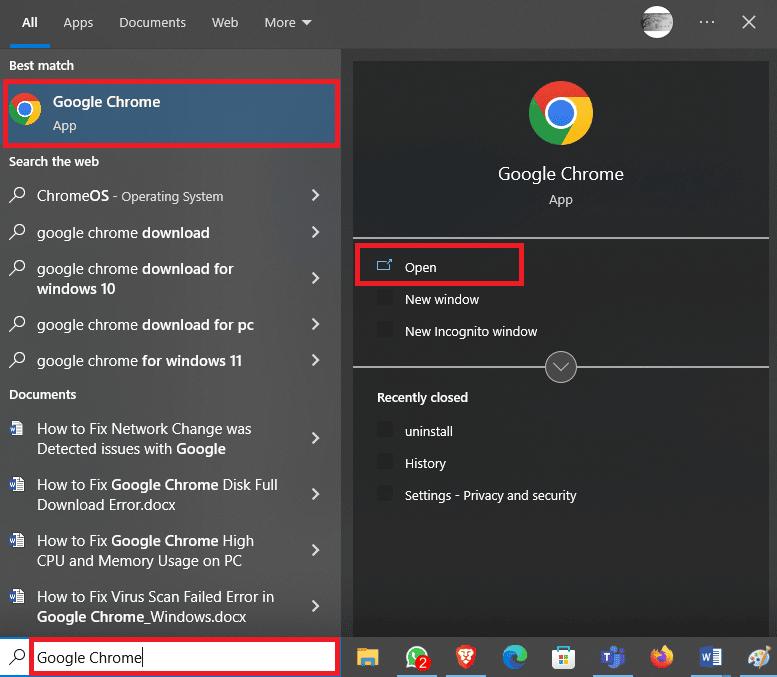
2. Localisez et cliquez sur l' icône à trois points en haut à droite de la fenêtre.
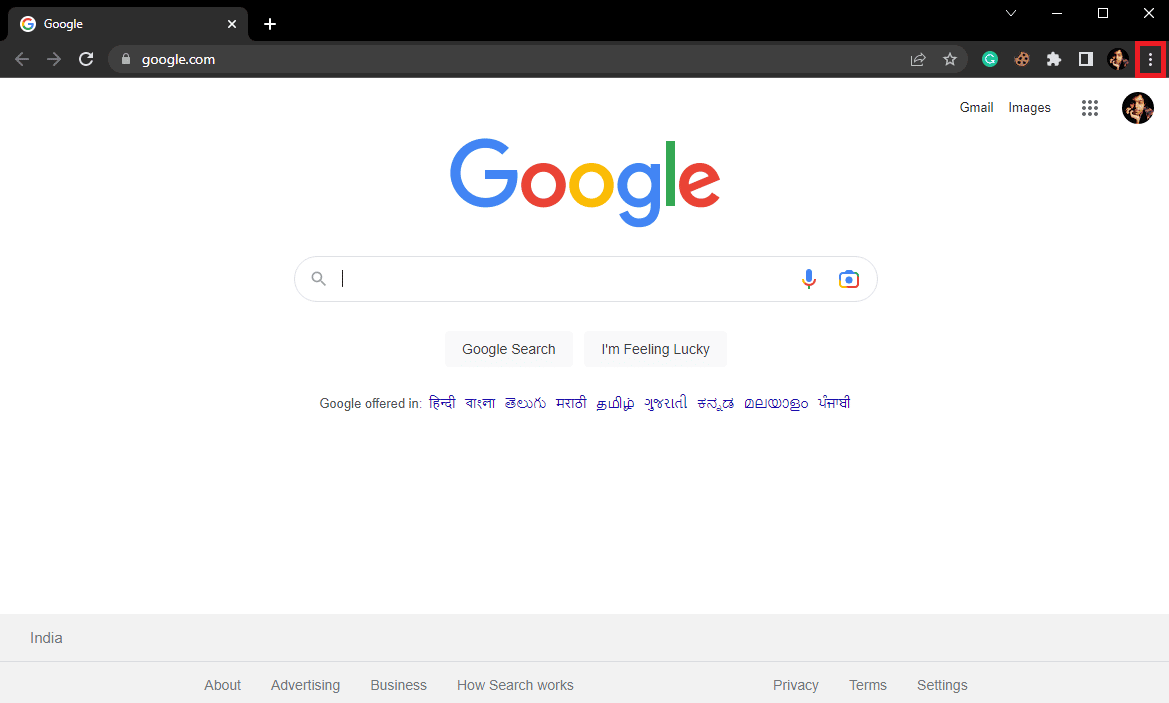
3. Localisez et cliquez sur Plus d'outils, puis cliquez sur Extensions .
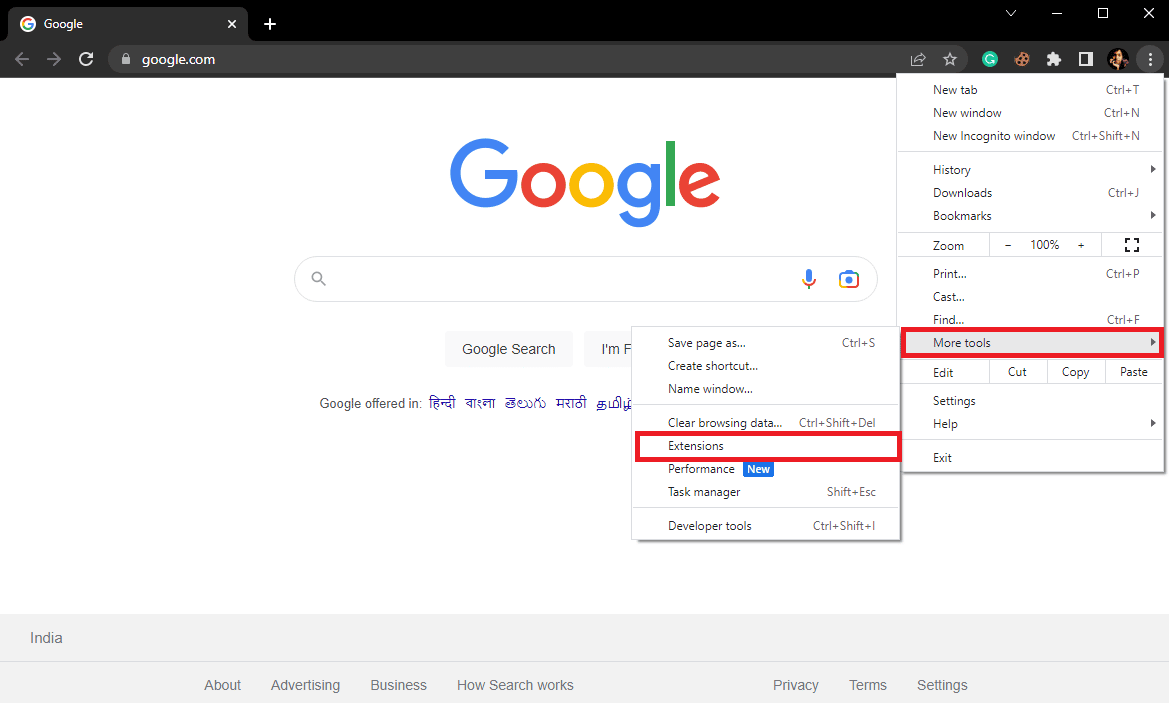
4. Localisez l'extension problématique et désactivez la bascule pour la désactiver.
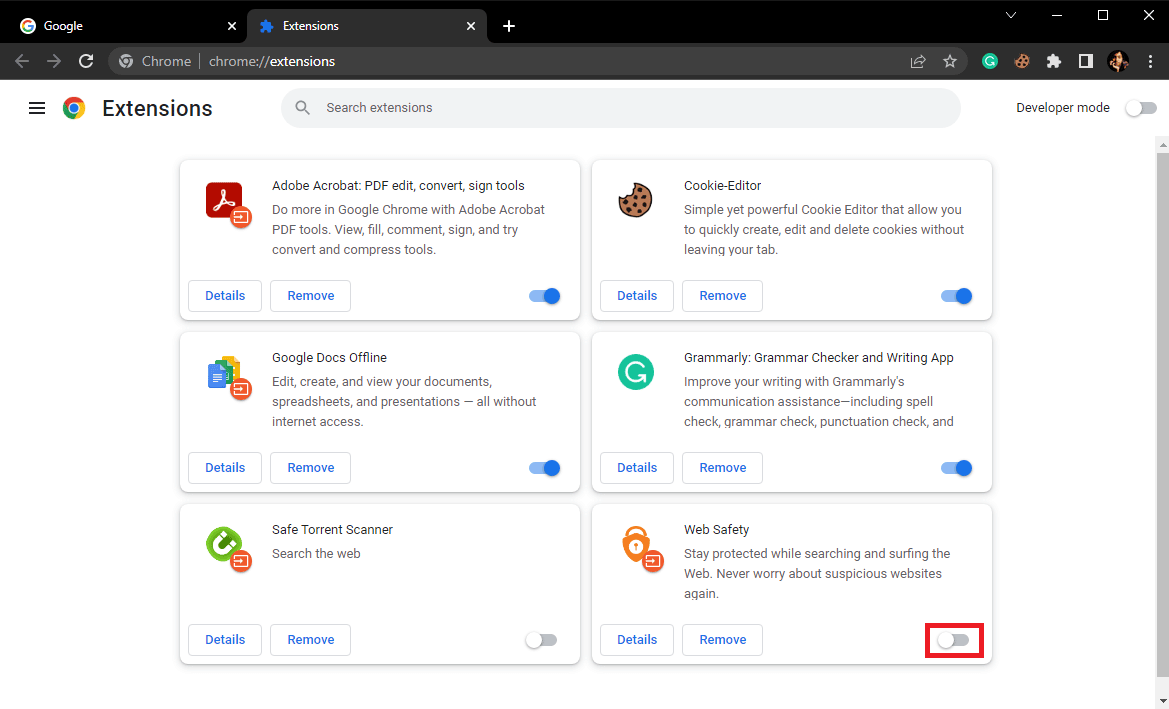
Méthode 8 : Mettre à jour Google Chrome
Si les méthodes précédentes ne vous aident pas, vous pouvez essayer de résoudre ce problème en mettant à jour Chrome. Généralement, Google Chrome se met à jour automatiquement. Cependant, si vous rencontrez divers problèmes lors de vos recherches sur Internet, vous pouvez essayer de mettre à jour Chrome manuellement pour résoudre le problème. Vous pouvez suivre ces étapes simples pour mettre à jour Google Chrome afin de résoudre ce problème.
1. Ouvrez Google Chrome depuis le menu Démarrer .
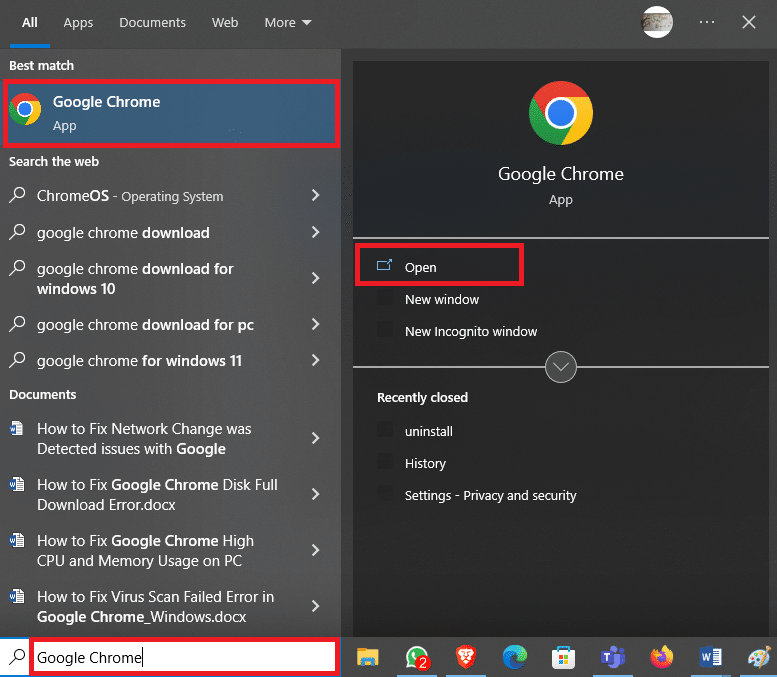
2. Localisez et cliquez sur l' icône à trois points en haut à droite de la fenêtre.
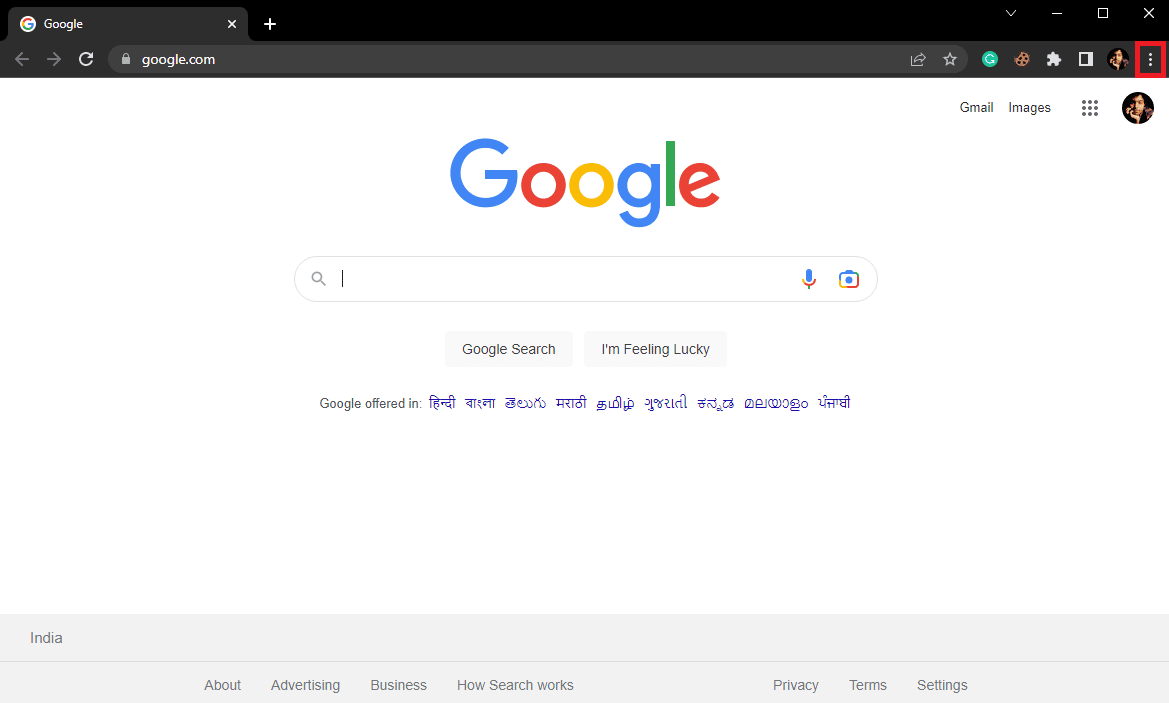
3. Localisez et cliquez sur Paramètres .
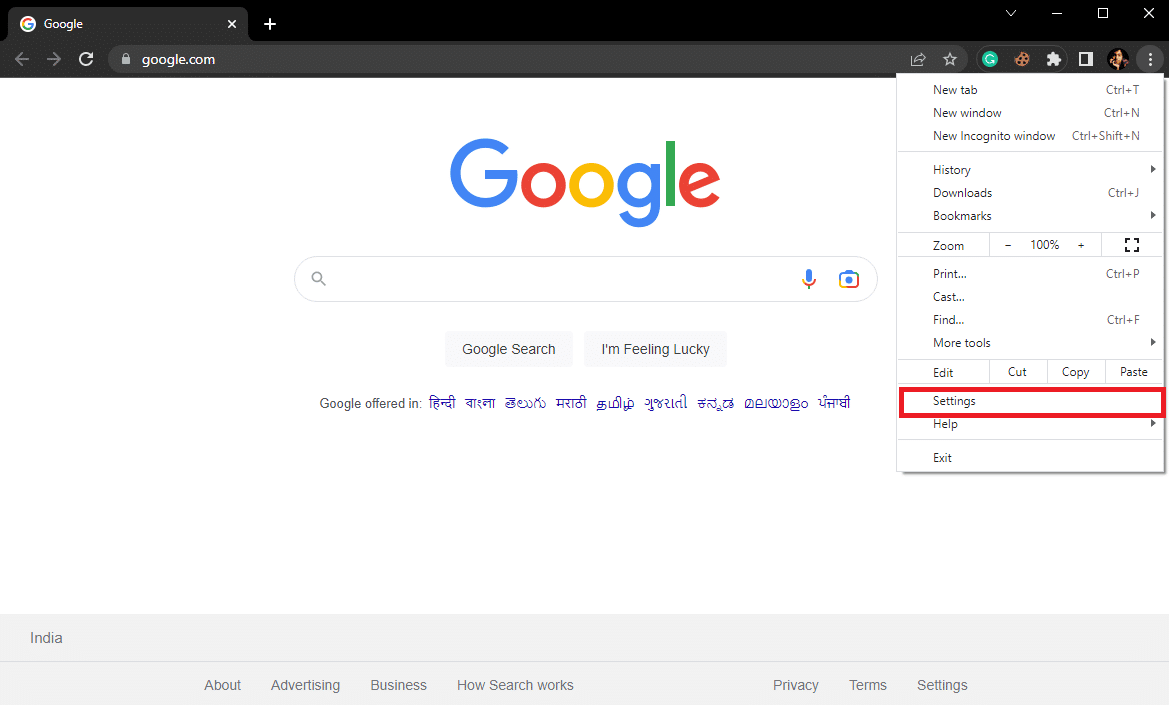
4. Dans le panneau de gauche, cliquez sur À propos de Chrome .
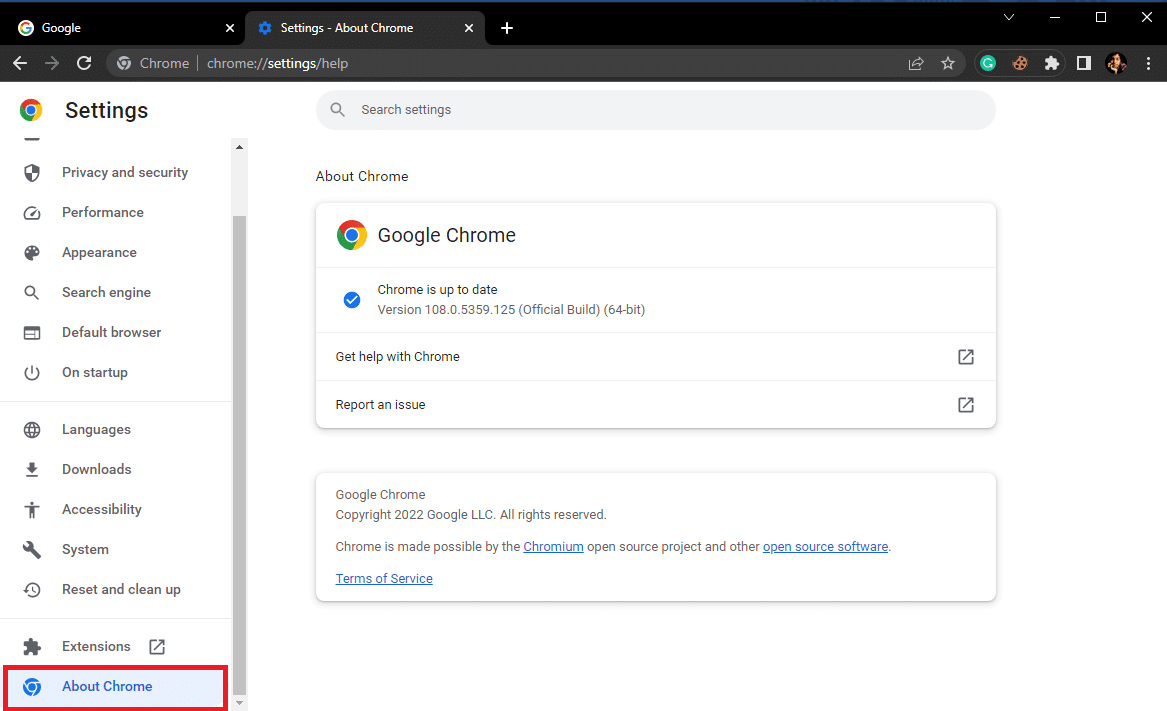
5. Ici, vérifiez les mises à jour disponibles et installez-les le cas échéant.
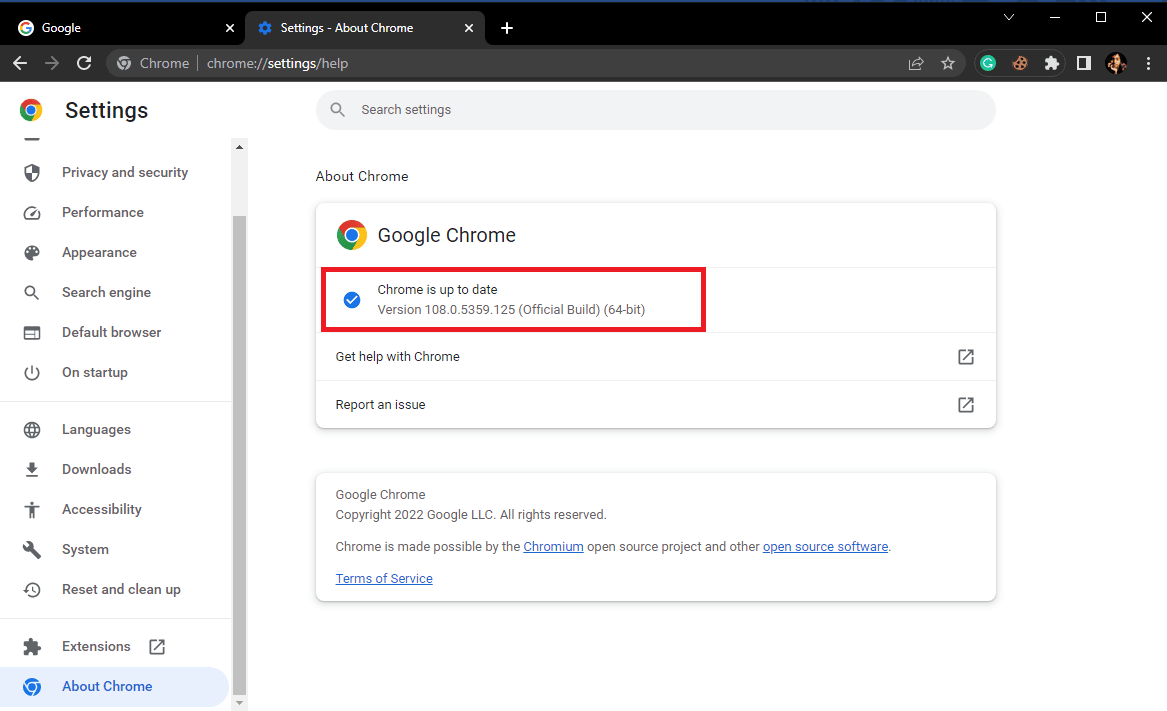
Lisez également: Correction de l'erreur d'écran bleu Netwtw04.sys de Windows 10
Méthode 9 : Réinitialiser Google Chrome
Si aucune des méthodes précédentes ne fonctionne et que vous ne pouvez pas comprendre ce qui a causé un changement de réseau, un problème Chrome a été détecté. Vous pouvez envisager de réinitialiser Google Chrome.
1. Ouvrez Google Chrome depuis le menu Démarrer .
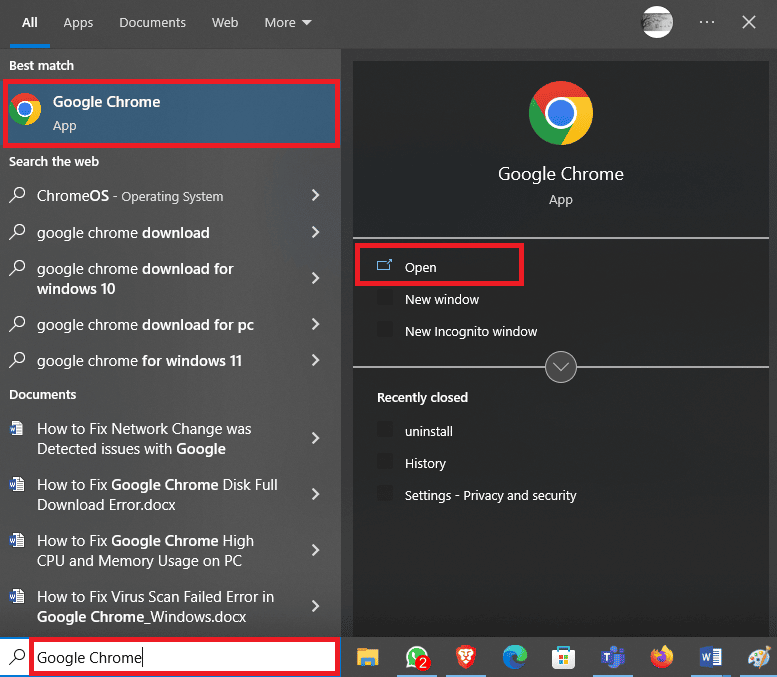
2. Localisez et cliquez sur l' icône à trois points en haut à droite de la fenêtre.
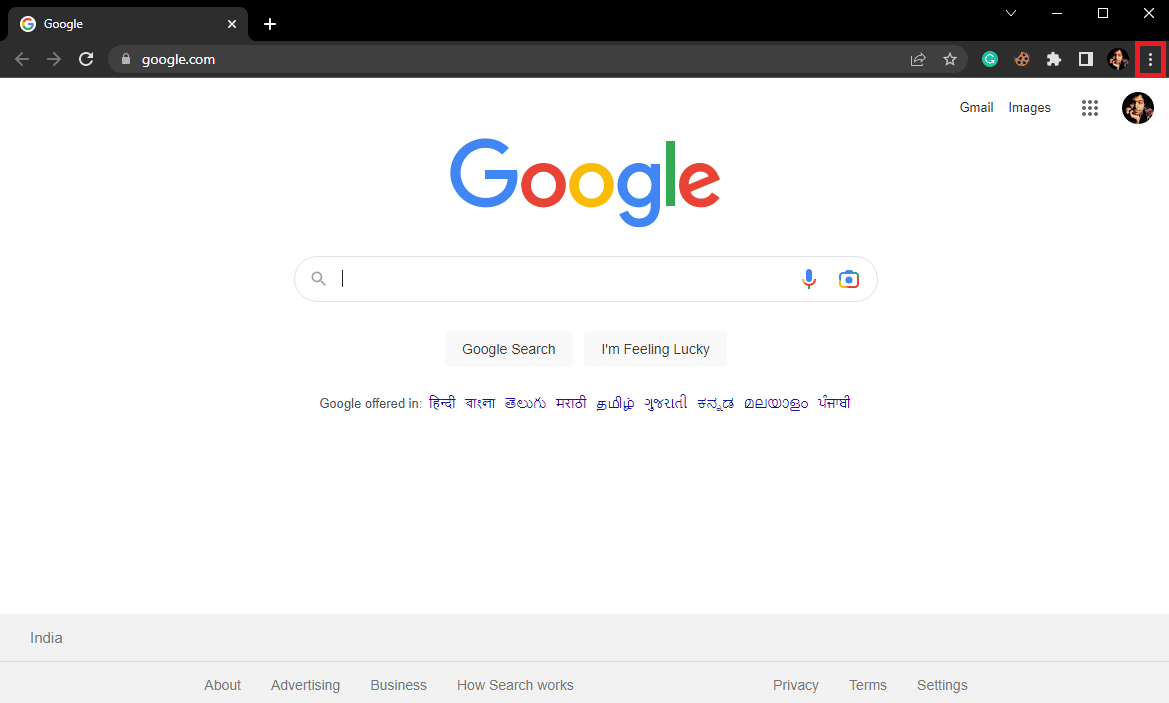
3. Localisez et cliquez sur Paramètres .
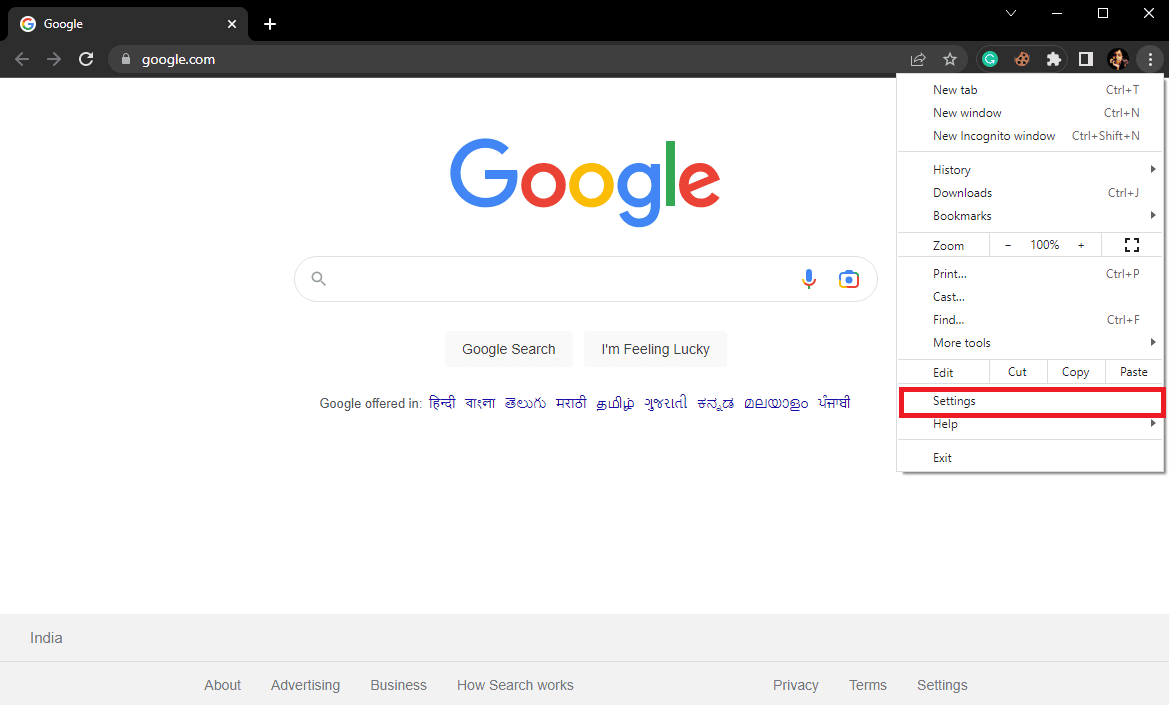
4. Dans le panneau de gauche, accédez à Réinitialiser et nettoyer .
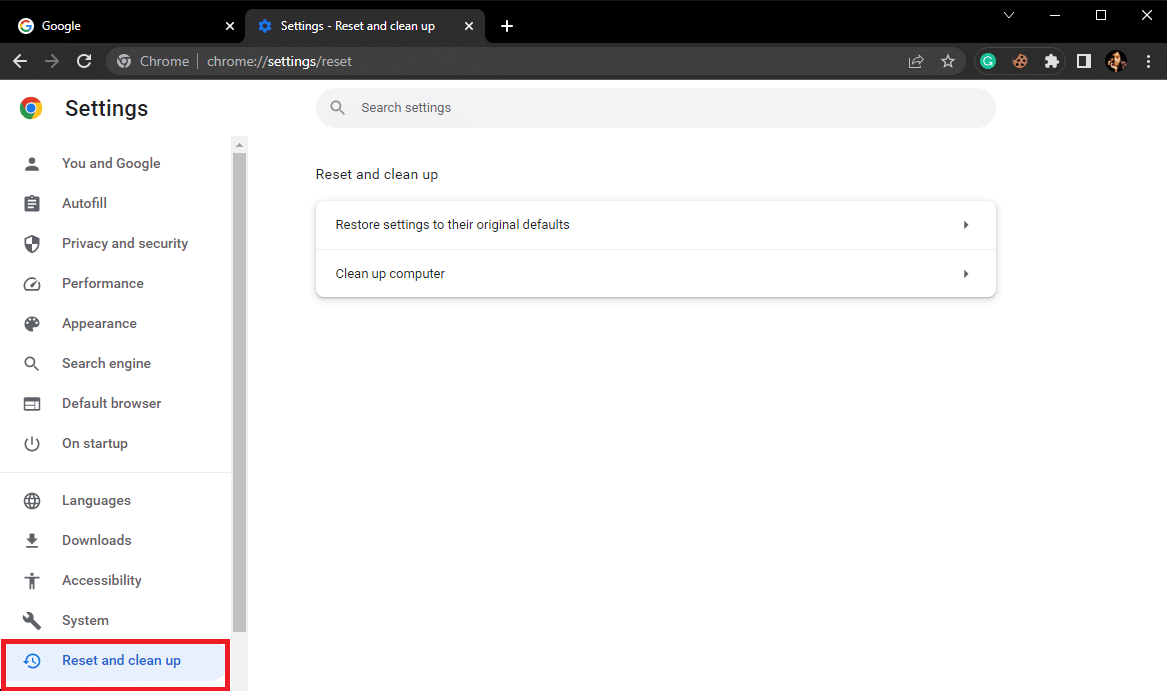
5. Ici, cliquez sur Restaurer les paramètres à leurs valeurs par défaut d'origine .
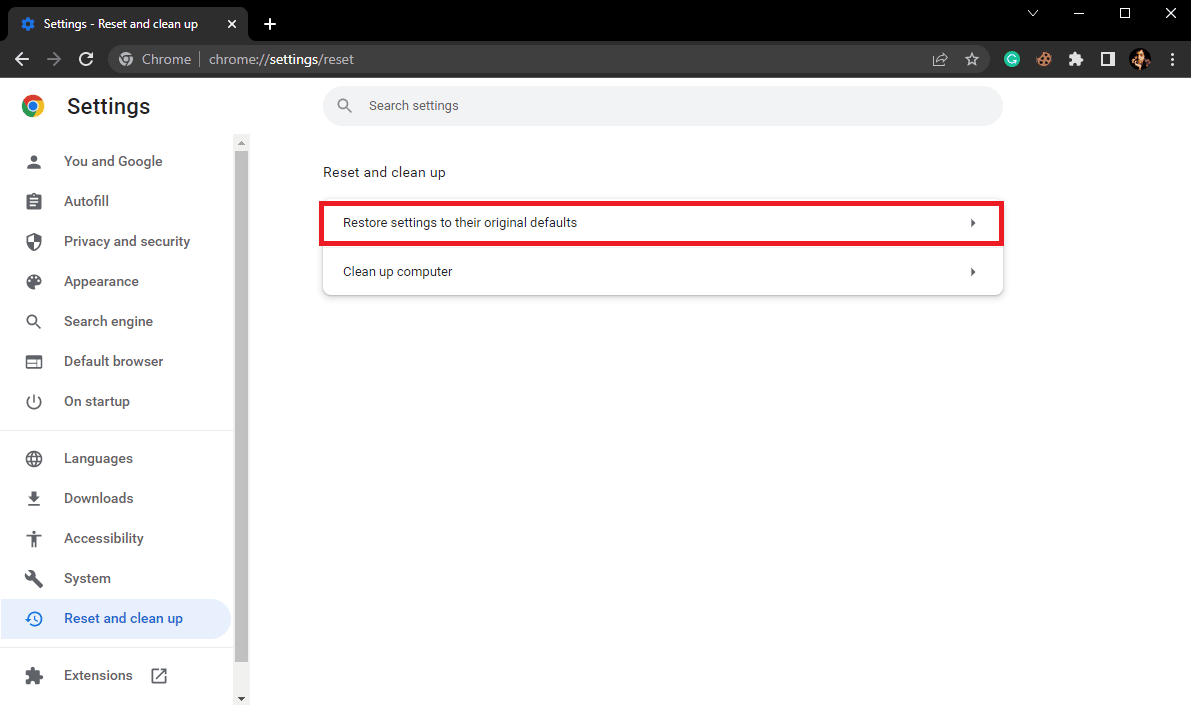
6. Enfin, cliquez sur Réinitialiser les paramètres pour effectuer les modifications.
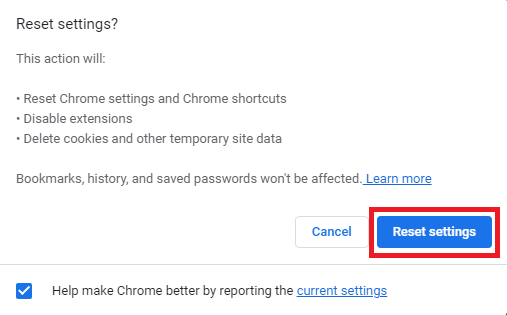
Foire aux questions (FAQ)
Q1. Qu'est-ce qu'une erreur de changement de réseau dans Google Chrome ?
Rép. Une erreur de changement de réseau est une erreur courante dans Google Chrome et peut être due à diverses interruptions de la connexion réseau.
Q2. Comment corriger une erreur de changement de réseau dans Google Chrome ?
Rép. Vous pouvez essayer de corriger une erreur de changement de réseau dans Google Chrome en effaçant les données de navigation et en vidant les paramètres DNS .
Q3. Puis-je désactiver une extension sur Chrome ?
Rép. Oui , vous pouvez désactiver une extension dans Google Chrome. Cela arrêtera les fonctions d'extension dans le navigateur.
Recommandé:
- 11 solutions simples pour réparer les applications qui ne fonctionnent pas sur Samsung TV
- IMAP vs POP3 : différence et comparaison
- Correction de l'impression réseau lente dans Windows 10
- Résoudre le problème de profil réseau manquant de Windows 10
Nous espérons que ce guide vous a été utile et que vous avez pu résoudre le problème de changement de réseau détecté . Faites-nous savoir quelle méthode a le mieux fonctionné pour vous. Si vous avez des suggestions ou des questions à nous poser, veuillez nous en informer dans la section des commentaires.
