Correction du code d'erreur Netflix UI3012
Publié: 2022-03-16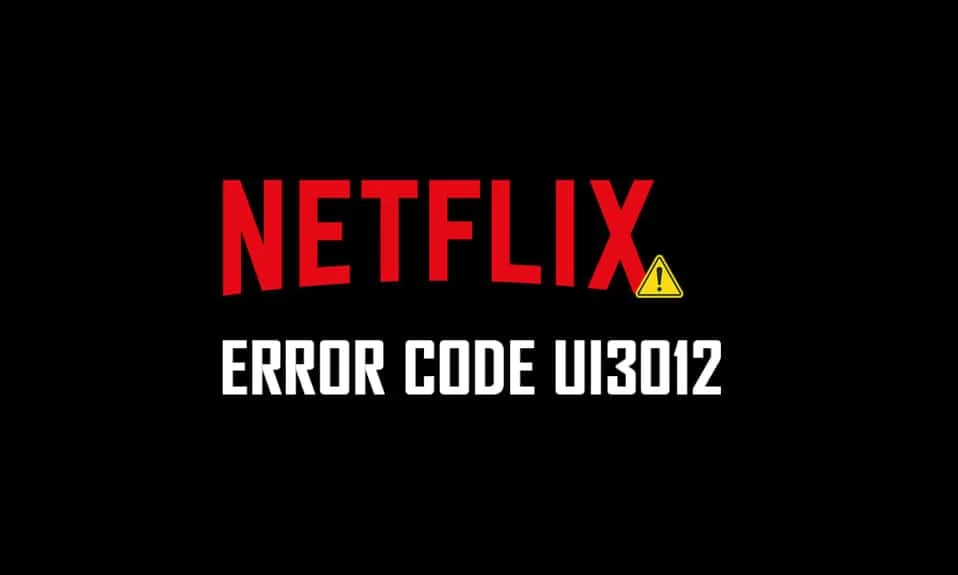
Lorsque vous regardez des vidéos Netflix, vous pouvez vous retrouver avec le code d'erreur Netflix UI3012. Cela indique des problèmes de connectivité qui ne disparaîtront pas de votre PC Windows à moins que vous ne les résolviez à partir des racines. L'erreur Netflix UI3012 se produit non seulement sur un appareil Mac ou un PC Windows 10, mais également sur une Apple TV ou une application mobile.
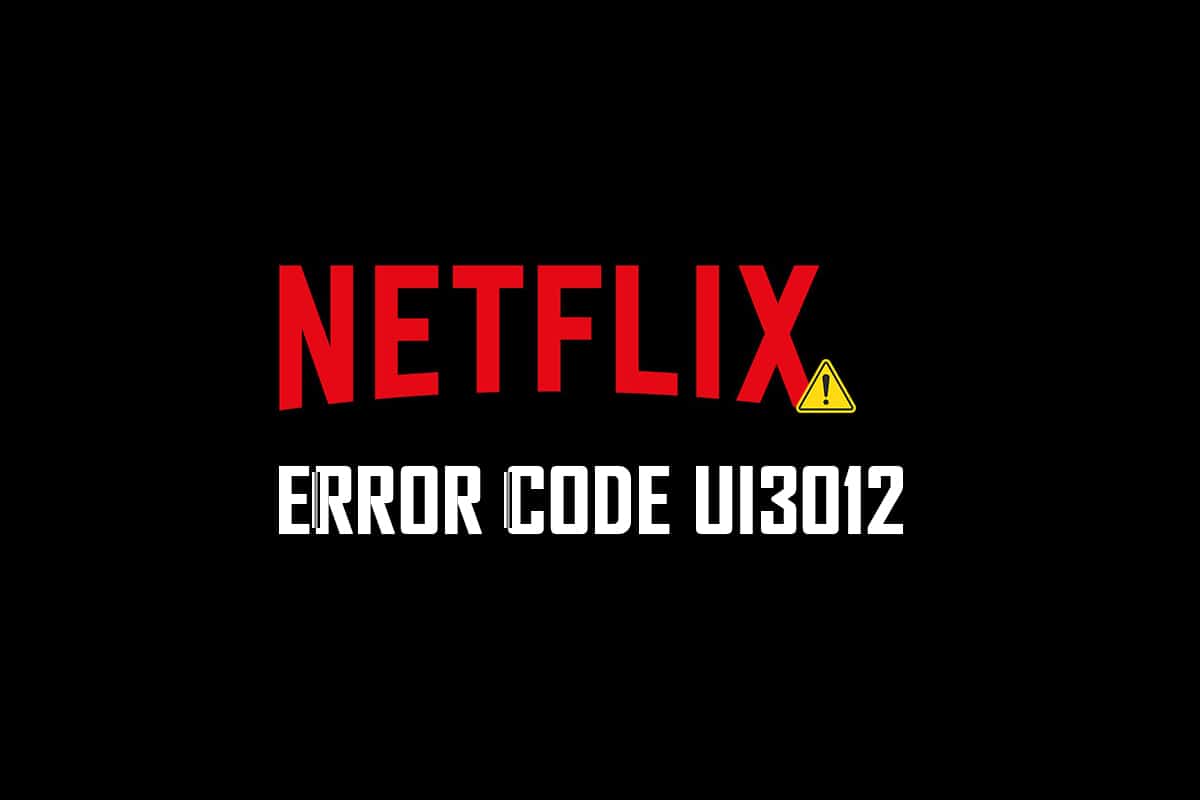
Contenu
- Comment réparer le code d'erreur Netflix UI3012
- Qu'est-ce qui cause l'erreur UI3012 de Netflix ?
- Méthode 1 : Étapes de dépannage de base
- Méthode 2 : reconnectez-vous à Netflix
- Méthode 3 : Redémarrer le réseau domestique
- Méthode 4 : désactiver le VPN
- Méthode 5 : désactiver le proxy
- Méthode 6 : Modifier l'adresse DNS
- Méthode 7 : désactiver le pare-feu (non recommandé)
- Méthode 8 : Effacer le cache du navigateur
- Méthode 9 : Désactiver les extensions de navigateur
- Méthode 10 : réinstaller le navigateur
- Méthode 11 : Réinitialiser le réseau
Comment réparer le code d'erreur Netflix UI3012
Vous ferez face au code d'erreur avec le message d'erreur suivant.
Oups, quelque chose s'est mal passé...
Erreur inattendue
Une erreur inattendue s'est produite. Veuillez recharger la page et réessayer.
Dans ce guide, vous apprendrez les raisons accompagnées d'étapes de dépannage pour la même chose. Alors, continuez à lire.
Qu'est-ce qui cause l'erreur UI3012 de Netflix ?
Voici quelques raisons qui provoquent des erreurs UI3012 dans Netflix. Analysez-les en profondeur afin de pouvoir résoudre facilement le problème.
- Problèmes de connectivité réseau.
- Mauvais signal réseau.
- Interférence Internet.
- Paramètres réseau incorrects.
- Mauvais câble réseau.
- Extensions de navigateur incompatibles.
- Les services des FAI sont limités.
- Interférence du serveur VPN/Proxy.
Dans cette section, nous avons compilé une liste de méthodes de dépannage qui vous aideront à corriger l'erreur Netflix UI3012. Suivez-les dans le même ordre pour obtenir les meilleurs résultats sur Windows 10 PC.
Méthode 1 : Étapes de dépannage de base
Suivez ces méthodes de dépannage de base :
- Redémarrez le PC : Tout d'abord, vous pouvez résoudre le code d'erreur Netflix UI3012 en redémarrant votre ordinateur. Cela résoudra tous les problèmes temporaires associés au navigateur et à l'application.
- Actualiser la page : comme suggéré par Netflix, le rechargement des pages Netflix résoudra également les conflits de navigateur et le code d'erreur Netflix UI3012. Vérifiez également s'il y a des problèmes de serveur et si vous utilisez la dernière version de Netflix.
- Se connecter à un autre réseau : Si vous vous êtes connecté à un réseau public, votre administrateur a peut-être désactivé quelques sites et applications. Dans ce cas, connectez-vous à un autre réseau si possible et vérifiez si vous avez résolu le problème.
- Augmenter la force du signal : Vous pouvez augmenter la force du signal Wi-Fi en vous déplaçant vers le routeur et en supprimant les obstacles (téléphones sans fil, micro-ondes, etc.) qui interfèrent avec le réseau.
- Basculer vers un autre navigateur : s'il y a des problèmes liés au navigateur sur votre PC Windows 10, vous pouvez résoudre le même problème en passant simplement à d'autres navigateurs. Ce faisant, vous pouvez identifier si le problème est associé à l'application ou au navigateur.
- Basculer vers une connexion filaire : Si vous utilisez un signal Wi-Fi, connectez votre PC Windows et votre routeur à l'aide d'un câble Ethernet. Ensuite, lancez Netflix et vérifiez si le problème persiste.
Méthode 2 : reconnectez-vous à Netflix
La déconnexion du compte Netflix résoudra tous les problèmes de votre compte et de vos informations d'identification. Attendez un moment, connectez-vous à nouveau à votre compte comme indiqué.
1. Cliquez sur Se déconnecter dans le coin supérieur droit de l'écran Netflix .
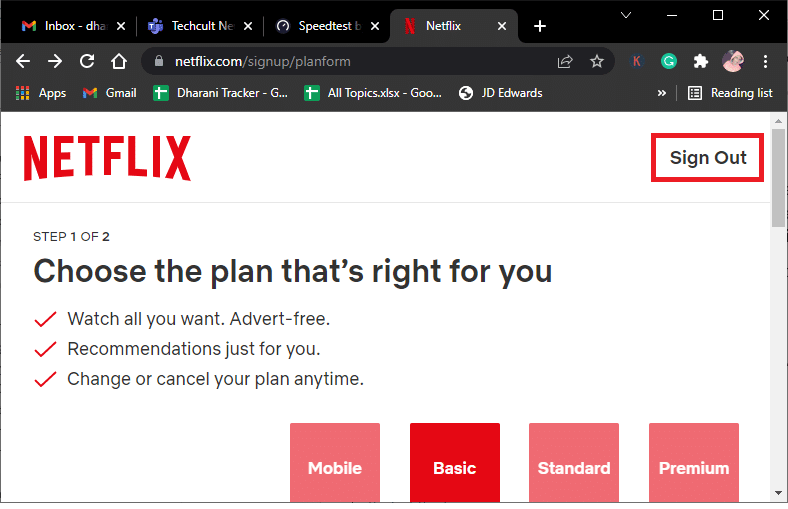
2. Une fois que vous vous êtes déconnecté de votre compte Netflix, attendez 30 secondes ou redémarrez votre ordinateur. Ensuite, cliquez sur Se connecter .
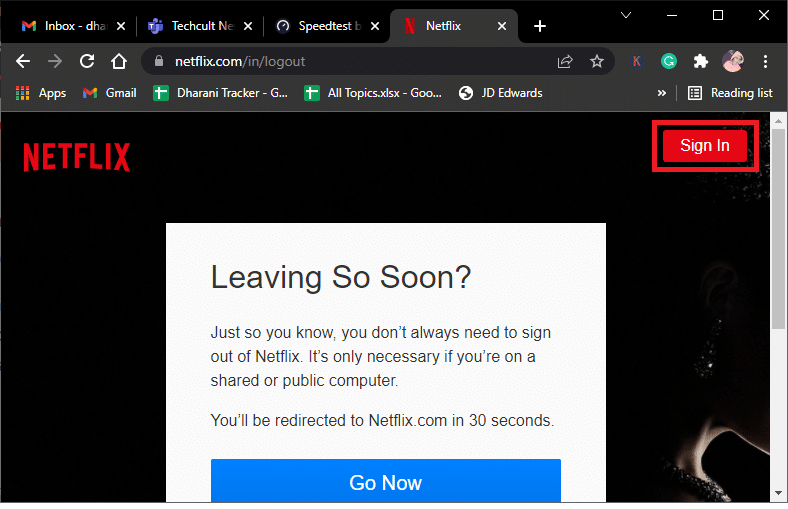
3. Tapez vos informations d'identification et vérifiez si vous rencontrez à nouveau l'erreur Netflix UI3012.
Lisez aussi : Comment changer le mot de passe sur Netflix
Méthode 3 : Redémarrer le réseau domestique
Suivez les étapes indiquées pour redémarrer le réseau domestique.
Option I : Redémarrer le routeur
Le redémarrage de votre réseau pourrait résoudre et gérer le code d'erreur Netflix UI3012. Voici quelques méthodes simples pour redémarrer votre routeur.
1. Trouvez le bouton d'alimentation à l'arrière de votre routeur.
2. Appuyez une fois sur le bouton pour l'éteindre.

3. Maintenant, débranchez le câble d'alimentation de votre routeur et attendez que l'alimentation soit entièrement évacuée des condensateurs.
4. Ensuite, rebranchez le câble d'alimentation et rallumez-le après une minute.
5. Attendez que la connexion réseau soit rétablie et essayez de vous reconnecter .
Option II : Réinitialiser le routeur
Si le redémarrage du routeur n'a pas corrigé l'erreur, essayez de réinitialiser votre routeur.
Remarque 1 : Tous les paramètres et configurations tels que les ports transférés, les connexions sur liste noire, les informations d'identification, etc., seront effacés. Assurez-vous donc d'en tenir compte avant de passer aux instructions décrites ci-dessous.
Remarque 2 : après la réinitialisation, le routeur reviendra à ses paramètres par défaut et à son mot de passe d'authentification. Utilisez donc ses informations d'identification par défaut pour vous connecter après la réinitialisation.
1. Ouvrez les paramètres du routeur en utilisant l' adresse IP de la passerelle par défaut. Ensuite, utilisez vos informations d'identification pour vous connecter comme indiqué.
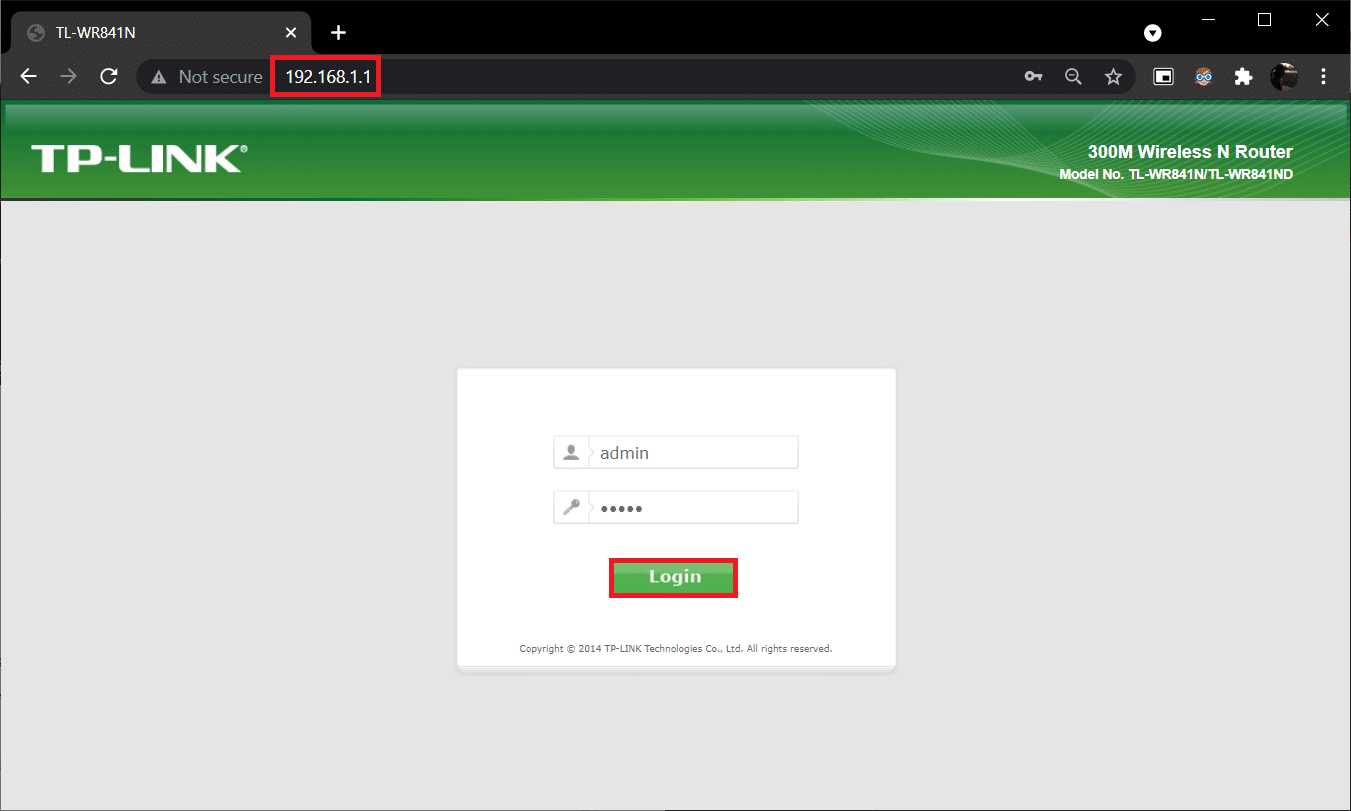
2. Notez tous les paramètres de configuration . Vous en aurez besoin après la réinitialisation du routeur car vous risquez de perdre vos informations d'identification FAI si vous utilisez un protocole P2P (protocole point à point sur Internet)
3. Maintenant, maintenez le bouton Reset de votre routeur enfoncé pendant 10 à 30 secondes.
Remarque : vous devez utiliser des dispositifs de pointage comme une épingle ou un cure -dent pour appuyer sur le bouton RESET de certains routeurs.

4. Le routeur s'éteindra et se rallumera automatiquement. Vous pouvez relâcher le bouton lorsque les voyants commencent à clignoter .
5. Entrez à nouveau les détails de configuration du routeur sur la page Web.
Vérifiez si l'erreur Netflix UI3012 est résolue.
Méthode 4 : désactiver le VPN
Le réseau privé virtuel (VPN) peut interférer avec les serveurs Netflix et la connexion réseau. Pourtant, ces serveurs VPN peuvent causer des problèmes de connexion à Netflix provoquant l'erreur UI3012. Il est conseillé de désactiver les réseaux VPN en suivant les instructions ci-dessous.
1. Appuyez sur la touche Windows et saisissez Paramètres VPN dans la barre de recherche. Cliquez sur Ouvrir .
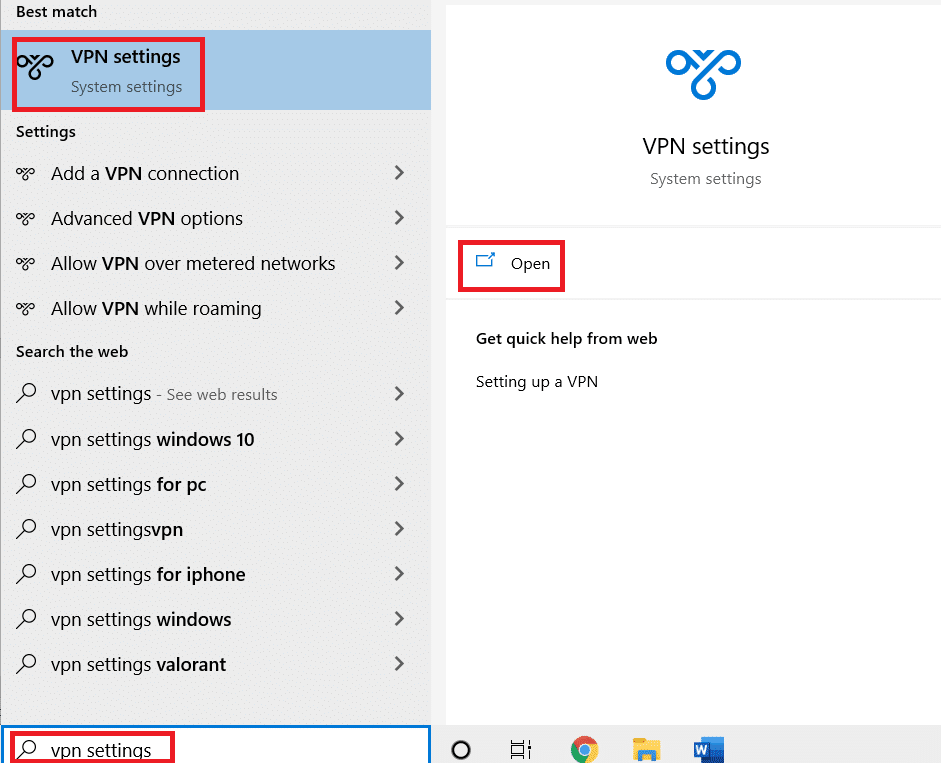
2. Déconnectez le service VPN actif et désactivez les options VPN .
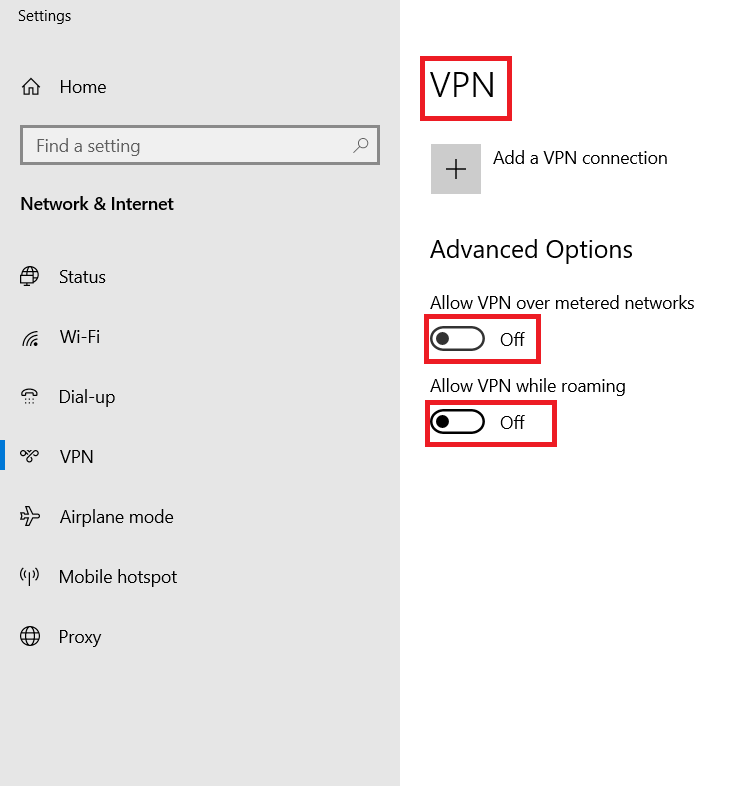
A lire aussi : Comment diffuser Netflix en HD ou Ultra HD
Méthode 5 : désactiver le proxy
Un serveur proxy augmente la vitesse, comprime le trafic et conserve la bande passante de votre réseau. De plus, le réseau occupé est dégagé avec un peu d'espace en supprimant les publicités des sites Web afin que vous puissiez accéder rapidement à votre réseau. Cela interfère également avec Netflix, provoquant ainsi l'erreur UI3012. Il est conseillé de désactiver le proxy en suivant les instructions ci-dessous.
1. Quittez Netflix et assurez-vous de fermer tous les processus d'arrière-plan liés à Netflix à partir du Gestionnaire des tâches.
2. Appuyez sur le bouton Windows , tapez Proxy et Ouvrir .
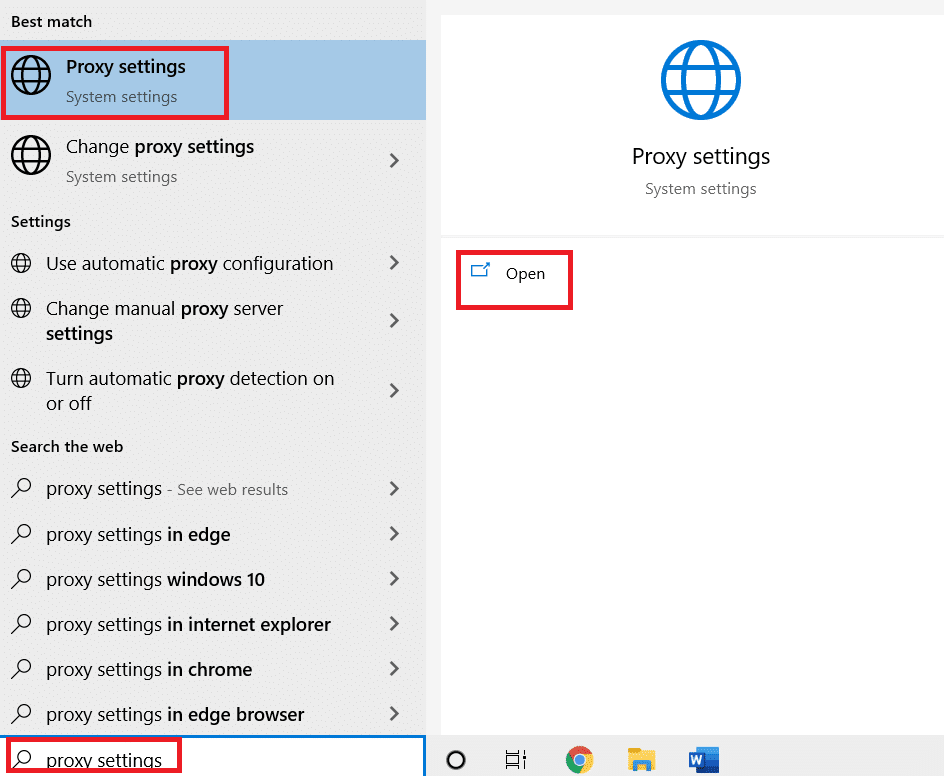
3. Ici, désactivez les paramètres suivants.
- Détecter automatiquement les paramètres
- Utiliser le script d'installation
- Utiliser un serveur proxy
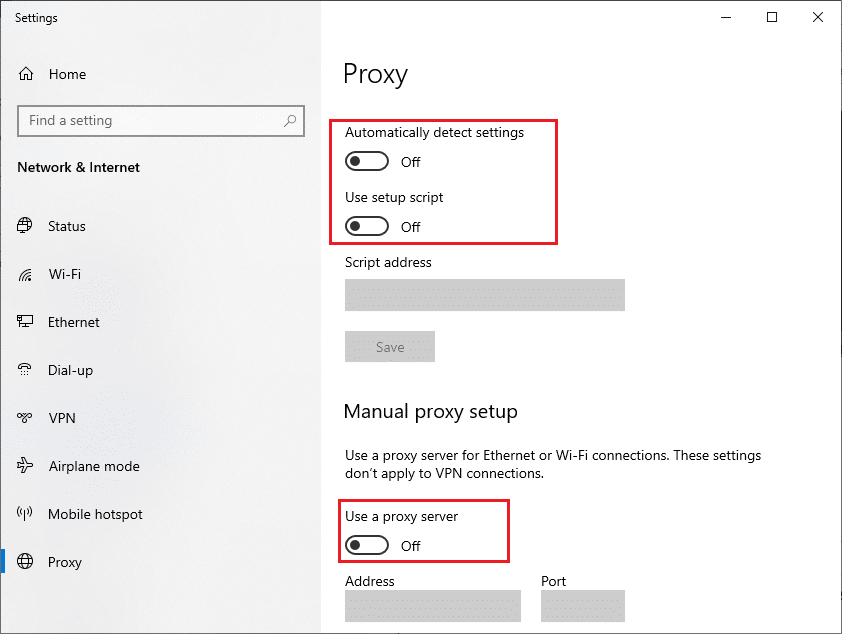
4. Maintenant, relancez Netflix et essayez si vous pouvez y accéder sans aucune erreur.
Méthode 6 : Modifier l'adresse DNS
Plusieurs utilisateurs ont signalé que le code d'erreur Netflix UI3012 peut être corrigé en modifiant l'adresse DNS fournie par votre fournisseur de services Internet. Vous pouvez utiliser l'adresse DNS de Google pour résoudre le problème et voici quelques instructions pour modifier l'adresse DNS de votre PC.
1. Lancez la boîte de dialogue Exécuter en appuyant simultanément sur la touche Windows + R.
2. Maintenant, tapez la commande suivante et appuyez sur Entrée .
ncpa.cpl
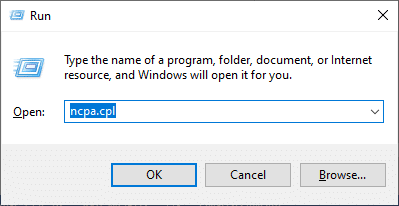
3. Faites un clic droit sur votre carte réseau active et cliquez sur Propriétés .
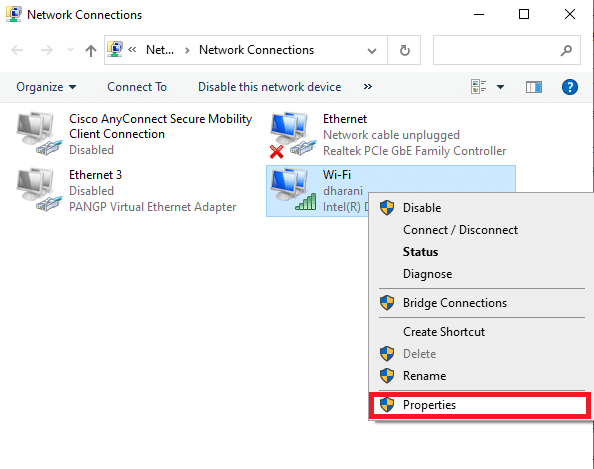
4. La fenêtre Propriétés Wi-Fi apparaîtra. Cliquez sur Internet Protocol Version 4(TCP/IPv4) et cliquez sur Propriétés.
Remarque : Vous pouvez également double-cliquer sur Internet Protocol Version 4(TCP/IPv4) pour ouvrir la fenêtre Propriétés .
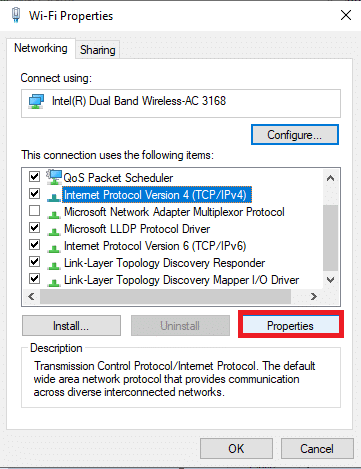
5. Sélectionnez l'option Utiliser les adresses de serveur DNS suivantes . Ensuite, entrez les valeurs mentionnées ci-dessous dans le champ Serveur DNS préféré et Serveur DNS alternatif .
8.8.8.8
8.8.4.4
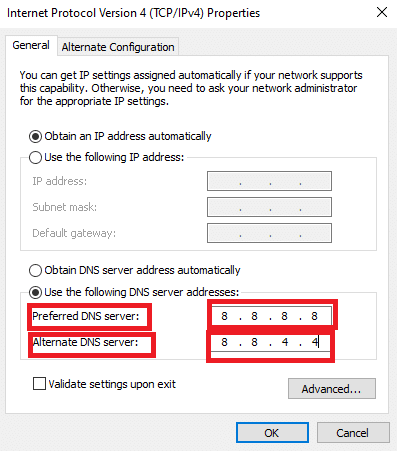
6. Cochez pour valider les paramètres à la sortie et cliquez sur OK .
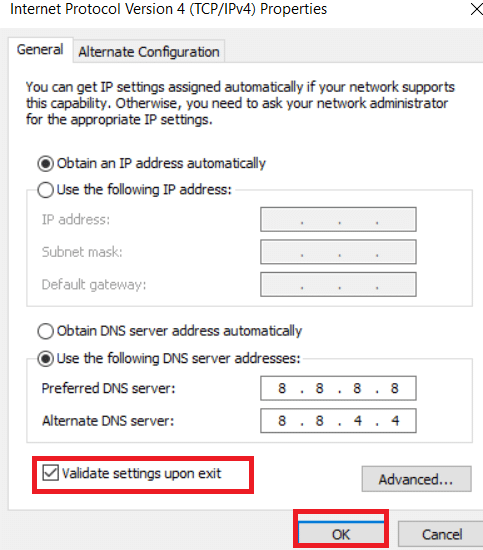
7. Fermez la fenêtre et cette méthode corrigera l'erreur Netflix UI3012.
A lire aussi : The Meg est-il sur Netflix ?
Méthode 7 : désactiver le pare-feu (non recommandé)
Si la suite de sécurité du pare-feu Windows Defender bloque certaines fonctionnalités de Netflix, voici quelques options à gérer.
Option I : Équipes sur liste blanche dans le pare-feu
1. Appuyez sur la touche Windows et tapez Pare-feu Windows Defender. Cliquez sur Ouvrir .
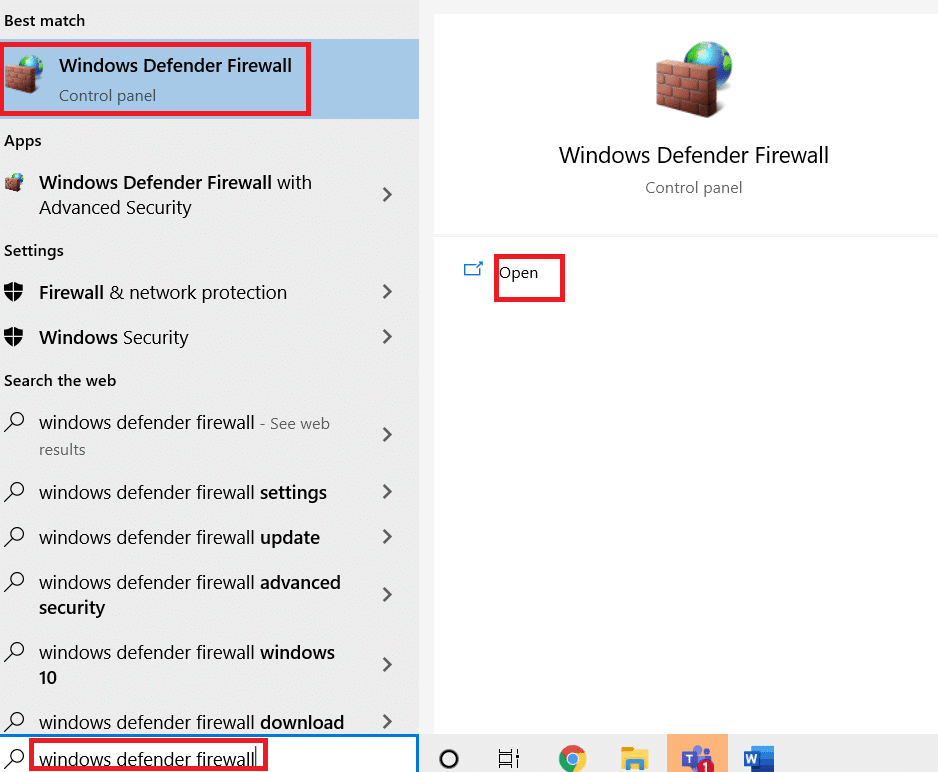
2. Dans la fenêtre contextuelle, cliquez sur Autoriser une application ou une fonctionnalité via le pare-feu Windows Defender .
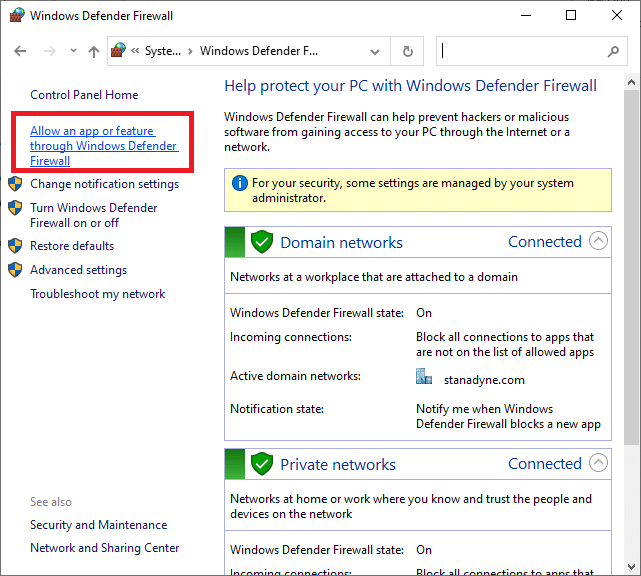
3. Cliquez sur Modifier les paramètres . Enfin, vérifiez que Netflix autorise le pare-feu.
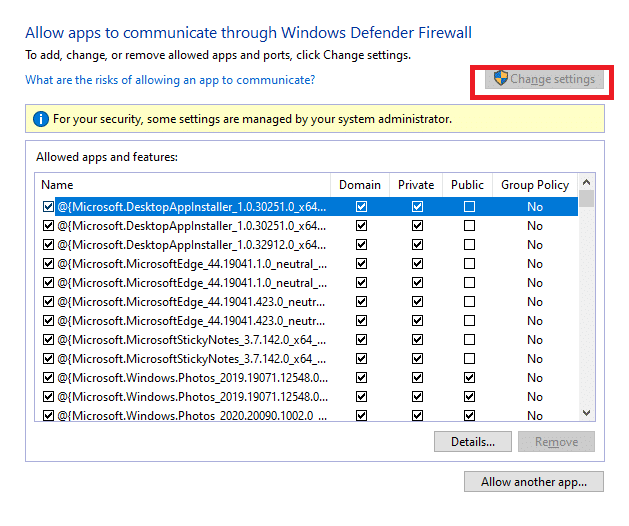
4. Vous pouvez utiliser Autoriser une autre application… pour parcourir Netflix si elle n'existe pas dans la liste.
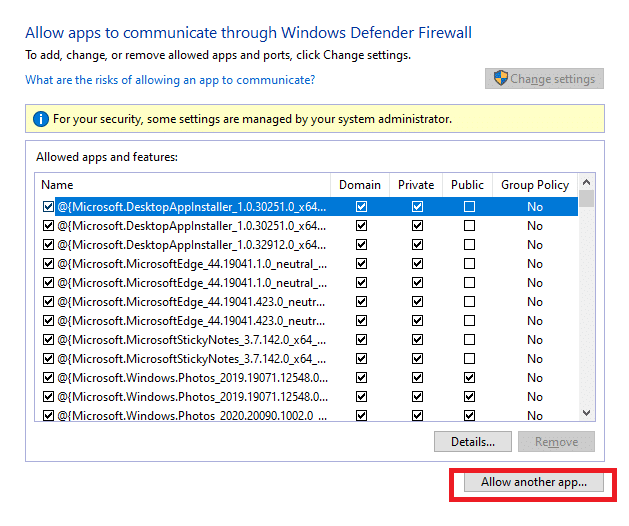
5. Enfin, cliquez sur OK pour enregistrer les modifications. Vérifiez si vous avez corrigé l'erreur.
Option II : désactiver temporairement le pare-feu
Remarque : Si vous désactivez le pare-feu, cela rend votre ordinateur plus vulnérable aux logiciels malveillants ou aux attaques de virus. Par conséquent, si vous choisissez de le faire, assurez-vous de l'activer peu de temps après avoir résolu le problème.
1. Lancez le Panneau de configuration en tapant dans la zone de recherche Windows . Cliquez sur Ouvrir .
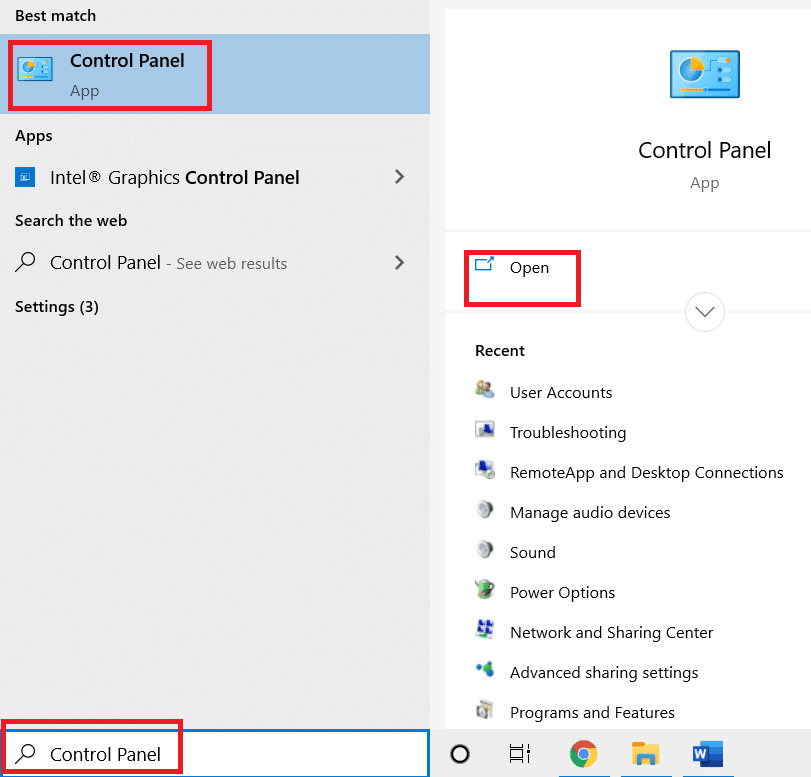
2. Sélectionnez Système et sécurité .
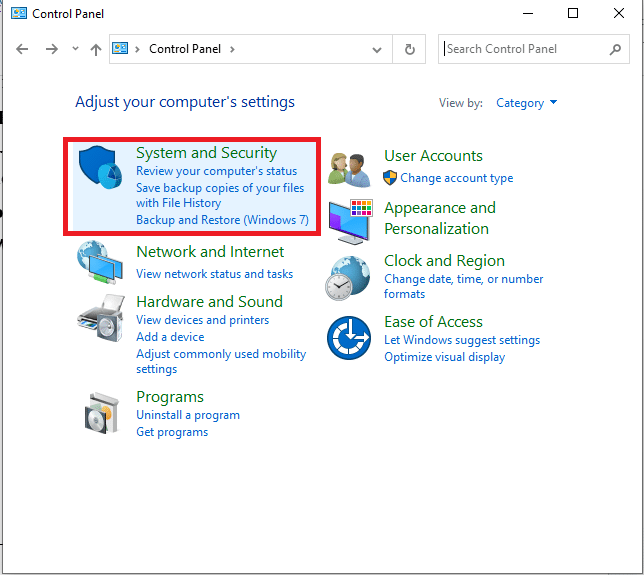
3. Cliquez sur Pare-feu Windows Defender.
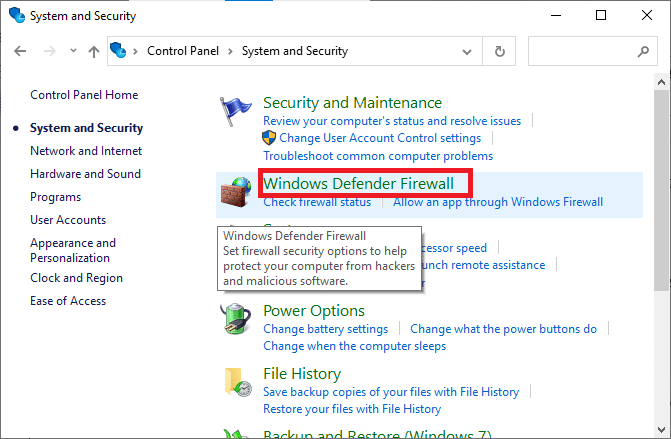
4. Sélectionnez l'option Activer ou désactiver le pare-feu Windows Defender .
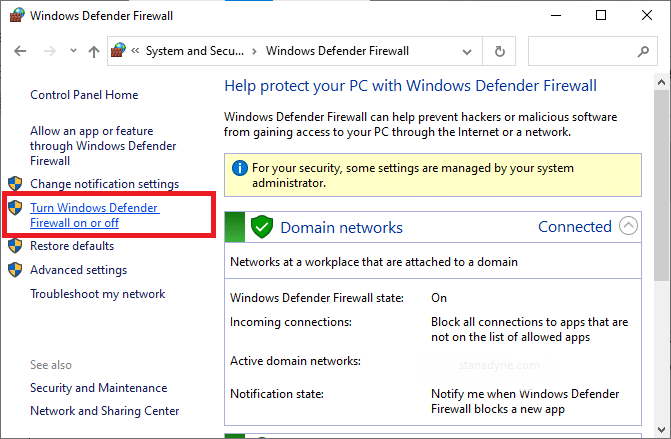
5. Cochez les cases à côté de l'option Désactiver le pare-feu Windows Defender (non recommandé) chaque fois qu'elle est disponible sur cet écran.
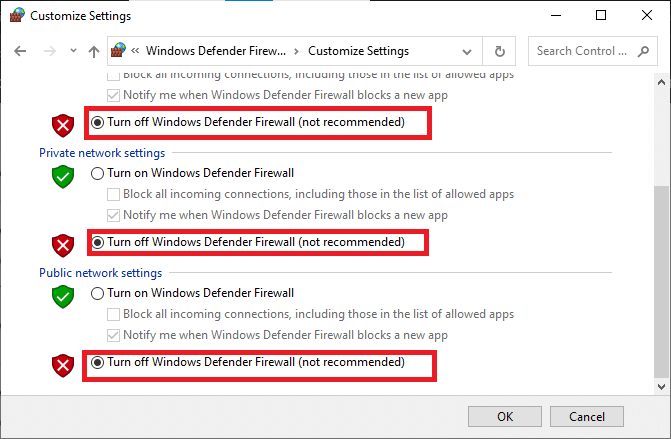
Lisez aussi: Comment utiliser Netflix Party pour regarder des films avec des amis
Méthode 8 : Effacer le cache du navigateur
Toutes les données de navigation et la mémoire cache corrompues entraîneront des erreurs dans l'expérience normale de navigation sur Internet. Si vous utilisez la version du navigateur Netflix et que vous rencontrez des codes d'erreur, il est conseillé de vider le cache du navigateur comme indiqué ci-dessous.
Option I : Effacer le cache dans Google Chrome
1. Lancez le navigateur Chrome .
Remarque : Vous pouvez naviguer directement sur la page pour supprimer l'historique de navigation dans Chrome en saisissant chrome://settings/clearBrowserData dans la barre de recherche.

2. Cliquez sur l' icône à trois points dans le coin supérieur droit.
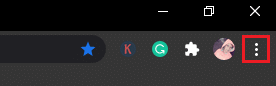
3. Cliquez sur l'option Plus d'outils .
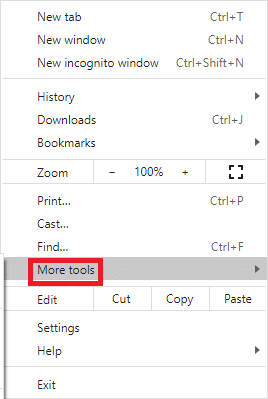
4. Ensuite, cliquez sur Effacer les données de navigation…
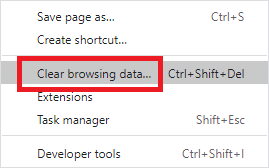
5. Ici, sélectionnez la plage de temps pour l'action à accomplir. Par exemple, si vous souhaitez supprimer toutes les données, sélectionnez Tout le temps et cliquez sur Effacer les données.
Remarque : Assurez-vous que les cases Cookies et autres données de site et Images et fichiers en cache sont cochées avant d'effacer les données du navigateur.
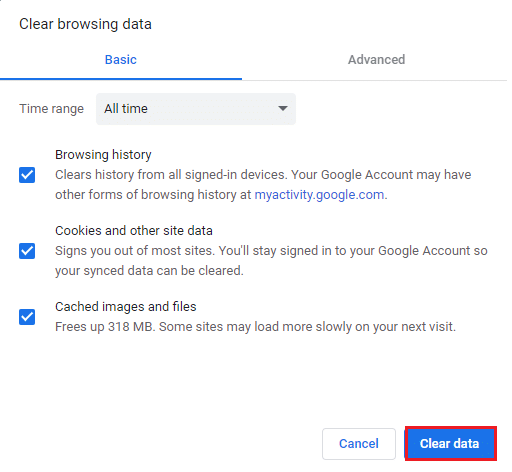
Option II : vider le cache dans Microsoft Edge
1. Lancez le navigateur Edge et ouvrez un nouvel onglet. Cliquez sur l' icône à trois points.
![]()
Remarque : Vous pouvez naviguer directement sur la page pour supprimer l'historique de navigation dans Edge en saisissant edge://settings/clearBrowserData dans la barre de recherche.

2. Accédez à l'option Confidentialité, recherche et services dans le volet de gauche.
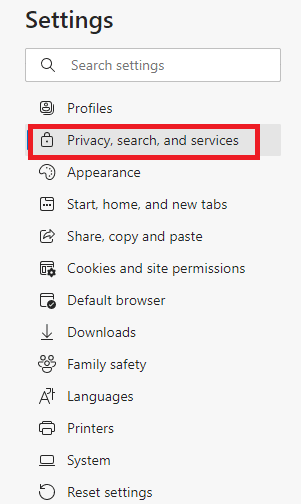
3. Faites défiler l'écran de droite et cliquez sur Choisir ce qu'il faut effacer.
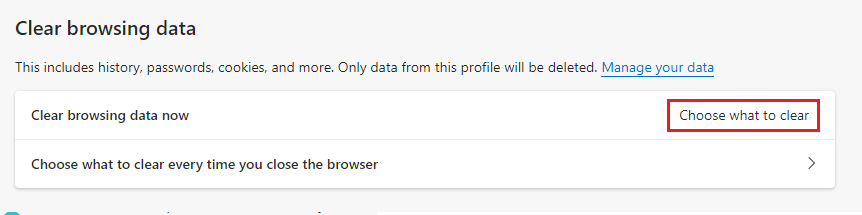
4. Dans la fenêtre suivante, sélectionnez les cases en fonction de vos préférences telles que Historique de navigation, Cookies et autres données de site, Images et fichiers en cache, etc., puis cliquez sur Effacer maintenant .
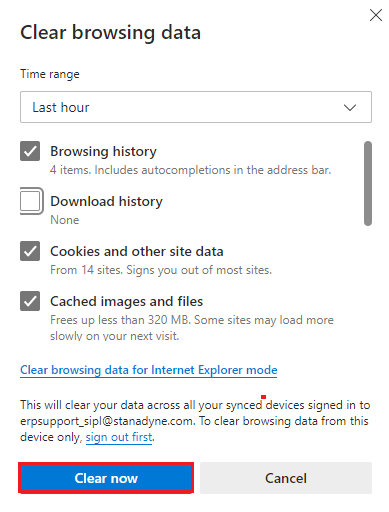
5. Enfin, toutes vos données de navigation seront désormais effacées.
Option III : Effacer le cache dans Firefox
1. Lancez Firefox et ouvrez un nouvel onglet.
2. Cliquez sur l'icône Menu dans le coin supérieur droit de l'écran.
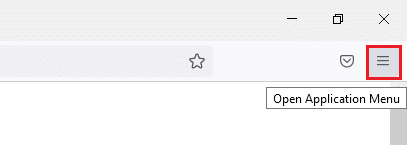
3. Sélectionnez l'option Paramètres dans la liste déroulante.
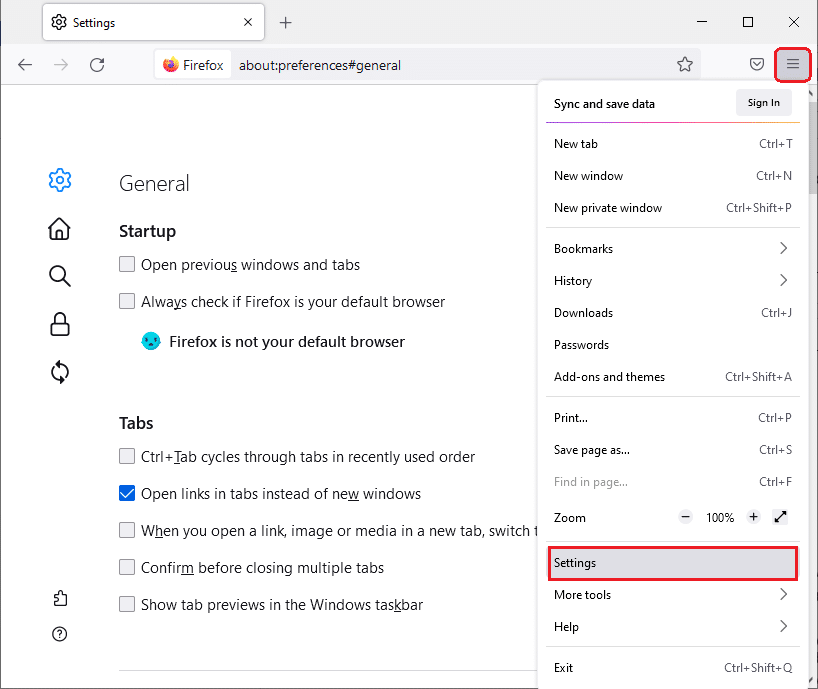
4. Accédez à la section Confidentialité et sécurité et cliquez sur Effacer les données dans le menu Cookies et données du site .
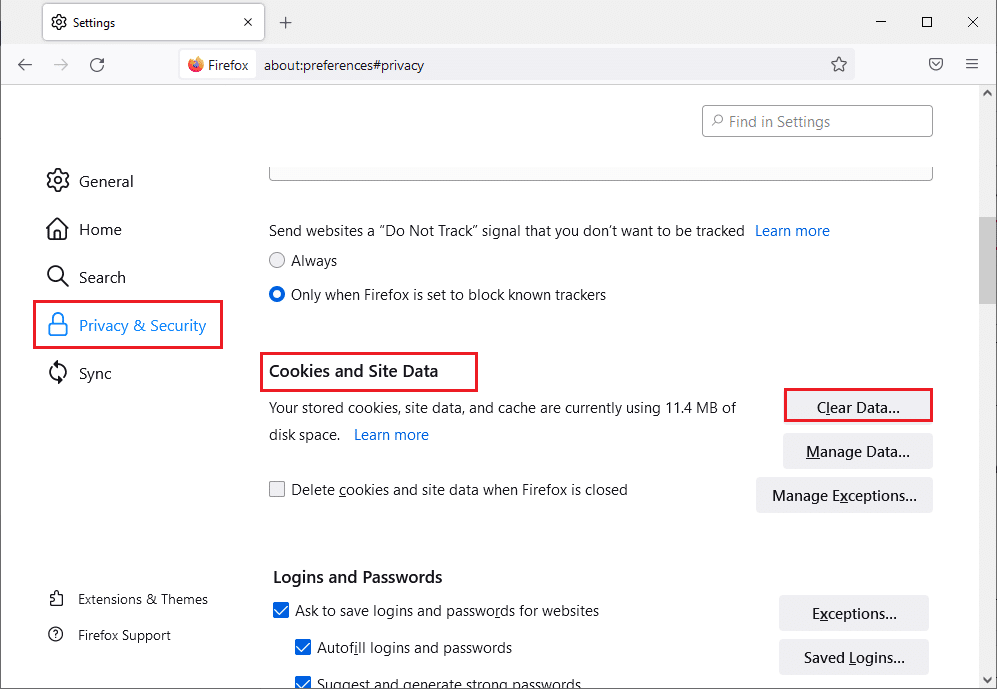
5. Décochez la case Cookies et données de site et cochez la case Contenu Web mis en cache .
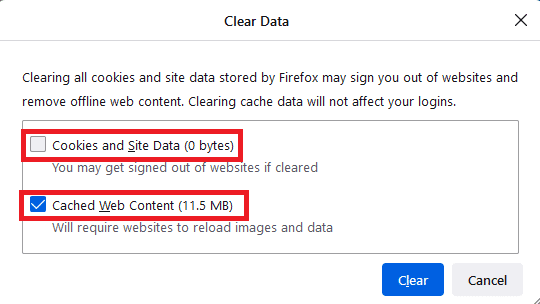
7. Enfin, cliquez sur le bouton Effacer pour effacer les cookies en cache de Firefox.
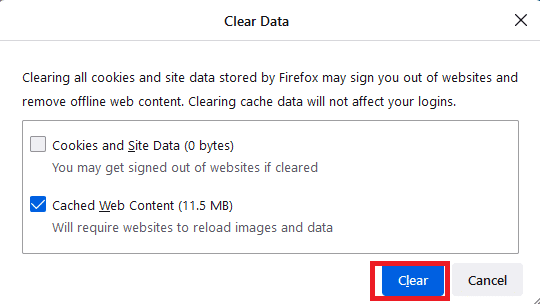
Lisez également: Comment réparer le code d'erreur Netflix M7111-1101
Méthode 9 : Désactiver les extensions de navigateur
Vous pouvez profiter d'un large éventail d'avantages des modules complémentaires et extensions de navigateur. En ce qui concerne les erreurs et les problèmes, des extensions parfois obsolètes et des modules complémentaires incompatibles peuvent contribuer au code d'erreur Netflix UI3012. Pour résoudre ces problèmes, suivez les instructions ci-dessous.
Option I : Désactiver les extensions Chrome
1. Lancez le navigateur Google Chrome.
Remarque : Pour accéder directement à la page des extensions, saisissez chrome://extensions/ dans la barre de recherche et appuyez sur Entrée .
2. Cliquez sur l' icône à trois points dans le coin supérieur droit.
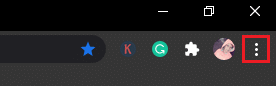
3. Sélectionnez l'option Plus d'outils .
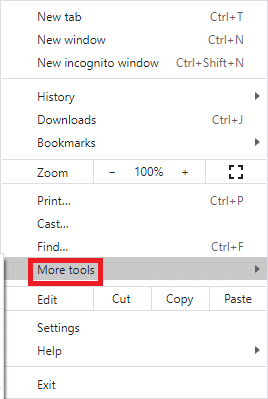
4. Cliquez sur Extensions .
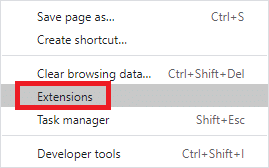
5. Enfin, désactivez l'extension que vous souhaitez désactiver. Si vous n'avez rencontré aucune erreur après avoir désactivé une extension particulière, cliquez sur l'option Supprimer pour la supprimer de votre navigateur.
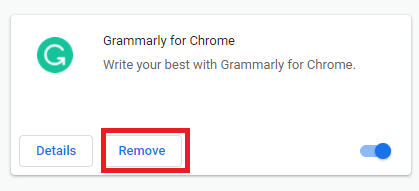
Option II : désactiver les extensions Edge
1. Lancez le navigateur Edge et cliquez sur l' icône à trois points dans le coin supérieur droit.
![]()
Remarque : Pour ignorer les longues étapes pour accéder à la page des extensions, saisissez edge://extensions/ dans la barre de recherche et appuyez sur Entrée .
2. Cliquez sur Extensions .
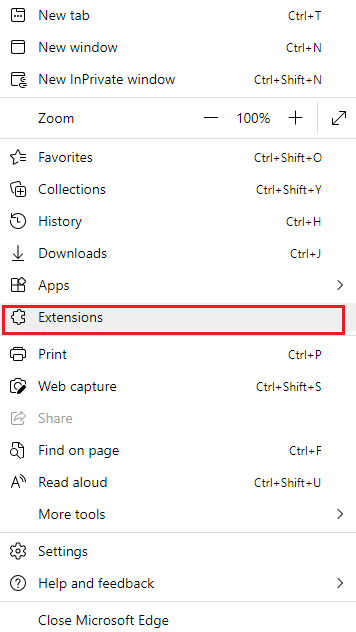
3. Sélectionnez une extension et cliquez sur Gérer les extensions .
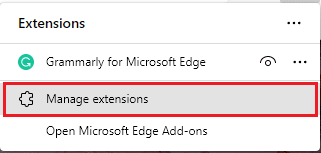
4. Désactivez l'extension et vérifiez si vous rencontrez à nouveau l'erreur.
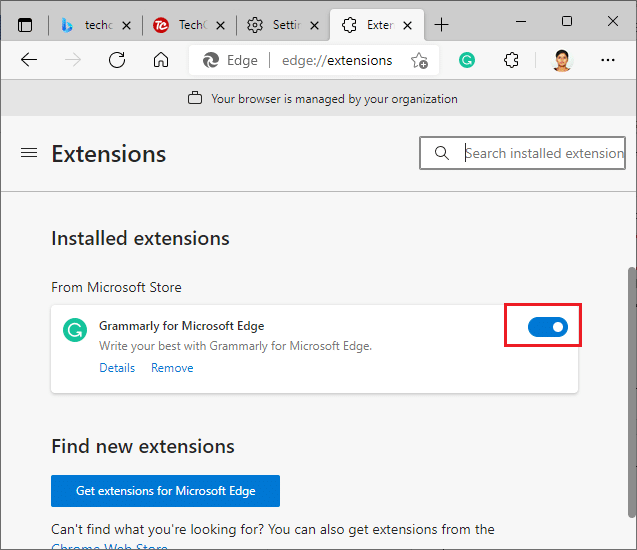
5. De même, désactivez toutes les extensions une par une et vérifiez simultanément si l'erreur se reproduit. Si vous constatez que l'erreur ne s'affiche pas après la suppression d'une extension particulière, désinstallez-la complètement de votre navigateur.
6. Sélectionnez l'extension respective et cliquez sur l' icône à trois points comme indiqué. Sélectionnez l'option Supprimer de Microsoft Edge .
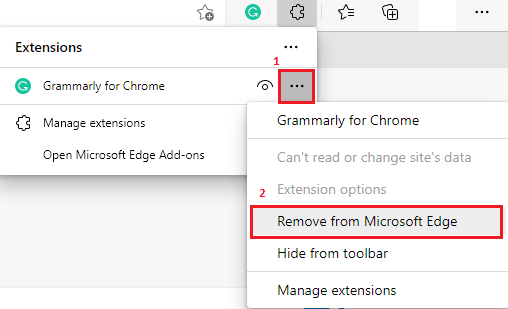
7. Confirmez l'invite en cliquant sur Supprimer .
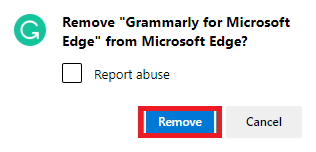
Option III : Désactiver les extensions Firefox
1. Lancez Firefox et cliquez sur l'icône Menu .
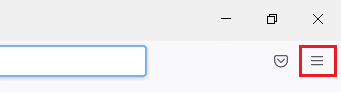
2. Sélectionnez l'option Modules complémentaires et thèmes dans la liste.
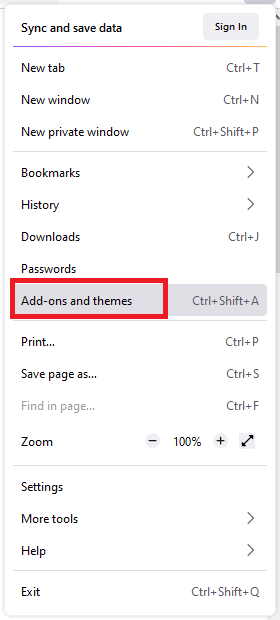
3. Cliquez sur Extensions dans le volet de gauche et désactivez les extensions.
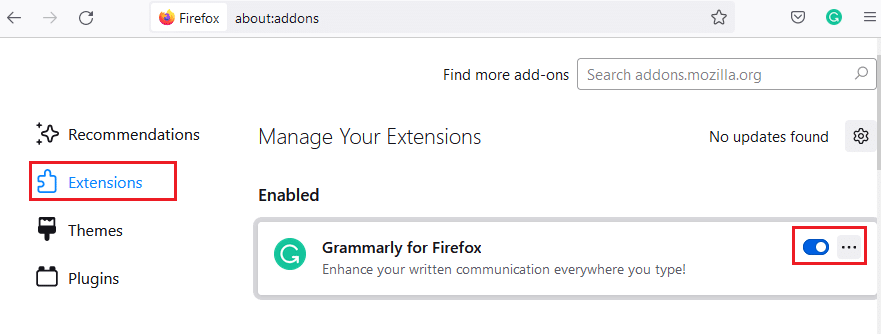
4. Désactivez toutes les extensions une par une et vérifiez celle qui cause le problème en la vérifiant à plusieurs reprises.
5. Enfin, si vous avez identifié l'extension qui vous pose problème, cliquez sur l' icône à trois points qui lui correspond et sélectionnez l'option Supprimer .
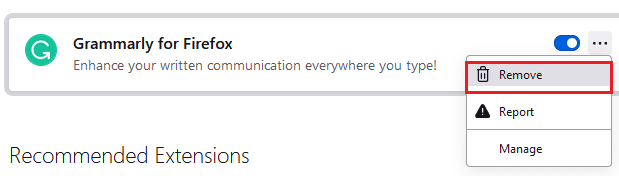
Méthode 10 : réinstaller le navigateur
Certaines erreurs de navigateur ne seront pas résolues tant qu'elles ne seront pas réinstallées. Si vous en avez assez de gérer les conflits de navigation associés à l'erreur Netflix UI3012, voici quelques instructions pour réinstaller votre navigateur.
Remarque : Ici, Firefox est pris comme exemple. Suivez les étapes en fonction de votre navigateur.
1. Appuyez sur la touche Windows et tapez Panneau de configuration dans la barre de recherche. Cliquez sur Ouvrir .
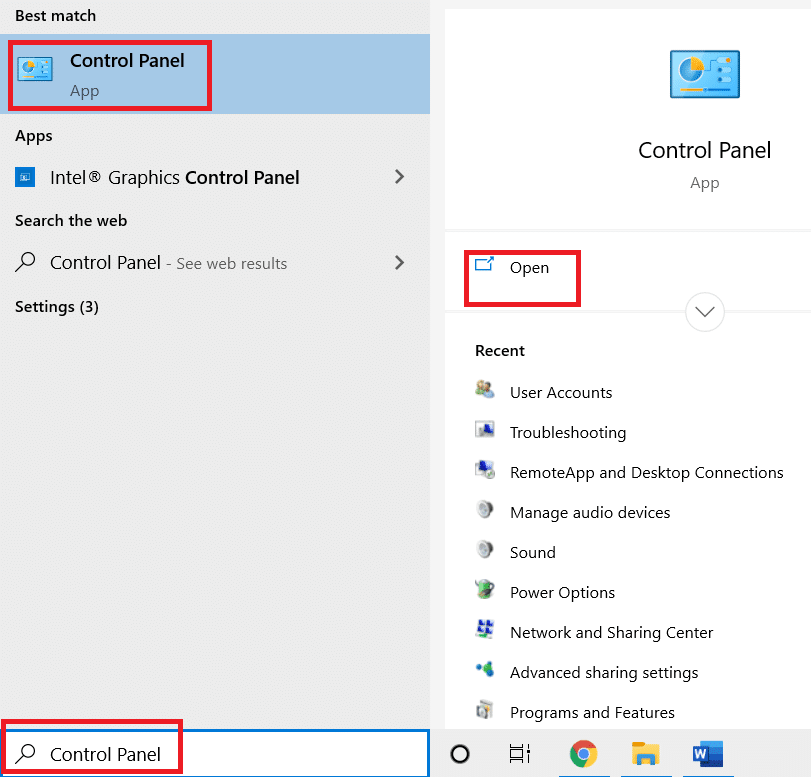
2. Cliquez sur Désinstaller un programme .
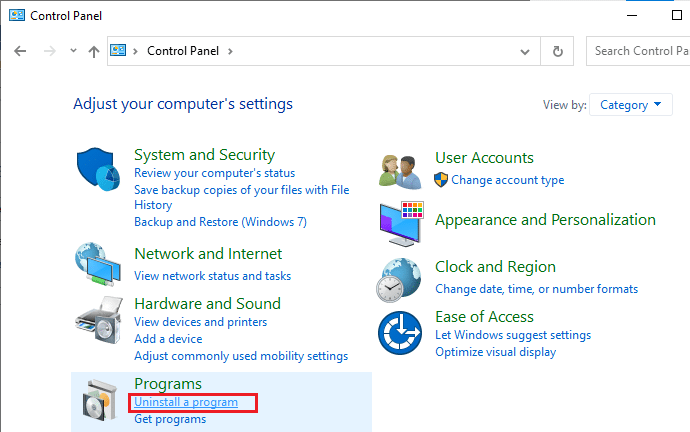
3. Cliquez sur Mozilla Firefox (x64 en-US) comme indiqué et sélectionnez l'option Désinstaller .
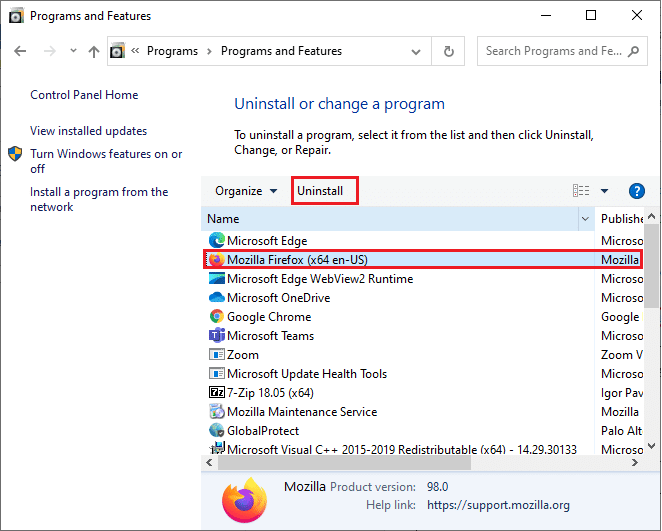
4. Confirmez l'invite, le cas échéant, et attendez que le navigateur soit désinstallé de votre ordinateur.
5. Appuyez sur la touche Windows et tapez %localappdata%. Cliquez sur Ouvrir.
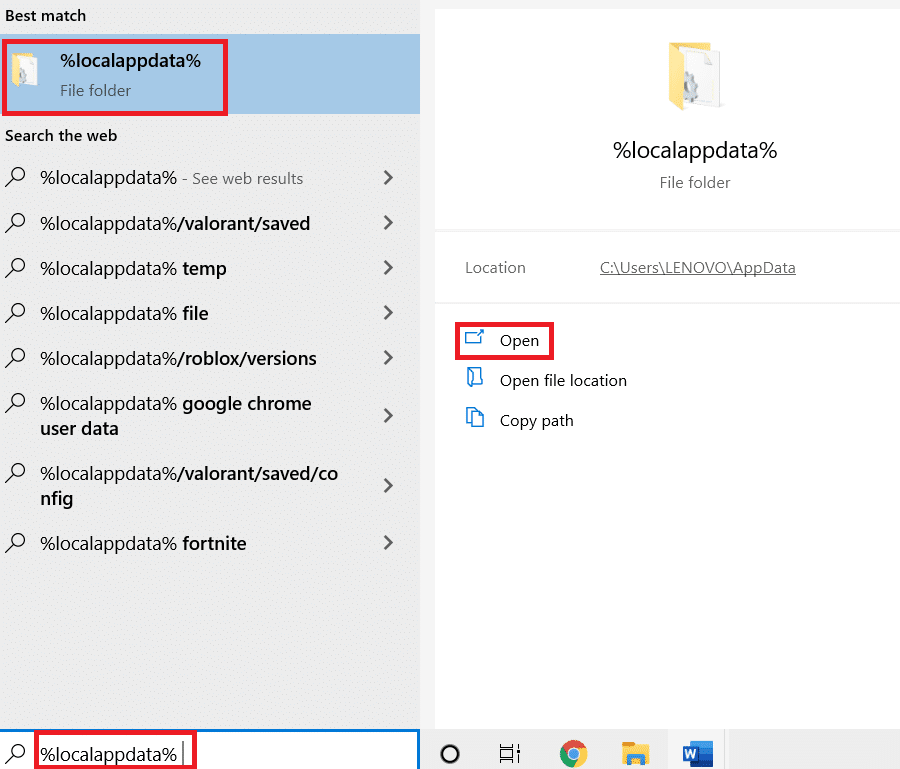
6. Double-cliquez sur le dossier Mozilla pour l'ouvrir.
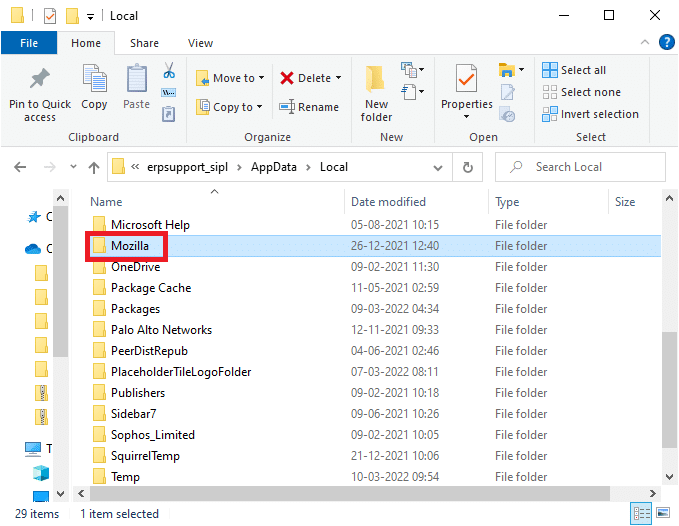
7. Faites un clic droit sur le dossier Firefox et sélectionnez l'option Supprimer .
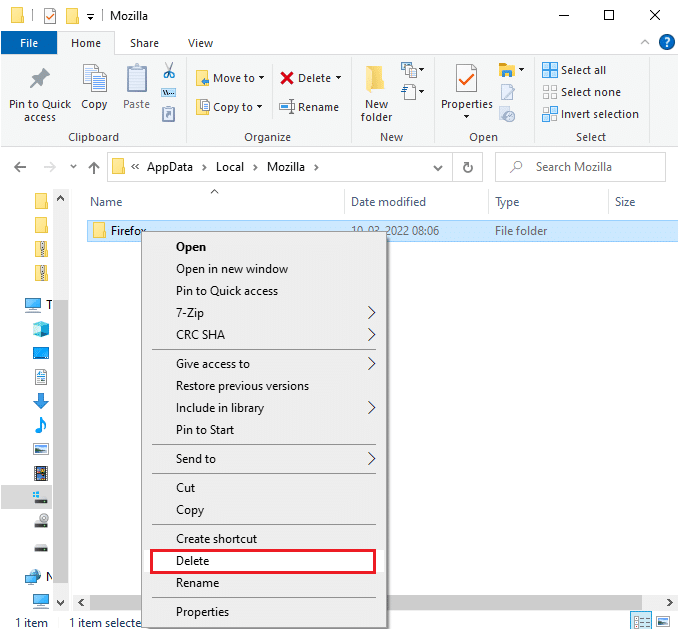
8. Appuyez sur la touche Windows et tapez %appdata%. Cliquez sur Ouvrir.
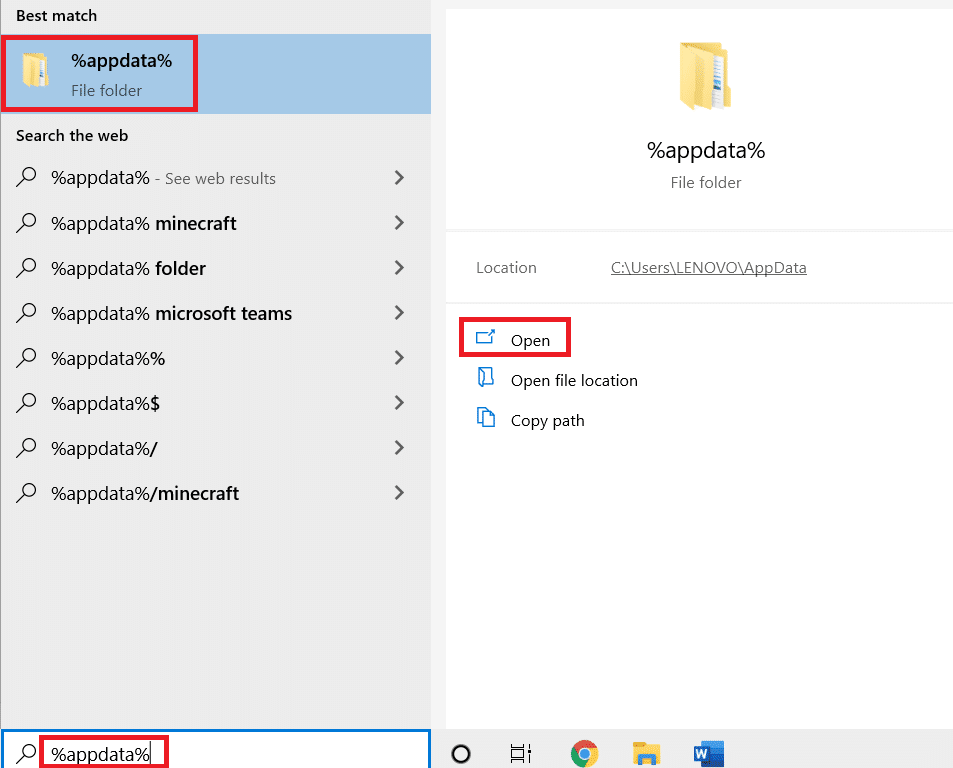
9. Double-cliquez sur le dossier Mozilla pour l'ouvrir.
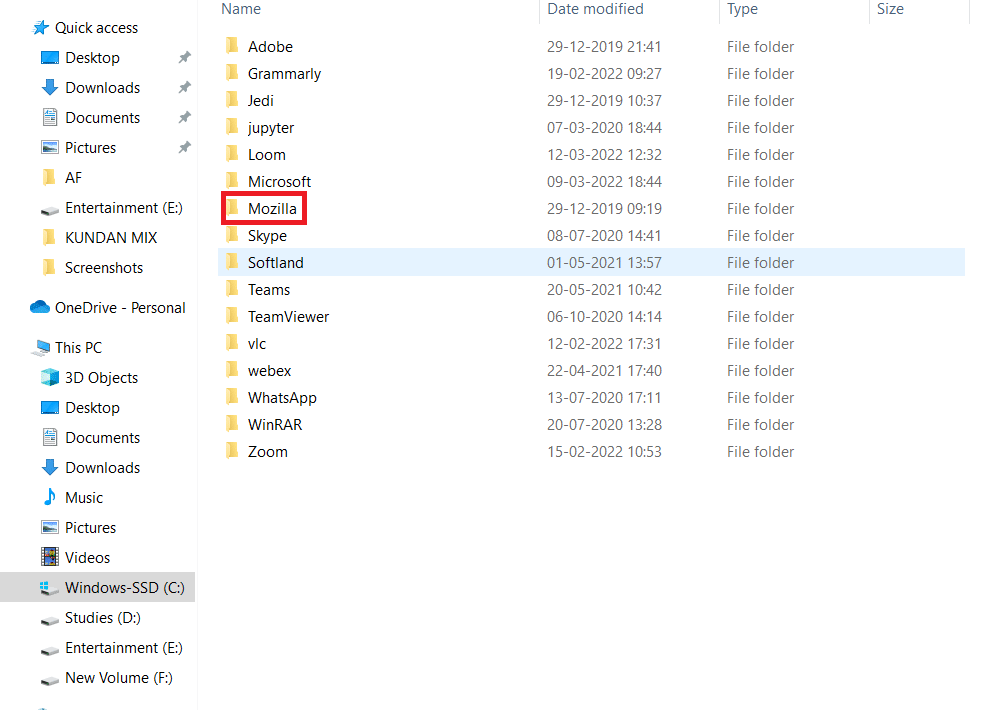
10. Faites un clic droit sur le dossier Firefox et sélectionnez l'option Supprimer .
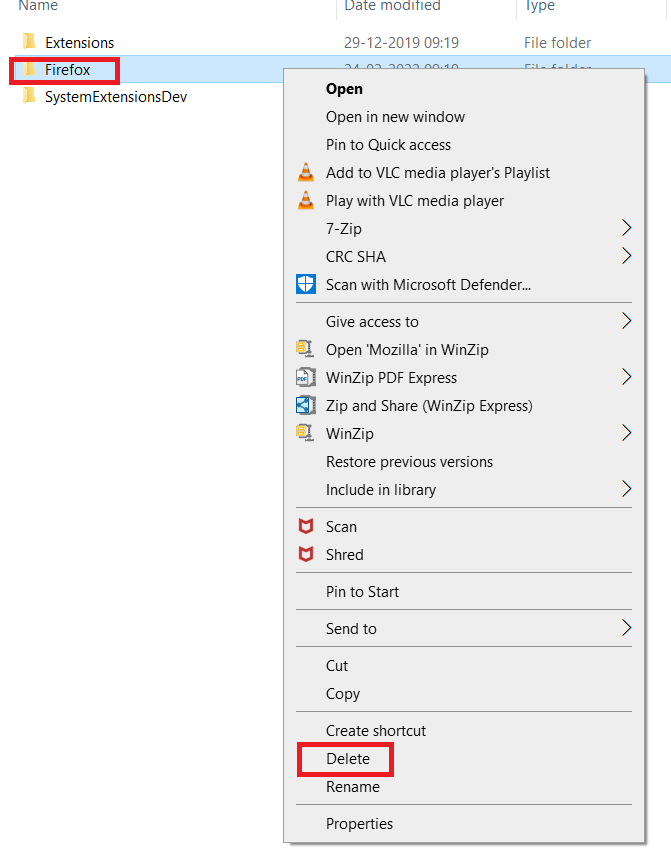
11. Redémarrez votre PC Windows 10.
12. Téléchargez la dernière version de Firefox comme indiqué.
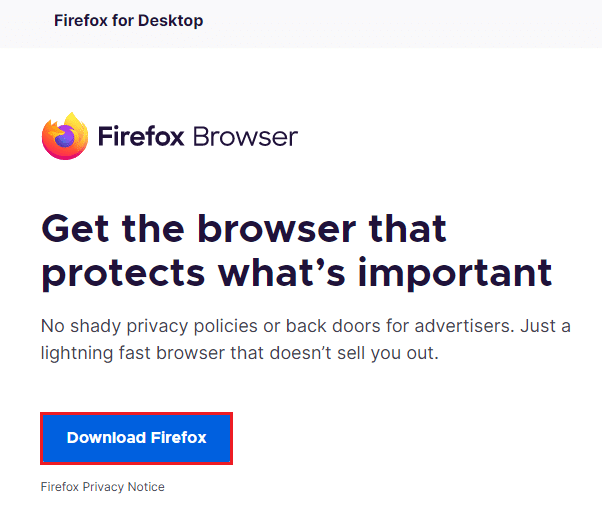
13. Enfin, exécutez le fichier d'installation et suivez les instructions à l'écran pour installer Firefox.
Lisez également: Comment changer la qualité vidéo de Netflix sur votre ordinateur
Méthode 11 : Réinitialiser le réseau
Il s'agit de la dernière option pour corriger le code d'erreur Netflix UI3012. Les paramètres réseau ramèneront tous les paramètres réseau à leurs paramètres par défaut et vous aideront ainsi à résoudre l'erreur.
Remarque : Pour effectuer une réinitialisation du réseau, assurez-vous que votre PC fonctionne sous Windows 10 version 1607 ou ultérieure. Pour vérifier votre version, suivez ce chemin. Paramètres > Système > À propos de . Une fois que vous avez réinitialisé votre réseau, vous devez réinstaller tous les logiciels de mise en réseau comme les clients VPN ou les commutateurs virtuels .
1. Appuyez simultanément sur les touches Windows + I et maintenez-les enfoncées pour ouvrir les paramètres Windows .
2. Cliquez sur Réseau et Internet .
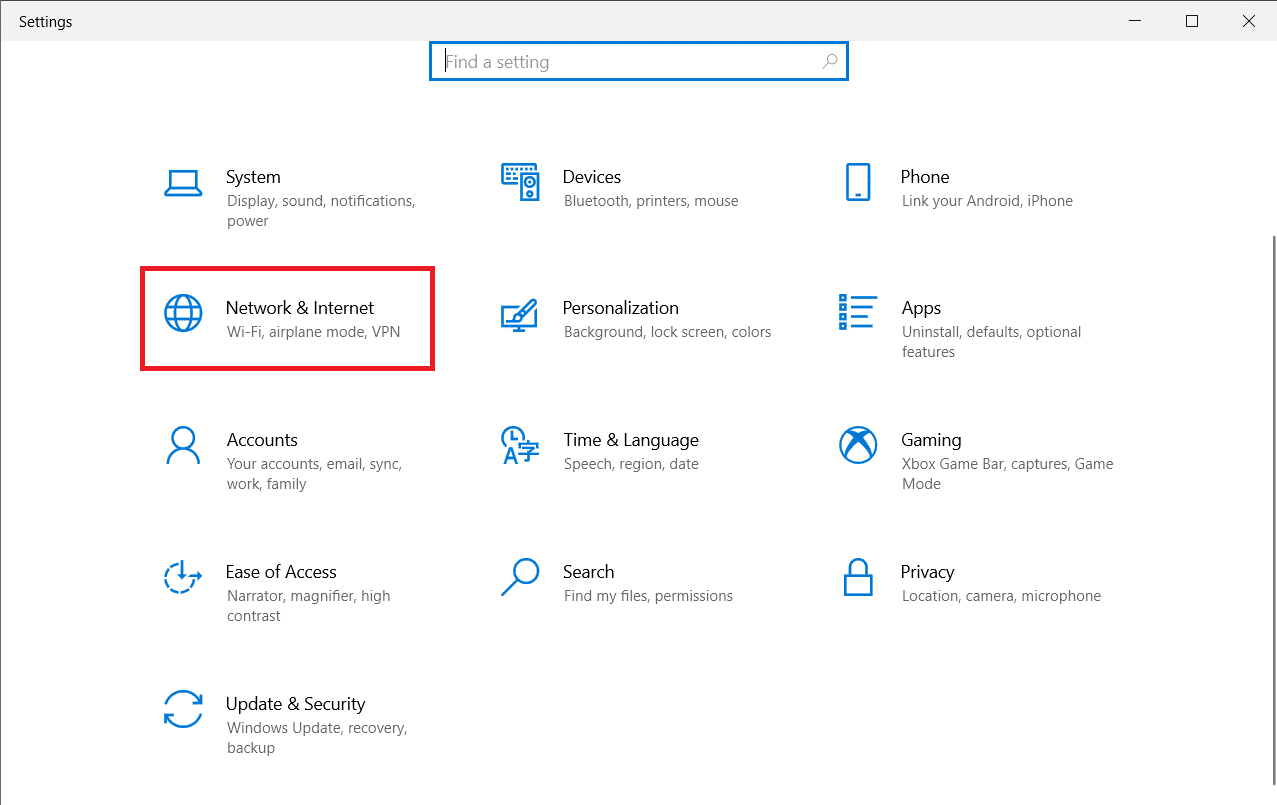
3. Cliquez sur l'onglet État dans le volet de gauche et faites défiler l'écran de droite pour cliquer sur Réinitialisation du réseau .
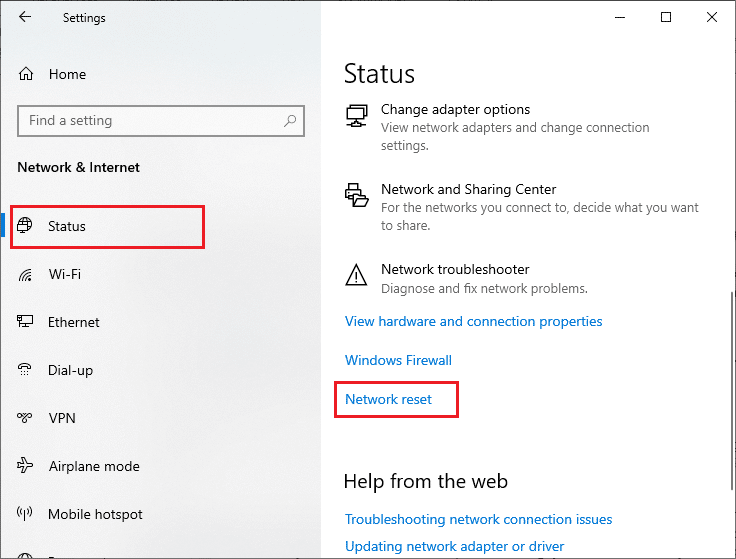
4. Enfin, confirmez l'invite en cliquant sur Réinitialiser maintenant .
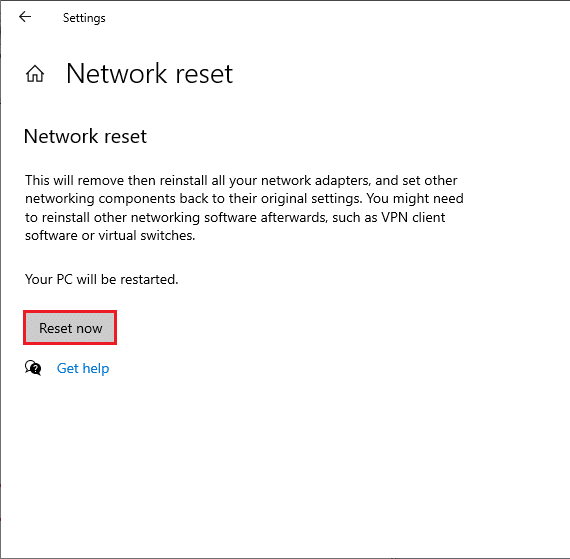
Maintenant, votre PC redémarre. En fin de compte, le code d'erreur Netflix UI3012 sera corrigé maintenant.
Néanmoins, si vous rencontrez à nouveau l'erreur, effectuez une restauration du système de votre PC Windows 10 et si vous supposez des problèmes de connectivité anormaux, contactez immédiatement votre fournisseur d'accès Internet (FAI).
Recommandé:
- Réparer Google Chrome s'ouvre automatiquement
- Comment réparer l'erreur Netflix UI3010
- Correction de l'erreur 0x8007000d de la mise à jour Windows
- Correction du zoom impossible de se connecter au code d'erreur 5003
Nous espérons que ce guide vous a été utile et que vous avez pu corriger le code d'erreur Netflix UI3012 sur votre appareil. Faites-nous savoir quelle méthode a le mieux fonctionné pour vous. Continuez à visiter notre page pour plus de trucs et astuces sympas et laissez vos commentaires ci-dessous.
