Comment réparer les erreurs du pilote du contrôleur audio multimédia dans Windows 10 ?
Publié: 2020-02-12Si vous avez rencontré le message d'erreur "Aucun périphérique audio installé" ou si aucun son ne provient des haut-parleurs connectés à votre PC, vos problèmes peuvent être liés au contrôleur audio multimédia. Si les pilotes de votre contrôleur audio multimédia sont corrompus ou obsolètes, il y a de fortes chances que vous rencontriez des problèmes de son sur votre ordinateur. Dans cet article, nous vous expliquerons comment résoudre le problème "aucun périphérique audio installé" dans Windows 10.
Qu'est-ce que le contrôleur audio multimédia ?
Les pilotes de contrôleur audio multimédia permettent à votre système d'exploitation de communiquer avec le matériel audio tel que vos haut-parleurs, vos écouteurs, etc. Ainsi, s'il y a un problème avec ces pilotes, vos périphériques audio connectés ne fonctionneront pas correctement.
Comment supprimer le message d'erreur "Aucun pilote installé pour ce périphérique" ?
Comme plusieurs problèmes peuvent être à l'origine du problème, il existe également de nombreuses façons d'essayer de le résoudre. Ceux-ci inclus:
- Mise à jour du pilote du contrôleur audio multimédia
- Désinstallation du pilote du contrôleur audio multimédia
- Recherche des mises à jour Windows disponibles
- Ajout d'un ancien matériel
Nous allons passer en revue ces solutions une par une, en commençant par le haut. Si la première option ne fonctionne pas, passez à la solution suivante dans la liste, et ainsi de suite.
Maintenant, avant d'aborder les étapes de chacun des correctifs ci-dessus, nous vous suggérons de créer un point de restauration du système pour protéger votre système d'exploitation dans les rares cas où quelque chose ne va pas.
La première chose que vous devrez faire est de vous assurer que la restauration du système est activée sur votre PC.
En règle générale, cet utilitaire est toujours activé par défaut, mais s'il a été désactivé manuellement, vous devrez le réactiver. Voici ce qu'il faut faire :
- Dans la barre de recherche, tapez "restauration du système" (sans guillemets).
- Sélectionnez Créer un point de restauration.
- Accédez à Protection du système.
- Choisissez le lecteur que vous souhaitez vérifier et cliquez sur Configurer.
- Assurez-vous que Activer la protection du système est activé - cela est nécessaire pour que l'utilitaire de restauration du système soit activé.
Maintenant, passez à la création d'un point de restauration système :
- Faites un clic droit sur l'icône Windows dans votre barre des tâches.
- Accédez à Panneau de configuration > Système et maintenance > Système.
- Dans la section de gauche, sélectionnez Protection du système.
- Dans l'onglet Protection du système, sélectionnez Créer.
- Tapez une description pour le point de restauration que vous souhaitez créer (vous pouvez utiliser une date spécifique ou la décrire comme « avant l'installation propre », par exemple).
- Cliquez sur Créer.
Après avoir créé un point de restauration, nous pouvons passer à la première solution.
Première option : mettre à jour le pilote du contrôleur audio multimédia
Un pilote obsolète peut être la cause de nombreux problèmes sur votre PC. Il est donc très important de maintenir à jour les pilotes de votre système. Vous pouvez mettre à jour le pilote de votre contrôleur audio multimédia de deux manières : vous pouvez le faire manuellement ou automatiquement.
La mise à jour manuelle de vos pilotes est généralement recommandée pour les utilisateurs plus expérimentés. Vous devrez localiser vous-même les pilotes obsolètes, télécharger les dernières versions disponibles sur le site Web du fabricant et les installer sur votre PC. Cela peut être un processus assez long. De plus, si vous faites une erreur lors de la mise à jour de vos pilotes, cela peut entraîner des problèmes de plus en plus importants pour votre ordinateur.
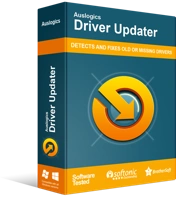
Résoudre les problèmes de PC avec Driver Updater
Les performances instables du PC sont souvent causées par des pilotes obsolètes ou corrompus. Auslogics Driver Updater diagnostique les problèmes de pilote et vous permet de mettre à jour les anciens pilotes tous en même temps ou un à la fois pour que votre PC fonctionne plus facilement

Si vous n'avez jamais mis à jour vos pilotes auparavant et que vous n'avez pas envie de prendre de nouveaux risques, vous pouvez utiliser un logiciel spécialisé pour faire le travail à votre place. Un programme comme Auslogics Driver Updater exécutera une analyse automatique des pilotes de votre système pour les problèmes existants et potentiels, préparera un rapport sur les pilotes obsolètes ou manquants qu'il a détectés, puis les mettra à jour avec les dernières versions recommandées par le fabricant en un seul clic - et cela vaut pour tous les types de pilotes de votre système, pas seulement pour le pilote du contrôleur audio multimédia.
Vous pouvez également suivre les étapes suivantes :
- Sur votre clavier, appuyez sur la combinaison de touches Win + R.
- Tapez "devmgmt.msc" (sans guillemets) et appuyez sur Entrée pour lancer le Gestionnaire de périphériques.
- Développez Contrôleurs audio, vidéo et jeu et localisez Contrôleur audio multimédia.
- Si vous ne pouvez pas, accédez à Autres appareils.
- Ici, trouvez le contrôleur audio multimédia.
- Cliquez avec le bouton droit sur Contrôleur audio multimédia et cliquez sur Mettre à jour.
- Sur l'écran suivant, sélectionnez Rechercher automatiquement le logiciel du pilote mis à jour.
- Attendez que le processus soit terminé.
- Si de nouveaux pilotes sont trouvés, assurez-vous de cliquer sur Installer pour terminer le processus.
- Une fois terminé, sélectionnez Fermer et redémarrez votre PC pour appliquer les modifications.
- Cependant, si votre pilote est à jour, vous verrez simplement un message indiquant "Le meilleur logiciel de pilote pour votre appareil est déjà installé".
- Cliquez sur Fermer - vous n'avez plus rien à faire puisque les pilotes sont déjà à jour.
Si vous êtes toujours gêné par le problème du pilote du contrôleur audio multimédia, passez à la solution suivante.
Deuxième option : désinstaller le pilote du contrôleur audio multimédia
- Sur votre clavier, appuyez sur la combinaison de touches Win + R.
- Tapez "devmgmt.msc" (sans guillemets) et appuyez sur Entrée pour lancer le Gestionnaire de périphériques.
- Développez Contrôleurs audio, vidéo et jeu et localisez Contrôleur audio multimédia.
- Vous pouvez également accéder à Autres périphériques et cliquer avec le bouton droit sur Contrôleur audio multimédia.
- Cliquez sur Désinstaller.
- Cliquez sur Oui pour confirmer la désinstallation.
- Une fois le processus terminé, redémarrez votre PC.
- Une fois le système redémarré, Windows essaiera d'installer automatiquement les pilotes nécessaires pour le contrôleur audio multimédia.
- Si cela ne fonctionne pas, rendez-vous sur le site Web du fabricant pour télécharger les pilotes manuellement.
Option 3 : Vérification des mises à jour Windows
- Sur votre clavier, appuyez sur la combinaison de touches Win + I.
- Allez dans Paramètres et sélectionnez Mise à jour et sécurité.
- Dans le menu de gauche, cliquez sur Windows Update.
- Sélectionnez Rechercher les mises à jour.
- Si des mises à jour sont disponibles, cliquez sur Télécharger et installer les mises à jour.
Si cela ne vous aide pas, passez à la solution finale.
Option 4 : Ajout d'un matériel hérité
Si aucune des méthodes ci-dessus n'a réussi, essayez d'ajouter un matériel hérité pour résoudre le problème.
- Sur votre clavier, appuyez sur la combinaison de touches Win + R.
- Tapez "devmgmt.msc" (sans guillemets), puis cliquez sur OK pour ouvrir le Gestionnaire de périphériques.
- Dans le Gestionnaire de périphériques, sélectionnez Contrôleurs audio, vidéo et jeu.
- Accédez à Action > Ajouter du matériel hérité.
- Cliquez sur Suivant.
- Sélectionnez l'option Rechercher et installer le matériel automatiquement (recommandé).
- Installez manuellement les pilotes nécessaires et redémarrez votre système pour que les modifications prennent effet.
Vous savez maintenant comment résoudre le problème du pilote du contrôleur audio multimédia dans Windows 10. Laquelle des solutions ci-dessus a été la plus efficace ? Partagez dans les commentaires ci-dessous.
