Comment dépanner le crash de Modern Warfare sur PC ?
Publié: 2020-11-12Ce guide vous montrera comment corriger Fatal Error: Dev. Erreur 6178 dans Call of Duty : Modern Warfare.
Bien que ce jeu de tir à la première personne puisse être apprécié sur plusieurs plates-formes, y compris Xbox One, PlayStation 4 et Microsoft Windows, de nombreux utilisateurs se plaignent de subir des plantages de routine lorsqu'ils essaient de jouer au jeu sur leur PC.
La plupart du temps, vous n'obtiendrez pas de code d'erreur en cas de plantage. Quel que soit le cas, vous pouvez résoudre le problème en utilisant les solutions que nous avons rassemblées ici.
Pourquoi Modern Warfare plante-t-il ?
Pourquoi Modern Warfare plante-t-il ? Il le fait même en mode solo. Eh bien, le problème est souvent dû à un matériel et à des pilotes de périphériques incompatibles. Vous devez donc vous assurer que votre PC est aux normes. Il doit répondre aux exigences minimales ou recommandées pour COD : MW. Nous détaillerons ces exigences dans la section suivante.
Consultez également les exigences supplémentaires pour le jeu si vous avez activé les paramètres graphiques tels que Ray Tracing. Sinon, assurez-vous simplement que votre ordinateur répond au moins à la configuration minimale requise pour jouer à Modern Warfare.
Les autres facteurs qui pourraient faire planter le jeu sont les suivants :
- Fichiers de jeu corrompus
- Conflits logiciels
- V-sync ou G-sync
- Paramètres de qualité des textures
- Superposition dans le jeu
- Système d'exploitation Windows obsolète
Comment réparer le crash de Modern Warfare
Les correctifs suivants peuvent vous aider à vous débarrasser de l'échec :
- Arrêter les applications d'arrière-plan
- Mettez à jour votre système d'exploitation Windows
- Mettez à jour/restaurez vos pilotes
- Rechercher et réparer les fichiers de jeu corrompus
- Ajustez vos paramètres de jeu
- Réglez la qualité de la texture sur 'Normal' ou 'High'
- Re-télécharger les fichiers de cache de shader
- Désactiver V-sync pour le jeu dans NVIDIA
- Désactivez la superposition Discord dans le jeu
- Annuler l'overclocking
- Définissez la priorité du jeu sur "Élevée" dans le gestionnaire de tâches
- Désinstaller et réinstaller Modern Warfare
Avant de commencer à appliquer les correctifs, vérifiez si votre PC répond aux exigences pour jouer à Call of Duty: Modern Warfare.
Spécifications minimales de l'ordinateur
- Unité centrale de traitement (CPU) : Intel Core i3-4340 | AMD FX-6300
- Système d'exploitation (SE) : Windows 10 64 bits (1709 ou version ultérieure) | Windows 7 64 bits (SP1)
- RAM : 8 Go
- Espace libre sur le disque dur : 175 Go
- Carte graphique : AMD Radeon HD 7950 | NVIDIA GeForce GTX 670 / NVIDIA GeForce GTX 1650
- RAM vidéo dédiée : 2048 Mo
- DirectX : système compatible DirectX 12
- Ombrage de pixels : 0
- Ombrage de vertex : 0
- Carte son : Oui (compatible DirectX)
Spécifications PC recommandées
- Unité centrale de traitement (CPU) : Processeur AMD Ryzen R5 1600X | Intel Core i5-2500K
- Système d'exploitation : Windows 10 64 bits (dernier service pack)
- RAM : 12 Go
- Espace libre sur le disque dur : 175 Go
- Carte vidéo : AMD Radeon R9 390 / AMD RX 580 | Nvidia GeForce GTX 970 4 Go / GTX 1660 6 Go
- RAM vidéo dédiée : 4096 Mo
- DirectX : système compatible DirectX 12
- Nuanceur de pixels : 1
- Ombrage de vertex : 1
- Carte son : Oui (compatible DirectX)
Suivez le guide ci-dessous pour connaître les spécifications de votre PC, y compris la carte graphique, la RAM, le processeur et d'autres détails :
- Ouvrez le Gestionnaire de périphériques via le menu Démarrer ou la boîte de dialogue Exécuter. Pour la première option, appuyez simplement sur le bouton Windows de votre clavier ou cliquez sur l'icône Windows qui s'affiche dans le coin inférieur gauche de l'écran de votre PC. Cela vous amène au menu Démarrer. Tapez ensuite "Gestionnaire de périphériques" dans la barre de recherche et cliquez sur le résultat correspondant.
Vous pouvez également ouvrir la boîte de dialogue Exécuter en appuyant sur la combinaison touche icône Windows + R du clavier. Tapez ensuite "Devmgmt.msc" dans le champ de recherche et cliquez sur le bouton OK ou appuyez sur Entrée sur votre clavier.
- Maintenant que vous êtes dans la fenêtre du Gestionnaire de périphériques, recherchez les adaptateurs d'affichage et double-cliquez dessus ou cliquez sur la flèche à côté. Vous verrez les périphériques graphiques que vous avez sur votre PC.
- Fermez la fenêtre du Gestionnaire de périphériques.
- Ouvrez l'explorateur de fichiers en appuyant sur la combinaison touche icône Windows + E sur votre clavier.
- Faites un clic droit sur "Ordinateur" dans le volet gauche de la fenêtre et cliquez sur Propriétés. Sur la page qui s'ouvre, vous trouverez la version de votre système d'exploitation (OS), votre version de RAM et d'autres informations système.
Vous pouvez maintenant comparer les spécifications de votre PC avec les exigences pour jouer à COD:MW.
Ensuite, appliquez les correctifs présentés ci-dessous.
Allons-y, allons-nous?
Correctif 1 : arrêter les applications en arrière-plan
Avant d'exécuter Modern Warfare, fermez toutes les applications ouvertes afin de réduire la charge du système. Ensuite, passez par le Gestionnaire des tâches et arrêtez tous les processus d'arrière-plan inutiles. Ils pourraient interférer avec votre jeu. Voici comment procéder :
- Appuyez sur la combinaison Ctrl + Maj + Échap de votre clavier pour ouvrir rapidement le Gestionnaire des tâches.
- Faites défiler jusqu'à Processus d'arrière-plan sous l'onglet Processus.
- Sélectionnez l'élément que vous souhaitez arrêter en cliquant dessus.
- Cliquez sur le bouton Fin de tâche.
- Faites-le également pour votre programme antivirus.
Correctif 2 : mettez à jour votre système d'exploitation Windows
Il est essentiel de maintenir votre système d'exploitation à jour. Le processus est simple :
- Tapez "Windows Update" dans la barre de recherche du menu Démarrer et cliquez sur l'option lorsqu'elle apparaît.
- Cliquez sur "Vérifier les mises à jour".
- Windows téléchargera et installera automatiquement toutes les mises à jour trouvées.
Correctif 3 : mettez à jour/restaurez vos pilotes
Chaque fois que vous rencontrez des problèmes lorsque vous essayez de jouer à un jeu sur votre PC, la première chose que vous devriez examiner est vos pilotes graphiques. Les performances de jeu dépendent grandement de votre carte graphique (unité de traitement graphique). Si vous avez un pilote graphique défectueux, incompatible ou obsolète, vous ne progresserez pas.
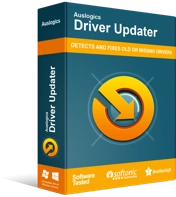
Résoudre les problèmes de PC avec Driver Updater
Les performances instables du PC sont souvent causées par des pilotes obsolètes ou corrompus. Auslogics Driver Updater diagnostique les problèmes de pilote et vous permet de mettre à jour les anciens pilotes tous en même temps ou un à la fois pour que votre PC fonctionne plus facilement

Par conséquent, visitez le site Web du fabricant de votre appareil et mettez à jour vos pilotes. Cependant, pour vous assurer que vous ne rencontrerez plus de problèmes de pilote à l'avenir, vous pouvez opter pour un outil de mise à jour automatique du pilote. Nous recommandons Auslogics Driver Updater. Auslogics est un partenaire Microsoft et un nom de confiance en matière de logiciels de maintenance pour PC.
Driver Updater analyse votre ordinateur à la recherche de problèmes de pilote et vous présente une liste complète de tous les pilotes problématiques. Vous pouvez ensuite tous les mettre à jour ou sélectionner ceux que vous souhaitez mettre à jour.
Plus important encore, assurez-vous que la carte graphique (GPU) dont vous disposez est compatible avec Modern Warfare. Vérifiez les exigences recommandées ou minimales indiquées plus haut dans cet article.
Correctif 4 : Rechercher et réparer les fichiers de jeu corrompus
Si vous utilisez Steam, recherchez les fichiers de jeu corrompus en suivant ces étapes :
- Lancez Steam et faites un clic droit sur Call of Duty: Modern Warfare dans votre bibliothèque de jeux.
- Sélectionnez Propriétés et accédez à l'onglet Fichiers locaux.
- Cliquez sur l'option "Vérifier l'intégrité des fichiers du jeu".
Suivez ces étapes si vous utilisez Battle.net de Blizzard :
- Cliquez sur le bouton Options de Call of Duty: Modern Warfare.
- Cliquez sur Analyser et réparer.
Si le problème de plantage persiste, il existe encore d'autres correctifs que vous pouvez essayer. Continue de lire.
Correctif 5 : ajustez vos paramètres de jeu
Une autre solution que vous devriez essayer consiste à réinitialiser vos options graphiques à leurs valeurs par défaut. Si cela ne vous aide pas, essayez le correctif suivant.
Réglez la qualité de la texture sur "Normal" ou "Élevée"
Configurer vos paramètres graphiques sur "Faible" ou "Très faible" aura un effet négatif sur COD : Modern Warfare. Bien que l'augmentation de vos paramètres graphiques puisse entraîner une baisse du FPS si vous utilisez un PC bas de gamme, cela peut aider à empêcher le jeu de planter.
Certains utilisateurs ont signalé que la faible qualité de la texture était la raison pour laquelle le jeu continuait de planter et d'afficher le code d'erreur Dev Error 6178. Envisagez de régler la qualité de la texture sur "Élevée" ou "Normale", selon les spécifications de votre PC.
Voici comment procéder :
- Lancez Call of Duty: Modern Warfare et dirigez-vous vers Options.
- Cliquez sur Paramètres du jeu et sélectionnez Graphiques.
- Accédez à l'onglet Détails et texture et choisissez Élevé ou Normal sous Résolution de texture.
- Réglez également Filtre de texture anisotrope sur Élevé. Vous pouvez définir tous les autres paramètres sur Faible.
Certains utilisateurs suggèrent de désactiver "Synchroniser chaque image (V-sync)". Apparemment, il est préférable de laisser le paramètre désactivé.
Re-télécharger les fichiers Shader Cache
C'est assez simple. Dirigez-vous simplement vers Graphiques sous les options du jeu et cliquez sur Re-télécharger les fichiers cache.
Correctif 6 : Désactivez V-Sync pour le jeu dans NVIDIA
G-sync/Free sync est V-sync dans votre jeu, et cela peut causer des interférences et des plantages. Éteignez-le et voyez si cela aide. Vous pouvez désactiver V-sync dans les paramètres graphiques de Modern Warfare s'il y est activé. Ensuite, désactivez également le paramètre dans le panneau de configuration NVIDIA.
Suivez les étapes ci-dessous :
- Cliquez avec le bouton droit sur une zone vide de votre bureau et sélectionnez Panneau de configuration NVIDIA dans le menu contextuel qui s'affiche.
- Dans le volet gauche de la page qui s'ouvre, développez Paramètres 3D et cliquez sur Gérer les paramètres 3D.
- Accédez à l'onglet Paramètres du programme dans le volet de droite et cliquez sur le bouton Ajouter. Ensuite, naviguez sur le chemin vers Call of Duty : Modern Warfare :
C:\Program Files (x86)\Call of Duty Modern Warfare\ModernWarfare.exe
- Faites défiler la liste sous "Spécifier les paramètres de ce programme" et développez la liste déroulante pour la synchronisation verticale. Sélectionnez Désactivé.
- Cliquez sur le bouton Appliquer, puis essayez à nouveau de lancer votre jeu. Voyez si le problème persiste.
Correctif 7 : Désactivez la superposition de discorde dans le jeu
La fonction de superposition dans des programmes comme Discord peut faire planter votre jeu. Vous pourrez peut-être résoudre le problème de plantage en désactivant la superposition dans le jeu.
Voici comment:
- Lancez Discord et allez dans Paramètres.
- Cliquez sur l'onglet Superposition dans le volet de gauche.
- Cliquez sur le bouton pour désactiver l'option "Activer la superposition dans le jeu".
Remarque : si vous préférez désactiver la superposition en jeu pour COD : MW uniquement, ouvrez plutôt l'onglet Jeux et cliquez sur la bascule pour Call of Duty : Modern Warfare.
Correctif 8 : Annuler l'overclocking
Bien que l'overclocking de votre GPU ou de votre CPU puisse améliorer votre expérience de jeu, cela peut également entraîner un mauvais comportement de certains jeux. Par conséquent, si vous avez overclocké votre GPU, cela pourrait être la raison pour laquelle Modern Warfare continue de planter. Essayez de revenir aux paramètres par défaut. Cela peut aider à réduire les accidents.
Correctif 9 : Définissez la priorité du jeu sur "Élevée" dans le gestionnaire de tâches
Certains utilisateurs ont signalé que le fait de définir la priorité de COD : Modern Warfare sur "Élevée" a permis de réduire le nombre de fois où ils ont dû faire face à des plantages. Lancez d'abord le jeu, puis revenez au bureau et ouvrez le gestionnaire de tâches. Suivez les étapes ci-dessous :
- Appuyez sur la combinaison Ctrl + Maj + Échap de votre clavier pour ouvrir rapidement le Gestionnaire des tâches.
- Allez dans l'onglet Détails et faites un clic droit sur Call of Duty: Modern Warfare.exe.
- Survolez Définir la priorité dans le menu contextuel et cliquez sur Élevé.
- Cliquez sur Modifier la priorité lorsque vous êtes invité à confirmer.
Correctif 10 : désinstaller et réinstaller Modern Warfare
Si vous rencontrez toujours le problème de plantage à ce stade, la dernière option consiste à réinstaller le jeu. Tout d'abord, vous devez désinstaller le jeu. Supprimez ensuite les fichiers itinérants et locaux :
- Appelez la boîte de dialogue Exécuter à l'aide de la combinaison clavier logo Windows + R.
- Tapez (ou copiez et collez) "% appdata%" (n'incluez pas les guillemets) dans le champ de texte et cliquez sur le bouton OK ou appuyez sur Entrée.
- Sur la page de l'explorateur de fichiers qui s'ouvre, localisez le dossier du jeu et supprimez tous les fichiers en itinérance. Supprimez également les fichiers du jeu dans le dossier Fichiers locaux dans AppData.
Après avoir supprimé les fichiers de jeu mentionnés ci-dessus, réinstallez Modern Warfare. Voyez si les accidents se produiront toujours.
Nous espérons que ces correctifs ont été efficaces pour vous. S'il existe d'autres solutions que vous avez rencontrées, n'hésitez pas à les partager dans la section commentaires ci-dessous. Aussi, n'hésitez pas à laisser tomber toutes les questions ou commentaires que vous pourriez avoir. Nous serons heureux de vous entendre.
Acclamations!
